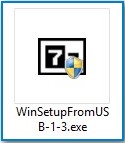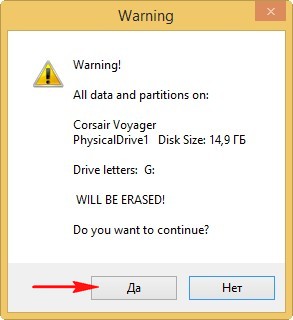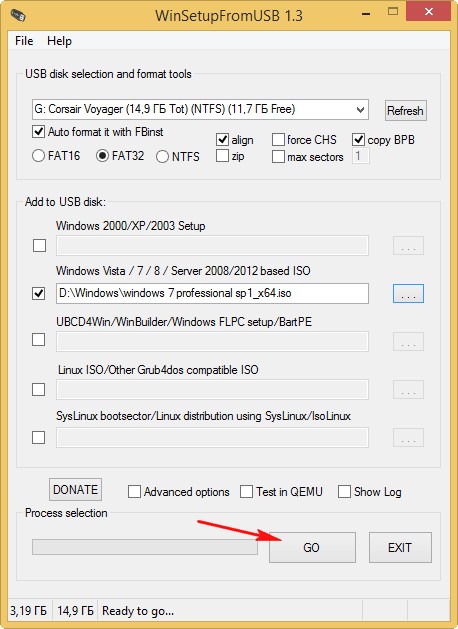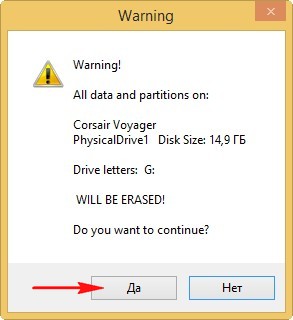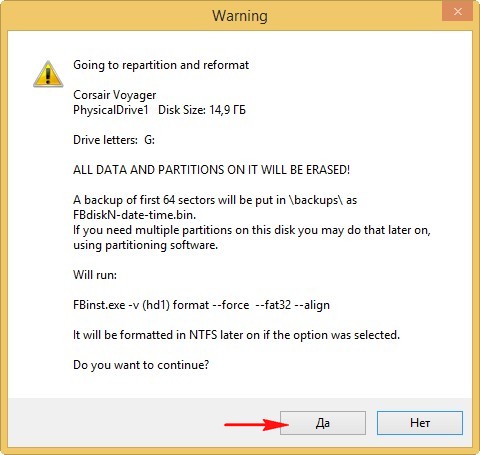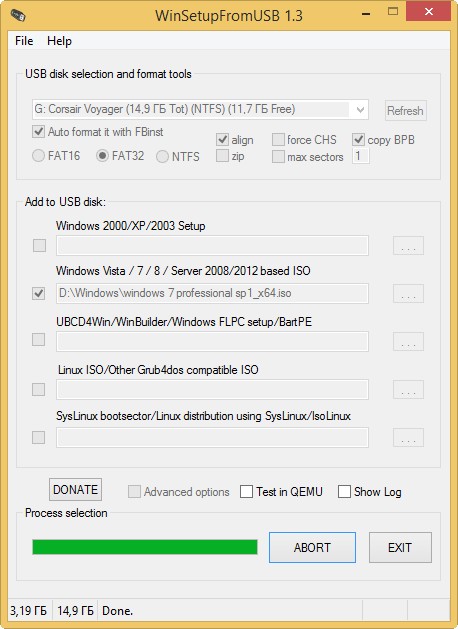Как создать загрузочную флешку программой WinSetupFromUSB и собственно говоря как установить с помощью неё «семёрку?» Хочу услышать ответы на вашем сайте. Дело в том, что WinSetupFromUSB обновилась до финальной версии и теперь она может создать даже загрузочную UEFI флешку Windows 7, 8. Кроме того WinSetupFromUSB научилась создавать мультизагрузочную флешку содержащую сразу две операционные системы Windows 7 и Windows 8 и об этом пока нигде ничего не написано!
Не могли бы подробно расписать:
1) Как создать загрузочную флешку Windows 7 в программе WinSetupFromUSB.
2) Как создать мультизагрузочную флешку содержащую сразу две операционные системы Windows 7 и Windows 8!
3) Как настроить БИОС UEFI для установки Windows 7 с флешки на жёсткий диск стиля GPT, а также на простой жёсткий диск MBR? Ведь кто-то из пользователей захочет установить с флешки Windows 7 на простой компьютер или ноутбук с обычным БИОСом, а кто-то на компьютер с БИОСом UEFI и жёстким диском с разметкой GPT.
Привет друзья! На нашем сайте уже есть статья как создать загрузочную флешку Windows 7 с помощью командной строки, а также различными программами: UNetBootin, UltraISO, Microsoft Windows 7 USB/DVD Download Tool. Ещё загрузочную флешку Windows 7 можно создать утилитой Rufus (написана отдельная статья).
Но, совсем недавно вышла финальная версия программы WinSetupFromUSB, с помощью неё можно запросто создать загрузочную UEFI флешку Windows 7 и Windows 8, создавшуюся флешку можно использовать для установки как на жёсткий диск стиля GPT с БИОСом UEFI, так и на простой жёсткий диск MBR. И ещё что немаловажно, WinSetupFromUSB может создать мультизагрузочную флешку содержащую в себе для установки обе операционные системы Windows 7 и Windows 8.
Примечание: Кто не знает что такое БИОС UEFI и стандарт формата размещения таблиц разделов на жестком диске GPT, читайте нашу статью, которая так и называется БИОС UEFI. Ещё не забудьте, что если ваш компьютер, ноутбук или нетбук с портами USB 2.0, а так же USB 3.0 и вы решили установить на него Windows 7 с загрузочной флешки, то вам необходимо знать, что подсоединять флешку необходимо в порт USB 2.0, так как Windows 7 не поддерживает USB 3.0 (порты обычно закрашены синим цветом).
В недалёком прошлом на официальном сайте программы WinSetupFromUSB была выложена бета-версия, которая мне не совсем нравилась и я использовал программу только для установки Windows XP, но сейчас программа обновилась и то что может финальная версия программы, с бета-версией не сравнить. Давайте убедимся в этом и создадим загрузочную флешку Windows 7 и Windows 8 программой WinSetupFromUSB, а заодно рассмотрим настройки БИОСа UEFI.
Извлекаем файлы программы в папку. Если мы собираемся делать загрузочную флешку Windows 7 64 бит, значит запускаем файл WinSetupFromUSB_1-3_x64.exe.

Внимание: Друзья, если Вам нужна загрузочная UEFI флешка с Windows 7, значит флешку Вам придётся форматировать в файловую систему FAT32, из этого следует, что образ вашей Windows 7 должен быть менее 4 ГБ, так как файловая система FAT32 не работает с файлами объёмом более 4ГБ. Сразу идите в самый конец статьи, там есть для Вас подробная информация.
Большинству пользователей не нужна UEFI флешка, а нужна обычная загрузочная флешка с операционной системой Windows 7, а значит образ вашей Windows 7 вполне может быть более 4 ГБ, в этом случае созданная нами загрузочная флешка Windows 7 будет формата NTFS!
В главном окне программы WinSetupFromUSB можно увидеть название нашей подсоединённой флешки.
Ставим галочку на пункте Auto format it with FBinst и отмечаем пункт NTFS
Отмечаем галочкой пункт Vista/7/8/Server 2008/2012 based ISOи нажимаем на кнопку справа открывающую окно проводника,
Если ваша флешка отформатирована в файловую систему FAT32, то выйдет вот такое предупреждение, жмём ОК.
Открывается проводник, находим ISO образ Windows 7 64 бит выделяем его левой мышью и жмём «Открыть».
Нажимаем GO,
откроется предупреждение, жмём Да,
Здесь тоже жмём Да.
Начинается процесс создания нашей загрузочной флешки, который заканчивается успешно.
Нажимаем ОК.
Загрузочная флешка Windows 7 создана!
Теперь самое главное друзья. Как собственно говоря установить Windows 7 с этой флешки.
Если вы устанавливаете Windows 7 на ноутбук или компьютер с БИОСом UEFI и вы хотите преобразовать ваш жёсткий диск в стандарт формата размещения таблиц разделов GPT, то вам нужно настроить соответственно сам БИОС UEFI, как это сделать, читайте в нашей статье Как установить Windows 7 на GPT-диск.
Если вы устанавливаете Windows 7 на ноутбук или компьютер с простым БИОС, вы просто загружаете свой девайс с только что созданной нами загрузочной флешки Windows 7. Возможно на этом этапе кому-то из пользователей пригодится наша статья Как загрузить любой компьютер или ноутбук с флешки.
Если вы правильно выставили в БИОС приоритет загрузки компьютера с флешки или просто выбрали в меню загрузки ноутбука вашу флешку,
то первым окном будет меню, в нашем случае в нём ничего не нужно выбирать и оно пропадёт в течении нескольких секунд.
Далее появляется окно загрузчика GRUB4DOS, который программа WinSetupFromUSB использует как загрузчик. Выбираем с помощью стрелок на клавиатуре первый вариант 0 Windows NT6 (Vista/7 and above) Setup,
что означает установка операционных систем Windows Vista, Windows 7 и выше. Нажимаем Enter. В следующем окне выбираем Windows 7 SP 1 x64
и начинается процесс установки операционной системы с нашей загрузочной флешки Windows 7.
Далее.
Установить.
Принимаем лицензионное соглашение. Полная установка (дополнительные параметры).
В этом окне выбираем раздел для установки операционной системы и нажимаем далее, всё процесс установки Windows 7 начался.
Происходит обычный процесс инсталляции Windows 7, о котором подробно написано в нашей статье Установка Windows 7.
В этом случае процесс создания загрузочной флешки Windows 7 отличается только тем, что флешку нужно форматировать в файловую систему FAT32.
Запускаем программу WinSetupFromUSB.
В главном окне программы можно увидеть название нашей подсоединённой флешки.
Ставим галочку пункт Auto format it with FBinst и отмечаем галочкой пункт FAT32
Отмечаем галочкой пункт Vista/7/8/Server 2008/2012 based ISOи нажимаем на кнопку справа открывающую окно проводника
Если ваша флешка отформатирована в файловую систему FAT32, то выйдет вот такое предупреждение, жмём ОК.
Открывается проводник, находим ISO образ Windows 7 64 бит выделяем его левой мышью и жмём «Открыть».
Нажимаем GO,
откроется предупреждение, жмём Да.
Здесь тоже жмём Да.
Начинается процесс создания нашей загрузочной флешки, который заканчивается успешно.
Нажимаем ОК
Загрузочная UEFI флешка Windows 7 создана!
сFlash-накопители («флешки») уже уверенно вытеснили остальные портативные хранилища информации. И при первом его использовании, после установки в USB-порт, Windows предлагает отформатировать накопитель и выбрать файловую систему FAT32 или NTFS для флешки. В этой пошаговой инструкции вы узнаете, в каком формате форматировать флешку, а также, чем они отличаются между собой.
Содержание
- Обзор файловых систем FAT32 и NTFS
- FAT32 и её особенности
- NTFS и её особенности
- Совместимость FAT32, NTFS с системными требованиями
- Влияние файловой системы FAT32 или NTFS на износ чипов памяти
- Ограничения на размеры файлов и директорий
- Как форматировать флешку в NTFS или в FAT32
В Windows используется 2 основные файловые системы для распределения информации на подключённых накопителях: FAT32 и NTFS. Многие пользователи ошибочно полагают, что они отличаются только предельным размером файла, который они позволяют хранить: в ФАТ32 — это до 4 гигабайт, а в NTFS — 16 экзбибайт. Но это не совсем так.
https://programmainfo.ru/test/kto-vy-v-mire-vedmaka
FAT32 и её особенности
FAT32 является производной от FAT и FAT16 файловых систем, что были разработаны Билл Гейтсом ещё в 80-х годах прошлого века. Ключевое её отличие — это принцип хранения информации, в котором предусмотрены «кластеры». А вот журналирования — не предусмотрено, поэтому в кэше не хранится таблица файлов и папок.
И как вывод — устройству при считывании данных приходится отправлять больше запросов. Преимущество данной ФС: она максимально простая и понятная, практически никак не влияет на скорость чтения и записи, не требует специального аппаратного контроллера. Но и её функционал довольно ограниченный: не поддерживается создание «образов» в режиме реального времени, низкая защита от аппаратных сбоев.
Именно ФС из серии FAT — это основные файловые системы флешек. Их поддерживают и смартфоны, и ТВ-приставки, и СМАРТ-ТВ, фотоаппараты, NAS-хранилища. А всё из-за того, что для её поддержки производителю устройства не требуется выплачивать лицензионных отчислений в пользу Microsoft.
https://programmainfo.ru/test/otlichish-krinzh-ot-krasha
NTFS и её особенности
NTFS была разработана в 1997 году, развивается и по сегодняшний день. Именно данная файловая система является рекомендуемой для всех ПК, на которых работает Windows. Ключевые её отличия от FAT32:
- для её «нативной» поддержки в устройстве производителю нужно уплачивать лицензионные отчисления в пользу Microsoft;
- увеличен предельный размер диска для хранения данных, а также место, которое можно выделить для одного файла;
- расширен набор инструментов для защиты и шифрования данных;
- поддерживается сжатие данных.
- И главное отличие — это добавление журналирования.
В накопителях с NTFS создаётся специальная MFT-таблица. И при поиске файлов не проводится полное сканирование диска, считывается только та самая таблица, представляющая собой файловое дерево проводника.
И для флешки файловая система NTFS считается более предпочтительной. Но из-за необходимости выплачивать лицензионные отчисления многие производители попросту не добавляют поддержку данной ОС в свои устройства.
Именно поэтому при её подключении к смартфону, телевизору может появиться уведомление, что распознать накопитель не удалось, и для его нормальной работы требуется форматирование.
https://programmainfo.ru/test/m-ili-zh
Совместимость FAT32, NTFS с системными требованиями
Системные требования у обоих файловых систем — схожие. Но вот совместимость у FAT32 — больше. Данную ФС поддерживает большинство пользовательских устройств (новые ОС Windows), в работе которых используются ядра от Windows CE и Linux (включая Андроид, WebOS, Tizen OS). Именно поэтому производители, выбирая FAT32 или NTFS для флешки, по умолчанию, отдают предпочтение первой ФС.
Так что в 99% случаев приобретённый USB-накопитель или даже карта памяти будут первоначально использовать эту файловую систему, хотя впоследствии её рекомендуется изменить на NTFS (если устройство планируется использовать в Виндовс).
Влияние файловой системы FAT32 или NTFS на износ чипов памяти
USB-флешки — это твердотельные накопители. И во всех них имеется свой эксплуатационный ресурс, то есть количество «гарантированных» циклов перезаписи. И FAT32 по данной характеристике — проигрывает. А всё из-за того, что данная файловая система не журналируемая.
Это приводит к большей фрагментации. То есть файлы часто разделяются на несколько кластеров, записываются в разные сектора. И это приводит к более быстрому физическому износу ячеек памяти.
В ноябре 2006 года Microsoft именно поэтому представила файловую систему exFAT. Она является модификацией ФАТ32 и оптимизирована именно для твердотельных накопителей. И главное её новшество — более «правильное» распределение файлов по доступным ячейкам, что увеличивает эксплуатационный ресурс накопителя. Но exFAT пока что не так распространён, эту файловую систему многие устройства не поддерживают изначально.
Так что, выбирая FAT32 или NTFS для флешки, нужно учесть, что с последней ФС накопитель проработает дольше.
https://programmainfo.ru/test/volga-ili-pobeda-a-ty-znakom-s-sovetskim-avtopromom-prover-sebya-v-uvlekatelnom-teste
Ограничения на размеры файлов и директорий
Действующие ограничения для обозреваемых файловых систем:
- Для FAT32 Максимальный размер файла — 4 гигабайта. И в каждой папке может быть не более 512 файлов. Максимальный размер раздела — 8 терабайт.
- Для NTFS. Размер файла — до 16 экзибайт. Размер тома — свыше 16 экзибайтов. В директории может быть более 4 миллиардов файлов.
Соответственно, выбирая FAT32 или NTFS для флешки, можно руководствоваться следующими правилами:
- Для лучшей совместимости с устройствами следует выбирать FAT32
- Если накопитель планируется использовать только для подключения к другим компьютерам, ноутбуками на базе Windows, то лучше выбрать NTFS.
https://programmainfo.ru/test/3569
Как форматировать флешку в NTFS или в FAT32
Чтобы форматировать флешку в FAT32 или NTFS потребуется только Windows 7 или более новой версии (в XP штатными средствами для внешних дисков использовать NTFS нельзя было). Потребуется:
- Подключить накопитель в любой свободный USB-порт. Дождаться окончания установки драйверов (Виндовс всё это сделает автоматически).
- Открыть «Проводник», перейти в «Мой компьютер».
- Кликнуть правой кнопкой на подключённом накопителе, выбрать «Форматировать».
- В выпадающем меню окна «Форматирования» выбрать требуемую файловую систему.
- Нажать «ОК» и дождаться окончания процесса форматирования.
https://programmainfo.ru/test/kakoy-ty-instrument
Итого, NTFS — более предпочтительный вариант. Но многими устаревшими телевизорами, медиапроигрывателями она не поддерживается. В таких случаях лучше использовать FAT32. А в будущем однозначно самой распространённой станет exFAT. Всё зависит от того, как быстро производители добавят поддержку данной файловой системы в своих устройствах.
А какую ФС предпочитаете вы использовать на флешках, картах памяти? Расскажите об этом в комментариях. И если остались какие-либо дополнительные вопросы — задавайте, постараюсь вам помочь.

Специалист программирования компьютерных систем и устройств на базе ОС «Android»
Задать вопрос эксперту
<div id=»cnt_rb_271938″ class=»cnt32_rl_bg_str» style=»text-align: center;» data-id=»271938″> </div>
В Windows предусмотрены файловые системы (ФС) FAT32 и NTFS. Одно дело, когда выбираете способ организации данных на накопителе, здесь предпочтительнее NTFS – поддерживает файлы объемом свыше 4 ГБ. Другое – создание загрузочной флешки. В этом случае привычное правило не работает. Рассмотрим, чем отличаются файловые системы и какую выбрать при создании загрузочной флешки в Rufus.
Что такое файловая система
Файловая система (File system) предопределяет методологию, способ организации, хранения информации на цифровом носителе. Она диктует формат, метод записи и чтения файлов, их имена, наборы атрибутов. От файловой системы зависит максимальная длина пути к файлу, размер и количество единиц в каталоге, права доступа и атрибуты. При записи загрузочной флешки с Windows, утилита Rufus предлагает на выбор FAT32 и NTFS.
ФС не существует без цифрового носителя и API (протокола), в котором описана технология доступа к информации.
Особенности FAT32
Разработана в Microsoft, технология организации цифровой информации, поддерживаемая Android, DOS, Windows.
Совместимость с множеством устройств.
Оптимальная для жёстких дисков с частотой вращения шпинделя 5400 об/мин.
Компактные служебные области.
UEFI поддерживает FAT32 с разделами GPT.
Скорость чтения фрагментированных файлов.
Максимальный размер файла – 4 ГБ, тома – 127,5 ГБ.
Средствами Windows 7 и более старых ОС нельзя создать том объемом свыше 32 ГБ.
Низкая производительность на разделах объемом от 32 ГБ.
Не хранит метаданные.
Размер диска – 8 ТБ.
Особенности NTFS
Продвинутая, по сравнению с предшествующими ФС, с поддержкой мета-данных. Сведения о документах занесены в MFT – главную файловую таблицу для повышения быстродействия, эффективности эксплуатации дискового пространства. Позволяет разграничивать доступ к информации пользователям (учётным записям), устанавливать дисковые квоты для них. Применяет журналирование USN.
Контроль доступа для учётных записей.
Работа с потоковыми данными.
Поддержка шифрования EFS и «жёстких» или символьных ссылок.
Запись (при установке стороннего драйвера) и чтение в MS-DOS.
Размер диска – до 256 ТБ, файла – 16 ТБ.
Низкая скорость считывания и записи.
Совместима с малым количеством операционных систем и устройств.
Разработчики программы знают, что делают. Компьютеры с UEFI и разделами GPT грузятся только с флешек с FAT32, хотя приложение поддерживает её изменение. Для схемы разделов MBR и BIOS подходит NTFS, и утилита Rufus не позволяет отформатировать USB-флешку в FAT 32.
При работе с образами Linux или незагрузочными ISO доступны иные варианты: ext2, ext3, exFAT, UDF.
Что делать, если в Руфусе не выбирается FAT32
Если в Rufus не выбирается FAT32 или NTFS, значит оставьте рекомендуемую файловую систему. При её смене, скорее всего, флешка на ПК не загрузится. Для решения проблемы укажите иную схему разделов.
Вопросы и ответы
Можно ли в Руфусе выбрать exFAT?
Да, если «Метод загрузки» указать как «Незагрузочный образ».
Почему в списке нет ext2?
Её появление зависит от дистрибутива Linux.
( 5 оценок, среднее 3.8 из 5 )
Способ 1. Создание загрузочной флешки с помощью WinSetupFromUsb.
Создать загрузочную флешку для установки windows 8, 7 или XP очень просто, для этого мы будем использовать бесплатную программу WinSetupFromUsb.
Для начала нам необходимо отформатировать флешку. Делается это стандартными средствами.
Заходим в Мой Компьютер, кликаем правой кнопкой по флешке и жмем “Форматировать”
Теперь открываем программу WinSetupFromUsb. Скачать можно здесь WinSetupFromUsb.rar
Программа не требует установки.
Выбираем Bootice
В открывшемся окошке нажимаем Perform Format
Выбираем USB-HDD mode (Single Partition) и нажимаем Next Step.
В появившемся окне выбираем файловую систему: «NTFS», соглашаемся с тем, что предложит программа и дожидаемся завершения форматирования.
Следующий шаг — создание необходимой загрузочной записи на флешке. Для этого во все ещё запущенном Bootice нажимаем Process MBR, в появившемся окне останавливаем свой выбор на GRUB for DOS, нажимаем Install/Config, затем, ничего не меняя в настройках — Save to Disk. Флешка готова. Закрываем Bootice и возвращаемся к главному окну WinSetupFromUSB, которое Вы видели на первом рисунке.
Ставим галочку напротив Windows 2000/XP/2003 Setup и выбираем нашу папку с Windows XP, Windows 7 или Windows 8 которую мы предварительно подготовили распаковав ее из ISO образа (распаковать можно с помощью WinRAR например, или другой программы).
И нажимаем GO.
Если все удачно, то в конце мы увидим сообщение Job done.
Поздравляю, наша загрузочная флешка с Windows XP готова.
При загрузке компьютера видим загрузочное окно с 2 пунктами:
Start PLoP boot manager
Windows XP/2000/2003 Setup
Выбираем 2 пункт, в нем пункт начинающийся со слов First Part… и начинаем установку Windows XP c флешки.
Способ 2. Создание загрузочной флешки с помощью программы UltraISO
Открываем UltraISO и выбираем пункт “Файл-Открыть”, где выбираем iso образ для нашей флешки.
Либо выбираем “Файл-Открыть CD/DVD” если хотим создать загрузочную флешку с реального диска.
После того как образ или диск подгрузился мы увидим следующее
После этого заходим в “Самозагрузка-Записать образ жесткого диска” и форматируем флешку.
Советую файловую систему выбрать NTFS, и поставить галочку быстрое (очистка оглавления)
После чего метод записи ставим “HDD-USB+”, удостоверяемся что путь до файла образа верен, и нажимаем кнопку записать.
PS: Если после загрузки с флешки вы получается ошибку: txtsetup.sif поврежден или отсутствует, положение 18, воспользуйтесь другим способом создания загрузочной флешки.
Источник: http://itfound.ru/22-sozdat-zagruzochnuyu-fleshku.html
Можно использовать как специальные программы, так и встроенные инструменты этой ОС.
Загрузочные флешки используют для установки Windows на компьютер. Чтобы создать такой носитель, нужно записать образ операционной системы на любое USB-устройство, объём которого превышает 4 ГБ. В процессе вся находившаяся на флешке информация будет стёрта.
1. C помощью утилиты Media Creation Tool
- Операционная система: Windows.
Этот способ — официальный. Он подойдёт в том случае, если вы хотите установить лицензионную копию Windows. Но для её активации у вас должен быть соответствующий ключ. Утилита Media Creation Tool скачает с сервера Microsoft лицензионный образ Windows и запишет его на флешку. В итоге вы получите загрузочный накопитель.
Скачайте с сайта Microsoft средство Media Creation Tool, предназначенное для создания установочной флешки, нажав большую синюю кнопку «Скачать средство сейчас».
Запустите утилиту и выберите «Создать установочный носитель». Затем отметьте «Использовать рекомендуемые параметры для этого компьютера», если планируете устанавливать Windows на текущий ПК, или введите параметры, подходящие для другого компьютера.
Далее выберите «USB-устройство флэш-памяти», отметьте нужный накопитель в списке доступных устройств и подтвердите выбор. После этого дождитесь завершения операций с файлами. Через несколько минут установочная флешка будет готова к использованию.
Загрузить Media Creation Tool →
2. Без сторонних программ
- Операционная система: любая.
Для этого и следующих способов понадобится образ Windows в формате ISO. Его можно скачать, к примеру, с торрент-трекеров.
Этот способ подойдёт, если вы собираетесь установить Windows на более-менее современный компьютер с оболочкой UEFI (графический интерфейс вместо старой BIOS). Суть заключается в следующем: очистить содержимое флешки и скопировать на неё образ системы исключительно средствами ОС.
Перед созданием загрузочной флешки отформатируйте накопитель в файловой системе FAT32. Затем откройте в проводнике образ ISO, выделите все внутренние файлы и папки и кликните по ним правой кнопкой мыши. В контекстном меню выберите «Отправить» и укажите в списке целевую флешку.
Когда копирование объектов завершится, накопитель будет готов к установке системы.
3. С помощью UltraISO
- Операционная система: Windows.
Этот вариант подходит как для новых компьютеров с UEFI, так и для старых с BIOS.
UltraISO — платная программа, но для нашей задачи хватит и бесплатной тестовой версии. Просто установите утилиту и после первого запуска выберите «Пробный период».
В меню программы кликните «Файл» → «Открыть» и выберите образ ISO. На верхней панели нажмите «Самозагрузка» → «Записать образ жёсткого диска». В следующем окне укажите путь к целевой флешке в поле Disk Drive. Затем отформатируйте накопитель с помощью специальной кнопки (выбирайте систему FAT32), после чего нажмите «Записать».
Дождавшись завершения записи, вы можете использовать загрузочную флешку по назначению.
Загрузить UltraISO →
4. С помощью Rufus
- Операционная система: Windows.
Чрезвычайно популярная программа, которая отлично справляется с записью загрузочных флешек с поддержкой и MBR, и GPT. По заверениям авторов, отличается невероятной скоростью работы — как минимум вдвое быстрее Media Creation Tool.
Скачайте и запустите портативную версию Rufus. Выберите нужную флешку в поле «Устройства». Затем щёлкните кнопку «Выбрать» и укажите на образ диска операционной системы.
После этого нажмите «СТАРТ» и подождите, пока программа не сообщит об успешном завершении записи.
Загрузить Rufus →
5. С помощью Etcher
- Операционная система: Windows, macOS, Linux.
Etcher — программа с открытым исходным кодом, помогающая записывать загрузочные флешки. Принцип работы ещё проще, чем в других приложениях.
Скачайте и установите Etcher для своей операционной системы — поддерживаются Windows, macOS и Linux. Затем откройте программу, нажмите Select Image и выберите ISO-файл с системой.
Нажмите Flash и подождите окончания процесса.
Загрузить Etcher →
6. С помощью «Ассистента Boot Camp»
- Операционная система: macOS.
Порой бывает нужно подготовить установочный носитель для ПК без операционной системы, а под рукой только Mac. В таком случае можно воспользоваться программой «Ассистент Boot Camp».
Откройте «Ассистент Boot Camp» и нажмите «Продолжить». Затем снимите галочку «Установить Windows 10» или новее. Галочку «Создать диск установки Windows 10 или новее» оставьте.
Нажмите «Продолжить», убедитесь, что «Ассистент Boot Camp» выбрал правильную флешку, щёлкните «Продолжить» ещё раз и подождите, пока запись не будет закончена.
Текст статьи был обновлён 11 февраля 2021 года.
Читайте также 💻🖱⌨
- Как снять защиту с флешки или карты памяти
- Как переустановить Windows: пошаговая инструкция
- Как сделать загрузочную флешку с macOS
- Почему компьютер не видит флешку или внешний жёсткий диск и что с этим делать
- Как создать загрузочную флешку с Linux
Создание загрузочной флешки для установки Windows 10, 8, 7
Читайте, как сделать загрузочную флешку для установки Windows 10, 8 или 7. Для этого есть много способов и программ, но мы рассмотрим только официальные способы создания загрузочной флешки, и самые простые .
Данная процедура необходима в том случае, если у вашего ПК, ноутбука или нетбука нет DVD-привода или же он имеет проблемы с работоспособностью, у вас нету диска с дистрибутивом системы или же просто работать с DVD-дисками вам не по душе.
Первый способ. Для компьютера с UEFI.
Все, что вам необходимо для создания загрузочной флешки этим способом – это компьютер c UEFI интерфейсом (не BIOS) и сам образ системы. Отмечу, что почти все современные компьютеры поддерживают UEFI.
Отформатируйте флешку, которую нужно сделать загрузочной. Обязательно указываем файловую систему – FAT32. Выберите «Быстрое форматирование» и нажмите «Начать» .
Видим окно предупреждения о том, что все данные будут уничтожены, нажимаем «Ok» и ждем окончания данного процесса.
После этого, открываем проводником диск или ISO-образ с дистрибутивом, копируем файлы образа на флешку и ждем завершения копирования.
После завершения копирования ваша загрузочная флешка готова.
Далее, перезагружаем ПК, заходим в UEFI, ставим загрузку с флешки и устанавливаем нужную вам операционную систему.
Второй способ. Windows 7 USB/DVD Download Tool.
Второй способ будет актуален в том случае, если Ваш компьютер имеет интерфейс BIOS вместо UEFI.
В данном случае, для создания загрузочной флешки понадобится официальная программа от компании Microsoft – Windows 7 USB/DVD Download Tool . Она абсолютно бесплатна и есть в свободном доступе на сайте Microsoft.
Не пугайтесь, что в названии присутствует только Windows 7. Данная программа также актуальна и для Windows 8 и 10.
Скачайте и запустите программу.
Выберите нужный файл образа системы и нажмите «Next» .
Выберите нужный тип носителя, то есть «USB-device».
Выберите нужную флешку из списка всех устройств на компьютере (в моем случае это диск G) и нажмите «Begin copying» .
Видим окно предупреждения о том, что все данные с флешки будут удалены. Если важных файлов на данном накопителе у вас нет, нажимаем «Erase USB Device» .
Подтверждаем то, что программа удалит все файлы и ожидаем завершения копирования файлов на флешку.
После завершения видим сообщение «Backup completed» . То есть, загрузочная флешка готова и теперь её можно использовать.
Третий способ. Командная строка.
Третий способ – это создание загрузочной флешки с помощью Командной строки, запущенной от имени Администратора. Преимущества данного способа в том, что вам не нужно скачивать и использовать никакие дополнительные программы. Например, у вас нет возможности войти в интернет. А также, флешка будет работать как с BIOS, так и с UEFI.
Для начала, запускаем Командную строку от имени Администратора.
Далее вводим команду «Diskpart» и «List disk» .
Из списка всех установленных на компьютере дисков ищем нашу флешку (в моем случае это Диск 2) и вводим команду «select disk 5» . То есть, все последующие операции будут проводится именно с этим диском. На этом этапе нужно быть очень осторожным, ведь все данные с диска, который вы выбрали, будут удалены.
Далее вводим команду «clean» , то есть делаем полную очистку таблицы раздела флешки. Видим отчет о том, что очистка диска выполнена успешно.
Теперь, создаем раздел на этой флешке с помощью команды «create partition primary» и вводим «select partition 1» (то есть, выбираем этот раздел).
Делаем его активным используя команду «active» и форматируем флешку в формате NTFS с помощью команды «format fs=ntfs quick» . Ожидаем завершения форматирования на 100%.
Назначаем букву диска (например, «Х» ) используя «assign letter=X» и завершаем работу «Diskpart» с помощью команды «exit» .
Далее, закрываем командную строку и копируем файлы с образа на флешку, как и в первом способе. После завершения копирования, загрузочная флешка будет готова.
Четвертый способ. Windows Media Creation Tool.
И четвертый способ – это использование утилиты Windows Media Creation Tool для создания загрузочной флешки Windows 8 или Windows 10.
Все, что Вам нужно, это рабочая Windows 8 или 10, флешка размером не менее 4Гб и данная утилита. Я же сделаю на примере Windows 10.
Для начала, подключаем нужную флешку к компьютеру и запускаем программу.
Принимаем лицензионное соглашение, выбираем «Создать установочный носитель ….» .
Используем нужные нам параметры или же «Рекомендованные параметры для этого компьютера» .
Выбираем «USB-устройство флэш-памяти» .
Кликаем на нужную флешку (в моем случае это Диск X) и нажимаем «Далее» .
После этого, начнется процесс создания загрузочной флешки. После завершения, загрузочная флешка будет готова, и вы cможете её использовать.
Источник
чем отличается файловая система FAT32 от NTFS и exFAT.
Разумеется, большинство пользователей не знают разницы между ними, и обычно выбирают тот вариант, который установлен по умолчанию. А всё потому что Windows, задавая этот вопрос, никак не объясняет разницу между ними. Мы же в этой статье постараемся понятным языком вам её объяснить и рассказать, чем отличается файловая система FAT32 от NTFS и exFAT.
FAT32 — является самой старой из рассматриваемых файловых систем и чаще всего используется на переносных флеш-накопителях — флешках или SD-картах.
NTFS — используется Windows как основная файловая система для диска, на котором установлена эта операционная система, и она также отлично подходит и для других встроенных дисков и разделов жесткого диска компьютера под управлением Windows.
exFAT — является более современным аналогом устаревшей системы FAT32 и её поддерживает большее количество устройств, чем NTFS, но всё ещё не так много, как «классическую» FAT32.
Теперь давайте рассмотрим подробнее каждую из этих файловых систем.
FAT32 — файловая система, идеально подходящая для сменных носителей
Файловая система FAT32 отлично подходит для съемных носителей является самой старой файловой системой из рассматриваемых в этой статье. Она начала активно использоваться начиная с Windows 95 и пришла на замену еще более устаревшей системе — FAT16.
Большой возраст этой файловой системы имеет свои преимущества и недостатки.
К преимуществам в данном случае можно отнести тот факт, что FAT32 стала своеобразным стандартом и используется до сих пор во всех сменных носителях по умолчанию. Если вы сегодня купите флешку или SD-карту — «с завода» на ней будет установлена файловая система FAT32. Сделано это в первую очередь для того, что бы ваш сменный носитель могли поддерживать не только современные компьютера и гаджета, но и старые устройства и игровые консоли, которые имеют USB порт и умеют работать только с файловой системой FAT32.
Однако, в связи с возрастом этой системы, она имеет и некоторые недостатки, основным из которых является ограничение по размеру файла и всего тома. Каждый отдельный файл в этой файловой системе не может иметь размер больше 4 гигабайт, а весь раздел с файловой системой FAT32 не может быть более 8 терабайт.
И если со вторым минусом ещё вполне можно смириться (пока что мало кто использует накопители размером более 8Тб), то ограничение на размер файла является достаточно серьезным минусом — большинство видео в высоком качестве сейчас уже не укладываются в размер 4Гб, особенно если они в современном формате 4K.
Однако пока что эта файловая система еще вполне подходит для переносных устройств (вроде флешек и SD-карт, на которых размещаются множество небольших файлов), но вот для жесткого диска компьютера она уже совсем не годится. В первую очередь, ей не хватает некоторых функций безопасности, которые имеются в более современной файловой системе NTFS, и отчасти из-за этого вы уже не сможете установить современную версию Windows на диск с системой FAT32, вам потребуется переформатировать его в NTFS.
Устройства с файловой системой FAT32 являются наиболее универсальными и совместимы со всеми версиями операционных систем Windows, Mac OS, Linux, любыми игровыми консолями и в общем практически всем, что имеет USB порт.
Основным минусом этой файловой системы являются ограничения на размер файла и тома — максимальный размер файла не может превышать 4 GB, а максимальный размер раздела ограничен 8 TB.
NTFS — это более современная и технологичная файловая система, о чем говорит даже расшифровка аббревиатуры её названия. Больше всего её любит операционная система Windows, что в общем и не удивительно — ведь и то, и другое, разработано компанией Microsoft.
Начиная с версии операционной системы от Microsoft под названием XP, в которой система NTFS впервые и стала стандартном, при установке Windows диалоговое окно обязательно попросит вас отформатировать системный раздел именно в эту файловую систему. На данный момент считается, что об ограничениях файловой системы NTFS вам, теоретически, не придётся беспокоиться ещё долгие годы.
Помимо отсутствия серьезных ограничений на размер файла и раздела, NTFS имеет несколько дополнительных преимуществ, таких как: поддержка прав доступа к файлам (для повышения безопасности данных), журналирование изменений (для восстановления файловой структуры в случае сбоя), шифрование, дисковые квоты, жёсткие ссылки, и другие современные функции, которые делают NTFS идеальной для системного диска.
Именно поэтому раздел вашего диска, на который установлена операционная система Windows, обязательно должен быть в отформатирован в NTFS. Если вы собираетесь устанавливать программы на другие разделы того же диска или другие жесткие диски, они также должны иметь соответствующую файловую систему.
К несчастью, NTFS не совместима с большинством других операционных систем, так как она была разработана под требования ОС Windows. С ней отлично работают все версии операционной системы от Microsoft начиная с XP и заканчивая последней на сегодняшний день Windows 10, но вот другие ОС имеют значительные ограничения при работе с ней.
К примеру, Mac OS может только считывать данные с дисков с файловой системой NTFS, но не может записывать на них. Некоторые редкие дистрибутивы линукса могут иметь возможность записи на диски с NTFS, но большинство всё же ограничены лишь чтением информации. Ни одна из версии Playstation не может работать с NTFS, так же как и Xbox 360 от Microsoft, и лишь новая Xbox One поддерживает эту файловую систему.
Эта файловая система отлично работает со всеми последними версиями операционной системы Windows начиная с XP, имеет ограничения на запись в Mac OS и Linux, и не работает с большинством других устройств, за исключением разве что Xbox One.
Файловая система exFAT
exFAT — файловая система, отлично подходящая для современных съемных накопителей. Файловая система exFAT используется в современных внешних дисках.
exFAT — была впервые представлена в 2008 году и является наиболее современной из рассматриваемых в этой статье файловых систем, её поддержка была добавлена в Windows начиная с версии XP при помощи обновлений ОС.
Файловая система exFAT была создана и оптимизирована для использования на внешних накопителях — флешках, SD-картах и внешних жестких дисках, и призвана заменить собой устаревшую систему FAT32. Она является самой легкой и простой файловой системой благодаря отсутствию различных специализированных особенностей, присущих NTFS, равно как и практически полному отсутствию ограничений на размер файла и раздела, которые имеет FAT32.
Также exFAT обладает лучшей совместимостью с различными операционными системами, чем NTFS, и устройства с ней отлично читаются и перезаписываются как на Windows и Mac OS, так и на Linux (при условии установки некоторого программного обеспечения).
Так как exFAT поддерживается операционной системой Mac OS по умолчанию, то вероятно она будет поддерживаться и большинством других современных девайсов, с которым работают устройства от Apple, например, цифровыми камерами.
Современные версии игровых консолей, такие как Xbox One и Playstation 4, также поддерживают устройства с файловой системой exFAT, в отличие от их предыдущих версий (Xbox 360 и Playstation 3).
Подводя итог можно сделать следующие выводы: NTFS отлично подходит для системного жесткого диска с ОС Windows, exFAT лучше использовать на съемных носителях информации, а FAT32 стоит использовать лишь в том случае, если вы хотите добиться максимальной совместимости со всем разнообразием ваших устройств.
Источник
Что выбрать NTFS или FAT?
Всем привет! С Вами канал КАК ПРОСТО, подписывайтесь на мой канал, дальше будет еще интересней!
Иногда пользователи сталкиваются с носителями, чаще всего с флешками, на которых используется иная файловая система, нежели то что на жестких дисках компьютера. Также когда пользователи самостоятельно форматирует новый том на своём компьютере или флешке, они озадачиваются вопросом: Какую из предложенных файловых систем выбрать NTFS или FAT?
Сейчас мы с вами как раз и поговорим о том, что это за файловые системы и какую из них следует выбирать. Забегая наперёд, сразу хочу сказать что в 99,9% случаев, мы выбираем NTFS и чуть позже вы поймете почему. Однако, сразу хочу оговориться и предупредить о том, когда не стоит переделывать файловую систему на карте памяти и вообще, не стоит ее форматировать средствами компьютера.
Это случай, когда вы например вставили в компьютер карту памяти из вашего фотоаппарата видеокамеры или другого подобного устройства. Дело в том, что если вы от форматируете такую карту средствами компьютера, она может перестать работать на фотоаппарате или другом подобном устройстве. В этом случае лучше всего карту форматировать непосредственно в самом устройстве, функцию форматирования, например в фотоаппарате вы без проблем найдете в меню этого устройства.
Что же касается всех остальных случаев, когда мы форматируем новый том или карту памяти, которые используются только в компьютере, мы как правило выбираем в файловую систему NTFS.
Что же такое файловая система? Файловая система — это основная структура, используемая компьютером для упорядочения информации на жестком диске, при установке нового жесткого диска, его необходимо разбить на разделы то есть на логические диски и отформатировать под определенную файловую систему, после чего уже на нём можно хранить данные и программы.
Windows существует 3 возможных варианта файловой системы NTFS и FAT32 и редко используемые устаревшей системы FAT. Также известная как FAT16.
NTFS является предпочтительной файловой системой для этой версии Windows. Она имеет множество преимуществ перед более ранней системой FAT32 и я постараюсь сейчас перечислить несколько из них.
1. Это способность автоматически восстанавливаться после некоторых ошибок диска, FAT32 не обладает такой способностью.
2. Улучшенная поддержка больших жестких дисков
3. Более высокая степень безопасности, поскольку есть возможность использования разрешений и шифрования, для запрета пользовательского доступа к определенным файлам.
Файловая система FAT32 и редко применяемая, система использовалась в предыдущих версиях Windows, в том числе Windows 95, 98 и Windows Millennium Edition. Файловая система FAT32 имеет ограничение по размеру файлов.
В этой версии Windows невозможно создать раздел FAT32 размером более 32 Гб, а сейчас некоторые фильмы занимает больший объем на жестком диске. Кроме того раздел FAT32 не может содержать файл, размером более 4Гб.
Приведу пример, предположим у вас флешка имеет файловую систему FAT32, объем вашей флешки 8 ГБ, закачать туда файл размером более 4Гб не получится, поскольку не позволит файловая система. Если же отформатировать эту флешку в файловую систему NTFS, то мы это сможем сделать та. FAT32 это отголосок истории, операционная система Windows 7 не устанавливается на разделы FAT32, только на NTFS. Кроме того, по умолчанию любые разделы жесткого диска сразу форматируется в NTFS, исключением будут флешки.
На этом все, ставьте палец вверх, подписывайтесь на мой канал КАК ПРОСТО и группы в социальных сетях, дальше будет еще интереснее.
Источник