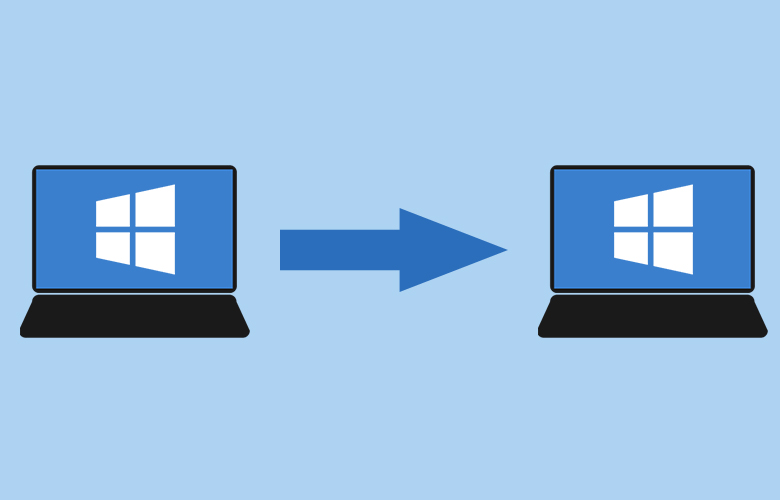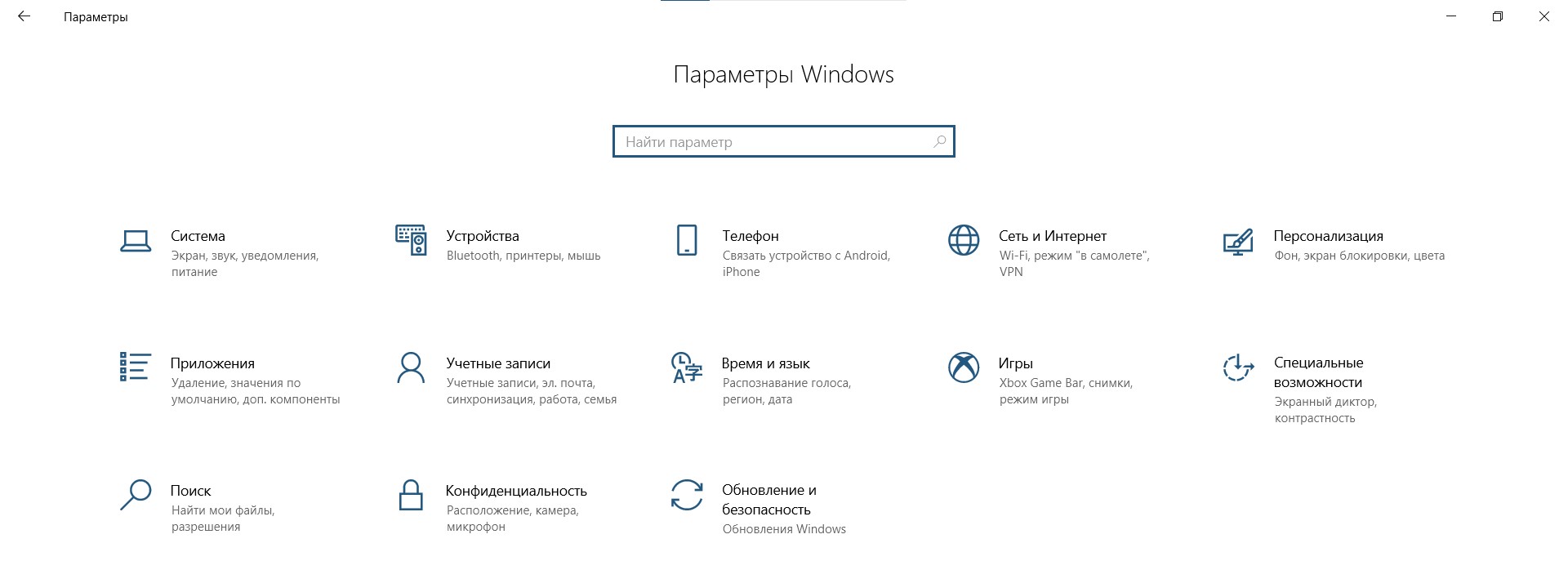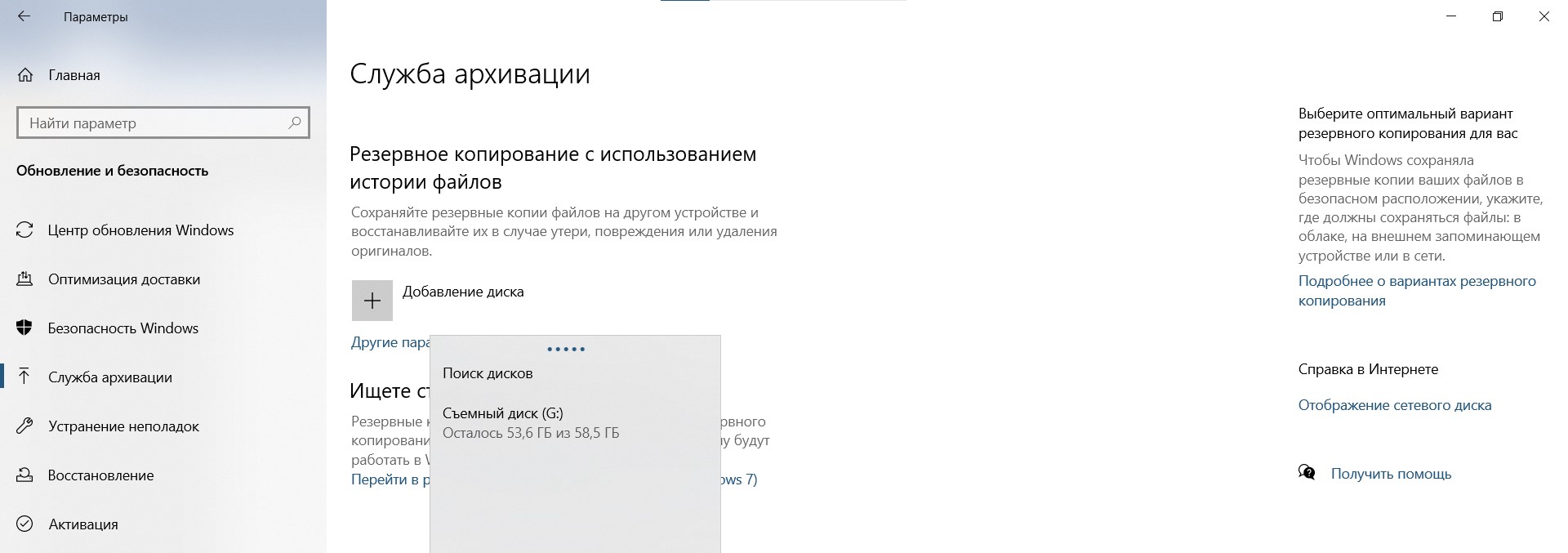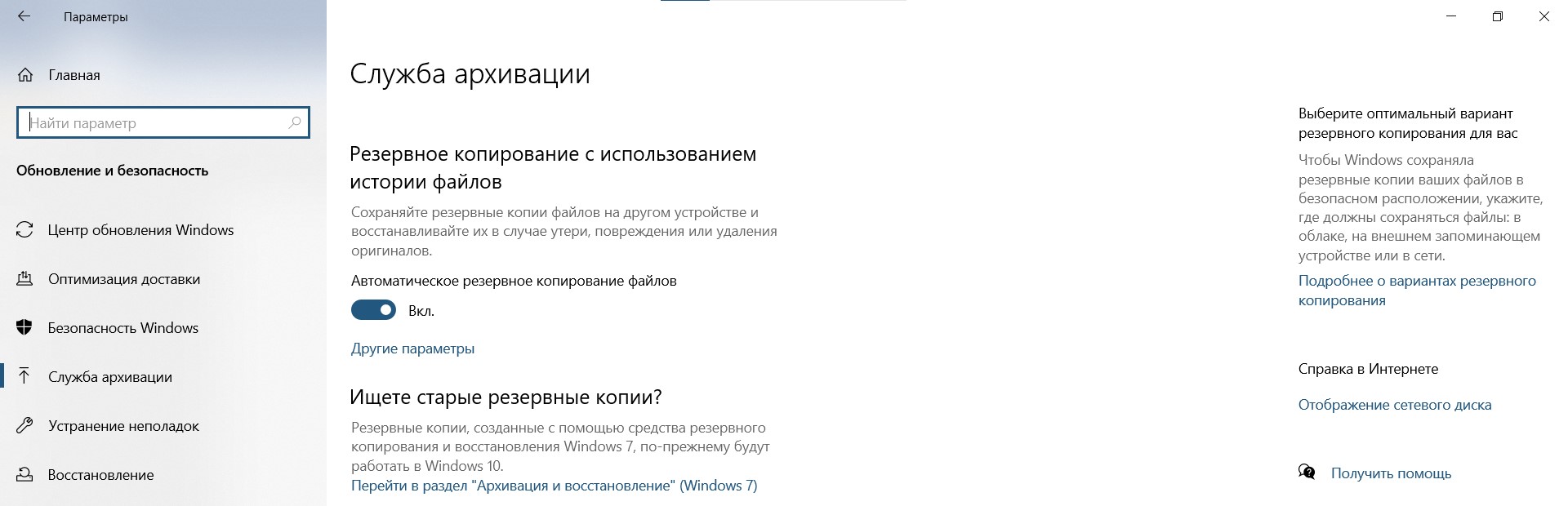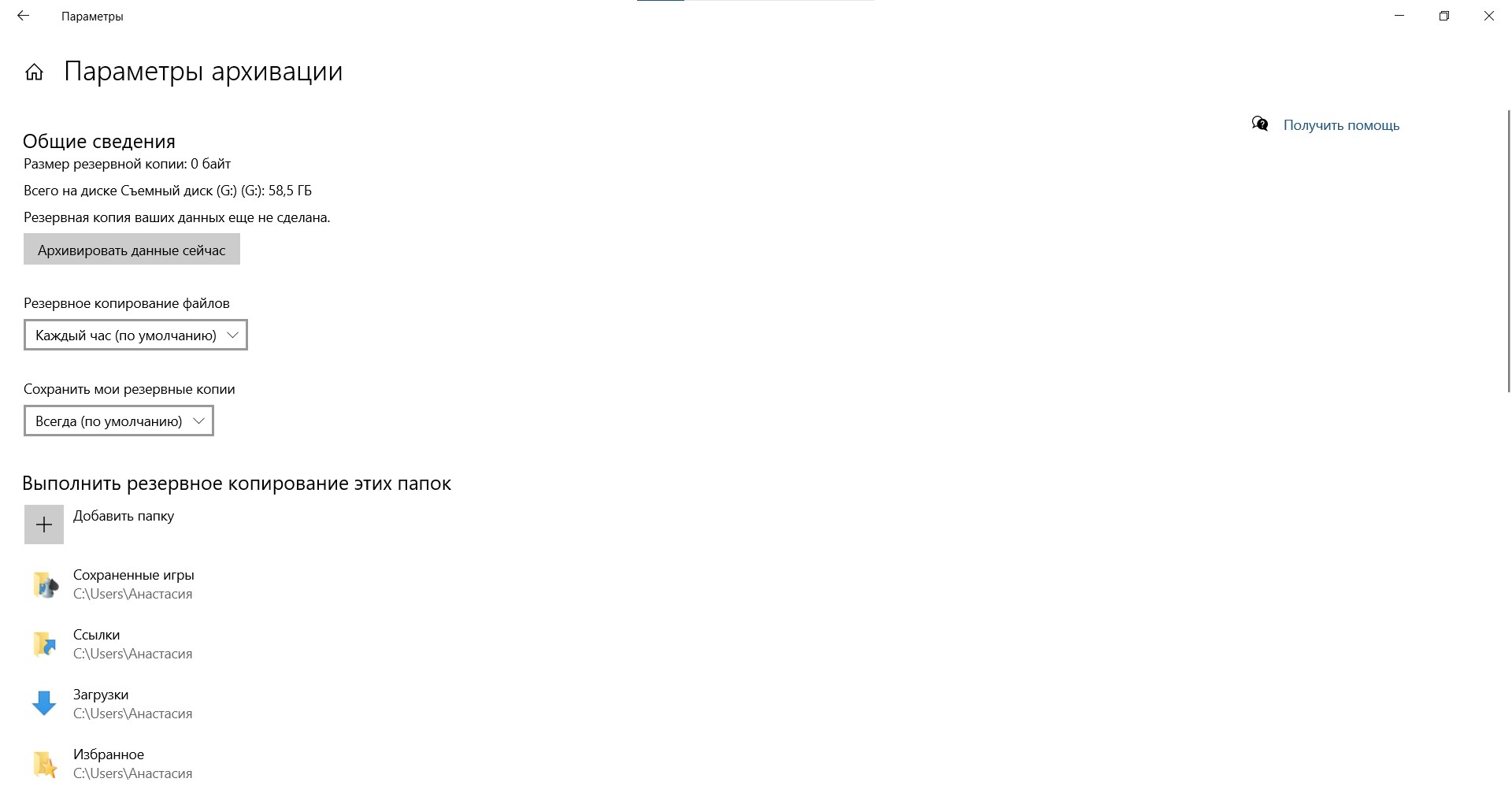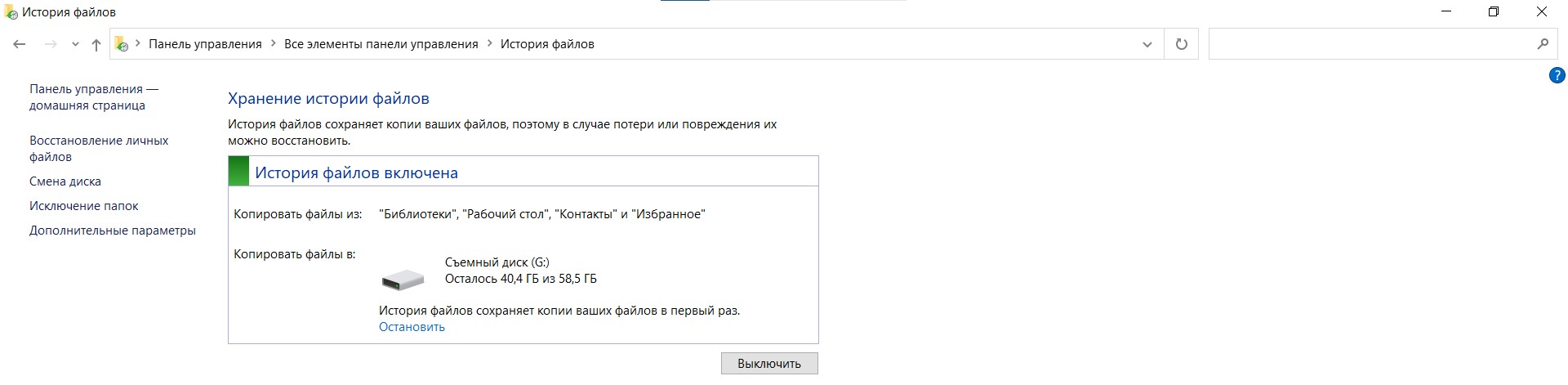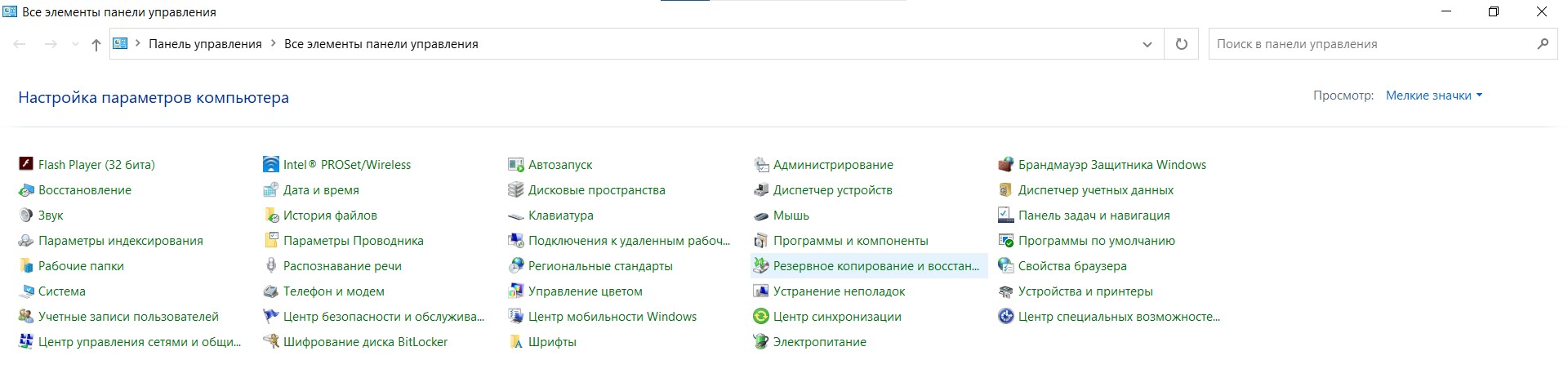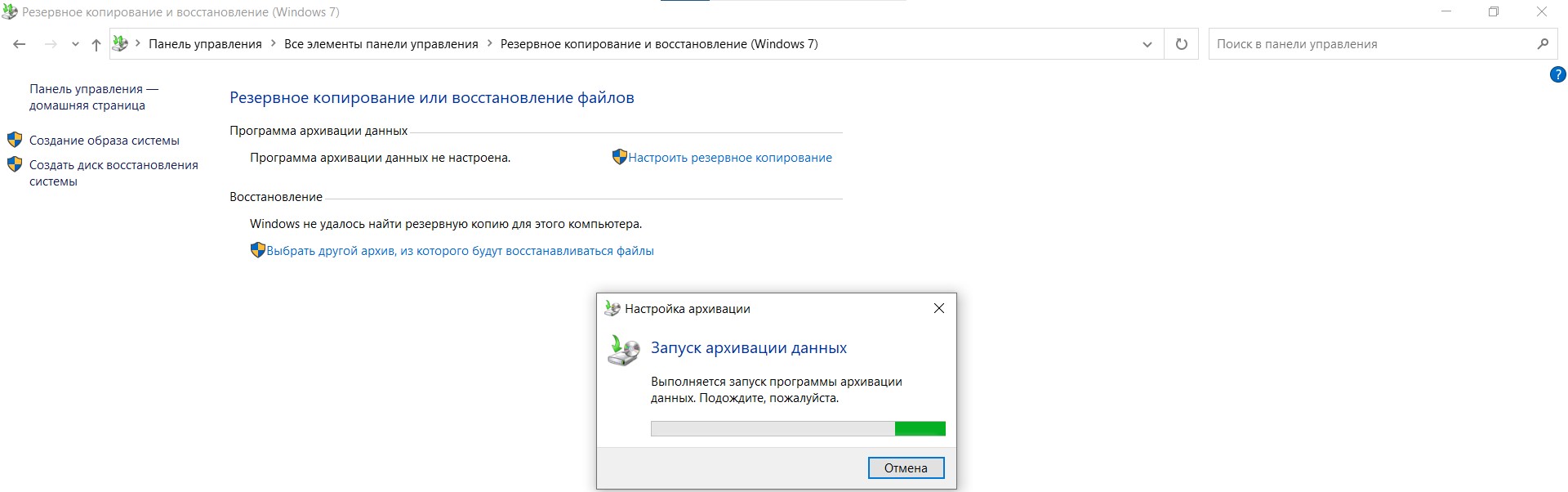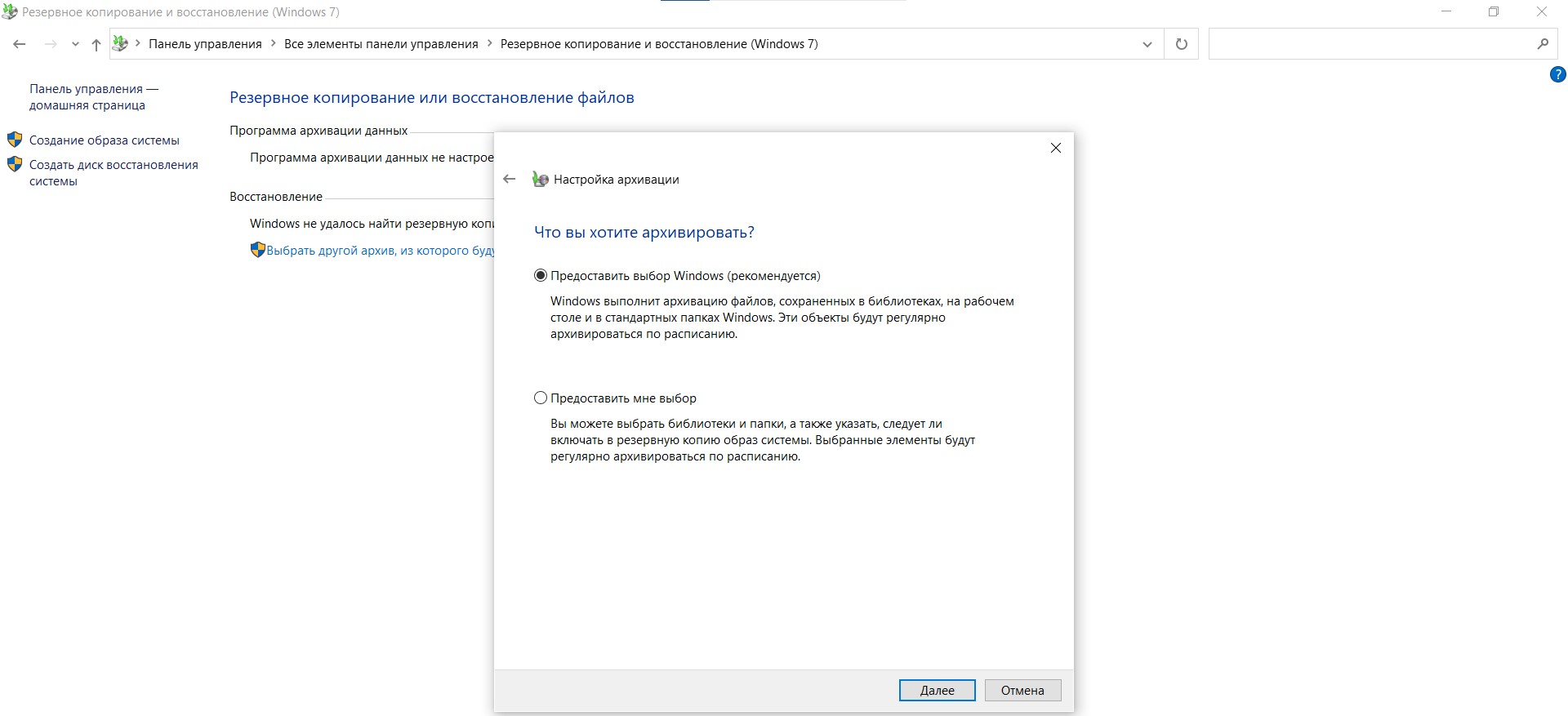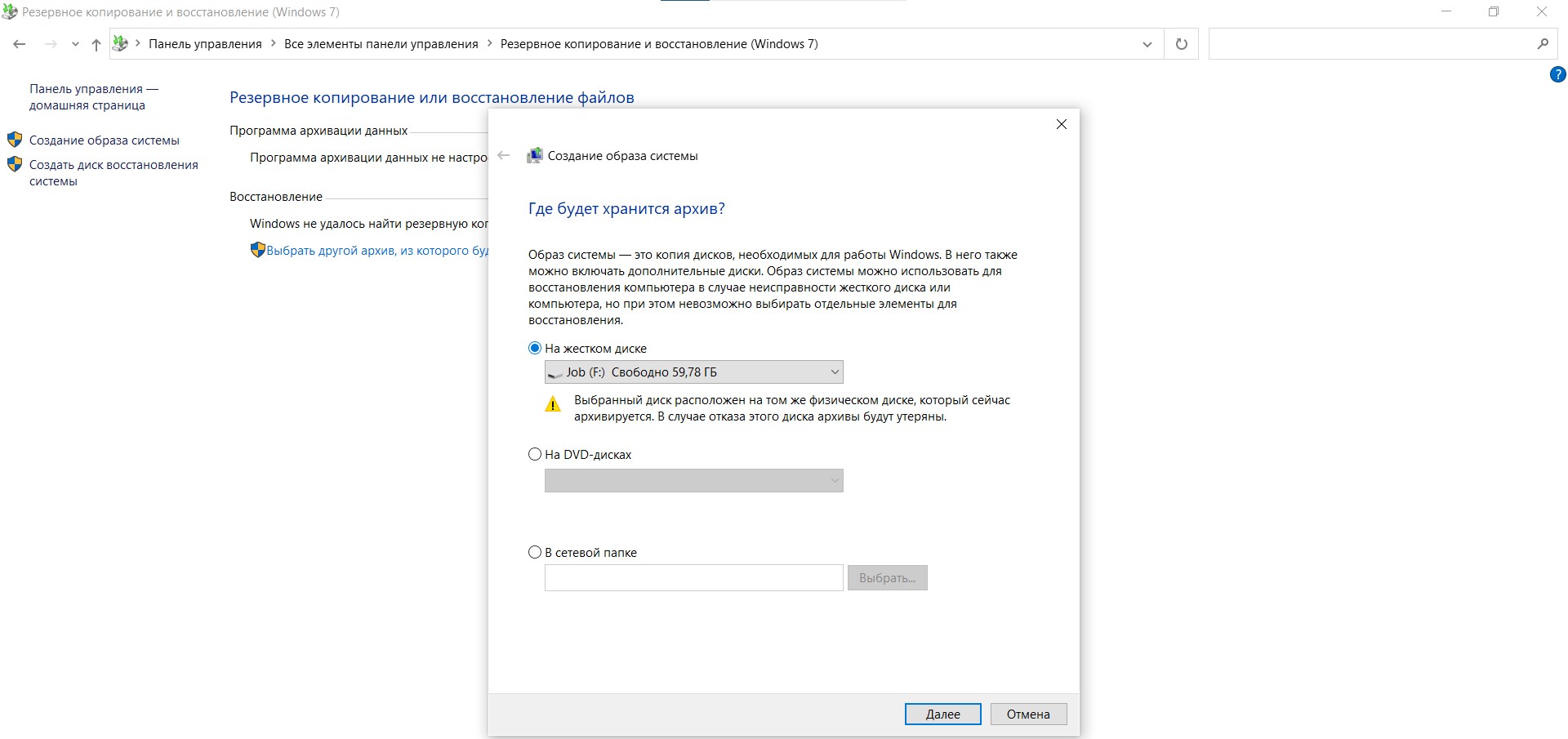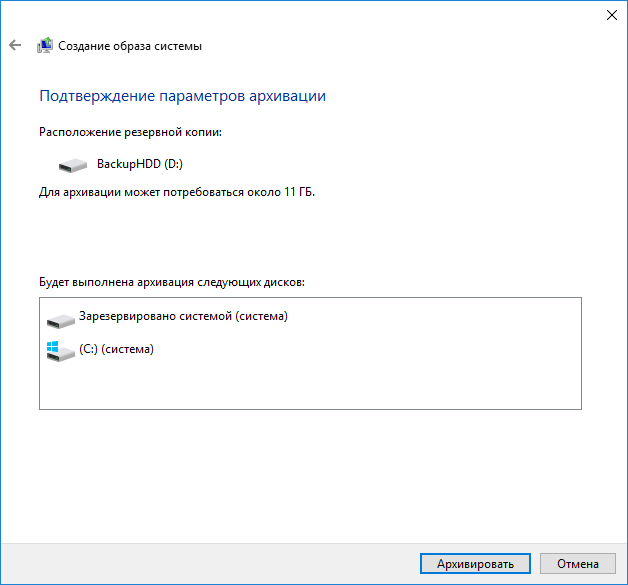Файлы, которые вы храните в OneDrive, хранятся локально, в облаке, а также на любых других устройствах, которые вы синхронизировали с вашей учетной записью OneDrive. Итак, если бы вам пришлось сдуть Windows и перезапустить с нуля, вам просто нужно было бы войти в OneDrive, чтобы вернуть все файлы, которые вы там храните.
Как восстановить резервную копию в Windows 10
- Открыть настройки.
- Щелкните Обновление и безопасность.
- Щелкните Резервное копирование.
- В разделе «Ищете более старую резервную копию» выберите параметр «Перейти к резервному копированию и восстановлению». …
- В разделе «Восстановить» нажмите кнопку «Восстановить мои файлы». …
- Нажмите кнопку «Обзор файлов».
Где я могу найти файлы резервных копий на моем компьютере?
Где я могу найти свои файлы резервных копий?
- Откройте (Мой) компьютер / Этот компьютер.
- Откройте диск Backup Plus.
- Откройте папку Toolkit.
- Откройте папку Backup.
- Откройте папку, названную в честь компьютера, для которого была создана резервная копия.
- Откройте папку C.
- Откройте папку «Пользователи».
- Откройте папку User.
Как получить доступ к файлам резервных копий Windows?
Восстановить
- Щелкните правой кнопкой мыши кнопку «Пуск», затем выберите «Панель управления»> «Система и обслуживание»> «Резервное копирование и восстановление».
- Выполните одно из следующих действий: Чтобы восстановить файлы, выберите «Восстановить мои файлы». …
- Выполните одно из следующих действий: Чтобы просмотреть содержимое резервной копии, выберите Обзор файлов или Обзор папок.
Как получить доступ к файлам резервных копий?
Находите резервные копии и управляйте ими
- Откройте приложение Google Диск.
- Коснитесь Меню. Резервные копии.
- Нажмите на резервную копию, которой хотите управлять.
Что мне следует использовать: историю файлов или резервное копирование Windows?
Если вы просто хотите сделать резервную копию файлов в папке пользователя, История файлов — лучшая выбор. Если вы хотите защитить систему вместе со своими файлами, Windows Backup поможет вам в этом. Кроме того, если вы собираетесь сохранять резервные копии на внутренних дисках, вы можете выбрать только резервное копирование Windows.
Как восстановить файлы с резервного диска?
Чтобы восстановить удаленные файлы с внешнего жесткого диска:
- Подключите внешний жесткий диск к вашему ПК.
- Запустите Disk Drill для Windows или Mac.
- Выберите свой диск из списка.
- Щелкните Поиск потерянных данных.
- Предварительный просмотр файлов, которые Disk Drill может получить.
- Выберите файлы для восстановления и нажмите кнопку «Восстановить все».
Как сделать резервную копию всего моего компьютера на флешку?
Как сделать резервную копию компьютерной системы на флешку
- Подключите флэш-накопитель к свободному USB-порту на вашем компьютере. …
- Флэш-накопитель должен появиться в вашем списке дисков как E :, F: или G: drive. …
- После установки флэш-накопителя нажмите «Пуск», «Все программы», «Стандартные», «Системные инструменты», а затем «Резервное копирование».
Как сделать резервную копию всего моего компьютера на внешний жесткий диск?
Для начала: если вы используете Windows, вы будете использовать историю файлов. Вы можете найти его в системных настройках вашего ПК, выполнив поиск на панели задач. Как только вы попадете в меню, нажмите «Добавить Диск»И выберите свой внешний жесткий диск. Следуйте инструкциям, и ваш компьютер будет выполнять резервное копирование каждый час — просто.
В чем главный недостаток резервного копирования?
Минусы резервного копирования
Поскольку резервное копирование зависит от скорости вашего подключения, резервное копирование и восстановление может занять много времени. Процесс проводится нечасто, потому что он очень налогообложение ресурсов для сервера. Этот тип технологии может повлиять на производительность других систем, использующих те же ресурсы.
Как лучше всего сделать резервную копию вашего компьютера?
Эксперты рекомендуют правило 3-2-1 для резервного копирования: три копии ваших данных, два локальных (на разных устройствах) и один выездной. Для большинства людей это означает исходные данные на вашем компьютере, резервную копию на внешнем жестком диске и еще одну в облачной службе резервного копирования.
Какое устройство лучше всего подходит для резервного копирования моего компьютера?
Лучшие внешние диски для резервного копирования, хранения и портативности
- Просторная и доступная. Seagate Backup Plus Hub (8 ТБ)…
- Портативный твердотельный накопитель Crucial X6 (2 ТБ) Прочтите обзор PCWorld. …
- WD My Passport 4 ТБ. Прочтите обзор PCWorld. …
- Seagate Backup Plus Portable. …
- Портативный твердотельный накопитель SanDisk Extreme Pro. …
- Samsung Portable SSD T7 Touch (500 ГБ)
Содержание
- Где находится резервная копия виндовс 10?
- Где хранятся резервные копии Windows 10?
- Как найти резервную копию?
- Где хранятся резервные копии виндовс?
- Где хранятся резервные копии iphone Windows 10?
- Как удалить старые резервные копии виндовс 10?
- Как удалить резервную копию с жесткого диска?
- Как восстановить данные из резервной копии?
- Как извлечь резервную копию из гугл диска?
- Как узнать есть ли резервная копия в iCloud?
- Где хранятся резервные копии файлов Windows 7?
- Как вытащить данные из резервной копии iphone?
- Как найти резервную копию на Андроиде?
- Как изменить путь сохранения резервной копии iPhone?
- Как найти фотографии из резервной копии iPhone?
- Как выгрузить фото из резервной копии iPhone?
- Где хранятся резервные копии компьютера?
- Как сделать резервную копию на компьютере в Windows
- Как создать резервную копию Windows
- Восстановление из резервной копии Windows
- Как удалить резервную копию с компьютера
- Резервное копирование файлов и папок в Windows 10
- Резервное копирование папки по расписанию в Windows 10
- Как изменить диск для резервного копирования файлов и папок?
- Резервное копирование файлов на сетевой диск средствами Windows 10
- Восстановление папок и файлов из резервной копии в Windows 10
- Как создать полную резервную копию Windows 10. Создание образа системы и восстановление компьютера
- Что такое образ системы?
- Как создать резервную копию образа системы в Windows 10 или 8.1
- Восстановление компьютера из резервной копии
- «Создание образа системы» – полезный инструмент во многих сценариях
- Как использовать «Историю файлов» в Windows 10 для создания надежных резервных копий
- Как настроить инструмент «История файлов» в Windows 10
- Добавление своих папок в Историю файлов
- Восстановление файлов и папок с помощью Истории файлов
Где находится резервная копия виндовс 10?
Чтобы найти эти функции, вы можете зайти в Панель управления Windows 10 (Начните набирать «Панель управления» в поле поиска на панели задач. После открытия панели управления в поле просмотр вверху справа установите «Значки») — История файлов, а затем в левом нижнем углу выберите «Резервная копия образа системы».
Где хранятся резервные копии Windows 10?
В зависимости от операционной системы резервные копии файлов по умолчанию хранятся в одной из следующих папок: В Windows 10: C:Usersимя_пользователяAppDataLocalMicrosoftOneNoteверсияBackup. В Windows Vista: C:Usersимя_пользователяAppDataMicrosoftOneNote12.0Backup.
Как найти резервную копию?
Как находить резервные копии и управлять ими
Где хранятся резервные копии виндовс?
Резервные копии файлов и папок сохраняются в виде ZIP-файлов в папке Имя_компьютера/Backup Set_дата на выбранном носителе. С помощью обычного проводника пользователь может добраться до сохраненных данных и без помощи мастеров восстановления скопировать необходимые файлы.
Где хранятся резервные копии iphone Windows 10?
Как удалить старые резервные копии виндовс 10?
Как удалить резервную копию на Windows 10?
Как удалить резервную копию с жесткого диска?
Чтобы удалить их, откройте с помощью комбинации клавиш [Windows]+[R] командную строку «выполнить» и введите в текстовое поле «cleanmgr» и нажмите «ОК». Откроется окно «выбор диска». выберите системный диск и нажмите «ОК».
Как восстановить данные из резервной копии?
Как восстановить приложения и настройки на Android-смартфоне
Как извлечь резервную копию из гугл диска?
Как узнать есть ли резервная копия в iCloud?
В iOS 10.2 или более ранней версии перейдите в меню «Настройки» > iCloud > «Резервная копия».
Где хранятся резервные копии файлов Windows 7?
Как вытащить данные из резервной копии iphone?
Щелкните ваше устройство. В приложении Finder на вкладке «Основные» щелкните «Управлять резервными копиями», чтобы просмотреть список резервных копий. Нажмите правой кнопкой мыши необходимую резервную копию, а затем выберите «Показать в Finder», «Удалить» или «В архив».
Как найти резервную копию на Андроиде?
Где хранятся данные вашего устройства
Резервная копия хранится в аккаунте Google One, пока устройство активно и подключено к Интернету. Она будет удалена, если: вы не будете пользоваться устройством в течение 57 дней; вы выключите резервное копирование на устройстве Android.
Как изменить путь сохранения резервной копии iPhone?
Как изменить место хранения импортируемых файлов
Как найти фотографии из резервной копии iPhone?
Появившаяся директория iOS Files содержит все данные из резервной копии. Фотографии находятся по адресу /iOS Files/Media/DCIM/100APPLE/. Снимки Фотопотока в папке /iOS Files/Media/PhotoStreamsData. Снимки восстановлены.
Как выгрузить фото из резервной копии iPhone?
Восстановление данных устройства iPhone, iPad или iPod touch из резервной копии
Источник
Где хранятся резервные копии компьютера?
10.02.2018 [20:39], nastya
Для того, чтобы восстановить ПК, необходимо знать где хранятся резервные копии компьютера в Windows 10. Так где же находятся резервные копии на компьютере? Это зависит от того, куда вы их сохраняли при создании резервной копии. К примеру, в программе Aomei Backupper Standard есть шаг, в котором вы указываете путь сохранения копии.
В ином случае вам нет необходимо знать, где Windows хранит резервные копии, так как при восстановлении система сама найдёт, куда на компьютере сохраняются резервные копии.
Как сделать резервную копию на компьютере в Windows
Сделать резервную копию ПК можно средствами системы. Как сделать резервную копию на компьютере в Windows 10:
Как создать резервную копию Windows
Создание резервной копии Windows 10 не занимает много времени. Это можно сделать как в системе, так и в сторонне программе. Программа Aomei Backupper Standard поможет создать резервную копию Windows. Как создать резервную копию Windows 10 на компьютере:
Восстановление из резервной копии Windows
Восстановление из резервной копии Windows – процесс для внимательных пользователей. Как восстановить Windows из резервной копии на компьютере:
Как удалить резервную копию с компьютера
Перед тем, как удалить резервную копию с компьютера в Windows, запустите команду “Выполнить” (Win + R) и введите команду cleanmgr. Затем, чтобы удалить резервную копию Windows 10:
Источник
Резервное копирование файлов и папок в Windows 10
Иногда возникают ситуации, при которых, может произойти непредвиденная потеря данных. Увы, никто не застрахован от подобных моментов. Для восстановления рабочих материалов желательно иметь на компьютере резервную копию файлов и папок. В качестве носителя можно использовать второй жёсткий диск или локальный сетевой ресурс. При этом необязательно выполнять резервное копирование всей системы. Достаточно прибегнуть к стандартным средствам Windows 10.
Резервное копирование папки по расписанию в Windows 10
Чтобы настроить автоматическое копирование файлов и папок, вам понадобится «Служба архивации» Windows 10. Для этого, в строке поиска, введите «резерв» и выберите «Параметры резервного копирования».
Первое, что необходимо сделать — добавить диск, на котором, собственно, и будут храниться копии файлов. Кликните по надписи «Добавление диска». «Служба архивации» Windows 10 автоматически выполнит поиск необходимых ресурсов — выберите наиболее подходящий диск, руководствуясь свободным пространством.
В дальнейшем, вы сможете запускать или останавливать процесс резервного копирования путём использования соответствующего переключателя, который появится на месте выбора диска.
Второе, выберите папки, которые будут храниться в резервной копии. Кликните «Другие параметры», в окне «Параметры архивации» в пункте «Выполнить резервное копирование этих папок» удалите ненужные папки и добавьте те, которые подлежат резервному копированию.


Третий шаг, настройка расписания резервного копирования файлов и папок. Выберите интервал времени создания резервной копии: минимальное значение «Каждый час», максимальное «Ежедневно». Не забудьте также указать срок хранения резервных копий: минимум «1 месяц», максимум «Всегда».
Если выбрать «Всегда» или «Пока не понадобится место», резервные копии будут сохраняться до тех пор, пока на диске не закончится свободное пространство.
Как изменить диск для резервного копирования файлов и папок?
Первым делом, отключите «Автоматическое резервное копирование».
Затем выберите «Другие параметры» и в пункте «Резервное копирование на другой диск» кликните по кнопке «Прекращение использования диска».
Файлы резервных копий не удаляются при смене диска. Они хранятся в папке «FileHistory». При необходимости вы можете удалить их вручную.
Резервное копирование файлов на сетевой диск средствами Windows 10
«Служба архивации» Windows 10 позволяет сохранять копии данных на сетевых ресурсах, таких как: сервер, компьютер, сетевое хранилище.
Разберём процесс настройки резервного копирования на примере сетевого хранилища. Для начала, добавьте сетевой диск — откройте службу архивации и пройдите по цепочке: «Другие параметры» → «Просмотреть дополнительные параметры».

В окне «История файлов» выберите опцию «Смена диска» и кликните по надписи «Добавить сетевое расположение».

«Служба архивации» Windows 10 обратится к папке «Сеть». Выберите сетевой ресурс, затем нужную папку и нажмите «Выбор папки». Примените действия кликнув «ОК» и «Включить».



Обязательно нажмите «Остановить», чтобы прервать процесс сохранения истории файлов в первый раз.
Затем, перейдите в «Дополнительные параметры» и добавьте нужные папки, а лишние удалите. Настройте параметры расписания резервного копирования, и запустите процесс архивации кликнув «Архивировать данные сейчас».
Восстановление папок и файлов из резервной копии в Windows 10
Для восстановления папки из резервной копии проследуйте по пути: «Другие параметры» → «Восстановить файлы из текущей резервной копии».

В окне «Домашняя — История файлов» выберите нужную папку и нажмите кнопку восстановления.
Восстановить файлы можно также и вручную. Просто скопируйте данные из папки «FileHistory».
Источник
Как создать полную резервную копию Windows 10. Создание образа системы и восстановление компьютера
Слишком много резервных копий никогда не бывает. Если вы можете создать резервную копию резервной копии, то обязательно сделайте это. К счастью, Microsoft значительно упрощает создание полной копии всего вашего компьютера с помощью встроенного инструмента “Создание образа системы”.
Никогда не пользовались данной утилитой? Мы подробно объясним, как ее применить с пользой.
Что такое образ системы?
Образ системы в Windows 8.1 и Windows 10 включает полную копию всей системы. Данная резервная копия включает полную сборку операционной системы, настройки, установленные программы, приложения Windows и все персональные файлы.
Главное преимущество данной функции – это то, что она позволяет полностью восстановить систему в случае критической ошибки с ПО или аппаратного сбоя.
Недостаток данного метода заключается в том, что вы не сможете восстановить отдельные файлы, т.е. все файлы на жестком диске. Хотя вы будете иметь доступ к скопированным файлам в библиотеках Документы, Изображения, Музыка и др.
Кроме того, если вы не часто выполняете резервное копирование, то в случае системного сбоя, вы можете потерять ценные документы, настройки или программы, потому что вы сможете восстановить только данные на момент последней резервной копии.
Образ системы можно использовать для создания основной резервной копии компьютера, включающей саму установку Windows, все последние обновления, персонализированные конфигурации и программы. Для создания резервной копии файлов можно использовать Историю файлов или функцию «Защита важных файлов» сервиса OneDrive. Данный рецепт резервного копирование позволит избежать дублирование файлов, и у вас всегда будет актуальная копия всех личных документов.
Если компьютер работает корректно, то системная функция резервного копирования поможет во всех ситуациях, когда в систему были внесены изменения, которые могут нарушить работоспособность. При этом восстановление исходного состояния займет приемлемое время.
Представленные инструкции позволяют создать резервный образ системы в Windows 10, но они отлично работают и в Windows 8.1.
Как создать резервную копию образа системы в Windows 10 или 8.1
Положите портативный накопитель с образом системы и диск восстановления системы в безопасное место.
Восстановление компьютера из резервной копии
Если ваша система перестала запускаться или вы решили сменить основной жесткий диск на устройстве, то вы можете использовать следующие шаги, чтобы восстановить систему из резервной копии:
После завершения данных шагов, начнется процесс восстановления системы. Время выполнения операции зависит от объема восстанавливаемых данных и характеристик вашего оборудования. Любые прерывания процесса могут нарушить работу компьютера и препятствовать его дальнейшей загрузке, поэтому убедитесь, что ваш компьютер подключен к ИБП. В случае с ноутбуком, перед запуском восстановления, убедитесь, что устройство подключено к сетевому источнику питания.
Так как с момента создания резервной копии могло пройти много времени, сразу после завершения восстановления рекомендуется перейти в Параметры > Обновление и безопасность > Центр обновления Windows и выбрать опцию «Проверить наличие обновлений» для скачивания и установки новейших патчей безопасности.
«Создание образа системы» – полезный инструмент во многих сценариях
Резервный образ системы может быть очень полезным во многих случаях. Например, если вы собираетесь обновиться до новой версии Windows 10, обязательно создайте копию системы, чтобы упростить процесс отката до предыдущей версии в случае серьезных ошибок и сбоев после обновления. Кроме того, рекомендуется регулярно создавать резервные копии в случае, если вам нужно быстро восстановить систему после аппаратного или системного отказа, вредоносного заражения или других проблем.
Тем не менее, нужно помнить об ограничениях и особенностях данного способа восстановления. Например, пользователь должен самостоятельно проявлять инициативу при создании резервных копий, поскольку восстановить состояние системы и файлы можно только на момент создания полной резервной копии. Любые данные, настройки и приложения, созданные, измененные или установленные после резервного копирования, не будут восстановлены в ходе этого процесса.
Данная функция, предназначенная для восстановления всей системы полностью, а не для восстановления отдельных файлов, настроек и приложений. Если вы хотите сохранить актуальную копию своих файлов, вам следует подумать о дополнительном использовании функций История файлов или «Защита важных файлов» сервиса OneDrive.
Создание образа системы является устаревшей функцией в Windows 10. Это означает, что, хотя вы все еще можете создавать резервные копии, функция может внезапно перестать работать или может быть удалена в будущих версиях.
Как часто вы делаете полную резервную копию своего компьютера? Какое программное обеспечение вы используете? Расскажите о своем опыте резервного копирования в обсуждении ниже.
Источник
Как использовать «Историю файлов» в Windows 10 для создания надежных резервных копий
По умолчанию «История файлов» в Windows 10 создает резервные копии содержимого следующих директорий: Документы, Музыка, Изображения, Видео и Рабочий стол. Вы также можете добавлять любые другие папки для резервного копирования.
Вы можете настроить историю файлов на работу с основным или внешним жестким диском. Для дополнительной безопасности Microsoft рекомендует использовать внешние накопители, например USB-устройства флеш-памяти.
Существуют и другие альтернативные варианты. Например, данные можно сохранить на сетевой диск.
Как настроить инструмент «История файлов» в Windows 10
Чтобы настроить историю файлов в новейшей версии Windows 10, выполните следующие шаги:
После этого история файлов начнет архивировать ваши данные. Если вы хотите отключить или включить резервное копирование, установите переключатель Автоматическое резервное копирование файлов в неактивное или активное положение соответственно.
Нажмите на ссылку Другие параметры, чтобы настроить дополнительные опции резервного копирования. Вы можете использовать выпадающее меню, чтобы настроить частоту создания резервных копий.
Добавление своих папок в Историю файлов
По умолчанию функция «История файлов» настроена на сохранение данных из папки %UserProfile%, которая размещается по пути: C:Пользователи [Пользователь]. Однако, Windows позволяет добавлять любые другие папки в задание резервного копирования.
Добавление своих папок в Историю файлов
Если вы хотите добавить папку или даже диск для резервного копирования, выполните следующие шаги:
Например, на нашем тестовом устройстве мы добавили папку C:Comss_Data для резервного копирования с помощью истории файлов. Как показано на скриншоте, после выбора папки, она добавляется в список папок для резервного копирования.
Если вы хотите выполнить резервное копирование данных на внешнем носителе, то подключите устройство хранения к компьютеру и настройте резервное копирование из всплывающего уведомления. Вы также можете перейти в приложение Параметры и выполнить шаги, описанные выше.
Восстановление файлов и папок с помощью Истории файлов
Во время резервного копирования с помощью истории файлов, Windows 10 сохраняет различные версии файлов.
Если необходимый файл был утерян, поврежден или удален, то вы можете восстановить его из резервной копии, созданной в соответствующую дату.
Для восстановления файла из копии, созданной историей файлов, выполните следующие шаги:
Вы также можете восстанавливать сразу всю папку вместо отдельных файлов. Перейдите в родительскую папку, выберите целевую директорию и восстановите ее.
Источник
| Workable Solutions | Step-by-step Troubleshooting |
|---|---|
| 1. Windows Backup File Location | Apply to users back up with Windows File History; Apply to users back up with third-party…Full steps |
| 2. How to Use Windows File History |
Right-click the Windows icon, choose Settings > Update & Security > Backup…Full steps |
| 3. Back up with Third-Party Software |
Back up and restore files and folders for personal use; Back up disk/partition at a block-level…Full steps |
Every user knows the importance of backing up data regularly, but most of the time, users just back up the wanted data follow the guide, they don’t know what happens next. So one possible situation is that when users need to restore a backup or want to manually delete backup files to free up disk space, they don’t know where to find these backup files. This is the topic we will focus on today, telling you where are backup files stored on Windows 10.
To answer this question is very simple, once you know how to make a backup on Windows computers, you would know where are the backup files or how can you check the path of the backup files.
The storage path of the backup file is not specified. Most of the backup software, even the Windows built-in backup tool, gives users the authority to choose the path of the backup files. If you don’t customize the storage path, the system will give a default one.
So if you want to know where are your backup files, try to remember when you create the backup file, where do you choose to store it, in an external hard drive or in a local disk. Check the backup location, see if you can find your backup files.
If you can’t remember where do you choose to store the backup files, try the following two tips.
Tip 1: Apply to Users Back up with Windows File History
When backing up files with File History, the system will automatically create a folder called «FileHistory». If you can’t remember the store location of your backup file, search «FileHistory» in File Explorer to see if you can find the backup files.
Tip 2: Apply to Users Back up with Third-Party Software
Generally, when you make a backup with third-party software, the default name of your backup folder will be «My Backups» or «Backup». So you could search the name in File Explorer and check the result.
How to Backup Files with Windows File History
After knowing how to find your backup files, we’d like to introduce how to back up with Windows built-in tool — File History. File History is the built-in backup and restore feature that first released in Windows 8.1 and continues to be a part of Windows today. With this tool, users can back up specific folders to a local drive or network drive. Here are the steps of how to use File History.
Step 1. Right-click the Windows icon, choose Settings > Update & Security > Backup.
Step 2. Under Back up using Windows File History. Click More Options to open Windows 10 Backup Options.
Step 3. Here you can customize the backup time interval, how long you want to keep your backups, which folders you want to back up, and you can even choose to back up your files to a different drive. Set up the backup options according to your needs.
Step 4. Once you have set up, File History will start to back up the folders you choose.
Back up Files with Third-Party Software
Although both the Windows PC and Mac computer have their own data backup and restore features, purchasing a third-party backup solution is also the recommended option when it comes to protecting computer data.
Compared with the built-in tools, the third-party software is usually more powerful and embedded with more functions. For example, back up both files and folders (Windows File History only allows users to back up folders), back up mails, and make a differential backup or incremental backup. There are many great backup software in the market, the one we’d like to recommend is EaseUS Todo Backup.
Key Features:
- Back up and restore files and folders for personal use
- Back up disk/partition at a block-level
- Back up Windows system along with user settings
- Supports creating a smart backup with only a few clicks
You can download EaseUS Todo Backup from the button above, and follow our guide to see how to back up files with it.
Step 1. To start backup, click the Select backup contents.
Step 2. There are four data backup categories: File, Disk, OS, and Mail.
Step 3. On the left-hand side, you’ll see a list of local and network files. Selecting the files to be backed up by expanding the directory.
Step 4. Follow the instructions on the screen and pick the location where you wish to store the backup.
In Backup Options, click Options to encrypt the backup with a password, specify the backup schedule, and choose whether or not to start the backup at a certain event in Backup Scheme. There are a variety of customizable features available for you to explore, and you may tailor the backup operation to meet your specific requirements.
Step 5. Backups can be stored on a local disk, in EaseUS’s cloud service, or on a network attached storage device (NAS).
Step 6. EaseUS Todo Backup allows customers to back up data to a third-party cloud drive or the company’s own cloud storage.
If you wish to back up your data to a third-party cloud drive, select Local Drive, scroll down to add Cloud Device and enter your account information.
You may also use EaseUS’s own cloud storage service. Click EaseUS Cloud, create an account using your EaseUS Account, then log in to your account.
Step 7. To begin a backup, choose Backup Now. It will appear in the shape of a card on the left-hand panel when the backup process has been successfully finished. To handle the backup job in more detail, right-click on it.
Sum Up
In conclusion, the storage location of the backup file depends on where you choose to save the backup when you create the backup. Try the two tips in this article to search for your backup files.
FAQ on Where Are the Backup Files Stored
Where are my backup files in Windows 10?
The storage location of the backup file depends on where you choose to save the backup when you create the backup. Most of the backup software, even the Windows built-in backup tool, gives users the authority to choose the path of the backup files. If you don’t customize the storage path, the system will give a default one.
| Workable Solutions | Step-by-step Troubleshooting |
|---|---|
| 1. Windows Backup File Location | Apply to users back up with Windows File History; Apply to users back up with third-party…Full steps |
| 2. How to Use Windows File History |
Right-click the Windows icon, choose Settings > Update & Security > Backup…Full steps |
| 3. Back up with Third-Party Software |
Back up and restore files and folders for personal use; Back up disk/partition at a block-level…Full steps |
Every user knows the importance of backing up data regularly, but most of the time, users just back up the wanted data follow the guide, they don’t know what happens next. So one possible situation is that when users need to restore a backup or want to manually delete backup files to free up disk space, they don’t know where to find these backup files. This is the topic we will focus on today, telling you where are backup files stored on Windows 10.
To answer this question is very simple, once you know how to make a backup on Windows computers, you would know where are the backup files or how can you check the path of the backup files.
The storage path of the backup file is not specified. Most of the backup software, even the Windows built-in backup tool, gives users the authority to choose the path of the backup files. If you don’t customize the storage path, the system will give a default one.
So if you want to know where are your backup files, try to remember when you create the backup file, where do you choose to store it, in an external hard drive or in a local disk. Check the backup location, see if you can find your backup files.
If you can’t remember where do you choose to store the backup files, try the following two tips.
Tip 1: Apply to Users Back up with Windows File History
When backing up files with File History, the system will automatically create a folder called «FileHistory». If you can’t remember the store location of your backup file, search «FileHistory» in File Explorer to see if you can find the backup files.
Tip 2: Apply to Users Back up with Third-Party Software
Generally, when you make a backup with third-party software, the default name of your backup folder will be «My Backups» or «Backup». So you could search the name in File Explorer and check the result.
How to Backup Files with Windows File History
After knowing how to find your backup files, we’d like to introduce how to back up with Windows built-in tool — File History. File History is the built-in backup and restore feature that first released in Windows 8.1 and continues to be a part of Windows today. With this tool, users can back up specific folders to a local drive or network drive. Here are the steps of how to use File History.
Step 1. Right-click the Windows icon, choose Settings > Update & Security > Backup.
Step 2. Under Back up using Windows File History. Click More Options to open Windows 10 Backup Options.
Step 3. Here you can customize the backup time interval, how long you want to keep your backups, which folders you want to back up, and you can even choose to back up your files to a different drive. Set up the backup options according to your needs.
Step 4. Once you have set up, File History will start to back up the folders you choose.
Back up Files with Third-Party Software
Although both the Windows PC and Mac computer have their own data backup and restore features, purchasing a third-party backup solution is also the recommended option when it comes to protecting computer data.
Compared with the built-in tools, the third-party software is usually more powerful and embedded with more functions. For example, back up both files and folders (Windows File History only allows users to back up folders), back up mails, and make a differential backup or incremental backup. There are many great backup software in the market, the one we’d like to recommend is EaseUS Todo Backup.
Key Features:
- Back up and restore files and folders for personal use
- Back up disk/partition at a block-level
- Back up Windows system along with user settings
- Supports creating a smart backup with only a few clicks
You can download EaseUS Todo Backup from the button above, and follow our guide to see how to back up files with it.
Step 1. To start backup, click the Select backup contents.
Step 2. There are four data backup categories: File, Disk, OS, and Mail.
Step 3. On the left-hand side, you’ll see a list of local and network files. Selecting the files to be backed up by expanding the directory.
Step 4. Follow the instructions on the screen and pick the location where you wish to store the backup.
In Backup Options, click Options to encrypt the backup with a password, specify the backup schedule, and choose whether or not to start the backup at a certain event in Backup Scheme. There are a variety of customizable features available for you to explore, and you may tailor the backup operation to meet your specific requirements.
Step 5. Backups can be stored on a local disk, in EaseUS’s cloud service, or on a network attached storage device (NAS).
Step 6. EaseUS Todo Backup allows customers to back up data to a third-party cloud drive or the company’s own cloud storage.
If you wish to back up your data to a third-party cloud drive, select Local Drive, scroll down to add Cloud Device and enter your account information.
You may also use EaseUS’s own cloud storage service. Click EaseUS Cloud, create an account using your EaseUS Account, then log in to your account.
Step 7. To begin a backup, choose Backup Now. It will appear in the shape of a card on the left-hand panel when the backup process has been successfully finished. To handle the backup job in more detail, right-click on it.
Sum Up
In conclusion, the storage location of the backup file depends on where you choose to save the backup when you create the backup. Try the two tips in this article to search for your backup files.
FAQ on Where Are the Backup Files Stored
Where are my backup files in Windows 10?
The storage location of the backup file depends on where you choose to save the backup when you create the backup. Most of the backup software, even the Windows built-in backup tool, gives users the authority to choose the path of the backup files. If you don’t customize the storage path, the system will give a default one.
В Windows 11 можно восстановить файлы из резервной копии, созданной с помощью функции Резервное копирование и восстановление или Журнал файлов.
Восстановление файлов с помощью журнала файлов
-
Подключите внешнее запоминающее устройство, содержащее файлы резервных копий.
-
В поле поиска на панели задач введите панель управления, а затем выберите его из списка результатов.
-
В поле поиска в панель управления введите Журнал файлов. Выберите Сохранить резервные копии файлов с помощью журнала файлов в списке результатов.
-
Следуйте инструкциям по восстановлению файлов.
Восстановление файлов с помощью резервного копирования и восстановления
-
Подключите внешнее запоминающее устройство, содержащее файлы резервных копий.
-
В поле поиска на панели задач введите панель управления.
-
Выберите его в списке результатов, а затем выберите Резервное копирование и восстановление (Windows 7).
-
Выберите другую резервную копию для восстановления файлов, выберите расположение внешнего запоминающего устройства и следуйте инструкциям по восстановлению файлов.
Восстановление файлов и параметров Windows
Если вы выбрали синхронизацию параметров с устройства Windows 10 или 11, они будут автоматически восстановлены на новом компьютере при входе с помощью учетной записи Майкрософт. В Windows 11 вы также можете восстановить приложения Microsoft Store и папки OneDrive. Дополнительные сведения о синхронизации параметров см. в разделе Сведения о параметрах резервного копирования и синхронизации Windows.
Параметры восстановления в Windows
Открытие параметров резервного копирования
Резервное копирование компьютера с помощью журнала файлов
Используйте историю файлов для создания резервной копии на внешнем диске или в сетевой папке. Выберите Пуск > Параметры > Обновление & безопасность > резервное копирование > Добавить диск , а затем выберите внешний диск или сетевое расположение для резервных копий.

Восстановление файлов с помощью истории файлов
Если вы заметили, что у вас отсутствует важный файл или папка, резервную копию которых вы создали, выполните приведенные ниже действия.
-
В поле поиска на панели задач введите восстановление файлов, а затем выберите Восстановление файлов с помощью истории файлов.
-
Найдите нужный файл, а затем с помощью стрелок просмотрите все его версии.
-
Когда вы найдете нужную версию, выберите Восстановить, чтобы сохранить ее в исходном расположении. Чтобы сохранить копию в другом месте, щелкните правой кнопкой мыши кнопку Восстановить, выберите элемент Восстановить в и укажите новое расположение.
Поиск резервных копий, созданных в предыдущих версиях Windows
Если вы использовали компонент «Резервное копирование и восстановление» для создания резервных копий файлов или образа системы в предыдущих версиях Windows, эти резервные копии будут по-прежнему доступны в Windows 10. В поле поиска на панели задач введите панель управления. Затем выберите панель управления > система и безопасность > Резервное копирование и восстановление (Windows 7).
Параметры восстановления в Windows
Открытие параметров резервного копирования

Резервная копия в данном случае — полный образ Windows 10 со всеми установленными в данный момент времени программами, пользователями, настройками и прочим (т.е. это не Точки восстановления Windows 10, содержащие в себе лишь информацию об изменениях системных файлов). Таким образом, при использовании резервной копии для восстановления компьютера или ноутбука, вы получаете то состояние ОС и программ, которое было на момент создания копии.
Для чего это нужно? — прежде всего для быстрого возврата системы к заранее сохраненному состоянию при необходимости. Восстановление из резервной копии занимает куда меньше времени, чем переустановка Windows 10 и настройка системы и устройств. Кроме этого, это проще для начинающего пользователя. Создавать такие образы системы рекомендуется сразу после чистой установки и первоначальной настройки (установки драйверов устройств) — так копия занимает меньше места, быстрее создается и применяется при необходимости. Также может заинтересовать: хранение резервных копий файлов с помощью истории файлов Windows 10.
Как сделать резервную копию Windows 10 встроенными средствами ОС
Windows 10 включает в себя несколько возможностей для создания резервных копий системы. Самый простой для понимания и использования, при этом полностью работоспособный способ — создание образа системы с помощью функций резервного копирования и восстановления панели управления.
Чтобы найти эти функции, вы можете зайти в Панель управления Windows 10 (Начните набирать «Панель управления» в поле поиска на панели задач. После открытия панели управления в поле просмотр вверху справа установите «Значки») — История файлов, а затем в левом нижнем углу выберите «Резервная копия образа системы».
Следующие шаги достаточно простые.
- В открывшемся окне слева нажмите «Создание образа системы».
- Укажите, где вы хотите сохранить образ системы. Это должен быть либо отдельный жесткий диск (внешний, отдельный физический HDD на компьютере), либо DVD диски, либо сетевая папка.
- Укажите, какие диски будут архивированы с резервную копию. По умолчанию всегда архивируются зарезервированный и системный раздел (диск C).
- Нажмите «Архивировать» и подождите завершения процедуры. На чистой системе она занимает не очень много времени, в пределах 20 минут.
- По завершении, вам будет предложено создать диск восстановления системы. Если у вас нет флешки или диска с Windows 10, а также доступа к другим компьютерам с Windows 10, где вы можете быстро сделать его при необходимости, рекомендую создать такой диск. Он пригодится для того, чтобы в дальнейшем использовать созданную резервную копию системы.
Вот и всё. Теперь у вас имеется резервная копия Windows 10 для восстановления системы.
Восстановление Windows 10 из резервной копии
Восстановление происходит в среде восстановления Windows 10, попасть в которую можно как из рабочей установленной ОС (в данном случае потребуется быть администратором системы), так и с диска восстановления (заранее созданного средствами системы. см. Создание диска восстановления Windows 10) или загрузочной флешки (диска) с Windows 10. Опишу каждый вариант.
- Из рабочей ОС — зайдите в Пуск — Параметры. Выберите пункт «Обновление и безопасность» — «Восстановление и безопасность». Затем в разделе «Особые варианты загрузки» нажмите кнопку «Перезагрузить сейчас». Если такого раздела нет (что возможно), есть второй вариант: выйдите из системы и на экране блокировки нажмите по кнопке питания справа внизу. Затем, удерживая Shift, нажмите пункт «Перезагрузка».
- С установочного диска или флешки Windows 10 — загрузитесь с данного накопителя, например, с помощью Boot Menu. В следующем после выбора языка окне слева внизу нажмите «Восстановление системы».
- При загрузке компьютера или ноутбука с диска восстановления сразу открывается среда восстановления.
В среде восстановления по порядку выберите следующие пункты «Поиск и устранение неисправностей» — «Дополнительные параметры» — «Восстановление образа системы».
Если система найдет образ системы на подключенном жестком диске или DVD, она сразу предложит выполнить восстановление из него. Также можно указать образ системы вручную.
На втором этапе, в зависимости от конфигурации дисков и разделов, вам предложат или не предложат выбрать разделы на диске, которые будут перезаписаны данными из резервной копии Windows 10. При этом, если вы делали образ только диска C и с тех пор не меняли структуры разделов, беспокоиться о сохранности данных на D и других дисках не следует.
После подтверждения операции восстановления системы из образа, начнется сам процесс восстановления. По окончании, если все прошло успешно, поставьте в БИОС загрузку с жесткого диска компьютера (если меняли), и загрузитесь в Windows 10 в том состоянии, в котором она была сохранена в резервной копии.
Создание образа Windows 10 с помощью DISM.exe
В вашей системе по умолчанию присутствует утилита командной строки DISM, позволяющая как создать образ Windows 10, так и выполнить восстановление из резервной копии. Также, как и в предыдущем случае, итогом нижеописанных шагов будет полная копия ОС и содержимого системного раздела в текущем состоянии.
Прежде всего, для того, чтобы сделать резервную копию с помощью DISM.exe, вам потребуется загрузиться в среде восстановления Windows 10 (как это сделать описано в предыдущем разделе, в описании процесса восстановления), но запустить не «Восстановление образа системы», а пункт «Командная строка».
В командной строке введите по порядку следующие команды (и выполните следующие действия):
- diskpart
- list volume (в результате выполнения этой команды запомните букву системного диска, в среде восстановления она может быть не C, определить нужный диск вы можете по размеру или метке диска). Там же обратите внимание на букву диска, куда вы будете сохранять образ.
- exit
- dism /Capture-Image /ImageFile:D:Win10Image.wim /CaptureDir:E: /Name:”Windows 10”
В вышеприведенной команде диск D: — тот, куда сохраняется резервная копия системы с именем Win10Image.wim, а сама система расположена на диске E. После запуска команды вам придется некоторое время подождать, пока резервная копия не будет готова, в результате вы увидите сообщение о том, что «Операция успешно завершена». Теперь вы можете выйти из среды восстановления и продолжить пользоваться ОС.
Восстановление из образа, созданного в DISM.exe
Использование созданной в DISM.exe резервной копии также происходит в среде восстановления Windows 10 (в командной строке). При этом, в зависимости от ситуации, когда вы столкнулись с необходимостью восстановить систему, действия могут немного отличаться. Во всех случаях системный раздел диска предварительно будет отформатирован (так что позаботьтесь о сохранности данных на нем).
Первый сценарий — если на жестком диске сохранилась структура разделов (есть диск С, раздел, зарезервированный системой и, возможно другие разделы). Выполните в командной строке следующие команды:
- diskpart
- list volume — после выполнения этой команды обратите внимание на буквы разделов, где хранится образ восстановления, раздела «зарезервировано» и его файловую систему (NTFS или FAT32), букву системного раздела.
- select volume N — в этой команде N — номер тома, соответствующего системному разделу.
- format fs=ntfs quick (раздел форматируется).
- Если есть основания полагать, что загрузчик Windows 10 поврежден, то также выполните команды под пунктами 6-8. Если вы просто хотите откатить ставшую плохо работать ОС из резервной копии, эти шаги можно пропустить.
- select volume M — где M это номер тома «зарезервировано».
- format fs=FS quick — где FS — текущая файловая система раздела (FAT32 или NTFS).
- assign letter=Z (присваиваем букву Z разделу, она потребуется в дальнейшем).
- exit
- dism /apply-image /imagefile:D:Win10Image.wim /index:1 /ApplyDir:E: — в этой команде образ системы Win10Image.wim находится на разделе D, а системный раздел (куда мы восстанавливаем ОС)— E.
После завершения развертывания резервной копии на системном разделе диска при условии отсутствия повреждений и изменений загрузчика (см. пункт 5), можно просто выйти из среды восстановления и загрузиться в восстановленную ОС. Если же вы выполняли шаги с 6 по 8, то дополнительно выполните следующие команды:
- bcdboot E:Windows /s Z: — здесь E — системный раздел, а Z — раздел «Зарезервировано».
- diskpart
- select volume M (номер тома зарезервировано, который мы узнавали ранее).
- remove letter=Z (удаляем букву зарезервированного раздела).
- exit
Выходим из среды восстановления и перезагружаем компьютер — Windows 10 должна загрузиться в ранее сохраненном состоянии. Есть и еще вариант: у вас нет раздела с загрузчиком на диске, в таком случае предварительно создайте его с помощью diskpart (размером около 300 Мб, в FAT32 для UEFI и GPT, в NTFS для MBR и BIOS).
Использование Dism++ для создания резервной копии и восстановления из неё
Описанные выше действия по созданию резервной копии можно выполнить проще: с помощью графического интерфейса в бесплатной программе Dism++.
Шаги будут следующими:
- В главном окне программы выберите Инструменты — Дополнительно — Бэкап системы.
- Укажите место сохранения образа. Другие параметры менять не обязательно.
- Дождитесь завершения сохранения образа системы (может занять продолжительный промежуток времени).
В итоге вы получите .wim образ вашей системы со всеми настройками, пользователями, установленными программами.
В дальнейшем восстановиться с него можно с помощью командной строки, как описывалось выше или всё также используя Dism++, однако для этого придется загрузить её с флешки (или в среде восстановления, в любом случае программа не должна находиться на том же диске, содержимое которого восстанавливается). Это можно сделать так:
- Создайте загрузочную флешку с Windows и на неё же скопируйте файл с образом системы и папку с Dism++.
- Загрузитесь с этой флешки и нажмите клавиши Shift+F10, откроется командная строка. В командной строке введите путь к файлу Dism++.
- При запуске Dism++ из среды восстановления будет запущен упрощенный вариант окна программы, где достаточно будет нажать «Восстановление» и указать путь к файлу образа системы.
- Учитывайте, что при восстановлении содержимое системного раздела будет удалено.
Подробнее о программе, её возможностях и где скачать: Настройка, очистка и восстановление Windows 10 в Dism++
Macrium Reflect Free — еще одна бесплатная программа для создания резервных копий системы
Про Macrium Reflect я уже писал в отдельной статье про перенос Windows 10 на SSD в Macium Reflect Free — отличная, бесплатная и сравнительно простая программа для резервного копирования, создания образов жестких дисков и подобных задач. Поддерживает создание инкрементальных и дифференциальных резервных копий, в том числе автоматически по расписанию.
Восстановиться из образа можно как с помощью самой программы, так и созданной в ней загрузочной флешки или диска, который создается в пункте меню «Other Tasks» — «Create Rescue Media». По умолчанию, накопитель создается на базе Windows 10, а файлы для него загружаются из Интернета (около 500 Мб, при этом загрузить данные предлагается при установке, а создать такой накопитель — при первом запуске).
В Macrium Reflect присутствует значительное количество настроек и опций, но для базового создания резервных копий Windows 10 начинающим пользователем вполне подходят настройки по умолчанию. Подробно об использовании Macrium Reflect и где скачать программу в отдельной инструкции Резервная копия Windows 10 в Macrium Reflect.
Резервная копия Windows 10 в Aomei Backupper Standard
Еще один вариант создания бэкапов системы — простая бесплатная программа Aomei Backupper Standard. Ее использование, пожалуй, для многих пользователей окажется самым простым вариантом. Если вас интересует более сложный, но и более продвинутый бесплатный вариант, рекомендую ознакомиться с инструкцией: Резервные копии с помощью Veeam Agent For Microsoft Windows Free.
После запуска программы, перейдите на вкладку «Backup» и выберите, какого рода резервную копию вы хотите создать. В рамках этой инструкции это будет образ системы — System Backup (создается образ раздела с загрузчиком и образ системного раздела диска).
Укажите имя резервной копии, а также место сохранения образа (в пункте Step 2) — это может быть любая папка, диск или сетевое расположение. Также при желании вы можете установить опции в пункте «Backup Options», но для начинающего пользователя полностью подойдут настройки по умолчанию. Нажмите кнопку «Start Backup» и подождите, пока процедура создания образа системы не будет завершена.
Восстановить компьютер к сохраненному состоянию вы в дальнейшем можете прямо из интерфейса программы, но лучше предварительно создать загрузочный диск или флешку с Aomei Backupper, чтобы в случае проблем с запуском ОС можно было загрузиться с них и восстановить систему из имеющегося образа. Создание такого накопителя выполняется с помощью пункта программы «Utilities» — «Create Bootable Media» (при этом накопитель можно создать как на базе WinPE, так и Linux).
При загрузке с загрузочного USB или CD Aomei Backupper Standard, вы увидите обычное окно программы. На вкладке «Restore» в пункте «Path» укажите путь к сохраненной резервной копии (если расположения не определились автоматически), выберите ее в списке и нажмите «Next».
Убедитесь, что восстановление Windows 10 будет произведено в нужные расположения и нажмите кнопку «Start Restore» для начала применения резервной копии системы.
Скачать бесплатно Aomei Backupper Standard вы можете с официальной страницы https://www.ubackup.com/ (Фильтр SmartScreen в Microsoft Edge почему-то блокирует программу при загрузке. Virustotal.com не показывает обнаружения чего-то вредоносного.) Похожая программа от другого разработчика — EaseUS Todo Backup Free.
Создание полного образа системы Windows 10 — видео
Дополнительная информация
Это далеко не все способы создания образов и резервных копий системы. Есть множество программ, позволяющих сделать это, например, многим известные продукты Acronis. Есть инструменты командной строки, такие как imagex.exe (а вот recimg исчез в Windows 10), но думаю, в рамках этой статьи выше описано уже достаточно вариантов.
Кстати, не забывайте, что в Windows 10 присутствует «встроенный» образ восстановления, позволяющий автоматически выполнить переустановку системы (в Параметры — Обновление и безопасность — Восстановление или в среде восстановления), подробнее об этом и не только в статье Восстановление Windows 10.
Предвидя, что пользователи неоднократно будут сталкиваться с различными неполадками в работе операционной системы, возникающими как по вине самих пользователей, так и вследствие непредвиденных сбоев, разработчики Microsoft реализовали в Windows функцию автоматического и ручного создания так называемых точек восстановления — резервных копий ключей реестра и наиболее важных системных и программных файлов. Если Windows начнёт работать неправильно, вы можете вызвать мастер восстановления и откатить систему к той точке, на момент которой операционная система работала стабильно.
Как извлечь файлы из точки восстановления Windows



Чтобы получить доступ к содержимому пакетов точек восстановления, вам понадобится специальная утилита ShadowExplorer, предназначенная как раз для просмотра содержимого теневых копий и извлечения из них отдельных файлов. Утилита совместима со всеми популярными версиями Windows, но для работы с ней вам понадобиться установленный компонент NET. Framework 3.5. В использовании инструмент предельно прост. Будучи запущенной, утилита выведет содержимое первой же точки восстановления, если же точек несколько, нужную можно будет выбрать в выпадающем меню в левом верхнем углу окна программы.


Использование ShadowExplorer — не единственный способ вытащить файлы из точек восстановления. Получить доступ к теневым копиям Windows можно средствами самой операционной системы, создав на файл копии обычную символическую ссылку! Откройте от имени администратора командную строку и выведете командой vssadmin list shadows список всех имеющихся на компьютере точек восстановления. В результате вы получите набор данных каждой теневой копии — её идентификатор, исходный том, том теневой копии, название поставщика и так далее.

mklink /d %SystemDrive%shadow \?GLOBALROOTDeviceHarddiskVolumeShadowCopy1



Иногда возникают ситуации, при которых, может произойти непредвиденная потеря данных. Увы, никто не застрахован от подобных моментов. Для восстановления рабочих материалов желательно иметь на компьютере резервную копию файлов и папок. В качестве носителя можно использовать второй жёсткий диск или локальный сетевой ресурс. При этом необязательно выполнять резервное копирование всей системы. Достаточно прибегнуть к стандартным средствам Windows 10.
Чтобы настроить автоматическое копирование файлов и папок, вам понадобится «Служба архивации» Windows 10. Для этого, в строке поиска, введите «резерв» и выберите «Параметры резервного копирования».
Первое, что необходимо сделать — добавить диск, на котором, собственно, и будут храниться копии файлов. Кликните по надписи «Добавление диска». «Служба архивации» Windows 10 автоматически выполнит поиск необходимых ресурсов — выберите наиболее подходящий диск, руководствуясь свободным пространством.
В дальнейшем, вы сможете запускать или останавливать процесс резервного копирования путём использования соответствующего переключателя, который появится на месте выбора диска.
Второе, выберите папки, которые будут храниться в резервной копии. Кликните «Другие параметры», в окне «Параметры архивации» в пункте «Выполнить резервное копирование этих папок» удалите ненужные папки и добавьте те, которые подлежат резервному копированию.


Третий шаг, настройка расписания резервного копирования файлов и папок. Выберите интервал времени создания резервной копии: минимальное значение «Каждый час», максимальное «Ежедневно». Не забудьте также указать срок хранения резервных копий: минимум «1 месяц», максимум «Всегда».
Если выбрать «Всегда» или «Пока не понадобится место», резервные копии будут сохраняться до тех пор, пока на диске не закончится свободное пространство.
Как изменить диск для резервного копирования файлов и папок?
Первым делом, отключите «Автоматическое резервное копирование».
Затем выберите «Другие параметры» и в пункте «Резервное копирование на другой диск» кликните по кнопке «Прекращение использования диска».
Файлы резервных копий не удаляются при смене диска. Они хранятся в папке «FileHistory». При необходимости вы можете удалить их вручную.
Резервное копирование файлов на сетевой диск средствами Windows 10
«Служба архивации» Windows 10 позволяет сохранять копии данных на сетевых ресурсах, таких как: сервер, компьютер, сетевое хранилище.
Разберём процесс настройки резервного копирования на примере сетевого хранилища. Для начала, добавьте сетевой диск — откройте службу архивации и пройдите по цепочке: «Другие параметры» → «Просмотреть дополнительные параметры».

В окне «История файлов» выберите опцию «Смена диска» и кликните по надписи «Добавить сетевое расположение».

«Служба архивации» Windows 10 обратится к папке «Сеть». Выберите сетевой ресурс, затем нужную папку и нажмите «Выбор папки». Примените действия кликнув «ОК» и «Включить».



Обязательно нажмите «Остановить», чтобы прервать процесс сохранения истории файлов в первый раз.
Затем, перейдите в «Дополнительные параметры» и добавьте нужные папки, а лишние удалите. Настройте параметры расписания резервного копирования, и запустите процесс архивации кликнув «Архивировать данные сейчас».
Восстановление папок и файлов из резервной копии в Windows 10
Для восстановления папки из резервной копии проследуйте по пути: «Другие параметры» → «Восстановить файлы из текущей резервной копии».

В окне «Домашняя — История файлов» выберите нужную папку и нажмите кнопку восстановления.
Восстановить файлы можно также и вручную. Просто скопируйте данные из папки «FileHistory».
Поделитесь статьей в соцсетях — поддержите проект!
✏️ Нам пишут:
Василий
Где хранятся файлы резервных копий iTunes на Windows, как их удалить и настроить сохранение на другой диск?
Здравствуйте, Василий.
Обо всем по порядку.
1. Резервные копии iTunes в Windows 7/8/10 хранятся по пути: C:Пользователиимя_пользователяAppDataRoamingApple ComputerMobileSyncBackup. Для того, чтобы папка была видна в системе должно быть включено отображение скрытых файлов и папок.
Попробуйте найти данные там, отсортировать их по дате создания и удалить ненужные.
2. Если процесс копирования завершился аварийно, и место на диске не освобождается, пробуйте очистить его всевозможными утилитами-оптимизаторами. Вручную очищайте папку C:WindowsTemp и перезагружайте компьютер.
3. Для переноса резервных копий на другой диск нужно:
- Закрыть iTunes.
- Переместить папку «C:Usersимя_пользователяAppDataRoamingApple ComputerMobileSyncBackup» на другой диск. На старом месте её остаться не должно.
- Запустить командную строку «сmd.exe» с правами администратора («Пуск» > «Найти программы и файлы» > «cmd» > Правой кнопкой мыши > «Запуск от имени администратора»).
- Ввести команду: MKLINK /D «откуда» «куда».
- Нажать Enter.
Вместо «откуда» укажите путь, где ранее лежали резервные копии, вместо «куда» – новое расположение файлов. Теперь можете запустить iTunes и на вкладке с резервными копиями проверить наличие перенесенных бэкапов.
← Вернуться в раздел помощь
Не нашли то, что искали?
Резервное копирование (бэкап) защищает нас от потери файлов, а это может произойти в любой момент – в результате системного сбоя, пользовательской ошибки или проникновения вирусов.
Поэтому рекомендуем вам прямо сейчас создать копию операционной системы Windows 10, которая включает ваши личные данные, фотографии, видео, настройки, приложения.
Содержание
- Способы резервного копирования
- Резервное копирование файлов
- Создание образа ОС
- Возможно ли копирование файлов Windows 10 в «облако»?
- Есть ли другие варианты бэкапа данных?
Способы резервного копирования
Вы можете выполнить бэкап, используя системную функцию:
- Создания истории файлов, чтобы можно было восстанавливать медиа и документы из папок пользователя, вошедшего в систему.
- Создания образа Windows 10. Такой образ легко поместить на любой носитель – флеш-накопитель или внешний диск.
Резервное копирование файлов
Выполните несколько шагов:
- Откройте настройки системы, нажав Win + I. Перейдите в раздел «Обновление и безопасность».
- На вкладке «Служба архивации» кликните по иконке в виде знака «+». Инструмент запустит поиск устройства, на который будет записана копия.
- После выбора устройства нужно включить резервное копирование файлов, передвинув ползунок вправо, если система не сделает этого автоматически, когда обнаружит второй раздел достаточного размера.
- После активации вы должны правильно настроить копию, добавить папки, которые хотите «синхронизировать» между системным разделом и разделом бэкапа, нажав «Другие параметры». Windows 10 по умолчанию добавляет самые важные папки, в которых хранятся пользовательские данные (C:UsersUsername). Также можно включить в список любые папки. Инструмент позволяет установить время синхронизации, включая создание копий каждый час. Можно указать, сколько времени они должны храниться – от 1 месяца до «Всегда».
- Вы можете в любой момент сделать копии вручную. Просто нажмите кнопку «Архивировать данные сейчас».
После успешного завершения процесса бэкапа вы можете перейти к папке, в которой хранится копия. Находится в «Панели управления» (здесь следует переключиться на мелкие значки) – «История файлов».
Если вы хотите восстановить данную версию, просто кликните по кнопке «Восстановление» и выберите соответствующие папки или нажмите кнопку с зеленой стрелкой.
Создание образа ОС
Это отличный вариант, если в программном обеспечении компьютера часто возникают сбои. Для создания образа:
- Запустите командную строку, нажав клавиши Win + R. Вставьте команду «control» без кавычек. Нажмите Enter.
- Перейдите в раздел «Резервное копирование и восстановление». Кликните по кнопке «Настроить». Запустится процесс архивации данных.
- Выберите папку, где будет храниться образ, и нажмите «Далее».
- В следующем окне лучше предоставить выбор системе, что следует архивировать. По умолчанию Windows копирует все важные файлы и создает образ системы.
- После настройки архивации активируйте опцию в левом углу – «Создание образа». Здесь вы выбираете носитель, на котором будет сохранена копия. Эта функция позволяет указать раздел и устройство – можно выбрать внешний SSD / HDD и даже сделать копию Windows 10 на флешку или диск в локальной сети через сетевое расположение.
Когда вы сохраняете копию на флешку, необходимо сначала отформатировать ее в формат NTFS.
После выбора места сохранения вы перейдете к итоговому окну с информацией о том, что будет добавлено в резервную копию и сколько дискового пространства она займет.
После бэкапа образа вы получите уведомления о том, нужно ли создать диск восстановления системы (что необязательно). Для этого варианта требуется чистый диск.
Будет ли восстановление образа работать, если мы хотим скопировать нашу текущую систему Windows 10 на новый компьютер? Опция должна работать, однако могут возникнуть проблемы с драйверами между старым и новым ПК. В этом случае у вас должен быть диск с Windows 10, и через него следует запустить восстановление с синего экрана Windows (WinRE).
Интеграция и синхронизация пользовательских папок с онлайн-дисками от Google, Microsoft, Яндекс или Dropbox возможна. Но мы не рекомендуем использовать диск Dropbox. После года бездействия учетная запись удаляется вместе с файлами.
А вот Microsoft подготовила для нас сервис OneDrive, интегрированный с системой. Однако следует отметить, что эта служба (и другие) больше предназначена для синхронизации файлов между несколькими устройствами, чем для создания бэкапов. У каждого пользователя на ПК есть готовая папка OneDrive. Вам просто нужно найти ее на «Моем компьютере».
Также можно загрузить на ПК десктопную версию программы другого облачного хранилища. После установки диска мы можем перейти к его настройке и выбрать соответствующие папки, которые мы хотим синхронизировать.
Microsoft OneDrive в бесплатной версии позволяет хранить файлы размером до 5 ГБ. В случае с Google Диском это 15 ГБ, которые используются совместно с другими сервисами Google, в Яндексе – около 213 ГБ (в зависимости от некоторых условий).
Есть ли другие варианты бэкапа данных?
Если вышеупомянутый путь кажется вам слишком сложным, вы также можете использовать специальные программы, предназначенные для бэкапа, которые обеспечат создание копии Windows 10.
Инструмент EaseUS идеально подходит для этого, потому что у него есть такая функция. Более того, программа также поможет вам легко и быстро восстановить удаленные файлы.