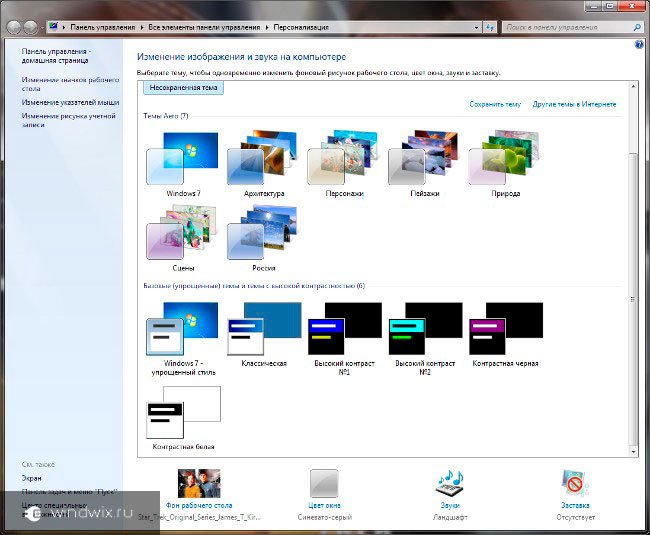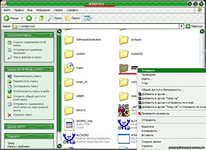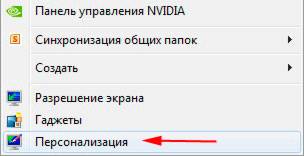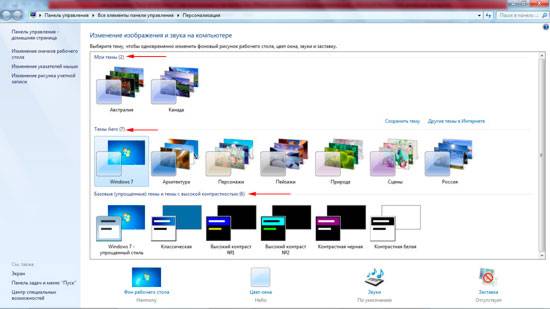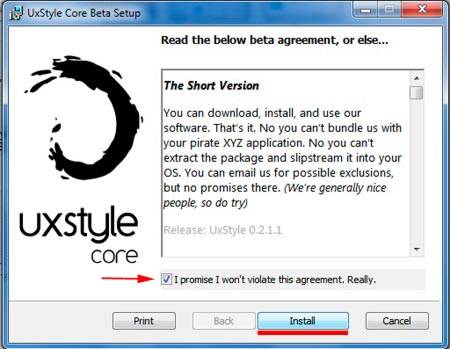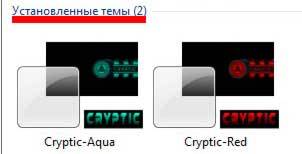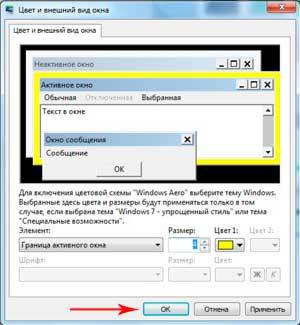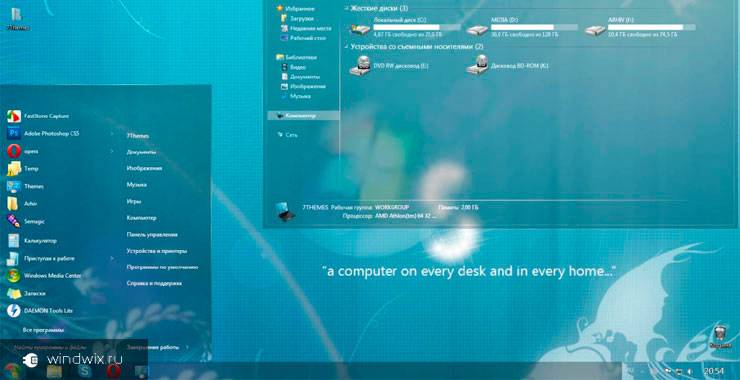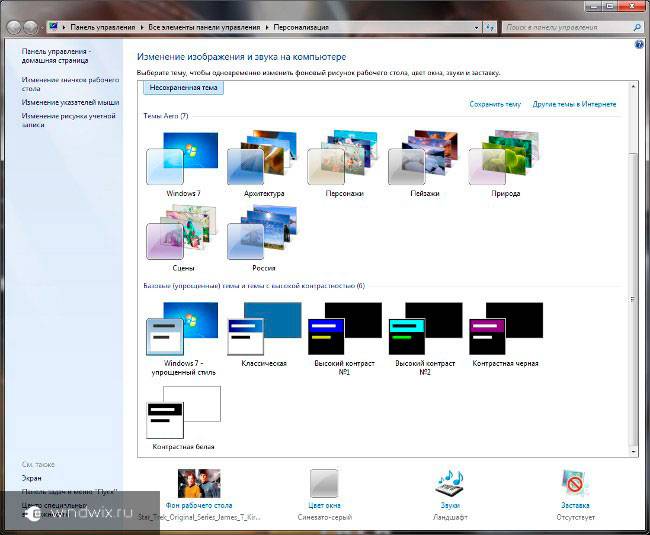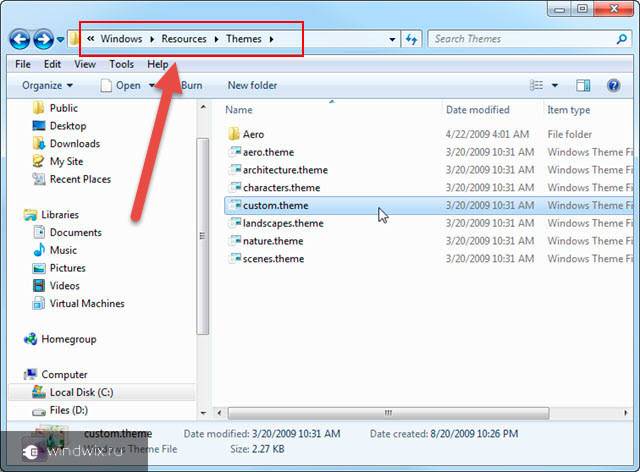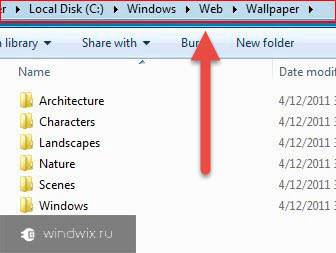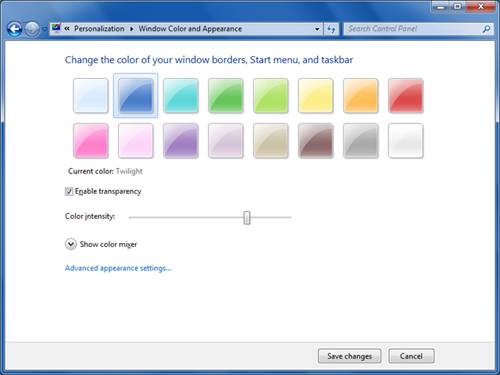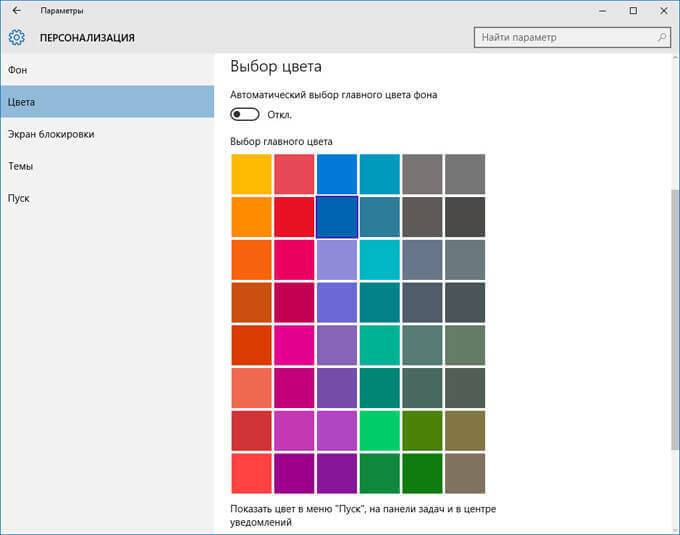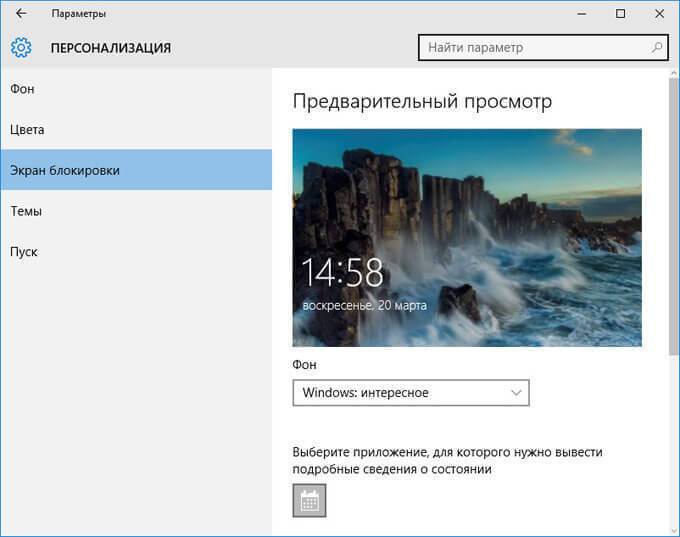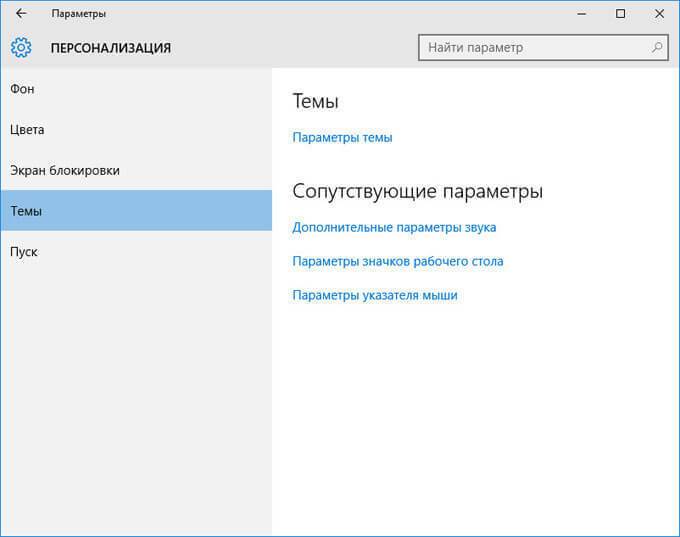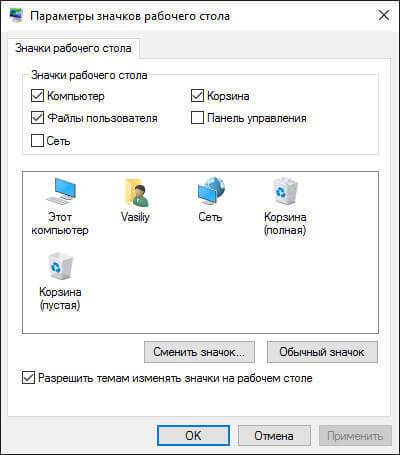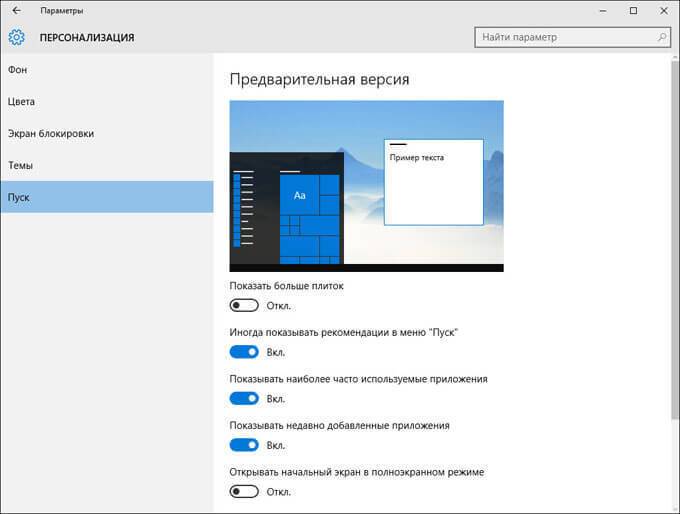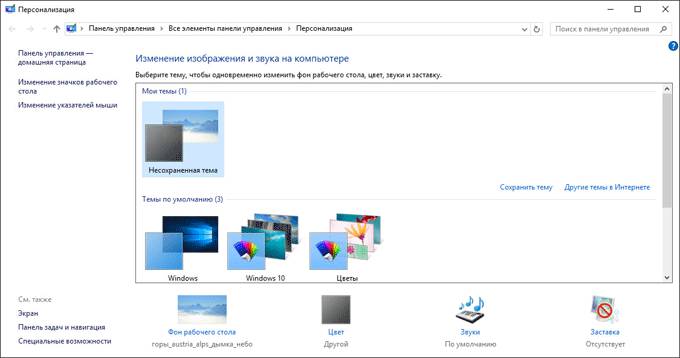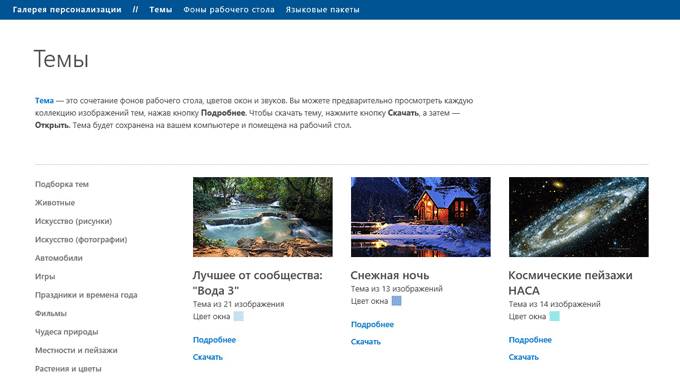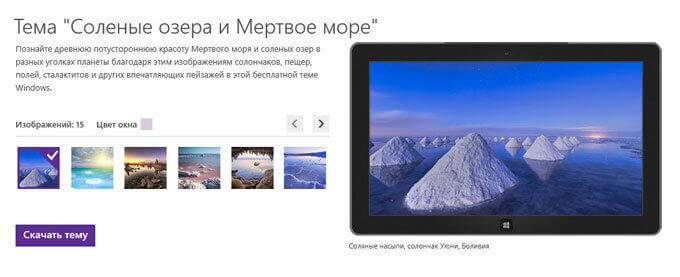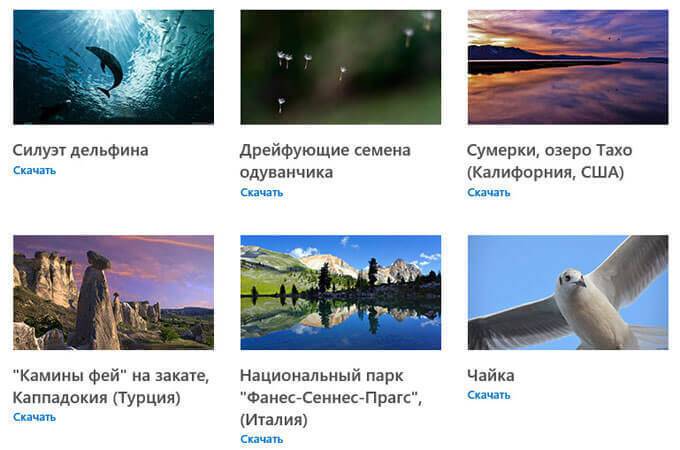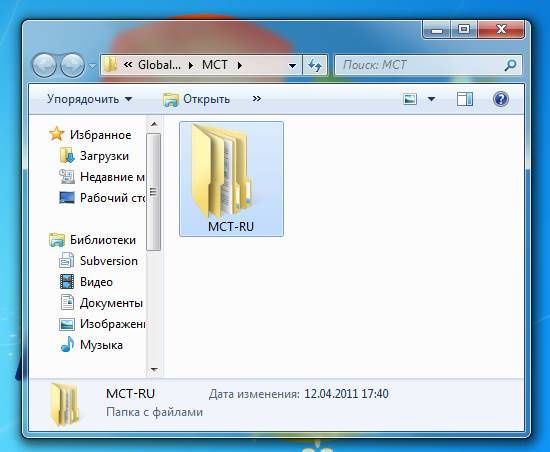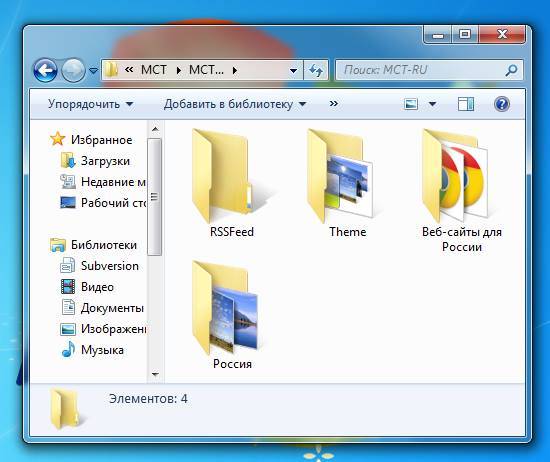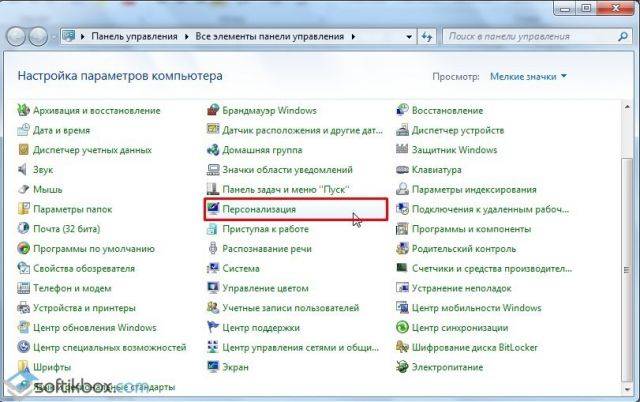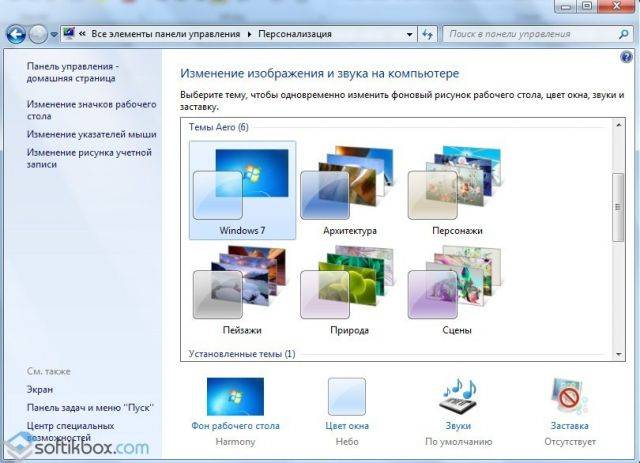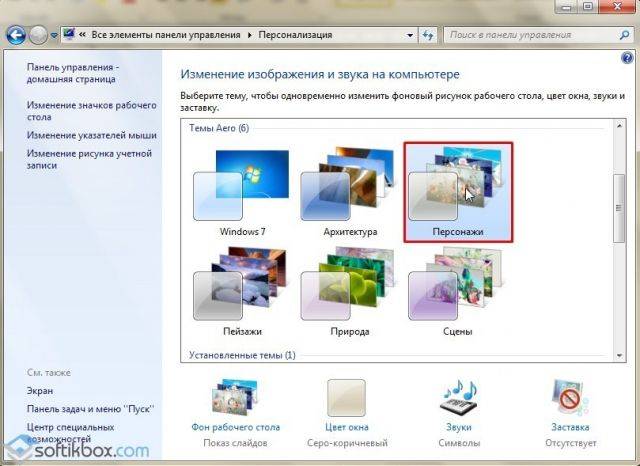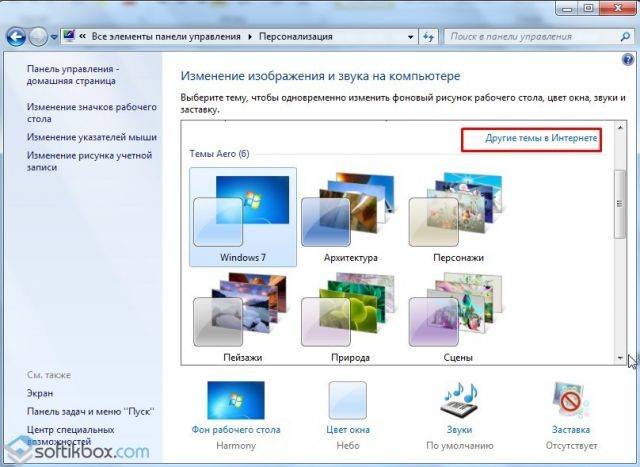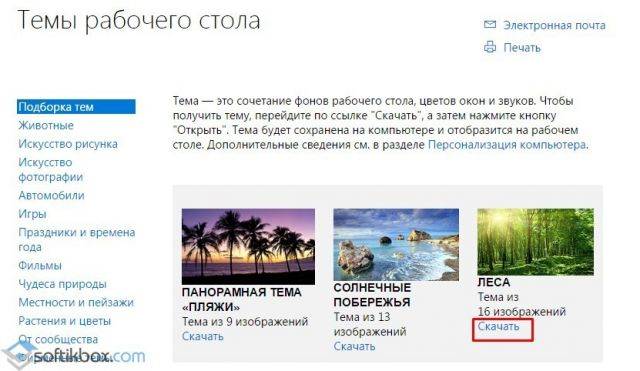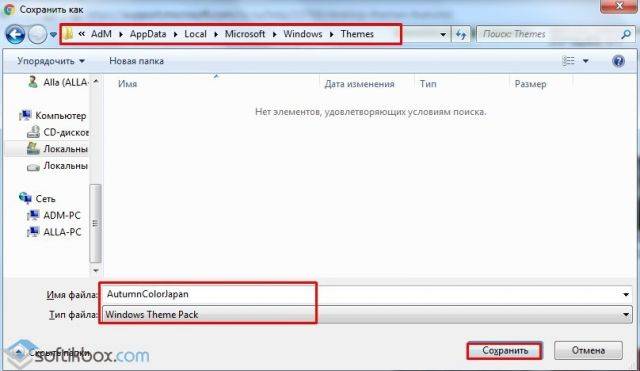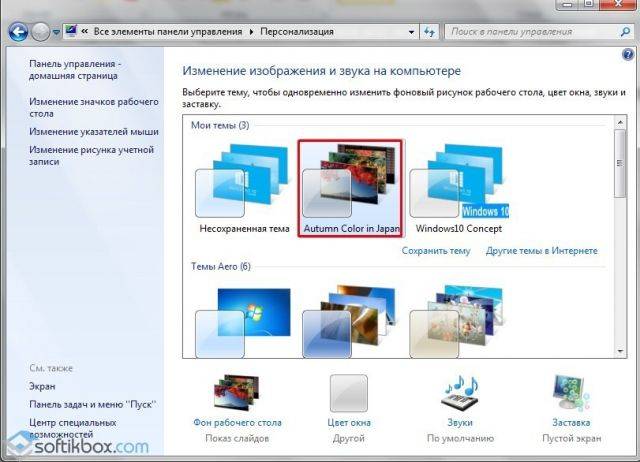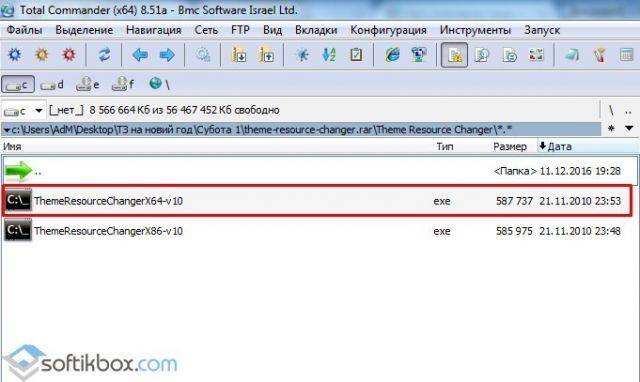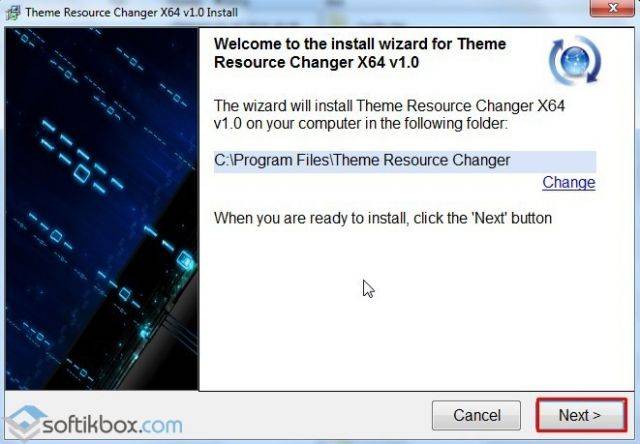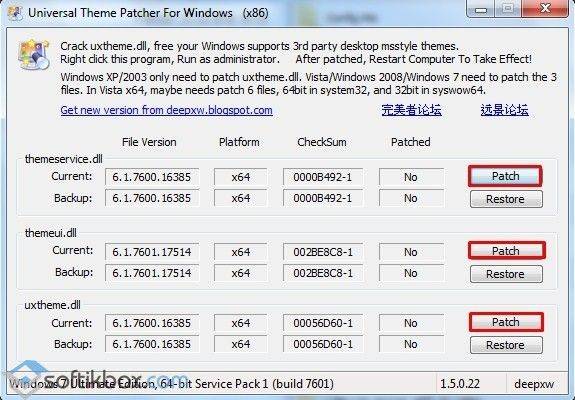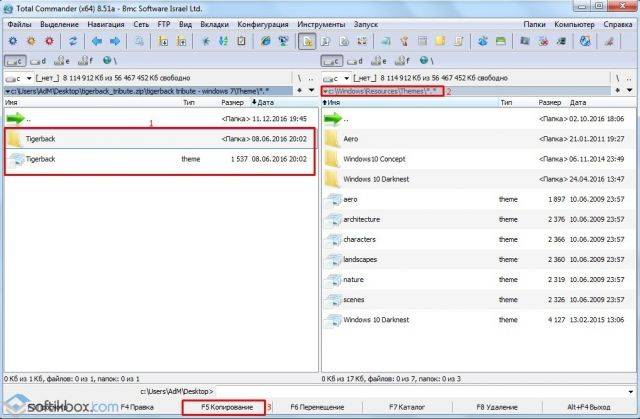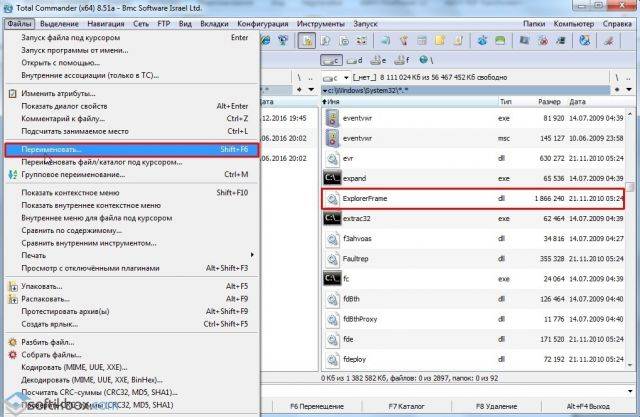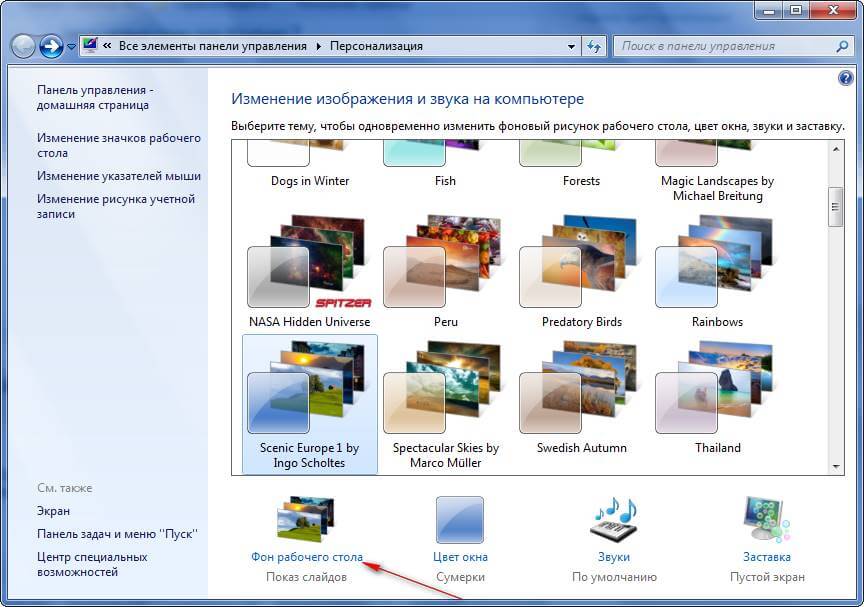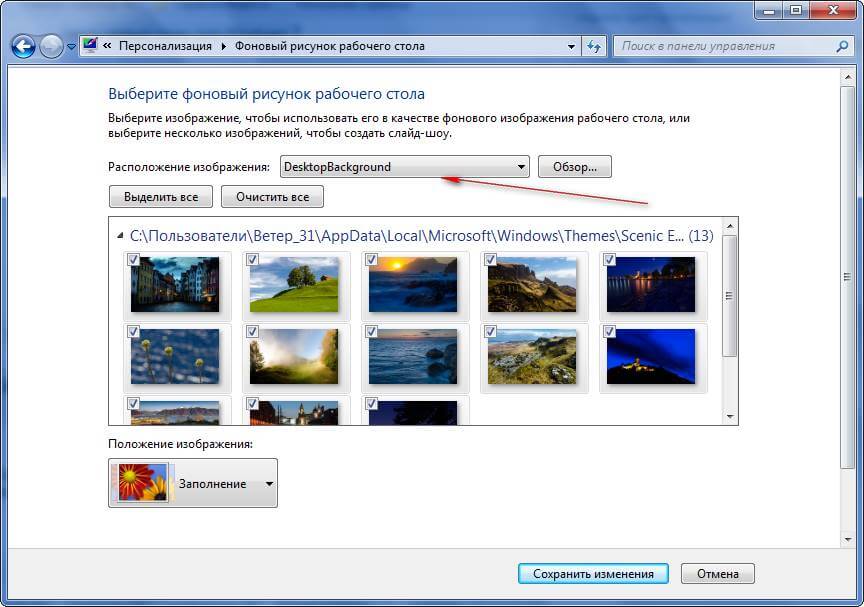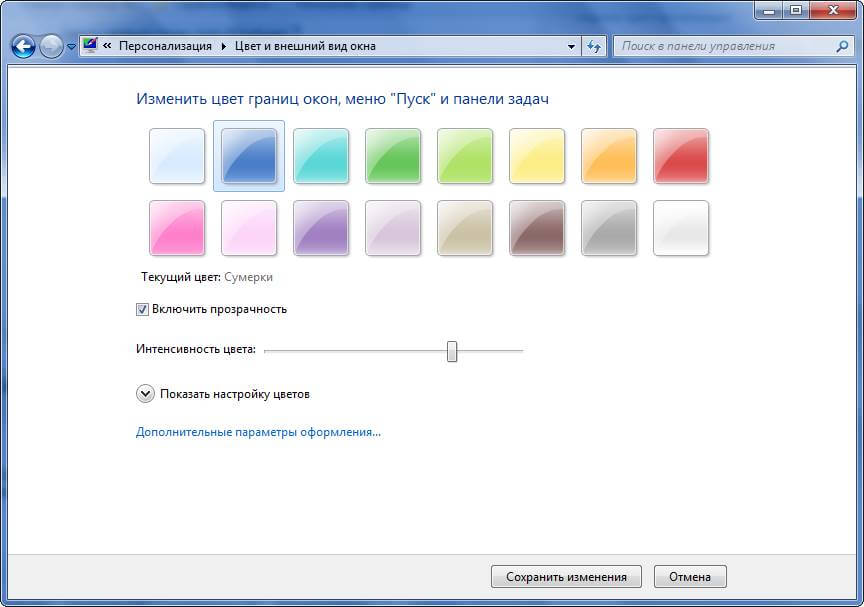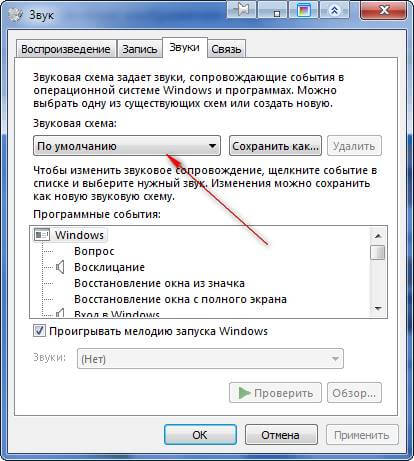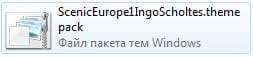Здравствуйте, дорогие читатели.
Большинство пользователей хочет, чтобы его устройство было уникальным или хотя бы выглядело так. Для этого многие снаружи меняют цвет корпуса, используют наклейки и многое другое. Кроме того, хочется также, чтобы и сама система была неповторимой. Для этого как раз предусмотрен вариант изменения оформления. В последних модификациях ОС от Microsoft для этого предусмотрен инструмент «Персонализация». Но помимо этого многим интересно, где хранятся темы Windows 7 и других версий. Эта информация может быть полезна в разных случаях.
Содержание статьи
- Общие данные
- Путь
- Фон
Общие данные( к содержанию ↑ )
Существует несколько основных причин, из-за которых пользователи хотят знать, где находятся темы в операционке. Так, прежде всего это связано с желанием установить оформление, которое является нестандартным для ОС. Стоит отметить, что для этого нужно использовать специальный патч. По крайней мере в виндовс 7 и более новых версиях. Впрочем, детально все описано в статье Как устанавливать и изменять темы в Windows 7 домашняя базовая?
Иногда некоторые пользователи ищут темы рабочего стола, чтобы попросту удалить неиспользуемые. Таким образом очищается место на диске и убираются лишние файлы из системы, что приводит к ускорению работы компьютера.
Путь( к содержанию ↑ )
Впрочем, никакой тайны в этом вопросе нет. Начиная с Windows XP, и заканчивая Windows 10 нужные нам файлы находятся в одной и той же папке. Она считается системной, а потому иногда может быть скрыта, но не всегда.
Итак, каталог, в котором расположены нужные данные, можно найти по адресу: Главный диск:WinResourcesThemes. Именно здесь можно найти то, что вы когда-либо устанавливали. Но при этом оформление, которое клиенты только скачали, но еще не подключали, находится в стандартной папке для загрузок. Обычно это соответствующее место в общих документах.
Фон( к содержанию ↑ )
Помимо основного компонента внешнего вида, некоторые также хотят добавить собственные картинки для установки фона. Но в какой папке они расположены? Для изображений предусмотрено собственное место: WinWebWallpapers. Именно сюда необходимо добавлять файлы, чтобы они потом использовались в качестве обоев.
Стоит отметить, что это относится к Windows 8, прошлой модификации и следующей. При этом в сборке «Домашняя базовая» необходимо первоначально использовать специальное ПО, о котором говорилось выше.
В целом, каждый юзер имеет возможность поменять оформление на ПК. Подписывайтесь, и вы узнаете много нового о своем компьютере.
Материалы по теме
В Windows 7 есть несколько скрытых тем, которые очень просто открываются. Все дело в том, что устанавливая определенный языковой пакет, вы получаете тему для своей страны. В русской версии она называется «Россия». Но ведь есть множество стран, для которых созданы свои темы! Именно их мы сейчас откроем.
Открываем темы
Для того, чтобы воспользоваться скрытыми темами, нужно совершить несколько несложных действий. Для начала, откройте любую папку, например, «Библиотеки». В левом-верхнем углу папки вы увидите кнопку «Упорядочить». Кликните по ней и в полученном меню выберите «Параметры папок и поиска».
Затем, на вкладке «Вид» поставьте галочку напротив «Показывать скрытые файлы, папки и диски» и снимите галочку напротив «Скрывать защищенные системные файлы».
Теперь откройте путь WindowsGlobalizationMCT и там вы увидите несколько папок с темами для разных стран. Активируйте их и они попадут в библиотеку тем Windows. Теперь можно снова сделать системные файлы невидимыми в свойствах папок.
Добавляем сторонние темы
Любые темы можно также скачать из галереи тем для Windows 7 от Microsoft и сторонних разработчиков. Там часто попадаются очень неплохие темы. Просто скачайте любую тему, активируйте ее и она появится в библиотеке. Теперь ее можно использовать.
Где хранятся темы Windows 7
Здравствуйте, дорогие читатели.
Большинство пользователей хочет, чтобы его устройство было уникальным или хотя бы выглядело так. Для этого многие снаружи меняют цвет корпуса, используют наклейки и многое другое. Кроме того, хочется также, чтобы и сама система была неповторимой. Для этого как раз предусмотрен вариант изменения оформления. В последних модификациях ОС от Microsoft для этого предусмотрен инструмент «Персонализация». Но помимо этого многим интересно, где хранятся темы Windows 7 и других версий. Эта информация может быть полезна в разных случаях.
Содержание статьи
Общие данные( к содержанию ↑ )
Существует несколько основных причин, из-за которых пользователи хотят знать, где находятся темы в операционке. Так, прежде всего это связано с желанием установить оформление, которое является нестандартным для ОС. Стоит отметить, что для этого нужно использовать специальный патч. По крайней мере в виндовс 7 и более новых версиях. Впрочем, детально все описано в статье Как устанавливать и изменять темы в Windows 7 домашняя базовая?
Иногда некоторые пользователи ищут темы рабочего стола, чтобы попросту удалить неиспользуемые. Таким образом очищается место на диске и убираются лишние файлы из системы, что приводит к ускорению работы компьютера.
Путь( к содержанию ↑ )
Впрочем, никакой тайны в этом вопросе нет. Начиная с Windows XP, и заканчивая Windows 10 нужные нам файлы находятся в одной и той же папке. Она считается системной, а потому иногда может быть скрыта, но не всегда.
Итак, каталог, в котором расположены нужные данные, можно найти по адресу: Главный диск:WinResourcesThemes. Именно здесь можно найти то, что вы когда-либо устанавливали. Но при этом оформление, которое клиенты только скачали, но еще не подключали, находится в стандартной папке для загрузок. Обычно это соответствующее место в общих документах.
Фон( к содержанию ↑ )
Помимо основного компонента внешнего вида, некоторые также хотят добавить собственные картинки для установки фона. Но в какой папке они расположены? Для изображений предусмотрено собственное место: WinWebWallpapers. Именно сюда необходимо добавлять файлы, чтобы они потом использовались в качестве обоев.
Стоит отметить, что это относится к Windows 8, прошлой модификации и следующей. При этом в сборке «Домашняя базовая» необходимо первоначально использовать специальное ПО, о котором говорилось выше.
В целом, каждый юзер имеет возможность поменять оформление на ПК. Подписывайтесь, и вы узнаете много нового о своем компьютере.
Материалы по теме
windwix.ru
Где находятся темы рабочего стола windows 7?
Все разделы сайта DANILIDI.RU
Что такое тема + настроить Aero для Windows 7
Настройка темы Windows 7
Что же такое тема?
Тема — это объединение изображений, цветов и звуков компьютера. Она включает в себя фон рабочего стола, заставку, цвет границы окна и звуковую схему.
Некоторые темы могут также содержать значки рабочего стола и указатели мыши.
Windows поставляется с несколькими стандартными темами.
Скачать дополнительные темы для Windows 7 + посмотреть скриншоты
Скачать видео и анимированные обои для Windows Seven и Виста
Можно выбрать тему Aero для собственной настройки компьютера, тему «Windows 7 — упрощенный стиль», если компьютер работает медленно, или тему с высокой контрастностью, чтобы улучшить видимость элементов на экране.
Щелкните тему, чтобы применить ее к рабочему столу.
Тема содержит фоновый рисунок рабочего стола, экранную заставку, цветокон и звуки.
Откройте раздел «Персонализация». Для этого нажмите кнопку Пуск и выберите пункт Панель управления. В поле поиска введите персонализация и затем щелкните пункт Персонализация.
Можно также изменить изображения, цвет и звуки по отдельности, создавая настроенную тему. Дополнительные сведения см. ниже
Создание темы для Windows
Можно изменить отдельные части темы (изображения, цвета и звуки), а затем сохранить измененную тему для собственного использования или для совместного использования с другими пользователями.
Изменение компонентов темы:
1. Откройте раздел «Персонализация». Для этого нажмите кнопку Пуск и выберите пункт Панель управления. В поле поиска введите персонализация и затем щелкните пункт Персонализация.
2. Щелкните тему, которую нужно изменить, чтобы применить ее к рабочему столу.
3. Выполните одно или несколько следующих действий.
3.1. Чтобы изменить фон, щелкните Фон рабочего стола, установите флажок для изображения, которое предполагается использовать, а затем нажмите кнопку Сохранить изменения.
3.2. Чтобы изменить цвет границ окон, щелкните Цвет окна, щелкните цвет, который предполагается использовать, а затем нажмите кнопку Сохранить изменения.
3.3. Чтобы изменить звуки для темы, щелкните Звуки, выберите элемент в списке Звуковые схемы, а затем нажмите кнопку ОК.
3.4. Чтобы добавить или изменить заставку, щелкните Заставка, выберите элемент списка Заставка, измените все нужные параметры, а затем нажмите кнопку ОК.
Измененная тема появится в разделе «Мои темы» как несохраненная тема. Сохранение измененной темы только для собственного использования
Чтобы сохранить измененную тему для использования на своем компьютере, выполните следующие действия.
1.
Обои windows 7 где хранятся
Откройте раздел «Персонализация». Для этого нажмите кнопку Пуск и выберите пункт Панель управления. В поле поиска введите персонализация и затем щелкните пункт Персонализация.
2. Щелкните измененную тему, чтобы применить ее к рабочему столу.
3. Выберите Сохранить тему.
4. Введите имя темы и нажмите кнопку Сохранить.
Тема появляется в списке «Мои темы». Обратите внимание, что этот способ сохранения тем не обеспечивает общий доступ к ним для других пользователей.
===================
================
Сохранение измененной темы для совместного использования с другими пользователями:
… для совместного использования измененной темы выполните следующие действия.
Для распространения темы можно использовать электронную почту, сеть или внешний жесткий диск.
1. Откройте раздел «Персонализация». Для этого нажмите кнопку Пуск и выберите пункт Панель управления. В поле поиска введите персонализация и затем щелкните пункт Персонализация.
2. Щелкните измененную тему, чтобы применить ее к рабочему столу.
3. Щелкните тему правой кнопкой мыши, а затем выберите команду Сохранить тему для общего доступа.
4. В поле Имя файла введите имя темы и нажмите кнопку Сохранить.
По умолчанию Windows сохраняет тему в папке «Мои документы».
Совет — Дважды щелкните распространяемую тему, чтобы добавить ее в свою коллекцию тем.
Ну, что же, с темами для Windows 7, мы вроде разобрались 🙂
Узнать Windows 7 + все нюансы уроки обучение работе на компьютере
Все секреты и тонкости Windows 7
Оптимизация Виндовс 7
Обзор и работа в Windows Seven
Две встроенные утилиты в Windows 7
Будут cтарые программы работать под Windows 7 ?
Поделитесь с друзьями или поставьте закладку на эту страницу, если планируете зайти на нее попозже … (Настройка темы Windows 7 Что такое тема | настроить Aero в Win7 создать тему )
pasmr21.ru
Как установить, изменить, поменять тему для Windows 7, где хранятся темы Windows 7
Тема – это совокупность фонового изображения рабочего стола, заставки, границы, оформления окон, звуков компьютера. При установке Windows 7 уже присутствует несколько тем, но можно устанавливать свои, скачивая их из интернета.
Как установить тему для Windows 7
Установить скачанную тему для Windows 7 очень просто:
- Часть тем содержат установщик, для ее установки достаточно просто запустить *.msi или *.exe файл темы и она установится и применится автоматически.
- Темы в файлах с расширением *.theme для их установки можно просто щелкнуть двойным кликом для их автоустановки и активирования. Тема применится автоматически.
- Темы в файлах с расширением *.theme также можно скопировать в папку c:WindowsResourcesThemes. Далее щелкнуть правой кнопкой мыши на рабочем столе, выбрать пункт меню Персонализация. Выбрать нужную тему из представленных и щелкнуть на ней левой кнопкой мыши для применения.
- Темы в файлах с расширением *.themepack – представляет собой cab-архив с темой. Его установить можно, сделав двойной клик по файлу.
Где хранятся темы в Windows 7
На этот вопрос мы уже ответили чуть раньше. В Windows 7 темы хранятся в папке Themes, расположенной по пути c:WindowsResources. Если операционная система установлена на другом разделе, то имя диска будет другим.
Как изменить тему на Windows 7
Чтобы сменить тему на Windows 7 нужно:
- На рабочем столе кликнуть правой кнопкой мыши.
- Выбрать пункт меню Персонализация.
- Щелкнуть по нужной теме из представленных, левой кнопкой мыши, она применится автоматически.
«« Установка заставки на Windows 7, настройка, меняем заставку на Windows 7, отключение заставки на Windows 7
Как скачать видео с одноклассников с помощью SaveFromNet »»
www.masterlin.ru
Как установить тему на Windows 7
В операционной системе Windows 7 можно менять внешний вид рабочего стола. Для этого достаточно сменить тему на более подходящую. Скачать такие темы можно в сети как с официальных источников Microsoft, так и со сторонних ресурсов. О том, как это сделать читайте далее.
Где находятся стандартные темы в Windows 7?
Стандартные темы оформления Windows 7 находятся по адресу:
- Жмём «Пуск», «Панель управления», выставляем режим просмотра «Мелкие значки» и выбираем раздел «Персонализация».
- Смотрим, какие темы доступны для установки.
- Если стандартное оформление вам не нравится, можно скачать другие темы.
Читайте также: Устанавливаем темы Windows 10 для Windows 7
Как установить тему в Windows 7 с официальных источников?
В разделе «Персонализация» находятся темы для оформления Windows 7. Установить любую из них просто. Достаточно дважды кликнуть на теме.
Если стандартные темы не нравятся, нажимаем на ссылку «Другие темы в Интернете».
Откроется новая вкладка в браузере, а точнее Магазин Microsoft. Выбираем понравившуюся тему и кликаем «Скачать».
Нужно будет сохранить тему. Указываем путь «C:Users(имя пользователя) AppDataLocalMicrosoftWindowsThemes».
После сохранения двойным кликом запускаем файл темы. Он автоматически добавится и откроется окно «Персонализации».
Теперь дважды кликаем на теме. Она установлена.
Как установить новую тему от сторонних разработчиков?
Операционная система Windows 7 не поддерживает темы от сторонних разработчиков. Поэтому, чтобы изменить оформление рабочего стола, стоит внести ряд изменений в систему. Только после этого можно будет установить левую тему.
softikbox.com
Параметры рабочего стола windows 7
Настройки фона рабочего стола Windows 7 имеют свои особенности. Например, существует возможность сделать так, чтобы фоновая картинка менялась автоматически через определенный период времени. Таким образом, обновляющийся время от времени фон рабочего стола не успевает надоесть пользователю. Выбор подходящего изображения не представляет затруднений: можно использовать свои картинки и фотографии или типовые наборы фонов, которые содержит каждая тема Windows 7. Фон рабочего стола Windows 7 настраивается в меню «Персонализация», которое вызывается нажатием правой кнопкой мыши на любую свободную от иконок область на экране. В появившемся окне кликните на «Фон рабочего стола». В окне настройки фона видны изображения, которые в настоящее время выбраны для показа.
По умолчанию это набор картинок, соответствующих установленной теме. Чтобы выбрать необходимые фотографии или иллюстрации и установить их на рабочий стол, достаточно указать их расположение в выпадающем при нажатии на кнопку «Обзор» списке. Если выбрать опцию «Фоны рабочего стола Windows», будут использоваться фоны сразу всех установленных на компьютере тем.
Отметьте галочками выбранные картинки фона и укажите временной промежуток, через который картинки будут чередоваться. Для этого существует опция «Сменять изображения каждые… минут». Доступные варианты: от 10 секунд до 1 дня. Отметив квадратик напротив опции «В случайном порядке», вы получите непоследовательную смену фотографий, что даст дополнительную возможность избежать однообразия. Наконец, фон можно сделать просто однотонным, выбрав любой оттенок из представленных в меню. Windows 7 Starter не позволяет изменять фон и тему рабочего стола — эта возможность заблокирована на уровне самой операционной системы.
Каждый пользователь компьютера неоднократно слышал о том, что в операционной системе Windows любой версии есть «рабочий стол». Большая часть из них знает или хотя бы представляет, что это означает и где находится. Вообще «Рабочий стол» представляет собой главную область экрана, появляющуюся сразу после загрузки компьютера и последующего входа в операционную систему. Однако не каждый знает, что «Рабочий стол», помимо всего прочего, представляет собой папку или директорию, способную содержать в себе ярлыки программ, файлы и даже папки с подпапками и файлами. Если это директория, то как найти папку «Рабочий стол» в Windows 7 ? На первый взгляд этот вопрос покажется пустяковым для некоторых пользователей. Но новичкам не стоит спешить с таким выводом. Потому что рано или поздно каждому может потребоваться переустановить систему Windows 7 с предварительным форматирование локального диска. Поэтому очень важно знать, где папка «Рабочий стол» располагается, чтобы не потерять важные файлы, которые в ней находятся.
Как найти папку «Рабочий стол» в Windows 7
Как Вы уже догадались, папка «Рабочий стол» в Windows 7 и других версиях системы располагается на том же локальном диске, что и сама система, то есть, на диске «C:». Поэтому очень важно перед переустановкой операционной системы перенести всю необходимую информацию с локального диска «C:» на любой другой, например на «D:». Давайте рассмотрим, как найти папку «Рабочий стол» с помощью стандартного проводника. Для этого необходимо нажать на клавиатуре сочетание клавиш «WIN»+«E» или двойным щелчком мыши нажать на значке «Компьютер», расположенном на «Рабочем столе» или в меню «Пуск». Запустить проводник можно также с «Панели задач и меню «Пуск»» — там по умолчанию закреплён значок проводника в виде жёлтой папки.
Перед Вами появится окно проводника, с помощью которого я буду показывать Вам абсолютный путь расположения папки «Рабочий стол» в Windows 7 , воспользоваться которым можно будет и в других проводниках, например, Total Commander. Итак, нажмите в левом столбце окна проводника на значке «Компьютер» один раз левой клавишей мыши. Справа отобразятся все диски Вашего компьютера. Дважды щёлкните по диску с операционной системой, отмеченному значком компании «Microsoft» (по умолчанию это диск «C:»).
Отобразится содержимое диска «C:», среди которого нас интересует только одна папка – «Пользователи» (или «Users»). Нажмите по ней дважды левой клавишей мыши, чтобы открыть.
Вы увидите папки с именами всех пользователей Вашей системы и папку «Общие». Откройте папку, которая носит Ваше имя (имя пользователя).
Директория с именем пользователя и есть то место, где папка «Рабочий стол» располагается . И Вы это уже видите. Если у Вас язык системы не русский язык, а английский, или если Вы будете пользоваться, скажем, проводником Total Commander, папка «Рабочий стол» будет называться «Desktop».
bazava.ru
Где в Windows 7 находятся картинки рабочего стола
Вопрос: FAQ по установке и настройке Windows XP
Я описываю по пунктам каждый свой шаг в порядке очерёдности. Так как делаю я. Пропуская изредка некоторые шаги, связанные с моей профессией дизайнера (например, установка в Windows дополнительных шрифтов и схем цветопередачи) и моим пристрастиям сисадмина. Ещё момент – я описываю только «куда нажать» для конкретного действия, почему именно так нужно настраивать я не поясняю, так как это уже будет целой энциклопедией. Начнём с самого начала – с того места как вы впервые запустили установленный Windows XP.
Обозначения:
=> – следующий шаг
lcm – Left Click Mouse (левая кнопка мыши)
rcm – Right Click Mouse (правая кнопка мыши)
Винда/виндовоз – Windows
Компутер/комп – компьютер
Оперативка – оперативная память
IE – Internet Explorer (обозреватель)
ПО – программное обеспечение
офис — Microsoft Office
Примечания:
Рассматриваем вариант, что у вас винчестер уже поделён на 2 диска C и D, и винда стоит на диске C по стандартному пути C:Windows. Хотя лично я рекомендую вам ещё при установке винды менять этот путь на любой другой (например, C:WinXP). Причина проста – раньше, когда первые вирусы появлялись, множество среди них распространялись по пути C:Windows, а так же в данное время многочисленные начинающие хакеры, не знающие как прописывать root-путь, тупо в своих «батниках» и простейших вредоносных программах ставят этот стандартный путь. Сам с этого начинал
Оглавление:
1. Смена картинки на рабочем столе.
2. Настройка режима работы монитора.
3. Установка файлового менеджера.
4. Установка драйверов.
5. Настройка сетевой идентификации.
6. Настройка эффектов винды.
7. Настройка файла подкачки.
8. Отключение отчётов в винде.
9. Установка путей временных файлов.
10. Отключаем возможность удалённого управления встроенным средством винды вашего компа.
11. Отключаем автоматическое обновление винды.
12. Отключаем восстановление системы.
13. Настройка «Пуска».
14. Отключение синхронизации времени с Интернетом.
15. Отключение автоматического обновления винды.
16. Отключение Брандмауэра винды.
17. Отключаем звуки винды.
18. Отключение планировщика задач.
19. Настройка IE.
20. Отключение специальных возможностей.
21. Установка паролей на всех используемых пользователях.
22. Удаление через реестр расшаренных по умолчанию виндой ресурсов.
23. Отключения через реестр автозапуска CD-Rom’а/ов.
24. Настройки реестра на любителя (неопытным пользователям рекомендую пропустить этот пункт описания).
25. Установка ПО.
26. Отключение служб.
27. Удаление «левых пользователей».
28. Отключение индексирования.
29. Настройка сети.
30. Установка «прошивок».
31. Установка утилит и их использование.
32. Дефрагментация всех дисков.
33. Создание образа системного диска.
Итак, у вас перед глазами «голая» винда.
1. Смена картинки на рабочем столе.
Наводим курсор мыши на картинку рабочего стола и жмём rcm. выбираем пункт «Свойства» => раздел «Рабочий стол» => кнопка «Обзор» и выбираем на своём компутере нужную картинку => жмём «Открыть» => нажимаем «Применить».
К сведению: картинка рабочего стола находиться в оперативке. Объём занимаемой памяти равен весу разжатой картинки.
2. Настройка режима работы монитора.
Раздел «Заставка» => «Питание» => выбираем в пункте «Отключение дисплея» «никогда».
Переходим в раздел «Дополнительно» => в пункте «При нажатии кнопки включения питания компьютера» вариант «Спросить о нужном действии». Тот же вариант выбираем в пункте «При нажатии кнопки перехода в спящий режим».
В разделе «Спящий режим» снимаем галочку, если таковая установлена => «ОК».
Далее раздел «Параметры» => выбираем «Разрешение экрана» «бегунком», в котором вам удобнее всего работать => выбираем в пункте «Качество цветопередачи» «Самое высокое (32 бита)» => «Применить».
Далее, если у вас LCD (жидкокристаллический монитор) жмём «ОК» и переходим к следующему пункту моего описания. Если же у вас монитор не LCD, то жмём «Дополнительно» => раздел «Монитор» => ставим галочку в пункте «Скрыть режимы, которые монитор не может использовать» => в пункте «Частота обновления экрана:» выбираем самую нижнюю строку (наибольшее значение) => жмём «ОК» => «ОК».
3. Установка файлового менеджера.
Устанавливаем Total Commander 7.00 PowerPack 0.20 Pro объём 7,4mb второй кусок архива программы. Его я использую вместо проводника.
4. Установка драйверов.
Соблюдая очерёдность: на «материнскую плату» (motherboard), далее на чипсет (chipset), затем на видеокарту, после этого на монитор и затем уже на дополнительные остальные устройства (принтер, сканер, модем и прочие). Описание установки драйверов не делаю, так как, во-первых, это всегда индивидуально и к тому же поставщики драйверов делают этот процесс весьма простым. Соблюдение очерёдности установки драйверов для их корректной работы обязательно.
5. Настройка сетевой идентификации.
Rcm на иконке «Мой компутер» => раздел «имя компутера» => «Изменить» => вводим желаемое имя компутера латинскими буквами => вводим имя «рабочей группы» (например, MICRONET) => жмём «ОК.
6. Настройка эффектов винды.
Раздел «Дополнительно» => «Параметры» быстродействия => выбираем «Обеспечить наилучшее быстродействие» => ставим галочки на пунктах «Отображать содержимое окна при его перетаскивании» и на «Сглаживать неровности экранных шрифтов» => «Применить».
7. Настройка файла подкачки.
Раздел «Дополнительно» => «Изменить» => по умолчанию в винде файл подкачки выставляется на диск, на котором установлена винда (как правило, это диск C), выбираем другой диск (допустим D) и жмём «Особый размер» => вводим в строку «Исходный размер (МБ):» цифру равную объёму оперативной памяти помноженному на 2 (например, при 256 Mb оперативки получается, что вводить нужно 512) => в строке «Максимальный размер (МБ):» вводим цифру равную размеру оперативки помноженной на 3 (при 256 Mb получается 768) => «Задать» => выбираем тот диск, на котором файл подкачки уже стоял и жмём «Без файла подкачки» => «Задать» => «ОК» => «ОК».
8. Отключение отчётов в винде.
Жмём «Отчёт об ошибках» => выбираем «Отключить отчёт об ошибках» => снимаем галочку с «Но уведомлять о критических ошибках» => «ОК».
9. Установка путей временных файлов.
Жмём «Переменные среды» => изменяем путь в подразделах «Переменные среды пользователя для <имя пользователя>» и «Системные переменные» для «TEMP» и «TMP» на C:Temp => «ОК».
10. Отключаем возможность удалённого управления встроенным средством винды вашего компа.
Заходим в раздел «Удалённые сеансы» => снимаем обе галочки.
11. Отключаем автоматическое обновление винды.
Переходим в раздел «Автоматическое обновление» => выбираем «Отключить автоматическое обновление».
12. Отключаем восстановление системы.
Выбираем раздел «Восстановление системы» => ставим галочку на «Отключить восстановление системы на всех дисках» => «ОК.
13. Настройка «Пуска».
Нажимаем на любое пустое место на «панели задач» (серая нижняя полоса, на которой располагается кнопка «Пуск» и часы) => «Свойства» => оставляем галочки только на пунктах «Отображать панель задач поверх остальных окон», «Отображать панель быстрого запуска», «Отображать часы» => «Применить» => переходим в раздел «Меню “Пуск”» => выбираем «Классическое меню “Пуск” => жмём «Настроить» => оставляем галочки только на «мелкие значки в главном меню», «Отображать команду “Выполнение”», «Отображать меню “Администрирование”», «Разрешить перетаскивание объектов» => «ОК» => «ОК».
14. Отключение синхронизации времени с Интернетом.
Нажимаем rcm на часах => «Настройка даты/времени» => раздел «Время Интернета» => снимаем галочку с «Выполнять синхронизацию с сервером времени в Интернете» => «ОК».
15. Отключение автоматического обновления винды.
Жмём «Пуск» => «Настройка» => «Панель управления» => переключаем «Классический вид» панели управления => выбираем «Автоматическое обновление» => устанавливаем режим «Отключить автоматическое обновление» => «ОК».
16. Отключение Брандмауэра винды.
«Брандмауэр Windows» => выбираем «Выключить (не рекомендуется)» => «ОК».
17. Отключаем звуки винды.
«Звуки и аудиоустройства» => раздел «Звуки» => в меню «Звуковая схема» выбираем «Нет звуков» => жмём «Нет» => «ОК».
18. Отключение планировщика задач.
«Назначенные задания» => в меню раздел «Дополнительно» => выбираем «Остановить планировщик» => жмём кнопку «Назад».
19. Настройка IE.
«Свойства обозревателя» => в пункте «Сколько дней хранить ссылки» вводим 999 => жмём кнопку в подменю «Домашняя страница» «С пустой» => в подменю «Временные файлы Интернета» жмём «Параметры» => в подменю «Занимать на диске не более:» вводим 1000 => «ОК» => «Применить» => переходим в раздел «Содержание» => жмём «Автозаполнение» => выставляем галочки только на пунктах «веб-адресов», «форм», «имён пользователей и паролей в формах» => «ОК» => переходим в раздел «Программы» => снимаем галочку с пункта «Проверять, используется ли обозреватель Internet Explorer по умолчанию» => «ОК».
20. Отключение специальных возможностей.
«Специальные возможности» => во всех разделах: «Клавиатура», «Звук», «Экран», «Мышь», «Общие» => раздел «Экран» => «Настройка» => снимаем галочку с «Использовать такой способ включения» => «ОК» => раздел «Мышь» => «Настройка» => снимаем галочку с «Использовать такой способ включения» => «ОК» => «ОК».
21. Установка паролей на всех используемых пользователях.
Объясняю шаги для одного пользователя. Настоятельно рекомендую устанавливать пароли на всех для вашей же сетевой безопасности.
«Учётные записи пользователей» => жмём на <имя пользователя> => выбираем «Создание пароля» => в пункте «Введите новый пароль» вводим придуманный вами пароль (такой, чтоб вы его не забыли, но не связанный с вашим именем, ник-неймом, датой вашего рождения, вашим адресом) => повторяем этот самый пароль в пункте «Введите пароль для подтверждения» => жмём «Создать пароль» => повторяем процедуру с остальными пользователями (но при этом устанавливаем на каждого свой пароль, не одинаковый) => закрываем окошко => закрываем панель управления.
22. Удаление через реестр расшаренных по умолчанию виндой ресурсов.
Вход в реестр – «Пуск» => «Выполнить» => вводим команду regedit => жмём «ОК».
Заходим в раздел HKLMSYSTEMCurrentControlSetServicesLanmanServerParameters
SetValue => rcm на пустом месте в правой части окна => «Создать» => «Параметр DWORD» => вводим имя параметра «AutoShareWks» => там же создаём ещё один параметр DWORD с именем «AutoShareServer».
23. Отключения через реестр автозапуска CD-Rom’а/ов.
Чтобы отключить автозапуск компакт-диска, устанавливаем значение параметра типа DWORD AutoRun, равным 0 в разделе
HKLMSYSTEMCurrentControlSetServicesCDRom
24. Настройки реестра на любителя (неопытным пользователям рекомендую пропустить этот пункт описания).
1) Удаление пункта Справка
Если вы хотите удалить пункт Справка из меню кнопки Пуск, то откройте раздел
HKCUSoftwareMicrosoftWindowsCurrentVersionPoliciesExplоrer
и создайте параметр типа DWORD NoSMHelp со значением 1.
2) Поиск. Классический вид
Чтобы использовать классический вид поиска файлов без анимированного персонажа, то присвойте строковому параметру Use Search Asst значение no в разделе
HKCUSoftwareMicrosoftWindowsCurrentVersionExplorerCabinetState
3) Флажок «Запустить в отдельной области памяти»
Ключ типа DWORD MemCheckBoxInRunDlg, равный 1 в разделе
HKCUSoftwareMicrosoftWindowsCurrentVersionPoliciesExplоrer
добавляет флажок «Запустить в отдельной области памяти» в диалоговое окно «Запуск программы», который позволяет выполнить 16-разрядные приложения в отдельных виртуальных DOS-машинах
4) Новое имя для корзины
HKCRCLSID{645FF040-5081-101B-9F08-00AA002F954E}
есть строковый параметр LocalizedString, в котором и пишем новое имя для Корзины
5) Запрет на Active Desktop
Active Desktop позволяет вставлять в оформление рабочего стола HTML-файлы, ссылки из Интернета, файлы с картинками и анимацией и т.п. в качестве обоев. Чтобы исключить эту особенность, которая отнимает ресурсы у компьютера, присвойте параметру типа DWORD NoActiveDesktop значение 1 в разделе
HKCUSoftwareMicrosoftWindowsCurrentVersionPoliciesExplorer
При этом
• удаляется пункт Active Desktop из контекстного меню, вызываемого правой кнопкой мыши на Рабочем столе
• удаляется вкладка Web из апплета Экран в Панели управления
• становится недоступным пункт Отображать веб-содержимое на рабочем столе на вкладке Общие апплета Свойства папки в Панели управления
6) Оболочка Windows
Надоел Проводник в качестве оболочки Windows? Можно поставить любую программу, которая может служить в качестве такой оболочки, например, progman.exe, входящий в стандартную поставку Windows. Для этого поменяйте значение параметра Shell на «progman.exe» (без кавычек) в разделе
HKCUSoftwareMicrosoftWindowsCurrentVersionPoliciesSystem
Когда захочется вернуть все назад, поменяйте указанное значение на explorer.exe
7) Проводник как два отдельных процесса
Как известно, Проводник выступает и в качестве оболочки Windows, и в качестве файл-менеджера. И хотя это повышает удобство, на использовании памяти это сказывается отнюдь не лучшим образом. При нормальных условиях Проводник отнимает целых 8 Мбайт памяти Windows. Из-за проблем с выделением памяти Windows использует двойную квоту памяти для Проводника, считая ее используемой разными программами. Чтобы избавиться от этой проблемы, «интегрированной» в систему, надо запустить Проводник как два отдельных процесса вместо одного. Для этого нужно изменить значение параметра типа DWORD SeparateProcess в разделе
HKEY_CURRENT_USERSoftwareMicrosoftWindowsCurrentVersionExplorerAdvanced («0» — один процесс, «1» — два процесса)
Примечание: Для Windows XP используется раздел HKEY_CURRENT_USERSoftwareMicrosoftWindowsCurrentVersionAdvanced

По умолчанию при ошибках оболочки (Explorer) в Windows перезагружается вся операционнная система. Однако, существует возможность перезагружать только саму оболочку, тем самым не теряя данных, обрабатываемых другими приложениями. Для этого в разделе
HKCUSoftwareMicrosoftWindows NTCurrentVersionWinlogon
надо изменить параметр типа DWORD AutoRestartShell
• 0 — перезагружается операционная система
• 1 — перезагружается только оболочка
9) Диспетчер устройств
В Диспетчере устройств (Система-Оборудование-кнопка Диспетчер устройств) если выбрать какое-нибудь устройства и отобразить его свойства, то по умолчанию будет показано стандартное окно свойств. К данному окну можно добавить еще одну вкладку Сведения. Для этого надо создать строковый параметр DEVMGR_SHOW_DETAILS в разделе
HKLMSYSTEMCurrentControlSetControlSession ManagerEnvironment
10) Экран смены пользователя
Существует возможность замены экрана приветствия без модификации самого файла logonui.exe, в котором содержится внешний вид экрана. Для этого скачайте из интернета или создайте самостоятельно такой экран. Затем в разделе
HKLM/SOFTWARE/Microsoft/Windows NT/CurrentVersion/WinLogon
создайте строковый параметр UIHost, в котором и пропишите полный путь к вашему новому файлу
11) Путь установки Windows
Иногда приходится переустанавливать Windows с разных мест — с жесткого диска, с компакт-диска, с записывающего CD-RW. Но Windows запоминает путь инсталяционных файлов, что порой создает проблему. Чтобы «обмануть» Windows, используйте строковый параметр SourcePath в разделе
HKEY_LOCAL_MACHINESOFTWAREMicrosoftWindowsCurrentVersionSetup, указав ваш путь
12) Синий Экран Смерти
Если вы хотите полюбоваться на культовый Синий Экран Смерти — Blue Screen of Death (BSOD) в любое время, то откройте раздел
HKLMSYSTEMCurrentControlSetServisesi8042prtParameters
и присвойте параметру типа DWORD CrashOnCtrlScroll значение 1
Удерживая правую клавишу Ctrl, нажмите два раза на клавишу Scroll Lock и вы увидите этот синий экран
13) Сообщение при загрузке
Можно настроить систему таким образом, чтобы при загрузке выводилось окно с вашим сообщением. Для этого откройте раздел HKEY_LOCAL_MACHINESoftwareMicrosoftWindowsNTCurrentVersionWinlogon и создайте строковый параметр LegalNoticeCaption и введите вашу строку, которая будет выводиться в заголовке вашего сообщения, а для текста самого сообщения используйте строковый параметр LegalNoticeText в том же разделе. Теперь перед входом в систему появится созданное вами сообщение.
14) Автозагрузка
Существует несколько способов прописать программу в автозагрузку. Самый простой — скопировать программу или ярлык в папку Автозагрузка. Но существует другой способ — через реестр. Этим способом часто пользуются вредоносные программы (вирусы, трояны, шпионы)
Сперва откройте раздел
HKLMSoftwareMicrosoftWindowsCurrentVersion.
Найдите там подразделы Run, RunOnce, RunOnceEx, RunServices, RunServicesOnce. В этих разделах есть строковые ключи (некоторые разделы пустые), отвечающие за запуск программ. Название ключа может быть произвольным, а в качестве значения у них указывается запускаемая программа, если надо — то с параметрами. Обратите внимание на разделы, в названии которых присутствует «Once». Это разделы, в которых прописываются программы, запуск которых надо произвести всего один раз. Например, при установке новых программ некоторые из них прописывают туда ключи, указывающие на какие-нибудь настроечные модули, которые запускаются сразу после перезагрузки компьютера. Такие ключи после своего запуска автоматически удаляются.
Внимательно проверьте, что за программы у вас запускаются. Сразу после установки Windows в разделе Run присутствуют ключи с названиями internat.exe, LoadPowerProfile, ScanRegistry, SystemTray, TaskMonitor. В разделе RunServices — ключ LoadPowerProfile. Другие разделы пустые. Остальные ключи, которые могут присутствовать у вас в реестре, были добавлены другими установленными программами. Подумайте, все ли они нужны вам при загрузке и лишнее просто удалите. Это позволит значительно ускорить загрузку Windows.
В разделе
HKCUSOFTWAREMicrosoftWindowsCurrentVersion
есть только два подраздела, отвечающие за автозагрузку: Run и Runonce. Изначально они пустые, так что все записи сделаны другими программами
Для операционных систем Windows 9x возможно загружать программу с помощью драйвера VxD. Полный список загружаемых драйверов находится в разделе
HKLMSystemCurrentControlSetServicesVxD
Запрет на автозагрузку
Существуют способы наложения запрета на автозагрузку программ через записи в реестре, указанные выше. Используются параметры типа DWORD. Все параметры должны храниться в разделе
HKLMSoftwareMicrosoftWindowsCurrentVersionPoliciesExplorer
Для запрета запуска программ, прописанных в подраздел Run раздела LOCAL MACHINE используется параметр DisableLocalMachineRun со значением 1. В этом случае система игнорирует содержимое списка Run, находящегося в LOCAL MACHINE.
Аналогично действует запрет списка Run Once для LOCAL MACHINE. За состояние этой политики отвечает параметр DisableLocalMachineRunOnce. Система игнорирует содержимое RunOnce в LOCAL MACHINE.
Для запрета списка Run раздела CURRENT USER используется параметр DisableCurrentUserRun.
Для запрета списка Run Once раздела CURRENT USER используется параметр DisableCurrentUserRunOnce
15) Удаление стрелочки с ярлычка
При создании ярлыка для папки, файла, диска и т.д., то в нижнем левом углу значка для этого элемента будет изображена стрелочка. Чтобы удалить эти стрелочки с ярлычка и PIF-файлов, нужно удалить параметр IsShortcut из разделов
HKEY_CLASSES_ROOTlnkfile и HKEY_CLASSES_ROOTpiffile
16) Изменение порога выдачи предупреждения о недостатке свободного места на диске
Если на вашем диске остается свободным менее 10% (по умолчанию) места, то система информирует об этом появлением иконки в области уведомления (рядом с часиками). На дисках маленькой емкости этот порог вполне оправдан, но для дисков большой емкости это не совсем удобно. Можно изменить порог в процентном соотношении. Находим параметр типа DWORD DiskSpaceThreshold, в котором указываете значение от 0 до 99 (т.е процент от объема диска) в разделе
HKLMSystemCurrentControlSetServicesLanmanServerParameters
Недостаточно места на диске
Если Windows постоянно выводит сообщения о том, что на диске мало места (см. выше), то создайте параметр типа DWORD NoLowDiskSpaceChecks со значением, равным 1 в разделе
HKCUSoftwareMicrosoftWindowsCurrentVersionPoliciesExplоrer
17) Как уменьшить фрагментируемость больших файлов на диске?
Для того чтобы операционная система при записи файла на диск сначала нашла для него наиболее подходящее по размеру место и поместила его туда, как можно меньше дробя на части, необходимо добавить в реестр:
HKEY_LOCAL_MACHINESystemCurrentControlSetControlFileSystem параметр ContigFileAllocSize со значением типа dword равный 00000200, который и определяет максимальный размер нефрагментируемого блока данных на диске. При желании размер такого блока можно еще увеличить. Данная настройка может быть очень полезной при работе с мультимедиа (уменьшается нагрузка на диск и процессор при записи и воспроизведении видео или звуковых файлов)
18) Boot defrag
Суть boot defrag заключается в дефрагментации тех файлов, что нужны для старта операционной системы. Выключение этой функции позволит на некоторое время уменьшить время загрузки, но со временем она будет становиться все медленнее. Если хотите отключить данную функцию, то идем в раздел
HKEY_LOCAL_MACHINESOFTWAREMicrosoftDfrgBootOptimizeFunction и меняем там значение параметра Enable на N. Для включения используйте Y
19) Очистка файла подкачки
Файл подкачки pagefile.sys находится в корне каждого или только системного диска. Там могут оставаться ваши пароли к различным ресурсам и прочая конфиденциальная информация
Для очистки данного файла после завершения работы установите параметр типа DWORD ClearPageFileAtShutdown равным 1 в разделе
HKLMSYSTEMCurrentControlSetControlSession ManagerMemory Management
20) Способ использования файла подкачки
По умолчанию, все запущенные системные драйвера и пользовательские коды, которые не помещаются в памяти, сбрасываются в файл подкачки на диске. При большой памяти компьютера можно разрешить не сохранять данные на диске. Для этого используйте ключ типа DWORD DisablePagingExecutive со значением 1 в разделе
HKLM SYSTEMCurrentControlSetControlSession ManagerMemory Management
forundex.ru
В какой папке находятся темы windows?
Темы windows это фон рабочего стола на мониторе, фон может быть как статичен, так и в качестве слайд шоу во время простоя компьютера. Фото для слайдов можно скачать из интернета, а можно сделать его самостоятельно используя разнообразные фото.
Способ 1
Инструкции
1. В какой папке находятся темы windows – чтобы создавать разнообразные темы и менять их коллекцию необходимо найти папку, в которой они установлены. По умолчанию все темы windows седьмой версии, так же как и более старой XP находятся на системном диске С, или на том диске куда установлена система windows.
2. Дальнейший путь это в папку resources и themes. Именно в этой папке хранятся все темы windows, но не всегда их удается посмотреть, так как зачастую системные файлы, к которым относиться windows, скрыты от обычного пользователя.
3. Для того чтобы добраться до папки темы необходимо на компьютер войти под администратором. Далее необходимо запустить проводник и открыть любую папку.
4. В верхней части проводника необходимо кликнуть на кнопку «упорядочить» и из раскрывшегося меню выбрать раздел «параметры папок». В открывшемся окне необходимо выбрать вкладку вид, и в списке ниже убрать галочки с пунктов, скрывать системные файлы.
Способ 2
Инструкции
1. В какой папке находятся темы windows – по умолчанию темы наиболее популярных версий систем windows XP, windows 7 и windows 8, находятся на том диске, куда установлена система обычно это диск С.
2. Далее необходимо зайти в папку windows, и найти в ней раздел resources и themes. Именно в themes находятся все темы, можно с ними проводить разнообразные эксперименты, добавлять изменять и.т.д.
3. Другой вопрос, что не всегда это получиться, так как такое изменение требует прав администратора. Чтобы что то изменять необходимо на компьютер зайти под именем администратора.
4. Для загрузки тем в windows XP их достаточно скопировать в папку themes, так же необходим загрузчик Theme Patсher он копируется в первую очередь. В windows 7 используется такой же принцип загрузки новых тем в папку themes.
qalib.net
Сегодня разберем, как установить тему на Windows 7, и полную персональную настройку. Если сравнивать с предшествующими версиями операционных систем, в Windows 7 Вы с легкостью можете настроить много аспектов, таких как:
- Фон, используемый темой
- Звуковые сигналы
- Цвет окон
- Прозрачность
Вы сможете создавать свои собственные темы или поставить скачанные, без каких-либо технических знаний в этой области. Рекомендации не подойдут для установки темы на Windows 7 домашняя базовая и предшествующих редакций.
Вам надо открыть пункт «персонализация», располагающийся на панели управления. Нажмите правой кнопкой мыши по пустому месту (где нет объектов) на рабочем столе и из выпадающего меню выберите «персонализация».
После чего Вы увидите окно с 3 разделами:
1. Мои темы — содержит оформления, созданные или измененные Вами.
2. Темы Aero – используются по умолчанию. Aero характеризуются улучшенным внешним видом, эстетичностью и эффективностью пользовательского интерфейса. Наиболее очевидным отличием между основными темами и Aero является прозрачность окон.
Другие интересные особенности – предпросмотр миниатюр приложений и некоторые дополнительные функции, которые доступны при работе и настройке панели задач Windows 7.
3. Базовые (упрощенные) темы — набор объектов, которые не содержат специальные особенности Aero. Они похожи на темы из Windows XP или Windows 2000, если говорить о внешнем виде.
Перед тем, как установить тему на Windows 7, желательно закрепить свои знания в области персональной настройки.
Перейдите на сайт Microsoft, скачайте тему. Двойным кликом запустите файл темы, подождите пока она установится и применится. Также тема будет доступна в настройке «персонализация». Существует куда более обширный и интересный перечень тем сторонних разработчиков, чтобы их использовать читайте далее.
Стандартными средствами Windows 7 не дает возможности устанавливать не подписанные Microsoft темы, но есть несколько простых способов обхода этого недоразумения:
- Universal Theme Patcher – программа заменяет системные файлы на свои.
- UxStyle – это приложение работает полностью в памяти, без какой-либо модификации системных файлов.
Рассмотрим установку на примере UxStyle:
- Скачайте, распакуйте zip архив с 2 элементами утилиты: UxStyle-Core.zip
- Узнайте разрядность Windows 7 и в соответствием с этим запустите установщик (UxStyle_Core_Jul13_x64.msi – для 64 разрядной, UxStyle_Core_Jul13_x86.msi – для 32 разрядной).
- В окне инсталлятора отметьте пункт флажком (показано на скриншоте), дождитесь окончания установки и нажмите кнопку «finish».
Перейдите к окну «персонализация», там увидите новый раздел «установленные темы» с вашими скачанными компонентами.
Для того чтобы применить понравившуюся тему, Вам просто необходимо кликнуть на нее мышкой. Спустя некоторое время оформление изменится. Есть возможность более гибкой настройки.
В нижней части окна есть 4 особенности персонализации: фон рабочего стола, звуки, цвет окна, заставка.
1. Фон рабочего стола – настройка для изменения установленной картинки используемой темы. Дает возможность ставить свое изображение, показ слайдов и так далее. Подробнее читайте, как изменить фон рабочего стола на Windows 7.
2. Цвет окна – используется для изменения цветовой гаммы панели задач и стандартной темы. Здесь Вам предоставляется выбор одного из подготовленных цветов. Кроме того есть возможность включить или отключить прозрачность окон, а так же установить интенсивность цвета, перемещая ползунок.
Если не понравились предустановленные цвета, нажмите на «показать настройку цветов» и настройте 3 свойства цвета: оттенок, насыщенность, яркость. Поиграйте с 3 ползунками и посмотрите какие цвета получите.
Вы можете сделать более тонкую настройку окон. Вам понадобиться нажать на «дополнительные параметры оформления». В результате чего откроется «цвет и внешний вид окна». Здесь Вы можете задавать размер, цвет, границы и многое другое. После внесенных изменений нажмите на кнопки применить и ok. Это отдельная тема будет рассматриваться подробнее в другой статье.
3. Звуки – в данном разделе выбираются звуковые сигналы на определенные действия. Их настройка занимает довольно много времени, в зависимости от того, что вы хотите сделать: изменить существующую схему или создать новую.
4. Заставка – этому пункту посвящена отдельная статья, как изменить заставки в windows 7.
После завершения настройки, обязательно сохраните изменения, нажав на «сохранить тему».
Если вы хотите удалить тему, имейте в виду, что нельзя удалить активную тему. Поэтому придется применить другую, затем щелкните правой кнопкой на ту, которую хотите удалить, и выберите «Удалить тему».
Как видите, не сложно настроить и установить установить тему на Windows 7, изменяя многие аспекты. Вы можете создать свой собственный цвет и звуковые комбинации. По больше тренируйтесь и успех Вам гарантирован.
Здравствуйте, дорогие читатели.
Большинство пользователей хочет, чтобы его устройство было уникальным или хотя бы выглядело так. Для этого многие снаружи меняют цвет корпуса, используют наклейки и многое другое. Кроме того, хочется также, чтобы и сама система была неповторимой. Для этого как раз предусмотрен вариант изменения оформления. В последних модификациях ОС от Microsoft для этого предусмотрен инструмент «Персонализация». Но помимо этого многим интересно, где хранятся темы Windows 7 и других версий. Эта информация может быть полезна в разных случаях.
Содержание статьи
Существует несколько основных причин, из-за которых пользователи хотят знать, где находятся темы в операционке. Так, прежде всего это связано с желанием установить оформление, которое является нестандартным для ОС. Стоит отметить, что для этого нужно использовать специальный патч. По крайней мере в виндовс 7 и более новых версиях. Впрочем, детально все описано в статье Как устанавливать и изменять темы в Windows 7 домашняя базовая?
Иногда некоторые пользователи ищут темы рабочего стола, чтобы попросту удалить неиспользуемые. Таким образом очищается место на диске и убираются лишние файлы из системы, что приводит к ускорению работы компьютера.
Впрочем, никакой тайны в этом вопросе нет. Начиная с Windows XP, и заканчивая Windows 10 нужные нам файлы находятся в одной и той же папке. Она считается системной, а потому иногда может быть скрыта, но не всегда.
Итак, каталог, в котором расположены нужные данные, можно найти по адресу: Главный диск:WinResourcesThemes. Именно здесь можно найти то, что вы когда-либо устанавливали. Но при этом оформление, которое клиенты только скачали, но еще не подключали, находится в стандартной папке для загрузок. Обычно это соответствующее место в общих документах.
Помимо основного компонента внешнего вида, некоторые также хотят добавить собственные картинки для установки фона. Но в какой папке они расположены? Для изображений предусмотрено собственное место: WinWebWallpapers. Именно сюда необходимо добавлять файлы, чтобы они потом использовались в качестве обоев.
Стоит отметить, что это относится к Windows 8, прошлой модификации и следующей. При этом в сборке «Домашняя базовая» необходимо первоначально использовать специальное ПО, о котором говорилось выше.
В целом, каждый юзер имеет возможность поменять оформление на ПК. Подписывайтесь, и вы узнаете много нового о своем компьютере.
Когда мы опубликовали новые фоновые рисунки, входящие в состав Windows 7, реакция на них показала, насколько персональной может быть персонализация. Продолжая тему персонализации, мы хотели рассказать о работе, которую мы проделали с темами в Windows 7. Мы и ранее делились информацией о персонализации в предыдущих версиях Windows и сегодняшняя статья как дань памяти прошлому. Хотелось бы отметить, что мы отдаем себе отчет в том, что это одна из областей персонализации, где присутствует, пожалуй, наиболее широкий спектр вкусов и потребностей, поэтому нам было очень важно сбалансировать наши инженерные задачи и дизайнерские усилия. Я получил массу сообщений от пользователей, желающих персонализировать буквально каждый пиксель на рабочем столе — от ширины границ до прозрачности заголовка окна, от высоты панели задач до цвета/размера/положения кнопки «Закрыть». С другой стороны обычные пользователи, которые безумно рады возможности менять фоновый рисунок рабочего стола и цветовую схему. Для Windows 7 мы выбрали группу настроек, которая, как мы думаем, которая сможет удовлетворить широкий диапазон запросов по персонализации, оставаясь при этом надежной и совместимой платформой. Кроме того, мы стремились реализовать настройки таким образом, чтобы вы при желании могли с легкостью их сохранить и поделиться ими со своими родственниками или друзьями. Автором сегодняшней статьи выступила Кэти Фригон (Katie Frigon), программный менеджер команды Core User Experience.
—Стивен
PS: Темпы разработки замедляются, поскольку мы близки к завершению работы и отправке системы в печать. Вы, наверное, слышали, что пару дней назад мы сделали заявление о дате релиза и доступности Windows 7 . Спасибо всем, кто пользовался RC, помогая нам достичь следующей вехи разработки.
Создание и общий доступ к темам в Windows 7
Начиная с ранних сборок, в состав Windows 7 входили различные темы, позволяющие менять фоновые рисунки, цвет окон и звуковые схемы в один щелчок мыши. Эти темы размещены в панели «Персонализация», доступ к которой можно получить из контекстного меню рабочего стола.
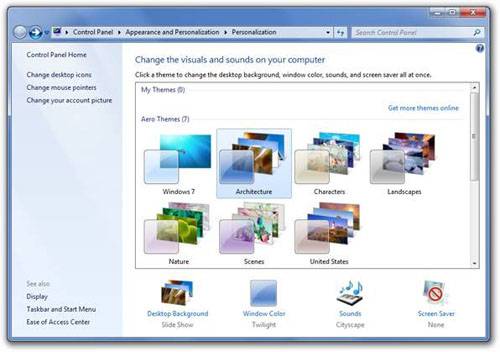
Панель «Персонализация»
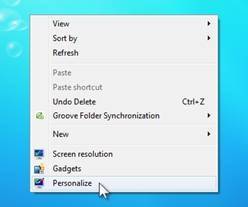
Контекстное меню рабочего стола
В RC-версии Windows 7 появились новые темы, например, «Архитектура». В состав темы входят шесть фотографий архитектурных сооружений, которые меняются через заданный промежуток времени, цвет окна «Сумерки» и звуковая схема «Городской вид», навеянная звуками одного джаз-клуба.
Windows предлагает пользователю набор тем, но если пользователь захочет загрузить больше тем, в панели управления для этого предусмотрена ссылка. Щелчок по ссылке «Другие темы в Интернете» приведет вас к онлайн-репозиторию Windows, на котором размещены дополнительные ресурсы, включая международные темы.
Создание темы
Мы понимаем, что встроенные в Windows 7 и размещенные на нашем вебсайте темы не могут удовлетворить все потребности наших пользователей по персонализации. Windows 7 создавалась таким образом, чтобы она стала отражением самого пользователя и его работы, обеспечивая полный контроль над происходящим. Поэтому если вам недостаточно стандартных и имеющихся в Интернете тем, вы с легкостью можете создать собственную, а при желании и поделиться ей. Создать собственную тему столь же просто, как сменить фоновый рисунок рабочего стола, не трогая при этом других настроек, или менять настройки по очередности.
Из программы улучшения качества нашего ПО (для краткости CEIP) мы узнали, что очень много пользователей изменяют и создают темы. Мы также узнали, что пользователи меняют различные настройки, хотя наиболее популярной является смена фонового рисунка:
Обратите внимание, что лишь 15% бета-тестеров оставляют стандартную тему нетронутой. 77% бета-тестеров создают собственную тему, меняя один или несколько элементов в стандартной теме.
Здесь около 35% бета-пользователей, открывающих панель управления, открывают панель «Фоновый рисунок рабочего стола».
Теперь давайте взглянем, каким образом можно изменить стандартные настройки и сохранить как собственную тему. Начнем с панели «Персонализация» в панели управления Windows.
Давайте для начала откроем панель «Фоновый рисунок рабочего стола». В Windows 7 панель обзавелась поддержкой библиотек изображений и функцией слайдшоу. Если выбрать библиотеку «Изображения», вы увидите все изображения, содержащиеся в библиотеке, включая подпапки. Все, что вам нужно для запуска слайдшоу из фоновых рисунков, — выбрать два и более изображений. В моем примере я отметила несколько моих любимых фотографий недавнего путешествия на Гавайи.
При персонализации своего компьютера некоторым пользователям недостаточно простой смены фонового рисунка. Сменить цвет окон или звуковую схему столь же просто, как сменить фоновый рисунок. Просто выберите нужную категорию под галереей тем. В дополнение к стандартным 16 цветам мы реализовали возможность выбора цвета из палитры. В состав Windows 7 включено 14 новых звуковых схем, навеянных мотивами разных наций. Есть из чего выбрать. Если и этого вам мало, можно добавить собственные мелодии.
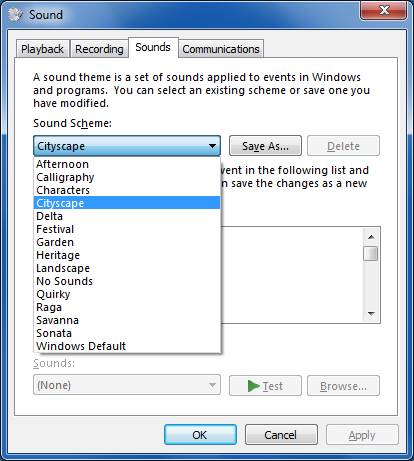
Панели «Цвет окна» и «Звук»: сменить цвет окна или выбрать одну из 14 доступных звуковых схем очень просто.
После того, как вы сменили фоновый рисунок рабочего стола, цвет окон или звуковую схему, в галерее тем появится несохраненная тема с вашими настройками. Ваши настройки сохранятся даже если вы будете пробовать другие темы из галереи, так что при желании вы всегда сможете вернуться к собственной теме. Если вас устраивает результат собственных экспериментов с настройками, вы можете сохранить их щелчком на ссылке «Сохранить тему».
Общий доступ к темам
После того, как вы создали свою тему, вы можете поделиться ей со своими родственниками и друзьями или при необходимости перенести их на другой компьютер. Windows 7 позволяет делиться созданными темами через правый щелчок мышью на активной теме и выбор «Сохранить тему для общего доступа». После того, как вы выбрали имя для темы и папку для ее сохранения, Windows соберет все ваши фоновые рисунки, звуки, указатели мыши и иконки в файл формата .themepack, который можно открыть на другом компьютере с Windows 7.
Как правило, после отпуска я создаю тему, напоминающую о моем путешествии. Для этого я выбираю лучшие фотографии, подбираю соответствующий цвет окон и звуковую схему, которая наилучшим образом соответствует настроению путешествия. Теперь, когда тема сохранена, я могу поделиться ей через Windows Live с моими родственниками и друзьями или же установить на другой компьютер домашней сети через Homegroup.
Общий доступ через Windows Live
Поскольку все настройки персонализации хранятся в одном файле, очень просто загрузить тему, к примеру, на Windows Live Skydrive и опубликовать ее, например, в блоге на Windows Live Spaces . Как только мои друзья и родственники установят Windows 7, они смогут загружать темы с фотографиями из путешествий и устанавливать их в качестве фоновых рисунков рабочего стола.
Общий доступ через домашнюю группу
В Проводнике Windows можно создать библиотеку тем, а затем с другого компьютера домашней сети через Homegroup открыть эту библиотеку и дважды щелкнуть на желаемой теме, чтобы применить ее.
Подождите, это еще не все
Еще одним из способов расширить функционал тем в Windows7 стало добавление возможности использования набирающих популярность RSS-каналов с изображениями. Энтузиасты могут создать тему, фоновые рисунки из которой будут загружаться с RSS-канала. Так, к примеру, моя сестра живет далеко и видимся мы с ней лишь раз в году. Использование темы в Windows 7, которая ссылается на мой RSS-канал с изображениями, позволяет ей всегда оставаться в курсе событий моей семьи. Как только я загружаю новые фотографии, они автоматически появляются на рабочем столе ее компьютера.
Поскольку существует несколько способов создания RSS-канала с изображениями, включение RSS-канала в тему Windows 7 будет работать, если RSS-канал ссылается на высококачественные изображения через тэг «enclosure». Канал может ссылаться на изображения в таких форматах, как JPEG или PNG. В связи с этим ограничением темы с RSS-каналами должны создаваться вручную.
Чтобы создать такую тему, необходимо выполнить ряд шагов:
1. Загрузить шаблон с сайта MSDN .
2. Открыть шаблон с помощью Блокнота.
3. Заменить параметр названием, которое будет отображаться с галерее тем в панели Персонализация.
4. Заменить параметр полным адресом совместимого RSS-канала.
5. Сохранить файл с расширением «.theme»
Некоторые сайты, предназначенные для хранения и обеспечения общего доступа к изображениям, также могут предлагать собственные RSS-темы для Windows 7.
Забегая вперед
Темы в Windows 7 позволят вашему компьютеру отражать ваше настроение. В дополнение к моему примеру с моей сестрой я надеюсь, что пользователи найдут еще более интересное применение темам Windows 7. Свадебные фотографы смогут прикладывать темы Windows 7 к своим работам, художники смогут создавать темы, отражающие их стиль, а компании — темы, которые подчеркнут бренд. С нетерпением ждем ваших идей по использованию тем для персонализации этих аспектов Windows 7.
Кэти Фригон (Katie Frigon),
программный менеджер команды Core User Experience
Персонализация Windows 10 Откуда скачать темы и обои Майкрософт
Персонализация в Windows — настройка оформления операционной системы под свои индивидуальные (персональные) вкусы и потребности. В соответствии со своими предпочтениями пользователь изменяет на своем компьютере тему, цвет, фон рабочего стола, звуки, заставку, размер шрифта, аватар и т. д.
Сочетание изображений, цвета, звуков, заставки называется темой. На компьютере уже есть готовые для использования темы, вы можете создать и настроить тему по своему усмотрению.
В статье мы познакомимся с настройками персонализации в Windows 10, вы узнаете, откуда можно скачать официальные темы и обои (фоны) для Рабочего стола, как установить или удалить тему с компьютера, где хранятся темы на компьютере, как извлечь из темы нужное изображение.
В настройки персонализации можно войти из меню «Пуск». Выберите «Параметры», а затем «Персонализация». Еще проще войти в настройки следующим образом: кликните правой кнопкой мыши по свободной области экрана монитора, а в контекстном меню выберите пункт «Персонализация».
В окне «Персонализация», во вкладке «Фон» выберите изображение для фона Рабочего стола. Для отображения фона доступны следующие варианты:
- Фото — фоном служит отдельное изображение
- Сплошной цвет — в качестве фона будет использован выбранный цвет
- Слайд-шоу — фоновые изображения будут меняться с определенной периодичностью
При выборе одного из вариантов нужно будет сделать настройки: выбрать фото, выбрать цвет фона, выбрать альбомы для слайд-шоу. В каждом конкретном случае, выберите нужные настройки. Здесь можно выбрать положение фона: «заполнение», «по размеру», «растянуть», «замостить», «по центру», «расширение».
Во вкладке «Цвета» выберите главный цвет для оформления Windows. В настройках можно включить автоматический выбор главного цвета фона, изменить параметры отображения цвета в меню «Пуск», на панели задач и в центре уведомлений.
Во вкладке «Экран блокировки» настраивается фон, который будет отображаться на экране монитора, во время блокировки компьютера. Здесь есть выбор из трех вариантов отображения фона экрана блокировки: «Windows: интересное», «Фото», «Слайд-шоу».
Из вкладки «Темы» осуществляется переход к параметрам темы, и сопутствующим параметрам: «Дополнительные параметры звука», «Параметры значков рабочего стола», «Параметры указателя мыши».
Подробно параметры темы мы разберем позже. Если необходимо, настройте параметры звука, параметры указателя мыши. Войдите в параметры значков Рабочего стола.
В окне «Параметры значков рабочего стола» выберите значки, которые необходимо отображать на Рабочем столе, а затем нажмите на кнопку «ОК». Для того, чтобы убрать значок с Рабочего стола, уберите галку напротив соответствующего значка, а потом нажмите на кнопку «ОК».
Во вкладке «Пуск» производится настройка параметров меню «Пуск». Пользователь сам подбирает настройки по своим предпочтениям: количество отображаемых плиток, показ рекомендаций, порядок показа приложений и т. д.
Откройте вкладку «Темы» нажмите на «Параметры темы». После этого откроется окно «Персонализация». Здесь вы увидите темы по умолчанию, и вами добавленные темы. В Windows 10 установлены три темы по умолчанию: «Windows», «Windows 10», «Цветы». Для активации темы на компьютере, кликните по соответствующей теме.
Если тема имеет имя «Несохраненная тема», нажмите на ссылку «Сохранить тему» для того, чтобы сохранить и дать имя этой теме.
Пользователи находят темы и обои для Рабочего стола в интернете, многие даже не подозревают, что можно скачать темы и обои Microsoft с официального сайта корпорации. Официальные темы и обои находятся на странице «Галерея персонализации». В галерее персонализации вы найдете темы, фоны рабочего стола, языковые пакеты.
В окне «Персонализация» перейдите по ссылке «Другие темы в Интернете». Далее откроется «Галерея персонализации» во вкладке «Темы».
На сайте большой выбор тем. Темы собраны в подборки: «Животные», «Искусство (рисунки)», «Искусство (фотографии)», «Автомобили», «Игры», «Праздники и времена года», «Фильмы», «Чудеса природы», «Местности и пейзажи», «Растения и цветы», «Фирменные темы», «Из сообщества», «Панорамные (для двух мониторов)», «С настраиваемыми звуками», «Совместимо с Windows 7», «Совместимо с новой Windows».
Вы можете скачать и установить на свой компьютер любую тему из этой коллекции. Пользователи Windows 7 могут скачать и установить на компьютер многие темы из галереи , которые поддерживают эту операционную систему.
Войдите в соответствующую подборку, выберите тему, нажмите на ссылку «Подробнее». Здесь вы увидите подробную информацию о теме: количество изображений в данной теме, цвет окна, пример изображения на экране компьютера. Просмотрите все изображения входящие в тему, если тема вам подходит, скачайте тему на свой компьютер.
Далее запустите файл с темой, после этого, тема будет установлена на ваш компьютер. Вы увидите тему в окне «Персонализация», в разделе «Мои темы».
Если данная тема вам больше не нужна, то вы можете удалить тему со своего компьютера. Удаляемая тема не должна быть активной в момент удаления. Подведите курсор мыши к теме, кликните правой кнопкой мыши по теме, а затем нажмите на «Удалить тему».
В окне «Галерея персонализации» перейдите во вкладку «Фоны рабочего стола». Обои (фоны) объединены в подборки изображений: «Животные», «Искусство (рисунки)», «Искусство (фотографии)», «Автомобили», «Игры», «Праздники и времена года», «Чудеса природы», «Местности и пейзажи», «Растения и цветы», «Фирменные обои», «Из сообщества», «Панорамы», «Все обои».
После клика по картинке, изображение будет развернуто. Вы можете сохранить понравившееся изображение на свой компьютер для использования в качестве фона Рабочего стола.
Любое изображение можно использовать на компьютере в качестве обоев Рабочего стола. Для этого, кликните правой кнопкой мыши по изображению, а в контекстном меню выберите пункт «Сделать фоновым изображением рабочего стола».
Установленные по умолчанию темы, хранятся на компьютере в папке «Web». Для того, чтобы попасть в эту папку пройдите по следующему пути (в этом месте хранятся стандартные обои рабочего стола Windows 10, Windows 8.1, Windows 8, Windows 7):
В папке «Web» вы найдете три папки: «4K», «Screen», «Wallpaper». В папке «4K» находится официальная заставка Windows 10 в различном разрешении. В папке «Screen» хранятся изображения, используемые для заставки экрана блокировки. В папке «Wallpaper» находятся папки с тремя официальными темами, в которых хранятся изображения входящие в состав этих тем.
Самостоятельно загруженные на компьютер темы хранятся в другом месте. Существуют два способа для того, чтобы извлечь отдельное изображение из такой темы.
Первый способ. Скачанную, но еще не установленную на компьютер тему, распакуйте с помощью архиватора, например, WinRAR или 7-Zip. В папке вы найдете все изображения входящие в состав темы.
Второй способ. Изображения, входящие в состав уже установленной на компьютере темы, вы найдете в папке, названной по имени темы, которая находится по следующему пути:
Стандартные изображения фона экрана блокировки вы найдете в папке «Screen». Если в настройках фона экрана блокировки, выбран вариант «Windows: интересное», то операционная система Windows 10 загружает на компьютер изображения из интернета. Эти изображения можно использовать не только в качестве заставки экрана блокировки, их можно сделать фоном Рабочего стола.
Загруженные изображения, которые используются в качестве фона экрана блокировки, находятся по такому пути:
После этого, вы можете использовать данное изображение в качестве фона Рабочего стола.
Пользователь может настроить оформление операционной системы Windows 10 под свои индивидуальные потребности. Такие настройки называются персонализацией. С официального сайта можно скачать и установить на компьютер темы и обои . Вы можете использовать в качестве обоев Рабочего стола любое изображение, входящее в состав темы.
Персонализация Windows 10 Как скачать темы и обои Microsoft (видео)
Когда вы устанавливаете Windows 7, то перед вами возникают диалоговые окна с выбором языка, времени и валюты. Так называемые настройки локализации. В последствие ваш выбор будет использоваться для настройки системы, в том числе и для создания набора доступных тем. Темы варьируются в зависимости от вашего географического положения. Например, если вы находитесь в России, то все фоны и декорации будут выбраны из таких мест, которые характерны именно для России (окраины, соборы и так далее).
Тем не менее, в зависимости от вашей версии Windows и выбора локализации, система может продолжать хранить темы и изображения пейзажей для других стран, но в скрытом и недоступном виде для пользователя. Например, там могут находиться такие страны, как Канада, Австралия и так далее.
Все эти темы находятся в папке «WindowsGlobalizationMCT» с соответствующими вложенными каталогами MCT-CA, MCT-AU и так далее. Каждая вложенная директория содержит обои для конкретной страны: AU для Австралии, CA для Канады и так далее.
Примечание: Вы должны понимать, что каталог с темами может содержать только одну тему. Как например, представлено на рисунке 1.
Вот способ, как их можно установить и использовать:
Рисунок 1. Каталог со скрытыми темами (в данном случае только Россия)
Рисунок 2. Пример каталога MCT-RU
Теперь вы знаете, как можно установить темы и обои других стран.
Данный способ подходит для всех версий Windows 7.
Примечание: Конечно, вы должны понимать, что установленная версия Windows и выбранная вами локализация (при установке), влияют на набор тем, которые можно найти в этом каталоге. Т.е. ситуация, когда у вас в каталоге будет лишь одна страна вполне реальна.
В Windows 7 есть очень красивый режим смены обоев рабочего стола в режиме слайдшоу. Однако через несколько месяцев мне наскучили стандартные темы, так же, как наскучили темы Windows 7 из Интернета. И я озадачился созданием своей темы Windows 7, со своими фотографиями, цветами т.п. И всё оказалось намного проще, чем можно подумать сначала.
Сами темы хранятся в файле с расширением «.themepack», который представляет собой обычный cab-архив. Собственно вот описание его структуры:
Конечно же, можно было сгенерировать этот файл и самостоятельно, но как-то лениво было, и я решил поискать способ попроще, например, с помощью какой-нибудь программы. А оказалось, что Windows 7 сама умеет создавать эти файлы. Предлагаю ниже пошаговую инструкцию, как это сделать.
1. Подготовка фотографий для будущей темы Windows 7
Отберите необходимые фотографии: они должны быть с разрешением не меньше чем разрешение вашего экрана, например, 1280 x 1024. Если размер фото будет меньше, фотография начнет «растягиваться» и «замыливаться», что очень некрасиво. Более того, очень хорошо предварительно с помощью графического редактора (Photoshop или бесплатный Paint.Net) добавить фотографии резкости — это очень эффектно смотрится.
Щелкните правой кнопкой мыши по свободному месту рабочего стола и выберите пункт меню «Персонализация»
Щелкните по пункту «Фон рабочего стола»
Укажите расположение своих фотографий и отметьте их:
Укажите режим смены фотографий:
Собственно, всё! Нажмите кнопку [Сохранить изменения]
Также рекомендуется выбрать пункт «Цвет окна» (см. выше) и подобрать подходящий цвет под цветовую гамму ваших фотографий. Аналогично можно настроить и звуки и заставку вашей темы.
В окне персонализации щелкните по ссылке «Сохранить тему» и введите какое-либо имя вашей темы. Далее щеклните по значку своей темы правой кнопкой мышки и выберите «Сохранить тему для общего доступа»
А вот теперь действительно всё! Полученный файл можно опубликовать где-нибудь в Интернете и радоваться его скачиваниям, которые можно промониторить с помощью Google Analytics, но это уже совсем другая история…
В какой папке находятся темы windows?
Темы windows это фон рабочего стола на мониторе, фон может быть как статичен, так и в качестве слайд шоу во время простоя компьютера. Фото для слайдов можно скачать из интернета, а можно сделать его самостоятельно используя разнообразные фото.
1. В какой папке находятся темы windows – чтобы создавать разнообразные темы и менять их коллекцию необходимо найти папку, в которой они установлены. По умолчанию все темы windows седьмой версии, так же как и более старой XP находятся на системном диске С, или на том диске куда установлена система windows.
2. Дальнейший путь это в папку resources и themes. Именно в этой папке хранятся все темы windows, но не всегда их удается посмотреть, так как зачастую системные файлы, к которым относиться windows, скрыты от обычного пользователя.
3. Для того чтобы добраться до папки темы необходимо на компьютер войти под администратором. Далее необходимо запустить проводник и открыть любую папку.
4. В верхней части проводника необходимо кликнуть на кнопку «упорядочить» и из раскрывшегося меню выбрать раздел «параметры папок». В открывшемся окне необходимо выбрать вкладку вид, и в списке ниже убрать галочки с пунктов, скрывать системные файлы.
1. В какой папке находятся темы windows – по умолчанию темы наиболее популярных версий систем windows XP, windows 7 и windows 8, находятся на том диске, куда установлена система обычно это диск С.
2. Далее необходимо зайти в папку windows, и найти в ней раздел resources и themes. Именно в themes находятся все темы, можно с ними проводить разнообразные эксперименты, добавлять изменять и.т.д.
3. Другой вопрос, что не всегда это получиться, так как такое изменение требует прав администратора. Чтобы что то изменять необходимо на компьютер зайти под именем администратора.
Темы windows это фон рабочего стола на мониторе, фон может быть как статичен, так и в качестве слайд шоу во время простоя компьютера. Фото для слайдов можно скачать из интернета, а можно сделать его самостоятельно используя разнообразные фото.
1. В какой папке находятся темы windows – чтобы создавать разнообразные темы и менять их коллекцию необходимо найти папку, в которой они установлены. По умолчанию все темы windows седьмой версии, так же как и более старой XP находятся на системном диске С, или на том диске куда установлена система windows.
2. Дальнейший путь это в папку resources и themes. Именно в этой папке хранятся все темы windows, но не всегда их удается посмотреть, так как зачастую системные файлы, к которым относиться windows, скрыты от обычного пользователя.
3. Для того чтобы добраться до папки темы необходимо на компьютер войти под администратором. Далее необходимо запустить проводник и открыть любую папку.
4. В верхней части проводника необходимо кликнуть на кнопку «упорядочить» и из раскрывшегося меню выбрать раздел «параметры папок». В открывшемся окне необходимо выбрать вкладку вид, и в списке ниже убрать галочки с пунктов, скрывать системные файлы.
1. В какой папке находятся темы windows – по умолчанию темы наиболее популярных версий систем windows XP, windows 7 и windows 8, находятся на том диске, куда установлена система обычно это диск С.
2. Далее необходимо зайти в папку windows, и найти в ней раздел resources и themes. Именно в themes находятся все темы, можно с ними проводить разнообразные эксперименты, добавлять изменять и.т.д.
3. Другой вопрос, что не всегда это получиться, так как такое изменение требует прав администратора. Чтобы что то изменять необходимо на компьютер зайти под именем администратора.
Установка новой темы в операционной системе Windows 7
В операционной системе Windows 7 можно менять внешний вид рабочего стола. Для этого достаточно сменить тему на более подходящую. Скачать такие темы можно в сети как с официальных источников Microsoft, так и со сторонних ресурсов. О том, как это сделать читайте далее.
Стандартные темы оформления Windows 7 находятся по адресу:
- Жмём «Пуск», «Панель управления», выставляем режим просмотра «Мелкие значки» и выбираем раздел «Персонализация».
- Если стандартное оформление вам не нравится, можно скачать другие темы.
Как установить тему в Windows 7 с официальных источников?
В разделе «Персонализация» находятся темы для оформления Windows 7. Установить любую из них просто. Достаточно дважды кликнуть на теме.
Если стандартные темы не нравятся, нажимаем на ссылку «Другие темы в Интернете».
Откроется новая вкладка в браузере, а точнее Магазин Microsoft. Выбираем понравившуюся тему и кликаем «Скачать».
Нужно будет сохранить тему. Указываем путь «C:Users(имя пользователя) AppDataLocalMicrosoftWindowsThemes».
После сохранения двойным кликом запускаем файл темы. Он автоматически добавится и откроется окно «Персонализации».
Теперь дважды кликаем на теме. Она установлена.
Как установить новую тему от сторонних разработчиков?
Операционная система Windows 7 не поддерживает темы от сторонних разработчиков. Поэтому, чтобы изменить оформление рабочего стола, стоит внести ряд изменений в систему. Только после этого можно будет установить левую тему.
Скачать Theme Resource Changer для Windows (7/8/10)
- Делаем контрольную точку восстановления системы, так как все последующие манипуляции вы будете делать на свой страх и риск, а поэтому стоит перестраховаться.
- Скачиваем theme-resource-changer. Распаковываем архив через Тотал Коммандер. Запускаем установочный файл той разрядности, которая у вас система и следуем инструкциям.
Скачать Universal Theme Patcher для Windows (7/8/10)
- Программа попросит перезагрузки системы, соглашаемся.
- После скачиваем второй файл Universal Theme Patcher. Запускаем его от имени Администратора или через Тотал Коммандер. Откроется окно. Необходимо нажать на 3 кнопки «Патчить».
- Теперь двойным кликом запускаем файл темы. Он добавится автоматически и опять, как и в официальном способе, откроется раздел «Персонализации».
- Тема установлена. Однако нужно отметить, что теперь нужно заменить значки «Пуск» и все остальные. Для этого выполняем следующие действия.
Скачать Theme Resource Changer для Windows (7/8/10)
- С помощью утилиты Takeownershipex нужно получить права доступа на файл «ExplorerFrame.dll», который находится по адресу «C:/Windows/System32».
- Оригинальный файл переименовываем в «ExplorerFrame.dlloriginal».
- Помещаем на его место новый файл «ExplorerFrame.dll», который идет с темой.
Перезагружаем ПК. Проверяем результат.
О том, как установить тему от стороннего разработчика в Windows 7 смотрите в видео:
Не смотря на множество прилагаемого ниже текста и картинок, установка сторонних тем для Windows 7 на самом деле очень простая операция, которая в первый раз займет у вас не больше 10 минут. А после этого если вы будете правильно следовать пунктам инструкции, на установку новой темы вам понадобится около 2х минут.
Учитывайте что все дальнейшие ваши действия вы делаете на свой страх и риск , никто кроме вас не несет ответственность за возможный крах ОС . Перед установкой патчей и заменой системных файлов, рекомендуем сделать точку восстановления или резервную копию ОС.
Подготовление системы для поддержки сторонних тем
1. Скачать и установить патч Theme-resource-changer (запустить от имени администратора программу и следовать дальнейшим подсказкам).
2. Скачать и запустить от имени администратора второй патч Universal Theme Patcher, в открывшемся окне нажать 3 кнопки Patch (см.скриншот).
После выполнения выше операций перезагружаем компьютер, ваша система готова для установки сторонних тем оформления.
Установка визуального стиля (темы)
1. Скачиваем любую тему для Windows 7. Мы возьмем тему Racy на примере которой мы покажем установку в дальнейшим.
2. Извлекаем архив, и ищем в нем файлы темы, обычно в отдельную папку помещают файл *название темы.theme, и папку с таким же названием как файл, которая содержит файл *.msstyles и несколько папок с ресурсами.
3. Этот файл ( .theme) и папку нужно поместить в директорию C:/Windows/Resources/Themes.
* Внимательно посмотрите скриншот ниже, так как большинство пользователей делают ошибку именно на этом этапе, и потом говорят что тема у них не работает.
4. Тема должна отобразится в панели персонализации (см.скриншот).
5. Применяем ее, и смотрим что у нас получилось.
Как видите выше, тема применилась, но кнопка пуск и кнопки навигации (отмеченные на скриншоте) стандартные. Ищем в архиве с темой изображение *.BMP, в нашем случае оно в папке «Orb», и читаем как заменить кнопку «пуск».
Далее нам нужно поменять кнопки навигации, за них отвечает системный файл ExplorerFrame.dll.
Замена системных файлов
В нашем случае мы будем менять файл ExplorerFrame.dll, который идет в архиве с темой (если такового нет, читаем примечания в конце статьи).
1. С помощью утилиты Takeownershipex получаем права доступа на файл ExplorerFrame.dll который находится в C:/Windows/System32.
2. Оригинальный файл переименовываем например в ExplorerFrame.dlloriginal.
3. Помещаем на его место новый файл ExplorerFrame.dll который идет с темой.
4. Перезагружаем компьютер или проводник. Смотрим что у нас получилось.
Примечания:
Поддержка тем оформления Windows 7 предусмотрена на редакциях: Максимальная, Корпоративная, Профессиональная или Домашняя расширенная.
Выпуски «Домашняя базовая Home Basic» и «Начальная Starter» не поддерживает темы, для работы тем можно установить на них панель персонализации, но никаких гарантий нормальной работоспособности тем и системы мы не даем.
Иконки не устанавливаются вместе с темами, их нужно скачивать и устанавливать отдельно.
Создание, сохранение и общий доступ к темам в Windows 7
Когда мы опубликовали новые фоновые рисунки, входящие в состав Windows 7, реакция на них показала, насколько персональной может быть персонализация. Продолжая тему персонализации, мы хотели рассказать о работе, которую мы проделали с темами в Windows 7. Мы и ранее делились информацией о персонализации в предыдущих версиях Windows и сегодняшняя статья как дань памяти прошлому. Хотелось бы отметить, что мы отдаем себе отчет в том, что это одна из областей персонализации, где присутствует, пожалуй, наиболее широкий спектр вкусов и потребностей, поэтому нам было очень важно сбалансировать наши инженерные задачи и дизайнерские усилия. Я получил массу сообщений от пользователей, желающих персонализировать буквально каждый пиксель на рабочем столе — от ширины границ до прозрачности заголовка окна, от высоты панели задач до цвета/размера/положения кнопки «Закрыть». С другой стороны обычные пользователи, которые безумно рады возможности менять фоновый рисунок рабочего стола и цветовую схему. Для Windows 7 мы выбрали группу настроек, которая, как мы думаем, которая сможет удовлетворить широкий диапазон запросов по персонализации, оставаясь при этом надежной и совместимой платформой. Кроме того, мы стремились реализовать настройки таким образом, чтобы вы при желании могли с легкостью их сохранить и поделиться ими со своими родственниками или друзьями. Автором сегодняшней статьи выступила Кэти Фригон (Katie Frigon), программный менеджер команды Core User Experience.
—Стивен
PS: Темпы разработки замедляются, поскольку мы близки к завершению работы и отправке системы в печать. Вы, наверное, слышали, что пару дней назад мы сделали заявление о дате релиза и доступности Windows 7. Спасибо всем, кто пользовался RC, помогая нам достичь следующей вехи разработки.
Создание и общий доступ к темам в Windows 7
Начиная с ранних сборок, в состав Windows 7 входили различные темы, позволяющие менять фоновые рисунки, цвет окон и звуковые схемы в один щелчок мыши. Эти темы размещены в панели «Персонализация», доступ к которой можно получить из контекстного меню рабочего стола.
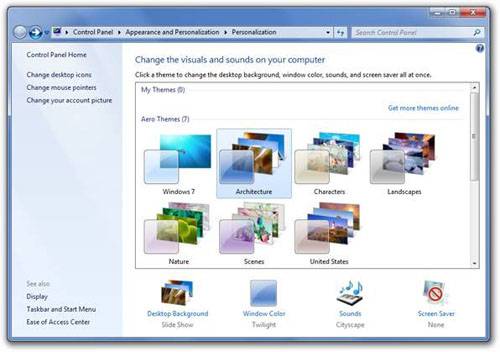
Панель «Персонализация»
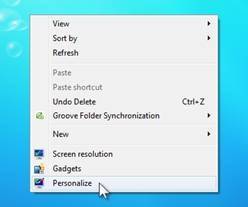
Контекстное меню рабочего стола
В RC-версии Windows 7 появились новые темы, например, «Архитектура». В состав темы входят шесть фотографий архитектурных сооружений, которые меняются через заданный промежуток времени, цвет окна «Сумерки» и звуковая схема «Городской вид», навеянная звуками одного джаз-клуба.
Windows предлагает пользователю набор тем, но если пользователь захочет загрузить больше тем, в панели управления для этого предусмотрена ссылка. Щелчок по ссылке «Другие темы в Интернете» приведет вас к онлайн-репозиторию Windows, на котором размещены дополнительные ресурсы, включая международные темы.
Создание темы
Мы понимаем, что встроенные в Windows 7 и размещенные на нашем вебсайте темы не могут удовлетворить все потребности наших пользователей по персонализации. Windows 7 создавалась таким образом, чтобы она стала отражением самого пользователя и его работы, обеспечивая полный контроль над происходящим. Поэтому если вам недостаточно стандартных и имеющихся в Интернете тем, вы с легкостью можете создать собственную, а при желании и поделиться ей. Создать собственную тему столь же просто, как сменить фоновый рисунок рабочего стола, не трогая при этом других настроек, или менять настройки по очередности.
Из программы улучшения качества нашего ПО (для краткости CEIP) мы узнали, что очень много пользователей изменяют и создают темы. Мы также узнали, что пользователи меняют различные настройки, хотя наиболее популярной является смена фонового рисунка:
Обратите внимание, что лишь 15% бета-тестеров оставляют стандартную тему нетронутой. 77% бета-тестеров создают собственную тему, меняя один или несколько элементов в стандартной теме.
Здесь около 35% бета-пользователей, открывающих панель управления, открывают панель «Фоновый рисунок рабочего стола».
Теперь давайте взглянем, каким образом можно изменить стандартные настройки и сохранить как собственную тему. Начнем с панели «Персонализация» в панели управления Windows.
Давайте для начала откроем панель «Фоновый рисунок рабочего стола». В Windows 7 панель обзавелась поддержкой библиотек изображений и функцией слайдшоу. Если выбрать библиотеку «Изображения», вы увидите все изображения, содержащиеся в библиотеке, включая подпапки. Все, что вам нужно для запуска слайдшоу из фоновых рисунков, — выбрать два и более изображений. В моем примере я отметила несколько моих любимых фотографий недавнего путешествия на Гавайи.
При персонализации своего компьютера некоторым пользователям недостаточно простой смены фонового рисунка. Сменить цвет окон или звуковую схему столь же просто, как сменить фоновый рисунок. Просто выберите нужную категорию под галереей тем. В дополнение к стандартным 16 цветам мы реализовали возможность выбора цвета из палитры. В состав Windows 7 включено 14 новых звуковых схем, навеянных мотивами разных наций. Есть из чего выбрать. Если и этого вам мало, можно добавить собственные мелодии.
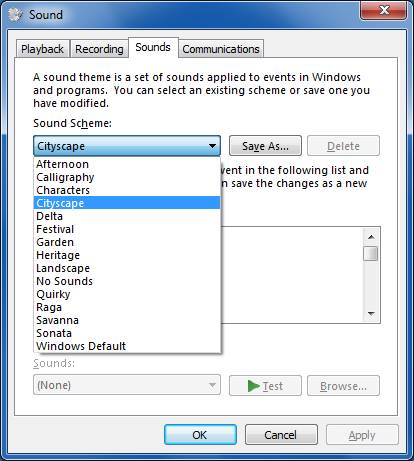
Панели «Цвет окна» и «Звук»: сменить цвет окна или выбрать одну из 14 доступных звуковых схем очень просто.
После того, как вы сменили фоновый рисунок рабочего стола, цвет окон или звуковую схему, в галерее тем появится несохраненная тема с вашими настройками. Ваши настройки сохранятся даже если вы будете пробовать другие темы из галереи, так что при желании вы всегда сможете вернуться к собственной теме. Если вас устраивает результат собственных экспериментов с настройками, вы можете сохранить их щелчком на ссылке «Сохранить тему».
Общий доступ к темам
После того, как вы создали свою тему, вы можете поделиться ей со своими родственниками и друзьями или при необходимости перенести их на другой компьютер. Windows 7 позволяет делиться созданными темами через правый щелчок мышью на активной теме и выбор «Сохранить тему для общего доступа». После того, как вы выбрали имя для темы и папку для ее сохранения, Windows соберет все ваши фоновые рисунки, звуки, указатели мыши и иконки в файл формата .themepack, который можно открыть на другом компьютере с Windows 7.
Как правило, после отпуска я создаю тему, напоминающую о моем путешествии. Для этого я выбираю лучшие фотографии, подбираю соответствующий цвет окон и звуковую схему, которая наилучшим образом соответствует настроению путешествия. Теперь, когда тема сохранена, я могу поделиться ей через Windows Live с моими родственниками и друзьями или же установить на другой компьютер домашней сети через Homegroup.
Общий доступ через Windows Live
Поскольку все настройки персонализации хранятся в одном файле, очень просто загрузить тему, к примеру, на Windows Live Skydrive и опубликовать ее, например, в блоге на Windows Live Spaces. Как только мои друзья и родственники установят Windows 7, они смогут загружать темы с фотографиями из путешествий и устанавливать их в качестве фоновых рисунков рабочего стола.
Общий доступ через домашнюю группу
В Проводнике Windows можно создать библиотеку тем, а затем с другого компьютера домашней сети через Homegroup открыть эту библиотеку и дважды щелкнуть на желаемой теме, чтобы применить ее.
Подождите, это еще не все
Еще одним из способов расширить функционал тем в Windows7 стало добавление возможности использования набирающих популярность RSS-каналов с изображениями. Энтузиасты могут создать тему, фоновые рисунки из которой будут загружаться с RSS-канала. Так, к примеру, моя сестра живет далеко и видимся мы с ней лишь раз в году. Использование темы в Windows 7, которая ссылается на мой RSS-канал с изображениями, позволяет ей всегда оставаться в курсе событий моей семьи. Как только я загружаю новые фотографии, они автоматически появляются на рабочем столе ее компьютера.
Поскольку существует несколько способов создания RSS-канала с изображениями, включение RSS-канала в тему Windows 7 будет работать, если RSS-канал ссылается на высококачественные изображения через тэг «enclosure». Канал может ссылаться на изображения в таких форматах, как JPEG или PNG. В связи с этим ограничением темы с RSS-каналами должны создаваться вручную.
Чтобы создать такую тему, необходимо выполнить ряд шагов:
1. Загрузить шаблон с сайта MSDN.
2. Открыть шаблон с помощью Блокнота.
3. Заменить параметр названием, которое будет отображаться с галерее тем в панели Персонализация.
4. Заменить параметр полным адресом совместимого RSS-канала.
5. Сохранить файл с расширением «.theme»
Некоторые сайты, предназначенные для хранения и обеспечения общего доступа к изображениям, также могут предлагать собственные RSS-темы для Windows 7.
Забегая вперед
Темы в Windows 7 позволят вашему компьютеру отражать ваше настроение. В дополнение к моему примеру с моей сестрой я надеюсь, что пользователи найдут еще более интересное применение темам Windows 7. Свадебные фотографы смогут прикладывать темы Windows 7 к своим работам, художники смогут создавать темы, отражающие их стиль, а компании — темы, которые подчеркнут бренд. С нетерпением ждем ваших идей по использованию тем для персонализации этих аспектов Windows 7.
Кэти Фригон (Katie Frigon),
программный менеджер команды Core User Experience
C: папка WindowsResourcesThemes. Здесь также находятся все системные файлы, которые включают темы и другие компоненты отображения. C: UsersyourusernameAppDataLocalMicrosoftWindowsThemes папка. Когда вы загружаете пакет тем, вы должны дважды щелкнуть загруженный файл, чтобы установить тему.
Где хранятся файлы темы?
Вот два важных места, где Windows 10 хранит ваши темы: Темы по умолчанию — C: WindowsResourcesThemes. Темы, устанавливаемые вручную -% LocalAppData% MicrosoftWindowsThemes.
Как включить или отключить Aero в Windows 7
- Пуск> Панель управления.
- В разделе «Внешний вид и персонализация» нажмите «Изменить тему».
- Выберите желаемую тему: чтобы отключить Aero, выберите «Windows Classic» или «Windows 7 Basic» в разделе «Основные и высококонтрастные темы».
Где хранятся изображения тем Microsoft?
Чтобы найти расположение обоев Windows, откройте проводник и перейдите к C: WindowsWeb. Там вы найдете отдельные папки с названиями «Обои» и «Экран». Папка Screen содержит изображения для экранов блокировки Windows 8 и Windows 10.
Как установить пакет тем Windows?
Как установить новые темы рабочего стола в Windows 10
- Щелкните правой кнопкой мыши меню «Пуск» и выберите «Настройка».
- Выберите «Персонализация» в меню «Настройки Windows».
- Слева выберите Темы на боковой панели.
- В разделе «Применить тему» щелкните ссылку, чтобы получить дополнительные темы в магазине.
Как изменить тему Windows?
Выберите Пуск> Панель управления> Внешний вид и персонализация> Персонализация. Щелкните правой кнопкой мыши пустую область рабочего стола и выберите «Персонализировать». Выберите тему в списке в качестве отправной точки для создания новой. Выберите желаемые настройки для фона рабочего стола, цвета окна, звуков и экранной заставки.
Как установить собственную тему в Windows 10?
Как установить темы Microsoft в Windows 10
- Откройте Microsoft Store и найдите темы.
- Выберите желаемую тему и нажмите кнопку «Получить», чтобы установить ее.
- Откройте «Настройки» и в разделе «Персонализация» нажмите «Темы».
- Недавно загруженная тема автоматически появится в разделе «Темы».
Как включить тему Aero в Windows 7?
Выполните следующие действия, чтобы включить Windows Aero:
- Нажмите кнопку Пуск.
- Выберите Панель управления.
- Щелкните Оформление и персонализация.
- Щелкните Настроить цвета.
- Щелкните Открыть классический вид.
- Установите цветовую схему на Windows Vista Aero.
Как скачать тему для Windows 7?
Чтобы загрузить новые темы, щелкните правой кнопкой мыши на рабочем столе и выберите «Персонализировать». Тогда под Мои темы нажмите на Получите больше тем в Интернете. Это приведет вас на сайт Microsoft, где вы можете выбрать из множества новых и рекомендуемых тем из галереи персонализации.
Обновлено 02.02.2015
В Windows7 разработана специальная функция «динамическая смена фонов рабочего стола». Для настройки и установки необходимо щёлкнуть правой клавишей мыши на пустом месте рабочего стола, тем самым вызвать контекстное меню и выбрать пункт «Персонализация».
Как загрузить и установить новые темы для Windows 7-02
Для того, чтобы сменить тему в окне персонализации , просто щёлкните по ней мышью; далее можно произвести простые настройки, выбрать фон, цвет окна и звуки.
Как загрузить и установить новые темы для Windows 7-03
Как загрузить и установить новые темы для Windows 7-04
Как загрузить и установить новые темы для Windows 7-05
Дополнительные темы, которые находятся в скрытой папке Windows. Путь к скрытой папке:C:WindowsGlobalizationMCT. Для запуска их необходимо разблокировать, запустив диалоговое окно «Выполнить», клавишами Win + R и по очереди ввести следующие записи:
- C:WindowsGlobalizationMCTMCT-AUThemeAU.theme Австралия
- C:WindowsGlobalizationMCTMCT-CAThemeCA.theme Канада
- C:WindowsGlobalizationMCTMCT-GBThemeGB.theme Англия
- C:WindowsGlobalizationMCTMCT-USThemeUS.theme Америка
- C:WindowsGlobalizationMCTMCT-ZAThemeZA.theme Юар
Русские названия вводить не нужно
В сети интернет можно найти множество тем для Windows7 любой тематики, я предлагаю загружать и устанавливать темы только с официального сайта Microsoft, так как это будет надёжнее и безопаснее. Загрузив выбранную тему — файл с расширением themepack
Как загрузить и установить новые темы для Windows 7-06
— щёлкните по нему мышью и Windows автоматически установит на компьютер новую тему. Полный путь к папке с темами : C:WindowsResourcesThemes.
Фев 2, 2015 23:04
Содержание
- Установка тем на Виндовс 7
- Подготовка
- Вариант 1: Пакеты Skin Pack
- Вариант 2: Пакеты 7tsp
- Вариант 3: Ручная установка
- Заключение
- Вопросы и ответы
Тема оформления – это набор определенных данных, позволяющих изменять внешний вид интерфейса операционной системы. Это могут быть элементы управления, иконки, обои, окна, курсоры и прочие визуальные компоненты. В этой статье мы поговорим о том, как установить такие темы на компьютер под управлением Windows 7.
Во всех версиях Win 7, кроме Starter и Home Basic, имеется функция смены темы. Соответствующий блок настроек называется «Персонализация» и по умолчанию включает в себя несколько вариантов оформления. Здесь же есть возможность создать свою тему или скачать пакет с официального сайта поддержки Майкрософт.
Подробнее: Смена темы оформления в Windows 7
При использовании способов, приведенных в представленной выше статье, можно быстро поменять некоторые элементы или отыскать простенькую тему в сети. Мы же пойдем дальше и рассмотрим возможность установки пользовательских тем, созданных энтузиастами. Существует два вида пакетов оформления. Первые содержат только необходимые файлы и требуют ручной работы. Вторые запакованы в специальные установщики или архивы для автоматической или полуавтоматической инсталляции.
Подготовка
Для того чтобы начать работу, нам потребуется провести небольшую подготовку – скачать и установить две программы, позволяющие пользоваться сторонними темами. Это Theme-resource-changer и Universal Theme Patcher.
Обратите внимание, что все последующие операции, в том числе и установку самих тем, вы выполняете на свой страх и риск. Особенно это касается пользователей пиратских сборок «семерки».
Скачать Theme-resource-changer
Скачать Universal Theme Patcher
Перед тем, как начинать установку, необходимо создать точку восстановления, так как будут изменены некоторые системные файлы, что в свою очередь может привести к краху «винды». Это действие поможет вернуть ей работоспособность в случае неудачного эксперимента.
Подробнее: Восстановление системы в Windows 7
- Распаковываем полученные архивы с помощью 7-Zip или WinRar.
- Открываем папку с Theme-resource-changer и запускаем файл, соответствующий разрядности нашей ОС от имени администратора.
Читайте также: Как узнать разрядность системы 32 или 64 в Windows 7
- Оставляем путь по умолчанию и нажимаем «Далее».
- Соглашаемся с условиями лицензии, установив переключатель в указанное на скриншоте положение, и жмем «Далее».
- После непродолжительного ожидания, во время которого будет перезагружен «Проводник», программа будет установлена. Окно можно закрыть, нажав ОК.
- Заходим в папку с Universal Theme Patcher и также запускаем один из файлов от имени администратора, руководствуясь разрядностью.
- Выбираем язык и нажимаем ОК.
- Далее UTP просканирует систему и выдаст окно с предложение пропатчить несколько (обычно всего три) системных файлов. Нажимаем «Да».
- Жмем по очереди три кнопки с названием «Patch», каждый раз подтверждая свое намерение.
- После выполнения операции программа порекомендует перезагрузить ПК. Соглашаемся.
- Готово, можно переходить к установке тем.
Вариант 1: Пакеты Skin Pack
Это самый простой вариант. Такой пакет оформления представляет собой архив, содержащий необходимые данные и специальный установщик.

- Все содержимое распаковываем в отдельную папку и запускаем файл с расширением EXE от имени администратора.
- Изучаем информацию в стартовом окне и нажимаем «Next».
- Ставим флажок для принятия лицензии и снова жмем «Next».
- Следующее окно содержит список элементов, подлежащих установке. Если планируется полная смена внешнего вида, то все галки оставляем на месте. Если же стоит задача поменять только, например, тему, обои или курсоры, то оставляем флажки только возле этих позиций. Пункты «Restore Point» и «UXTheme» должны остаться отмеченными в любом случае. По окончании настройки нажимаем «Install».
- После того, как пакет будет полностью установлен, жмем «Next».
- Перезагружаем ПК с помощью инсталлятора или вручную.
Для того чтобы вернуть внешний вид элементам, достаточно удалить пакет, как обычную программу.

Подробнее: Установка и удаление программ в Windows 7
Вариант 2: Пакеты 7tsp
Данный способ подразумевает использование еще одной вспомогательной программы – 7tsp GUI. Пакеты для нее имеют расширение 7tsp, 7z или ZIP.
Скачать 7tsp GUI
Не забудьте создать точку восстановления системы!
- Открываем архив со скачанной программой и извлекаем единственный файл в любое удобное место.
- Запускаем от имени администратора.
- Нажимаем кнопку добавления нового пакета.
- Находим архив с темой, также предварительно загруженный из интернета, и нажимаем «Открыть».
- Далее, если требуется, определяем, разрешать ли программе менять экран приветствия, боковую панель «Проводника» и кнопку «Пуск». Делается это флажками в правой части интерфейса.
- Запускаем установку кнопкой, показанной на скриншоте ниже.
- 7tsp покажет окно с перечислением предстоящих операций. Здесь нажимаем «Да».
- Ждем завершения установки, во время которой компьютер потребуется перезагрузить, причем, в некоторых случаях, два раза.
Вернуть все «как было» можно с помощью заранее созданной точки восстановления. При этом некоторые иконки могут остаться прежними. Для того чтобы избавиться от этой проблемы, откройте «Командную строку» и выполните по очереди команды
taskkill /F /IM explorer.exe
del /a "C:UsersLumpicsAppDataLocalIconCache.db"
start explorer.exe
Здесь «C:» — буква системного диска, «Lumpics» — имя вашей учетной записи на компьютере. Первая команда останавливает «Проводник», вторая удаляет файл, содержащий кэш иконок, а третья снова запускает explorer.exe.
Подробнее: Как открыть «Командную строку» в Windows 7
Вариант 3: Ручная установка
Данный вариант подразумевает ручное перемещение необходимых файлов в системную папку и ручную же замену ресурсов. Такие темы поставляются в запакованном виде и подлежат предварительному извлечению в отдельную директорию.
Копирование файлов
- Первым делом открываем папку «Theme».
- Выделяем и копируем все ее содержимое.
- Переходим по следующему пути:
C:WindowsResourcesThemes
- Вставляем скопированные файлы.
- Вот что должно получиться:
Обратите внимание, что во всех случаях с содержимым этой папки («Themes», в скачанном пакете) больше ничего делать не нужно.
Замена системных файлов
Для того чтобы иметь возможность замены системных файлов, отвечающих за элементы управления, нужно получить права на их изменение (удаление, копирование и т.д.). Сделать это можно с помощью утилиты Take Control.
Скачать Take Control
Внимание: отключите антивирусную программу, если таковая установлена на ПК.
Подробнее:
Как узнать, какой антивирус установлен на компьютере
Как отключить антивирус
- Распаковываем содержимое загруженного архива в подготовленную директорию.
- Запускаем утилиту от имени администратора.
- Жмем кнопку «Add».
- Для нашего пакета необходимо заменить только файл ExplorerFrame.dll. Идем по пути
C:WindowsSystem32Выделяем его и жмем «Открыть».
- Нажимаем кнопку «Take control».
- После выполнения операции процедуры утилита нам сообщит об успешном ее завершении.
Изменению могут также подлежать и другие системные файлы, например, Explorer.exe, Shell32.dll, Imageres.dll и т.д. Все их можно будет найти в соответствующих директориях скачанного пакета.
- Следующий шаг – замена файлов. Идем в папку «ExplorerFrames» (в скачанном и распакованном пакете).
- Открываем еще одну директорию, если она присутствует, соответствующую разрядности системы.
- Копируем файл ExplorerFrame.dll.
- Переходим по адресу
C:WindowsSystem32Находим оригинальный файл и переименовываем его. Здесь желательно оставить полное имя, только дописав к нему какое-нибудь расширение, например, «.old».
- Вставляем скопированный документ.
Применить изменения можно, перезагрузив ПК или «Проводник», как в блоке про восстановление во втором параграфе, применив по очереди первую и третью команду. Саму установленную тему можно найти в разделе «Персонализация».

Замена иконок
Обычно подобные пакеты не содержат иконок, и их необходимо скачивать и устанавливать отдельно. Ниже мы приведем ссылку на статью, содержащую инструкции для Windows 10, но они подходят и для «семерки».
Подробнее: Устанавливаем новые иконки в Windows 10
Замена кнопки «Пуск»
С кнопками «Пуск» ситуация такая же, что и с иконками. Иногда они уже «вшиты» в пакет, а иногда их требуется скачать и установить.
Подробнее: Как изменить кнопку «Пуск» в Windows 7
Заключение
Изменение темы оформления Windows – дело весьма увлекательное, но требующее некоторой внимательности от пользователя. Следите за тем, чтобы все файлы были помещены в соответствующие папки, а также не забывайте создавать точки восстановления во избежание различных проблем в виде сбоев или полной утраты работоспособности системы.
Windows 7 – операционная система, визуальный стиль которой можно менять до неузнаваемости. Существует огромное количество сторонних тем для бесплатного скачивания. Геймеры могут оформить систему в стиле любимой игры: Stalker, World of Tanks, Dota, Diablo, Skyrim, Call of Duty и т.д. Фанаты простых компактных тем обращают внимание на минимализм. Темы найдутся под любой вкус:
- упомянутые игры;
- фильмы;
- аниме;
- музыка;
- минимализм.
Особой популярностью пользуются скины в стиле операционной системы Mac OS. Нет компьютера от Apple — теперь не беда.
Как установить тему на Windows 7
Содержание
- Где скачать сторонние темы
- Сравнение сайтов
- Как установить тему Windows 7
- Как пропатчить системные файлы
- Как добавить тему в Windows 7
- Как изменить кнопку пуск в Windows 7
- Где располагаются установленные темы Windows 7?
- Где находятся стандартные темы в Windows 7?
- Как удалить темы?
- Как обновить Директ Икс: улучшения для геймеров
- Видео — Как установить тему на Windows 7
Где скачать сторонние темы
В сети существует множество сайтов с темами на любой вкус. Ниже приведен список ресурсов, которым доверяют. Вы гарантированно скачаете понравившуюся тему без регистрации и не затащите на компьютер вирусы или рекламное ПО.
Сравнение сайтов
| Сайт | Описание | Количество тем | Сортировка по категориям (игры, фильмы и пр.) |
|---|---|---|---|
| 7Themes.su | 7Themes. Сайт, на котором размещено больше 650 тем только для Windows 7. Большой плюс 7Themes: деление на категории | Более 650 | Да |
| Oformi.net | Сайт аналогичный предыдущему. Но количество тем вдвое меньше – 300 штук. Скачивание бесплатное, есть понятная инструкция по установке тем. Приятная особенность сайта – возможность сортировать темы по дате добавления, популярности, количеству комментариев и алфавиту | Более 300 | Нет |
| All4os.ru | All4os.ru завершает топ-3 сайтов с бесплатными темами. Здесь их свыше 230. Как и на предыдущих ресурсах есть возможность сортировки, подробное описание каждой темы и скриншоты | Более 230 | Нет |
Как установить тему Windows 7
После выбора подходящего скина – подготовка Windows для поддержки сторонних тем. Задача несложная и займет не больше 10 минут. Несмотря на то, что Windows 7 поддерживает полное преобразование стиля, возможны сбои работы. Поэтому рекомендуем создать точку восстановления перед процедурой установки. В случае неполадок ОС, вы сможете «откатить» ее на предыдущий уровень. Инструкция состоит из двух частей: установка патчей и непосредственное добавление самой темы.
Как пропатчить системные файлы
- Загрузить и поставить Theme-resource-changer. Программа доступна на всех сайтах, обозреваемых выше. Рекомендуем ставить патч от имени администратора.
Загружаем и устанавливаем программу Theme-resource-changer
- Главный момент. Скачать (с тех же ресурсов) и запустить Universal Theme Patcher. В появившемся окне программы нажимаем кнопки «Patch», все три.
Нажимаем кнопки «Patch»
- Перезагрузить компьютер.
Нажимаем перезагрузить компьютер
Готово!
Теперь остается поместить скачанную тему в нужную директорую в Windows.
Как добавить тему в Windows 7
Шаг 1. Скачиваем понравившуюся тему. Нажимаем «Подробнее».
Нажимаем «Подробнее», чтобы перейти в окно для скачивания темы
Откроется отдельная страница темы. Справа есть кнопка «Скачать».
Нажимаем на кнопку «Скачать»
Примечание! Если не удается скачать тему по первой кнопке, попробуйте «Яндекс. Диск»
Загруженный архив открывает при помощи WinRar.
Открываем архив с помощью WinRar
Перетаскиваем файл на рабочий стол.
Перетаскиваем файл на рабочий стол
После чего открываем «C:»-«Windows»-«Resources»-«Themes» и перемещаем файлы темы в эту папку.
Перемещаем файлы по указанному пути
Примечание! Диск не обязательно называется «С». Если ваша система установлена на «D» или другой диск, то скидывайте файлы туда.
Выбираем место, куда будут перемещены файлы
Шаг 2. Проверка. Заходим в «Персонализацию». Жмем по рабочему столу правой кнопкой мыши, выбираем самый нижний пункт «Персонализация».
Выбираем пункт «Персонализация»
При соблюдении инструкции и правильном выполнении шагов, вы получите результат – в окне отобразится установленная тема.
Шаг 3. Щелкаем по теме. Ждем несколько секунд. Готово! На фото пример установленной темы «Mac White».
Нажимаем на выбранную тему
Как изменить кнопку пуск в Windows 7
Если вы хотите кардинально преобразить интерфейс Windows, есть возможность настройки «Пуска».
«Пуск» привязан к файлу проводника (explorer.exe). Поэтому для преображения скина потребуются права на файл. Решить проблему помогает утилита Takeownershipex.
Способ 1. Скачиваем программу. Переходим на сайт 7themes.su. В меню выбираем пункт «Разное», затем — «Кнопки Пуск».
В меню выбираем пункт «Разное», затем «Кнопки Пуск»
Затем нажимаем кнопку «Инструкция по установке».
Нажимаем кнопку «Инструкция по установке»
На открывшейся странице есть ссылка на скачивание программы.
Ссылка на скачивание программы
Загружаем и запускаем утилиту.
Загружаем и запускаем утилиту
Она поможет нам получить права доступа на файл explorer.exe.
Выбираем «Получить права доступа»
Способ 2. Загружаем Windows 7 Start Button Changer. Она предназначена для смены скина кнопки. Загрузить ее можно со страницы «Инструкция по установке», описываемой в способе 1.
Загружаем Windows 7 Start Button Changer
Остается выбрать в программе строку «Select & Change Start Button».
Выбираем в программе строку «Select & Change Start Button»
В открывшемся после нажатия проводнике ищем скачанный скин.
В проводнике ищем скачанный скин
Готовые скины доступны на сайтах, описанных в статье.
Где располагаются установленные темы Windows 7?
Все темы располагаются в папке «С:»-«Windows»-«Resources»-«Themes». «С:» — это имя диска, где установлена ваша система. Оно может быть другим. Главное – найти папку с «Windows».
Темы располагаются в папке «С:»-«Windows»-«Resources»-«Themes»
Где находятся стандартные темы в Windows 7?
В той же папке, где и установленные лично вами: «С:»-«Windows»-«Resources»-«Themes».
Как удалить темы?
Просто удаляем файлы темы из папки «Resources»-«Themes».
«Установка темы Windows 7 Home Basic и Windows 7 Starter». К сожалению, в этих редакциях операционных систем нет пункта «Персонализация». Кликнув правой кнопкой мыши по рабочему столу вы его не увидите. Но проблема решаема. Пригодится утилита Personalization Panel.
- Загружаем программу. Заходим на сайт Oformi.net. В меню находим «Разное», в выпадающем списке выбираем «Программы».
На сайте Oformi.net. в меню находим «Разное» и выбираем «Программы»
- Затем кликаем по пункту «Сортировать по популярности».
Кликаем по пункту «Сортировать по популярности»
- Пролистываем чуть ниже и находим нужную программу.
Находим нужную программу
- Жмем «Скачать».
Жмем «Скачать»
- Запускаем утилиту. Выбираем пункт «Обычная установка». Жмем «Далее».
Выбираем пункт «Обычная установка» и жмем «Далее»
- Проверка. Заходим в «Персонализацию». Кликаем правой кнопкой по рабочему столу и выбираем нижнюю строчку меню.
Выбираем «Персонализацию»
- Открывается окно с темами.
Окно с темами
Далее – как с другими, более функциональными редакциями Windows 7. Запускаем Universal Theme Patcher и проходим шаги по инструкции в начале статьи.
Как обновить Директ Икс: улучшения для геймеров
Читайте также полезную информацию в статье — «Как обновить директ на Виндовс 10».
Чтобы система поддерживала скины и беспроблемную работу игр рекомендуется регулярно обновлять DirectX. Делается это за три шага.
Шаг 1. Выясняем текущую версию DirectX. Открываем меню «Пуск», выбираем «Выполнить». Либо используем горячие клавиши (одновременно нажимаем клавиши Ctrl+R).
В меню «Пуск» выбираем «Выполнить»
В открывшейся программе вбиваем в текстовое поле команду «dxdiag.exe».
В текстовое поле вводим команду «dxdiag.exe»
Жмем «ОК» и появляется информационная сводка о системе. Находим строку «Версия DirectX».
Информационная сводка о системе
Шаг 2. Скачиваем программу с официального портала Microsoft: https://www.microsoft.com/ru-ru/download/confirmation.aspx?id=35
Шаг 3. Инсталлируем программу, просто выполняя указания при установке.
Убираем галочку «Установка панели Bing» при установке программы
Примечание! Уберите галочку с с пункта «Установка панели Bing», если вам не нужно это дополнение в браузере.
Мы рады, если наша статья помогла вам украсить Windows и сделать систему неотразимой. Спасибо за прочтение!
Узнайте также подробную инструкцию из новой статьи — «Как установить тему на Windows 10».