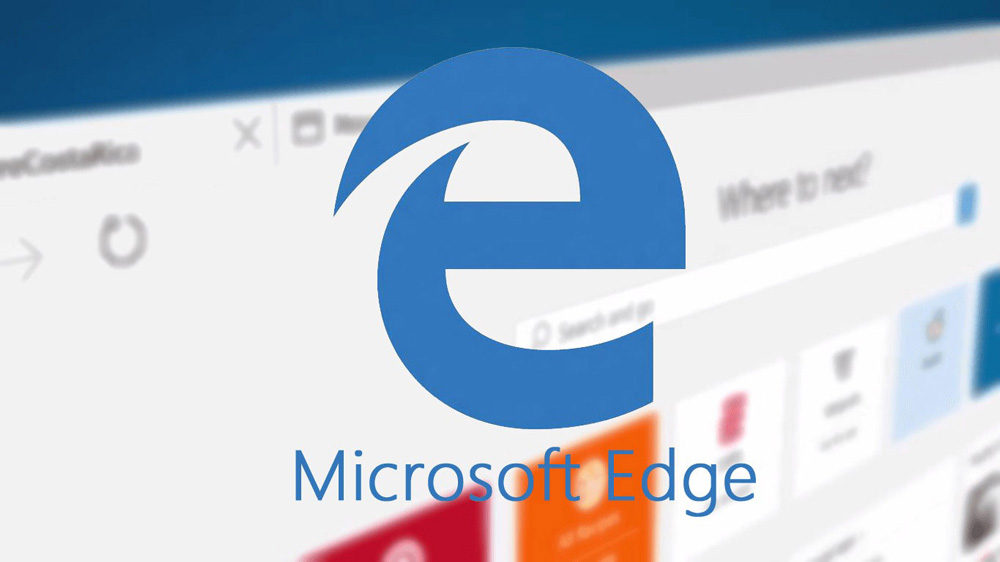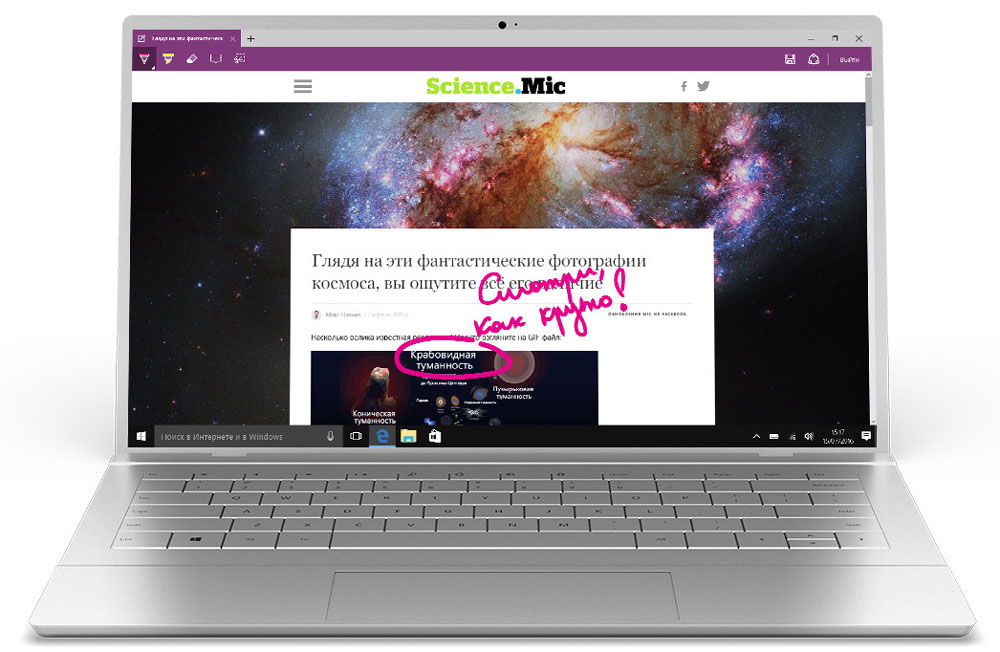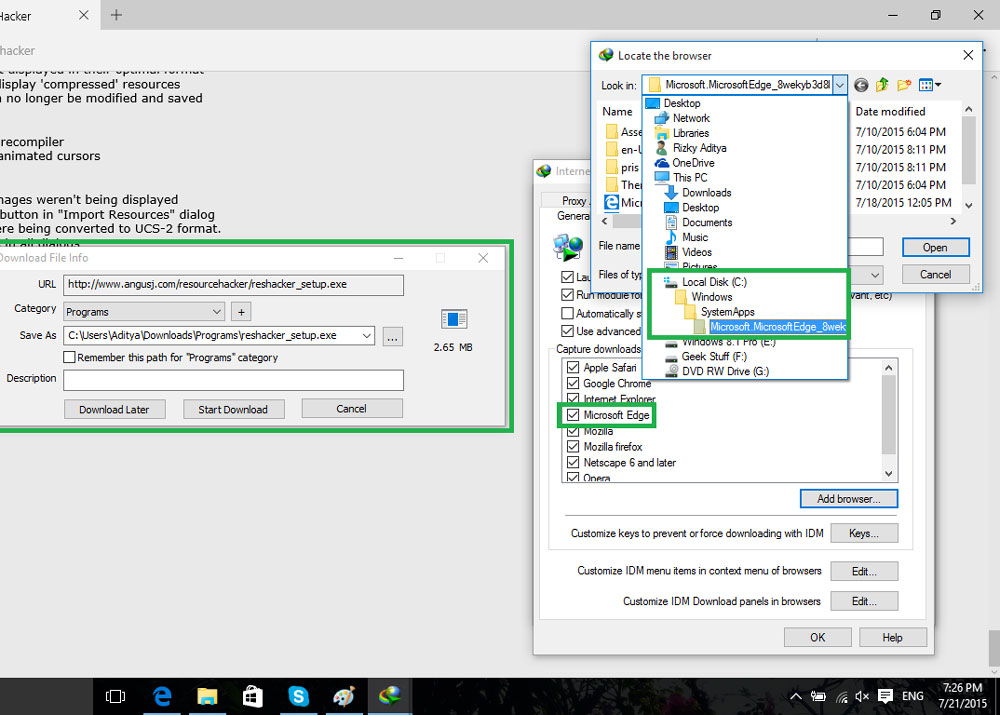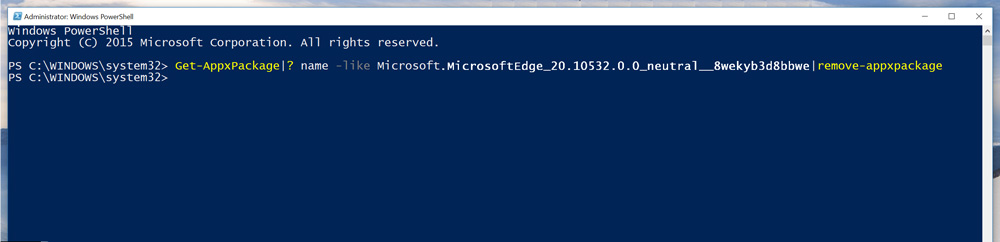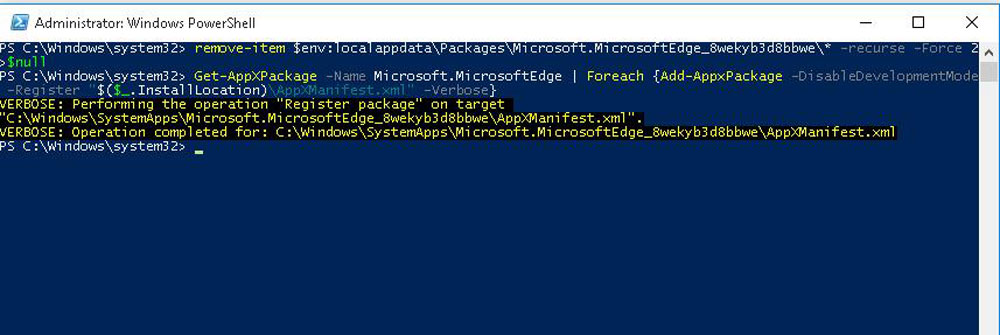Но, как мне кажется, ничего не получилось — как занимал малую долю Internet Explorer, так и занимает теперь Edge. Может немного больше. Может даже в два раза. Но по сравнению с Хромом.. ну вы поняли)) Так, ладно, сегодня вообще не об этом, а о папке Edge — где она? Где вообще живет этот браузер? Я все покажу.
На самом деле все очень просто. Запустите браузер Edge, потом откройте диспетчер и пойдите на вкладку с процессами, то есть на Подробности. На ней вы найдете процессы браузера — MicrosoftEdgeCP.exe, нажмите по одному из них и выберите этот пункт:
Я вот нажал и у меня открылась вот эта папка:
C:WindowsSystemAppsMicrosoft.MicrosoftEdge_8wekyb3d8bbwe
Смотря на путь папки, а точнее на название папки — Microsoft.MicrosoftEdge_8wekyb3d8bbwe, возможно что у вас названием будет немного другое, так как вроде в названии какой-то уникальный набор символов есть.. Вот таким образом вы можете узнать где находится папка Microsoft Edge в Windows 10. Хотя в другой Windows его и нет)
Кстати, я могу ошибаться, но вроде бы процесс MicrosoftEdge.exe — сам браузер, а MicrosoftEdgeCP.exe — это уже вкладки.
На этом все. До новых встреч.
На главную!
19.10.2017
Браузер edge в виндовс 10 не находится в обычном месте – в папке «Program Files». Его спрятали от глаз подальше.
Данные браузера microsoft edge находятся в папке «Microsoft.MicrosoftEdge_8wekyb3d8bbwe», которая расположена по маршруту ниже.
C:=>пользователи=>имя учетки=>AppData=>Local=>Packages.
Сам браузер расположен немного в другом месте:
C:WindowsSystemAppsMicrosoft.MicrosoftEdge_8wekyb3d8bbwe
В целом это почти никого не интересует. Владельцев ноутбуков или компьютеров больше беспокоит где находится ярлык запускающий браузер microsoft edge на windows 10.
[info]Все специалисты сходятся во мнении что браузер Edge далек от совершенства. Сегодня на первое место по скорости и удобству вышел немецкий — подробности здесь.[/info]
Тут некоторых может ждать сюрприз – в отдельных windows 10 такого веб обозревателя может вообще не оказаться, точнее не в некоторых, а в Technical Preview – в полностью экипированных есть у всех.
По сути он должен находится на панели задач, но если его там нет, то можно легко поместить его туда самостоятельно.
Для этого запустите команду выполнить и впишите строку, которая ниже (и нажать ентер):
shell:::{AD1405D2-30CF-4877-8468-1EE1C52C759F}Apps
Вам откроется окно, в котором кликните по edge, ПКМ и нажмите на строку «закрепить на панели задач».
Как сделать чтобы в windows 10 браузер microsoft edge находился на рабочем столе
Чтобы он находился на рабочем столе нажмите кнопку пуск, щелкните по строке «все приложения» и найдите там браузер edge.
После этого выполните одну несложную процедуру. Нажмите на него ПКМ и не отпуская переместите курсор на рабочий стол.
Браузер edge переместится вместе с курсором и будет там находится постоянно. Теперь запускать его будет вам быстро, просто, удобно.
Похожих манипуляций есть много, но описанной выше вполне достаточно, а кто хочет большего, пишем в коментах. Успехов.
Долгое время Internet Explorer был браузером по умолчанию в операционной системе Windows. Он не устраивал большинство пользователей по ряду причин и использовался в основном для загрузки других браузеров после переустановки системы. В Windows 10 компания Microsoft представила новый браузер — Microsoft Edge.
Отличия Microsoft Edge от Internet Explorer
Главный вопрос, который терзал большинство пользователей операционной системы от Microsoft, заключался в том, будет ли обновление браузера очередной попыткой ребрендинга или же новый браузер по умолчанию действительно изменится по сравнению с предыдущим. Рассмотрим их основные отличия:
- совершенно другой код программы — Microsoft Edge не является обновлённой версией предыдущего браузера с иным названием. Эти два продукта существуют параллельно и работают по-разному. Microsoft даже не прекратила поддержку Internet Explorer, на случай если найдутся люди, что предпочтут его;
- быстрый и оптимизированный движок — работает Microsoft Edge гораздо шустрее своего предшественника, по стабильности и скорости может состязаться даже с такими браузерами, как Google Chrome;
- возможность установки пользовательских расширений — расширения нужны людям, и в Microsoft, наконец, это поняли. Возможность установить различные плагины позволит вам настроить браузер под себя для комфортной работы;
На сегодняшний день Edge имеет множество расширений - личная работа с пользователем — Microsoft Edge позиционируется как помощник для каждого. Именно поэтому уже при поисковом запросе он собирает дополнительную информацию, а также позволяет пользователю самому отмечать интересные места. Существует даже возможность оставлять заметки прямо на страницах сайтов с последующим сохранением. Всё это делает браузер весьма удобным;
Заметки позволят вам менять страницы на свой вкус - удобные настройки — Internet Explorer поставлялся как есть. В Edge даже без расширений имеется гибкая система настроек, вплоть до изменения цветовой гаммы, используемой по умолчанию.
В настройках вы можете изменить цветовую схему браузера
Новый браузер встроен в каждую систему Windows 10 изначально. Но если у вас установлена устаревшая версия ОС от компании Microsoft, запустить его не получится. Можно попробовать это сделать несколькими способами:
- открыть любую страницу в интернете — пока этот браузер используется по умолчанию, именно он будет применяться для открытия ссылок и поисковых запросов;
- запустить исполняемый файл, который находится по пути: C:/Windows/SystemApps/Microsoft.MicrosoftEdge_8wekyb3d8bbwe;
Для запуска кликните по исполняемому файлу MicrosoftEdge.exe - воспользоваться ярлыком, который наверняка найдётся в вашей версии Windows 10 на рабочем столе или панели задач. Если нет, его можно туда вынести.
Таким образом, запустить новый браузер в системе Windows 10 не составит труда.
Проблемы с запуском браузера Microsoft Edge
Очевидным минусом браузера является его «срок жизни». Это совсем новая программа, и ей предстоит пройти ещё немало доработок и исправлений. Хотя разработчики регулярно обновляют Edge, проблемы с запуском браузера на различных конфигурациях могут возникнуть уже сейчас, например, из-за некорректного обновления или вирусов, повредивших часть программных файлов. Если ожидание официального патча для вас неприемлемо, можно попытаться решить их своими силами.
Очистка данных браузера
Прежде всего, если ваш браузер перестал открывать страницы или делает это медленно, стоит обратить внимание на временные файлы. Их очистка может вернуть Microsoft Edge былую скорость работы. А выполняется она следующим образом:
- Откройте параметры браузера и пролистайте их до раздела, посвящённого очистке данных. Нажмите на соответствующую кнопку для выбора элементов очистки.
Нажмите по кнопке «Выберите, что нужно очистить» для перехода в меню очистки данных браузера - Появится список из элементов, данные которых можно удалить. Самое важное — удалить кэшированные данные и cookie, но вы можете оставить галочки и на некоторых других пунктах.
Выберите необходимые для очистки пункты и нажмите «Очистить» - Нажмите «Очистить» и дождитесь окончания процесса.
Есть и другой способ очистки данных — с помощью специальных программ. Например, в программе CCleaner сделать это очень легко:
- Запустите программу и нажмите «Анализ». В списке в левой части экрана укажите элементы для анализа.
- По завершении проверки нажмите кнопку «Очистить».
Проведите анализ в программе CCleaner и выполните очистку - Дождитесь окончания очистки и закройте программу.
Видео: как очистить временные файлы в браузере Microsoft Edge
Выполнение сброса настроек
Если же браузер прекращает работу сразу после запуска или отказывается нормально функционировать, можно сбросить настройки. Делается это через окно «Выполнить»:
- Откройте строку ввода «Выполнить» с помощью сочетания клавиш Win+R.
- Введите туда запрос inetcpl.cpl и затем нажмите «Ок».
Введите команду inetcpl.cpl в окне «Выполнить» - Появится специальное меню для настроек вашего браузера. Необходимо открыть вкладку с дополнительными опциями.
Перейдите в раздел «Дополнительно» в настройках - Выберите действие «Сбросить параметры Internet Explorer». Несмотря на другое название, настройки всё ещё хранятся похожим образом, поэтому требуется именно это действие.
- Подтвердите сброс и перезапустите браузер. Проблема должна исчезнуть.
Также вы можете завести новую учётную запись для сброса настроек. Это действие создаст полностью автономную папку с файлами браузера, которые не будут повреждены или изменены. Для этого:
- Нажмите Win+I для открытия настроек в Windows 10 и перейдите в раздел «Учётные записи».
Перейдите в раздел учётных записей через параметры Windows - Во вкладке «Семья и другие пользователи» выберите добавление нового пользователя на устройство.
Нажмите на кнопку «Добавить пользователя для этого компьютера» - Чтобы избежать онлайн-регистрации, нажмите по строке «У меня нет данных для входа…».
При создании учётной записи укажите параметр «У меня нет данных для входа этого человека» - В следующем окне выберите добавление нового пользователя без использования аккаунта Microsoft.
Для создания локальной учётной записи нажмите «Добавить пользователя без учётной записи Майкрософт» - Введите данные для учётной записи. Можно не придумывать усложнённый пароль, так как вы создаёте этот локальный профиль лишь для одной конкректной задачи.
Введите данные для учётной записи и запомните их - В новой учётной записи перейдите по пути C:Usersимя_новой_записиAppDataLocalPackagesMicrosoft.MicrosoftEdge_8wekyb3d8bbwe. Именно там хранятся настройки Microsoft Edge. Скопируйте папку по этому же пути на свою основную учётную запись с подтверждением замены файлов. Проблема будет решена.
Полезные настройки браузера Microsoft Edge
Изучите настройки нового браузера — это поможет вам оптимизировать его для удобной работы. Стоит знать о следующих опциях:
Загрузка обновлений браузера Microsoft Edge
Для автоматической загрузки обновлений браузера должен быть включён «Центр обновления Windows». Его настройка выполняется таким образом:
- Откройте параметры системы нажатием клавиши Win+I и перейдите в раздел «Обновление и безопасность».
Перейдите в раздел «Обновление и безопасность» для доступа к настройкам обновления - На вкладке «Центр обновления Windows» вы увидите уведомление, если обновление нуждается в установке. Инсталлируйте его при необходимости, а затем перейдите в «Дополнительные параметры».
Обновите систему при необходимости, а затем откройте «Дополнительные параметры» - Для вашего удобства переключите автоматическую установку в режим установки с уведомлением о перезагрузке. Это поможет вам корректно завершать работу программ перед обновлением.
Настройте уведомления о планировании перезагрузки при обновлении компьютера - Убедитесь, что галочка «Отложить обновления» снята.
Снимите галочку с пункта «Отложить обновления»
Отключение или удаление Microsoft Edge
Если вы решили использовать другой браузер, хорошо бы избавиться от Microsoft Edge. Но так как этот браузер встроен в систему по умолчанию, удалить его полностью не так просто.
Ручное отключение Microsoft Edge в Windows 10
Под ручным отключением подразумевается смена браузера по умолчанию. И действительно, достаточно назначить другой браузер, который будет взаимодействовать со всеми ссылками, и вы можете забыть о Microsoft Edge.
- Откройте параметры вашего устройства, например, через меню «Пуск».
Откройте «Параметры» в меню «Пуск» - Перейдите в раздел «Система» и выберите вкладку приложений по умолчанию.
- Нажмите по текущему браузеру по умолчанию и укажите любой другой вместо него.
Установите необходимое приложение по умолчанию вместо текущего браузера
Видео: как удалить Microsoft Edge из системы
Удаление браузера через «Проводник»
Другой вариант — перейти в расположение настроек для браузера и полностью удалить всю папку. Это довольно грубый способ, зато он не требует от вас специальных знаний или программ. Где находится эта папка, упоминалось ранее:
- Перейдите по указанному выше пути в локальном хранилище пользователя и найдите там папку Microsoft.MicrosoftEdge_8wekyb3d8bbwe.
- Кликните правой кнопкой мыши по этой папке и выберите пункт «Копировать» из списка. Сохраните папку в другом разделе.
- Удалите папку из текущего раздела.
При удалении папки с настройками Edge перестанет работать
Скопируйте настройки Microsoft Edge перед удалением — при необходимости это поможет восстановить его работоспособность.
Удаление Microsoft Edge через PowerShell
Вы также можете выполнить удаление браузера через PowerShell. Введите название этой утилиты в меню «Пуск» и запустите её. Далее выполните ряд действий:
- Введите запрос Get-AppxPackage и подтвердите ввод. На экране отобразится список системных программ.
- Найдите в списке Microsoft Edge и скопируйте значение этого пункта.
Найдите строчку Microsoft Edge в списке и скопируйте информацию - Подставив это значение, выполните команду вида Get-AppxPackage Microsoft.MicrosoftEdge_20.10532.0.0_neutral__8wekyb3d8bbwe | Remove-AppxPackage.
По завершении этих манипуляций изначальный браузер вашей системы будет полностью выключен.
Удаление Microsoft Edge с помощью сторонних программ
Существует немало программ для отключения или удаления браузера Microsoft Edge. Но работают они по похожему принципу, поэтому достаточно рассмотреть только одну. Скачайте с официального сайта бесплатную программу Edge Blocker:
- Запустите программу. Вы увидите основное окно программы с двумя возможными действиями.
- Обычное нажатие на кнопку Block отключит ваш браузер.
- Кнопка Unblock, в свою очередь, вернёт его в рабочее состояние.
С помощью Edge Blocker вы сможете легко выключать и включать ваш браузер
С помощью подобной программы вы сможете управлять этим браузером и включать его лишь при необходимости.
Как установить Microsoft Edge после удаления
Способ восстановления Microsoft Edge с помощью команды или создания нового пользователя указан ваше. Но есть и другой способ для установки браузера после удаления:
- Запустите программу PowerShell с правами администратора.
Выберите Run as administrator в контекстном меню для запуска PowerShell - Введите команду Get-AppXPackage -Name Microsoft.MicrosoftEdge | Foreach {Add-AppxPackage -DisableDevelopmentMode -Register «$($_.InstallLocation)AppXManifest.xml» -Verbose}. Начнётся установка программы.
Введите команду для установки браузера - По завершении инсталляции появится соответствующее уведомление. После перезапуска компьютера браузер будет готов к работе.
После уведомления об успешной установке перезагрузите компьютер
Новый браузер от компании Microsoft весьма неплохо справляется со своими обязанности. При грамотной настройке он может заменить другие браузеры, что само по себе большое достижение для браузера по умолчанию. Если же Edge вас не устроит, всегда можно его удалить или отключить.
- Распечатать
Оцените статью:
- 5
- 4
- 3
- 2
- 1
(6 голосов, среднее: 3.7 из 5)
Поделитесь с друзьями!
Очевидно, Microsoft отошла от папки « Избранное », используемой в Internet Explorer, для которой был установлен % UserProfile% с Edge.
Я нашел некоторую информацию об этом в Интернете, т.е. она должна находиться по адресу — %localappdata%PackagesMicrosoft.MicrosoftEdge_8wekyb3d8bbweACMicrosoftEdgeUserDefaultFavorites .
Почему-то для меня мои там не расположены. Я искал по всему (папки, реестр, онлайн с помощью поиска, Reddit и т.д., И я не нашел ничего, чтобы помочь мне.
Есть ли способ преодолеть эту проблему?
изменён Peter Mortensen8k
Internet Explorer
- Internet Explorer почти всегда использовал
C:Users%Username%Favoritesдля хранения избранного - Эти избранное были сохранены в виде файлов
- Edge никогда не использовал это местоположение и не делится фаворитами с Internet Explorer вообще
Оригинальный край
- Ранняя версия Edge в первоначальном выпуске Windows 10 «RTM» оставалась в избранном, поскольку файлы находились в 11 папках на глубине
C:Users% USERNAME%AppDataLocalPackagesMicrosoft.MicrosoftEdge_8wekyb3d8bbweACMicrosoftEdgeUserDefaultFavorites
- Вы можете использовать File Explorer в этом месте, чтобы редактировать, добавлять, удалять избранное, но для настройки изменений в Edge потребовалась настройка реестра.
Текущий край
-
Текущая версия Edge (из Windows 10 «ноябрьское обновление») теперь использует базу данных по адресу:
C:Users% UserName%AppDataLocalPackagesMicrosoft.MicrosoftEdge_8wekyb3d8bbweACMicrosoftEdgeUserDefaultDataStoreDatanouser1120712-0049DBStorespartan.edb
-
Вы больше не можете использовать File Explorer для управления избранным
- В «старом» месте могут остаться избранные, но они больше не используются. (Вот почему, когда люди видят эти файлы, они замечают, что они не обновлены).
изменён Peter Mortensen8k
Я только что сделал фаворитом в Edge. Хранился в:
%UserProfile%AppDataLocalPackagesMicrosoft.MicrosoftEdge_8wekyb3d8bbweACMicrosoftEdgeUserDefaultFavorites
Если вы сохраняете в панель избранного, они помещаются в папку «Ссылки»:
%UserProfile%AppDataLocalPackagesMicrosoft.MicrosoftEdge_8wekyb3d8bbweACMicrosoftEdgeUserDefaultFavoritesLinks
Вам нужно будет показать скрытые папки, чтобы увидеть папку AppData если вы планируете нажимать на папки через Windows Explorer.
Сделать это:
- Нажмите на вкладку «Вид» в проводнике Windows.
- Установите флажок «Скрытые предметы»
изменён Peter Mortensen8k
У меня та же проблема здесь. Раньше он был в списке избранных Edge, но теперь их нет. Мы покопались и нашли их в:
%LOCALAPPDATA%PackagesMicrosoft.MicrosoftEdge_8wekyb3d8bbweRoamingState
Но теперь они представляют собой файлы .json как текст и беспорядок.
Пользователь сказал, что нашел файлы значков для этого URL:
%LOCALAPPDATA%PackagesMicrosoft.MicrosoftEdge_8wekyb3d8bbweACMicrosoftEdgeUserDefaultDataStoreDatanouser1120712-0049Favorites
Затем я позвонил в службу технической поддержки Microsoft, но они тоже не смогли их найти! Мы создали новую учетную запись пользователя и добавили один URL-адрес в качестве избранного и никогда не могли найти его ни в одном из местоположений, даже если он отображается в Edge в списке «Избранное». Так что даже технические парни не могут найти, куда это идет. Они работают над этим на более высоком уровне и должны перезвонить.
Вот несколько мест на Microsoft, где об этом говорят:
-
Папка Edge fav пуста, но у меня все еще есть браузер favs, в какой папке они это делают
-
Избранные пограничные файлы не находятся в своей обычной папке «Избранное» — перемещаются в папку RoamingState в виде файлов .json
изменён Peter Mortensen8k
Всё ещё ищете ответ? Посмотрите другие вопросы с метками windows-10 bookmarks microsoft-edge.
Содержание
- 0.1 Добавить комментарий Отменить ответ
- 1 Отличия Microsoft Edge от Internet Explorer
- 2 Запуск браузера Microsoft Edge
- 3 Проблемы с запуском браузера Microsoft Edge
- 3.1 Очистка данных браузера
- 3.1.1 Видео: как очистить временные файлы в браузере Microsoft Edge
- 3.2 Выполнение сброса настроек
- 3.1 Очистка данных браузера
- 4 Полезные настройки браузера Microsoft Edge
- 5 Загрузка обновлений браузера Microsoft Edge
- 6 Отключение или удаление Microsoft Edge
- 6.1 Ручное отключение Microsoft Edge в Windows 10
- 6.1.1 Видео: как удалить Microsoft Edge из системы
- 6.2 Удаление браузера через «Проводник»
- 6.3 Удаление Microsoft Edge через PowerShell
- 6.4 Удаление Microsoft Edge с помощью сторонних программ
- 6.1 Ручное отключение Microsoft Edge в Windows 10
- 7 Как установить Microsoft Edge после удаления
-
- 7.0.1 Войти
-
- 8 Microsoft Edge. Где хранится Избранное?

Но, как мне кажется, ничего не получилось — как занимал малую долю Internet Explorer, так и занимает теперь Edge. Может немного больше. Может даже в два раза. Но по сравнению с Хромом.. ну вы поняли)) Так, ладно, сегодня вообще не об этом, а о папке Edge — где она? Где вообще живет этот браузер? Я все покажу.
На самом деле все очень просто. Запустите браузер Edge, потом откройте диспетчер и пойдите на вкладку с процессами, то есть на Подробности. На ней вы найдете процессы браузера — MicrosoftEdgeCP.exe, нажмите по одному из них и выберите этот пункт:
Я вот нажал и у меня открылась вот эта папка:
Смотря на путь папки, а точнее на название папки — Microsoft.MicrosoftEdge_8wekyb3d8bbwe, возможно что у вас названием будет немного другое, так как вроде в названии какой-то уникальный набор символов есть.. Вот таким образом вы можете узнать где находится папка Microsoft Edge в Windows 10. Хотя в другой Windows его и нет)
Кстати, я могу ошибаться, но вроде бы процесс MicrosoftEdge.exe — сам браузер, а MicrosoftEdgeCP.exe — это уже вкладки.
На этом все. До новых встреч.
Добавить комментарий Отменить ответ
Этот сайт использует Akismet для борьбы со спамом. Узнайте как обрабатываются ваши данные комментариев.
Долгое время Internet Explorer был браузером по умолчанию в операционной системе Windows. Он не устраивал большинство пользователей по ряду причин и использовался в основном для загрузки других браузеров после переустановки системы. В Windows 10 компания Microsoft представила новый браузер — Microsoft Edge.
Отличия Microsoft Edge от Internet Explorer
Главный вопрос, который терзал большинство пользователей операционной системы от Microsoft, заключался в том, будет ли обновление браузера очередной попыткой ребрендинга или же новый браузер по умолчанию действительно изменится по сравнению с предыдущим. Рассмотрим их основные отличия:
- совершенно другой код программы — Microsoft Edge не является обновлённой версией предыдущего браузера с иным названием. Эти два продукта существуют параллельно и работают по-разному. Microsoft даже не прекратила поддержку Internet Explorer, на случай если найдутся люди, что предпочтут его;
- быстрый и оптимизированный движок — работает Microsoft Edge гораздо шустрее своего предшественника, по стабильности и скорости может состязаться даже с такими браузерами, как Google Chrome;
- возможность установки пользовательских расширений — расширения нужны людям, и в Microsoft, наконец, это поняли. Возможность установить различные плагины позволит вам настроить браузер под себя для комфортной работы;
На сегодняшний день Edge имеет множество расширений
- личная работа с пользователем — Microsoft Edge позиционируется как помощник для каждого. Именно поэтому уже при поисковом запросе он собирает дополнительную информацию, а также позволяет пользователю самому отмечать интересные места. Существует даже возможность оставлять заметки прямо на страницах сайтов с последующим сохранением. Всё это делает браузер весьма удобным;
Заметки позволят вам менять страницы на свой вкус
- удобные настройки — Internet Explorer поставлялся как есть. В Edge даже без расширений имеется гибкая система настроек, вплоть до изменения цветовой гаммы, используемой по умолчанию.
В настройках вы можете изменить цветовую схему браузера
Запуск браузера Microsoft Edge
Новый браузер встроен в каждую систему Windows 10 изначально. Но если у вас установлена устаревшая версия ОС от компании Microsoft, запустить его не получится. Можно попробовать это сделать несколькими способами:
- открыть любую страницу в интернете — пока этот браузер используется по умолчанию, именно он будет применяться для открытия ссылок и поисковых запросов;
- запустить исполняемый файл, который находится по пути: C:/Windows/SystemApps/Microsoft.MicrosoftEdge_8wekyb3d8bbwe;
Для запуска кликните по исполняемому файлу MicrosoftEdge.exe
- воспользоваться ярлыком, который наверняка найдётся в вашей версии Windows 10 на рабочем столе или панели задач. Если нет, его можно туда вынести.
Таким образом, запустить новый браузер в системе Windows 10 не составит труда.
Проблемы с запуском браузера Microsoft Edge
Очевидным минусом браузера является его «срок жизни». Это совсем новая программа, и ей предстоит пройти ещё немало доработок и исправлений. Хотя разработчики регулярно обновляют Edge, проблемы с запуском браузера на различных конфигурациях могут возникнуть уже сейчас, например, из-за некорректного обновления или вирусов, повредивших часть программных файлов. Если ожидание официального патча для вас неприемлемо, можно попытаться решить их своими силами.
Очистка данных браузера
Прежде всего, если ваш браузер перестал открывать страницы или делает это медленно, стоит обратить внимание на временные файлы. Их очистка может вернуть Microsoft Edge былую скорость работы. А выполняется она следующим образом:
- Откройте параметры браузера и пролистайте их до раздела, посвящённого очистке данных. Нажмите на соответствующую кнопку для выбора элементов очистки.
Нажмите по кнопке «Выберите, что нужно очистить» для перехода в меню очистки данных браузера
- Появится список из элементов, данные которых можно удалить. Самое важное — удалить кэшированные данные и cookie, но вы можете оставить галочки и на некоторых других пунктах.
Выберите необходимые для очистки пункты и нажмите «Очистить»
- Нажмите «Очистить» и дождитесь окончания процесса.
Есть и другой способ очистки данных — с помощью специальных программ. Например, в программе CCleaner сделать это очень легко:
- Запустите программу и нажмите «Анализ». В списке в левой части экрана укажите элементы для анализа.
- По завершении проверки нажмите кнопку «Очистить».
Проведите анализ в программе CCleaner и выполните очистку
- Дождитесь окончания очистки и закройте программу.
Видео: как очистить временные файлы в браузере Microsoft Edge
Выполнение сброса настроек
Если же браузер прекращает работу сразу после запуска или отказывается нормально функционировать, можно сбросить настройки. Делается это через окно «Выполнить»:
- Откройте строку ввода «Выполнить» с помощью сочетания клавиш Win+R.
- Введите туда запрос inetcpl.cpl и затем нажмите «Ок».
Введите команду inetcpl.cpl в окне «Выполнить»
- Появится специальное меню для настроек вашего браузера. Необходимо открыть вкладку с дополнительными опциями.
Перейдите в раздел «Дополнительно» в настройках
- Выберите действие «Сбросить параметры Internet Explorer». Несмотря на другое название, настройки всё ещё хранятся похожим образом, поэтому требуется именно это действие.
- Подтвердите сброс и перезапустите браузер. Проблема должна исчезнуть.
Также вы можете завести новую учётную запись для сброса настроек. Это действие создаст полностью автономную папку с файлами браузера, которые не будут повреждены или изменены. Для этого:
- Нажмите Win+I для открытия настроек в Windows 10 и перейдите в раздел «Учётные записи».
Перейдите в раздел учётных записей через параметры Windows
- Во вкладке «Семья и другие пользователи» выберите добавление нового пользователя на устройство.
Нажмите на кнопку «Добавить пользователя для этого компьютера»
- Чтобы избежать онлайн-регистрации, нажмите по строке «У меня нет данных для входа…».
При создании учётной записи укажите параметр «У меня нет данных для входа этого человека»
- В следующем окне выберите добавление нового пользователя без использования аккаунта Microsoft.
Для создания локальной учётной записи нажмите «Добавить пользователя без учётной записи Майкрософт»
- Введите данные для учётной записи. Можно не придумывать усложнённый пароль, так как вы создаёте этот локальный профиль лишь для одной конкректной задачи.
Введите данные для учётной записи и запомните их
- В новой учётной записи перейдите по пути C:Usersимя_новой_записиAppDataLocalPackagesMicrosoft.MicrosoftEdge_8wekyb3d8bbwe. Именно там хранятся настройки Microsoft Edge. Скопируйте папку по этому же пути на свою основную учётную запись с подтверждением замены файлов. Проблема будет решена.
Полезные настройки браузера Microsoft Edge
Изучите настройки нового браузера — это поможет вам оптимизировать его для удобной работы. Стоит знать о следующих опциях:
Загрузка обновлений браузера Microsoft Edge
Для автоматической загрузки обновлений браузера должен быть включён «Центр обновления Windows». Его настройка выполняется таким образом:
- Откройте параметры системы нажатием клавиши Win+I и перейдите в раздел «Обновление и безопасность».
Перейдите в раздел «Обновление и безопасность» для доступа к настройкам обновления
- На вкладке «Центр обновления Windows» вы увидите уведомление, если обновление нуждается в установке. Инсталлируйте его при необходимости, а затем перейдите в «Дополнительные параметры».
Обновите систему при необходимости, а затем откройте «Дополнительные параметры»
- Для вашего удобства переключите автоматическую установку в режим установки с уведомлением о перезагрузке. Это поможет вам корректно завершать работу программ перед обновлением.
Настройте уведомления о планировании перезагрузки при обновлении компьютера
- Убедитесь, что галочка «Отложить обновления» снята.
Снимите галочку с пункта «Отложить обновления»
Отключение или удаление Microsoft Edge
Если вы решили использовать другой браузер, хорошо бы избавиться от Microsoft Edge. Но так как этот браузер встроен в систему по умолчанию, удалить его полностью не так просто.
Ручное отключение Microsoft Edge в Windows 10
Под ручным отключением подразумевается смена браузера по умолчанию. И действительно, достаточно назначить другой браузер, который будет взаимодействовать со всеми ссылками, и вы можете забыть о Microsoft Edge.
- Откройте параметры вашего устройства, например, через меню «Пуск».
Откройте «Параметры» в меню «Пуск»
- Перейдите в раздел «Система» и выберите вкладку приложений по умолчанию.
- Нажмите по текущему браузеру по умолчанию и укажите любой другой вместо него.
Установите необходимое приложение по умолчанию вместо текущего браузера
Видео: как удалить Microsoft Edge из системы
Удаление браузера через «Проводник»
Другой вариант — перейти в расположение настроек для браузера и полностью удалить всю папку. Это довольно грубый способ, зато он не требует от вас специальных знаний или программ. Где находится эта папка, упоминалось ранее:
- Перейдите по указанному выше пути в локальном хранилище пользователя и найдите там папку Microsoft.MicrosoftEdge_8wekyb3d8bbwe.
- Кликните правой кнопкой мыши по этой папке и выберите пункт «Копировать» из списка. Сохраните папку в другом разделе.
- Удалите папку из текущего раздела.
При удалении папки с настройками Edge перестанет работать
Скопируйте настройки Microsoft Edge перед удалением — при необходимости это поможет восстановить его работоспособность.
Удаление Microsoft Edge через PowerShell
Вы также можете выполнить удаление браузера через PowerShell. Введите название этой утилиты в меню «Пуск» и запустите её. Далее выполните ряд действий:
- Введите запрос Get-AppxPackage и подтвердите ввод. На экране отобразится список системных программ.
- Найдите в списке Microsoft Edge и скопируйте значение этого пункта.
Найдите строчку Microsoft Edge в списке и скопируйте информацию
- Подставив это значение, выполните команду вида Get-AppxPackage Microsoft.MicrosoftEdge_20.10532.0.0_neutral__8wekyb3d8bbwe | Remove-AppxPackage.
По завершении этих манипуляций изначальный браузер вашей системы будет полностью выключен.
Удаление Microsoft Edge с помощью сторонних программ
Существует немало программ для отключения или удаления браузера Microsoft Edge. Но работают они по похожему принципу, поэтому достаточно рассмотреть только одну. Скачайте с официального сайта бесплатную программу Edge Blocker:
- Запустите программу. Вы увидите основное окно программы с двумя возможными действиями.
- Обычное нажатие на кнопку Block отключит ваш браузер.
- Кнопка Unblock, в свою очередь, вернёт его в рабочее состояние.
С помощью Edge Blocker вы сможете легко выключать и включать ваш браузер
С помощью подобной программы вы сможете управлять этим браузером и включать его лишь при необходимости.
Как установить Microsoft Edge после удаления
Способ восстановления Microsoft Edge с помощью команды или создания нового пользователя указан ваше. Но есть и другой способ для установки браузера после удаления:
- Запустите программу PowerShell с правами администратора.
Выберите Run as administrator в контекстном меню для запуска PowerShell
- Введите команду Get-AppXPackage -Name Microsoft.MicrosoftEdge | Foreach . Начнётся установка программы.
Введите команду для установки браузера
- По завершении инсталляции появится соответствующее уведомление. После перезапуска компьютера браузер будет готов к работе.
После уведомления об успешной установке перезагрузите компьютер
Новый браузер от компании Microsoft весьма неплохо справляется со своими обязанности. При грамотной настройке он может заменить другие браузеры, что само по себе большое достижение для браузера по умолчанию. Если же Edge вас не устроит, всегда можно его удалить или отключить.
Войти
Microsoft Edge. Где хранится Избранное?
Microsoft Edge. Где хранится Избранное?
C:Usersga68AppDataLocalPackagesMi crosoft.MicrosoftEdge_8wekyb3d8bbweAC MicrosoftEdgeUserDefaultFavorites

Перенести Избранное на другой компьютер
К сожалению, в Windows 10.1607 build 14393 в отличие от более ранних версий браузер Microsoft Edge не хранит больше Избранное в вышеуказанной папке.
Скопировать Избранное стандартными средствами невозможно.
Для этой цели можно использовать стороннее приложение Manage Edge Favorites http://m.windowsitpro.com/windows/export-favorites-edge

В версии Windows Insider 10 build 14926 или т.н. Windows 10 Creators Update в браузере Microsoft Edge уже появился функционал, позволяющий сделать экспорт Избранного и перенести на другой компьютер:
Starting with Windows 10 build 14926, Microsoft Edge supports exporting favorites or bookmarks to a HTML file.

Как изменить стандартную папку загрузки в Microsoft Edge?
«>
Microsoft Edge — новинка в сфере браузеров, который был представлен в ОС Windows 10, вызывающий немало интереса и любопытства со стороны пользователей. Компания-разработчик обещает, что этот обозреватель интернета обладает высокой скоростью, по некоторым тестам даже лучше, чем у Mozilla Firefox или Google Chrome, удобным и приятным для глаз интерфейсом, а также поддерживает все новые сетевые технологии.
Чем лучше новый браузер Microsoft Edge
Чем полезен Microsoft Edge?
По сравнению с IE новый обозреватель обладает рядом преимуществ, на которые следует обратить внимание:
- Быстрый поиск
Этот браузер, как и другие современные обладает возможностью осуществления поиска при забивании запроса в адресную строку.
- Hub
Его наличие подразумевает сохранение всех закладок, загрузок, истории поиска и прочие важные элементы.
- Специальные списки для чтения
Эта полезная опция необходима для сохранения контента, если вы желаете ознакомиться с ним после в онлайн или оффлайн режимах. Все необходимые материалы будут сохранены браузером в специальной папке Hub. Для большего удобства разработчиками создан специальный интерфейс с книжным оформлением.
- Заметки, комментарии, выделения
Браузер Microsoft Edge предоставляет возможность оставлять свои заметки или комментарии на любой странице сайта. Причём эти пометки впоследствии можно сохранить, поделиться ими в социальных сетях либо отправить по электронной почте.
- Cortana
В новом детище Microsoft имеется и голосовой помощник, помогающий в управлении поиском, а также позволяет эффективно работать с контентом сайтов.
- Feedback
Обратную связь с разработчиками обозревателя Microsoft Edge для Windows 10 можно настроить максимально просто и быстро получить ответы на интересующие вас вопросы. Свои пожелания, замечания или отзывы вы можете отправить, просто кликнув по кнопке со смайликом, который находится в верхнем углу окна.
Как установить Microsoft Edge
Возможность найти, скачать новый браузер имеется, но вот установить его можно не везде. На ОС Windows 7 и 8 и других ранних вариантах браузер работать не будет, для корректной работы подходит исключительно Windows 10, где установка производится автоматически вместе с ОС.
Как удалить Microsoft Edge в Windows 10
Новый обозреватель Microsoft Edge, несомненно, хорош и удобен для работы с веб-страницами. Но не все пользователи любят новшества или же просто привыкли к своим проверенным, настроенным под себя обозревателям. И тогда встаёт проблема — как отключить Microsoft Edge или удалить.
Удаление Microsoft Edge через папку
Для отключения какой-либо утилиты юзер в первую очередь использует функцию «Установка и удаление программ». Однако этот браузер найти там не выйдет, так как его разработчики не предусматривали такую возможность. Самый логичный в этом случае вариант — удаление папки с браузером, что можно сделать с помощью файловой системы.
- В проводнике проходим в каталог: Системный диск:\WindowsSystemApps;
- Здесь же находим папку Microsoft.MicrsoftEdge_ с цифрами. Кликаем правой кнопкой, выбираем «Свойства»;
- Уберите галочку «Только для чтения»;
- Далее зайдите внутрь самой директории и измените файлам MicrosoftEdgeCP.exe и MicrosoftEdge.exe наименования на какие-нибудь иные. Если браузер вам вообще не нужен, то можно их удалить.
Отключить Microsoft Edge при помощи PowerShell
В ОС Windows 10 имеется по умолчанию установленная программа PowerShell, предназначенная для выполнения действий с файлами ОС. С её помощью можно отключить браузер следующим образом:
- Наберите в поиске PowerShell, правой кнопкой кликните по иконке утилиты и выберите «Запустить от имени администратора»;
- Затем необходимо прописать команду для вывода информации о системных приложениях Get-AppxPackage;
- В итоге возникнет большой список программ, отыщите определённую, в строке «Name» которой указано MicrosoftEdge.exe. В графе «PackageFullName» прописывается версия браузера, что необходимо скопировать;
- Чтобы отключить браузер, запустите команду в PowerShell: Get-AppxPackage <скопированная версия браузера с полным названием> | Remove-AppxPackage.
После выполнения вами вышеописанных пунктов браузер в ОС Windows 10 будет отключён по умолчанию.
Использование сторонних приложений
Некоторые программисты-энтузиасты, не очень довольные новым браузерам, разработали специальное приложение для его блокировки — Edge Bloker v1.0. Программа находится в свободном доступе, и её можно скачать на сайте разработчиков. После установки приложения запустите его и выберите кнопку «Block», после чего обозреватель будет заблокирован. Если необходимо в будущем восстановить его работу, то существует возможность разблокирования.
Стоит упомянуть, что Microsoft Edge — элемент системного программного обеспечения для Windows 10, и его удаление или решение отключить может повлечь негативные последствия в работе функций ОС.
Как переустановить Microsoft Edge
Microsoft Edge — браузер относительно новый, и в его работе случаются сбои. Иногда в таких случаях единственным решением остаётся переустановка программы. Для этого вам необходимо изначально удалить папку с файлами браузера, как это было описано выше, либо полностью очистить её содержимое. Затем необходимо перерегистрировать программу в своём аккаунте. Для этого вновь запускаем программу PowerShell и вводим команду: Буква системного диска:Users(логин вашего пользователя). Нажмите Enter. Затем примените команду: Get-AppXPackage -AllUsers -Name Microsoft.MicrosoftEdge | Foreach {Add-AppxPackage -DisableDevelopmentMode -Register «$($_.InstallLocation)AppXManifest.xml» -Verbose}.
На этом всё. После перезагрузки компьютера можете вновь работать с обозревателем.