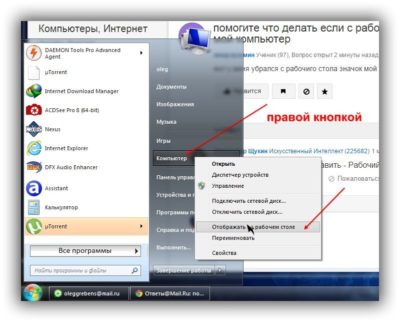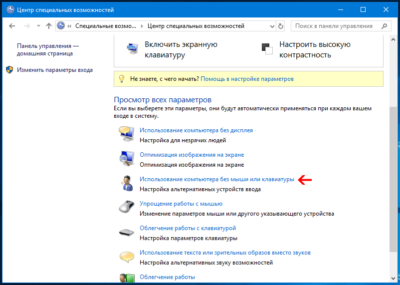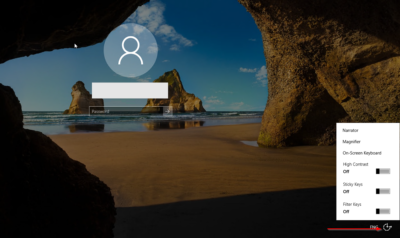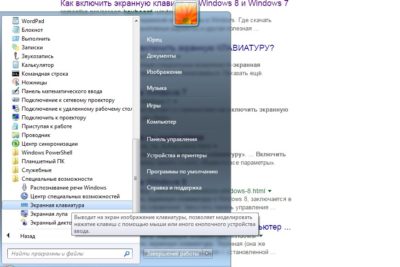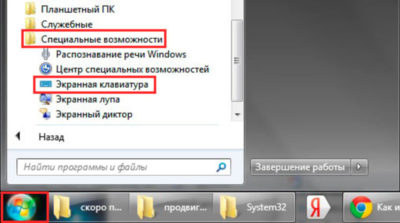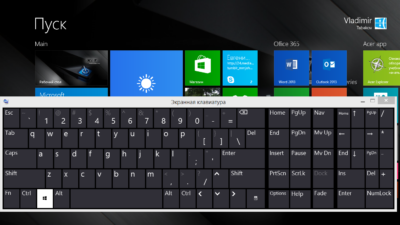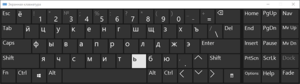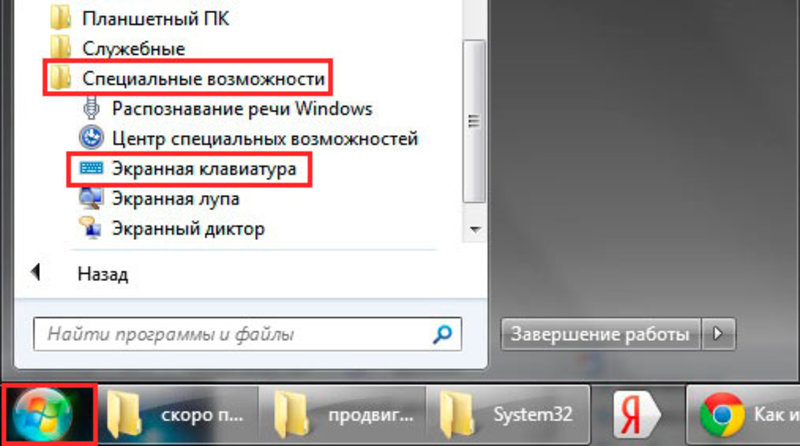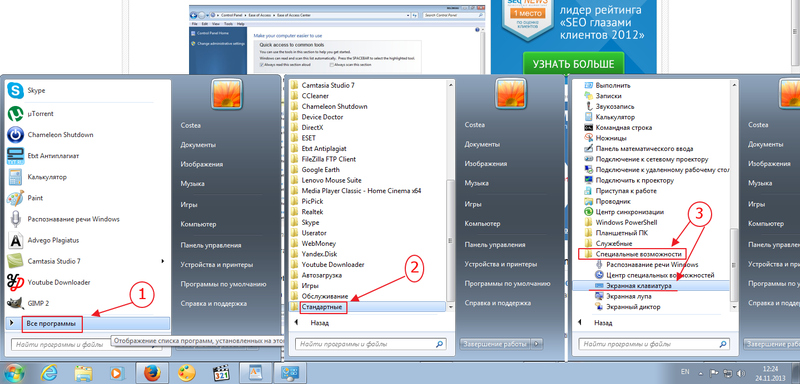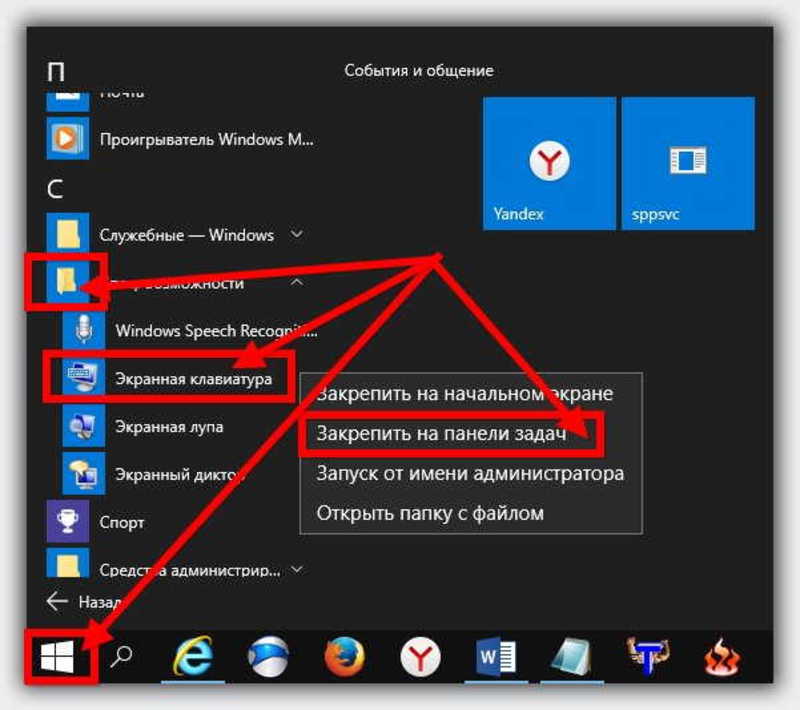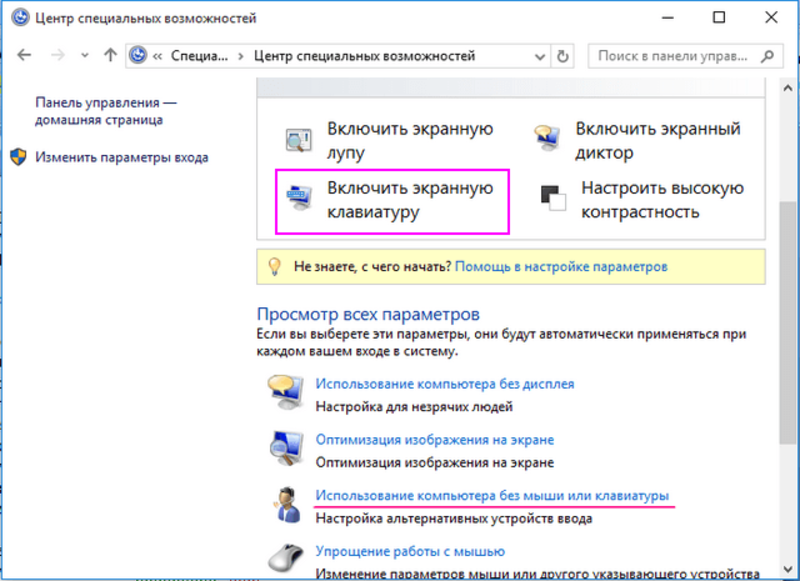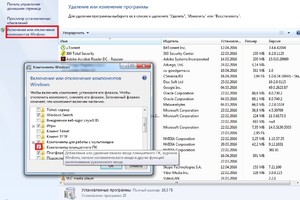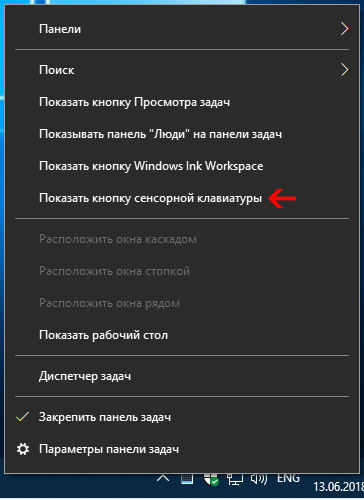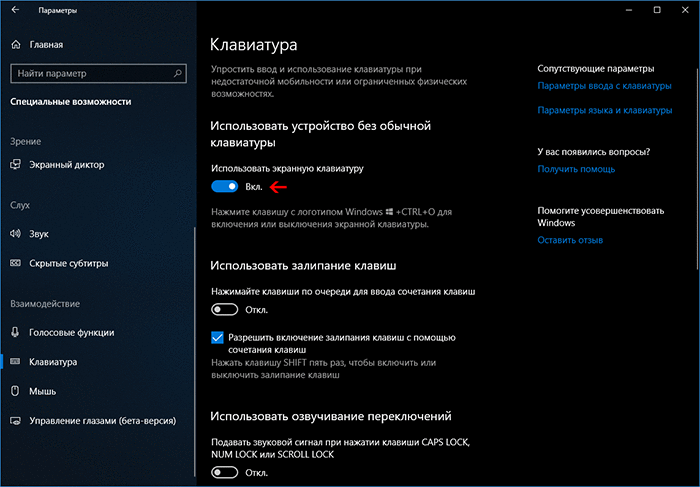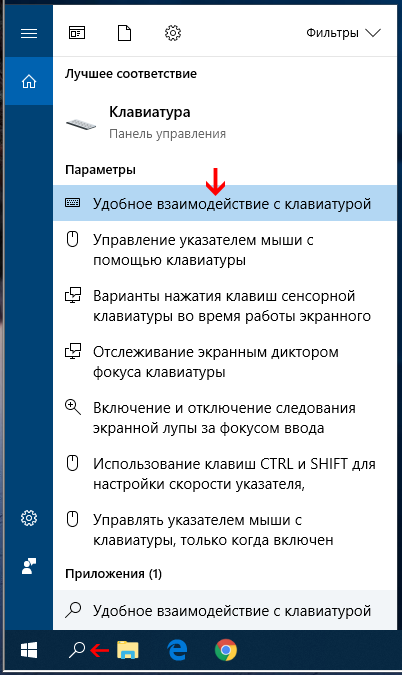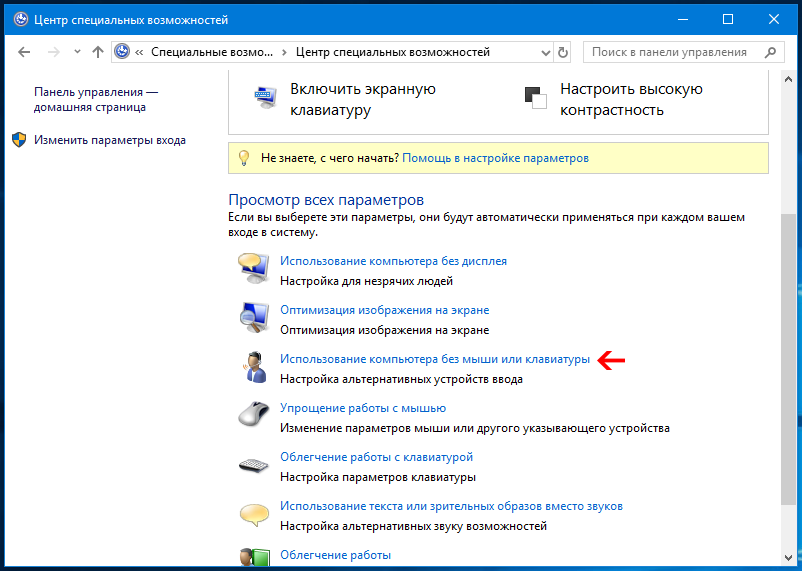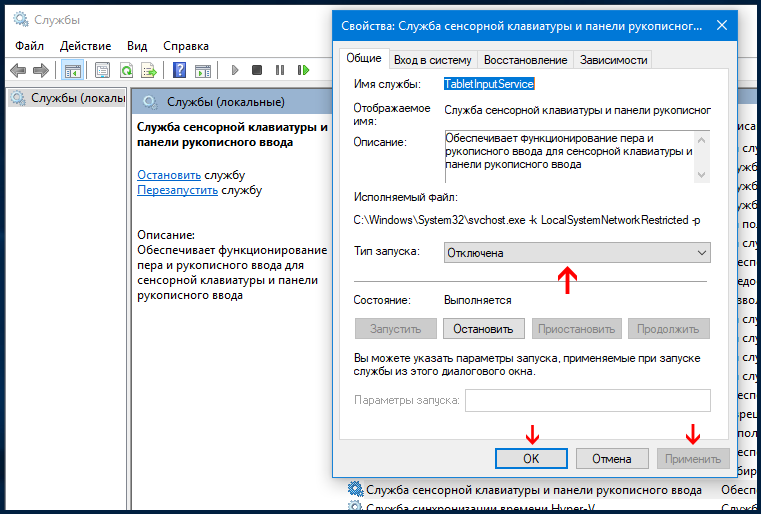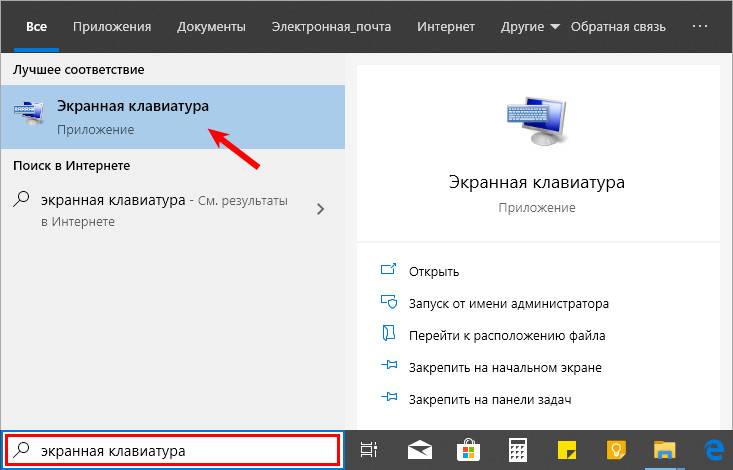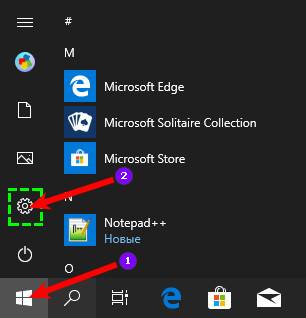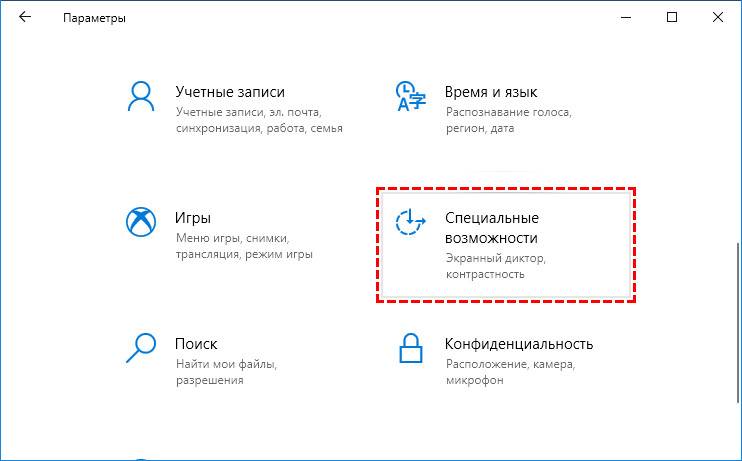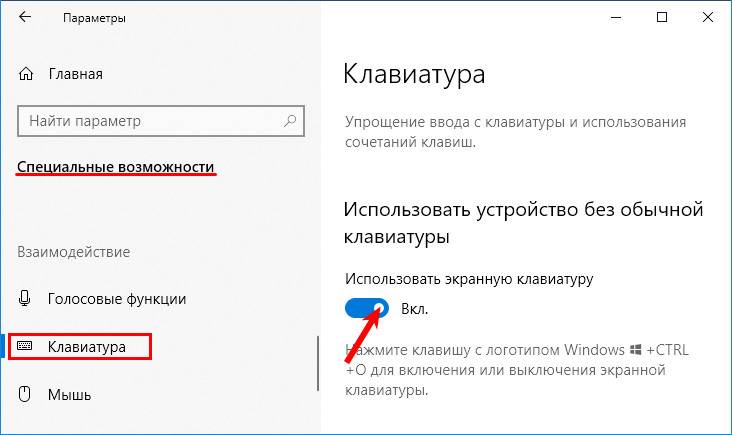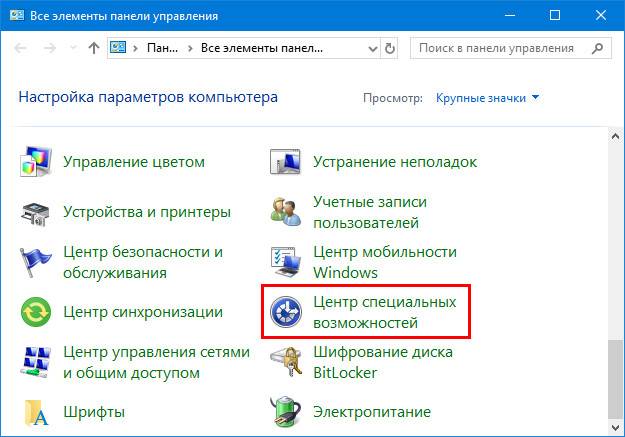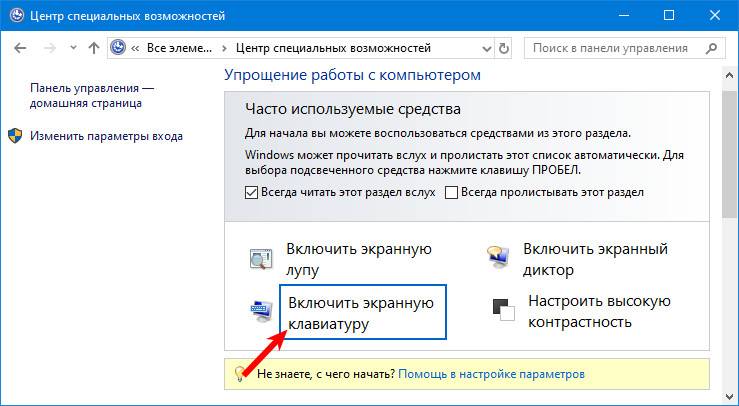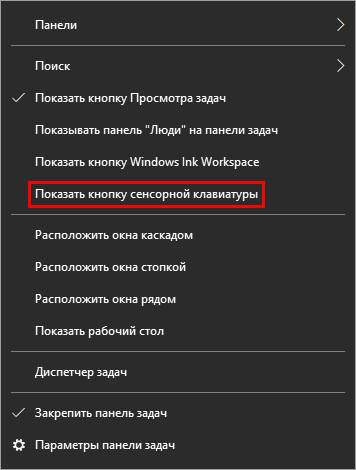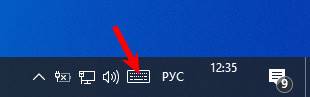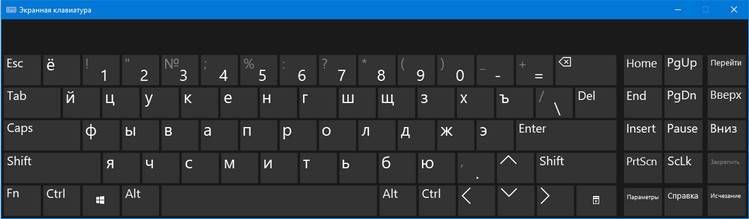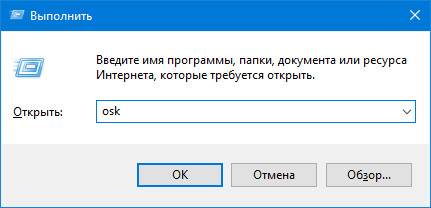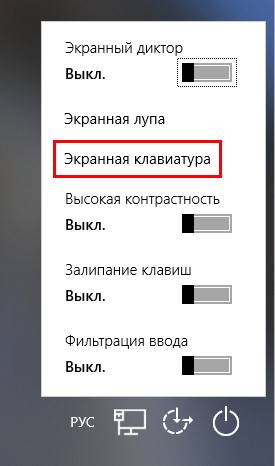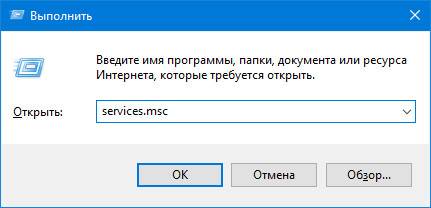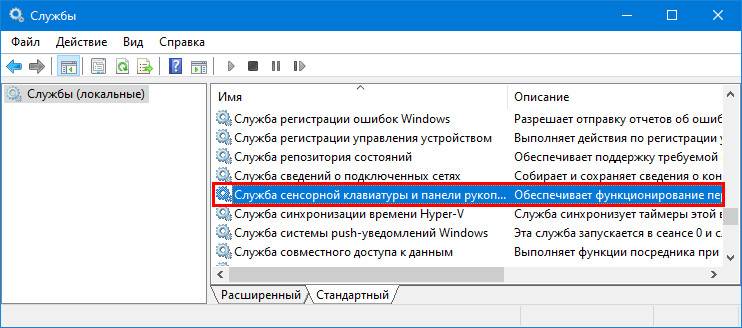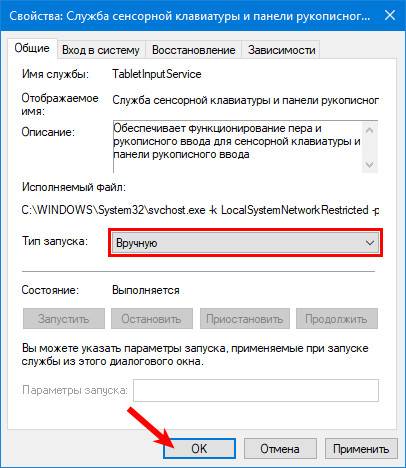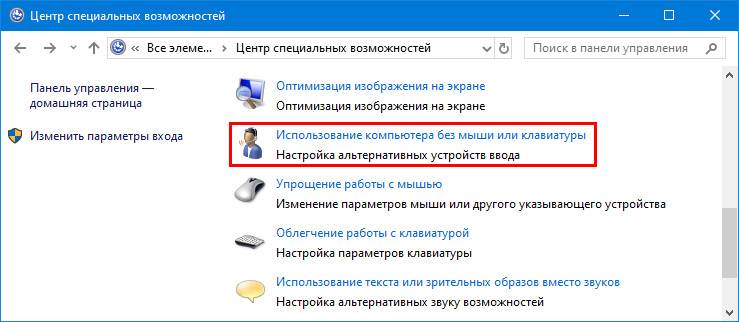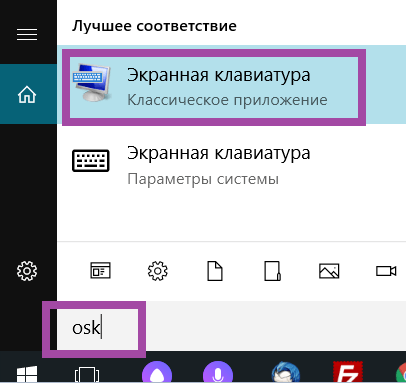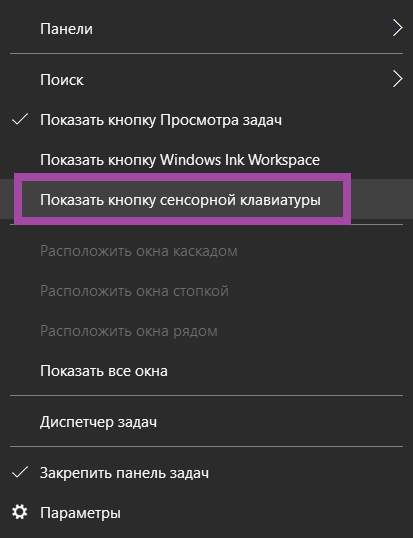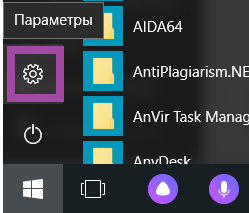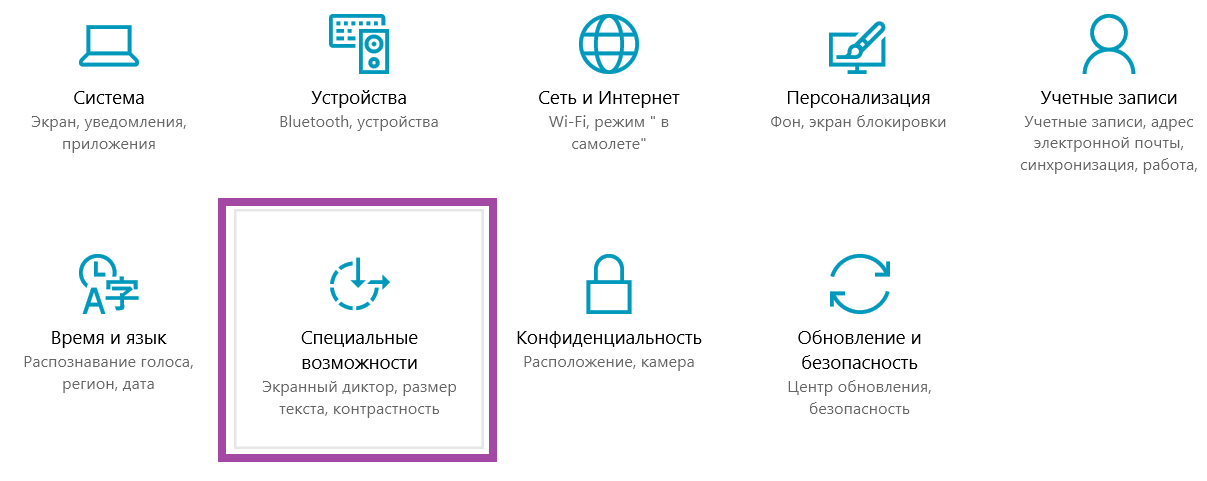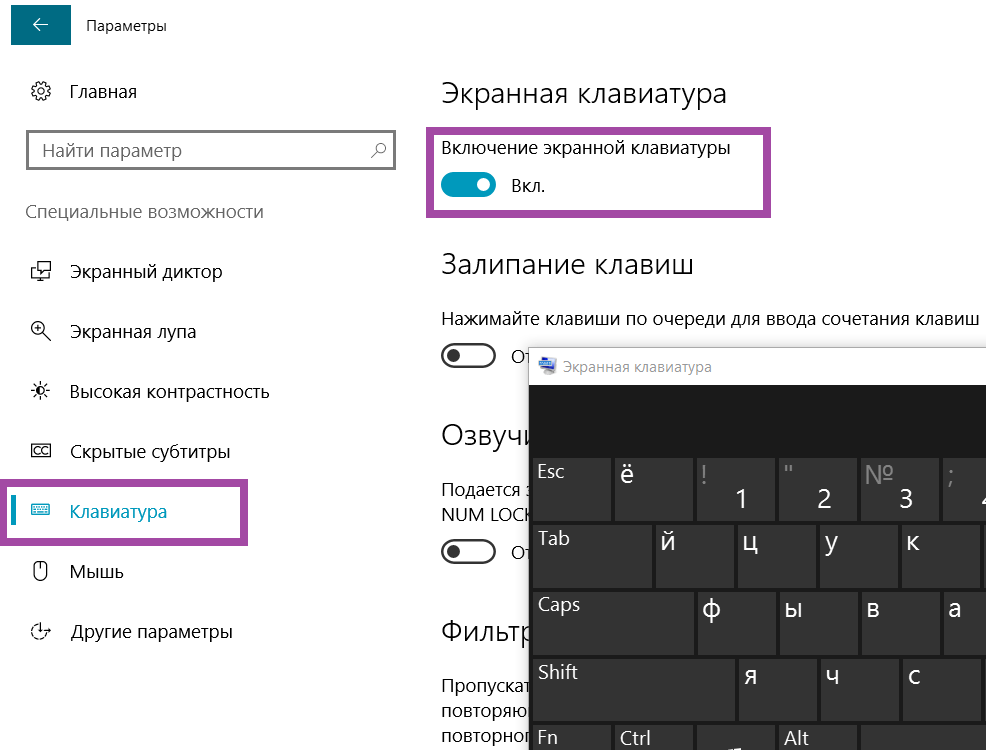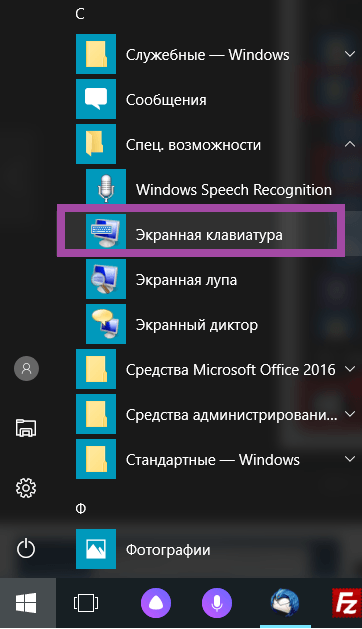Опубликовано
Вызвать экранную клавиатуру Windows 10 можно разными способами.
Через кнопку Пуск
Этот способ считается стандартным. Нажмите кнопку Пуск — Специальные возможности — Экранная клавиатура.
Через панель задач
Наведите курсор на панель задач и нажмите правую кнопку мыши.
Откроется контекстное меню в котором выберите пункт Показать кнопку сенсорной клавиатуры. После этого в трее появится иконка с изображением клавиатуры. Наведите курсор на эту иконку и нажмите левую кнопку мыши.
Через параметры
Нажмите кнопку Пуск — Параметры или нажмите сразу две клавиши WIN+I.
Перейдите в окне Параметры — Специальные возможности — Клавиатура. Затем в правой части нужно перевести ползунок в положение Вкл у пункта Включение экранной клавиатуры.
Через поиск
Нажмите на иконку в виде лупы которая находится на панели задач около кнопки Пуск.
Откроется контекстное окно. В низу этого окна впишите слово Клавиатура, в результате в верху окна появится пункт Экранная клавиатура на который нужно будет нажать.
Через окно Выполнить
Запустите окно Выполнить нажав на клавиатуре сразу две клавиши WIN+R.
Затем в окно Выполнить впишите команду osk и нажмите ОК.
Через Панель управления
Запустите Панель управления нажав на Пуск — Служебные Windows — Панель управления.
Перейдите в Панели управления — Специальные возможности — Центр специальных возможностей.
Откроется окно в котором нужно нажать на пункт Включить экранную клавиатуру.
Через файл запуска
Найдите файл osk по адресу Локальный диск C:WINDOWSsystem32.
Сделайте левой кнопкой мыши двойной клик по этому файлу.
Содержание
- Вызываем экранную клавиатуру в Windows 10
- Способ 1: Поиск в «Пуск»
- Способ 2: Меню «Параметры»
- Способ 3: Панель управления
- Способ 4: Панель задач
- Способ 5: Утилита «Выполнить»
- Устранение неполадок с запуском экранной клавиатуры
- Вопросы и ответы
Не всегда под рукой имеется клавиатура либо же ею попросту неудобно набирать текст, поэтому пользователи ищут альтернативные варианты ввода. Разработчики операционной системы Windows 10 добавили встроенную экранную клавиатуру, управление которой осуществляется путем кликов мышкой или нажатиями на сенсорную панель. Сегодня мы бы хотели поговорить обо всех доступных методах вызова этого инструмента.
Существует множество вариантов вызвать экранную клавиатуру в Виндовс 10, каждый из которых подразумевает под собой выполнение ряда действий. Мы решили детально рассмотреть все способы, чтобы вы могли выбрать наиболее подходящий и использовать его при дальнейшей работе за компьютером.
Самый простой метод — вызов экранной клавиатуры путем нажатия горячей клавиши. Для этого просто зажмите Win + Ctrl + O.
Способ 1: Поиск в «Пуск»
Если вы зайдете в меню «Пуск», увидите там не только перечень папок, различных файлов и директорий, имеется в нем и строка для поиска, осуществляющая нахождение по объектам, директориям и программам. Сегодня мы задействуем эту функцию, чтобы отыскать классическое приложение «Экранная клавиатура». Вам следует только вызвать «Пуск», начать печатать «Клавиатура» и запустить найденный результат.
Подождите немного, чтобы клавиатура запустилась и вы увидите ее окно на экране монитора. Теперь можно приступать к работе.
Способ 2: Меню «Параметры»
Практически все параметры операционной системы можно настроить под себя через специальное меню. Кроме этого здесь производится активация и деактивация разных компонентов, в том числе и приложения «Экранная клавиатура». Вызывается она следующим образом:
- Откройте «Пуск» и перейдите в «Параметры».
- Выберите категорию «Специальные возможности».
- Слева отыщите раздел «Клавиатура».
- Передвиньте ползунок «Использовать экранную клавиатуру» в состояние «Вкл».

Теперь на экране появится рассматриваемое приложение. Отключение его может выполняться точно так же — путем передвижения ползунка.
Способ 3: Панель управления
Постепенно «Панель управления» уходит на второй план, поскольку все процедуры проще осуществлять через «Параметры». К тому же, сами разработчики уделяют второму меню больше времени, постоянно совершенствуя его. Однако все еще доступен вызов виртуального устройства ввода старым методом, а делается это так:
- Откройте меню «Пуск» и перейдите в «Панель управления», воспользовавшись строкой поиска.
- Щелкните ЛКМ на разделе «Центр специальных возможностей».
- Кликните на элементе «Включить экранную клавиатуру», располагающуюся в блоке «Упрощение работы с компьютером».

Способ 4: Панель задач
На данной панели располагаются кнопки для быстрого вызова различных утилит и инструментов. Пользователь самостоятельно может регулировать отображение всех элементов. Находится среди них и кнопка сенсорной клавиатуры. Активировать ее можно, кликнув ПКМ на панели и поставив галочку возле строки «Показать кнопку сенсорной клавиатуры».
Взгляните на саму панель. Здесь появился новый значок. Стоит только щелкнуть на нем ЛКМ, чтобы всплыло окно сенсорной клавиатуры.
Способ 5: Утилита «Выполнить»
Утилита «Выполнить» предназначена для быстрого перехода в различные директории и запуска приложений. Одной простой командой osk вам доступно включение экранной клавиатуры. Запустите «Выполнить», зажав Win + R и впишите туда упомянутое выше слово, после чего кликните на «ОК».
Устранение неполадок с запуском экранной клавиатуры
Не всегда попытка запуска экранной клавиатуры проходит успешно. Иногда возникает проблема, когда после нажатия по иконке или использования горячей клавиши не происходит ровным счетом ничего. В таком случае необходимо проверить работоспособность службы приложения. Сделать это можно так:
- Откройте «Пуск» и найдите через поиск «Службы».
- Опуститесь вниз по списку и дважды кликните на строке «Служба сенсорной клавиатуры и панели рукописного ввода».
- Установите подходящий тип запуска и запустите службу. После изменений не забудьте применить настройки.

Если вы обнаружили, что служба постоянно останавливается и не помогает даже установка автоматического запуска, рекомендуем проверить компьютер на наличие вирусов, очистить параметры реестра и просканировать системные файлы. Все необходимые статьи на эту темы вы найдете по следующим ссылкам.
Подробнее:
Борьба с компьютерными вирусами
Как очистить реестр Windows от ошибок
Восстановление системных файлов в Windows 10
Конечно, экранная клавиатура не сможет заменить полноценное устройство ввода, однако временами такой встроенный инструмент бывает достаточно полезен и удобен в использовании.
Читайте также:
Добавление языковых пакетов в Windows 10
Решение проблемы с переключением языка в Windows 10

Для чего может понадобиться экранная клавиатура? Прежде всего, для ввода на сенсорных устройствах, второй распространенный вариант — в случаях, когда физическая клавиатура компьютера или ноутбука вдруг перестала работать и, наконец, считается, что ввод паролей и важных данных с экранной клавиатуры более безопасен, чем с обычной, так как его сложнее перехватить кейлоггерам (программы, ведущие запись нажимаемых клавиш). Для предыдущих версий ОС: Экранная клавиатура Windows 8 и Windows 7.
Простое включение экранной клавиатуры и добавление ее значка в панель задач Windows 10
Сначала несколько самых простых способов включить экранную клавиатуру Windows 10. Первый из них — нажать по ее значку в области уведомлений, а если такого значка нет, то кликнуть правой кнопкой мыши по панели задач и в контекстном меню выбрать пункт «Показать кнопку сенсорной клавиатуры».
Если в системе отсутствуют проблемы, описанные в последнем разделе этой инструкции, на панели задач появится иконка для запуска экранной клавиатуры и вы сможете легко ее запустить, нажав по ней.
Второй способ — зайти в «Пуск» — «Параметры» (или нажать клавиши Windows + I), выбрать пункт настроек «Специальные возможности» и в разделе «Клавиатура» включить параметр «Включение экранной клавиатуры».
Способ номер 3 — также, как и для запуска многих других приложений Windows 10, чтобы включить экранную клавиатуру вы можете просто начать вводить «Экранная клавиатура» в поле поиска в панели задач. Что интересно, найденная таким образом клавиатура не та же самая, что включается в первом способе, а альтернативная, присутствовавшая в предыдущих версиях ОС. Эту же клавиатуру можно запустить сочетанием клавиш Win+Ctrl+O.
Такую же альтернативную экранную клавиатуру вы можете запустить, нажав клавиши Win+R на клавиатуре (или правый клик по Пуску — Выполнить) и введя osk в поле «Выполнить».
И еще один способ — зайдите в панель управления (в пункте «просмотр» справа вверху поставьте «значки», а не «категории») и выберите пункт «Центр специальных возможностей». Еще проще попасть в центр специальных возможностей — нажать клавиши Win+U на клавиатуре. Там же вы найдете и пункт «Включить экранную клавиатуру».
Также вы всегда можете включить экранную клавиатуру на экране блокировки и ввода пароля Windows 10 — просто нажмите по иконке специальных возможностей и выберите нужный пункт в появившемся меню.
Проблемы с включением и работой экранной клавиатуры
А теперь о возможных проблемах, имеющих отношение к работе экранной клавиатуры в Windows 10, почти все они просты в решении, но сразу можно не понять, в чем дело:
- Кнопка «экранная клавиатура» не показывается в режиме планшета. Дело в том, что установка отображения этой кнопки в панели задач работает отдельно для обычного режима и режима планшета. Достаточно просто в режиме планшета снова кликнуть правой кнопкой мыши по панели задач и включить кнопку отдельно для режима планшета.
- Экранная клавиатура все время появляется сама. Зайдите в Панель управления — Центр специальных возможностей. Найдите пункт «Использование компьютера без мыши или клавиатуры». Снимите отметку с пункта «Использовать экранную клавиатуру».
- Экранная клавиатура не включается ни одним способом. Нажмите клавиши Win+R (или правый клик по «Пуску» — «Выполнить») и введите services.msc. В списке служб найдите «Служба сенсорной клавиатуры и панели рукописного ввода». Дважды кликните по ней, запустите, а тип запуска установите в «Автоматически» (если она вам понадобится не один раз).
Кажется, учел все распространенные проблемы с экранной клавиатурой, но если вдруг не предусмотрел каких-то еще вариантов, задавайте вопросы, постараюсь ответить.
Экранная клавиатура — это специальная программа, которая появляется на экране монитора или планшета для виртуального ввода информации. Выполняет те же функции, что и обычное физическое устройство ввода.
Используют клавиатуру на экране в тех случаях, если по каким либо причинам нельзя воспользоваться основным устройством или у пользователя существуют физические ограничения в использовании внешнего девайса. Если у вашего устройства сенсорный экран, то логичнее использовать данный инструмент ввода.
Также считается, что виртуальная клавиатура для Windows больше защищена от мошеннических действий, и вводить пароли и другие личные данные через нее безопаснее. Такую возможность рекомендуется использовать в местах, где компьютерами пользуются множество пользователей.
Данная утилита вызывается несколькими стандартными способами, а также способами, которые различаются в зависимости от версии Windows. Рассмотрим две наиболее популярные среди пользователей версии операционной системы Windows 7 и Windows 10.
Подписывайтесь на наш Telegram — канал
Содержание:
- Как вывести клавиатуру на экран Windows 7
- Внешний вид и настройки виртуальной клавиатуры
- Где скачать экранную клавиатуру
Интерфейс 10 версии Windows отличается от предыдущих, и необходимо хорошо понимать в настройках, чтобы знать как быстро вызвать экранную клавиатуру. Утилита существует во всех версиях Windows, однако некоторых пользователей непривычный интерфейс может смутить.
Разработчики данной операционной системы дают пользователю возможность выбора: выбрать одну из двух клавиатур, немного отличающихся друг от друга внешним видом, но имеющие одинаковый функционал.
Как вызвать экранную клавиатуру разберемся, зайдя в настройки:
- Первый вариант: добавить кнопку запуска экранной клавиатуры в панели задач, которая обычно расположена в нижнем правом углу экрана. Если такая кнопка отсутствует, нажмите на панель задач правой кнопкой мыши и в меню выберите пункт “Показать кнопку сенсорной клавиатуры”. Данное действие позволяет появиться иконке вызова клавиатуры в постоянном месте, где пользователь всегда сможет ее найти.
- Второй способ чуть сложнее. Необходимо нажать кнопку “Пуск” и выбрать в списке пункт “Параметры”. В открывшемся окне вам нужен подпункт “Специальные возможности” и пункт “Клавиатура”. Затем — активация пункта “Использовать экранную клавиатуру”. Вместо этого можете попробовать горячие клавиши Win Ctrl O. Это позволит включать и отключать виртуальное устройство ввода.
- Строка поиска, появляющаяся после нажатия кнопки “Пуск” также позволяет вызвать эту утилиту. Нужно лишь написать в строке слова “Экранная клавиатура”. Из предложенного результата выбрать нужный. Вид данной клавиатуры будет отличаться от вышеописанной, и похожа на клавиатуру из предыдущих версий ОС. Но этот способ не подходит, если отключена стандартная физическая клавиатура.
- Следующим способом как включить виртуальную клавиатуру является возможность ее вызова посредством команды “Выполнить”. Для этого нужно нажать правой кнопкой мышки на “Пуск” и активировать данную команду. В строке вводится название файла приложения osk.exe. Опять же таким образом вызывается клавиатура, из предыдущих Windows. И у этого способа тот же недостаток — когда внешнее устройство не функционирует, то вызвать утилиту не получится.
- Заключительный способ как включить клавиатуру на экране — через панель управления. Необходимо зайти в этот пункт и найти тут “Центр специальных возможностей”. Следующим этапом “Включить экранную клавиатуру”. На физической клавиатуре эти манипуляции заменяет простая комбинация клавиш Win U.
Также нужно знать как включить виртуальную клавиатуру на заблокированном экране Windows для ввода пароля в ОС. Здесь все предусмотрено: есть иконка, по нажатию на которую вы попадаете в меню «Специальных возможностей». Затем находите интересующий вас пункт и набираете пароль.
Как вывести клавиатуру на экран Windows 7
Экранная клавиатура, как и любое другое приложение вызывается посредством нажатия на исполнительный файл с названием osk.exe. Он находится в системной папке System32, однако обычному пользователю довольно сложно найти этот файл. Для упрощения вызова утилиты разработчики операционной системы придумали способы полегче. Ниже мы добавили несколько возможностей для ее запуска, вам нужно выбрать наиболее удобную.
Три способа активировать виртуальную клавиатуру:
- В меню, которое появляется после нажатия кнопки “Пуск”, выбрать пункт “Программы”, затем “Стандартные”, затем “Специальные возможности”, который откроется следом, выбрать “Экранная клавиатура”.
- Проще: нажать кнопку “Пуск” и в строке поиска набрать те же слова.
- Через приложение “Проводник”. Найти ярлык программы на панели задач или нажать мышью на “Мой компьютер” на рабочем столе, и в открытом окне корневого каталога, в строке поиска прописать искомый файл osk.exe.
Вышеперечисленные варианты подходят, когда есть возможность вбить название приложения. В случаях, когда на компьютере установлена не официальная версия Windows, тогда стандартные методы не эффективны. Виртуальная клавиатура Windows 7 запускается следующим способом:
Находим на компьютере пункт “Панель управления”, в нем нажимаем “Программы и компоненты”. Дальше находим “Список установленных компонентов Windows”.
В этом открывшемся окне находим “Включение или отключение компонентов Windows”. Ставим галочку в пункте “Компоненты планшетного ПК”. В зависимости от перевода ОС, этот же пункт может называться “Использование компьютера без клавиатуры” и не забыть кликнуть в настройках на галочку в пункте “Автозапуск утилиты”.
Данные манипуляции выводят экранную клавиатуру при каждом запуске системы и закрепляют поверх других компонентов.
Внешний вид и настройки виртуальной клавиатуры
Вне зависимости от того, какая операционная система используется, и экранная клавиатура Windows 7 и Windows 10 выглядят почти одинаково. Используются стандартный набор клавиш, только по умолчанию отсутствует цифровой блок.
Однако не всегда работают так называемые горячие сочетания клавиш. Например, переключение языка. В таком случае его можно поменять, используя мышь и иконку в трее.
Для дополнительных настроек клавиатуры нужно нажать на кнопку “Параметры”. В открывшемся меню доступны:
- режимы введения символов: нажатием курсора мыши, удержание курсора на кнопке или сканирование;
- управление звуковыми эффектами;
- настройка внешнего вида утилиты: возможность добавить дополнительные секции или убрать их;
- запустить автозаполнение. Но нужно помнить, что такая возможность доступна не для всех языков.
Стандартных настроек экранной клавиатуры обычно вполне достаточно для полноценного пользования компьютером. Если же данного функционала не хватает, можно скачать расширенную версию приложения и пользоваться ей.
Где скачать экранную клавиатуру
Если вы заботитесь о безопасности своего ПК, ноутбука или планшета, то лучше всего скачивать подобные приложения на официальном сайте Windows — microsoft.com
Во все стандартные редакции ОС Windows интегрированы различные инструменты, облегчающие работу с компьютером для людей с ограниченными возможностями. Одна из таких утилит — экранная клавиатура, которая также будет полезна, если физическое устройство ввода выйдет из строя. Запустить ее можно несколькими методами, одни из которых универсальны, другие же зависят от особенностей интерфейса конкретной версии Windows.
Содержание
- Стандартные методы вывода клавиатуры
- Инструкции для разных версий ОС
- Запуск клавиатуры в Windows 7 и 8
- Включение инструмента в Windows 10
- Быстрый вызов
- Использование и настройка утилиты
Стандартные методы вывода клавиатуры
С технической точки зрения, виртуальная клавиатура запускается так же, как и любое другое приложение — при помощи исполнительного файла. Называется он osk. exe и располагается в системной директории System32. Зайдя в эту папку, пользователь убедится, что найти здесь необходимую программу весьма непросто. Гораздо удобнее использовать альтернативные способы включения утилиты — разработчики Windows предусмотрели сразу несколько методов быстрого доступа к экранной клавиатуре.
Существует три универсальных способа вызова утилиты:
- через меню «Пуск»;
- при помощи меню «Выполнить»;
- посредством поиска по системе.
Открыв меню «Пуск», следует найти в нем папку «Стандартные». В ней находится поддиректория под названием «Специальные возможности», в которой и располагается искомая утилита. Справедливо это для системы Windows 7; в версии 10 в «Пуске» имеется отдельная папка «Спец. возможности», в которой можно найти ярлык виртуальной клавиатуры. В ОС Windows 8 нужно делать то же самое в меню «Все приложения», находящемся на стартовом экране.
Если на компьютере установлено много программ, список в меню «Пуск» может быть довольно длинным. Найти нужную папку в таком случае будет затруднительно. Упростить процесс поможет поиск по системе, предназначенный для быстрого обнаружения системных утилит, пользовательских файлов и директорий по их имени. Сделать это можно двумя способами:
- Через «Проводник» Windows. Чтобы найти исполнительный файл, отвечающий за экранную клавиатуру, нужно открыть любую папку (желательно, корневую директорию системного диска) и вписать osk. exe в строку поиска, расположенную в верхней части окна рядом с адресом папки.
- Через меню «Пуск». Работает способ только на системах Windows 7 и старше. В этих версиях ОС строку поиска можно найти в нижней части «Пуска», слева от кнопки «Завершить работу».
- Через специальное поисковое меню, расположенное рядом с иконкой «Пуск» на панели задач. Такая возможность есть только на системах с обновленным интерфейсом — Windows 8, 8.1 и 10. В «восьмерке» также имеется сочетание клавиш Win+W, вызывающее меню поиска.
Еще быстрее подключить виртуальную клаву поможет «Выполнить» — простая утилита, позволяющая открывать любые файлы, зная их адрес на компьютере. Единственное исключение — папка System32, документы из которой можно запускать, зная только их имя. Открывается утилита при помощи сочетания клавиш Win+R. Чтобы появилась клавиатура на экране, нужно написать «osk.exe» в выскочившем окошке и нажать клавишу Enter. Также можно написать просто «osk», но выполнение команды в таком случае может немного замедлиться.
Инструкции для разных версий ОС
В некоторых случаях — например, если на компьютере установлен не официальный дистрибутив Windows, а сторонняя сборка, — стандартные способы запуска электронной клавиатуры могут не работать. Кроме того, для их применения может потребоваться физическое устройство ввода. Вместо них можно воспользоваться не очень удобным, но самым надежным методом — включением утилиты через «Центр специальных возможностей». Место, где его можно найти, зависит от версии и интерфейса системы.
Запуск клавиатуры в Windows 7 и 8
Поскольку расположен «Центр…» в «Панели управления», именно через нее будет проще всего запустить виртуальную клавиатуру. Открывается это меню через «Пуск». Чтобы с находящимися в нем параметрами компьютера было удобнее работать, можно выбрать один из режимов отображения: категории, крупные или мелкие значки. При желании «Центр…» можно найти через меню поиска, как и саму клавиатуру.
«Центр…» разделен на два блока; для включения искомой утилиты потребуется первый из них — «Упрощение работы с компьютером». В этом блоке нужно нажать на кнопку, активирующую виртуальное устройство ввода.
Во втором блоке также есть одна полезная опция, при активировании которой виртуальная клавиатура будет автоматически выводиться на экран при каждом старте системы. Чтобы включить эту функцию, нужно выбрать пункт «Использование компьютера без клавиатуры». Откроется окно с настройками особого режима работы системы, в котором нужно отметить галочкой автозапуск вспомогательной утилиты. Также сюда можно попасть через параметры самой экранной клавиатуры.
Включение инструмента в Windows 10
Системный интерфейс изменился в Windows 10, поэтому, перед тем как включить экранную клавиатуру на ноутбуке под управлением этой ОС, нужно найти параметры специальных возможностей в новых настройках компьютера.
Чтобы запустить утилиту, нужно сделать следующее:
- Открыть «Все параметры». Сделать это можно либо через меню уведомлений в трее, либо нажав на пиктограмму шестеренки в «Пуске», над кнопкой выключения компьютера.
- Выбрать пункт «Специальные возможности», как и в старой «Панели задач».
- Перейти в раздел «Клавиатура».
- Переключить тумблер для включения экранной клавиатуры.
Сократить количество шагов можно, зная горячие клавиши для вызова нужной категории параметров. Настройки специальных возможностей открываются комбинацией Win+U; нажав эти кнопки, останется выполнить только последние два пункта инструкции.
Кроме того, можно воспользоваться методом, оставшимся в наследство от прошлых версий системы, и сделать все через «Панель задач». Однако это будет менее удобно, так как найти это меню в Windows 10 проблематично.
В последней версии ОС есть альтернативный вариант виртуального устройства ввода. Чтобы активировать его, нужно нажать правой кнопкой мыши на любом пустом месте панели задач внизу экрана, и активировать в выпадающем меню показ кнопки сенсорной клавиатуры. Эта кнопка появится рядом с часами, и по нажатии на нее будет вызываться нужная утилита. Она несколько отличается от классического инструмента: сенсорный вариант представляет собой точную копию клавиатуры с мобильных устройств, имеет встроенные эмоджи и т. д.
На некоторых дистрибутивах системы Windows утилита может не запускаться ни одним из способов, так как включить клавиатуру на ноутбуке на экране можно только при наличии компонентов планшетного ПК. Чтобы установить их, нужно попасть в раздел «Программы и компоненты» в меню «Панель управления», открыть окно с настройками системных компонентов и активировать соответствующий пункт.
Одна из часто встречающихся ситуаций — необходимость ввода пароля для входа в систему при сломанной физической клавиатуре. Попасть в настройки компьютера при этом невозможно, а напечатать пароль не на чем. На такой случай кнопка специальных возможностей вынесена на экран выбора учетной записи: нужно лишь нажать на нее и активировать виртуальное устройство ввода.
Быстрый вызов
Как видно, во всех случаях, исключая сенсорную клавиатуру в Windows 10, для запуска утилиты приходится совершать много действий, долго искать по разным меню параметров. Если пользоваться виртуальным устройством приходится каждый день, стоит придумать более удобный способ доступа к программе.
Есть три варианта быстрого вызова утилиты:
- настройка автозапуска — была рассмотрена выше;
- создание ярлыка в «Пуске», на панели задач или рабочем столе;
- назначение пользовательского сочетания горячих клавиш.
Создать ярлык очень просто. Как и любую программу, виртуальную клавиатуру можно закрепить на панели задач рядом с «Пуском» через ее контекстное меню. Чтобы сделать это, нужно найти программу в папке System32, затем нажать правой кнопкой мыши на значок утилиты и выбрать соответствующий пункт в выпавшем списке. Если воспользоваться первым описанным способом и открыть папку «Специальные возможности» в меню «Пуск», а затем проделать те же действия, инструмент получится закрепить на начальном экране, в меню быстрого доступа.
Разместить ярлык на рабочем столе можно двумя способами:
- Открыть папку System32, найти файл osk. exe, перетащить его на рабочий стол, зажав правую кнопку мыши, и выбрать пункт «Создать ярлык» в выпадающем меню.
- Вызвать контекстное меню в пустом месте рабочего стола, выбрать пункт «Создать ярлык». Появится окно настроек нового ярлыка. На первом экране нужно указать путь к программе: %windir%/system32/osk.exe. На втором — присвоить ярлыку имя; оно может быть любым, по умолчанию же устанавливается имя файла, на который создается ссылка. Затем нужно нажать «Готово».
Создание ярлыка на рабочем столе — предпочтительный вариант, так как включить клавиатуру на компьютере на экране посредством горячих клавиш получится только с его помощью. Чтобы задать пользовательскую комбинацию кнопок, нужно открыть свойства ярлыка через его контекстное меню.
Ниже адреса объекта, на который ссылается ярлык, пользователь увидит строку «Быстрый доступ», в которой по умолчанию написано «Нет». На нее нужно кликнуть и нажать любую кнопку на клавиатуре. «Нет» сменится на комбинацию вида Ctrl+Alt+X, где X — нажатая ранее кнопка. Первые две клавиши в сочетании изменить нельзя — они зафиксированы системой, чтобы пользователь не смог изменить стандартные горячие комбинации.
Использование и настройка утилиты
На обычных ноутбуках и настольных компьютерах для управления экранной клавиатурой используется мышь — нужно нажимать на клавиши левой кнопкой, установив курсор в требуемое место. Единственное отличие от физического устройства ввода заключается в том, что некоторые горячие клавиши могут не работать. Так, зачастую не функционирует сочетание Alt+Shift, используемое для переключения раскладки — в таком случае язык ввода придется менять через языковую панель в трее.
Настройки виртуальной клавиатуры открываются кнопкой «Параметры» в правой части окна утилиты. Здесь можно:
- включить или отключить звуковые эффекты;
- настроить режим отображения устройства — с дополнительными секциями (клавиши навигации, цифровой блок) или без них;
- выбрать способ активации клавиш — нажатием мыши, наведением курсора или путем сканирования;
- активировать автозаполнение — подходящие по смыслу слова будут достраиваться автоматически после начала их написания, как на смартфоне.
Несмотря на наличие кнопки Fn, дополнительные клавиши, как на клавиатуре ноутбука, использовать нельзя. Эта кнопка активирует функциональный ряд (клавиши F1-F12).
В отличие от утилиты на Windows 7, экранная клавиатура Windows 8 и 10 имеет несколько вспомогательных кнопок и альтернативный режим работы. Дополнительные клавиши позволяют отрегулировать положение окна клавиатуры на экране: переместить к верхней или нижней границе, зафиксировать, а также сделать его прозрачным.
Второй режим активируется кнопкой «Перейти»: в нем исчезают практически все основные клавиши, остаются только необходимые для навигации по веб-странице или документу, а также полезные в большинстве приложений. К ним относятся: Tab, Enter, пробел, стрелки, Escape, Page Up и Page Down.
Некоторым пользователям может не хватить возможностей стандартной утилиты — например, нельзя изменить ее внешний вид или добавить новые клавиши. Если требуется более совершенная виртуальная клавиатура, можно скачать и установить одну из сторонних программ. В большинстве случаев они бесплатны и подходят для любой версии системы Windows.
Как найти экранную клавиатуру
Последняя на данный момент ОС от компании Microsoft, имеет расширенный функционал для возможности использования всех элементов интерфейса, даже без подключения физических устройств управления. Но часто бывает такое, что пользователю трудно понять, как работает экранная клавиатура Windows 10, а также неизвестны методы подключения с помощью компьютерной мышки. Эта статья направлена на возможность показать, как обращаться с данной функцией и исправлять ошибки, появляющиеся в процессе использования.
Существует множество причин для использования цифровой клавиатуры. Особенно это касается планшетов. Сегодня в продаже существует огромное количество решений, предлагающих смесь стандартного ноутбука и сенсорного дисплея планшета. Не менее распространённым случаем использования является отсутствие физической клавиатуры, когда происходят её повреждения. Желающие могут прочитать статью про то, как выбрать ноутбук находящуюся на страницах сайта.
Как открыть экранную клавиатуру
Есть очевидный способ для подключения нужной функции в инструментарии Windows. Для этого, следует перейти к области уведомлений, нажать на неё левой клавишей мыши и выбрать нужную вкладку в полученном меню. Если подобной области не представлено, вы можете легко получить её.
Нажмите на панель задач, находящуюся внизу вашего экрана с помощью правой кнопкой мышки. Затем, в появившемся контекстном меню будет представлена возможность подключить экранную клавиатуру с помощью установки галочки напротив требуемой строки.
После включения функции показа цифровой клавиатуры, на панели задач будет представлена отдельная кнопка для её вызова. Таким образом, вам не нужно проделывать все вышеописанные действия ещё раз. Всё будет доступно при клике на данную кнопку.
Есть и другой несколько более сложный способ. Заходите в меню «Пуск» (можно сделать это нажатием кнопки «Win«) и в появившемся меню нажать на вкладку «Параметры», имеющую значок шестерёнки. Выбирайте пункт со специальными возможностями, и перейдите в подраздел клавиатуры. Когда откроется новая вкладка вы увидите возможность подключения цифровой клавиатуры. Чтобы сразу попасть в раздел специальных возможностей можно воспользоваться горячими клавишами Win + U.
Третий способ использует одну из самых свежих функций – возможность применить поиск Windows горячие клавиши Win + S.Просто введите в поиске «Клавиатура» и система сама выдаст нужный результат. При применении данного метода, вы получите не совсем ту клавиатуру. Здесь будет использован вариант, представленный в предыдущих версиях операционной системы от компании Microsoft. Чтобы получить требуемую модификацию нужно нажать на значок шестерёнки, находящийся сверху, говорящий о том, что поиск будет произведён в параметрах ОС. Чтобы создать иконку при открытии которой будут отображены сразу все имеющиеся параметры и свойства операционной системы, можно включить режим Бога в Windows, про что повествует одна из публикаций веб-ресурса.
Один из альтернативных методов включения экранной клавиатуры заключается в использовании панели управления. Перейдите к панели управления через меню «Пуск». Затем понадобится выбрать раздел «Специальные возможности», после чего перейти в «Центр специальных возможностей». Когда перед вами откроется новое окно, потребуется опуститься немного ниже и выбрать строку «Использование компьютера без мыши или клавиатуры». В конце появится новое окно, где посреди прочего будет чекбокс который следует отметить галочкой и соответственно нажать на кнопки «Применить», а затем «OK».
Последний, не требующий особых усилий способ – подключение цифровых клавиш прямиком из начального экрана системы. Жмите на иконку со специальными возможностями и вам представится меню с выбором различных функций. Кликайте на нужный пункт, и клавиатура тут же появится.
Как отключить экранную клавиатуру
Все способы, описанные выше, проделанные в обратном порядке, выполнят отключение экранной клавиатуры в Windows 10 и ниже. Если в общих словах, то речь идёт о следующем:
- Чтобы отключить клавиатуру первым методом нужно снять галочку с пункта «Показать кнопку сенсорной клавиатуры», находящуюся в контекстном списке панели задач.
- Для выполнения отключения в параметрах Windows, горячие клавиши Win + I, следует перейти в пункт «Специальные возможности». После чего в разделе «Клавиатура» отключить соответствующую радиокнопку.
- Обратным методом нужно действовать и в панели управления. Перейти по пути, описанному выше (в абзаце про панель управления), после чего в последнем окне убрать галочку из чекбокса.
Если вы хотите вообще отключить экранную клавиатуру в Windows 10 или более низких версиях операционной системы. То-есть, убрать возможность подключения вообще, тогда в этом случае стоит обратиться к последнему абзацу публикации. Единственная разница состоит в том, что когда вы откроете требуемую службу то в поле «Тип запуска» нужно выставить параметр «Отключена».
Проблемы возникающие при работе с экранной клавиатурой
Если вы думаете, что вопрос, как найти экранную клавиатуру самый большой из проблем, то вам стоит знать о некоторых неисправностях при работе с этой системной программой. Но не стоит переживать слишком сильно, устранить ошибки ОС, связанные с такой неполадкой очень просто.
Часто при работе с планшетом может отсутствовать иконка «Экранная Клавиатура». Тут сложность заключается в факте показа данной кнопки раздельно для обычного режима панели задач и для планшетной ориентации. Поэтому решение создавшегося препятствия крайне простое – нужно подключить режим планшета, нажать правой кнопкой мышки по панели задач после чего включить экранную клавиатуру заново. В конце кнопка отобразится так, как нужно.
Распространённым является случай появления клавиатуры без участия со стороны пользователя. Она автоматически всплывает при включении персонального компьютера. Для предотвращения подобных сюрпризов, надо выполнить третий пункт из раздела статьи про отключение экранной клавиатуры в Windows 10, описанный немного выше (а сам путь описан в абзаце про панель управления). Если по короткому, то следует перейти в раздел «Центр специальных возможностей» а потом кликнуть по пункту «Использование компьютера без мыши или клавиатуры». Попавши в новое окно, следует снять галочку с чекбокса обозначающего использование экранной клавиатуры.
Есть также распространённая неполадка, когда экранная клавиатура отказывается появляться вне зависимости от того, что будет делать пользователь. Чтобы решить такую проблему понадобится попасть в системную утилиту «Службы». В этом случае стоит использовать комбинирование из клавиш Win + R. Также, можно вызвать контекстное меню с помощью правого клика по кнопке «Пуск», и выбора пункта «Выполнить». Затем в поле утилиты введите команду «services.msc» и нажмите «ENTER» либо кнопку «OK». В появившемся окне найдите службу называющуюся «Служба сенсорной клавиатуры и панели рукописного ввода». Два раза нажмите по строке и выставьте требуемый тип запуска. Рекомендуется использовать автоматический режим (в поле «Тип запуска» выставить параметр «Автоматически», вообще по умолчанию стоит «Вручную»), в случае если вам нужно будет и дальше использовать клавиатуру, после каждого включения компьютера. Может возникнуть ситуация что для выполнения такой операции может понадобиться остановить службу в Windows, это поможет сделать статья, находящаяся по ссылке. Также, интересующиеся могут прочитать публикацию про удаление службы в Windows, описывающую как это сделать встроенными средствами ОС. Ваши появившиеся вопросы всегда можно задать в комментариях к статье, либо перейдите на страницу «Контакты» заполните и пошлите мне форму.
13.06.2018
Ещё статьи, которые могут заинтересовать:
Как обрезать музыкальный файл или как создать рингтон для телефона
Как добавить пункты переместить и копировать в папку в контекстное меню рабочего стола Windows
Как отключить или включить протокол IPv6 в Windows
Как в Windows быстро запустить программу
Как сделать слайд-шоу на Windows
Содержание
- 1 Как запустить
- 2 Проблемы со стартом и функционированием
- 3 Настройки
- 4 Как включить экранную клавиатуру Windows 10
- 5 Как отключить экранную клавиатуру Windows 10
- 6 Не работает экранная клавиатура Windows 10
- 7 Запуск экранной клавиатуры через пуск
- 8 Через панель задач
- 9 С помощью настроек
- 10 Через все приложения
- 11 Включение или отключение экранной клавиатуры через реестр
Экранная клавиатура в Windows 10 предназначена для управления компьютером и ввода информации в него в случае, если физическая клавиатура повреждена. Её рекомендуется применять для ввода паролей во время интернет-банкинга и шоппинга, чтобы никакая вредоносная программа (кейлоггер — перехватывает нажатия клавиш) не смогла перехватить ваши логины и пароли.
С появлением сенсорных устройств на платформе Windows 10 экранная клавиатура применяется для ввода данных в планшетном режиме в качестве основного устройства.
Содержание
Как запустить
Горячие клавиши
Проще и быстрее всего вызвать интерфейс приложения на дисплей — воспользоваться сочетанием горячих клавиш. Зажмите одновременно: Win + Ctrl + O.
Поисковая строка
1. Перейдите в поле Поиска на панели задач.
2. Начните вводить название программы и кликните по её пиктограмме, которая, скорее всего, будет располагаться на первом месте в списке результатов.
Параметры
1. Вызовите окно параметров операционной системы любым способом, например, иконкой с шестеренкой в Пуске.
2. Перейдите в подраздел «Специальные возможности».
3. Перейдите в раздел под названием «Клавиатура».
4. Перенесите переключатель «Использовать устройство без обычной…» в положение «Вкл.».
На дисплее отобразится интерфейс приложения.
Панель управления
2. Кликните по пиктограмме с названием «Включить экранную клавиатуру».
Для мгновенного посещения Центра спецвозможностей зажмите кнопки Win + U.
Панель задач
На этом элементе интерфейса располагаются кнопки для быстрого запуска системных утилит, причем пользователь волен сам добавлять и удалять нужные/ненужные ярлыки.
Кликните по Панели задач правой клавишей и отметьте галочкой опцию «Показать кнопку сенсорной…».
В трее появится новый элемент – значок для запуска сенсорной клавиатуры.
Командный интерпретатор «Выполнить» (альтернативная версия)
Для вывода на дисплей клавиатуры с предыдущих версий операционной системы начните вводить название утилиты в поисковой строке Панели задач и запустите найденную.
Запуск альтернативной версии инструмента выполняет консольная команда.
1. Зажмите кнопки Win + R.
2. Введите «osk» и жмите «Enter».
Команду «osk» понимают командная и поисковая строка, PowerShell.
Экран блокировки
Активировать инструмент можно и на экране блокировки, где вводится пароль для выполнения входа в свою учетную запись Windows 10.
Проблемы со стартом и функционированием
При правильном выполнении приведённых инструкций утилита может и не стартовать. Это случается в нескольких случаях:
- Она вырезана из вашей версии операционной системы (если используется пиратская сборка Windows);
- Остановлен сервис, отвечающий за функционирование экранной клавиатуры.
В первом случае поможет только использование полноценной версии платформы, где данный инструмент не вырезан в целях экономии размера образа и облегчения самой ОС.
Во втором — выполните шаги из приведённой ниже инструкции:
1. Зажмите клавиши Win и R.
2. В окно «Выполнить» введите «services.msc» и жмите «Enter».
3. В списке отыщите сервис, носящий название «Служба сенсорной клавиатуры и панели…».
4. Два раза кликните по службе левой клавишей.
5. В строке «Тип запуска» выставьте значение переменной как «Вручную», чтобы служба запускалась только по требованию пользователя. Актуально, если утилита вызывается на рабочий стол редко. Для частой эксплуатации лучше выбрать «Автоматический».
6. Ниже кликните «Запустить» и закройте окно кнопкой «OK».
Данный сервис обеспечивает работу рукописного ввода и пера на мобильных гаджетах с сенсорным дисплеем в режиме «Планшет».
После активации службы всё должно получиться.
Быстро запустить сервис можно из командной строки: запустите её от имени администратора системы и выполните следующий код: net startservice tableinputservice. Для управления способом запуска есть команды: «sc config tableinputservice auto» — автоматический старт, для ручного запуска auto замените на demand — по запросу.
Если экранная клавиатура стартует автоматически без запроса пользователя, проделайте следующее:
1. В Центре спецвозможностей перейдите в подраздел «Использование компьютера без мыши и…».
2. Уберите флажок, который стоит возле надписи: «Использовать экранную…».
Бывает, что не отображается кнопка для разворачивания интерфейса программы в режиме Планшета. В обычном и планшетном режиме нужно отдельно вывести пиктограмму сенсорной клавиатуры на Панель задач: кликните по ней правой клавишей и поставьте флажок возле соответствующей опции.
Настройки
Для конфигурирования программы кликните «Клавиатура» в вертикальном меню окна с перечнем функций для людей с ограниченными возможностями. Здесь доступны:
- включить/отключить саму программу и залипания клавиш в ней;
- озвучивание нажатий кнопок Num, Caps и Scroll Lock;
- фильтровать ввод — не повторять чередующиеся буквы и указать интервал их чередования;
- подчеркивать названия ярлыков;
- отображение цифрового блока, расположенного под Num Lock.
Есть и иные функции, например, предсказывание ввода текста, но они, как показала практика, нужны единицам.
Экранная клавиатура это классическое приложение знакомое пользователям операционной системы Windows уже давно. Экранная клавиатура позволяет осуществлять набор текста с помощью мыши или сенсорного экрана на компьютере. В операционной системе Windows 10 экранная клавиатура немного потерпела изменений по сравнению с клавиатурой на Windows 7. Она была оптимизирована для работы на сенсорных устройствах, поскольку сенсорных устройств под управлением операционной системы Windows 10 становиться всё больше и больше.
В данной инструкции мы рассмотрим как вызвать экранную клавиатуру в Windows 10 разными способами. А также рассмотрим как отключить экранную клавиатуру и что делать не работает экранная клавиатура в Windows 10.
Как включить экранную клавиатуру Windows 10
Поскольку экранная клавиатура является классическим приложением, то её можно без проблем найти с помощью обновленного поиска, вызвать используя окно выполнить, включить в обновленных параметрах Windows 10 или найти в файловой системе.
Поиск
Открываем меню пуск или нажимаем комбинацию клавиш Win+Q и вводим название экранная клавиатура. В результатах поиска выбираем классическое приложение экранной клавиатуры.
Параметры
- Открываем обновленные параметры Windows 10 используя комбинацию клавиш Win+I.
- Дальше переходим в раздел Специальные возможности и в категории Взаимодействие выбираем пункт Клавиатура.
- В текущем местоположении переключатель пункта Использовать экранную клавиатуру устанавливаем в положение Вкл.
Выполнить
- Открываем окно выполнить используя комбинацию клавиш Win+R.
- В открывшемся окне вводим и выполняем команду: osk.
Панель задач
В пользователей которые часто используют экранную клавиатуру на Windows 10 есть возможность добавить значок на панель задач. На устройствах с сенсорными экранами этот значок по умолчанию отображается. На всех остальных компьютерах необходимо нажать правой кнопкой мыши на панели задач и в контекстном меню выбрать пункт Показывать кнопку сенсорной клавиатуры.
Горячие клавиши
В обновленной версии операционной системы Windows 10 появилась возможность вызвать клавиатуру с помощью горячих клавиш. Текущей возможности в предыдущих версиях операционной системы просто не было. Нажмите комбинацию клавиш Win+Ctrl+O для включения или выключения экранной клавиатуры. Другие сочетания клавиш смотрите в статье горячие клавиши Windows 10.
Как отключить экранную клавиатуру Windows 10
Процесс отключения экранной клавиатуры происходит очень простым способом. Просто закрываем окно клавиатуры используя крестик в правом угле окна клавиатуры.
А также без проблем можно использовать кнопку экранной клавиатуры на панели задач или переключатель в параметрах операционной системы.
Не работает экранная клавиатура Windows 10
Экранная клавиатура действительно является полезным приложением. Экранная клавиатура может полностью заменить обычную клавиатуру в критических ситуациях. Обидно, когда в нужной ситуации не работает экранная клавиатура в Windows 10.
- Выполняем команду services.msc в окне Win+R.
- В списке находим и открываем Службу сенсорной клавиатуры и панели рукописного ввода.
- В открывшимся окне нажимаем кнопку Запустить текущую службу.
Служба сенсорной клавиатуры и панели рукописного ввода обеспечивает функционирование пера и рукописного ввода для сенсорной клавиатуры и панели рукописного ввода. После запуска текущей службы выполняйте выше представленные способы запуска экранной клавиатуры в Windows 10.
Выводы
Экранная клавиатура является отличным средством позволяющим заменить обычную клавиатуру в критических ситуациях. А с приходом операционной системы Windows 10 стандартная экранная клавиатура преобразилась и стала ещё удобней как пользователям обычных персональных компьютеров, так и владельцев устройств с сенсорными экранами.
Поэтому в этой статье мы рассмотрели более подробно как вызвать экранную клавиатуру в Windows 10 разными способами. Хотим обратить на новую возможность вызова экранной клавиатуры с помощью горячих клавиш, которой в предыдущих версиях не было. А также теперь Вы знаете как запустить службу сенсорной клавиатуры, когда не работает экранная клавиатура Windows 10.
Как включить или отключить экранную клавиатуру в Microsoft Windows 10. Используйте экранную клавиатуру для ввода без фактической клавиатуры.
Примечание. Экранная клавиатура и сенсорная клавиатура считаются двумя различными клавиатурами.
Запуск экранной клавиатуры через пуск
- Откройте пуск. Это четыре квадратика в нижнем левом углу. Либо нажмите клавишу Windows.
- Введите «osk».
- Нажмите Enter. (Ввод).
Через панель задач
- Нажмите правой кнопкой мыши на панель задач. (Это нижняя темная панель, где открываться программы)
- В открывшемся меню выберите «Показать сенсорную клавиатуру«.
С помощью настроек
- Нажмите сочетание клавиш Ctrl+I. Если не работает клавиатура:
- Нажмите на пуск, логотип Windows, нажмите на шестеренку.
- Нажмите на пуск, логотип Windows, нажмите на шестеренку.
- В открывшемся меню настроек выберите Специальные возможности
- В левом меню выберите Клавиатура.
- И вы увидите тумблер для Включения/Отключения экранной клавиатуры.
Через все приложения
- Нажмите на пуск.
- Найдите в списке приложений папку Специальные возможности.
- Раскройте эту папку, в ней вы увидите экранную клавиатуру, кликните что бы запустить.
Включение или отключение экранной клавиатуры через реестр
- Удерживайте клавишу Windows и нажмите «R», чтобы открыть диалог «Выполнить».
- Введите «regedit», затем нажмите «Enter».
- Перейдите к следующему местоположению:
- HKLM
- SOFTWARE
- Microsoft
- Windows
- CurrentVersion
- Authentication
- LogonUI
- Откройте «ShowTabletKeyboard» и установите его «1», чтобы включить его. Установите его на «», чтобы отключить его. Если этот ключ не существует, вы можете его создать.
Теперь экранная клавиатура должна быть включена или отключена по желанию.
Используемые источники:
- https://windows10i.ru/ekran/klaviatura.html
- https://windd.ru/kak-vyzvat-ekrannuyu-klaviaturu-windows-10/
- https://comhub.ru/kak-vklyuchit-otklyuchit-ekrannuyu-klaviaturu-windows-10/
На чтение 5 мин Просмотров 45.2к. Опубликовано 29.01.2017 Обновлено 09.06.2021
Содержание
- Виртуальная клавиатура онлайн
- Где находится экранная клавиатура в разных версиях Windows
- Включение экранной клавиатуры стандартным методом
- Запуск экранной клавиатуры с помощью команды «osk»
- Открытие виртуальная клавиатуры через службу поиска
- Настройки ярлыка экранной клавиатуры для быстрого запуска
- Как настроить запуск виртуальная клавиатуры с ярлыка на рабочем столе
- Как открыть экранную клавиатуру с помощью горячих клавиш
Экранная клавиатура это аналог физической клавиатуры, включить который в среде Windows можно несколькими способами, о которых и поговорим в данной теме. Здесь мы рассмотрим, как включить экранную клавиатуру на Windows 7, 8, 10 самыми простыми и не совсем стандартными способами, а также покажем, как создать ее ярлык на рабочем столе для быстрого запуска. Но для начала, мы подготовили для вас удобную клавиатуру работающую в онлайн режиме.
Виртуальная клавиатура онлайн
С помощью международной виртуальной клавиатуры вы можете набрать текст мышкой на экране. Поддерживаются практически любые операционные системы и браузеры, включая Windows, Linux и Mac OS, Chrome, Яндекс и др. Для удобства доступно множество языков. Для запуска клавиатуры, нажмите мышкой на ее значок.
Где находится экранная клавиатура в разных версиях Windows
На самом деле директория включения виртуальной клавиатуры во всех упомянутых версиях Windows идентична и называется она «Центр специальных возможностей». Различие только лишь в интерфейсе операционных систем.
Windows 7 и 8Windows 10
Как уже было сказано, экранная клавиатура Windows 7 и 8, то есть опция ее включения, находится в разделе «Центр специальных возможностей». Чтобы в него зайти необходимо проследовать в меню «Пуск» и перейти в раздел «Панель управления».
Далее в открывшемся окне, из целого ряда дополнительных возможностей, предусмотренных в операционной системе, будет доступна искомая опция включения экранной клавиатуры.
Для включения экранной клавиатуры в Windows 10 точно также переходим в меню «Пуск» и открываем пункт «Параметры».
Далее выбираем раздел «Специальные возможности».
И в следующем окне появляется возможность вызвать виртуальную клавиатуру.
Далее рассмотрим варианты того, как включить экранную клавиатуру в операционных системах Windows 7, 8 и 10 наиболее простыми и быстрыми способами, которых на самом деле предостаточно. Так как описываемые способы идентичны для всех рассматриваемых версий Windows, то все приведенные ниже примеры были сделаны на компьютере, работающем под управлением Windows 7.
Включение экранной клавиатуры стандартным методом
Данный способ того, как включить экранную клавиатуру можно назвать основным, но не самым быстрым. Для этого откройте меню «Пуск» и проследуйте в папку «Стандартные». Исходя из того, что виртуальная клавиатура находится в центре специальных возможностей, то далее перейдите в соответствующую папку.
Запуск экранной клавиатуры с помощью команды «osk»
Этот вариант запуска программы виртуального ввода значительно быстрее того, что описан выше. Необходимо просто одновременно нажать клавиши «Windows+R» и в соответствующем поле ввести команду «osk», имеющую расшифровку как «on-screen keyboard». Данным действием вы инициируете включение экранной клавиатуры посредством запуска ее исполнительного файла «osk.exe».
Открытие виртуальная клавиатуры через службу поиска
Самый, на первый взгляд, логически простой и быстрый способ найти и открыть экранную клавиатуру это воспользоваться системой поиска. Но, к сожалению, многие пользователи забывают об этой уникальной функции операционной системы, прибегая чаще всего к нестандартным действиям. Для того, чтобы им воспользоваться также открываем меню «Пуск» и вписываем в поисковую строку слово – «экранная».
Как видно из скриншота, системе не требуется ввод полной фразы. Она автоматически распознает искомое системное приложение и предоставляет возможность его запуска.
Настройки ярлыка экранной клавиатуры для быстрого запуска
На панели задачНа рабочем столеГорячие клавиши запуска
Закрепить экранную клавиатуру на панели задач не представляет особого труда. Для этого, опять же, через меню «Пуск», в папке «Специальные возможности» находим ее ярлык и нажимая правой клавишей мыши по нему вызываем контекстное меню, в котором выбираем соответствующий пункт «Закрепить на панели задач».
Обратите внимание: для ускорения запуска виртуальной клавиатуры, можно также ее ярлык закрепить непосредственно в самом меню «Пуск».
Как настроить запуск виртуальная клавиатуры с ярлыка на рабочем столе
Если вам нужен ярлык экранной клавиатуры непосредственно на рабочем столе, то просто создайте его. Делается это в несколько простых действий. Но, перед тем, как приступить к данной процедуре, необходимо узнать где находится исполнительный файл данного приложения. Для этого опять через меню «Пуск» находим ярлык экранной клавиатуры и, вызвав контекстное меню, как это описано на предыдущем шаге, открываем его свойства.
После, во кладке «Ярлык», копируем запись из графы «Объект».
Далее, в любом месте рабочего стола, нажимаем правую клавишу мыши и в появившемся контекстном меню выбираем пункты «Создать» и «Ярлык».
На следующем шаге вставляем скопированную ранее запись и нажимаем «Далее».
Во вновь открывшемся окне присваиваем ярлыку название, как показано на скриншоте ниже». Вы же можете назвать его по-своему, на работоспособность программы это никоим образом не скажется.
После нажатия кнопки «Готово» ярлык виртуальной клавиатуры будет создан на рабочем столе.
Как открыть экранную клавиатуру с помощью горячих клавиш
Здесь тоже все очень просто. Дело в том, что для запуска системных программ и файлов в операционной системе предусмотрена функция ручного назначения горячих клавиш, хотя с одним «Но». Дело в том, что назначаемая комбинация состоит их трех кнопок, две из которых заблокированы системой. То есть сменить их невозможно. Пользователю доступен выбор только третей клавиши.
Итак, снова переходим в раздел свойства ярлыка рассматриваемой программы, как это описано в предыдущем способе, и в графе «Быстрый вызов», нажатием любой из подходящей для ее запуска клавиши, назначаем собственную комбинацию. В нашем случае в качестве третьей кнопки мы назначили клавишу «k», от слова «keyboard». Вы же можете присвоить любую другую.
После выполнения данных действий нажимаем «Ok» и проверяем работоспособность заданной комбинации.
Экранная клавиатура Windows 10 – это встроенная бесплатная клавиатура, которая открывается прямо на экране ноутбука, компьютера или планшета, и может практически заменить обычную физическую клавиатуру. В любой момент пользователь может закрыть ее по своему усмотрению и таким образом убрать с экрана.
Содержание:
1. Как включить экранную клавиатуру Windows 10
2. Функциональные клавиши на экранной клавиатуре
3. Где параметры для настройки экранной клавиатуры
4. Цифровая клавиатура вместе с экранной
5. Ввод текста с помощью экранной клавиатуры. Прогнозирование текста
6. Видео: Как открыть экранную клавиатуру Windows 10, настройки и как пользоваться
7. Заглавная буква. Как поменять язык на экранной клавиатуре
8. Изменение размеров экранной клавиатуры. Как ее переместить в нужное место
9. Как убрать экранную клавиатуру
Экранную клавиатуру еще иногда называют виртуальной. Она есть во всех версиях Windows — XP, 7, 8, 10, 11.
Сенсорный экран для экранной клавиатуры не требуется. Она будет работать и на сенсорном экране, и на обычном (не сенсорном). Для работы с экранной клавиатурой можно использовать обычную, внешнюю мышку или тачпад на ноутбуке, а также одну или несколько физических клавиш на обычной клавиатуре.
Экранной клавиатурой пользуются люди с плохой подвижностью пальцев. Также она может выручить, если неисправна основная, физическая клавиатура.
Как включить экранную клавиатуру Windows 10
Рис. 1. Поиск экранной клавиатуры Windows 10.
Рассмотрим два варианта, чтобы включить экранную клавиатуру: через Поиск и через меню Пуск.
Чтобы воспользоваться поиском, нужно кликнуть по значку лупы в левом нижнем углу Windows 10 (цифра 1 на рисунке 1). Появится строка, в которой следует набрать без кавычек «экранная клавиатура» (2 на рис. 1). В результате поиска будет найдено встроенное приложение с клавиатурой (3 на рис. 1).
При необходимости экранную клавиатуру можно сразу «Закрепить на начальном экране» или «Закрепить на панели задач» (рис. 3).
Переходим ко второму варианту для того, чтобы включить экранную клавиатуру Windows 10. Надо щелкнуть по значку Пуск в левом нижнем углу (рис. 2 ниже).
Рис. 2. Меню Пуск – Спец. возможности – Экранная клавиатура.
Когда появится меню Пуск, надо скролить до русской буквы «С» (рис. 2), после чего кликнуть «Спец.возможности», далее – «Экранная клавиатура».
Вот так выглядит экранная клавиатура Windows 10 (рис. 3), которую мы искали:
Рис. 3. Внешний вид экранной клавиатуры Windows 10.
Где функциональные клавиши на экранной клавиатуре
Внимательный читатель заметит, что на экранной клавиатуре отсутствуют функциональные клавиши F1-F12. А на обычной, физической клавиатуре такие клавиши имеются.
Чтобы открыть функциональные клавиши на экранной клавиатуре, следует нажать на клавишу Fn (рис. 3). После этого клавиша станет синего цвета, и в верхнем ряду появятся функциональные клавиши (рис. 4 ниже).
Рис. 4. Экранная клавиатура с функциональными клавишами F1 — F12 при нажатой кнопке Fn.
Повторное нажатие на Fn приведет к тому, что эта клавиша вместо синего цвета снова станет черной. И в верхнем ряду опять появятся цифры 1, 2, …, 9, 0 так, как это было на рис. 3
Параметры для настройки экранной клавиатуры
Когда экранная клавиатура открыта, можно щелкнуть на кнопку «Параметры» (рис. 3). Появится окно «Параметры» (рис. 5). Здесь можно настроить экранную клавиатуру в пределах тех возможностей, которые там имеются.
Рис. 5. Параметры для настройки у экранной клавиатуры.
В настройках есть возможность, которая позволяет слышать звуковой сигнал после нажатия на каждую клавишу на экранной клавиатуре. Если такой вариант устраивает, должна стоять галочка напротив «Выводить звуковое подтверждение» (рис. 5).
Напротив параметра «Показывать клавиши для упрощения перемещения по экрану» на рисунке 5 стоит галочка. В этом случае клавиши будут подсвечиваться на нажатии. Если подсвечивание не нравится, следует снять галочку.
Цифровая клавиатура вместе с экранной
Что будет, если поставить галочку напротив «Включить цифровую клавиатуру» (рис. 5) и нажать «ОК»? В итоге дополнительно к экранной клавиатуре появится еще и цифровая (обведена в красную рамку на рис. 6).
В правом нижнем углу на рис. 6 имеется клавиша NUMLOCK. В зависимости от того, включена она или выключена, цифровая клавиатура может иметь два разных вида. Они обведены в красную рамку на рисунках 6 и 7 ниже:
Рис. 6. В экранной клавиатуре включена цифровая клавиатура при выключенной клавише NUMLOCK.
На рисунке 6 цифровая клавиатура работает в режиме управления курсором. Там имеются стрелки для перемещения курсора по экрану: вверх, вниз, влево, вправо и другие клавиши. На обычной, физической клавиатуре есть также цифровая клавиатура, подробнее о ней смотрите в ЭТОЙ статье.
Если нажать на клавишу NUMLOCK, она станет синего цвета (рис. 7). Кроме того, появятся цифры 0, 1, 2, …, 9, а также кнопки с арифметическими операциями. Косая черта «/» означает «разделить». Звездочка «*» это «умножить». Значок минус «–» выполняет «вычитание». Знак плюс «+» дает «сложение». Значок «.» понадобится для десятичных чисел, например, 0.51 или 10.818
Рис. 7. Экранная клавиатура вместе с цифровой клавиатурой при нажатой клавише NumLock.
Ввод текста с помощью экранной клавиатуры
Галочка рядом с вариантом «Нажатие клавиш» (рис. 5) позволяет печатать текст, нажимая на клавиши экранной клавиатуры.
Такой ввод текста будет привычным для тех пользователей, которые привыкли работать с виртуальной клавиатурой на планшете или на смартфоне.
Прогнозирование текста
На рис. 5 есть возможность поставить галочку напротив «Использовать прогнозирование текста». С таким «ускоренным» способом ввода знакомы многие пользователи смартфонов и айфонов. На телефонах Андроид такой режим называется Т9.
Рис. 8. Прогнозирование текста при вводе с экранной клавиатуры.
Чем будет полезна галочка рядом с предложением «Использовать прогнозирование текста» (рис. 5)? Если есть галочка, тогда по мере того, как пользователь вводит текст, экранная клавиатура будет предлагать подходящие слова. Получается, что не нужно будет вводить слово полностью.
Таким образом, текст набирается быстрее с меньшим количеством ошибок, «очепяток». Однако стоит проверять текст, чтобы случайно не появились другие слова, похожие по написанию, но сильно отличающиеся по смыслу.
К сожалению, полноценная функция прогнозирования текста доступна на английском, испанском, итальянском, немецком и французском языках, а на русском языке это работает не в полной мере.
Видео: Как открыть экранную клавиатуру Windows 10, настройки и как пользоваться
Заглавная буква
Чтобы поставить одну большую, заглавную букву, достаточно нажать один раз на клавишу Shift. Тогда одна буква получится заглавной, а дальше можно продолжать печатать обычными, маленькими буквами.
Если нужно написать много заглавных букв, нужно нажать на Caps (в левом ряду на рис. 7). В этом случае можно набрать текст большими, заглавными буквами. Однако текст, набранный «капслоком» (при нажатой Caps Lock) и состоящий из больших букв, в интернете многие воспринимают как крик. Не стоит прибегать к такому варианту без особой необходимости.
Как поменять язык на экранной клавиатуре
При использовании экранной клавиатуры в Windows можно переключить язык ввода с русского на английский и наоборот. Для экранной клавиатуры действует такое же переключение, которое установлено для обычной клавиатуры. Экранная и обычная клавиатура неразрывно связаны друг с другом. Например, можно любую часть текста печатать с помощью экранной клавиатуры, а другую часть – на обычной клавиатуре. По этой причине переключение языков у этих клавиатур одинаковое.
Допустим, что на компьютере или ноутбуке установлено стандартное переключение языка. Обычно это две клавиши: Shift + левый Alt. Тогда для переключения языка на экранной клавиатуре необходимо нажать мышью Shift, потом нажать Alt и снова нажать Shift — после этого должны пропасть выделения этих клавиш, а язык ввода будет изменен.
То же самое можно проделать, начиная с клавиши Alt. Тогда последовательность нажатия клавиш будет следующая: Alt — Shift — Alt.
Изменение размеров экранной клавиатуры
Если подвести мышку к краям экранной клавиатуры, то она поменяет свою форму и станет похожа на стрелку с двумя концами в разные стороны. Когда мышку приняла такую форму, надо нажать на левую кнопку мышки и, не отпуская мышку, «протянуть» боковую границу (левую или правую) экранной клавиатуры влево или вправо. А верхнюю или нижнюю границу нужно «тянуть» вверх или вниз.
Как переместить экранную клавиатуру в нужное место
Для пеермещения клавиатуры в то место, которое удобно пользователю:
1) Следует подвести курсор мыши к шапке, где написано название «Экранная клавиатура».
2) Затем нужно нажать на левую кнопку мыши и, не отпуская ее, переместить клавиатуру в нужное место.
Окно останется в том месте, где Вы отпустите кнопку мыши.
Как убрать экранную клавиатуру
Рассмотрим три варианта, чтобы убрать с экрана клавиатуру.
Рис. 9. Нажать на крестик, чтобы закрыть экранную клавиатуру.
В правом верхнем углу экранной клавиатуры есть неприметный маленький крестик. Надо на него нажать, чтобы убрать экранную клавиатуру, то есть совсем убрать. Такой вариант используется во всех окнах Windows. Но есть два других способа, которые убирают с экрана клавиатуру, но при этом ее можно будет легко вызвать при необходимости.
Слева от крестика находится маленькая горизонтальная черта (рис. 9). Если по ней кликнуть, экранная клавиатура уйдет с экрана, но ее значок останется на панели задач (в зеленой рамке на рис. 9). В любой момент можно по нему щелкнуть и снова на экране возникнет экранная клавиатура.
На рис. 9 кнопка «Исчезание» обведена в красную рамку. Если на нее нажать, то клавиатура исчезнет с экрана, но ее прозрачная тень останется на месте. Достаточно потом кликнуть мышкой в любом месте тени, и экранная клавиатура появится снова. Режим исчезания полезен при редактировании больших текстов, когда часть текста скрывается под клавиатурой. Таким образом, исчезание позволяет увеличить количество видимых строк текста.
Дополнительные материалы:
1. Экранная клавиатура Windows 7
2. Экранная клавиатура Windows 8
3. Что может повредить клавиатуру ноутбука или нетбука
4. Почему не работает мышка на компьютере: возможные причины
5. Значение некоторых клавиш на клавиатуре: Caps Lock, Tab, Esc, Num Lock, Ins
Получайте актуальные статьи по компьютерной грамотности прямо на ваш почтовый ящик.
Уже более 3.000 подписчиков
.
Важно: необходимо подтвердить свою подписку! В своей почте откройте письмо для активации и кликните по указанной там ссылке. Если письма нет, проверьте папку Спам.
Всем привет! Сегодня мы поговорим про экранную клавиатуру в Windows 10. Рассмотрим несколько способов её включить, а также что делать, если она не запускается. Если у вас возникнут какие-то дополнительные вопросы – смело пишите их в комментариях.
Содержание
- Способ 1: Горячие клавиши
- Способ 2: Поиск Виндовс
- Способ 3: В «Пуск»
- Способ 4: Панель управления
- Способ 5: Добавить кнопку в трее
- Способ 6: Прямой запуск командой
- Что делать, если экранная клавиатура не запускается?
- Задать вопрос автору статьи
Способ 1: Горячие клавиши
Один из самых быстрых способов включить виртуальную клавиатуру в Windows 10 – это использовать горячие клавиши на физической клаве. Для этого используем кнопки:
+ Ctrl + O
На всякий случай поясню, что мы зажимаем три кнопки. Сначала зажимаются вспомогательные клавиши Ctrl и , а потом жмем на английскую букву O. После этого нужно немного подождать – почему-то клавиатура открывается не сразу, а с задержкой в несколько секунд.
Способ 2: Поиск Виндовс
Еще с далекой Виндовс XP во всех версиях в операционной системе встроен отдельный поиск, которые позволяет найти почти все что угодно. Откройте его, нажав по значку лупы в левом нижнем углу экрана, там, где находится кнопка «Пуск». После этого начните вводить название. Останется просто открыть приложение. Минус этого способа в том, что вам придется вписывать название с обычной клавы.
Способ 3: В «Пуск»
Если у вас нет доступа к физическим клавишам, то вызвать сенсорную клавиатуру можно с помощью мышки или тач-пада.
- Нажмите по значку Виндовс в левом углу экрана, чтобы открыть «Пуск». Далее жмем по шестеренке.
- Откроются глобальные параметры всей операционной системы. Найдите раздел «Специальные возможности».
- В блоке слева переходим в подраздел «Клавиатура» и включаем бегунок, как на картинке ниже. Кстати, если вам нужно отключить экранную клавиатуру, то это можно сделать тут же – просто переведите бегунок в состояние «Отключено».
Способ 4: Панель управления
- Нам нужно попасть в «Панель управления» – это можно сделать несколькими способами. Можно ввести название в поиск. Или воспользоваться клавишами + R, чтобы вызвать окно «Выполнить» – далее вводим команду: control – жмем «ОК».
- Установите режим просмотра как крупные или мелкие значки в правом верхнем углу окна. После этого находим кнопку «Центр специальных возможностей».
- Теперь жмем по кнопке, чтобы включить клаву.
Способ 5: Добавить кнопку в трее
Если вам постоянно нужна эта функция, то вы можете добавить отдельную кнопку, которая будет расположена в трее (там панели, в правом нижнем углу экрана). Нажмите правой кнопкой мыши по пустому месту нижней полоски. Откроется окно настройки панели задач. Далее ставим галочку для отображения кнопки сенсорной клавы.
После этого достаточно просто нажать по кнопке и клава начнет отображаться поверх всех окон.
Мы уже ранее сталкивались с окном «Выполнить» – это утилита, которая напрямую запускает некоторые встроенные программы операционной системы. Вызывается с помощью кнопок:
+ R
Или вы можете нажать правой кнопкой мыши по кнопке «Пуск» и выбрать из списка эту программу.
Как только она будет запущена, в строчку вводим команду:
osk
Чтобы команда применилась, нужно нажать «ОК».
Что делать, если экранная клавиатура не запускается?
Скорее всего есть проблема со службой. Возможно она вышла из строя, или есть неполадки в работе системного модуля. Но переживать не стоит, сейчас мы попробуем её запустить вручную.
- Откройте «Службы».
- Два раза кликните левой кнопкой по «Службе сенсорной клавиатуры и панели рукописного ввода».
- В строку «Тип запуска» установите «Вручную». Если есть возможность, то запустите службу. В конце жмем «Применить».
Если это не помогло, то вот ряд рекомендаций:
- Перезагрузите компьютер.
- Выполните восстановление целостности системных файлов.
- Проверьте компьютер антивирусной программой. Можно использовать стандартный защитник – он с этой задачей справляется хорошо.
- Попробуйте выполнить откат ОС до выделенной точки.
- Почистите Виндовс от мусора и лишних файлов.
Если вообще ничего не помогло, то вы можете обратиться за помощью в комментариях. Самое главное подробно опишите свою проблему.