В этой статье мы обсудим, что необходимо сделать, чтобы найти Скайп, где лежат файлы менеджера на устройстве и как поступить, если ярлык программы пропал. Этот обзор пригодится каждому пользователю, так как не лишним будет узнать, где искать мессенджер в случае необходимости.
Прежде чем думать, где найти Скайп в «Моем компьютере», стоит проверить, была ли программа установлена. Для этого:
- Кликните на кнопку «ПУСК»;
- В перечне отыщите наименование мессенджера.
Как правило, открыть его можно прямо из пусковой строки. Если же мессенджера на устройстве нет, его нужно загрузить. Рассмотрим, как на компьютере найти Скайп, если он уже был установлен, но не открывается из меню «Пуск».
Способ 1: через «Мойм компьютер»
Найти уже закаченный Скайп в «Моем компьютере» можно таким образом:
- Откройте значок с одноименным названием и кликните на диск C;
- Выберите папку «Program Files» и откройте ее;
- Отыщите в списке название мессенджера и откройте папку;
- Выберите иконку «Phone», нажмите на нее;
- Вы увидите значок для включения.
Чтобы упростить задачу и больше не думать, как найти мой Скайп, вынесите ярлычок на рабочий стол. Это делается так:
- Кликните на иконку программы правой кнопкой мыши;
- Выберите пункт «Отправить», далее – «На рабочий стол (создать ярлык).
Вот и все, теперь сервис для общения всегда будет под рукой.
Способ 2: строка «Поиск»
Воспользуйтесь поиском от операционной системы, чтобы обнаружить потерянную программу:
- Нажмите на кнопку «ПУСК»;
- Кликните на поисковую строку (в зависимости от версии, она может располагаться сбоку или снизу);
- Введите название мессенджера;
- В окне поиска появится иконка – кликайте на нее, чтобы активировать запуск.
Способ 3: возможно программа уже запущена
Проверьте, возможно, программа уже была запущена при включении устройства, поэтому вы не можете ее увидеть. Для этого необходимо:
- Посмотреть в левую нижнюю часть пусковой строки, где отображена область уведомлений;
- При необходимости раскрыть вертикальную стрелку;
- Иконка работающего мессенджера – зеленый круг.
Если Скайп пропал на вашем ноутбуке или компьютере, а найти его не помогает ни один из вышеперечисленных способов, узнайте о том, что делать, в отдельной статье.
Вот и всё, надеемся этот вопрос теперь для вас решен и проблемы найти программу больше не возникнет.
62.1%
пользователей считают эту статью полезной.

Как найти свой скайп на компьютере если на рабочем столе нет значка?
Нет Skype на рабочем столе. Как его найти?
Программа Skype является одной из самых популярных среди себе подобных. С ее помощью миллионы людей могут общаться друг с другом, находясь в разных уголках света. У начинающих компьютерных пользователей, которые не очень хорошо знакомы с компьютером нередко возникает вопрос как найти скайп в компьютере если его нет на рабочем столе. Ответ на него можно будет получить в данной статье.
Для начала нужно убедиться что Skype установлен на компьютере. Для этого нужно перейти в панель управления любым известным способом.
В Windows 7 и Windows XP это удобно сделать через меню “Пуск”.
Панель управления в Windows 7
В Windows 8.1 и Windows 10 перейти в панель управления можно нажатием правой кнопкой мыши по меню пуск и в выпадающем меню выбрать “Панель управления”.
Панель управления в Windows 10
После этого ищем значок “Программы и компоненты” (Установка и удаление программ).
Программы и компоненты
Откроется список всех установленных программ на вашем компьютере. Среди них нужно найти Skype. Если он там есть, значит читаем статью дальше. Если же вы не нашли в списке Skype, значит его нужно установить.
Скайп в списке установленных программ
Итак, найти скайп в компьютере если его нет на рабочем столе можно несколькими способами.
Способ №1
Первый и самый простой это посмотреть не запущен ли он уже в данный момент. Для этого обратите внимание на в область уведомлений (правый нижний угол возле часов). Нет ли там значка Skype. Выглядит он как зеленый кружок.
Скайп в области уведомлений
Также не забываем раскрыть скрытые значки области уведомлений нажатием на стрелку.
Просмотр области скрытых уведомлений
Если там значок есть, то просто дважды кликаем по нему и скайп запуститься.
Способ №2
Если же все таки скайп у вас установлен, но в области уведомлений возле часов в правом нижнем углу вы его не нашли то тогда открываем “Компьютер” и переходим на диск С.
Заходим на диск С
Далее выбираем папку “Program Files (x86)” или если такой нет, то просто “Program Files “.
Там находим папку “Microsoft” и заходим в нее. Далее папка “Skype for Desktop” в которой и будет значок запуска программы скайп.
Рабочая папка Skype
Чтобы в дальнейшем не мучиться с поиском значка можно сразу вынести ярлык Skype на рабочий стол. Для этого жмем по нему правой кнопкой мыши и выбираем “Отправить” -> “Рабочий стол (Создать ярлык)”
Выносим значок скайпа на рабочий стол
После этого на рабочем столе появится ярлык скайпа и вам не нужно будет искать его каждый раз, чтобы запустить.
Способ №3
Если по каким – либо причинам приведенный выше способ вам не помог, то можно попробовать найти скайп в компьютере если его нет на рабочем столе через поиск.
В Windows 7 он находится в меню “Пуск”. Это полоска в самом его низу, где бледным серым цветом написано “Найти программы и файлы”.
Вводим туда Skype и если программы установлена, то отобразиться ее значок. нажав на который, вы запустите скайп на своем компьютере.
Поиск ярлыка скайпа в windows 7 через стандартный поиск windows
В Windows 10 значок поиска находится прямо на панели задач возле знача “Пуск”. Нажимаем на него, вводим “Skype” и запускаем его по найденному ярлыку.
Поиск ярлыка скайпа в windows 10 через стандартный поиск windows
В случае, если после всех проделанных манипуляций вернуть Skype на рабочий стол так и не получилось, то остается его просто переустановить. делается это очень легко и при этом вам не придется заново входить в свою учетную запись.
Лучшая благодарность автору — репост к себе на страничку:
Содержание
- Нет Skype на рабочем столе. Как его найти?
- Способ №1
- Способ №2
- Способ №3
- Как найти, куда Скайп сохраняет файлы по умолчанию?
- Где находится папка
- На Windows 7
- На Windows 10
- Как поменять адрес хранения
- Как найти Скайп на устройстве
- Способ 1: через «Мойм компьютер»
- Способ 2: строка «Поиск»
- Способ 3: возможно программа уже запущена
- Как найти Скайп на компьютере
- Как найти Скайп на компьютере?
- Как найти Скайп при помощи области уведомлений?
- Поиск Скайпа на диске C
- Как найти Skype через поиск на компьютере?
- Как найти сохраненные из Скайпа файлы на компьютере?
- Где находится папка Skype Windows 10?
- Где находятся файлы из скайпа?
- Где находится папка с профилем скайп?
- Где хранятся записи звонков скайп?
- Куда по умолчанию сохраняются файлы в скайпе?
- Где хранится история скайп на андроид?
- Где хранятся контакты Skype на компьютере?
- Как перенести скайп с одного компьютера на другой?
- Как найти свой скайп?
- Как зайти в старый скайп?
- Куда сохраняются фото со скайпа?
- Как скачать запись из скайпа?
- Как можно записать видео разговор по скайпу?
- Куда устанавливается скайп?
- Куда скайп сохраняет файлы на телефоне?
Нет Skype на рабочем столе. Как его найти?
Программа Skype является одной из самых популярных среди себе подобных. С ее помощью миллионы людей могут общаться друг с другом, находясь в разных уголках света. У начинающих компьютерных пользователей, которые не очень хорошо знакомы с компьютером нередко возникает вопрос как найти скайп в компьютере если его нет на рабочем столе. Ответ на него можно будет получить в данной статье.
Для начала нужно убедиться что Skype установлен на компьютере. Для этого нужно перейти в панель управления любым известным способом.
В Windows 7 и Windows XP это удобно сделать через меню “Пуск”.
Панель управления в Windows 7
В Windows 8.1 и Windows 10 перейти в панель управления можно нажатием правой кнопкой мыши по меню пуск и в выпадающем меню выбрать “Панель управления”.
Панель управления в Windows 10
После этого ищем значок “Программы и компоненты” (Установка и удаление программ).
Программы и компоненты
Откроется список всех установленных программ на вашем компьютере. Среди них нужно найти Skype. Если он там есть, значит читаем статью дальше. Если же вы не нашли в списке Skype, значит его нужно установить.
Скайп в списке установленных программ
Итак, найти скайп в компьютере если его нет на рабочем столе можно несколькими способами.
Способ №1
Первый и самый простой это посмотреть не запущен ли он уже в данный момент. Для этого обратите внимание на в область уведомлений (правый нижний угол возле часов). Нет ли там значка Skype. Выглядит он как зеленый кружок.
Скайп в области уведомлений
Также не забываем раскрыть скрытые значки области уведомлений нажатием на стрелку.
Просмотр области скрытых уведомлений
Если там значок есть, то просто дважды кликаем по нему и скайп запуститься.
Способ №2
Если же все таки скайп у вас установлен, но в области уведомлений возле часов в правом нижнем углу вы его не нашли то тогда открываем “Компьютер” и переходим на диск С.
Далее выбираем папку “Program Files (x86)” или если такой нет, то просто “Program Files “.
Там находим папку “Microsoft” и заходим в нее. Далее папка “Skype for Desktop” в которой и будет значок запуска программы скайп.
Рабочая папка Skype
Выносим значок скайпа на рабочий стол
После этого на рабочем столе появится ярлык скайпа и вам не нужно будет искать его каждый раз, чтобы запустить.
Способ №3
Если по каким – либо причинам приведенный выше способ вам не помог, то можно попробовать найти скайп в компьютере если его нет на рабочем столе через поиск.
В Windows 7 он находится в меню “Пуск”. Это полоска в самом его низу, где бледным серым цветом написано “Найти программы и файлы”.
Вводим туда Skype и если программы установлена, то отобразиться ее значок. нажав на который, вы запустите скайп на своем компьютере.
Поиск ярлыка скайпа в windows 7 через стандартный поиск windows
В Windows 10 значок поиска находится прямо на панели задач возле знача “Пуск”. Нажимаем на него, вводим “Skype” и запускаем его по найденному ярлыку.
Поиск ярлыка скайпа в windows 10 через стандартный поиск windows
В случае, если после всех проделанных манипуляций вернуть Skype на рабочий стол так и не получилось, то остается его просто переустановить. делается это очень легко и при этом вам не придется заново входить в свою учетную запись.
Источник
Как найти, куда Скайп сохраняет файлы по умолчанию?
Куда Скайп сохраняет файлы по умолчанию, скопированные пользователем из чата? Давайте поговорим, как найти документы на устройстве за несколько секунд и получить к ним полный доступ. А еще затронем вопрос, можно ли поменять установленный по умолчанию путь на свой собственный.
Где находится папка
Чтобы понять, куда сохраняются файлы из Скайпа, нужно рассмотреть несколько версий операционной системы – более старую и самую последнюю. Приступим к этому вопросу, обсудим его детально?
На Windows 7
Начнем с Windows 7 – файлы из Skype скачиваются и сохраняются на ваш компьютер автоматически, это могут быть видео или фото, текстовые документы или гифки. Найти искомый каталог можно по следующему адресу:
Напомним, что найти, где Skype хранит скаченные файлы по умолчанию, можно простейшим способом – просто кликните на документ, скачанный в приложении. Папка откроется автоматически.
На Windows 10
А теперь обсудим, как отыскать, куда Скайп сохраняет файлы на Windows 10:
Где хранятся файлы Скайпа, вы уже знаете – теперь ваши документы не спрячутся, вы с легкостью получите к ним быстрый доступ. Если вас не устраивает хранилище, установленное автоматически, можно самостоятельно поменять путь и установить свое значение!
Как поменять адрес хранения
Вы можете выбрать адрес сохранения самостоятельно – ориентируйтесь на свои пожелания и удобство. Чтобы добиться нужного результата, сделайте следующее:
Готово! Вы справились с поставленной задачей – теперь документы будут сохраняться по адресу, который выбран вами.
Источник
Как найти Скайп на устройстве
В этой статье мы обсудим, что необходимо сделать, чтобы найти Скайп, где лежат файлы менеджера на устройстве и как поступить, если ярлык программы пропал. Этот обзор пригодится каждому пользователю, так как не лишним будет узнать, где искать мессенджер в случае необходимости.
Прежде чем думать, где найти Скайп в «Моем компьютере», стоит проверить, была ли программа установлена. Для этого:
Как правило, открыть его можно прямо из пусковой строки. Если же мессенджера на устройстве нет, его нужно загрузить. Рассмотрим, как на компьютере найти Скайп, если он уже был установлен, но не открывается из меню «Пуск».
Способ 1: через «Мойм компьютер»
Найти уже закаченный Скайп в «Моем компьютере» можно таким образом:
Чтобы упростить задачу и больше не думать, как найти мой Скайп, вынесите ярлычок на рабочий стол. Это делается так:
Вот и все, теперь сервис для общения всегда будет под рукой.
Способ 2: строка «Поиск»
Воспользуйтесь поиском от операционной системы, чтобы обнаружить потерянную программу:
Способ 3: возможно программа уже запущена
Проверьте, возможно, программа уже была запущена при включении устройства, поэтому вы не можете ее увидеть. Для этого необходимо:
Если Скайп пропал на вашем ноутбуке или компьютере, а найти его не помогает ни один из вышеперечисленных способов, узнайте о том, что делать, в отдельной статье.
Вот и всё, надеемся этот вопрос теперь для вас решен и проблемы найти программу больше не возникнет.
Источник
Как найти Скайп на компьютере
Есть несколько способов найти Скайп на компьютере, если он отсутствует на рабочем столе. Сперва нужно удостовериться что Skype установлен на устройстве.
Как найти Скайп на компьютере?
Чтобы узнать есть ли этот мессенджер в списке установленных приложений, нужно выполнить следующие шаги:
Скачать приложение Скайп можно как с официального сайта, так и на нашем сайте:
Как найти Скайп при помощи области уведомлений?
Этот способ весьма прост, достаточно просто посмотреть не запущен ли сервис в данный момент.
Поиск Скайпа на диске C
Если сервис действительно установлен на компьютере, но в области уведомлений нет значка Скайпа, тогда можно выполнить поиск мессенджера вручную. Для этого нужно сделать следующее:
Как найти Skype через поиск на компьютере?
Чтобы узнать, где находится Скайп в Виндовс 10 или любой другой, можно использовать поиск установленных приложений на компьютере. В Windows 7 поиск установленных файлов можно выполнить в меню «Пуск» следующим образом:
Процедура поиска Скайпа в Windows 10 выполняется также просто как в Windows 7, учитывая, что в десятке значок поиска расположен на панели задач, правее значка «Пуск».
Как найти сохраненные из Скайпа файлы на компьютере?
Чтобы узнать, где на компьютере сохранились полученные в ходе переписки файлы нужно выполнить следующее:
В случае если сервис не сохраняет пользовательские настройки, это может говорить о том, что системный файл с настройками поврежден и самым простым решением проблемы является переустановка Скайпа.
Существует несколько способов найти Скайп и все файлы из диалогов на компьютере, что позволяет каждому пользователю выбрать для себя самый удобный и простой вариант.
Источник
Где находится папка Skype Windows 10?
Файлы приложения Скайп обычно разбросаны по разным местам компьютера. Часть из них располагается в директории AppData, другая часть находится в папке ProgramData. Основные файлы записываются при установке в те директории, которые укажет пользователь. Однако по умолчанию они прописываются в папку Program Files.
Где находятся файлы из скайпа?
В старых версиях при получении файла программа запрашивала у пользователя место, куда требуется сохранить его. В новых же версиях по умолчанию в качестве хранилища полученных файлов установлена папка по адресу C:UsersИмя_ПользователяAppDataRoamingSkypeMy Skype Received Files.
Где находится папка с профилем скайп?
Имя пользователя Skype хранится в папке C:UsersusernameAppDataRoamingSkype. Программа запускается из командной строки.
Где хранятся записи звонков скайп?
Записанные звонки будут храниться в облаке Microsoft. Все участники разговора будут получат уведомление о том, что разговор записывается. Виртуальная АТС RingCloud добавила возможность интегрировать учетную запись Skype в корпоративную систему телефонии.
Куда по умолчанию сохраняются файлы в скайпе?
По умолчанию в Скайпе для сохранения файлов предусмотрен стандартный путь к профильной папке Windows «Загрузки».
Где хранится история скайп на андроид?
Где хранятся контакты Skype на компьютере?
Где они хранятся на компьютере
Чтобы найти файл с базой контактов на компьютере, нужно через проводник или в Total Commander набрать адрес CUsersимя пользователяAppData. Находим Skype, ищем файл с названием учетки или main. db.
Как перенести скайп с одного компьютера на другой?
Для переноса следует:
Как найти свой скайп?
Для Windows: — На клавиатуре одновременно нажмите клавиши Windows и R. Введите в открывшемся окне %appdata%Skype и нажмите OK. Откроется папка, где находятся все аккаунты, в которые выполнялся вход на этом компьютере.
Как зайти в старый скайп?
Откройте Скайп, а затем коснитесь или щелкните Логин в Скайпе, адрес электронной почты или номер телефона. Введите любые из этих данных и выберите Войти. Введите пароль и нажмите на стрелку, чтобы продолжить. Теперь вы вошли в Скайп.
Куда сохраняются фото со скайпа?
В папке «Skype» зайти в папку, которая имеет название вашего профиля в скайпе. Зайти в папку «Pictures», где и будут все фотографии.
Как скачать запись из скайпа?
Как сохранить записанный звонок Skype
Как можно записать видео разговор по скайпу?
Для записи разговора надо нажать символ «+» в низу экрана и выбрать пункт «начать запись». О ведущейся записи звонка будет предупреждать специальная надпись наверху экрана. В процессе записываются видео всех участников. Если кто-то из участников демонстрирует экран, это записывается тоже.
Куда устанавливается скайп?
Файлы приложения Скайп обычно разбросаны по разным местам компьютера. Часть из них располагается в директории AppData, другая часть находится в папке ProgramData. Основные файлы записываются при установке в те директории, которые укажет пользователь. Однако по умолчанию они прописываются в папку Program Files.
Куда скайп сохраняет файлы на телефоне?
Ранее узнать куда Скайп сохраняет файлы было гораздо проще, ведь при каждой загрузке программа просила выбрать папку для хранения. Сейчас все закачки по умолчанию перемещаются по пути C:Users%UserName%AppDataRoamingSkypeMy Skype Received Files, откуда их и придется извлекать.
Источник

Найти Скайп на компьютере на самом деле совсем не сложно, как, впрочем, любую другую программу. Ниже мы приведем две пошаговые инструкции, которые на 100% сработают. Они простые и для их выполнения не требуются какие-то специальные знания.
Как найти Скайп на компьютере: инструкция
Как правило, при установке любой программы система создает ее ярлык на рабочем столе ПК и (опционально) на панели быстрого запуска. То есть пользователю потом ничего искать не надо — все находится на видном месте. Но любой ярлык также может быть легко удален — на этот счет никаких ограничений нет. Поэтому иногда возникают ситуации, когда приходится искать, где Скайп, по всему компьютеру.
Как найти Скайп на ноутбуке если он пропал, первый вариант:
- Открываем меню “Пуск” (можно по кнопке “Win”).
- Смотрим на панель “Недавно добавленные” — где-то на ней должен быть ярлык Скайпа. Если вы устанавливали мессенджер давно, то он может находиться где-то внизу списка. Просто прокрутите список вверх.
- Нашли? Захватываем иконку левой кнопкой мыши и перетаскиваем ее на рабочий стол или панель быстрого запуска.
Готово! Ярлык вернулся на свое место.
Если по какой-то причине найти мой Скайп в компьютере уже закаченный через меню “Пуск” не получается, вы можете вытащить ярлык непосредственно из расположения файла. Ниже мы расскажем, как это делается.
Как найти Скайп в моем компьютере:
- На панели быстрого запуска есть иконка папки “Мои документы” (она же “Проводник”). Жмем на нее, а затем на панели слева находим раздел “Этот компьютер” и переходим в него.
- В разделе “Этот компьютер” нам нужен локальный диск С.
- Открываем его, а затем переходим в папку “Program Files (х86)”.
- Здесь ищем и открываем папку “Microsoft”, а в ней — “Skype for Desktop”.
- Прокручиваем список файлов — нам нужна синяя иконка Skype. Нашли? Кликаем правой кнопкой мыши по иконке и в меню выбираем “Создать ярлык” и “Да” на запрос системы “Создать ярлык на рабочем столе?”.
Обратите внимание: инструкция, приведенная выше, может не сработать, если при установке мессенджера вы вручную изменили будущее местоположение файла. В таком случае запустите проводник и в поисковой строке введите название мессенджера. Через несколько секунд система найдет все файлы с таким названием.
Как видите, в том, как на компьютере найти Скайп, нет ничего сложного. Попробуйте удалить ярлык и восстановить его способами, которые мы предлагаем выше.
|
63 / 10 / 0 Регистрация: 27.01.2013 Сообщений: 1,023 |
|
|
1 |
|
Найти файл запуска скайпа винды31.01.2019, 11:00. Показов 5826. Ответов 15
У встроенного в винду клиента Skype должен быть файл запуска, я привык искать такой так: запускаю собственно, прогу, потом в диспетчере задач выхожу на «расположение файла». Почему-то со скайпом это не получается — «нет доступа». Я так понимаю — это относится и к другим программам. Я работаю под учёткой пользователя, принадлежащего к группе «администраторы» — это, по идее, должно давать подобный доступ. Вопрос — обязательно-ли загружаться под «Администратором» или можно как-то под этим пользователем решить проблему? Может достаточно просто разрешить доступ, да я не знаю — чему, — прошу сообщить полный путь. И ещё: по вашему мнению — каким клиентом лучше пользоваться — виндовым или отдельным — скайповым? Добавлено через 41 минуту — навевает на мысль — что при очередном обновлении путь изменится и мои настройки исчезнут. Добавлено через 35 минут
__________________
0 |
|
Модератор 15148 / 7736 / 726 Регистрация: 03.01.2012 Сообщений: 31,795 |
|
|
31.01.2019, 11:19 |
2 |
|
У пользователя Система есть полный доступ?
0 |
|
Нарушитель 8298 / 4383 / 1004 Регистрация: 12.03.2015 Сообщений: 20,505 |
|
|
31.01.2019, 12:39 |
3 |
|
Рискну предположить: диспетчер задач должен быть запущен от имени адмена.
0 |
|
63 / 10 / 0 Регистрация: 27.01.2013 Сообщений: 1,023 |
|
|
01.02.2019, 12:39 [ТС] |
4 |
|
диспетчер задач должен быть запущен от имени админа Так а он от кого запущен? Я проверил — от Админа. С диспетчером задач проблема больше не проявляется. Я, когда до смены прав смотрел, там было куча записей, среди которых «Система», две неизвестные, и другие. Потом я поставил Админа — и список уменьшился до трёх. Сейчас я добавил запись «Система», с полными правами, стало так: — И это при том — что в планировщике запуска Скайпа нет и вручную я его не запускал. Это наводит на мысль — что что-то другое лезет в эту папку, и оно — из того — что удалилось из списка доступа.
0 |
|
Нарушитель 8298 / 4383 / 1004 Регистрация: 12.03.2015 Сообщений: 20,505 |
|
|
01.02.2019, 12:45 |
5 |
|
Так а он от кого запущен? Я проверил — от Админа. Покаж диспетчер задач.
0 |
|
63 / 10 / 0 Регистрация: 27.01.2013 Сообщений: 1,023 |
|
|
01.02.2019, 13:44 [ТС] |
6 |
|
Покаж диспетчер задач. Вопервых — речь шла о запуске диспетчера. Во вторых — у меня десятка, и диспетчер пути не показывает — как у вас на скриншоте. Из него открывается указанная выше папка. Возможно вас устроит альтернативный вариант:
0 |
|
Нарушитель 8298 / 4383 / 1004 Регистрация: 12.03.2015 Сообщений: 20,505 |
|
|
01.02.2019, 14:29 |
7 |
|
Вопервых — речь шла о запуске диспетчера. И чо?
Во вторых — у меня десятка, и диспетчер пути не показывает — как у вас на скриншоте. У меня тоже 10-ка. Вот тебе нормальный диспетчер — прямая ссылка.
0 |
|
63 / 10 / 0 Регистрация: 27.01.2013 Сообщений: 1,023 |
|
|
01.02.2019, 15:08 [ТС] |
8 |
|
Покаж диспетчер задач. Вот: Только я не могу понять — как он у вас пути показывал. — У меня не показывает, нужной настройки я не нашёл, в нете тоже не встретил… Виндовый диспетчер задач здесь запущен вручную — из папки, — чтоб наверняка. Поставил ему права на админа с полным доступом, и при этом ПроцессЭксплорер не даёт доступ к информации о пути для него — «Отказано в доступе», хотя для Скайпа даёт доступ к показу нормально. А ТаскМенеджер и ПроцессХакер аналогичную информацию показывают, как для Скайпа — так и для ТаксМенеджера. Какие выводы?
0 |
|
Нарушитель 8298 / 4383 / 1004 Регистрация: 12.03.2015 Сообщений: 20,505 |
|
|
01.02.2019, 15:24 |
9 |
|
Только я не могу понять — как он у вас пути показывал. — У меня не показывает, нужной настройки я не нашёл Плохо искал, ёмаё.
0 |
|
63 / 10 / 0 Регистрация: 27.01.2013 Сообщений: 1,023 |
|
|
01.02.2019, 16:25 [ТС] |
10 |
|
Плохо искал, ёмаё.
Действительно. Спасибо. — Ну тоже-самое — что и на предыдущих, не понимаю — чем это необходимо. Какие выводы?
0 |
|
Нарушитель 8298 / 4383 / 1004 Регистрация: 12.03.2015 Сообщений: 20,505 |
|
|
01.02.2019, 16:29 |
11 |
|
Действительно. Спасибо. Чо, путь скайпа показывает, не?
0 |
|
Нарушитель 8298 / 4383 / 1004 Регистрация: 12.03.2015 Сообщений: 20,505 |
|
|
01.02.2019, 16:39 |
12 |
|
Сюда нажми:
0 |
|
63 / 10 / 0 Регистрация: 27.01.2013 Сообщений: 1,023 |
|
|
01.02.2019, 17:58 [ТС] |
13 |
|
Чо, путь скайпа показывает, не? Ну, как-бы… А что — на фотке не видно? Я специально вырезал.
0 |
|
Нарушитель 8298 / 4383 / 1004 Регистрация: 12.03.2015 Сообщений: 20,505 |
|
|
01.02.2019, 18:37 |
14 |
|
И зачем это вам? Ну, вообще-то, это был вопрос данного треда. Ага, да?
1 |
|
63 / 10 / 0 Регистрация: 27.01.2013 Сообщений: 1,023 |
|
|
02.02.2019, 10:29 [ТС] |
15 |
|
вообще-то, это был вопрос данного треда Вообще-то он решился в первом посте. Можно было сразу сказать — альтернативный менеджер задачь показывает лучше — и всё. Ваше свойство — морочить голову. А общий вопрос топика — по администрированию винды.
0 |
|
Нарушитель 8298 / 4383 / 1004 Регистрация: 12.03.2015 Сообщений: 20,505 |
|
|
02.02.2019, 18:40 |
16 |
|
Ваше свойство — морочить голову. Очень рад был помочь. Обращайся ещё.
1 |
Мессенджер Skype является одним из самых популярных среди подобных ему приложений. С его помощью множество людей обмениваются сообщениями, находясь в разных городах и странах. У начинающих пользователей, которые не очень хорошо знакомы с компьютером, иногда возникает вопрос — как найти Скайп в компьютере, если он исчез с рабочего стола ОС. Ответ на данный вопрос можно будет получить из этой статьи.
Содержание
- Варианты поиска
- Способ 1: Проверка установки
- Способ 2: Область уведомлений
- Способ 3: Папка программы
- Способ 3: Поиск Windows
Варианты поиска
Как найти мой Скаип? Вначале нужно убедиться, что программа установлена на вашем ПК, и если это так, то можно воспользоваться поиском Windows или перейти в папку с файлами программы.
Способ 1: Проверка установки
Чтобы убедится в том, что программа присутствует на компьютере, потребуется проделать следующее:
- Перейти в панель управления используя меню «Пуск».
- После этого отыскать значок «Программы и компоненты» и нажать на него.
- Откроется список всех установленных приложений на вашем компьютере. Среди них нужно найти Skype. Если он там есть, значит программа инсталлирована. Если же его нет в списке, то следует его скачать и установить.
Способ 2: Область уведомлений
Убедившись, что программа установлена, можно посмотреть не запущена ли она в данный момент.
- Для этого потребуется посмотреть в область уведомлений (правый нижний угол возле часов). Значок Skype может быть спрятан, чтобы увидеть его, потребуется нажать на стрелку, и в появившемся меню отыскать иконку.
- Если вы её нашли, то останется только нажать по ней дважды и мессенджер запустится.
Если вам не удалось найти программу и этим методом, то в следующем способе мы опишем как найти папку Скайп на компьютере.
Способ 3: Папка программы
Скайп также можно отыскать в директории, где он установлен. Для этого потребуются:
- Открыть «Компьютер» и перейти на диск С.
- Далее открыть в папку «Program Files (x86)» или если такой нет, то просто «Program Files».
- После этого кликаем по папке «Skype» и далее по папке «Phone». В ней вы найдете иконку приложения.
Чтобы каждый раз не заходить в эту директорию, можно сразу вынести ярлык мессенджера на рабочий стол.
Способ 3: Поиск Windows
Также программу можно отыскать, воспользовавшись поиском ОС. Чтобы найти скайп этого компьютера в Windows 7 понадобится:
- Открыть меню «Пуск».
- Вписать в строку поиска «Skype».
- Нажать на иконку из поисковых результатов.
В Windows 10
- Нажать на значок поиска в панели задач.
- Ввести в поиск «Skype».
- Запустить программу по найденному ярлыку.
Если вы хотите отыскать папку с настройками Скайпа, то для этого можно вписать следующий текст в адресную строку проводника:
%appdata%skype
и нажать «Enter» — откроется папка с пользовательскими настройками программы.
На этом все. Теперь вы знаете, как можно отыскать Skype, если он пропал с рабочего стола. Желаем удачи!
Время чтения: ~3 минут
844

Skype – один из самых востребованных мессенджеров, который может быть установлен в том числе на компьютер. С его помощью можно общаться с людьми по всему миру. Но иногда пользователи сталкиваются с проблемой, что не могут найти Скайп на своем компьютере. Поэтому рассмотрим основные пути решения указанной проблемы.
Пути решения проблемы
Если у вас имеется Скайп, закаченный на компьютер, его без проблем можете запустить и использовать по прямому назначению. Найдите потерянную программу, используя один из указанных способов.
Через область уведомлений
Если в компьютере Скайп установлен и запущен на данный момент, открыть его можно следующим образом:
- Обратите внимание на область уведомлений на своем компьютере (это нижний правый угол возле часов).
- Найдите значок Скайпа, который выглядит как зеленый кружок.
- Если Skype не обнаружили, раскройте скрытые значки области уведомлений. Нажмите на стрелочку, смотрящую верх.
- Запустите программу двойным щелчком мыши.
На заметку:
Если в области уведомлений не удается обнаружить Скайп, возможно, он просто не запущен.
Поиск основного файла мессенджера
Проще всего искать Скайп через «Мой компьютер». Действуйте следующим образом:
- Зайдите в «Мой компьютер» и выберите «Локальный диск С». Именно сюда по умолчанию устанавливаются все программы (если пользователем не были заданы другие настройки).
- Выберите папку Program Files, где перейдите в каталог Microsoft.
- Откройте папку Skype for Desktop. Именно сюда сохраняются все файлы мессенджера после его установки.
- Найдите файл skype.exe. Его надо запустить двойным щелчком мыши. В результате получится сразу войти в мессенджер.
На заметку:
Нажмите ПКМ на файл, который запускает мессенджер, и кликните «Отправить», после чего «Рабочий стол (Создать ярлык)». В результате «Мой Скайп» появится на рабочем столе и его не нужно будет каждый раз искать.
Используем поиск
Если не можете найти мессенджер стандартным способом, попробуйте это сделать через поиск. В Windows 7 данный сервис находится в меню «Пуск». Кликните на него и в самом низу открывшегося окна увидите поля для ввода названия файла или папки для поиска в системе.
Чтобы осуществить вход в мессенджер, нажмите на значок Скайпа в разделе «Программы»
В Виндовс 10 значок поиска находится прямо возле кнопки «Пуска». Кликните на него, впишите Skype и запустите мессенджер по ярлыку, который найдете.
Полезные советы
Совет №1
Чтобы узнать, установлен ли на вашем компьютере Skype. Перейдите в «Панель управления». Для Виндовс 7 это можно сделать через «Пуск». Для Виндовс 10 нажмите ПКМ на значке пуска и в появившемся меню выберите «Панель управления». После открытия нужного раздела найдите пункт «Программы и компоненты». Если Скайп есть в списке, значит, он установлен на вашем устройстве.
Совет №2
Если Скайп исчез на вашем устройстве, установите мессенджер заново (для разных типов операционных систем):
| Андроид | https://play.google.com/store/apps/details?id=com.skype.raider&hl=ru&gl=US |
| Айфон | https://apps.apple.com/ru/app/%-iphone/id304878510 |
| Для компьютера и других устройств | https://www.skype.com/ru/get-skype/ |
Частые вопросы
Как найти Скайп в своем ПК и установить?
Если уже скачали установочный файл для Скайпа, переходите в папку «Загрузки». Найдите там объект с расширением exe. Запустите его и придерживайтесь полученных инструкций для установки мессенджера.
Почему значок Skype постоянно пропадает с рабочего стола?
Это может случиться после очередного обновления приложения. Для поиска программы используйте рекомендации, приведенные в указанной статье. Если проблема часто повторяется, проверьте компьютер на наличие вирусов.
-
Embedded video
-
Embedded video
-
Embedded video
-
Embedded video
Содержание
- Нет Skype на рабочем столе. Как его найти?
- Способ №1
- Способ №2
- Способ №3
- Как найти Skype на своем компьютере
- Варианты поиска
- Способ 1: Проверка установки
- Способ 2: Область уведомлений
- Способ 3: Папка программы
- Способ 3: Поиск Windows
- Где находится папка Skype Windows 10?
- Как скачать историю переписок «Skype» в Windows 10?
- Введение
- Как скачать пользовательскую переписку и историю файлов из приложения «Skype»?
- Как открыть сохраненную переписку и историю файлов приложения «Skype»?
- Заключение
- Поиск файлов, передаваемых и сохраняемых в Skype
- Изменение каталога для загрузки файлов
- Просмотр коллекции во время разговора
- Файлы пользователя
- Помогла ли вам эта статья?
- Как удалить встроенный Skype в Windows 10 полностью и затем его восстановить?
- Что такое Skype и для чего он нужен?
- Как удалить скайп в Windows 10?
- Как установить Skype на компьютер?
- Вам не помешает это знать
- Куда скайп сохраняет видео, фотографии, историю переписки — подробное описание
- Куда скайп сохраняет файлы
- Самой программы
- сообщения
- Скриншоты
- Как сохранить фото и видеосообщение на компьютер
- Где хранится
- Сколько хранится
- Как сохранить
- Файл настройки скайп в виндовс — что это такое
- Чем примечателен main.db — чем его открыть
- Как отредактировать main.db
- Что значит сообщение — файл перемещен
- Что делать если skype не сохраняет настройки
- Как поступить, если ipad не сохраняет фото
- Что делать, если skype не принимает файлы
- Почему не открываются файлы
- Как сделать, чтобы skype сохранял файлы в другую папку?
- Выводы
- обзор
- Как скачать и пользоваться Skype в Windows 10
- Как скачать и установить Skype для Windows 10
- Как открыть и подключиться к вашей учетной записи Skype в Windows 10
- Как настроить Skype
- Как использовать Skype в Windows 10
- Как пользоваться Skype в Windows 10 для чата или совершения аудио- и видеозвонков
- Как узнать, есть ли кто-то в сети по скайпу
- Как добавить контакт в избранное Skype
- Как найти людей в Skype
- Как добавить людей в Skype на Windows 10
- Как отправлять текстовые или аудиозвонки в Skype для Windows 10
- Как совершать телефонные звонки в Skype на Windows 10
- Куда сохраняются файлы из скайпа?
- Лучший ответ
- Ответы
- Добавление Skype в автозагрузку в Windows 10
- Метод 1: добавление ярлыка программы в каталог автозагрузки
- Метод 4: внесение изменений через Редактор реестра
- Хранилище данных Appdata Skype
- Особенности папки
- Как удалить картинку профиля?
- Способ первый:
- Способ второй:
- Для Android процедура следующая:
- Если не загружается Скайп?
- Видео
Нет Skype на рабочем столе. Как его найти?
Программа Skype является одной из самых популярных среди себе подобных. С ее помощью миллионы людей могут общаться друг с другом, находясь в разных уголках света. У начинающих компьютерных пользователей, которые не очень хорошо знакомы с компьютером нередко возникает вопрос как найти скайп в компьютере если его нет на рабочем столе. Ответ на него можно будет получить в данной статье.
Для начала нужно убедиться что Skype установлен на компьютере. Для этого нужно перейти в панель управления любым известным способом.
В Windows 7 и Windows XP это удобно сделать через меню “Пуск”.
Панель управления в Windows 7
В Windows 8.1 и Windows 10 перейти в панель управления можно нажатием правой кнопкой мыши по меню пуск и в выпадающем меню выбрать “Панель управления”.
Панель управления в Windows 10
После этого ищем значок “Программы и компоненты” (Установка и удаление программ).
Программы и компоненты
Откроется список всех установленных программ на вашем компьютере. Среди них нужно найти Skype. Если он там есть, значит читаем статью дальше. Если же вы не нашли в списке Skype, значит его нужно установить.
Скайп в списке установленных программ
Итак, найти скайп в компьютере если его нет на рабочем столе можно несколькими способами.
Способ №1
Первый и самый простой это посмотреть не запущен ли он уже в данный момент. Для этого обратите внимание на в область уведомлений (правый нижний угол возле часов). Нет ли там значка Skype. Выглядит он как зеленый кружок.
Скайп в области уведомлений
Также не забываем раскрыть скрытые значки области уведомлений нажатием на стрелку.
Просмотр области скрытых уведомлений
Если там значок есть, то просто дважды кликаем по нему и скайп запуститься.
Способ №2
Если же все таки скайп у вас установлен, но в области уведомлений возле часов в правом нижнем углу вы его не нашли то тогда открываем “Компьютер” и переходим на диск С.
Далее выбираем папку “Program Files (x86)” или если такой нет, то просто “Program Files “.
Там находим папку “Microsoft” и заходим в нее. Далее папка “Skype for Desktop” в которой и будет значок запуска программы скайп.
Рабочая папка Skype
Выносим значок скайпа на рабочий стол
После этого на рабочем столе появится ярлык скайпа и вам не нужно будет искать его каждый раз, чтобы запустить.
Способ №3
Если по каким – либо причинам приведенный выше способ вам не помог, то можно попробовать найти скайп в компьютере если его нет на рабочем столе через поиск.
В Windows 7 он находится в меню “Пуск”. Это полоска в самом его низу, где бледным серым цветом написано “Найти программы и файлы”.
Вводим туда Skype и если программы установлена, то отобразиться ее значок. нажав на который, вы запустите скайп на своем компьютере.
Поиск ярлыка скайпа в windows 7 через стандартный поиск windows
В Windows 10 значок поиска находится прямо на панели задач возле знача “Пуск”. Нажимаем на него, вводим “Skype” и запускаем его по найденному ярлыку.
Поиск ярлыка скайпа в windows 10 через стандартный поиск windows
В случае, если после всех проделанных манипуляций вернуть Skype на рабочий стол так и не получилось, то остается его просто переустановить. делается это очень легко и при этом вам не придется заново входить в свою учетную запись.
Источник
Как найти Skype на своем компьютере
Мессенджер Skype является одним из самых популярных среди подобных ему приложений. С его помощью множество людей обмениваются сообщениями, находясь в разных городах и странах. У начинающих пользователей, которые не очень хорошо знакомы с компьютером, иногда возникает вопрос — как найти Скайп в компьютере, если он исчез с рабочего стола ОС. Ответ на данный вопрос можно будет получить из этой статьи.
Варианты поиска
Как найти мой Скаип? Вначале нужно убедиться, что программа установлена на вашем ПК, и если это так, то можно воспользоваться поиском Windows или перейти в папку с файлами программы.
Способ 1: Проверка установки
Чтобы убедится в том, что программа присутствует на компьютере, потребуется проделать следующее:
Способ 2: Область уведомлений
Убедившись, что программа установлена, можно посмотреть не запущена ли она в данный момент.
Если вам не удалось найти программу и этим методом, то в следующем способе мы опишем как найти папку Скайп на компьютере.
Способ 3: Папка программы
Скайп также можно отыскать в директории, где он установлен. Для этого потребуются:
Чтобы каждый раз не заходить в эту директорию, можно сразу вынести ярлык мессенджера на рабочий стол.
Способ 3: Поиск Windows
Также программу можно отыскать, воспользовавшись поиском ОС. Чтобы найти скайп этого компьютера в Windows 7 понадобится:
Если вы хотите отыскать папку с настройками Скайпа, то для этого можно вписать следующий текст в адресную строку проводника:
%appdata%skype
и нажать «Enter» — откроется папка с пользовательскими настройками программы.
На этом все. Теперь вы знаете, как можно отыскать Skype, если он пропал с рабочего стола. Желаем удачи!
Источник
Где находится папка Skype Windows 10?
Как скачать историю переписок «Skype» в Windows 10?
Полную версию статьи со всеми дополнительными видео уроками читайте в нашем блоге… https://hetmanrecovery.com/ru/recovery_news/how-to-download-a-copy-of-the-correspondence-history-in-the-skype-application-in-windows-10.htm
Читайте о том, как сохранить резервную копию истории переписки (чатов) «Skype» в Windows 10, включая электронные сообщения и файлы. Описан простой порядок последовательных действий.
Введение
В устаревшей версии программного обеспечения процесс экспорта истории чата был простым, так как инструментарий приложения включал соответствующую функцию для исполнения такой операции. Но по какой-то странной причине доступный инструмент извлечения был удален из приложения «Skype», разработанного для десятой версии операционной системы «Windows». Однако пользователи все еще могут экспортировать историю переписки, а также файлы, которыми делились с собеседниками, после отправки соответствующего запроса в службу загрузки копии пользовательских бесед «Skype».
В данном руководстве по использованию возможностей операционной системы «Windows 10» мы покажем, как загрузить копию чата приложения «Skype» и историю файлов, а также как открыть и просмотреть готовое содержимое на персональном компьютере.
Как скачать пользовательскую переписку и историю файлов из приложения «Skype»?
Чтобы загрузить резервную копию переписки электронных сообщений из приложения для удаленного общения пользователей между собой «Skype», включая историю файлов, пользователям потребуется выполнить следующий упорядоченный простой набор пошаговых действий.
Краткое примечание. Процесс подготовки и последующего предоставления истории «Skype», для непосредственной загрузки пользователями, может занять некоторое время. Обычно служба извещает соответствующим сообщением о готовности архива для загрузки, которое пользователи получают в виде уведомления в «Skype», но всегда можно подождать несколько минут, регулярно обновляя страницу «Экспорт файлов и истории чата», пока кнопка загрузки не будет отображена.
После того, как описанные последовательные шаги будут выполнены, пользователи получат в свое распоряжение файл с расширением «.tar», который будет содержать копию всей запрошенной информации.
Как открыть сохраненную переписку и историю файлов приложения «Skype»?
Операционная система «Windows 10» не имеет интерфейса для открытия файлов с расширением «.tar», но включает поддержку способа прямого извлечения содержимого данного вида контейнера с помощью системного приложения «Командная строка».
Чтобы успешно извлечь данные из файла приложения «Skype» расширения «.tar» в «Windows 10», пользователям предстоит выполнить следующий пошаговый алгоритм упорядоченных действий.
После того, как пользователи исполнят данные шаги, вся история сообщений появится в левой колонке, и щелкнув любой отдельный разговор левой кнопкой мыши, пользователям сразу будет предоставлено для просмотра его содержимое в правой колонке окна.
Заключение
Использование персональных компьютерных устройств пользователями для непосредственного осуществления дистанционного общения значительно упрощает данную процедуру и существенно увеличивает количество возможных вариантов его осуществления. Помимо различных сетевых социальных инструментов и прямых средств связи, пользователями массово используется бесплатное прикладное приложение обмена электронными сообщениями и обеспечения разнообразных видов коммуникации «Skype».
Помимо непосредственного предоставления пользователям возможности всегда осуществлять любые виды общения, приложение «Skype» также предлагает способ сохранить на свое устройство копию истории переписки пользователей между собой, включая переданные и полученные вложенные файлы.
Воспользовавшись данным руководством, пользователи, без особых затруднений, смогут как скачать нужное содержимое, так и мгновенно с ним ознакомиться, а также сохранить необходимую переписку на своем компьютере для дальнейшего использования или в качестве резервного страховочного архива.
Полную версию статьи со всеми дополнительными видео уроками читайте в нашем блоге… https://hetmanrecovery.com/ru/recovery_news/how-to-download-a-copy-of-the-correspondence-history-in-the-skype-application-in-windows-10.htm
Поиск файлов, передаваемых и сохраняемых в Skype
Файлы, полученные через Skype, не придется искать на компьютере, если их сохранить вручную, предварительно выбрав для этого папку. Это можно сделать абсолютно со всеми документами, архивами, видео и музыкой.
Если речь идет об архиве, то возле него всегда есть кнопка для скачивания. Как только кликнете по ней, начинается загрузка в установленную по умолчанию директорию, а как вы уже поняли, это «Downloads» или «Загрузки». В случае, когда такой каталог не устраивает, перейдите к следующему разделу статьи, чтобы понять, как его изменить.
Изменение каталога для загрузки файлов
Не всегда удается использовать кнопку «Сохранить как», постоянно заниматься перемещением входящих файлов тоже хочется не всем. Тогда проще просто изменить стандартную папку, куда Скайп и помещает все загрузки.
Нет никаких ограничений по многоразовому изменению данного каталога, поэтому можете возвращаться в это меню и вносить редактирование в любой момент, как только это потребуется.
Просмотр коллекции во время разговора
Иногда просмотреть отправленные или полученные файлы нужно еще во время беседы с пользователем. Возвращаться к чату не всегда удобно, тем более, что разработчики предусмотрели опцию, позволяющую сразу вывести на экран список со всем медиаконтентом.
Файлы пользователя
С медиаконтентом все понятно, осталось разобраться только с пользовательскими файлами, к которым относятся: кеш, истории переписок и другие временные данные. Иногда юзер заинтересован в том, чтобы просмотреть логи, другие объекты или удалить их, для чего и нужно отыскать соответствующий системный каталог.
Подробнее: Отображение скрытых папок в Windows 10 / Windows 7
Часто пользователи, занимающиеся поиском таких файлов, заинтересованы в удалении истории сообщений или других данных. В этом случае советуем ознакомиться с материалами на нашем сайте, где вы найдете все вспомогательные инструкции.
Подробнее:
Как удалить историю звонков и переписки в Skype
Очистка истории сообщений в Skype Мы рады, что смогли помочь Вам в решении проблемы.
Опишите, что у вас не получилось.Наши специалисты постараются ответить максимально быстро.
Помогла ли вам эта статья?
Как удалить встроенный Skype в Windows 10 полностью и затем его восстановить?

?
Как удалить Skype в windows 10? В составе ОС Windows 10 присутствуют различные приложения от Maicrosoft. Имеется в виду погоду, почту, календарь, WordPad, разнообразные карты. Программа Скайп также встроена в систему Windows 10 и из-за этого её не просто удалить. Но, многим людям по тем или иным причинам необходимо удалить данную утилиту (например, из-за сбоя данная система повредилась). Давайте рассмотрим, как удалить системный Скайп?
Также, из статьи вы узнаете, как его потом можно вернуть на место, то есть установить и узнаете, где в данной утилите содержатся нужные параметры данное программы.
Что такое Skype и для чего он нужен?
Это системное приложение даёт возможность любому человеку, который пользуется ею, начать общение не только со своими родственниками, друзьями, но и с любым человеком из любой страны Земли. Если у вас Windows 10, то она уже находится в вашей системе. Если на компьютере установлена другая система, скайп придётся установить.
Установив Skype, перед вами откроются следующие возможности:
Это всё конечно здорово, но может так случиться, что в данном приложении произойдёт системный сбой или ошибка. В этом случае Скайп желательно удалить, а потом установить заново.
Как удалить скайп в Windows 10?
Итак, давайте рассмотрим инструкцию, которая позволит нам провести удаление данного системного приложения:
Как установить Skype на компьютер?
Вам не помешает это знать
Кроме тех команд, которые приводились, есть ещё другие, позволяющие или деинсталлировать скайп для каждой учётной записи, или просто удалить программу из вашего профиля. Чтобы это сделать, нужно ввести следующие команды:
Есть и другая команда
Важно: когда вы будете вводить данные фразы, не забываем поменять «User» на логин из вашего профиля в компании Microsoft.
Вывод: вы теперь сами увидели, что удалить skype в windows 10 довольно просто. Для этого, нужно всего-то чуть-чуть постараться. Успехов!
Оригинал записи и комментарии на LiveInternet.ru
Куда скайп сохраняет видео, фотографии, историю переписки — подробное описание
Все уже настолько привыкли, что наш всеми любимый мессенджер помимо клиента для общения стал и некой заменой файлообменника. Именно поэтому вопрос о том, куда сохраняются файлы, передаваемые через скайп, и куда мессенджер прячет фото и видео на пк, андроид, айфон, становится все актуальнее и актуальнее. Сегодня мы подробно рассмотрим этот вопрос, а также узнаем кое-что интересное о секретных файлах клиента, облегчающих его настройку «под себя», куда скайп сохраняет видео, фото, историю и прочее.
Куда скайп сохраняет файлы
Первый вопрос, приходящий в голову при попытке принять что-то через клиент, − это «Куда он их сохраняет? И как мне теперь архив-то найти?». На самом деле это существенная недоработка скайпа, ведь без выставления соответствующих настроек (как это сделать, мы рассмотрим немного ниже) он не спрашивает, в какую папку ему скачать смешное видео с котиками, а самовольно выбирает каталог.
Это не критично, если файл вам понадобится только один раз – нажмите на его иконку в чате, откройте, посмотрите все, что требуется, и забудьте. Проблема возникает, если вам необходимо сохранить важный рабочий документ – например, прайс услуг, перенести черновик контракта в word на десять миллионов рублей на другой комп, опубликовать фото на сайте одноклассники − а он по умолчанию спрятался неведомо куда.
Чтобы найти нужные данные, вам необходимо:
Конечно, этот алгоритм правилен только для windows. Не в виндовс, а, тем более, на телефонах с android, iphone, названия папок могут существенно различаться.
Если же вы не хотите долго бродить по каталогам, просто откройте нужное сообщение с файлом, нажмите на него правой клавишей мыши и выберите «Показать в папке».
Где искать ваши данные и как их вытащить, мы уже разобрались, теперь осталось найти системные.
Самой программы
Но единого ответа на этот вопрос не существует. Если скачанные архивы всегда складируются в одно определенное место, указанное пользователем или выбранное программой, то вот системные настройки хранятся по всему компьютеру.
Некоторые из них клиент хранит в скрытых папках, что логично. Если закачанные документы не смертельно важны, их можно случайно удалить и просто получить заново, то вот системные настройки – основная часть программы, без которой она не будет работать.
Они находятся в следующих местах:
Будьте осторожны! Неаккуратное изменение – и все придется переустанавливать.
И вроде все просто, но не все вы сможете достать так легко. Например, мало кто знает, где найти видеосообщение.
сообщения
Тут уже перед вами стоит два пути. Первый – воспользоваться main.db. Как это сделать подробно описано в нашей статье про видеосвязь, да и немного информации про таинственный файл можно прочесть ниже.
Поэтому сейчас мы поговорим о втором, немного менее действенном, но более простом методе. Он основан на том, что все видеосообщения тайно находятся у вас на компьютере, хотя клиент и не признается.
Вот и все. Заветный адрес найден. Вам останется только скопировать его куда-нибудь и к имени прописать расширение «.avi».
Посмотреть таким способом ваши видеосообщения нельзя.
Но и на этом проблемы с сохранением не заканчиваются. Коварный скайп еще и куда-то не туда скачивает фотки.
На самом деле фотография, даже с веб камеры, не слишком кардинально отличается от своих собратьев – передаваемых файлов. Она не записывается в особую папку, не передается неведомо куда, выбирая «Мои документы», да и скачивать ее не всегда обязательно – клиент дает отличную возможность предварительного просмотра, если это только не фото на вебкамеру.
Но если она все-таки вам понадобилась, то откройте ту самую папку на диске С, найдите в ней подпапку с вашим логином, а в ней – каталог Pictures. Вот и все. Все записанные картинки лежат там – ищите. Удобная галерея, отсортированная по дате. Осталось только снять красивую фотку на вебку. Кстати, немного об этом написано в одной из наших статей — где стоп кадр в скайпе.
Ну а что со снимками?
Скриншоты
Скрины, как ни странно, хранятся точно там же. Правда, только если они сделаны с помощью плагина (скачать плагин для скайпа), ведь делать скриншоты в «ванильном» скайпе возможности нет.
Ну а если вы делаете скриншот при помощи стандартной клавиши, то вам необходимо просто открыть какой-либо редактор, вставить его туда при помощи нужной функции и самому выбрать место, куда все это скидывать.
Из всего этого плавно вытекает следующий вопрос…
Как сохранить фото и видеосообщение на компьютер
И, собственно, ответ на него. Ничего самостоятельно сохранять вам не нужно. Клиент принимает все данные и видеосообщения за вас, качаются они тоже сами – вам остается только папку выбрать. Все ответы на этот вопрос разбросаны по самой статье, обязательно прочтите.
Справившись с легкими вопросами, вы можете перейти и к более сложным. Например, как сохранить все диалоги на своем компьютере?
Где хранится
Ну а она, включая отправленные и полученные сообщения, как не удивительно, вполне досягаема, и ее очень легко можно достать. Она вновь хранится в том самом таинственном файле main.db. Уже интересно, что он из себя представляет? В глазах загорается огонек любопытства? Подождите немного. Всему свое время — придет время и узнать о тайной базе данных со всеми скайп-данными. Впрочем, если так невтерпеж, просто пролистайте до нужного заголовка.
А те, кто остался со мной, могут получить ответ на еще один вопрос.
Сколько хранится
Конечно, хотелось бы, чтобы все так называемые «логи» хранились с самого начала вашего пользования клиентом, и история переписки никогда не терялась, но для этого нужно быть очень предусмотрительным человеком. Но так было раньше.
Теперь же, чтобы системные файлы не раздувались до огромных объемов, скайп сам устанавливает период – 3 месяца. Не много и не мало. Если вам что-то может понадобится через год – просто сохраните всю переписку.
Ну а как это сделать описано ниже.
Как сохранить
Тут перед вами два пути. Первое – это установить какой-нибудь плагин, подходящий для этих целей. Их много, им также посвящена отдельная статья.
Второй же звучит так:
Когда он скопирован и перемещен, вся ваша переписка в безопасности и доступна в любой момент.
Ну а теперь о системных базах данных.
Файл настройки скайп в виндовс — что это такое
Некоторая часть локальных настроек спрятана в файле config, вы даже сможете его открыть в блокноте, но… Но смысла в этом мало. Большая часть записей сделана на машинном коде, поэтому для обывателя файл недоступен.
Чем примечателен main.db — чем его открыть
Итак, наконец, мы дошли до одного из самых полезных файлов в мессенджере. Он хранит в себе практически всю историю вашей активности. Тут и чаты, и все скачанные видеосообщения – ваши и чужие – и имена контактов, и номера телефонов. В общем, лишившись его, вы лишитесь всего.
Открываются такой формат очень просто – при помощи любой системы управления базами данных – она находится по соответствующему запросу. Самая простая система – это access, составная часть пакета офисных программ. Можете и поискать что-нибудь подходящее из пакета sharepoint.
Можете просмотреть и извлечь историю через SkypeLogView или SkypeHistoryViewer.
Как отредактировать main.db
Но открыть-то его вы откроете, но толку с этого никакого не будет. Все системные файлы скайпа спокойно открываются, скачиваются и заменяются новыми, но, тем не менее, они бесполезны для обычного обывателя.
Так и тут. Редактирование доступно, вы можете делать все, что захотите – например, изменять старую переписку, − но вряд ли сможете. Придется сесть и разобраться во всех полях, а мало у кого есть столько времени и навыков.
Что ж, с темой практически покончено. Осталось только упомянуть о самых распространенных вопросах и проблемах, возникающих при передаче документов.
Что значит сообщение — файл перемещен
Чаще всего коварное сообщение «файл перемещен» подстерегает пользователя при попытке открыть какой-либо переданный документ из истории чата.
Обычно это означает, что присланные данные были перемещены вами же в какой-либо другой каталог. То есть, предположим, скачанные картинки хранятся у вас в папке А. Скайп запомнил этот путь. Вы взяли один из них и самостоятельно переместили его в папку Б.
После этого вы попытаетесь открыть его через историю чатов, он ищет его в указанной папке А, но его там уже нет. Вот он и сигнализирует, что отмеченный вами файл не на месте. Решение одно: вспоминайте, куда перемещали, и открывайте сами. Если бы скайп отслеживал все переданные документы на компьютере, он бы постоянно ломался.
То же самое решение и на смартфоне, и на планшете.
Что делать если skype не сохраняет настройки
В этом случае, скорее всего, проблема в том, что у вас поврежден тот самый системный файл с настройками (который на машинном коде). В данном случае самое простое и легкое решение – это просто переустановить скайп. Вы ничего не потеряете, все переписки подгрузятся вам автоматически.
Как поступить, если ipad не сохраняет фото
Тут тоже перед вами предстает два пути: переустановить скайп или обратится в техподдержку. Второе обычно применяют, когда первое не помогло. Но иногда возникает и третий путь решения: починить устройство.
Иногда ipad не просто не сохраняет фото, полученные со скайпа, но и не сохраняет фото с приложений вообще.
Что делать, если skype не принимает файлы
Тут уже проблема в самом скайпе – просто полностью переустановите его, предварительно полностью удалив. Он просто сбоил. Есть и другой тип решения, но он более долгий и менее логичный.
Вы можете просто завести новый аккаунт – с него любой документ примется просто прекрасно.
Почему не открываются файлы
Если же файлы принимаются, но не открываются − скорее всего, вы не можете открыть такой формат. Скачайте необходимую программу.
Второй вариант – когда данные повреждены. Вам нужно получить его еще раз.
Как сделать, чтобы skype сохранял файлы в другую папку?
Для этого необходимо:
Выводы
Файлы в скайпе – вещь удобная, если научиться ими пользоваться.
обзор
Как скачать и пользоваться Skype в Windows 10
Как на Windows 10, так и на мобильных платформах Microsoft упростила пользовательский интерфейс Skype, сделав его похожим и работающим одинаково на сенсорных устройствах, а также на обычных мышах и клавиатурах.
В этом руководстве мы покажем вам, как скачать Skype для Windows 10 и сможем помочь вам понять основные элементы пользовательского интерфейса Skype. Итак, вот как вы можете использовать Skype, чтобы оставаться на связи со своими друзьями, семьей и коллегами без каких-либо проблем:
Как скачать и установить Skype для Windows 10
Начиная с августа 2013 года Skype по умолчанию был доступен в Windows 8.1 и более поздних версиях в Windows 10. Другими словами, Microsoft объединяет Skype в Windows 10 независимо от того, какую версию этой операционной системы вы используете. Вам не нужно загружать и устанавливать его вручную, так как он уже присутствует на вашем компьютере с Windows 10 или устройстве. Тем не менее, если вы удалили его или Skype по какой-то другой причине пропал с вашего компьютера, вы можете скачать его по этой ссылке ниже, которая приведет вас на страницу Skype в Магазине Microsoft.
Скачать Skype для Windows 10: https://www.microsoft.com/ru-ru/p/skype/9wzdncrfj364?activetab=pivot:overviewtab
Обратите внимание, что вы также можете скачать и установить Skype с официального сайта. Однако вы должны знать, что Microsoft предлагает на своем веб-сайте приложение Skype, отличное от приложения в Магазине Microsoft. Тот, что на сайте, выглядит так же, и, хотя это приложение для настольного компьютера, а не приложение UWP, других отличий мы не заметили. Еще более запутанным является тот факт, что вы можете одновременно устанавливать и запускать приложения Skype на одном и том же ПК с Windows 10, что не совсем понятно.
Как открыть и подключиться к вашей учетной записи Skype в Windows 10
Один из самых быстрых способов открыть Skype в Windows 10 — найти его. Введите skype в поле поиска на панели задач, выберите Skype из списка результатов, а затем нажмите или коснитесь Открыть. Если вы используете учетную запись Microsoft на ПК с Windows 10, хорошая новость заключается в том, что вы уже подключены к Skype. Это потому, что Skype использует ту же учетную запись.
Вы можете перейти к следующему разделу этого руководства, чтобы сразу увидеть, как пользоваться Skype. Однако, если вы используете учетную запись локального пользователя на ПК с Windows 10, вы должны войти в Skype, используя свою учетную запись Skype или Microsoft. В противном случае вы не сможете его использовать.
Если у вас еще нет учетной записи, вы можете создать ее на следующем шаге.
Когда вы запускаете его, Skype приветствует вас сообщением «Давайте начнем» : нажмите «Войти или создать».
Как настроить Skype
После входа в Skype он может спросить вас, хотите ли вы позволить ему «помочь найти друзей». Это означает, что вы предоставляете Skype доступ к своим контактам, чтобы он мог синхронизировать и сохранять их. Нажмите «Продолжить» и выберите «Да», если хотите «Разрешить Skype доступ к вашим контактам», или «Нет», если не хотите.
Skype также должен попросить вас «обновить фотографию профиля». Это изображение, которое люди в вашем списке Skype видят, когда они звонят или сообщают вам. Если вы хотите добавить или изменить текущее изображение профиля Skype, перетащите его в окно Skype или нажмите / коснитесь «Загрузить фотографию» и выберите нужный вариант на своем компьютере с Windows 10.
Затем нажмите Продолжить.
Последний и самый важный шаг — предоставление Skype доступа к вашему микрофону и веб-камере. Если вы не собираетесь использовать Skype исключительно для обмена текстовыми сообщениями, разрешите ему использовать их. Далее, Skype позволяет вам проверить вашу веб-камеру и аудиоустройства, чтобы убедиться, что все работает правильно. Настройте параметры по своему усмотрению, «Сделайте бесплатный тестовый звонок», если хотите, и, как только вы закончите, нажмите «Продолжить».
Как использовать Skype в Windows 10
Пользовательский интерфейс Skype имеет боковую панель в левой части окна. В этой области содержатся все наиболее часто используемые функции Skype: строка состояния и настройки, панель поиска и панель набора, панель инструментов Skype (для чатов, вызовов, контактов и уведомлений). Давайте посмотрим, о чем все эти функции:
Как пользоваться Skype в Windows 10 для чата или совершения аудио- и видеозвонков
Левая боковая панель имеет четыре разных вкладки: чаты, звонки, контакты и уведомления. Чаты и звонки группируют ваши взаимодействия с людьми в Skype, в зависимости от того, отправили ли вы им сообщение, используя текст или позвонив им (как аудио, так и видео). Другими словами, эти вкладки показывают все ваши прошлые разговоры.
Кроме того, после прошлых аудио- и видеозвонков на вкладке Звонки также содержится список людей, которым вы можете позвонить. На вкладке Контакты перечислены все люди, с которыми вы можете связаться по Skype. Контакты организованы в два раздела: ваше избранное, а затем полный список контактов, отсортированных по алфавиту. На вкладке «Уведомления» отображается список пропущенных вызовов, новых сообщений, людей, которые упомянули вас, и так далее.
Как узнать, есть ли кто-то в сети по скайпу
Как добавить контакт в избранное Skype
Skype также позволяет добавлять определенных людей в список избранного. Эти люди отображаются в верхней части списка контактов, поэтому вам гораздо легче с ними связаться. Если у вас нет контактов, помеченных как избранные, этот список не отображается.
Чтобы добавить контакт в список «Избранное», необходимо щелкнуть его правой кнопкой мыши или нажать и удерживать его, а затем выбрать «Добавить в избранное».
Как найти людей в Skype
Прежде чем говорить о добавлении контактов, мы должны объяснить, как использовать поле поиска. Вы можете найти его в верхнем левом углу окна Skype. В поле поиска введите имя, идентификатор Skype, учетную запись Microsoft или адрес электронной почты контакта, которого вы хотите найти. Сначала Skype просматривает людей, группы и сообщения в ваших списках контактов, чатов и вызовов. Если найдены какие-либо результаты, отображается история ваших бесед с этим человеком.
Skype также использует расширенный поиск. В последнем разделе вкладки поиска отображаются все результаты, соответствующие тексту, который вы ввели в поле поиска из базы данных каталога Skype. Это люди, которые соответствуют вашим критериям поиска, но не найдены в вашем списке контактов.
Как добавить людей в Skype на Windows 10
Если вы хотите добавить новый контакт, сначала найдите этого человека, а затем нажмите или коснитесь его профиля. Это действие открывает окно разговора с этим человеком. На панели разговоров справа нажмите или коснитесь «Скажи привет» или «Введите сообщение». Как только вы это сделаете, Skype предлагает этому человеку связаться с вами, чтобы вы могли звонить или писать друг другу.
Как отправлять текстовые или аудиозвонки в Skype для Windows 10
Если вы предпочитаете инициировать аудио или видеозвонок с кем-то в Skype, выберите этого человека, а затем на панели разговоров нажмите кнопку вызов или звонок, в зависимости от того, что вы хотите. Если вы хотите создать аудио- или видеоконференцию через Skype, прочтите: Как выполнять групповые аудио и видеозвонки через Skype, в Windows, Android и iOS.
Как совершать телефонные звонки в Skype на Windows 10
Рядом с полем поиска вы можете получить доступ к Dial Pad, который позволяет вам звонить на мобильные и стационарные телефоны. Если у вас есть Skype Credit, вы можете позвонить кому угодно на их телефон прямо из приложения Skype. Для этого сначала нажмите кнопку Dial Pad.
Начните вводить номер телефона человека, которого вы хотите связаться. Когда вы набираете номер, список ваших контактов, чьи телефонные номера совпадают, отображается ниже. Если вы видите человека, которому хотите позвонить, вы можете просто выбрать его из результатов; в противном случае введите весь номер телефона. Когда вы закончите, нажмите на кнопку Call, и Skype начнет телефонный звонок.
Пользовательский интерфейс Skype довольно прост в использовании и понимании. Вам не нужно быть ИТ-профессионалом, чтобы правильно его использовать.
Куда сохраняются файлы из скайпа?
2 Ответы Компьютеры, Интернет
Лучший ответ
Ответы
Добавление Skype в автозагрузку в Windows 10
Несмотря на появление большого количества приложений, позволяющих связываться по сети в формате видеозвонка, Скайп остается востребованным и часто используется разными категориями пользователей, как в частных целях, так и в процессе работы. Для повышения удобства его использования и получения гарантий, что ни один важный звонок или сообщение не будут пропущены, удобнее всего настроить систему таким образом, чтобы Skype автоматически загружался вместе с Windows.
В данной статье будут описаны основные методы, которые позволят быстро и просто добавить Скайп в автозагрузку в Windows 10:
Метод 1: добавление ярлыка программы в каталог автозагрузки
“Как удалить программу с компьютера в Windows 10”
В более ранних версиях Skype существовала возможность включить автозагрузку в настройках самого приложениях (через меню настроек – Группа “Общие”).
К сожалению, в более поздних версиях этот функционал отсутствует. Поэтому в качестве первого метода рассмотрим непосредственное добавление (перемещение) ярлыка приложения Скайп в папку автозагрузки Windows 10.
В открывшемся окне с перечнем программ заходим в папку “Автозагрузка”.
“Не работают наушники на компьютере в Windows 10: что делать”
Если Вас не пугает необходимость скачивать и запускать приложения сторонних разработчиков, то программа Starter (которую можно скачать на сайте http://codestuff.obninsk.ru) поможет за пару шагов добавить программу Skype (и не только) в автозагрузку.
Приложение не требует установки, достаточно лишь запустить исполняемый файл “Starter.exe” из каталога с файлами программы.
Следующие методы несколько сложнее первых двух, но также позволяют добавить Скайп в автозагрузку. Сначала рассмотрим функционал Планировщика заданий Windows.
Метод 4: внесение изменений через Редактор реестра
Напоследок, давайте рассмотрим наиболее технически сложный метод, который, вероятнее всего, придется по душе только опытным пользователям
Хранилище данных Appdata Skype
Skype в настоящее время является номером один среди программных платформ для обмена сообщениями, аудио- и видеозвонков. Благодаря использованию этого приложения вы можете отправлять и получать мгновенные сообщения от друзей и семьи. Вы также можете обмениваться изображениями, файлами и проводить конференц-чаты.
Особенности папки
AppData – это системная папка, основным предназначением которой является хранение информации обо всех программах, установленных на компьютере под различными учетными записями пользователей.
Все данные мессенджер хранит в папке «Appdata», которая носит скрытый характер. Она находится по адресу:
Папка Аppdata чаще всего скрытая, поэтому для начала нужно сделать такие папки видимыми.
Активировать видимость скрытых папок можно следующим образом:
Отобразив скрытые папки, можно в проводнике зайти в Appdata Skype. Найти таким образом файлы Скайпа труда не составит.
С помощью этой папки пользователь легко может:
Это далеко не полный перечень возможностей данной системной папки. Рассмотрим более детально основные из них.
Как удалить картинку профиля?
Если речь идет об ОС Windows 7, то в первую очередь нужно обновить приложение до последней версии. Далее можно использовать два способа.
Способ первый:
Способ второй:
Как бесплатно восстановить Скайп
Для Android процедура следующая:
Если вы используете мессенджер на более чем одной операционной системе, то вы должны удалить свои фотографии профиля из всех.
Когда история чата записывается на вашем компьютере, необходимо создавать его резервную копию. Для этого:
Эта команда откроет все данные в окне проводника Windows. Внутри этой папки вы увидите файл с именем «main.db». Этот файл содержит все данные вашего профиля. Вы должны будете скопировать и хранить его в безопасном месте, где вы можете восстановить его легко. Вы можете записать его на диск, флэш-накопитель USB или просто держать его в безопасности через службу хранения облака.
Если не загружается Скайп?
Если есть проблемы с работой приложения, можно использовать несколько способов. Во-первых, удалить файл Shared.xml. Это наиболее широко используемый метод решения проблемных вопросов Skype, но он не является надежным, поэтому сопровождается целым рядом других методов ремонта.
Во всяком случае, чтобы найти и удалить этот XML-файл, просто выполните следующие действия:
Еще один способ – переименовать папку Application Data. Удаление или переименование папки данных приложения иногда является эффективным способом коррекции любого вопроса. Во всяком случае, чтобы сделать это, просто следуйте приведенным ниже инструкциям:
Таким образом, популярная программа, хотя и отличается хорошим функционалом, существует масса тонкостей в ее работе, в которых пользователю нужно уметь разбираться.
Источник
Видео
Где хранится история skype Windows 10
Куда Скайп сохраняет файлы (файлы Skype)
Windows 10 Папка с файлами от скайпа !
📞 Cкачать и Установить Бесплатно Skype для windows 10 (64 bit/32bit) Последняя Версия
Как получить доступ к папке WindowsApps
КАК НАЙТИ КОРНЕВУЮ ПАПКУ ИГРЫ ИЛИ ПРИЛОЖЕНИЯ
Как найти папку Appdata в Windows
Где находится папка Users в [Windows 10] путь зачем она нужна?
ПОЧЕМУ НЕ РАБОТАЕТ СКАЙП В WINDOWS 10? МИКРОФОН И КАМЕРА
Как удалить временные файлы с компьютера Windows 10? Где находится папка temp в windows 10?































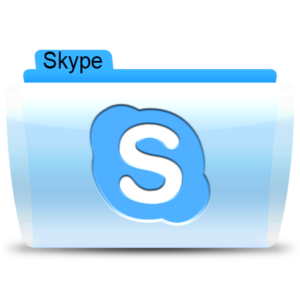
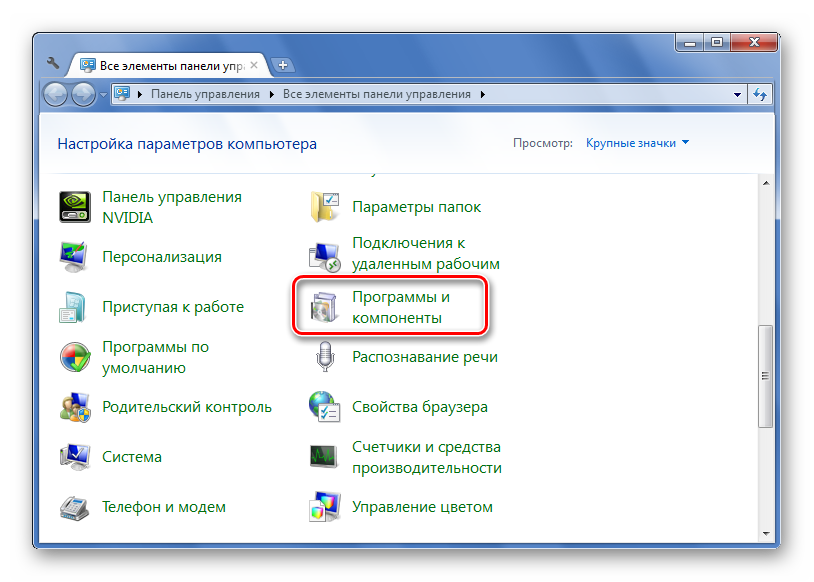
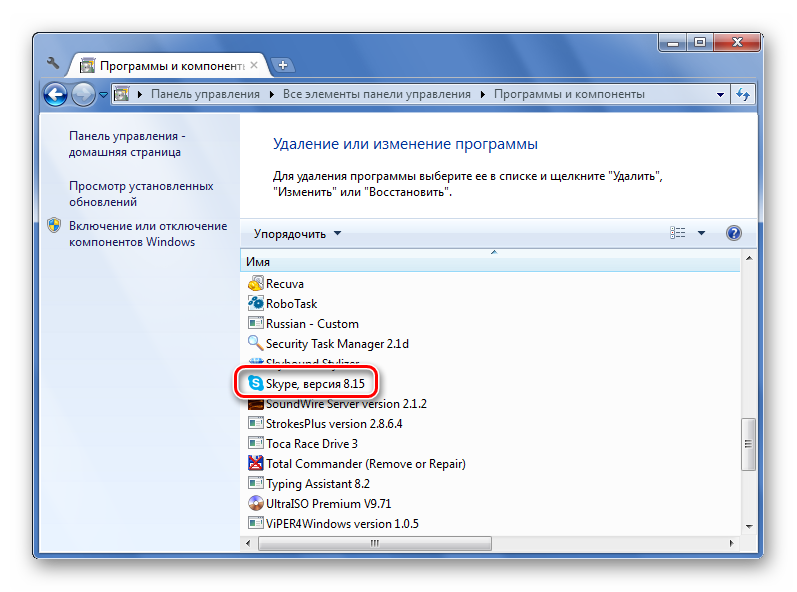
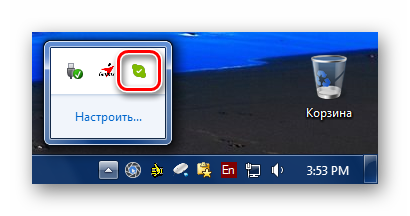
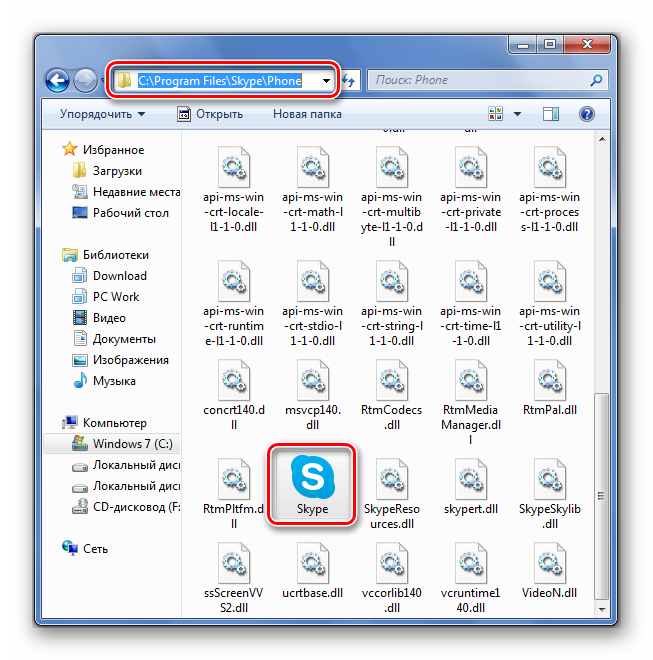
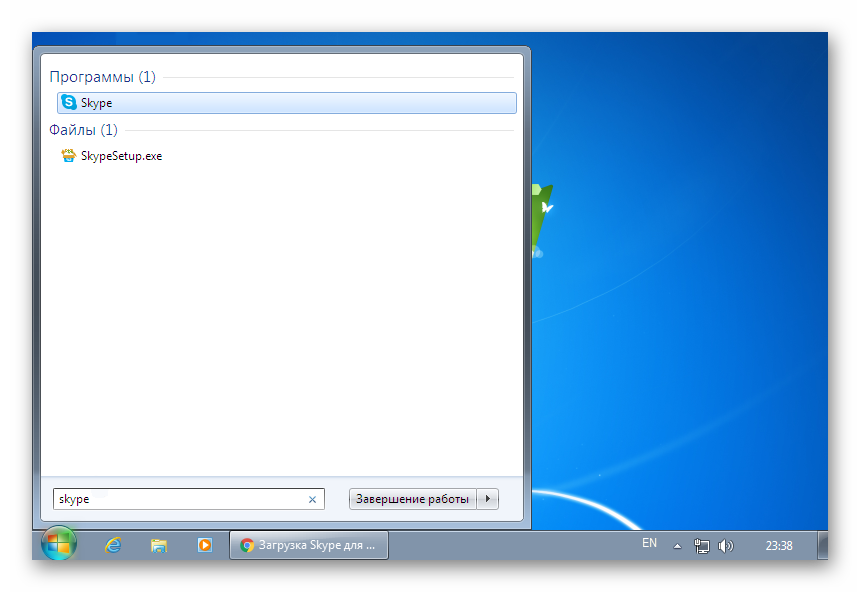
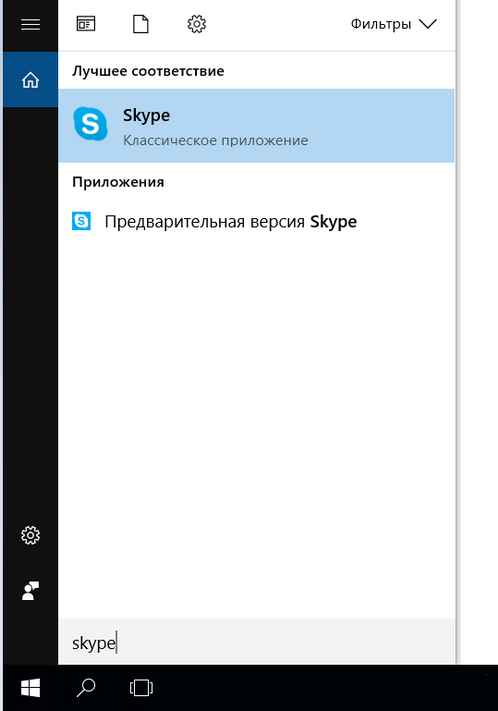
















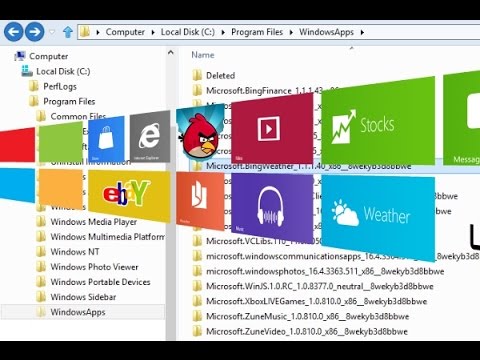


![Где находится папка Users в [Windows 10] путь зачем она нужна?](https://i.ytimg.com/vi/k0Gwoy-S-0g/0.jpg)

