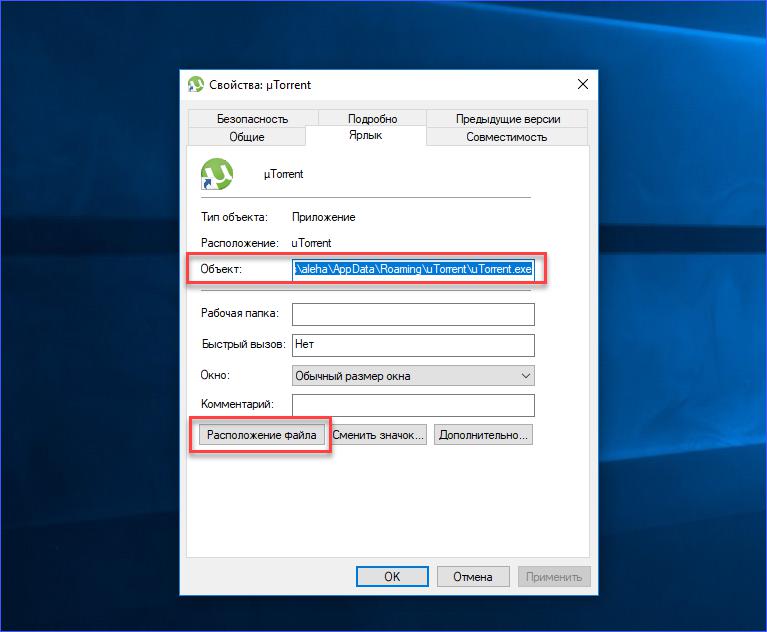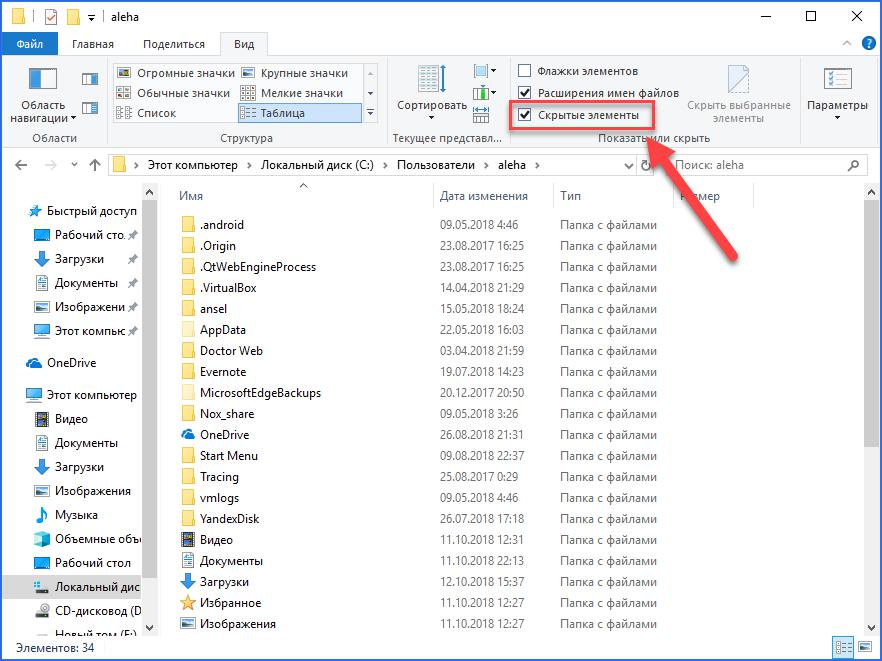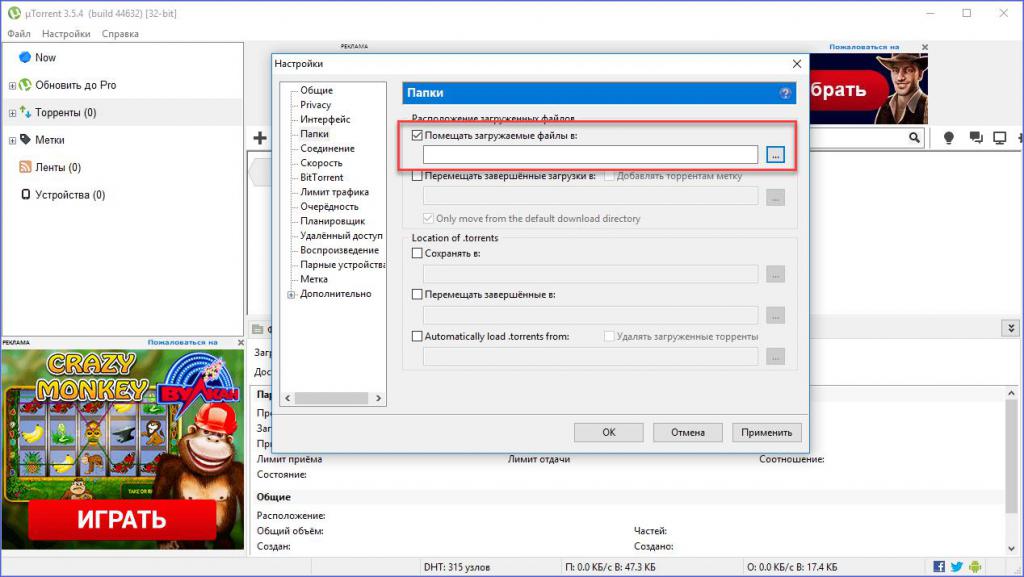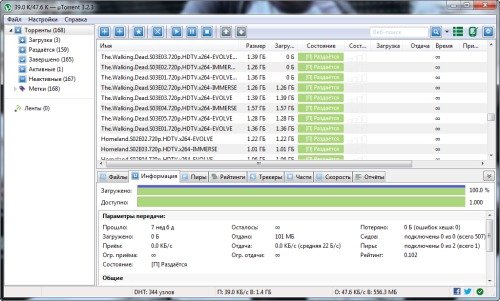После получения за неделю более 10 одинаковых вопросов «Куда устанавливается uTorrent» от пользователей через обратную связь сайта utorrent-client.com, администраторами было принято решение составить инструкцию, как самостоятельно найти папку с установленным торрент-клиентом на своем компьютере.
Способ 1
Найдите ярлык uTorrent на рабочем столе или в меню Пуск Windows.
Кликните по ярлыку правой кнопкой мыши и выберите команду «Расположение файла».
Откроется папка, в которую установлен uTorrent.
По умолчанию последняя версия клиента устанавливается по адресу
C:Usersимя_вашего_пользователяAppDataRoaminguTorrent
Если решите открывать папки вручную, директорию AppData не найдете, так как она является системной и по умолчанию скрыта.
Как включить отображение скрытых папок в Windows
Откройте панель управления и переключите вид на «Мелкие значки».
Отыщите иконку «Параметры проводника» и кликните на нее.
В окне настроек параметров переключитесь на вкладку Вид и в нижнем окошке переместите ползунок (который перелистывает список) вниз.
Отметьте точкой параметр «Показывать скрытые файлы, папки и диски» и нажмите ОК.
Способ 2
Скопируйте строчку
%AppData%/utorrent
Затем откройте любую папку, вставьте скопированную запись в строку адреса и нажмите Enter на клавиатуре.
Зачастую пользователи, установив uTorrent, пытаются найти папку, в которую он установился. Причины для этого могут быть разные: от поиска конфигурационных файлов до ручного удаления программы.
Местоположение установки uTorrent в Windows
Старые версии uTorrent устанавливались в папку «Program Files» на системном диске. Если у Вас версия клиента старее 3, то ищите там.
Конфигурационные файлы в этом случае находятся по пути
C:Users(Пользователи)Ваша учетная записьAppDataRoaming
Новые же версии целиком устанавливаются по указанному выше пути.
Небольшой «лайфхак»: для того чтобы найти место, где находится исполняемый файл программы (в нашем случае uTorrent), нужно кликнуть правой кнопкой мыши по ярлыку и выбрать «Расположение файла». Откроется папка с установленным приложением.
Также местоположение файла отображается во всплывающей подсказке при наведении курсора на ярлык.
Теперь вы знаете, где найти папку с установленным торрент-клиентом uTorrent.
Еще статьи по данной теме:
Помогла ли Вам статья?

Уважаемые! Сегодня речь пойдет об uTorrent и BitTorrent, но… такое чувство сложилось что BitTorrent это клон uTorrent.. сразу скажу, что вы узнаете сегодня:
- Как узнать куда качает торрент-прога файлы. А также расположение скачанных файлов по умолчанию.
- Куда устанавливается торрент-прога, тоже папка по умолчанию и способ как узнать самостоятельно.
Данная инструкция подходит для Windows 10, но скорее всего для Windows 7 — все также четко будет работать!))
Расположение торрента — разбираемся
У меня на компе установлено две популярных торрент-программы, это uTorrent и BitTorrent, хотя такое чувство.. что это одинаковые проги, просто чуть разное оформление, а движок один и тотже..
uTorrent все таки намного популярнее, поэтому сперва разберемся с ним. В общем я открыл uTorrent, иду в загрузки, у меня там есть одна закачка, все уже скачалось давно:
Теперь нажимаю по этой закачке правой кнопкой и выбираю пункт Открыть папку:
Важно понимать, что никакие настройки я не изменял! Вообще! Поэтому откроется папка по умолчанию, куда uTorrent скачивает файлы, у меня открылась вот эта папка:
C:UsersDimaDownloads
Если вы не меняли настройки, то у вас тоже откроется папка Downloads, которая по сути является папкой Загрузки. Если у вас в торренте нет закачек, и вы не меняли настройки, то можете просто открыть папку Загрузки из окна Этот компьютер, и увидите, что все что вы качали — скачивалось именно туда.
Но куда сам uTorrent устанавливается? Здесь тоже покажу интересный способ как узнать:
- Запускаете uTorrent.
- Идете в диспетчер задач.
- Находите там uTorrent, неважно — в процессах или на первой вкладке. Хотя нет, лучше все таки в процессах..
- Нажимаете правой кнопкой, выбираете пункт Открыть расположение.
- Откроется папка, откуда запускается uTorrent, соответственно эта папка является и той, куда он установился.
У меня открылась эта папка:
C:UsersDimaAppDataRoaminguTorrent
У вас скорее всего будет такая же. Только имя учетной записи будет другое, не Dima))
Теперь что у нас там с BitTorrent? А прикол господа в том, что там все почти также как и в uTorrent — файлы по умолчанию также качаются в папку Загрузки. Вот только папка установки самого BitTorrent отличается и то.. потому что название торрент-проги другое.. короче ставится в эту папку:
C:UsersDimaAppDataRoamingBitTorrent
Как удалить uTorrent или BitTorrent?
В жизни бывают разные ситуации, иногда нужно прогу переустановить или даже удалить, она вам не угодила, работает плохо, качает медленно, в общем глючит, тупит..
Я покажу штатный виндовский способ удаления программы:
- Зажмите Win + R, появится окошко Выполнить.
- Вставьте команду appwiz.cpl, нажмите ОК.
- Откроется окно со списком установленного софта.
- Найдите тут uTorrent или BitTorrent (смотря какую именно хотите удалить), нажмите правой кнопкой, выберите Удалить.
- Следуйте инструкциям на экране. Да, обычно нужно нажимать Далее/Next/Удалить/Uninstall.. собственно ничего сложного нет.
Хм, интересный моментик.. у обоих программ один и тот же издатель, то есть разработчик — BitTorrent Inc, совпадение? Не думаю..
Если вы продвинутый юзер и с компом на ты, то можете использовать для удаления специальные удаляторы — они не только удалят прогу но и почистят систему от остатков. Всего существует два годных удалятора, это Revo Uninstaller и Uninstall Tool. Первый — мощный, второй попроще. Мне нравится первый..
Но вообще почистить винду CCleaner-ом после удаления софта — всегда хорошее дело..
Заключение
Выяснили:
- Торрент-качалки uTorrent и BitTorrent скачивают файлы в одну папку — Загрузки. Откройте окно Этот компьютер (например комбинацией кнопок Win + E) и вы найдете там слева эту папку.
- Подозреваю что BitTorrent это клон uTorrent, по крайней мере эти проги запилила одна компания.
- uTorrent и BitTorrent устанавливаются в папку C:UsersDimaAppDataRoaming — только вместо Dima у вас будет свое название учетки. То есть в папке Roaming создаются папки торрент-качалок, но туда файлы не качаются, туда просто устанавливается программа (uTorrent или BitTorrent). Не считаю это правильным — как мне кажется, проги по старинке должны устанавливаться в Program Files.. так задумано еще с давних времен..
Надеюсь информация пригодилась. Удачи, добра, до новых встреч господа!
На главную!
02.09.2019
После установки программы uTorrent у пользователей может появиться необходимость узнать директорию, в которую клиент был инсталлирован. Дело в том, что мастер установки изначально не дает пользователю возможность выбрать директорию для инсталляции программы. Узнать расположение основных файлов uTorrent может потребоваться для работы с конфигурационными файлами или ручного удаления программы.
uTorrent по умолчанию ставится на системный жесткий диск. Если речь идет о старой версии (3я или старее), то ищите ее файлы в папке «Program Files». Там будет папка программы с соответствующим названием. Если вам нужен доступ к конфигурационным файлам, то вы можете их посмотреть по пути: C:Users(Пользователи)Ваша учетная записьAppDataRoaming.
Читайте также:
Ошибка с перегрузкой кэша в uTorrent
Обновляем программу uTorrent
Удаляем программу uTorrent с компьютера
Аналоги uTorrent
Что касается новых версий, то они все устанавливаются по пути: C:Users(Пользователи)Ваша учетная записьAppDataRoaminguTorrent.
Чтобы не «гадать», какая у вас версия торрента и где находятся установочные файл:
- Найдите ярлык программы на рабочем столе, в папках или прямо в меню «Пуска». Кликните по нему левой кнопкой мыши.
- В контекстном меню нужно выбрать пункт «Расположение файла».
- Если вы вызывали расположение файла, кликнув по плитке/ярлыку торрента в меню «Пуска», то у вас откроется расположение ярлыка uTorrent, который привязан к «Пуску». Вам просто нужно будет снова кликнуть на ярлык программы в открывшейся директории и выбрать в контекстном меню вариант «Расположение файла».
- После этого у вас откроется директория с расположением конфигурационных файлов программы.
Как видите, посмотреть месторасположения установки программы uTorrent и ее конфигурационных файлов в Windows совсем несложно.
Программа uTorrent — известный торрент-клиент, который позволяет скачивать файлы, структурировать их, отслеживать параметры передачи данных и многое другое. У многих данная утилита ассоциируется с пиратством (нелегальным скачиванием платной продукции), однако в большом проценте случаев это не так. С помощью uTorrent можно удобно загружать большие объемы бесплатной музыки, старых фильмов, сериалов, программного обеспечения и так далее. В данной статье вы узнаете, куда устанавливается uTorrent по умолчанию, как можно изменить эту директорию.
Установка клиента
Самый простой способ узнать стандартный путь установки программы — это посмотреть его непосредственно в процессе инсталляции. Данный вариант актуален для тех, кто только хочет обзавестись торрент-клиентом на своем компьютере. Поэтому следуем указаниям:
- Заходим на официальный сайт разработчиков и скачиваем полную версию софта.
- Запускаем установщик и следуем инструкции.
- На определенном этапе программа попросит указать путь к папке для установки. По умолчанию старые версии устанавливались на системный раздел жесткого диска в каталог Program Files.
- Свежие версии клиента устанавливаются в папку AppData/Roaming, которая также расположена на системном разделе жесткого диска.
Но как узнать, куда устанавливается uTorrent, если он уже имеется на компьютере? Давайте разберемся.
Смотрим свойства исполнительного файла/ярлыка
Самый простой вариант — это посмотреть путь к расположению объекта через его свойства. Для этого найдите ярлык программы на рабочем столе и кликните по нему правой кнопкой мыши. В меню выберите пункт «Свойства». Здесь сразу откроется вкладка «Ярлык», где указаны нужные нам сведения.
Обратите внимание на поле «Объект». В нем указан путь к исполнительному файлу программы. Этот файл отвечает за запуск uTorrent, а значит, находится в папке с установленной утилитой. Вы можете просто скопировать этот путь и вставить его в окно проводника. Также в окне свойств есть более простой способ — нажать на кнопку «Расположение файла». После этого вы сразу окажетесь в директории с установленным приложением.
Находим папку вручную
Чтобы понять самостоятельно, куда устанавливается uTorrent в Windows 10, вы можете проделать путь до директории вручную. Для этого делаем следующее:
- Открываем проводник и заходим в системный раздел жесткого диска.
- Теперь переходим в папку Users или «Пользователи».
- Здесь находим каталог с названием вашей учетной записи и открываем его.
- Чтобы открыть каталог AppData, вам придется включить отображение скрытых папок. Для этого раскройте верхнюю панель, перейдите во вкладку «Вид» и поставьте галочку возле «Скрытые элементы».
- В папке AppData открываем Roaming.
- Теперь находим каталог с названием uTorrent. Готово!
Куда скачиваются файлы?
Стоит отметить, что папка, куда устанавливается uTorrent, не является библиотекой загруженных файлов. Вы можете вручную выбрать директорию для загрузки в настройках самой программы. Для этого включаем торрент-клиент и нажимаем комбинацию Ctrl+P. Переходим в раздел «Папки», ставим галочку в пункте «Помещать загружаемые файлы в». Теперь с помощью кнопки обзора выбираем нужную директорию и сохраняем изменения с помощью нажатия на «Применить».
Какой бы тривиальной ни казалась задача установки программ на персональный компьютер, при инсталляции торрент-трекера uTorrent у пользователя справедливо возникает ряд вопросов, связанных с сохранностью раздач. Вы узнаете, как устанавливать и переустанавливать программу-клиент uTorrent без потерь, а также как удалять её с компьютера различными способами, как стандартными методами — через «Проводник» и «Панель управления», так и с помощью сторонних программ.
О торрентах, наверное, слышал почти каждый, кто когда-либо хоть что-то скачивал из сети Интернет. У кого-то этот термин только на слуху, другие же давно и активно используют все возможности, которые предоставляет эта технология. BitTorrent — это название интернет-протокола, в основе которого лежит обмен данными между пользователями по глобальной распределенной сети. Пользователи хранят на своих компьютерах файлы и охотно делятся ими с другими. Обмен происходит посредством выкачивания этих файлов одними пользователями у других. При этом технология достаточно гибкая — файлы хранятся отдельными частями. При скачивании каждая часть может запрашиваться у разных пользователей. Это позволяет получить возможность скачать любой файл в любое время, вне зависимости от того, включён компьютер пользователя, на котором есть целый нужный файл или нет. Недостающие кусочки файла протокол найдет у других источников. При этом пользователь, скачавший часть файла сразу же тоже становится источником для других, раздавая то, что уже скачал сам.
Для того чтобы пользователи не заморачивались поиском источников и отслеживанием, кто из их друзей в сети, чтобы иметь возможность скачать файл, придуманы специальные программы-клиенты, которые делают всю эту работу за человека. Человеку же остаётся только следить за очерёдностью скачивания файлов и контролировать скорость интернет-соединения. uTorrent — одна из таких программ и входит в число самых популярных. Правильно читать название этой программы как «мю-торрент», ведь она начинается с буквы греческого алфавита, хотя для удобства написания первую букву часто заменяют на латинскую «u», так она присутствует на стандартной клавиатуре. Ещё одно название программ такого рода — торрент-трекеры.
Популярность uTorrent приобрела потому, что является очень быстрой, эффективной и совершенно бесплатной программой, использует минимум ресурсов ОС и позволяет гибко настроить функционал под нужды пользователя.
Установка торрент-трекера на компьютер Windows, в том числе на другой диск
Скачать торрент-трекер uTorrent можно с официального сайта — http://www.utorrent.com/intl/ru/. После скачивания в вашей папке «Загрузки» (или в другом каталоге, куда вы обычно скачиваете весь софт) появится файл установщика программы — белая буква «мю» на зелёном фоне.
1) Запустите установку двойным щелчком мыши по значку.
2) В следующем окне выбора языка выберите русский язык (Russian), нажмите ОК.

3) Дождитесь окончания скачивания языкового пакета и снова нажмите ОК.
4) В окне приветствия Мастера настройки uTorrent нажмите Далее.

5) В следующем окне с предупреждением тоже нажмите Далее. Вам нечего опасаться, если вы скачивали установочный файл с официального сайта. Если же нет — внимательно прочитайте всё, что написано в окне, возможно, вам будет предложено установить дополнительные программы, которые могут быть вам не нужны и от которых впоследствии будет затруднительно избавиться.

6) Далее ознакомьтесь с лицензионным соглашением и нажмите «Принимаю».

7) В следующем окне выберите папку, куда будет установлена программа. Если вы не создавали отдельный каталог для установки софта, оставьте всё по умолчанию. Обычно это папка Program Files (x86) на диске C:/. Также отметьте галками (или снимите лишние) пункты о создании ярлыков и значков программы. Потом нажмите «Далее».
Если вы хотите установить программу на другой диск, выберите другое местоположение в этом пункте.



9) Появится следующее окно с рекламой. Здесь будьте внимательны — вам предложат загрузить дополнительный контент или перейти на сайт. Если вы не хотите этого делать, лучше снять галку прежде, чем нажимать «Далее».
10) Следующее окно также предлагает рекламный контент. Выбор за вами, но лучше установить переключатель в «Отклонить». Затем нажмите «Готово».
После окончания установки программы, на Рабочем столе вы увидите новый ярлык. Если изначально вы скачивали программу на Рабочий стол, удалите установочный файл, чтобы впоследствии не путать его с ярлыком запуска софта.
Значок появился и в системном трее (в области уведомлений). Там он будет всегда, если вы выбирали запуск вместе с Windows. Даже когда вы закроете основное окно программы со списком скачиваемых файлов, программа будет продолжать работать, скачивать и раздавать, и этот значок будет виден в трее.
Можете запустить программу двойным щелчком по ярлыку на Рабочем столе или по значку в системном трее.
Видео по установке
Переустановка торрента с сохранением раздач
Для начала определимся с термином «раздачи». Это те файлы, которые вы скачали с помощью клиента uTorrent и теперь их скачивают другие пользователи с вашего ПК. Список этих файлов отображается в окне программы uTorrent. При необходимости переустановить программу, например, при сбоях в работе ОС Windows, у пользователя возникает закономерный вопрос, сохранится ли этот список, не придётся ли составлять его заново. Что же делать в этом случае?
Не стоит беспокоиться, всё достаточно просто.
1) Перед переустановкой программы uTorrent важно не перемещать скачанные файлы, а сохранить их на том диске, на котором они находятся, чтобы после установки программа нашла файлы.
2) Далее сохраните папку со списком раздач:
- в Windows XP она находится по следующему пути: «C:Documents and Settingsимя_пользователяApplication DatauTorrent»;
- в Windows Vista, 7, 8 и выше: «C:Usersимя_пользователяappdataroaminguTorrent».
Имя_пользователя — это имя вашего пользователя. Узнать, как называется пользователь, под которым вы запустили ОС Windows, вы можете, нажав на кнопку меню «Пуск».
Просто скопируйте папку на другой раздел диска или на флешку, можете предварительно заархивировать её.
3) Обязательно запишите путь до этой папки, это важно.
4) После переустановки программы uTorrent скопируйте папку со списком раздач в ту директорию, где она находилась ранее. Если вы архивировали папку, разархивируйте её.
5) Клиент uTorrent обновит список всех файлов (перехеширует их), и вы снова сможете участвовать в раздаче.
Помните, что для обновления торрент-трекера uTorrent недостаточно только установить новую версию. Сначала нужно полностью удалить его с ПК, а только потом устанавливать обновлённый софт.
Удаление программы
Когда вам потребуется удалить uTorrent, воспользуйтесь простой инструкцией, как это сделать.
Удаление через «Проводник»
Самым простым способом является удаление программы uTorrent через «Проводник». Для применения этого способа перейдите в «Мой компьютер», затем в тот каталог, в который вы устанавливали uTorrent. Если не помните, то скорее всего, это папка по умолчанию — C:Program FilesuTorrent или C:Usersимя_пользователяAppDataRoaminguTorrent. Обычно вместе с каждым установочным файлом поставляется деинсталлятор, позволяющий легко и просто удалить программу с ПК. В случае с uTorrent такого файла вы не найдёте. Выделите всю папку с этим софтом, затем нажмите правой кнопкой мыши и нажмите «Удалить», либо вручную перетащите в «Корзину». Метод прост, но при таком удалении остаются записи в реестре и процессы, то есть программа удаляется не полностью.
Удаление стандартным способом через «Панель управления»
1) Перед удалением самой программы сначала нужно удалить все торренты, которые в ней есть. Для этого запустите программу, на главном экране отобразится список торрентов. Нажмите сочетание клавиш Ctrl+A на клавиатуре (это действие выделит все файлы в списке), затем щелкните по выделенному правой кнопкой мыши и выберите «Удалить». Ваши загруженные данные (фильмы, музыка и другие) сохранятся. Удалятся только ссылки из программы на эти файлы.

2) Далее необходимо закрыть программу uTorrent. Для этого выберите пункт меню «Файл», затем «Выход». Если вы просто закрыли окно программы, она всё ещё запущена. В таком случае найдите значок uTorrent в системном трее и щёлкните по нему правой кнопкой мыши, затем выберите «Выход». Программа завершит работу.

2) Откройте «Панель управления» через меню «Пуск».
3) Найдите раздел «Программы и компоненты» или «Установка и удаление программ», откройте его.

4) В открывшемся разделе в списке установленных программ найдите значок uTorrent, щелкните по нему и нажмите «Удалить». Эта команда запустит встроенный деинсталлятор uTorrent, который удалит программу с вашего ПК. При этом скачанные файлы сохранятся на диске.

5) Для полного удаления программы вместе со всеми настройками в следующем окне установите галку на «Удалить установки» и нажмите «ОК».

Когда удаление завершится, на экран будет выведено соответствующее уведомление об этом.
Этот метод более хорош, чем удаление через «Проводник», однако и при таком способе остаются записи в реестре. Только полное очищение всех файлов программы с помощью специлаьного софта даст гарантию полного удаления.
Удаление с помощью специализированных программ
Revo Uninstaller
1) Скачайте программу Revo Uninstaller с официального сайта программы: http://www.revouninstaller.com/revo_uninstaller_free_download.html. Установите обычным способом, затем запустите.
2) В главном окне программы найдите иконку uTorrent и нажмите кнопку «Деинсталлятор». После завершения процесса удаления не останется даже записей в реестре и прочих системных файлов, которые обычно остаются от установленных и удалённых программ и захламляют ПК.

CCleaner
Еще одной отличной программой по удалению программ и «подчищению хвостов» является CCleaner. Помимо данной функции, он может также проверять ПК на вирусы и вредоносные файлы, а также оптимизировать место на жёстком диске. Скачать программу можно с официального сайта — http://ccleaner.org.ua/download.
1) После установки программы запустите её.
2) На главном экране программы перейдите в раздел «Инструменты» («Tools»), далее перейдите в пункт «Uninstall».
3) Затем выберите значок uTorrent из списка программ и нажмите «Удалить» («Uninstall»). После завершения процедуры торрент-клиент будет полностью удалён с вашего ПК.

Видео по удалению клиента uTorrent
К удалению программ стоит подходить серьёзно. Перетягивание файлов в «Корзину» часто не даёт нужного результата, поэтому всегда стоит иметь в виду более надёжные методы вроде использования специальных деинсталляторов, а также предназначенного для этого софта. Такой софт, помимо функций удаления, поможет очистить ПК от лишних файлов, высвободить место на дисках или защитить от вирусов.
- Распечатать
Меня зовут Елизавета, мне 27 лет. Образование высшее педагогическое, по специальности учитель информатики и английского языка; второе — системный инженер. Работала в образовательной сфере, а также в сфере ИТ. С детства увлекалась написанием статей, рассказов и прочих литературных опусов :-), с орфографией, пунктуацией и грамматикой всё в полном порядке. В студенчестве подрабатывала рерайтером/копирайтером. Писала на темы, которые мне предлагались, чаще всего это были детские/женские темы: здоровье, беременность, дети, развитие. Реже попадались новости и анонсы по финансам/бизнесу, технике. Сейчас веду собственные тематические сообщества в соц.сетях, статьи для них пишу сама.
Оцените статью:
- 5
- 4
- 3
- 2
- 1
(10 голосов, среднее: 4.1 из 5)
Поделитесь с друзьями!
Торрент — сетевой протокол передачи файлов напрямую между компьютерами пользователей. Предположим, у вас на ПК есть файл фильма или игры. Вы скачиваете торрент-клиент и с его помощью раздаёте файлы другим пользователям, а они позволяют скачивать свои. Торрент-клиент мониторит раздачи пользователей и загружает необходимые пользователю документы на компьютер по сегментам. Поэтому, если с одного ПК раздача прекратится, программа сразу найдёт аналогичный файл у другого пользователя и продолжит загрузку на максимально возможной скорости. Как установить трекер utorrent и при необходимости удалить его?
Описание uTorrent
uTorrent (произносится как «мю торрент» или «ю торрент») – программа, предназначенная для загрузки торрентов. Быстрая и простая в использовании. Не занимает пространство жёсткого диска, не перегружает оперативную память компьютера, поддерживает русский язык.
Главное окно программы uTorrent на русском языке
Функции программы:
- загрузка и удаление торрентов;
- планирование загрузок по времени;
- возможность ограничить скорость скачивания;
- автоматическое скачивание торрентов из RSS;
- предзагрузка магнитных ссылок;
- рейтинг торрентов.
uTorrent поддерживает 66 языков, а интерфейс можно настроить в соответствии с запросом пользователя.
Как установить торрент-трекер на компьютер
Для установки uTorrent пройдите на сайт разработчика utorrent.com и скачайте исполняемый файл программы. Для этого:
- Нажмите кнопку «Скачать uTorrent для Windows».
- Из трёх предложенных вариантов — uTorrent, uTorrent AdFree и uTorrent Pro — выберите первый.
- Определитесь с местом для сохранения файла и нажмите «Сохранить».
Если антивирус распознает файл как вредоносный, не обращайте внимания и нажмите «Разрешить загрузку».
Установите программу, используя загруженный установочный файл:
- Откройте файл и в ответ на предупреждение системы нажмите «Запустить».
- Выберите язык установки «русский» и нажмите «ОК».
- В открывшемся окне мастера установки кликните на «Далее».
- Прочитайте предупреждение загрузчика и нажмите «Далее».
- Согласитесь с условиями лицензионного соглашения с помощью кнопки «Принимаю».
- В новом окне вы увидите путь к папке, в которую будет загружена программа, и установочные опции: добавить ярлык на рабочий стол, в меню «Пуск» и в панель быстрого запуска. Отметьте галочками нужные опции и щёлкните «Далее».
- Выберите желаемую конфигурацию программы — добавьте uTorrent в исключения брандмауэра и решите, нужна ли вам автозагрузка торрент-трекера одновременно с Windows. Если нет, снимите галочку с соответствующего пункта.
- Следующее окно — рекламное, в нём нужно снять галочку с «Yes, I’d love to check out…», иначе автоматически вместе с uTorrent будет установлено дополнительное приложение.
- В окне с настройками от «Яндекс» отметьте пункт «Выборочная установка» и снимите галочки с каждого пункта.
- Установщик предложит дополнительно загрузить на компьютер архиватор или другое рекламное приложение. Отметьте пункт «Отклонить» и нажмите «Готово».
- После завершения установки откройте программу с рабочего стола, из меню «Пуск» или трея в правом нижнем углу экрана.
Чтобы установить uTorrent не в папку, выбранную системой по умолчанию, а на другой диск, выполняя действия в п.6, поставьте галочку около пункта «Установить uTorrent в» и нажмите «Обзор». Выберите желаемый путь к папке и щёлкните «ОК».
Галерея — процесс установки uTorrent
Видео: инсталляция программы
Как деинсталлировать трекер с компьютера
Компоненты uTorrent со временем устаревают, и разработчики регулярно придумывают дополнения и исправляют ошибки. Для поддержания работоспособности торрент-трекера периодически обновляйте его. Перед установкой новой версии полностью удалите программу с компьютера.
Деинсталлировать uTorrent можно с помощью средств Windows и сторонних приложений. Первый способ безопасен, но сохраняет «следы» программы в системных папках и реестре. Второй рискован, но позволяет полностью очистить ПК.
Удаляем средствами Windows
Чтобы удалить uTorrent стандартными средствами:
- Найдите в трее (в правом нижнем углу экрана) иконку программы и кликните по ней правой кнопкой. Выберите «Выход».
- Отключите автозагрузку: откройте «Пуск» и в строке поиска введите «Конфигурация». Откройте средство «Конфигурация системы» и перейдите на вкладку «Автозагрузка». Снимите галочку с пункта uTorrent и нажмите «Применить» и «ОК». Закройте окно.
- Вновь нажмите «Пуск» и в поисковой строке наберите «Удаление».
- Выберите пункт «Установка и удаление программ».
- Откроется встроенный деинсталлятор Windows. Среди установленных программ найдите uTorrent, выделите и нажмите «Удалить».
- В окне деинсталлятора подтвердите удаление и поставьте галочку «удалить установки», чтобы полностью стереть программу.
Видео: деинсталляция uTorrent через «Панель управления»
Как удалить утилитой-деинсталлятором полностью
Для удаления торрент-трекера сторонней программой (на примере Revo Uninstaller):
- Откройте деинсталлятор.
- Из списка установленных приложений выберите uTorrent.
- Нажмите кнопку «Удалить» вверху окна.
- Когда Revo создаст точку восстановления, выберите режим деинсталляции «Продвинутый».
- Нажмите «Далее». Откроется встроенный деинсталлятор, удалите программу.
- После удаления в окне Revo Uninstaller нажмите «Сканировать».
- По завершении сканирования программа предложит список найденных остаточных записей реестра.
- Отметьте галочками все записи и щёлкните «Удалить». Нажмите «Далее».
- В новом окне вы увидите список оставшихся на жёстком диске файлов программы. Отметьте все и нажмите «Удалить».
- Щёлкните «Готово» и закройте деинсталлятор.
Готово, программа uTorrent полностью удалена. Другие деинсталляторы работают по аналогичному принципу, процесс удаления программ практически не отличается.
Не беспокойтесь за скачанные файлы — при удалении торрент-трекера любым способом они останутся целыми в тех директориях, куда были загружены.
Галерея: удаление с помощью Revo Uninstaller
Как переустановить uTorrent, сохранив раздачи
Удаление раздач в uTorrent ведёт к снижению рейтинга пользователя. При этом обновления не устанавливаются без полной деинсталляции программы. К счастью, найден способ переустановить трекер без потери раздач.
- Зайдите на диск, где у вас находится папка Users«Пользователь»appdataroaming (обычно диск C). Найдите внутри папку uTorrent и скопируйте её на другой диск. Архивируйте папку, чтобы обеспечить безопасность содержимого. «Пользователь» — имя вашего компьютера, посмотреть которое можно, открыв меню «Пуск».
- Деинсталлируйте uTorrent.
- Установите новую версию программы.
- Извлеките ранее сохранённую папку из архива в то место, где она находилась изначально.
- Откройте uTorrent — раздачи должны появиться.
Видео: работа с загрузками
Как видите, uTorrent прост в установке. Освоив функциональность торрент-трекера на Windows, не останавливайтесь на достигнутом. Воспользуйтесь программой на ноутбуках с Mac и Linux, а также на планшетах и смартфонах под управлением Android.
- Распечатать
Я веду собственное дело и понимаю, как непросто решиться на открытие фирмы. Поэтому создаю информативные статьи о бизнесе, которые помогают вникнуть в суть организации процесса. А в качестве хобби пишу о работе различных гаджетов и компьютерных программ.
Оцените статью:
- 5
- 4
- 3
- 2
- 1
(0 голосов, среднее: 0 из 5)
Поделитесь с друзьями!