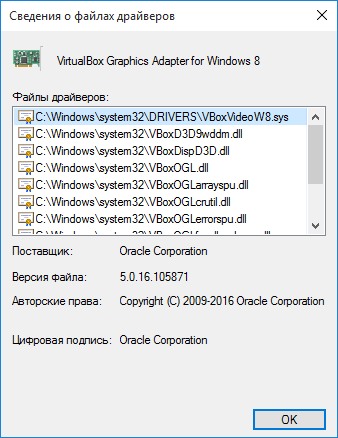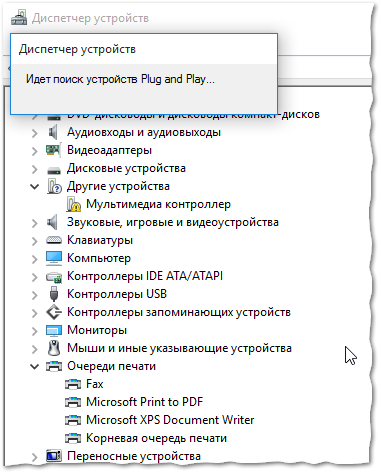Содержание
- 1 Решение проблем с драйвером принтера
- 2 Где на виндовс 10 находится папка с установленными драйверами видеокарты, принтера, звука, мыши …
- 3 Как установить несовместимые драйверы в Windows 10

• в открывшемся окне перейти на вкладку «Драйвер», где нажать кнопку «Сведения»;
• откроется еще одно окно, в котором и будет отображена необходимая информация (список файлов драйвера).
Важно. Если Вы планируете использовать файлы драйвера для установки устройства на другом компьютере, кроме самих файлов, полученных изложенным выше способом, понадобится еще и файл сведений для установки. Найти его можно в папке C:Windowsinf. По умолчанию, указанная папка скрыта. Чтобы ее увидеть, на компьютере необходимо включить отображение скрытых файлов и папок. Как это сделать см. здесь. Файл сведений для установки имеет расширение.inf. Его название можно определить следующим способом: • открыть диспетчер устройств; • в списке оборудования найти нужное устройство, щелкнуть по нему правой кнопкой мышки и в появившемся меню выбрать «Свойства». • в открывшемся окне перейти на вкладку «Сведения». В расположенном там выпадающем списке выбрать пункт «Имя INF». После этого название файла отобразится в поле «Значение».
Однако, более надежным и простым способом переноса драйвера на другой компьютер является использование специальных программ. Неплохим вариантом является программа Driver Genius. • Driver Genius:
⇒ Подробнее о программе | скачать >>>
Программа автоматически скопирует в выбранное пользователем место установленные на компьютере драйверы (все или выборочно). Нужно скачать, установить и запустить Driver Genius (см. ссылку выше), в ее окне щелкнуть мышкой по пункту «Driver Backup» и дальше отвечать на вопросы программы до окончания процесса копирования.
Вопрос от пользователя
Здравствуйте.
У меня относительно старый принтер и новый ПК. Драйвера Windows 7 почему-то автоматически для принтера не подобрала. Я нашел их (с трудом) сам в интернете, скачал, но они представляют из себя обычную папку с файлами. Как мне их установить, если exe-файла нет…
Всем доброго!
По принтерам и сканерам всегда много вопросов… Вообще, современная Windows 10 всё чаще находит и устанавливает драйвера автоматически, и избавляет вас от этой проблемы. Но к сожалению, даже она решает вопрос не всегда (поэтому рекомендовать обновиться до Windows 10 — не буду).
В этой статье я рассмотрю несколько вопросов: как найти драйвер для принтера, как удалить старый драйвер (если он есть. Просто в некоторых случаях он мешает обновлению), и, соответственно, как установить новый драйвер, если нет исполняемого файла.
И так, притупим…
Решение проблем с драйвером принтера
Как и где найти, и обновить драйвер
Вариант №1
Самый простой и очевидный способ обновления драйвера — это использовать диск с драйверами, который шел в комплекте к вашему принтеру. Все, что нужно — это вставить его в привод CD/DVD дисков, и следовать указаниям мастера (обычно нажимать далее/далее/далее…).
Но чаще всего (говорю из опыта) случается несколько проблем:
- либо диска уже нет (потерялся за давностью времени);
- либо диск есть, но нет CD/DVD привода, для его чтения (что уже не редкость на новых ПК, ноутбуках).
Диск Epson с драйверами для принтера
Вариант №2
Есть десятки и сотни специальных программ для обновления драйверов на ПК. С помощью них можно найти драйвера для любого оборудования на компьютере (не только для принтера)!
Есть среди программ как те, которым нужно интернет-подключение, так и те, которые могут работать автономно. В общем-то, у меня на блоге этому посвящено несколько статей, рекомендую ознакомиться (ссылки ниже) …
Программы для работы с драйверами (обновление, бэкап, удаление и пр.) — https://ocomp.info/update-drivers.html
Программы для обновления драйверов (на русском, совместимы с Windows 10) — https://ocomp.info/obnovlenie-drayverov-v-windows-10-obzor-5-luchshih-programm-na-russkom.html
Вариант №3
Зная модель и марку принтера — можно легко найти драйвер на официальном сайте производителя устройства (если, конечно, у вас ни «no name» китайский производитель). Самый простой способ узнать модель принтера — осмотреть корпус устройства. На нем наверняка есть либо наклейки, либо надписи. Чаще всего, они находятся с лицевой стороны (как на примере ниже).
Марка и модель принтера: Xerox Phaser 3155
Так же узнать информацию о принтере и помочь найти драйвер — могут спец. утилиты для просмотра характеристик ПК. Одна из таких — это, например, Aida 64. Чтобы посмотреть все принтеры, подключенные к ПК, простой откройте раздел «Устройства/принтеры» (как на скрине ниже. Ссылку на программу — см. чуть ниже).
AIDA 64 — информация о принтере
∞
Утилиты для просмотра характеристик ПК (в том числе и AIDA 64) — https://ocomp.info/harakteristiki-kompyutera.html
∞
Далее, узнав марку и модель устройства, просто зайдите на оф. сайт устройства, откройте раздел «Поддержка» и скачайте драйвер. Ниже приведу несколько ссылок на оф. сайты популярных марок принтеров:
- Epson — http://www.epson.ru/support/
- HP — http://www8.hp.com/ru/ru/products/home-office-printers/by-use.html
- Canon — http://www.canon.ru/printers/
- Samsung — http://www.samsung.com/ru/support/downloadcenter/
- Xerox — http://www.xerox.ru/support_and_drivers/docs-and-drivers/
Вариант №4
Так же обновить драйвер принтера можно через диспетчер устройств. Чтобы в него войти, нужно:
- нажать сочетание клавиш Win+R;
- далее ввести команду devmgmt.msc и нажать Enter.
Как открыть диспетчер устройств
В диспетчере устройств найдите свой принтер: откройте вкладки другие устройства, очереди печати. Далее щелкните по неизвестному устройству (на котором горит восклицательный знак), и нажмите «обновить драйверы», как на скрине ниже.
Обновление драйвера
Далее выберите автоматическую установку.
Автоматический поиск
Windows начнет поиск программного обеспечения в сети — если оно будет найдено, то все пройдет автоматически, и более комментировать здесь нечего…
Установка драйвера
∞
Если у вас не устанавливаются драйвера, происходит сбой системы, ошибка INF-файла — ознакомьтесь вот с этой статьей: https://ocomp.info/ne-ustanavlivayutsya-drayvera-pri-podklyuchenii-ustroystva-k-pk-oshibka-inf-fayla.html
∞
Вариант №5
Если подключенного принтера нет во вкладках «Другие устройства» и «Очередь печати», нужно сделать следующее:
- выключить и включить принтер;
- далее нажмите кнопку в диспетчере устройств — «Обновить конфигурацию оборудования».
Если нет принтера
Далее начнется поиск устройств Plug and Play (подключи и используй).
Идет поиск устройств Plug and Play
Если ПК увидел принтер — Windows запустит поиск и установку драйвера…
Установка драйвера
Как удалить старый драйвер
Старый драйвер может понадобиться удалить в случаях, когда:
- новый драйвер не устанавливается, выдавая всевозможные ошибки;
- вы просто хотите отключить оборудование, чтобы оно не работало (прим.: не самый лучший способ);
- хотите заменить драйвер, который нашла Windows, на драйвер от какого-нибудь «умельца»…
Вообще, у меня на блоге уже есть статья, посвященная теме удаления драйверов. Драйвер для принтера удаляется аналогично! Ниже привожу ссылку…
∞
Как удалить драйвер любого устройства (3 способа!) — https://ocomp.info/kak-udalit-drayvera.html
∞
Как установить драйвер, если нет исполняемого файла
Вообще, это вопрос из прошлого. Раньше большинство драйверов приходилось устанавливать в ручную (что называется, от А до Я). Это сейчас — все что требуется от пользователя, это нажать 1-2 кнопки мышки…
Чаще всего, такие комплекты драйверов, представляющие архив, в котором лежат несколько файлов, идут для старых принтеров. Ниже рассмотрю самый обычный способ установки такого драйвера в современную ОС Windows 7, 8.1, 10.
И так, установка драйвера, без исполняемого файла.
Сначала открываете диспетчер устройств. Далее щелкаете правой кнопкой мышки по неизвестному устройству (то бишь, принтеру) и жмете кнопку «Обновить драйверы…».
Обновление драйвера для неизвестного устройства
Затем жмете кнопку «Выполнить поиск драйверов на этом компьютере».
Установка драйвера с этого ПК
Следующий шаг — указать папку, в которой лежат файлы драйверов (если у вас архив ZIP, RAR — его необходимо предварительно извлечь).
Указываем папку в которой лежат драйвера
Следующий шаг — укажите, что устанавливаете устройство принтер.
Принтеры
Ну и последний шаг — запустится мастер установки принтера, укажите модель и установите драйвер. В общем-то, достаточно простая процедура…
Мастер установки принтера
∞
На этом всё. Удачи!

Другие записи:
- Как создать надёжный пароль (или самые нелепые пароли, которые взламывают)
- Как вести мониторинг температуры процессора, видеокарты, диска в режиме реального времени (т.е. …
- Зависает Windows 10: что делать?
- Как включить гибернацию в Windows (на моем ноутбуке в меню ПУСК у меня нет такого пункта)
- Как узнать где воевал мой дед в ВОВ, какие награды у него были?
- Skype — устройство не найдено: камера, микрофон, динамики
- Горячие клавиши для входа в меню BIOS, Boot Menu, восстановления из скрытого раздела
- Как узнать какая у меня ОС Windows: разрядность, версия, сборка
Драйверы — это всего лишь программное обеспечение, необходимое для правильной работы компьютера. Без этого наш компьютер не смог бы определить устройство и его работу.
Также важно иметь последние версии. Почему? Устаревшие могут содержать ошибки, не поддерживать новые функции или просто работать менее оптимально и эффективно.
Вот почему я покажу вам, как легко проверять обновления драйверов на Windows 10 и узнать, где они находятся.
Где на виндовс 10 находится папка с установленными драйверами видеокарты, принтера, звука, мыши …
Поскольку установленных драйверов на виндовс 10 много — видеокарты, принтера, звука traktor, мыши, …, чтобы узнать, где они находятся вам нужно запустить диспетчер устройств.
Теперь выбираем «Драйвер» и кликаем на «Сведения». В новом окне появится список файлов драйвера и путь к ним.
Как установить несовместимые драйверы в Windows 10
Windows 10, несмотря на постоянную поддержку Microsoft, по-прежнему имеет много недостатков и проблем.
Одна из больших проблем с этим большим обновлением системы – отсутствие для нее драйверов, так как многие из нас купили свои ноутбуки или компьютеры, когда виндовс 10 и в помине не было.
В этом руководстве вы узнаете, как установить несовместимые драйверы в Windows 10, которые не были адаптированы к последнему обновлению системы.
Некоторые производители ноутбуков и компьютеров сделали специальные заявления, в которых они предупреждают своих клиентов перед установкой Windows 10 — система несовместима. Например, такая проблема возникает со старыми принтерами.
Что делать в ситуации, когда на борту установлена Windows 10, мы хотим ее использовать, и она не работает с драйверами, установленными на компьютере?
Вначале мы должны просмотреть список плохих или не взаимодействующих с Windows 10.
Для этого откройте панель управления и перейдите в раздел «Оборудование и звук». Здесь перейдите на вкладку «Диспетчер устройств».
Затем просматриваем список установленных и проверяем, есть ли у кого-либо из них информация об отсутствии или о неисправности.
Мы делаем это, щелкая правой кнопкой мыши на драйвере и выбирая «Свойства» из списка. Помимо проверки работы можем обновить его в свойствах.
Только, если обновление не помогает, попробуйте другое решение. Пожалуйста, обратите внимание заранее, что это не 100% успешный метод. Это может работать, но нет уверенности.
В любом случае, если у нас возникают проблемы с работой, скачиваем самую последнюю версию для компьютера с веб-сайта производителя.
Затем перейдите к месту, где они были загружены. Щелкните правой кнопкой мыши файл и выберите параметр «Исправить проблемы совместимости» в контекстном меню.
Теперь будет запущено окно установки, в котором вам нужно выбрать следующие параметры. На первом экране выберите опцию «Диагностика программы».
Затем «Программа работала в более старых версиях Windows, но теперь ее нельзя установить или запустить».
На следующем экране выберите версию системы. Здесь вам необходимо использовать информацию производителя.
Наконец, нажмите кнопку проверки, чтобы проверить, помогут ли измененные настройки в правильной работе контроллера.
Windows может попросить вас установить драйвер, с чем вы должны согласиться. Если все пройдет хорошо, то он будет успешно установлен в режиме совместимости.
Это позволит нам использовать устройство, которое не было адаптировано к Windows 10. Дайте мне знать в комментариях, работал ли описанный выше метод в вашем случае. Успехов.
Используемые источники:
- https://www.chaynikam.info/gde-fayli-drayverov.html
- https://ocomp.info/kak-ustanovit-i-obnovit-drayver-na-printer.html
- https://vsesam.org/gde-naxodyatsya-ustanovlennye-drajvera-na-vindovs-10/
Содержание
- Удаление драйверов принтера
- Где хранится папка с драйверами принтеров Windows?
- Расположение драйверов в Windows 10
- Где находится папка с драйверами в Windows 10?
- Где папка с драйверами в Windows 10/11 (где они хранятся). Как перенести драйвера из одной Windows в другую
- Неск. популярных вопросов по драйверам
- Как понять, что нет драйвера
- В какой «папке» Windows хранятся файлы драйверов
- Про перенос драйверов из одной ОС в другую
- Когда «новая» Windows установлена на одном ПК со «старой»
- Универсальный вариант
- В какой папке находятся драйвера принтера в windows 10
- Расположение драйверов в Windows 10
- Откройте папку DriverStore в Windows 10
- Безопасно ли удалять драйверы из папки DriverStore?
- Где в Windows находятся драйверы установленных устройств
Удаление драйверов принтера
Внимание! Решение проблемы связано с внесением изменений в системный реестр. Перед внесением изменений рекомендуется создать архивную копию системного реестра и изучить процедуру его восстановления.
При установке нового принтера, после старого принтера остается очень много ненужных файлов, которые могут помешать работать этому новому принтеру. они могут конфликтовать друг с другом, иногда может понадобится переустановить драйвер из-за например каких-нибудь глюков с принтером, а чтобы правильно это сделать надо правильно удалить все драйвера принтера.
Где хранится папка с драйверами принтеров Windows?
Драйверы сторонних производителей обычно хранятся в папках system32/Drivers (Windows x86) и syswow64/Drivers (Windows x64). Только учитывайте, что драйвер состоит из нескольких компонентов. Обычно это файлы с расширениями *.drv, *.sys и библиотеки *.dll.
Название говорит само за себя, на самом деле там хранится не только очередь печати но и драйвера принтера, мониторы принтеров, ниже описание каталогов:
HKEY_LOCAL_MACHINESYSTEMCurrentControlSetControlPrint в этом разделе есть много чего интересного. одним из немаловажных таких разделов является
AppleTalk Printing Devices (присутствует, если установлены службы для Macintosh)
BJ Language Monitor
Local Port
PJL Language Monitor
Standard TCP/IP Port
USB Monitor
Windows NT Fax Monitor
Для добавления данной страницы в «Избранное» нажмите
Источник
Расположение драйверов в Windows 10
Система Windows 10 хранит большое количества необходимых драйверов для таких устройств как принтера, звуковые карты, сетевые адаптеры и т.п, чтобы не было проблем при подключении нового устройства. Также, Windows 10 хранит сторонние драйвера, которые вы уже установили вручную.
По разным причинам может понадобиться взять драйвер на одном ПК и перенести его на другой. Это актуально для админов, где в офисе много компьютеров и с ними всегда проблемы, особенно с принтерами. Для этого нужно знать расположение папки с драйверами в Windows 10.
Где находится папка с драйверами в Windows 10?
Расположение папки с драйверами в Windows 10 находится по пути C:WindowsSystem32DriverStore. В самой папке FileRepository и хранятся все драйвера Windows 10. Сама папка DriverStore отвечает за то, чтобы драйвера сохранялись, обновлялись и перезаписывались в самой папке FileRepository.
Важно: Microsoft хочет внести изменения в политику сторонних драйверов в будущих версиях Windows 10. Это означает то, что сторонние драйвера будут хранится в другом месте, отдельной папке. Пока не ясно точно в каком, но в инсайдерских версиях это путь C:WindowsOEMDRIVERS. До версии 20H2 Windows 10, драйвера хранятся в папке FileRepository.
Источник
Где папка с драйверами в Windows 10/11 (где они хранятся). Как перенести драйвера из одной Windows в другую

Собственно, сегодняшняя заметка будет посвящена как раз этой проблеме.
Вообще, при установке драйверов — их файлы копируются на системный раздел (на котором установлена ОС Windows, обычно, это диск «C:»). Точное расположение файлов на диске — в каждом случае может быть разным (но чаще всего это каталоги «Windows» и «Program Files» ).
Само собой, в большинстве случаев можно найти расположение установленных драйверов, и перенести их в другую ОС (однако, с этим нужно быть осторожным и не забывать перед этим сделать 👉 контрольную точку восстановления. ).
Ниже рассмотрим как это всё можно сделать. 😉
Неск. популярных вопросов по драйверам
Как понять, что нет драйвера
Заметить, что у вас отсутствует (не обновлен) драйвер на какое-нибудь оборудование — достаточно легко. Например, чаще всего сталкиваешься с тем, что:
Пример ошибки при запуске игры
👉 В помощь!
Как установить драйвера на компьютер, ноутбук — см. инструкцию с неск. способами
В какой «папке» Windows хранятся файлы драйверов
👉 В подобных случаях (как на скринах выше) — рекомендуется сразу же открыть 👉 диспетчер устройств (Device Manager) — именно в нем, кстати, можно будет узнать установлен ли драйвер, и где та папка, в которой хранятся его файлы.
Например, возьмем видеокарту — для начала нужно найти и раскрыть вкладку «Display adapters» («Видеоадаптеры»), затем кликнуть по нужной видеокарте правой кнопкой мыши и в меню выбрать «Properties» (свойства). См. пример ниже. 👇
Далее перейти во вкладку «Driver» (Драйвер) и нажать по кнопке «Driver Details» (Сведение о драйвере).
👉 Собственно, все файлы драйвера будут представлены списком (напротив каждого показан путь). Обычно, это системная папка: «C:WindowsSystem32» («C:WindowsSystem32DriverStore»).
👉 Основное!
Чаще всего файлы драйверов располагаются в каталогах:
Про перенос драйверов из одной ОС в другую
Когда «новая» Windows установлена на одном ПК со «старой»
Допустим, у вас была ОС Windows 10, но она начала сбоить и вы установили себе еще одну ОС Windows 10 на другой раздел диска (благо, 👉 это можно сделать без потери данных и не спеша перенести все программы и файлы из одной системы в другую).
Теперь вам нужно в «новую» ОС установить какой-нибудь драйвер, который был в «старой».
В этом случае нажмите ПКМ 👉 в диспетчере устройств по устройству, для которого вы хотите обновить драйвер — из появившегося меню выберите пункт «Update driver» (обновить драйвер).
Update driver (обновление)
Далее следует выбрать второй вариант «Browse my computer. « (Искать на моем компьютере). 👇
Browse my computer
Далее согласиться на поиск драйвера в этой папке и подождать.
Как правило, Windows автоматически его находит, устанавливает и просит у вас разрешение на перезагрузку устройства! Задача решена? 😉
Перезагрузка (драйвер поставлен)
Способ весьма не плохой, и позволяет быстро обновить все драйвера, который у вас были в предыдущей версии Windows (за редким исключением, где нужны спец. панельки управления. ).
Универсальный вариант
Есть спец. утилиты, который могут сделать бэкап драйверов в одной системе, а затем восстановить этот бэкап в другой. Речь идет о: 3D Chip, Driver Easy, SlimDrivers, Driver Genius, Driver Booster.
В одной из своей прошлой инструкции я показал, как это можно сделать на практике. Ссылочка ниже в помощь.
1) Создание резервной копии драйверов (бэкап «дров» в Windows — мини-инструкция).
Начало создание копии драйверов / Double Driver
Источник
В какой папке находятся драйвера принтера в windows 10
При установке или обновлении драйвера устройства вы могли задаться вопросом, где Windows 10 хранит все эти драйверы. В этом руководстве мы узнаем, где расположены драйверы в операционной системе Windows 10 и можно ли их удалять вручную.
Расположение драйверов в Windows 10
Windows 10 включает сотни общих драйверов для наиболее распространенных устройств, таких как звуковые карты, видеокарты и принтеры. Иногда вам может потребоваться установить сторонний драйвер или драйвер OEM для устройства, чтобы разблокировать все его функции.
Windows 10 хранит все встроенные и сторонние драйверы устройств в защищенной системной папке DriverStore, расположенной в папке System32. В папке находятся все драйверы, входящие в состав Windows 10, а также сторонние драйверы, которые вы, возможно, уже установили.
Путь к папке DriverStore в Windows 10:
C:WindowsSystem32DriverStore
В указанном выше пути «C» — это буква диска, на котором установлена Windows 10.
Папка DriverStore — это основная папка. Однако вы не найдете там драйверов. Открыв папку DriverStore, вы можете обнаружить такие папки, как en-US, FileRepository, ru-RU и Temp. Папка FileRepository фактически содержит все драйверы устройств.
При этом Microsoft может сохранять сторонние драйверы устройств вне каталога System32 в будущих версиях Windows 10. Например, начиная с Windows 10 версии 20H1, WindowsSystem32DriverStore — это расположение драйверов.
Откройте папку DriverStore в Windows 10
Хотя вы можете вручную перейти к папке DriverStore с помощью проводника, существует гораздо более простой способ быстро открыть папку DriverStore. Все, что вам нужно сделать, это скопировать и вставить следующий путь в поле команды «Выполнить» (используйте Windows + R, чтобы открыть «Выполнить») и нажать клавишу Enter.
C:WindowsSystem32DriverStore
Если Windows 10 установлена на другом диске, не на диске «C» по умолчанию, замените букву в указанном выше пути на соответствующую.
Безопасно ли удалять драйверы из папки DriverStore?
Никогда не удаляйте вручную драйверы устройств из папки DriverStore, так как это может помешать вам переустановить драйверы при необходимости. Если вы хотите удалить старые драйверы, чтобы сэкономить место, используйте встроенный инструмент очистки диска, который предлагает возможность удалить старые драйверы.
Также стоит отметить, если вы всё-таки решили вручную удалить драйверы из папки DriverStore, тогда рекомендуем перед удалением создать резервную копию драйверов или просто скопировать всю папку DriverStore в безопасное место.
Источник
Где в Windows находятся драйверы
установленных устройств
После установки на компьютере драйвера устройства его файлы копируются на системный диск. При этом, название и количество упомянутых файлов, а также их расположение на диске, зависят от конкретного драйвера. Обычно операционная система «разбрасывает» их по разным папкам, расположенным в каталогах «Windows» и «Program Files».
В некоторых случаях бывает необходимо узнать, где же хранятся эти файлы и как они называются. Например, когда файлы драйвера нужно удалить или же использовать их для установки устройства на другом компьютере.
Изложенная на этой странице информация доступна также в формате видео:
Получить список файлов драйвера конкретного устройства, установленного на компьютере, можно через диспетчер устройств.
• в диспетчере, в списке оборудования, найти интересующее устройство, щелкнуть по нему правой кнопкой мышки и в появившемся контекстном меню выбрать пункт «Свойства»;
• в открывшемся окне перейти на вкладку «Драйвер», где нажать кнопку «Сведения»;
• откроется еще одно окно, в котором и будет отображена необходимая информация (список файлов драйвера).
По умолчанию, указанная папка скрыта. Чтобы ее увидеть, на компьютере необходимо включить отображение скрытых файлов и папок. Как это сделать см. здесь.
Файл сведений для установки имеет расширение .inf. Его название можно определить следующим способом:
• открыть диспетчер устройств;
• в списке оборудования найти нужное устройство, щелкнуть по нему правой кнопкой мышки и в появившемся меню выбрать «Свойства».
• в открывшемся окне перейти на вкладку «Сведения». В расположенном там выпадающем списке выбрать пункт «Имя INF». После этого название файла отобразится в поле «Значение».
Однако, более надежным и простым способом переноса драйвера на другой компьютер является использование специальных программ. Неплохим вариантом является программа Driver Genius.
Программа автоматически скопирует в выбранное пользователем место установленные на компьютере драйверы (все или выборочно). Нужно скачать, установить и запустить Driver Genius (не сложно найти в интернете), в ее окне щелкнуть мышкой по пункту «Driver Backup» и дальше отвечать на вопросы программы до окончания процесса копирования.
Краткая информация для неопытных о том, что такое драйвер устройства, зачем он нужен и как проверить его наличие или отсутствие в операционной системе компьютера.
Одной из частых проблем, с которой сталкиваются пользователи в процессе настройки устройств компьютера, является невозможность установки драйверов для некоторых из них.
Причин, по которым это происходит, может быть очень много. В публикации рассмотрены наиболее распространенные случаи, а также способы их устранения.
В статье изложена информация о способах решения проблем, возникающих при отсутствии на компьютере драйвера определенного устройства (видеокарты, звуковой карты, модема, сетевого адаптера и др.).
Производители компьютерных устройств периодически выпускают для своих изделий новые драйверы, предлагая их для свободной загрузки на своих сайтах. Но если драйвер устройства на компьютере уже установлен и проблемы в его работе отсутствуют, менять его на более новый особого смысла нет.
Однако, это не касается видеокарты. Новый драйвер способен значительно повысить ее быстродействие в компьютерных играх и других приложениях (в некоторых случаях до 20 %).
Почти все драйверы, создаваемые для различных устройств, имеют так называемую цифровую подпись. Она является подтверждением того, что драйвер создан благонадежным разработчиком, гарантирующим отсутствие в нем вирусов, шпионских и других вредоносных дополнений.
По умолчанию, компьютер перед установкой драйвера проверяет наличие у него цифровой подписи и только тогда использует его. Это обеспечивает более высокий уровень безопасности.
Но иногда проверку подписи драйверов бывает целесообразно отключить.
Например, если поддержка какого-то устройства разработчиком прекращена и «официальный» драйвер для новых версий Windows для него отсутствует. А тот драйвер, что удалось найти, не имеет подписи и компьютер его устанавливать «отказывается». Риск наступления негативных последствий, конечно же, возрастает, но если другого варианта нет и Вы готовы рискнуть, то почему бы не попробовать? Ну, не выбрасывать же исправное устройство только из-за отсутствия «подписанного» драйвера!
Существует несколько способов отключения проверки.
В процессе настройки компьютера может возникнуть необходимость полного удаления определенного драйвера. Это может понадобиться в случае замены видеокарты или какого-то другого устройства компьютера на новое, установки нового драйвера вместо «проблемного» старого и в других подобных ситуациях.
Например, компания NVidia, являющаяся одним из основных разработчиков видеокарт, перед установкой новых драйверов своих устройств рекомендует полностью удалить с компьютера предыдущие.
В статье рассмотрены способы удаления как драйверов устройств, присутствующих в компьютере, так и устройств, которые когда-то подключались к компьютеру, но в данный момент уже не используются (неиспользуемые драйверы).
ПОКАЗАТЬ ЕЩЕ
Источник
Драйверы принтера хранятся в C: WindowsSystem32DriverStoreFileRepository. Я бы не рекомендовал вручную удалять какие-либо драйверы, вы можете попробовать удалить драйвер из консоли управления печатью, перейти в Пуск, найти «Управление печатью» и открыть его.
Где найти драйверы для печати?
Драйверы принтера хранятся в C:% windows% System32drivers, а их файлы Inf находятся в C:% windows% INF. Я рекомендую НЕ удалять драйверы принтера, так как это может вызвать проблемы.
Где находится inf-файл драйвера принтера?
Эти файлы находятся в папке каталог% WinDir% inf, который по умолчанию — C: Windowsinf. Файлы INF драйвера принтера всегда начинаются с одних и тех же первых трех букв: prn. Расширение есть.
Как узнать, какой драйвер принтера мне нужен?
Следуйте приведенной ниже процедуре, чтобы проверить версию установленного драйвера принтера.
- Откройте диалоговое окно свойств принтера.
- Щелкните вкладку [Настройка].
- Щелкните [О программе]. Откроется диалоговое окно [О программе].
- Проверить версию.
Какие 4 шага нужно выполнить при установке драйвера принтера?
Процесс настройки обычно одинаков для большинства принтеров:
- Установите картриджи в принтер и добавьте бумагу в лоток.
- Вставьте установочный компакт-диск и запустите приложение настройки принтера (обычно «setup.exe»), которое установит драйверы принтера.
- Подключите принтер к ПК с помощью кабеля USB и включите его.
Если драйвер вашего принтера установлен неправильно или старый драйвер принтера все еще доступен на вашем устройстве, это также может помешать вам установить новый принтер. В этом случае вы необходимо полностью удалить все драйверы принтера с помощью диспетчера устройств.
Как установить драйвер принтера в Windows 10?
Чтобы установить или добавить локальный принтер
- Нажмите кнопку «Пуск», затем выберите «Настройки»> «Устройства»> «Принтеры и сканеры». Откройте настройки принтеров и сканеров.
- Выберите Добавить принтер или сканер. Подождите, пока он найдет ближайшие принтеры, затем выберите тот, который вы хотите использовать, и выберите Добавить устройство.
Как подключить старый принтер к Windows 10?
Как установить старый принтер с помощью расширенной настройки
- Открыть настройки.
- Нажмите на устройства.
- Щелкните «Принтеры и сканеры».
- Нажмите кнопку Добавить принтер или сканер.
- Подождите несколько минут.
- Щелкните параметр Требуемый принтер отсутствует в списке.
- Выберите Мой принтер немного старше. …
- Выберите свой принтер из списка.
Как узнать, обновлен ли драйвер моего принтера?
Центр обновления Windows может найти обновленную версию драйвера вашего принтера. Чтобы использовать его: нажмите кнопку «Пуск», затем выберите Настройки> Обновление и безопасность и выберите Проверить наличие обновлений.
Как заставить Windows 10 распознавать мой принтер?
Как подключить ваш принтер
- Откройте поиск Windows, нажав Windows Key + Q.
- Введите «принтер». Источник: Windows Central.
- Выберите «Принтеры и сканеры».
- Включите принтер.
- Обратитесь к руководству, чтобы подключить его к вашей сети Wi-Fi. …
- Нажмите Добавить принтер или сканер.
- Выберите принтер из результатов. …
- Щелкните Добавить устройство.
Содержание
- Как найти драйвера принтера на компьютере windows 10
- Расположение драйверов в Windows 10
- Откройте папку DriverStore в Windows 10
- Безопасно ли удалять драйверы из папки DriverStore?
- Где в Windows находятся драйверы установленных устройств
- Как найти, установить и обновить драйвер на принтер
- Решение проблем с драйвером принтера
- Как и где найти, и обновить драйвер
- Как удалить старый драйвер
- Как установить драйвер, если нет исполняемого файла
- Как подключить принтер к компьютеру Windows. Настройка, установка драйверов
- Как установить принтер на Windows 7
- Как установить принтер на Windows 10
- Настройка общего доступа к принтеру в сети
- Все способы добавить принтер в Windows 10 на компьютер или ноутбук
- Автоматическая установка
- Используем установочный диск
- Ручная установка принтера в Windows 10
- Что делать, если нет диска
- Возможные проблемы с ПО для устройства
- Удаление старых драйверов
- Подключение через Wi-Hi
- Добавление устройства в сеть
- Подключение к нему с ПК
- Решение проблем с подключением
- Настройка печати на компьютере
- Виртуальный принтер в Windows 10
- Видео инструкции
Как найти драйвера принтера на компьютере windows 10
При установке или обновлении драйвера устройства вы могли задаться вопросом, где Windows 10 хранит все эти драйверы. В этом руководстве мы узнаем, где расположены драйверы в операционной системе Windows 10 и можно ли их удалять вручную.
Расположение драйверов в Windows 10
Windows 10 включает сотни общих драйверов для наиболее распространенных устройств, таких как звуковые карты, видеокарты и принтеры. Иногда вам может потребоваться установить сторонний драйвер или драйвер OEM для устройства, чтобы разблокировать все его функции.
Windows 10 хранит все встроенные и сторонние драйверы устройств в защищенной системной папке DriverStore, расположенной в папке System32. В папке находятся все драйверы, входящие в состав Windows 10, а также сторонние драйверы, которые вы, возможно, уже установили.
Путь к папке DriverStore в Windows 10:
C:WindowsSystem32DriverStore
В указанном выше пути «C» — это буква диска, на котором установлена Windows 10.
Папка DriverStore — это основная папка. Однако вы не найдете там драйверов. Открыв папку DriverStore, вы можете обнаружить такие папки, как en-US, FileRepository, ru-RU и Temp. Папка FileRepository фактически содержит все драйверы устройств.
При этом Microsoft может сохранять сторонние драйверы устройств вне каталога System32 в будущих версиях Windows 10. Например, начиная с Windows 10 версии 20H1, WindowsSystem32DriverStore — это расположение драйверов.
Откройте папку DriverStore в Windows 10
Хотя вы можете вручную перейти к папке DriverStore с помощью проводника, существует гораздо более простой способ быстро открыть папку DriverStore. Все, что вам нужно сделать, это скопировать и вставить следующий путь в поле команды «Выполнить» (используйте Windows + R, чтобы открыть «Выполнить») и нажать клавишу Enter.
C:WindowsSystem32DriverStore
Если Windows 10 установлена на другом диске, не на диске «C» по умолчанию, замените букву в указанном выше пути на соответствующую.
Безопасно ли удалять драйверы из папки DriverStore?
Никогда не удаляйте вручную драйверы устройств из папки DriverStore, так как это может помешать вам переустановить драйверы при необходимости. Если вы хотите удалить старые драйверы, чтобы сэкономить место, используйте встроенный инструмент очистки диска, который предлагает возможность удалить старые драйверы.
Также стоит отметить, если вы всё-таки решили вручную удалить драйверы из папки DriverStore, тогда рекомендуем перед удалением создать резервную копию драйверов или просто скопировать всю папку DriverStore в безопасное место.
Источник
Где в Windows находятся драйверы
установленных устройств
После установки на компьютере драйвера устройства его файлы копируются на системный диск. При этом, название и количество упомянутых файлов, а также их расположение на диске, зависят от конкретного драйвера. Обычно операционная система «разбрасывает» их по разным папкам, расположенным в каталогах «Windows» и «Program Files».
В некоторых случаях бывает необходимо узнать, где же хранятся эти файлы и как они называются. Например, когда файлы драйвера нужно удалить или же использовать их для установки устройства на другом компьютере.
Изложенная на этой странице информация доступна также в формате видео:
Получить список файлов драйвера конкретного устройства, установленного на компьютере, можно через диспетчер устройств.
• в диспетчере, в списке оборудования, найти интересующее устройство, щелкнуть по нему правой кнопкой мышки и в появившемся контекстном меню выбрать пункт «Свойства»;
• в открывшемся окне перейти на вкладку «Драйвер», где нажать кнопку «Сведения»;
• откроется еще одно окно, в котором и будет отображена необходимая информация (список файлов драйвера).
По умолчанию, указанная папка скрыта. Чтобы ее увидеть, на компьютере необходимо включить отображение скрытых файлов и папок. Как это сделать см. здесь.
Файл сведений для установки имеет расширение .inf. Его название можно определить следующим способом:
• открыть диспетчер устройств;
• в списке оборудования найти нужное устройство, щелкнуть по нему правой кнопкой мышки и в появившемся меню выбрать «Свойства».
• в открывшемся окне перейти на вкладку «Сведения». В расположенном там выпадающем списке выбрать пункт «Имя INF». После этого название файла отобразится в поле «Значение».
Однако, более надежным и простым способом переноса драйвера на другой компьютер является использование специальных программ. Неплохим вариантом является программа Driver Genius.
Программа автоматически скопирует в выбранное пользователем место установленные на компьютере драйверы (все или выборочно). Нужно скачать, установить и запустить Driver Genius (не сложно найти в интернете), в ее окне щелкнуть мышкой по пункту «Driver Backup» и дальше отвечать на вопросы программы до окончания процесса копирования.
Краткая информация для неопытных о том, что такое драйвер устройства, зачем он нужен и как проверить его наличие или отсутствие в операционной системе компьютера.
Одной из частых проблем, с которой сталкиваются пользователи в процессе настройки устройств компьютера, является невозможность установки драйверов для некоторых из них.
Причин, по которым это происходит, может быть очень много. В публикации рассмотрены наиболее распространенные случаи, а также способы их устранения.
В статье изложена информация о способах решения проблем, возникающих при отсутствии на компьютере драйвера определенного устройства (видеокарты, звуковой карты, модема, сетевого адаптера и др.).
Производители компьютерных устройств периодически выпускают для своих изделий новые драйверы, предлагая их для свободной загрузки на своих сайтах. Но если драйвер устройства на компьютере уже установлен и проблемы в его работе отсутствуют, менять его на более новый особого смысла нет.
Однако, это не касается видеокарты. Новый драйвер способен значительно повысить ее быстродействие в компьютерных играх и других приложениях (в некоторых случаях до 20 %).
Почти все драйверы, создаваемые для различных устройств, имеют так называемую цифровую подпись. Она является подтверждением того, что драйвер создан благонадежным разработчиком, гарантирующим отсутствие в нем вирусов, шпионских и других вредоносных дополнений.
По умолчанию, компьютер перед установкой драйвера проверяет наличие у него цифровой подписи и только тогда использует его. Это обеспечивает более высокий уровень безопасности.
Но иногда проверку подписи драйверов бывает целесообразно отключить.
Например, если поддержка какого-то устройства разработчиком прекращена и «официальный» драйвер для новых версий Windows для него отсутствует. А тот драйвер, что удалось найти, не имеет подписи и компьютер его устанавливать «отказывается». Риск наступления негативных последствий, конечно же, возрастает, но если другого варианта нет и Вы готовы рискнуть, то почему бы не попробовать? Ну, не выбрасывать же исправное устройство только из-за отсутствия «подписанного» драйвера!
Существует несколько способов отключения проверки.
В процессе настройки компьютера может возникнуть необходимость полного удаления определенного драйвера. Это может понадобиться в случае замены видеокарты или какого-то другого устройства компьютера на новое, установки нового драйвера вместо «проблемного» старого и в других подобных ситуациях.
Например, компания NVidia, являющаяся одним из основных разработчиков видеокарт, перед установкой новых драйверов своих устройств рекомендует полностью удалить с компьютера предыдущие.
В статье рассмотрены способы удаления как драйверов устройств, присутствующих в компьютере, так и устройств, которые когда-то подключались к компьютеру, но в данный момент уже не используются (неиспользуемые драйверы).
ПОКАЗАТЬ ЕЩЕ
Источник
Как найти, установить и обновить драйвер на принтер
У меня относительно старый принтер и новый ПК. Драйвера Windows 7 почему-то автоматически для принтера не подобрала. Я нашел их (с трудом) сам в интернете, скачал, но они представляют из себя обычную папку с файлами. Как мне их установить, если exe-файла нет.
В этой статье я рассмотрю несколько вопросов: как найти драйвер для принтера, как удалить старый драйвер (если он есть. Просто в некоторых случаях он мешает обновлению), и, соответственно, как установить новый драйвер, если нет исполняемого файла.
Решение проблем с драйвером принтера
Как и где найти, и обновить драйвер
Но чаще всего (говорю из опыта) случается несколько проблем:
Диск Epson с драйверами для принтера
1) Программы для работы с драйверами (обновление, бэкап, удаление и пр.)
2) Программы для обновления драйверов (на русском, совместимы с Windows 10).
Самый простой способ узнать модель принтера — осмотреть корпус устройства. На нем наверняка есть либо наклейки, либо надписи. Чаще всего, они находятся с лицевой стороны (как на примере ниже).
Марка и модель принтера: Xerox Phaser 3155
Чтобы посмотреть все принтеры, подключенные к ПК, простой откройте раздел «Устройства/принтеры» (как на скрине ниже 👇).
Утилиты для просмотра характеристик ПК (в том числе и AIDA 64)
Далее, узнав марку и модель устройства, просто зайдите на официальный сайт устройства, откройте раздел «Поддержка» и скачайте драйвер.
Ниже приведу несколько ссылок на официальные сайты популярных марок принтеров:
После, выберите автоматическую установку.
Windows начнет поиск программного обеспечения в сети — если оно будет найдено, то все пройдет автоматически, и более комментировать здесь нечего.
Далее начнется поиск устройств Plug and Play (подключи и используй).
Идет поиск устройств Plug and Play
Если ПК увидел принтер — Windows запустит поиск и установку драйвера.
Как удалить старый драйвер
Старый драйвер может понадобиться удалить в случаях, когда:
Наиболее простой способ удалить драйвер для любого принтера/сканера (и прочего) из ОС Windows — перейти 👉 в диспетчер устройств и открыть свойства нужного устройства.
После, во вкладке «Драйвер» нужно нажать по кнопке «Удалить устройство» (см. пример ниже 👇).
А вообще, у меня на блоге уже есть статья, посвященная разным способам удаления драйверов. Кстати, драйвер для принтера удаляется также, как и для любых других устройств! Ниже привожу ссылку.
Как установить драйвер, если нет исполняемого файла
Чаще всего, такие комплекты драйверов, представляющие архив, в котором лежат несколько файлов, идут для старых принтеров. Ниже рассмотрю самый обычный способ установки такого драйвера в современную ОС Windows 7, 8.1, 10.
И так, установка драйвера, без исполняемого файла.
Обновление драйвера для неизвестного устройства
Установка драйвера с этого ПК
Следующий шаг — указать папку, в которой лежат файлы драйверов (если у вас архив ZIP, RAR — его необходимо предварительно извлечь).
Указываем папку в которой лежат драйвера
Ну и последний шаг — запустится мастер установки принтера, укажите модель и установите драйвер. В общем-то, достаточно простая процедура.
Источник
Как подключить принтер к компьютеру Windows. Настройка, установка драйверов
Читайте, как установить принтер на Windows 7,8 и 10. Все способы, где скачать драйвера и процесс настройки. Полная инструкция.
Каждый пользователь задумывается о том, что неплохо бы иметь под рукой принтер для распечатки нужных файлов. Это один из самых важных элементов вашего домашнего офиса. Современная техника может работать в сети и локально. В связи с этим у пользователей возникают проблемы при ее установке. Разберемся, как установить принтер на ноутбук Windows с разными версиями операционной системы.
Как установить принтер на Windows 7
Локальный принтер не предусматривает подключения через Интернет. Он устанавливается на один из ПК. В большинстве случаев локальные принтеры устанавливают дома. В офисах более удобны сетевые варианты, доступ к которым имеют все пользователи. Они могут отправлять документы на печать. Сам принтер для сетевого участия устроен сложнее – он ведет статистику и распределяет нагрузку между пользователями. Разберемся с установкой каждого из вариантов.
Установка локального принтера
Для установки принтера вам не потребуется много времени. Рекомендуем предварительно прочитать инструкцию от девайса. Если у вас ее нет воспользуйтесь алгоритмом:
Если операционная система не смогла самостоятельно установить драйвер, то настроить принтер вы не сможете в этом случае необходимо знать, как установить драйвера принтера на Windows 7. Для этого можно воспользоваться несколькими возможностями:
Проще всего воспользоваться диском, который шел в комплекте с принтером. Если вы приобрели устройство печати с рук, то у вас не будет такой возможности. Тогда зайдите на официальный сайт производителя и найдите программное обеспечение в разделе «Пользователям» или «Техническая поддержка».
Установка сетевого принтера и сервера печати
Настройка такому принтеру не требуется. Преимущество этого варианта в том, что вы можете подключаться к печатающему устройству с планшета, нетбука или любого другого устройства.
Как установить принтер на Windows 10
Операционная система 10 версии отличается дополнительными настройками, поэтому установка девайсов для нее будет немного иной. Разберемся, как установить принтер на Windows 10. Эта операционная система работает со всеми современными устройствами, а также с локальными вариантами.
Установка локального принтера
Старые принтеры, которые не имеют интерфейса для беспроводного подключения соединятся с ПК при помощи USB или LPT/COM. Вам необходимо подключить кабель принтера к своему компьютеру, а затем провести установку устройства по инструкции:
Во время установки локального принтера у вас может возникнуть проблема – если автоматическая служба не способна определить его. В этом случае в окне параметров вы обнаружите синюю надпись «Необходимый принтер отсутствует в списке», а над ней будет кнопка «Обновить». Щелкните под надписи, чтобы перейти к ручной настройке:
Если приведенные советы, как установить локальный принтер Windows 10 не помогли, то нужно проверить подключение техники, заменить провода на новые. Затем загрузите с официального сайта производителя драйверы и установите их на свой ПК. Обратите внимание, что некоторые фирмы делают специальное ПО для Windows 10. Если на официальном сайте есть такой вариант, используйте его.
Подключение беспроводного принтера
Настройка общего доступа к принтеру в сети
Если вам не удалось подключить сетевой принтер по инструкции выше, то можно создать домашнюю сеть, чтобы включить в нее устройство. В этом случае с одним принтером могут взаимодействовать сразу несколько устройств, в том числе смартфоны и планшеты. Установить принтер по умолчанию в Windows 10 для нескольких устройств просто:
После того как вы создали домашнюю группу можно снова установить принтер и пользоваться им с любого ПК или ноутбук из вашей локальной сети.
Источник
Все способы добавить принтер в Windows 10 на компьютер или ноутбук
Подключить печатающее устройство к своему ПК или ноутбуку можно несколькими способами используя шнуры и кабеля, но на сегодняшний день активно используются сетевые и беpдротовые технологии. Просто соединения техники между собой еще не гарантирует ее правильной работы. Второе, что нужно сделать, это установить принтер на Windows 10. Этот процесс может оказаться более сложным для неопытного пользователя. Может возникнуть проблема даже как найти устройство печати, потому что не все знают, где они находятся на компьютере.
В этой статье мы рассмотрим все варианты добавить принтер в систему и произвести настройку его параметров, нужных для печати на Вашем компьютере. Детально опишем шаги подключения старого аппарата без диска, установку с использованием USB провода или WiHi сети, процесс установки драйверов принтера в Виндовс 10. Разберем ошибку «Не могу подключить принтер к компьютеру».
Автоматическая установка
Если Вы планируете подключить свой принтер к компьютеру или ноутбуку под управлением Windows 10 через USB провод, то в большинстве случаев настройка и установка драйверов произойдет в автоматическом режиме. В этом случае главное сделать все правильно при соединении обоих устройств. Подготовьте специальный шнур, которого в коробке с техникой, может не оказаться. Многие производители современные модели ими попросту не комплектуют. Купить без проблем можно в любом ближайшем компьютерном магазине в своем городе.
После чего воткните концы кабеля в соответствующие разъемы на принтере и в компьютере или ноутбуке. При работе с ПК воздержитесь от использования юсб входов на передней панели блока. Они могут работать нестабильно из-за непрямой связи с материнской платой. А также важно, чтобы версии USB интерфейса совпадали у шнура, устройства печати и «компа». После соединения останется только немного подождать пока система Виндовс 10 обнаружит принтер и установит соответствующий его модели драйвер. Увидеть его можно в разделе панели управления «Принтеры и сканеры». Произведите настройки печати по инструкции в конце этой статьи.
Используем установочный диск
Если есть установочный диск с драйверами и другими утилитами его можно и нужно применить. Вставьте диск в дисковод и дождитесь запуска программы установщика. Если этого не произошло, то запустите ее вручную. Дальше следуйте указаниям мастера установки.
Ручная установка принтера в Windows 10
Если автоматическая процедура настройки не прошла удачно или Вы хотите использовать сетевой принтер, который предварительно включен в сеть через ethernet кабель, другой ПК или Вай-Фай связь, то можно воспользоваться вариантом ручного добавления. Такой способ подсоединения предусмотрен во всех версиях Windows 10 и не является сложным даже для неопытных пользователей.
Подробная инструкция по ручному добавлению:
Рассмотрим детально возможные способы выбора при ручном подключении. Укажите вариант, который более всего подходит к текущей ситуации.
Независимо от выбранного варианта в дальнейшем система предложит указать, какой именно принтер подключать, и установить драйвера под Windows 10. Это специальное программное обеспечение, без которого печать попросту невозможна. Их установка возможна сразу из базы самой ОС. В открывшемся окне слева выберите марку, а справа — точную модель своего аппарата. Когда своей модели в списке найти не можете, то воспользуйтесь установкой с диска, нажав в нижнем правом углу соответствующую кнопку.
Решения основный неисправностей при подключении:
Что делать, если нет диска
Если же в списке не находите своей модели принтера и установочного диска нет под рукой, то решением будет скачивание драйверов с сайта производителя техники. На портале бренда легко можно найти раздел с программным обеспечением, а именно он нам нужен. Дальше воспользуйтесь поиском по названию модели. Выбери пакет драйверов, который соответствует версии Windows и «битности» самой системы. Скачайте нужные файлы к себе на диск. Разархивируйте и укажите путь к ним используя ту же кнопку установки с диска.
Возможные проблемы с ПО для устройства
В первых версиях «десятки» действительно существовала проблема с программным обеспечением для печатающей техники под эту операционную систему. Сейчас дела обстоят намного лучше. Но если таки никак не можете найти под свою модель ничего подходящего, то как вариант можно использовать пакеты для Виндовс 7 или 8. Со слов некоторых производителей техники их продукция должна работать с ПО для более ранних версий ОС от Майкрософт. Но не стоит забывать о разнице между 32 и 64 bit, так как это важный момент.
Удаление старых драйверов
Если ранее использовалась другая техника, но в дальнейшем она работать не будет, то не лишним будет удалить ее драйвера со своего «компа». Это позволит избежать возможных конфликтов программного обеспечения. Эта процедура не является обязательной.
Подключение через Wi-Hi
Добавление устройства в сеть
Чтобы воспользоваться этой передовой технологией, ее должны поддерживать Ваш принтер и роутер. В зависимости от типа ПК, а это может быть персональный компьютер или ноутбук, «девайс» должен быть в одной сети с устройством печати и роутером. Проще осуществить подключение аппаратов буде при поддержке технологии WPS.
Найдите на своем модеме сзади или сбоку небольшую кнопку с соответствующей подписью. Нажмите однократно или на несколько секунд. Дождитесь непрерывного горения индикатора готовности. Сразу же на корпусе принтера произведите аналогичную процедуру. Если все было сделано правильно, то связь удачно установлена и печатающая техника добавлена в сеть. Остается только подключиться к ней.

Кнопка на принтере.
В некоторых моделях роутеров настройка функции WPS производится через настройки, а не на корпусе. Чтобы попасть среду изменения параметров маршрутизатора следует воспользоваться веб-интерфейсом. Используйте инструкцию к своей модели.
Подключение к нему с ПК
Теперь Вы можете зайти в сеть и увидеть свой принтер среди сетевых устройств. Нажмите по нему правой клавишей мыши и выберите пункт «Подключиться». Дальше установка драйвера произойдет автоматически, но если этого не случится, то исправить ситуацию поможет установочный диск. Его найти можно в коробке от технике, где-то на две ящика он точно завалялся. В случае проблем обратите внимание на подраздел этой статьи «Что делать, если диска нет».
Решение проблем с подключением
При каких-либо проблемах с подключением или печатью в операционных системах Виндовс, а десятая версия не исключение, можно применить встроенное средство обнаружения и устранения неполадок с техникой. Ниже краткая, но подробная инструкция действий:
Настройка печати на компьютере
После удачного присоединения печатающей техники к устройству управления ею, самое время перейти непосредственно к настройке самого процесса печати. Что мы можем или должны настроить в первую очередь:
Виртуальный принтер в Windows 10
В последней версии ОС «ВИН 10» существует такое понятие, как виртуальный принтер. Его можно найти среди перечня реальных устройств. Он же физически не существует, а создан как виртуальное средство распечатки в файлы формата PDF, а не на бумагу, как это принято. Чтобы им воспользоваться его нужно назначить главным по умолчанию или в программе, с которой производится печать, выбрать его из списка доступных устройств.
После нажатия на кнопку распечатывания на диске будет создан пдф файл, который содержит всю нужную информацию, которую Вы просматривали. Каждый вправе использовать «Microsoft Print to PDF» как это ему более удобно и нужно. По статистике чаще всего он применяется для сохранения информации из Интернета. Но то, что «штука» действительно полезная и нужная согласны многие пользователи.
Видео инструкции
Источник

В этой инструкции для начинающих подробно о том, где хранятся драйверы Windows 10, можно ли удалить файлы драйверов оттуда и дополнительная информация, которая может быть полезной.
Место хранения драйверов
Файлы установленных драйверов (.inf, .sys и другие), причем не только активных в настоящий момент времени, но и готовых к установке находятся в различных папках Windows 10:
- C:WindowsSystem32drivers — здесь активные файлы .sys, но без файлов информации для установки .inf.
- C:WindowsSystem32DriverStoreFileRepository — наборы входящих в состав системы драйверов и устанавливаемых вами, готовых к повторной установке, включают полный набор файлов.
- C:WindowsINF — файлы .INF для активных драйверов устройств и важных системных драйверов.
- В некоторых случаях — в папке DRVSTORE в System32.
Если говорить о папке FileRepository, она может занимать многие гигабайты на диске: всё зависит от установленных драйверов и количества устройств, для которых они устанавливались, частоты обновлений (предыдущие версии драйвера также могут храниться).
Самый простой способ перейти в папку, где хранятся драйверы — запустить проводник, скопировать и вставить полный путь к папке в адресную строку проводника и нажать Enter, папка сразу откроется.
Дополнительная информация
А теперь ответы на некоторые вопросы, связанные с папками драйверов и файлами, в них хранящимися:
- Можно ли удалить драйверы из этих папок? — удалять вручную из папки нежелательно, есть риск проблем с работой устройств как уже установленных, так и подключаемых в дальнейшем.
- Но существует возможность очистить папку DriverStoreFileRepository от старых драйверов для экономии места на диске.
- При желании вы можете создать резервную копию драйверов в удобном расположении, при этом копировать вручную отдельные файлы не потребуется.
- Путь к используемому конкретным устройством файлу драйвера можно получить в диспетчере устройств, открыв свойства устройства, а затем нажав кнопку «Сведения» на вкладке «Драйвер». При этом будут отображены пути к файлам драйвера .sys в C:WindowsSystem32drivers, но не к файлам установки .INF (в будущих обновлениях диспетчера устройств Windows 10 в меню «Вид» появится пункт «По драйверу», сортирующий устройства по .INF драйверу установки).

При установке или обновлении драйвера устройства вы могли задаться вопросом, где Windows 10 хранит все эти драйверы. В этом руководстве мы узнаем, где расположены драйверы в операционной системе Windows 10 и можно ли их удалять вручную.
Расположение драйверов в Windows 10
Windows 10 включает сотни общих драйверов для наиболее распространенных устройств, таких как звуковые карты, видеокарты и принтеры. Иногда вам может потребоваться установить сторонний драйвер или драйвер OEM для устройства, чтобы разблокировать все его функции.
Windows 10 хранит все встроенные и сторонние драйверы устройств в защищенной системной папке DriverStore, расположенной в папке System32. В папке находятся все драйверы, входящие в состав Windows 10, а также сторонние драйверы, которые вы, возможно, уже установили.
Путь к папке DriverStore в Windows 10:
C:WindowsSystem32DriverStore
В указанном выше пути «C» — это буква диска, на котором установлена Windows 10.
Папка DriverStore — это основная папка. Однако вы не найдете там драйверов. Открыв папку DriverStore, вы можете обнаружить такие папки, как en-US, FileRepository, ru-RU и Temp. Папка FileRepository фактически содержит все драйверы устройств.
При этом Microsoft может сохранять сторонние драйверы устройств вне каталога System32 в будущих версиях Windows 10. Например, начиная с Windows 10 версии 20H1, WindowsSystem32DriverStore — это расположение драйверов.
Откройте папку DriverStore в Windows 10
Хотя вы можете вручную перейти к папке DriverStore с помощью проводника, существует гораздо более простой способ быстро открыть папку DriverStore. Все, что вам нужно сделать, это скопировать и вставить следующий путь в поле команды «Выполнить» (используйте Windows + R, чтобы открыть «Выполнить») и нажать клавишу Enter.
C:WindowsSystem32DriverStore
Если Windows 10 установлена на другом диске, не на диске «C» по умолчанию, замените букву в указанном выше пути на соответствующую.
Безопасно ли удалять драйверы из папки DriverStore?
Никогда не удаляйте вручную драйверы устройств из папки DriverStore, так как это может помешать вам переустановить драйверы при необходимости. Если вы хотите удалить старые драйверы, чтобы сэкономить место, используйте встроенный инструмент очистки диска, который предлагает возможность удалить старые драйверы.
Также стоит отметить, если вы всё-таки решили вручную удалить драйверы из папки DriverStore, тогда рекомендуем перед удалением создать резервную копию драйверов или просто скопировать всю папку DriverStore в безопасное место.
Поделиться
Система Windows 10 хранит большое количества необходимых драйверов для таких устройств как принтера, звуковые карты, сетевые адаптеры и т.п, чтобы не было проблем при подключении нового устройства. Также, Windows 10 хранит сторонние драйвера, которые вы уже установили вручную.
По разным причинам может понадобиться взять драйвер на одном ПК и перенести его на другой. Это актуально для админов, где в офисе много компьютеров и с ними всегда проблемы, особенно с принтерами. Для этого нужно знать расположение папки с драйверами в Windows 10.
Где находится папка с драйверами в Windows 10?
Расположение папки с драйверами в Windows 10 находится по пути C:WindowsSystem32DriverStore. В самой папке FileRepository и хранятся все драйвера Windows 10. Сама папка DriverStore отвечает за то, чтобы драйвера сохранялись, обновлялись и перезаписывались в самой папке FileRepository.
Важно: Microsoft хочет внести изменения в политику сторонних драйверов в будущих версиях Windows 10. Это означает то, что сторонние драйвера будут хранится в другом месте, отдельной папке. Пока не ясно точно в каком, но в инсайдерских версиях это путь C:WindowsOEMDRIVERS. До версии 20H2 Windows 10, драйвера хранятся в папке FileRepository.
Смотрите еще:
- Что за папка FileRepository в DriverStore, можно ли удалить?
- Как Сделать Резервную Копию Драйверов Windows 10
- Проверка плохих драйверов с Windows Driver Verifier
- Как обновить драйвер видеокарты Nvidia, AMD, Intel в Windows 10
- Как скачать драйвера для Windows 10
[ Telegram | Поддержать ]

При переустановке (обновлении) Windows одна из больных тем — это драйвера (относительно редко на каком ноутбуке/ПК всё проходит «гладко» и ОС сама их обновляет). Именно поэтому, я не сторонник полного форматирования системного диска со «старой» Windows (до тех пор, пока не будет ОТ и ДО настроена «новая»), т.к. даже, если она не загружается — из нее можно «вытащить» драйвера или еще какие файлы!
Собственно, сегодняшняя заметка будет посвящена как раз этой проблеме…
Вообще, при установке драйверов — их файлы копируются на системный раздел (на котором установлена ОС Windows, обычно, это диск «C:»). Точное расположение файлов на диске — в каждом случае может быть разным (но чаще всего это каталоги «Windows» и «Program Files»).
Само собой, в большинстве случаев можно найти расположение установленных драйверов, и перенести их в другую ОС (однако, с этим нужно быть осторожным и не забывать перед этим сделать 👉 контрольную точку восстановления…).
Ниже рассмотрим как это всё можно сделать… 😉
*
Содержание статьи
- 1 Неск. популярных вопросов по драйверам
- 1.1 Как понять, что нет драйвера
- 1.2 В какой «папке» Windows хранятся файлы драйверов
- 1.3 Про перенос драйверов из одной ОС в другую
- 1.3.1 Когда «новая» Windows установлена на одном ПК со «старой»
- 1.3.2 Универсальный вариант
→ Задать вопрос | дополнить
Неск. популярных вопросов по драйверам
Как понять, что нет драйвера
Итак…
Заметить, что у вас отсутствует (не обновлен) драйвер на какое-нибудь оборудование — достаточно легко. Например, чаще всего сталкиваешься с тем, что:
- при запуске определенных игр или программ — вылетают ошибки;
- при подкл. второго дисплея — появляется сообщение о невозможности подать на него изображение (а иногда и дословное: «reinstall drivers» как у меня в примере ниже 👇);
- отсутствуют панели управления звуком, графикой;
- могут не работать часть функциональных клавиш и те функции, за которые они отвечают (подсветка, тачпад, тонкая настройка звука и пр.) — это касается ноутбуков.
Драйвера в системе нет — еще один дисплей к ноутбуку не подключается (Win+P не работает)
Пример ошибки при запуске игры
👉 В помощь!
Как установить драйвера на компьютер, ноутбук — см. инструкцию с неск. способами
*
В какой «папке» Windows хранятся файлы драйверов
👉 В подобных случаях (как на скринах выше) — рекомендуется сразу же открыть 👉 диспетчер устройств (Device Manager) — именно в нем, кстати, можно будет узнать установлен ли драйвер, и где та папка, в которой хранятся его файлы.
Например, возьмем видеокарту — для начала нужно найти и раскрыть вкладку «Display adapters» («Видеоадаптеры»), затем кликнуть по нужной видеокарте правой кнопкой мыши и в меню выбрать «Properties» (свойства). См. пример ниже. 👇
Properties
Далее перейти во вкладку «Driver» (Драйвер) и нажать по кнопке «Driver Details» (Сведение о драйвере).
Driver details
👉 Собственно, все файлы драйвера будут представлены списком (напротив каждого показан путь). Обычно, это системная папка: «C:WindowsSystem32» («C:WindowsSystem32DriverStore»).
Путь
Обратите внимание, что помимо самих файлов драйверов (для установки их на др. ПК) — важен еще и файл INF (файл сведений для установки). Находятся подобные файлы в системном каталоге «C:WindowsINF».
Сведения
👉 Основное!
Чаще всего файлы драйверов располагаются в каталогах:
- C:WindowsINF
- C:WindowsSystem32
- C:Program Files
*
Про перенос драйверов из одной ОС в другую
Когда «новая» Windows установлена на одном ПК со «старой»
Допустим, у вас была ОС Windows 10, но она начала сбоить и вы установили себе еще одну ОС Windows 10 на другой раздел диска (благо, 👉 это можно сделать без потери данных и не спеша перенести все программы и файлы из одной системы в другую).
Теперь вам нужно в «новую» ОС установить какой-нибудь драйвер, который был в «старой».
*
В этом случае нажмите ПКМ 👉 в диспетчере устройств по устройству, для которого вы хотите обновить драйвер — из появившегося меню выберите пункт «Update driver» (обновить драйвер).
Update driver (обновление)
Далее следует выбрать второй вариант «Browse my computer…» (Искать на моем компьютере). 👇
Browse my computer
Затем указать папку «Windows/system32» у «старой» ОС Windows (в которой раньше был установлен этот драйвер). В моем примере ниже этот путь «F:WindowsSystem32».
Далее согласиться на поиск драйвера в этой папке и подождать.
Системная папка
Как правило, Windows автоматически его находит, устанавливает и просит у вас разрешение на перезагрузку устройства! Задача решена? 😉
Перезагрузка (драйвер поставлен)
Способ весьма не плохой, и позволяет быстро обновить все драйвера, который у вас были в предыдущей версии Windows (за редким исключением, где нужны спец. панельки управления…).
*
Универсальный вариант
Есть спец. утилиты, который могут сделать бэкап драйверов в одной системе, а затем восстановить этот бэкап в другой. Речь идет о: 3D Chip, Driver Easy, SlimDrivers, Driver Genius, Driver Booster.
В одной из своей прошлой инструкции я показал, как это можно сделать на практике. Ссылочка ниже в помощь.
👉 В помощь!
1) Создание резервной копии драйверов (бэкап «дров» в Windows — мини-инструкция).
2) Лучшие утилиты для работы с драйверами.
Начало создание копии драйверов / Double Driver
*
Дополнения по теме — приветствуются в комментариях ниже.
Всем успехов!
👋


Полезный софт:
-
- Видео-Монтаж
Отличное ПО для создания своих первых видеороликов (все действия идут по шагам!).
Видео сделает даже новичок!
-
- Ускоритель компьютера
Программа для очистки Windows от «мусора» (удаляет временные файлы, ускоряет систему, оптимизирует реестр).
- Remove From My Forums
-
Question
-
Are drivers for installed printers stored in C:WindowsSystem32spooldriversx64
or in C:WindowsSystem32DriverStoreFileRepository
?I think it is FileRepository but then what is that other driver folder for?
If I need to delete a printer driver manually where do I delete it from?
All replies
-
Hi,
The printer drivers are stored in C:WindowsSystem32DriverStoreFileRepository.
I wouldn’t recommend manually removing any drivers, you can try to remove the driver from the Print Management console, go to
Start and search for «Print Management» and open it.In the Print Management console head to the All Drivers tab and select the driver you want to remove, right-click it and choose
Delete.Best regards,
Leon
Blog:
https://thesystemcenterblog.com
LinkedIn:-
Proposed as answer by
Wednesday, February 27, 2019 9:14 AM
-
Proposed as answer by
-
Hi,
The location of the driver store is – C:WindowsSystem32DriverStore.
DriverStore is a new and a central location in Windows where all the driver files will be stored., before they are
copied to their final destination during the device driver installation.You could try to use below methods to uninstall printer driver.
•Option One: Uninstall Printer Driver in Print Management
•Option Two: Uninstall Printer Driver in Print Server Properties
•Option Three: Uninstall Printer Driver in Settings
•Option Four: Uninstall Printer Driver in Control Panel
•Option Five: Uninstall Printer Driver in Printers folderhttps://www.tenforums.com/tutorials/101274-uninstall-printer-driver-windows-10-a.html
Please Note: Since the website is not hosted by Microsoft, the link may change without notice. Microsoft does not guarantee the accuracy of this information.
Regards,
Please remember to mark the replies as answers if they help.
If you have feedback for TechNet Subscriber Support, contact
tnmff@microsoft.com.-
Proposed as answer by
Carl FanMicrosoft contingent staff
Wednesday, February 27, 2019 9:14 AM
-
Proposed as answer by
-
Hi,
Haven’t received your message a few days, was your issue resolved?
I am proposing previous helpful replies as «Answered». Please feel free to try it and let me know the result. If the reply is helpful, please remember to mark it as answer which can help other community members who have same questions and find the
helpful reply quickly.
Best regards,
Carl
Please remember to mark the replies as answers if they help.
If you have feedback for TechNet Subscriber Support, contact
tnmff@microsoft.com.