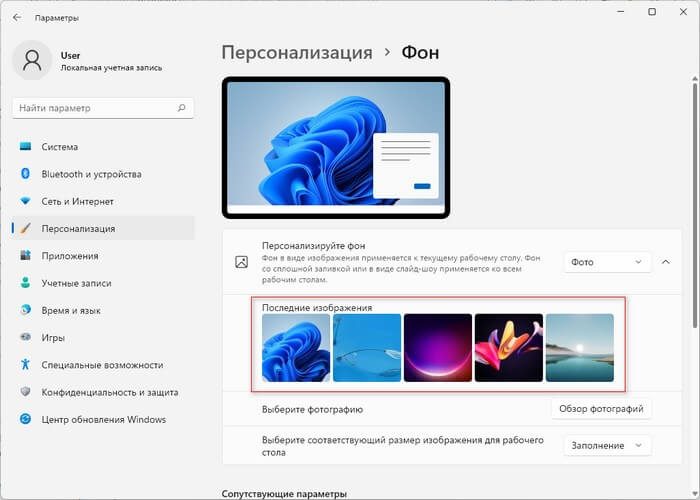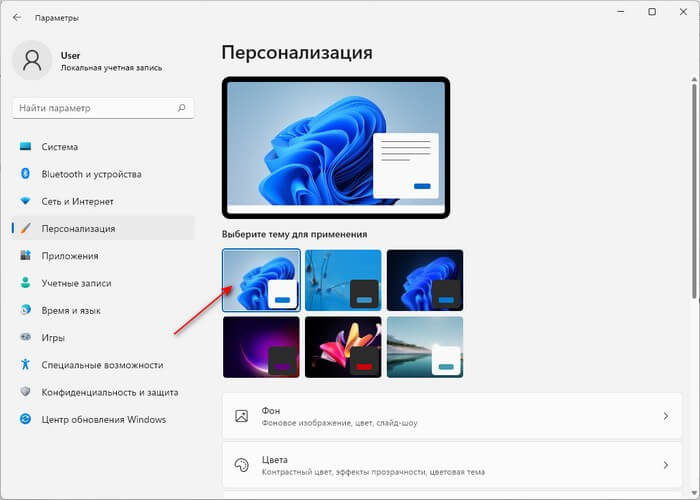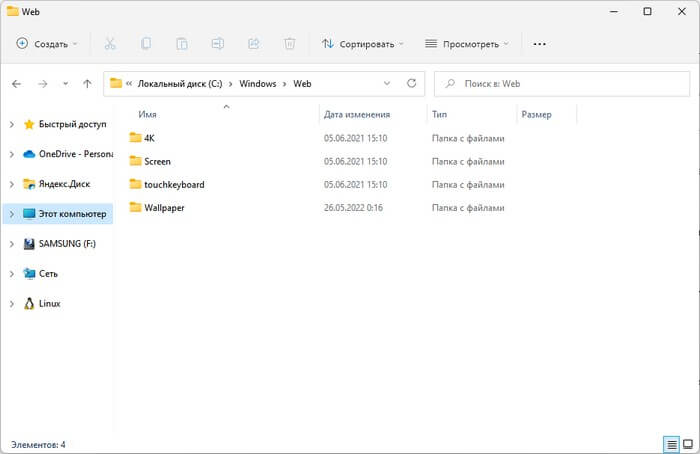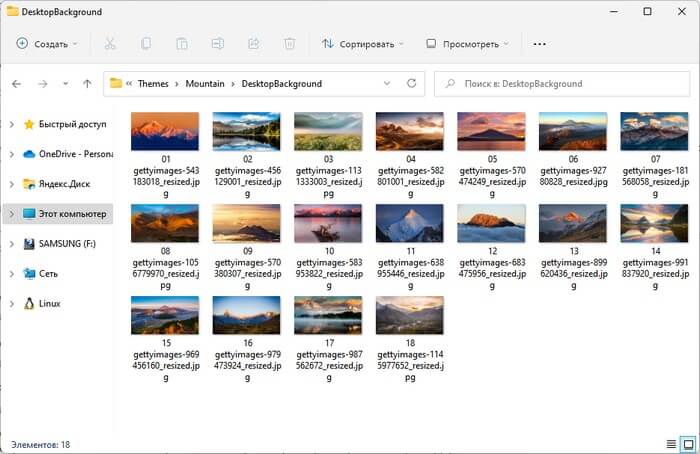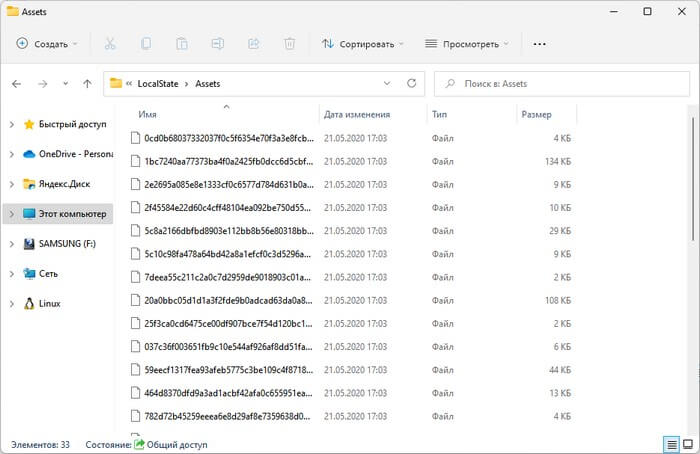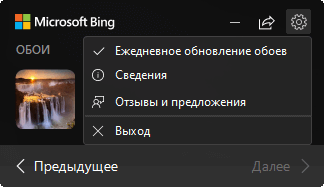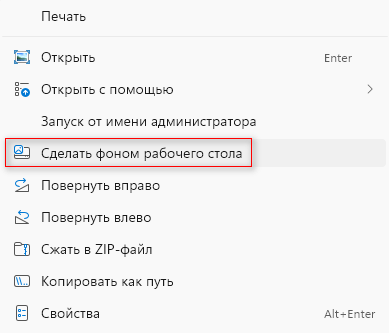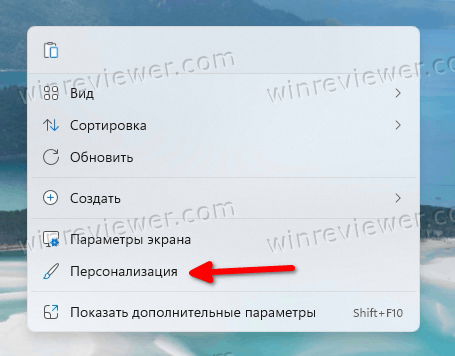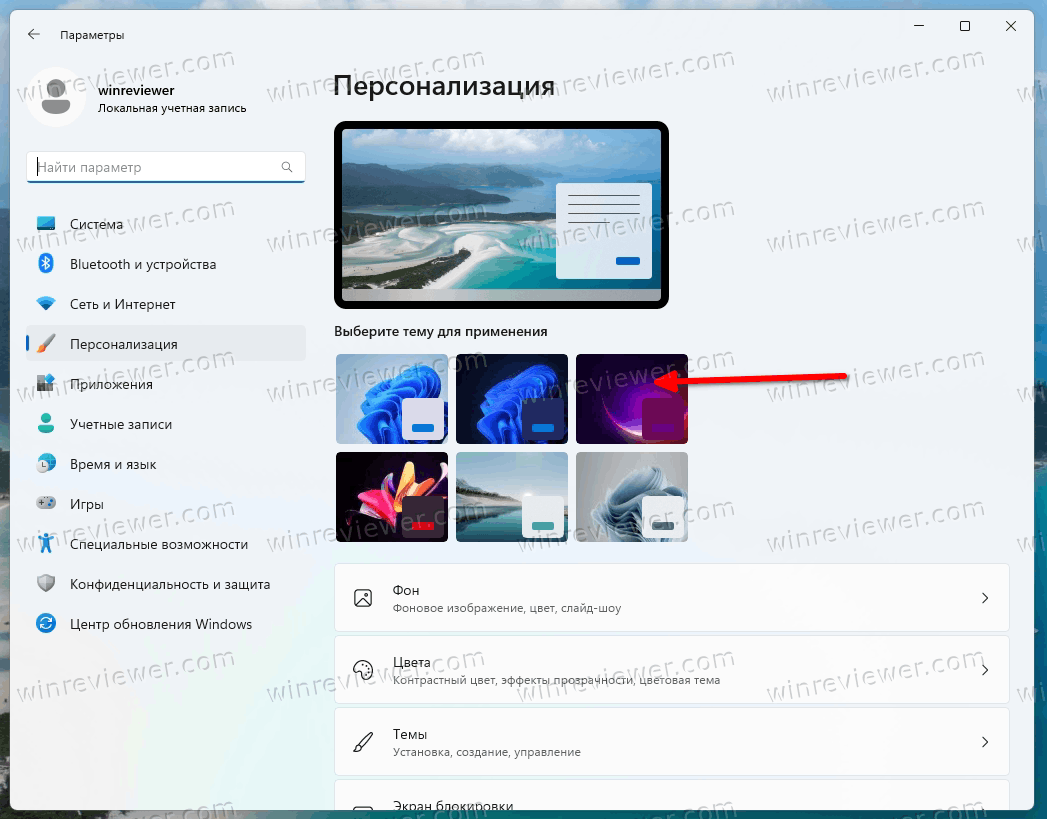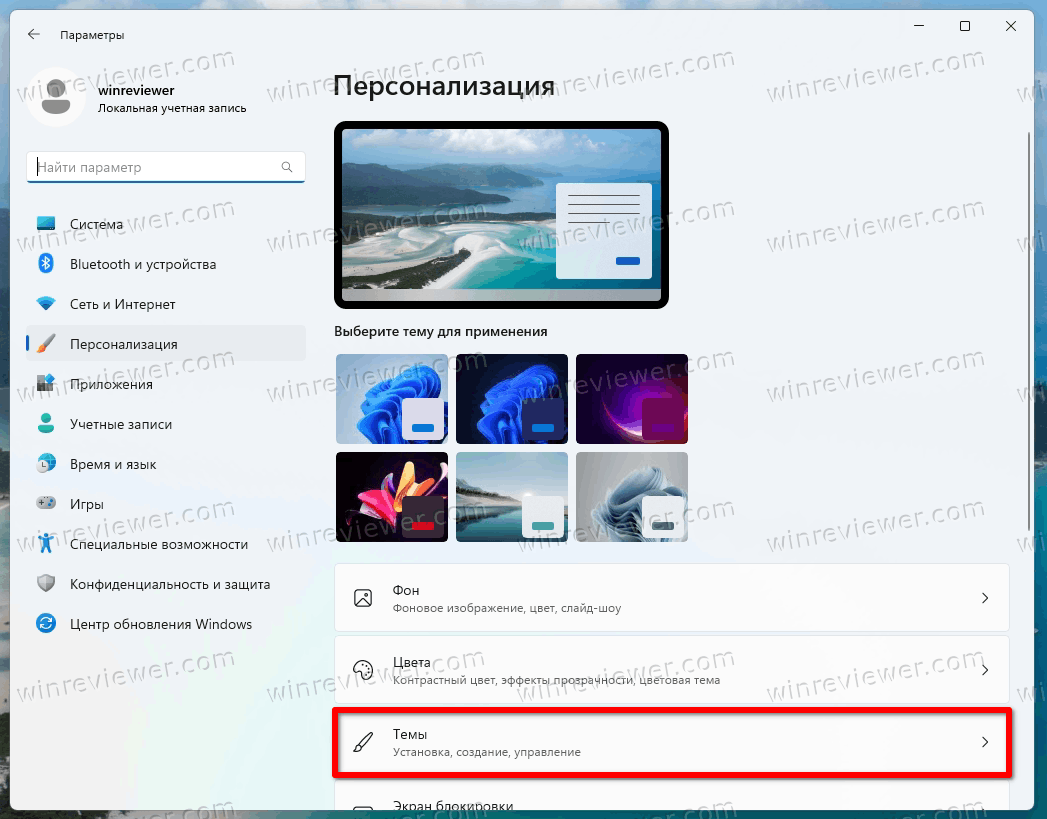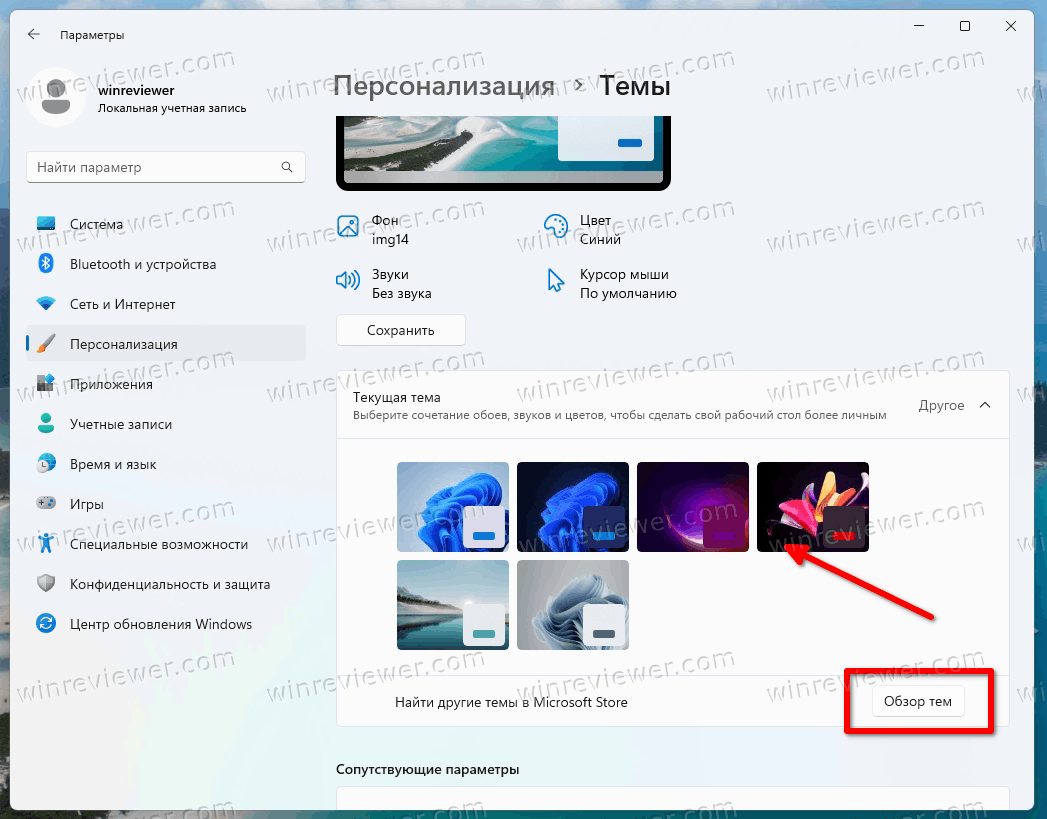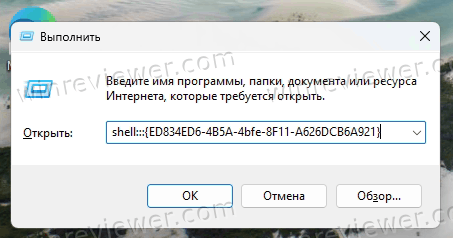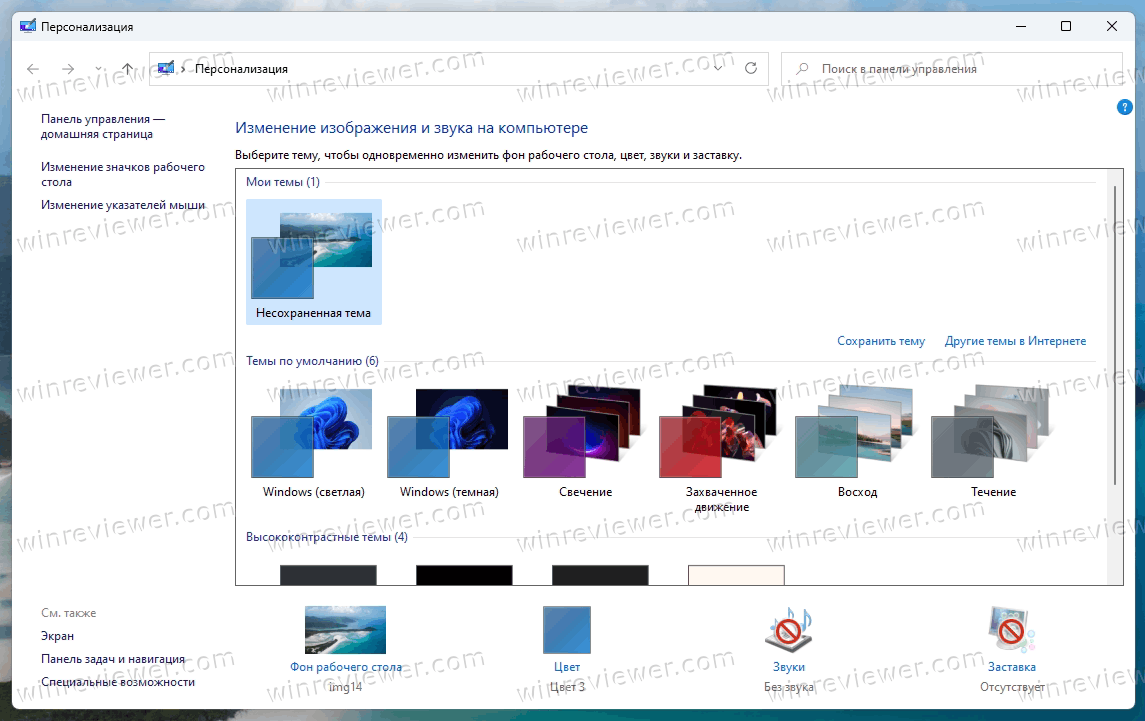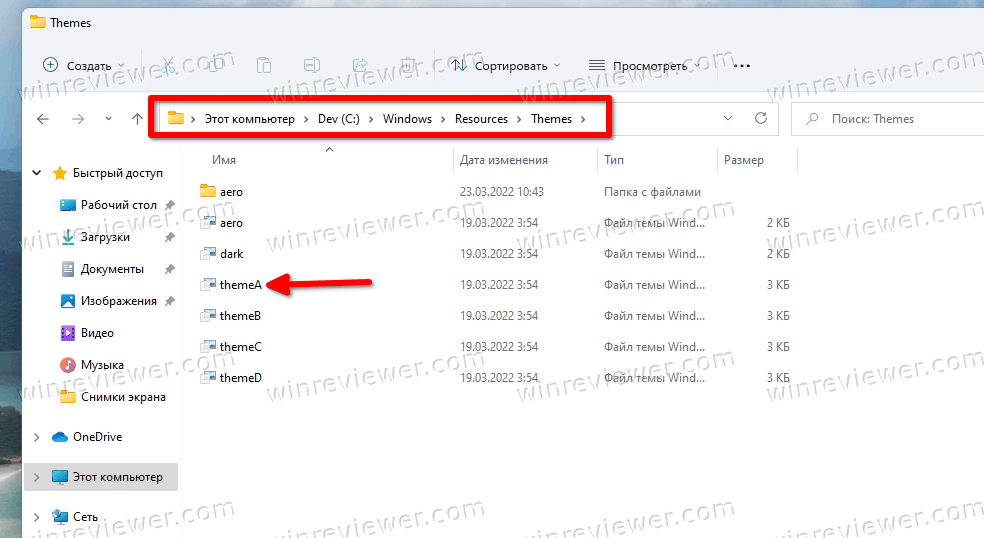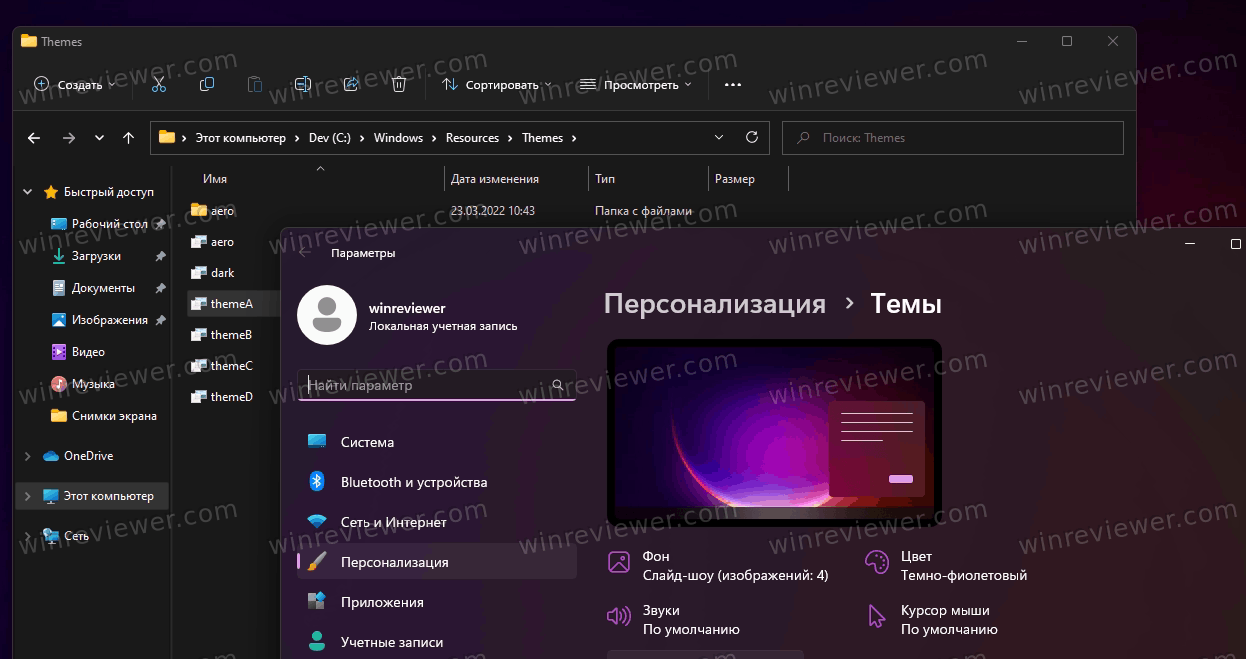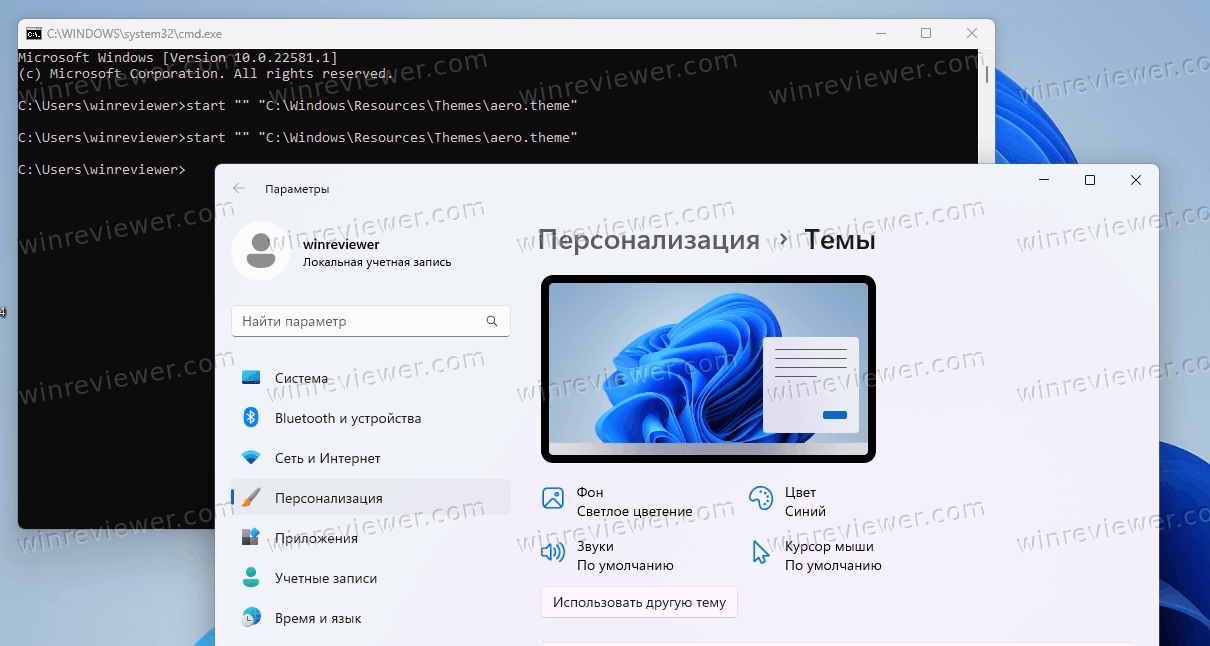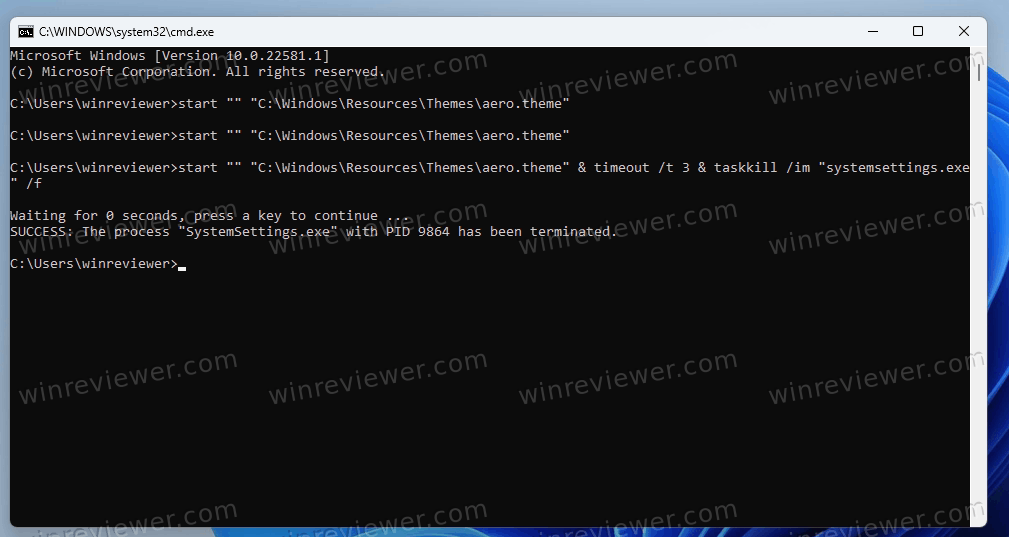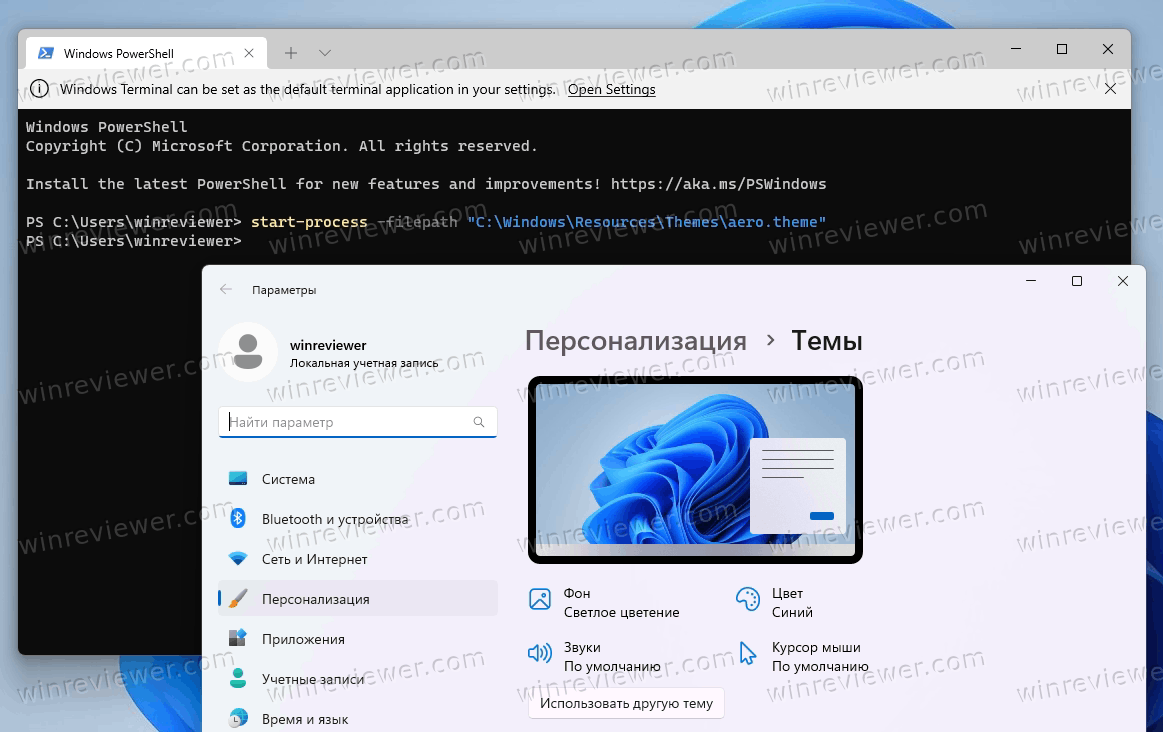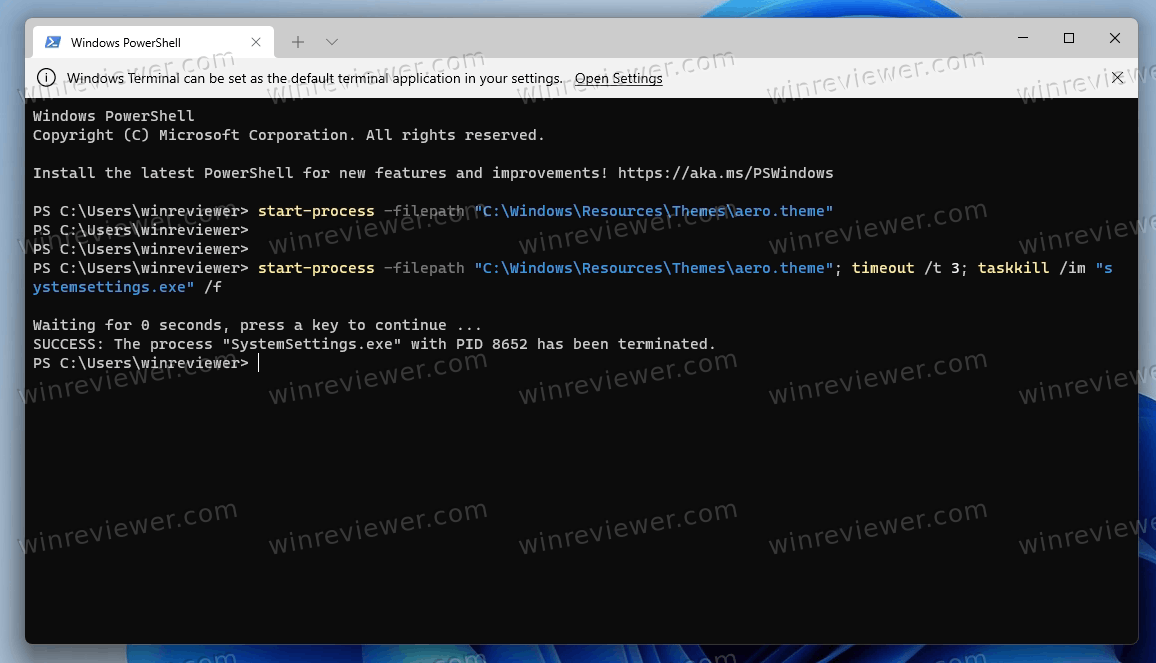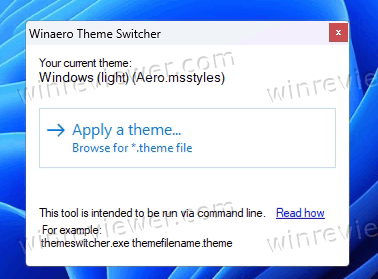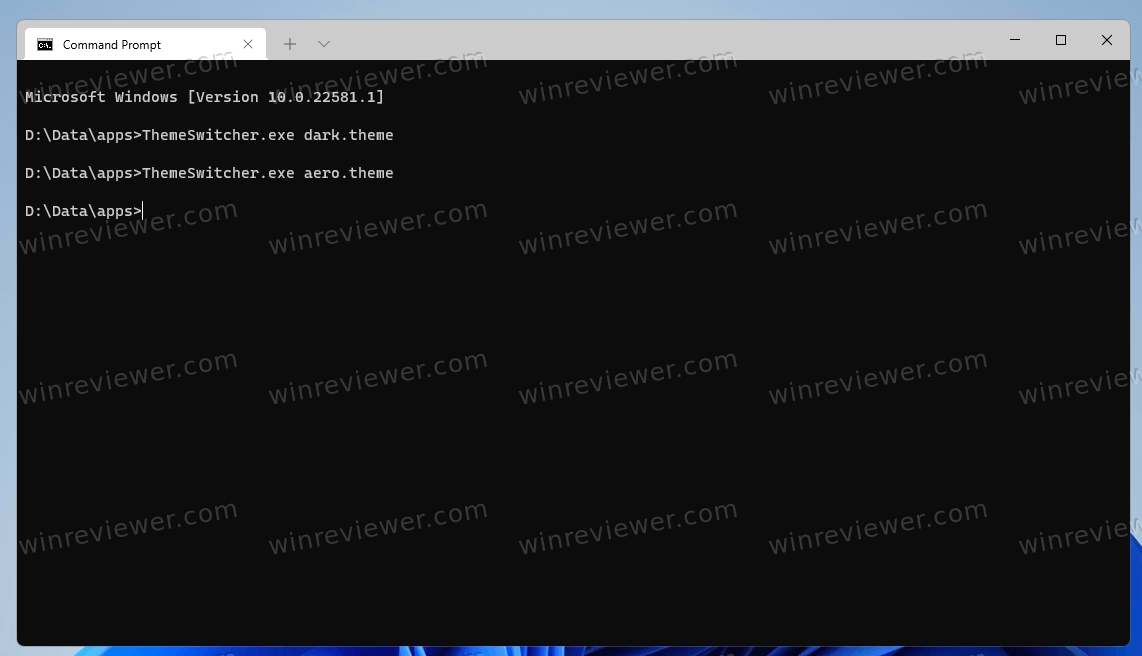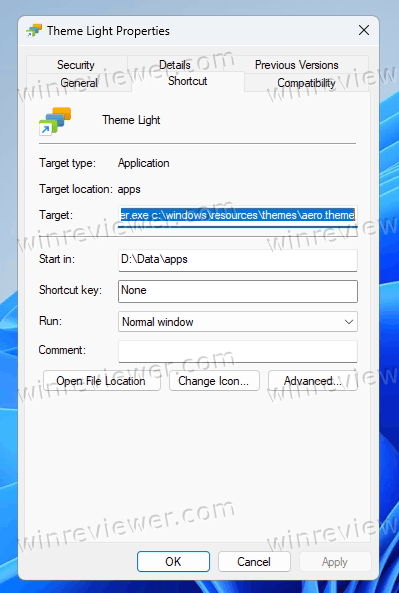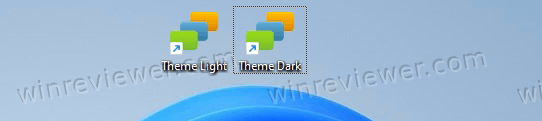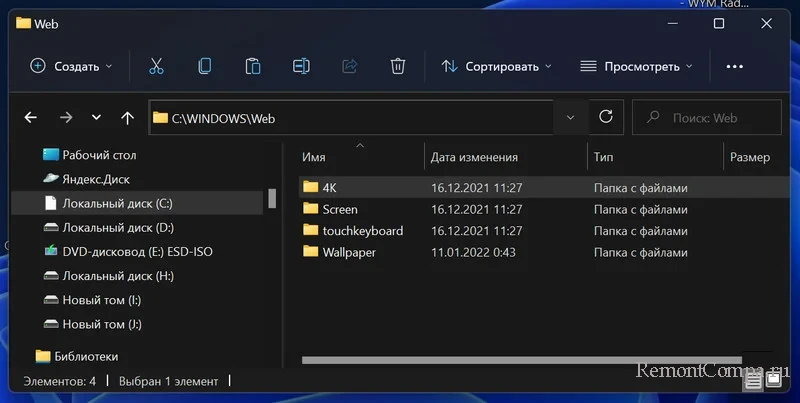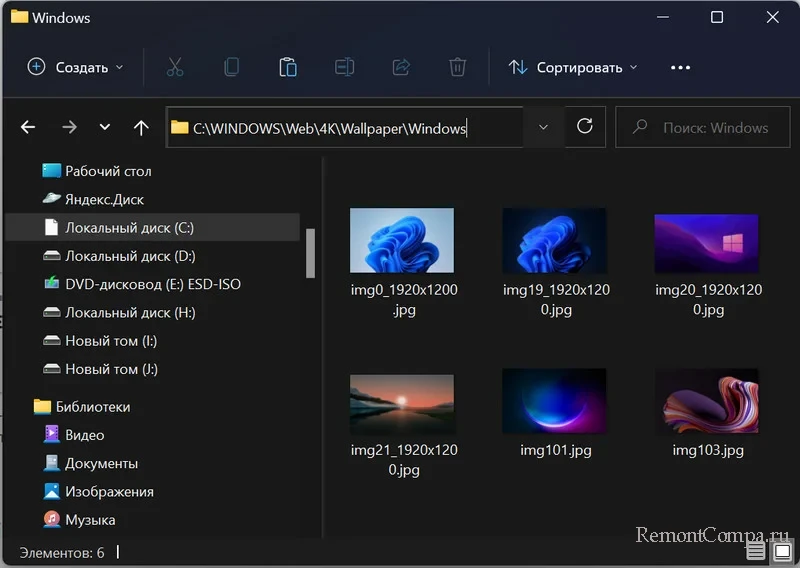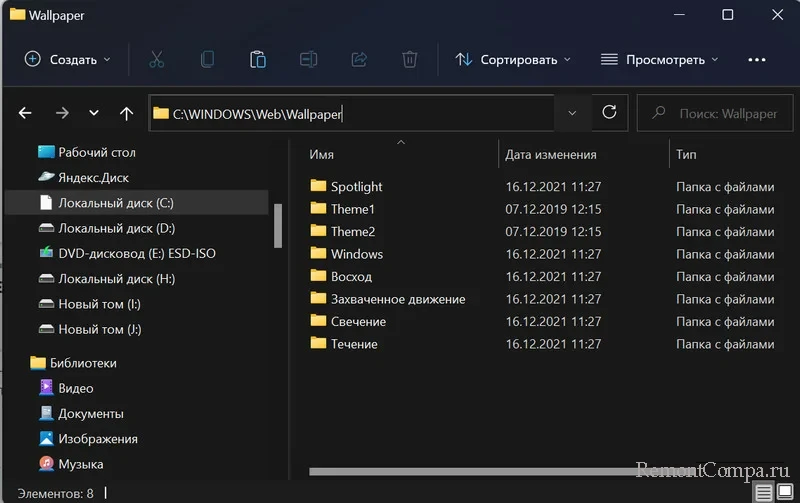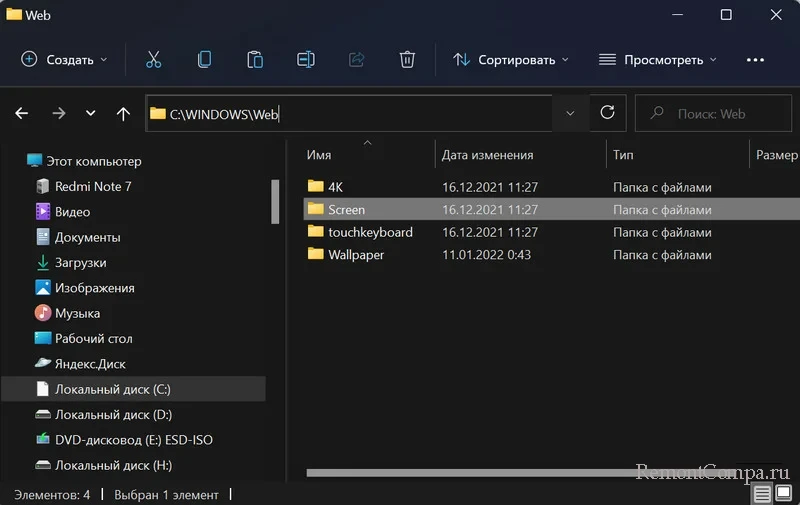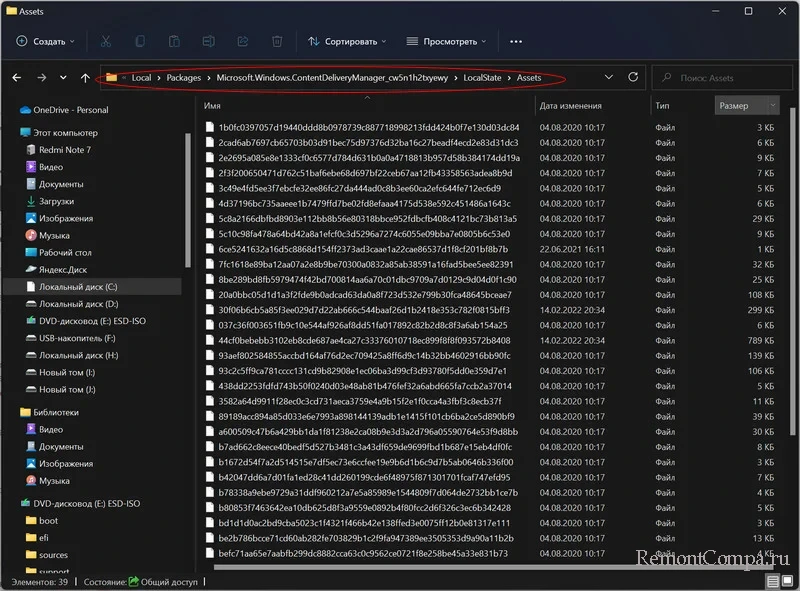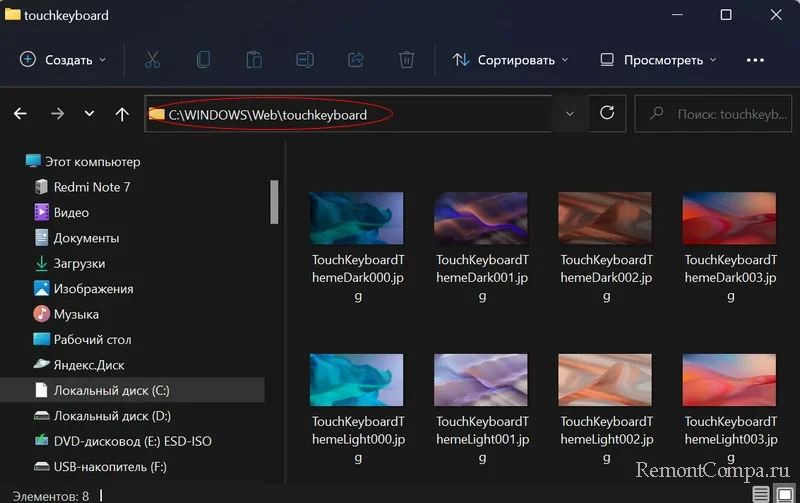Download PC Repair Tool to quickly find & fix Windows errors automatically
Windows 11/10 can be customized using themes, wallpapers, and lock screen images. Just like any other wallpapers and lock screen images, Windows 10 stores Themes in a dedicated location. They are like an archive file that stores wallpapers, pictures, effects, and audio files.

When creating or modifying themes using Windows 11/10 Personalization feature, you must have changed the wallpaper, sound, and other things. Once adjusted, they can be saved under a different name. Every theme you install is available under a different name, and a new theme file is created.
If you want to share a beautiful theme you created with someone else or want to copy it to another computer, there is no direct option. That’s why it becomes necessary to find the Windows 11/10 Store Themes. To do this-
Open RUN prompt.
Copy-paste the following and hit Enter:
%localappdata%MicrosoftWindowsThemes
File Explorer will open with a list of folders and theme files.
You can copy these files and place them in the same location, but on a different computer and they will appear in Windows 10 Settings > Personalization > Themes.
When you download a theme from Windows 10 Store, it will be available in this folder.
I downloaded the Autumn Colors theme from the Microsoft store. It became available in an Autumn Co subfolder under this folder:
%localappdata%MicrosoftWindowsThemes
The wallpapers were present in the “DesktopBackground” folder, while the rest of the files are available in the theme file.
There are two themes usually available in this folder: Custom and Roamed. “Custom” theme comes into the picture when you modify existing theme files. “Roamed” is when you choose to sync themes between multiple computers. It will work when you use the same Microsoft account on different Windows 10 devices.
Read: Best Windows 11 Themes from Microsoft Store.
Extract audio & wallpaper from a Windows 11/10 Theme
If you want to extract the audio & wallpaper from a Windows 11/10 Theme, you need to use any file compression & decompression software like 7-Zip.
I hope this helps!
Read next: Where are Wallpapers and Lock Screen images stored in Windows.
Anand Khanse is the Admin of TheWindowsClub.com, a 10-year Microsoft MVP (2006-16) & a Windows Insider MVP (2016-2022). Please read the entire post & the comments first, create a System Restore Point before making any changes to your system & be careful about any 3rd-party offers while installing freeware.
Download PC Repair Tool to quickly find & fix Windows errors automatically
Windows 11/10 can be customized using themes, wallpapers, and lock screen images. Just like any other wallpapers and lock screen images, Windows 10 stores Themes in a dedicated location. They are like an archive file that stores wallpapers, pictures, effects, and audio files.

When creating or modifying themes using Windows 11/10 Personalization feature, you must have changed the wallpaper, sound, and other things. Once adjusted, they can be saved under a different name. Every theme you install is available under a different name, and a new theme file is created.
If you want to share a beautiful theme you created with someone else or want to copy it to another computer, there is no direct option. That’s why it becomes necessary to find the Windows 11/10 Store Themes. To do this-
Open RUN prompt.
Copy-paste the following and hit Enter:
%localappdata%MicrosoftWindowsThemes
File Explorer will open with a list of folders and theme files.
You can copy these files and place them in the same location, but on a different computer and they will appear in Windows 10 Settings > Personalization > Themes.
When you download a theme from Windows 10 Store, it will be available in this folder.
I downloaded the Autumn Colors theme from the Microsoft store. It became available in an Autumn Co subfolder under this folder:
%localappdata%MicrosoftWindowsThemes
The wallpapers were present in the “DesktopBackground” folder, while the rest of the files are available in the theme file.
There are two themes usually available in this folder: Custom and Roamed. “Custom” theme comes into the picture when you modify existing theme files. “Roamed” is when you choose to sync themes between multiple computers. It will work when you use the same Microsoft account on different Windows 10 devices.
Read: Best Windows 11 Themes from Microsoft Store.
Extract audio & wallpaper from a Windows 11/10 Theme
If you want to extract the audio & wallpaper from a Windows 11/10 Theme, you need to use any file compression & decompression software like 7-Zip.
I hope this helps!
Read next: Where are Wallpapers and Lock Screen images stored in Windows.
Anand Khanse is the Admin of TheWindowsClub.com, a 10-year Microsoft MVP (2006-16) & a Windows Insider MVP (2016-2022). Please read the entire post & the comments first, create a System Restore Point before making any changes to your system & be careful about any 3rd-party offers while installing freeware.
Операционная система Windows поставляется со специальными изображениями — обоями рабочего стола, которые служат фоном на экране компьютера. Корпорация Microsoft добавила в Windows 11 набор из нескольких современных фонов домашнего экрана.
Пользователь может самостоятельно выбрать понравившееся изображение (графический файл) в Интернете или на своем устройстве, которое система будет использовать в качестве фона на экране ПК. Обои рабочего стола (wallpaper) можно регулярно менять или использовать их в качестве постоянного фона.
Содержание:
- Использование стандартных обоев для персонализации
- Где хранятся обои Windows 11
- Обои в темах Windows 11
- Использование Bing Wallpaper (Обои Bing)
- Выводы статьи
- Где хранятся обои Windows 11 (видео)
В связи с этим, у пользователя появляется вопрос о том, где хранятся обои Windows. В операционной системе часть стандартных обоев используется в качестве текущего фона рабочего стола, другие — для экрана блокировки, также в Windows можно использовать обои из тем оформления.
Если вы попытаетесь узнать, где находятся обои Windows, самостоятельно ища их в разных папках на компьютере, то вы не найдете обои в папке «Изображения», потому что они находятся в нескольких местах на системном диске. Вы можете найти обои в папке «Windows» и в профиле пользователя.
Из этого руководства вы узнаете, где хранятся обои рабочего стола Windows 11, в какой папке находятся обои из тем оформления операционной системы, а также как автоматически использовать обои из Интернета.
Использование стандартных обоев для персонализации
Обои — это изображения в виде графического файла, используемое в качестве фона рабочего стола в ОС Windows. Кроме фона для экрана, это изображения подходят, например, для заставки к видео, или для других целей на компьютере, в Интернете, на другом устройстве.
Если вы откроете «Настройки» → «Персонализация» → «Фон», вы увидите, что там отображается только 5 последних фонов. Таким образом, если вы меняли обои на рабочем столе несколько раз, приложение «Параметры» не будет отображать фоны операционной системы по умолчанию. Там будут отображаться другие изображения.
Вам нужно будет искать их вручную, а эту папку найти не так-то просто, если вы не знаете где ее искать. При этом есть простой способ восстановить фон по умолчанию:
- В параметрах Windows откройте вкладку «Персонализация».
- В опции «Выберите тему для применения» нажмите на картинку темы, и после этого вы получите соответствующее изображение в качестве фона рабочего стола.
Где хранятся обои Windows 11
Сейчас мы посмотрим, где хранятся стандартные обои Windows. Для того, чтобы получить доступ к этим изображениям, нам необходимо перейти в системную папку с операционной системой.
Вы узнаете, где хранятся обои рабочего стола Windows, войдя с помощью Проводника в следующий каталог:
C:WindowsWeb
Как видно из названия папки, это не совсем очевидное место для поиска обоев. Вы можете подумать, что эта папка, вероятно, связана с Интернетом.
В Windows 11 в папке «Web» есть четыре подпапки, а каждая из них содержит несколько изображений разных размеров и разрешений:
- 4K — стандартные обои;
- Screen — изображения экрана блокировки;
- touchkeyboard — обои для сенсорной клавиатуры;
- Wallpaper — изображения из разных источников.
Основные стандартные обои, которые называются Bloom, и их вариант в темном режиме находятся в следующей папке:
C:WindowsWeb4KWallpaperWindows
Название снова немного вводит в заблуждение, потому что папка «4K» содержит обои с разными разрешениями экрана.
Каталог «touchkeyboard» содержит красочные абстрактные фоны.
В папке «Wallpaper» находится смешанный пакет изображений. В соответствующих папках с именами стандартных тем размещено по несколько изображений, а в папке «Spotlight» размещены картинки из «Windows: интересное».
Если у вас есть ноутбук с OEM версией Windows 11, обои по умолчанию от производителя устройства, если таковые имеются, также можно найти в этом каталоге:
C:WindowsWebWallpaper
Обои в темах Windows 11
Операционная система Windows 11 поставляется с 6 темами оформления, каждая из которых имеет свои обои. Меняя обои вручную, вы можете смешивать и сопоставлять изображения (в том числе скрытые) со встроенными темами по своему выбору.
Еще одним источником обоев являются темы, которые можно установить из Магазина Microsoft. Их не помещают в папку «Web» при их установке на компьютер. Вместо этого они устанавливаются в папку профиля пользователя.
Чтобы войти в профиль пользователя на компьютере, вам необходимо включить в Windows отображение скрытых папок, а после завершения работ вернуть настройки обратно.
Сторонние темы можно найти в папке с именем конкретной темы в следующем каталоге:
C:ПользователиИмя_пользователяAppDataLocalMicrosoftWindowsThemes
Новую тему можно активировать в параметрах персонализации Windows. Изображения, отображающиеся на рабочем столе, можно менять в режиме слайд-шоу или использовать только одну картинку из темы в качестве фона.
Текущие темы оформления, синхронизированные с учетной записью Майкрософт, находятся по следующему пути:
C:ПользователиИмя_пользователяAppDataLocalMicrosoftWindowsThemesRoamedThemeFilesDesktopBackground
Текущее изображение фона рабочего стола расположено здесь:
C:ПользователиИмя_пользователяAppDataRoamingMicrosoftWindowsThemes
Файл без расширения «TranscodedWallpaper» является текущим изображением темы. Здесь же находится папка «CachedFiles» с кэшем файлов фонового изображения.
Изображения, загруженные из Интернета, можно найти по пути:
C:ПользователиИмя_пользователяAppDataLocalPackagesMicrosoft.Windows.ContentDeliveryManager_cw5n1h2txyewyLocalStateAssets
Некоторые данные, в том числе изображения, ОС Windows загружает из Интернета на компьютер. Среди файлов без расширения могут быть изображения, подходящие для обоев рабочего стола. Чтобы сделать правильный выбор, вам нужно ориентироваться по размеру файла — более 300 КБ.
Скопируйте файл большого размера в другое место, а затем установите ему расширение «.jpg». После этого вы можете открыть изображение в любом просмотрщике графических файлов и решить подходит оно для фона на рабочем столе или нет.
Использование Bing Wallpaper (Обои Bing)
Официальное приложение Bing Wallpaper (Обои Bing) от Microsoft позволяет обновлять обои рабочего стола каждый день. Поисковая система Bing предоставляет каждый день новые качественные обои со своей домашней страницы. Коллекция Bing включает красивые изображения со всего мира.
Чтобы использовать обои Bing необходимо установить приложение Bing Wallpaper на компьютер или телефон. Вы можете установить Bing Wallpaper на ОС Windows 7 и новее. Утилита изменяет только фон, не меняя другие настройки темы.
Установка и настройка Bing Wallpaper:
- Скачайте приложение «Обои Bing» по ссылке: https://www.microsoft.com/ru-ru/bing/bing-wallpaper.
- Во время установки программы снимите две галки в параметрах, что не изменять текущую поисковую систему на Bing.
Теперь ежедневно вы будете видеть новое изображение в качестве фона рабочего стола Windows, которое меняется автоматически без вашего участия. Значок приложения находится на панели задач в области уведомлений.
- Щелкните по значку Bing Wallpaper правой кнопкой мыши.
- Если вам попалось потрясающее изображение, вы можете отключить ежедневное обновление обоев, чтобы сделать это изображение постоянным фоном.
- Также здесь можно получить сведения о текущем изображении.
- Нажмите на кнопку «Предыдущее» или «Далее», чтобы увидеть и применить в качестве фона другие фотографии из Bing.
В правом нижнем углу будет отображаться ненавязчивый водяной знак Microsoft Bing, который не мешает использованию рабочего стола.
Если вы не желаете использовать приложение Bing Wallpaper, можно загрузить подходящие обои без водяного знака с сайта Bing Wallpaper Download.
Выполните следующие действия:
- Перейдите по ссылке на сайт Bing Wallpaper Download: https://www.bwallpaperhd.com/.
- Выберите, а затем откройте для просмотра подходящее изображение.
- Щелкните по нему правой кнопкой мыши, а затем сохраните его на компьютер с помощью контекстного меню.
- Поместите картинку в удобное место на диске.
- Кликните по этому изображению правой кнопкой мыши.
- В контекстном меню нажмите «Сделать фоновым изображением рабочего стола».
Выводы статьи
Некоторым пользователям необходимо знать, где находятся обои рабочего стола, чтобы иметь возможность выбрать изображение, которое будет использоваться в качестве фона на экране компьютера. Обои Windows 11 находятся в разных системных папках, которые можно открыть, чтобы выбрать другое изображение для фона или скопировать фото для других целей.
Где хранятся обои Windows 11 (видео)
Похожие публикации:
- Как изменить цвет меню «Пуск» и панели задач Windows 11
- Исчезли значки с рабочего стола Windows — 10 способов исправить
- Как обновить Windows 8.1 до Windows 11
- Как удалить временные файлы в Windows 11 — 6 способов
- Как исправить зависания Проводника Windows
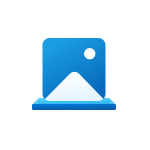
Далее в статье — обо всех расположениях обоев рабочего стола, экрана блокировки и даже файлов фона сенсорной клавиатуры.
Расположение папки и файлов обоев Windows 11
Большинство обоев Windows 11 собраны во вложенных папках системной папки C:WindowsWeb
Чтобы перейти в любую из далее указанных папок вы можете открыть проводник, скопировать и вставить путь к папке в поле адреса и нажать Enter. В C:WindowsWeb вы можете найти:
- C:WindowsWeb4KWallpaperWindows — стандартные обои стандартной темы Windows 11
- C:WindowsWebScreen — обои, используемые на экране блокировки, но не те, которые загружаются с серверов Майкрософт при выборе «Windows: интересное» в параметрах персонализации экрана блокировки, а только стандартные предустановленные обои. Про обои Windows интересное читаем в следующем разделе статьи.
- C:WindowsWebWallpaper — обои из некоторых тем Windows 11 (некоторые из папок могут не содержать обоев).
- C:WindowsWebtouchkeyboard — фоны сенсорной клавиатуры.
Помимо указанных папок, вам могут пригодиться (также копируем путь и вставляем в проводник):
- Папка, где расположены текущие обои рабочего стола
%localappdata%MicrosoftWindowsThemesRoamedThemeFilesDesktopBackground
- Еще одно расположение с обоями —
%localappdata%MicrosoftWindowsWallpaperBackup
Обои экрана блокировки Windows 11 (Windows: интересное)
Если в качестве обоев для экрана блокировки в параметрах персонализации вы выбрали Windows: интересное, то можете встретить действительно интересные фото (они загружаются с серверов Майкрософт), которые захотите сохранить. Найти их можно, зайдя в папку (скопируйте и вставьте в адресную строку проводника):
%LocalAppData%PackagesMicrosoft.Windows.ContentDeliveryManager_cw5n1h2txyewyLocalStateAssets
В этой папке вы найдете множество файлов без расширения, но по факту среди них есть обычные JPEG фото, используемые в качестве обоев экрана блокировки (ориентируйтесь на размер файла: те, которые занимают сотни Кб — это и есть нужные обои), достаточно скопировать файл в удобное расположение, добавить расширение JPEG и это будет обычный файл фото.
При желании вы можете использовать bat-файл (как создать файл bat) со следующим кодом, чтобы автоматически сохранить все обои экрана блокировки в папку ИзображенияLockScreen и переименовать их в JPEG:
cd /D %userprofile%AppDataLocalPackagesMicrosoft.Windows.ContentDeliveryManager_cw5n1h2txyewyLocalStateAssets mkdir "%userprofile%PicturesLockScreen" 1>nul 2>&1 copy * "%userprofile%PicturesLockScreen*.jpg"
В Windows 11 есть несколько способ изменить тему оформления, включая возможность сменить тему из командной строки. В дополнение к опции «Персонализация» в приложении «Параметры» мы рассмотрим, как для этого использовать проводник, командную строку и PowerShell, классическую Панель управления и еще несколько методов.
Тема в Windows 11 может включать в себя один или несколько фонов рабочего стола, набор звуков, курсоры мыши, значки рабочего стола. Тема также определяет цвет акцента для приложений и оконных рамок.
Пользователь может устанавливать новые темы из Магазина Microsoft или из локально загруженного файла. Такие файлы могут иметь расширения *.theme, *.themepack и *.deskthemepack.
Файл *.theme — это классический текстовый файл с секциями параметров и их значениями. Все его ресурсы, такие как обои, обычно находятся в подкаталоге.
Файлы Themepack и Deskthemepack представляют собой архивы (ZIP или CAB), содержащие все ресурсы темы. Microsoft использует эти пакеты, начиная с Windows 7, для упрощения обмена темами и их распространения через Магазин.
В Windows 11 у вас могут быть темы следующих трех типов.
- «Мои темы» — это темы, которые вы создали («сохранили») вручную или установили из файла *.themepack или Microsoft Store. Windows сохраняет их в папке %localappdata%MicrosoftWindowsThemes.
- Темы Windows по умолчанию — это предустановленные темы. Вы найдете их в папке C:WindowsResourcesThemes.
- Высококонтрастные темы — эти темы являются частью функции Ease of Access. Они сделаны специально для людей с проблемами зрения. Проверьте содержимое папки C:WindowsResourcesEase of Access Themes.
Самый простой способ изменить тему в Windows 11 — щелкнуть правой кнопкой мыши рабочий стол и выбрать «Персонализация» в контекстном меню.
В следующем окне просто нажмите на понравившуюся тему, и все готово.
В качестве альтернативы вы можете использовать приложение «Настройки», проводник, командную строку и даже устаревшую панель управления для того же. Рассмотрим эти методы подробно.
Изменить тему Windows 11 в Параметрах
- Откройте приложение «Параметрах», нажав Win + I или используя ярлык меню «Пуск».
- Нажмите Персонализация слева.
- Справа щелкните миниатюру предварительного просмотра темы, чтобы сразу применить ее.
- Если вы не видите нужную тему, нажмите кнопку Темы ниже.
- На следующей странице выберите тему, которая вам нравится. Windows 11 изменит текущую тему на выбранную.
- Наконец, вы можете добавить дополнительные темы из Магазина, нажав кнопку «Обзор тем».
На той же странице вы можете настроить текущую тему, изменив ее отдельные параметры, такие как фоновое изображение, курсоры и цвета, с помощью кнопок под предварительным просмотром темы.
Кроме того, вы можете использовать классический диалог «Персонализация». Он по-прежнему доступен в Windows 11, но скрыт от пользователя. Для открытия нужно использовать специальную команду.
Использование классической Панели управления
- Нажмите Win + R, чтобы открыть окно «Выполнить».
- Скопируйте и вставьте следующую команду и нажмите Enter:
shell:::{ED834ED6-4B5A-4bfe-8F11-A626DCB6A921}. - Щелкните нужную тему в разделах «Мои темы», «Темы Windows по умолчанию» или «Темы высокой контрастности».
- Как только Windows 11 изменит тему, вы можете закрыть окно Панели управления.
Изменить тему из Проводника
Поскольку все три каталога тем известны, вы можете открыть их в Проводнике и напрямую щелкнуть файл *.theme, чтобы применить его. Сделайте следующее.
- Откройте Проводник, нажав Win + E или щелкнув его ярлык на панели задач или в меню «Пуск».
- Перейдите в папку, содержащую тему, которую вы хотите применить, например. C:WindowsResourcesThemes.
- Дважды щелкните файл *.theme нужной темы.
- Закройте приложение «Параметры», которое автоматически открывается после двойного щелчка по файлу темы.
Единственным недостатком этого метода является то, что вам придется закрывать настройки каждый раз, когда вы нажимаете на файл темы. Откроется раздел «Персонализация».
Изменить тему Windows 11 из командной строки
- Откройте новое окно командной строки.
- Введите start «» «<путь к файлу темы>» и нажмите Enter. Например,
start "" "C:WindowsResourcesThemesaero.theme". - Windows 11 применит тему, а также откроет приложение «Параметры».
- Теперь закройте приложение «Параметры».
Если вас раздражает появление приложения «Параметры» после изменения темы из командной строки, измените команду следующим образом.
start "" "C:WindowsResourcesThemesaero.theme" & timeout /t 3 & taskkill /im "systemsettings.exe" /f.
Эта команда применит тему, сделает паузу 3 секунды с помощью команды timeout и принудительно закроет приложение «Параметры» с помощью приложения taskkill.
Таким образом, тема будет применена без манипуляций открывшимися окнами со стороны пользователя. Это может быть полезно для автоматизации смены темы оформления.
Точно так же вы можете применить новую тему из PowerShell.
Как поменять тему из PowerShell
- Откройте PowerShell, например, запустив Windows Terminal.
- Введите следующую команду:
start-process -filepath "C:WindowsResourcesThemesaero.theme". - Укажите правильный путь к файлу *.theme.
- Windows 11 изменит тему и откроет приложение «Параметры» на странице «Персонализация».
- Чтобы изменить тему и автоматически закрыть настройки, используйте следующую команду
start-process -filepath "C:WindowsResourcesThemesaero.theme"; timeout /t 3; taskkill /im "systemsettings.exe" /f.
Готово. Последняя команда вызывает инструменты, которые мы уже рассмотрели в предыдущей главе. Только синтаксис команды изменился, чтобы соответствовать PowerShell.
Использование приложения Theme Switcher
Бесплатная программа Theme Switcher позволяет применять темы, не открывая Параметы/Персонализацию. Он поддерживает все версии Windows, начиная с Windows 7.
Загрузите Theme Switcher по этой ссылке и распакуйте приложение в любую папку. Программа не требует установки.
Запустите файл ThemeSwitcher.exe.
Программа показывает, какая тема используется в данный момент и какой файл msstyles в ней применяется.
Нажмите кнопку «Apply theme», чтобы открыть файл *.theme и быстро установить его в качестве текущей темы.
Параметры командной строки ThemeSwitcher
Основное предназначение Theme Switcher — переключение тем из командной строки. Файл темы нужно передать в качестве аргумента командной строки. Вы можете запустить его следующим образом
ПутькThemeSwitcher.exe Путьквашей теме.theme
Или просто ПутькThemeSwitcher.exe вашей теме.theme
В последнем примере приложение будет автоматически искать соответствующий файл темы в известных каталогах, упомянутых в предыдущих главах.
Например, в Windows 11 вы можете быстро переключаться между темной и светлой темами с помощью следующих команд соответственно:
ThemeSwitcher.exe dark.theme
ThemeSwitcher.exe aero.theme
Наконец, вы можете создать ярлык на рабочем столе для themeswitcher.exe и указать нужную тему в качестве аргумента командной строки. Тогда вы сможете применить его одним щелчком мыши, не открывая приложение «Параметры».
Также, создав пару таких ярлыков, вы сможете быстро переключаться между темной и светлой темами.
Основная идея приложения Theme Switcher — быть удобным инструментом для переключения между темами с минимальным взаимодействием с пользователем. Это хорошая замена двум консольным методам, рассмотренным выше, поскольку для закрытия настроек не требуется выполнять дополнительные команды.
Вот и все.
Источник: Winaero
💡Узнавайте о новых статьях быстрее. Подпишитесь на наши каналы в Telegram и Twitter.
Судя по тому, что вы читаете этот текст, вы дочитали эту статью до конца. Если она вам понравилась, поделитесь, пожалуйста, с помощью кнопок ниже. Спасибо за вашу поддержку!
Содержание
- Способ 1: Microsoft Store
- Дополнительно. «Панель управления»
- Способ 2: Сторонние темы оформления
- Шаг 1: Подготовка системы
- Шаг 2: Установка тем
- Вопросы и ответы
Способ 1: Microsoft Store
Первый из рассматриваемых нами способов получения и включения тем оформления интерфейса Windows 11 является официально задокументированным создателями операционной системы, а значит, всегда доступен, наиболее прост в реализации и точно не приведёт к каким-либо негативным или необратимым последствиям.
-
Получение дополнительных (к семи предустановленным в ОС) тем оформления интерфейса Win 11 фактически ничем не отличается от процесса загрузки и инсталляции приложений из официального Магазина Microsoft. Первым делом нужно открыть соответствующий нашим целям раздел указанного каталога, и выполнить это можно не единственным путём:
- Через приложение «Параметры»:
- Запускаем основное средство настройки Win 11 (из Главного меню ОС либо перечня дополнительных функций («Win»+«X») кнопки «Пуск» на панели задач, при помощи клавиатурной комбинации «Win»+«I» или любым другим способом).
Из меню слева окна «Параметров» перемещаемся в озаглавленный «Персонализация» раздел настроек системы.
- Другой способ открыть целевое окно в «Параметрах» — кликаем правой кнопкой манипулятора в свободной от значков области Рабочего стола Виндовс 11, выбираем пункт «Персонализация» в отобразившемся меню.
Читайте также: Как свернуть все окна в Windows 11
- Пролистываем список настроек и опций категории «Персонализация» в правой части окна «Параметры»,
находим блок «Темы» и кликаем по нему.
- Далее переходим в область «Текущая тема» (если она свёрнута, щёлкаем по наименованию),
нажимаем на кнопку «Обзор тем» справа от названия опции «Найти другие темы в Microsoft Store».
- В результате запустится магазин софта Майкрософт, немного ожидаем загрузки
нужного нам раздела с темами оформления.
- Запускаем основное средство настройки Win 11 (из Главного меню ОС либо перечня дополнительных функций («Win»+«X») кнопки «Пуск» на панели задач, при помощи клавиатурной комбинации «Win»+«I» или любым другим способом).
- Средствами Магазина софта от создателей операционки (примерный подход, искать целевые к получению программные продукты в Майкрософт Стор можно по-разному):
- Кликом по значку на Панели задач или в Главном меню операционки запускаем приложение Microsoft Store.
- Вводим запрос
Темав поле поиска вверху окна Microsoft Store и затем нажимаем «Ввод» на клавиатуре
либо щёлкаем по значку «Лупа».
- Кликаем по кнопке «Добавьте компьютеру стиля» в области баннера «Темы Windows»,
в результате откроется соответствующая категория доступных для скачивания объектов.
- Кроме прочего, можно вызвать список «Фильтры»
и сконфигурировать перечень отображаемого в окне Microsoft Store требуемым для текущей цели образом.
- Через приложение «Параметры»:
- Пролистываем перечень превью тем оформления Виндовс в окне Магазина приложений от Майкрософт,
кликаем в области с наименованием заинтересовавшего продукта – это действие откроет его страницу в каталоге.
- Щёлкаем по кнопке «Получить» в первой сверху и содержащей описание темы оформления секции на её странице.
- Ожидаем, пока тема будет скачана и установлена на компьютер.
- В результате загрузки и установки темы оформления на её странице в Магазине отобразится кнопка «Открыть», кликаем по ней.
Другой вариант дальнейших действий: закрываем приложение-магазин, переходим в «Темы» из раздела «Персонализация» в «Параметрах» Windows 11.
- Теперь превью скачанной темы оформления отображается в блоке «Текущая тема» — щёлкаем по нему мышкой, что приведёт к активации предусмотренных установленным компонентом параметров интерфейса ОС.
На этом фактически всё, при желании установленную и активированную тему сразу или позже можно изменить, воспользовавшись блоком опций «Фон», «Цвет», «Звуки», «Курсор мыши» под демонстрирующей обои Рабочего стола областью страницы «Персонализация» — «Темы» в «Параметрах» ОС.
Читайте также: Включение темного оформления в Windows 11
- Если когда-либо в будущем потребуется удалить установленную в результате выполнения предложенных выше шагов тему оформления интерфейса из системы, необходимо переключиться на отличную от неё в блоке «Текущая тема» настроек «Персонализация» — «Темы» в «Параметрах» Виндовс 11.
Далее кликаем здесь же правой кнопкой манипулятора по превью удаляемой совокупности визуальных параметров ОС, а затем нажимаем на отобразившуюся кнопку «Удалить».

Дополнительно. «Панель управления»
Помимо основного и задокументированного Microsoft способа скачивания, установки и применения сочетаний фонов Рабочего стола, цветов окон, а также сопровождающих события в системе звуков, в Windows 11 доступен скрытый, знакомый ещё по седьмой версии ОС метод выполнения таких операций – с помощью апплета «Панели управления». Чтобы включать и устанавливать новые темы оформления таким «старым» методом, нужно действовать следующим образом:
- Нажатием комбинации клавиш «Windows» + «R» на клавиатуре или из контекстного меню (отрывается кликом правой кнопки мыши) элемента «Пуск» на панели задач вызываем оснастку «Выполнить».
- Вводим (копируем из текста этой статьи и вставляем) в поле «Открыть» отобразившегося окошка следующую команду, нажимаем «Ввод» на клавиатуре или кликаем «ОК».
shell:::{ED834ED6-4B5A-4bfe-8F11-A626DCB6A921}По результату в Проводнике откроется элемент «Панели управления» под названием «Персонализация».
- Чтобы задействовать уже имеющуюся в системе тему оформления, просто кликаем по её наименованию либо превью в основной области рассматриваемого окна — «Изменение изображения и звука на компьютере», —
визуально интерфейс операционки при этом меняется мгновенно.
- С целью перехода к выбору и скачиванию тем Виндовс 11 из Магазина Майкрософт:
- Кликаем по ссылке «Другие темы в интернете».
- Нажимаем на кнопку «Темы в Microsoft Store» на открывшейся в запустившемся автоматически браузере веб-странице,
выдаём последнему разрешение открыть приложение-магазин софта.
- Далее находим подходящую тему оформления в представленном в окне Магазина списке,
переходим на её страницу
и кликаем «Получить».
- Дождавшись окончания загрузки и инсталляции темы из Microsoft Store,
возвращаемся в демонстрирующий апплет «Панели управления» Проводник Windows 11,
кликаем по превью полученного и теперь отображаемого здесь набора настроек –
тема оформления будет применена к интерфейсу ОС незамедлительно.

Читайте также: Автоматическая смена темы оформления в Windows 11
Способ 2: Сторонние темы оформления
При желании изменить визуальные составляющие Win 11 более кардинально, нежели доступно путём выполнения предыдущей инструкции из этой статьи, то есть установить недоступные в магазине Microsoft темы оформления ОС, потребуется действовать по более сложному алгоритму. Его условно можно разделить на два этапа (первый обязателен, но выполняется единоразово и открывает возможность устанавливать фактически любые темы оформления).
Шаг 1: Подготовка системы
Для получения возможности применения сторонних тем оформления в системные параметры Виндовс 11 необходимо внести некоторые изменения, что осуществимо путём инсталляции специализированного патча.
Во-первых, можно использовать широко известное любителям кастомизации ОС от Microsoft решение UltraUXThemePatcher. При таком выборе следует действовать по применимой в отношении Windows 10 инструкции, – никаких особых отличий по использованию указанного патча в одиннадцатой версии операционки не отмечается:
Подробнее: Как установить стороннюю тему оформления в Windows 10
Во-вторых, в Win 11, где нужно включить неофициальную тему оформления, можно задействовать более современный, нежели UltraUXThemePatcher, софт под названием SecureUxTheme. Такой подход считается более актуальным и перспективным, а главное — безопасным (софт не вносит изменений в системные файлы ОС, поддерживает Secure Boot и прочее), его реализацию мы и продемонстрируем в примере далее.
Скачать SecureUxTheme
- Открываем доступную по представленной выше ссылке страничку SecureUxTheme на интернет-ресурсе GitHub, кликаем по ссылке «Latest» в блоке «Releases» слева.
- Щёлкаем ThemeTool.exe в перечне «Assets» на следующей веб-странице,
скачиваем исполняемый файл патча на диск ПК.
- Открываем папку с загруженным софтом,
обязательно от имени администратора открываем
приложение ThemeTool.exe.
Подробнее: Как запускать исполняемые файлы от имени администратора в Windows 11
- Подтверждаем запрос «Контроля учётных записей»,
затем кликаем «Да» в появившемся окошке «License».
- Перемещаемся в область «Installation» окна SecureUxTheme ThemeTool,
щёлкаем по расположенной здесь кнопке «Install», и затем немного ожидаем завершения работы патчера.
- Подготовившись к процедуре перезагрузки компьютера (закрываем приложения, сохраняем открытые файлы),
кликаем «Да» в окошке «Success» SecureUxTheme ThemeTool.
- По завершении перезапуска Windows 11 подготовку системы к установке сторонних тем оформления можно считать завершённой, переходим к непосредственной интеграции новых визуальных стилей интерфейса в операционку.
- На всякий случай отметим, что если в дальнейшем возникнет желание отменить внесённые патчером в систему изменения, вновь запускаем ThemeTool.exe от имени администратора,
кликаем по кнопке «Uninstal» в области «Installation». Немного ожидаем окончания процесса удаления патча, перезагружаем компьютер.

Шаг 2: Установка тем
Следующий алгоритм получения сторонней темы является общим и не претендует на звание абсолютно универсального. Так, иногда отдельные, подразумеваемые сторонними темами компоненты оформления интерфейса операционки для своего задействования требуют дополнительных манипуляций, поэтому всегда следует изучать описание инсталлируемого в Win 11 решения и методы его интеграции от создателей!
- Скачиваем стороннюю тему для Win 11 из интернета и открываем папку с полученными файлами в Проводнике.
Если тема получена в заархивированном виде (а это так в подавляющем большинстве случаев),
распаковываем содержащий её архив в отдельный каталог, открываем последний.
- Копируем файл(ы) формата *.theme (часто таковых несколько), а также содержащую ресурсы темы оформления (файлы *.msstyles) папку (или несколько таковых) в буфер обмена ОС.
Читайте также: Как включить отображение расширений файлов в Проводнике Windows 11
- Перемещаемся по следующему пути:
C:WindowsResourcesThemes - Вставляем данные из буфера обмена в открывшийся системный каталог.
Отметим, что копирование компонентов сторонних тем оформления для Виндовс 11 потребует дополнительного подтверждения – в отобразившемся после инициации процедуры окне ставим галочку «Выполнить для всех текущих элементов»,
после чего кликаем «Продолжить».
- На этом фактически всё. Чтобы активировать добавленную в систему тему оформления, можно кликнуть по её файлу *.theme в Проводнике,
если появится, подтвердить системный запрос «Вы хотите открыть этот файл?»,
и затем немного подождать.
- Кроме того, отныне можно включить стороннюю тему в разделе «Персонализация» — «Темы»
системного приложения «Параметры»;
а также через демонстрируемый апплетом «Персонализация»
«Панели управления» Win 11 список (см. предыдущие инструкции в данном материале).

Еще статьи по данной теме:
Помогла ли Вам статья?
В настройках Windows 11 отображено только пять последних картинок, которые служат обоями рабочего стола, но многие даже не знают, что стандартных обоев в системе существенно больше. Вся проблема заключается в том, что их трудно найти, если не знать как, сейчас и рассмотрим, как это сделать.
Где находятся обои Windows 11
Первым делом, конечно, необходимо открыть проводник. А тут уже перейти по пути:
C:WindowsWebБольшая часть изображений находится именно в этой папке. В ней обои тоже расфасованы по папкам. Например, чтобы найти обои, которые применяются в теме по умолчанию необходимо перейти по маршруту:
C:WindowsWeb4KWallpaperWindowsЗдесь вы обнаружите обои, которые используются как со светлой, так и с темной темой. Называются они «Gloom».
Помимо этих изображений, которые всем знакомы, есть еще несколько довольно неплохих картинок в высоком разрешении и качестве. Найти их можно в соседней папке и имеют они такой адрес:
C:WindowsWebWallpaperДля экрана блокировки используются отдельные обои и находятся они тут:
C:WindowsWebScreenНе путайте с обоями, которые активируются при включении настройки «Windows: интересное». В этом случае изображения будут скачаны с серверов Microsoft. Их также можно найти, если вы их выбирали, так как они сохраняются тут:
C:UsersВаше имя пользователяAppDataLocalPackagesMicrosoft.Windows.ContentDeliveryManager_cw5n1h2txyewyLocalStateAssets
В этом случае нужно иметь немного наблюдательности, так как почти все файлы в папке не имеют расширений. Мы же выбираем те, размер которых несколько сотен килобайт и даем им расширение JPEG. Файл превратится в обычное изображение и мы теперь можем поставить его на обои.
С относительно недавних пор Windows можно установить на планшеты, ноутбуки с сенсорными экранами и т.д. Поэтому в системе предусмотрена функция установки обоев на сенсорную клавиатуру. Большинство родных изображений в этом случае абстрактные. Найти их можно здесь:
C:WindowsWebtouchkeyboardНайти обои, которые установлены в данный момент на рабочем столе можно по маршруту:
C:UsersВаше имя пользователяAppDataLocalMicrosoftWindowsThemesRoamedThemeFilesDesktopBackgroundТаким образом мы теперь знаем где находятся все стандартные изображения, которые мы легко можем установить в качестве обоев рабочего стола.
Microsoft часто внедряет в Windows функции, которые по тем или иным причинам остаются скрытыми для обычных пользователей. Один из свежих примеров — «секретные» темы из Windows 11 SE, специальной версии системы с оптимизацией под учащихся. Они появились в Windows 11 2022 Update и включают три версии, доступные в светлом и тёмном вариантах.
Пользователь Reddit с ником Foxerbit собрал все способы активации таких тем, всего их два. Самый простой — скачать темы отдельным архивом и установить (двойным нажатием левой кнопкой мыши). Другой сложнее и подразумевает редактирование реестра, но исключает любые риски, связанные с загрузкой файлов из интернета:
- Откройте меню «Выполнить» нажатием Win+R.
- Впишите regedit и нажмите OK.
- Перейдите по следующему пути:
HKEY_LOCAL_MACHINESOFTWAREMicrosoftPolicyManagercurrentdevice - Кликните правой кнопкой мыши по папке device и выберите New ➝ Key.
- Присвойте создаваемому ключу название Education.
- Кликните правой кнопкой мыши по созданному ключу и выберите New ➝ DWORD (32-bit).
- Присвойте создаваемому файлу название EnableEduThemes.
- Дважды кликните левой кнопкой мыши по нему и установите 1 (единицу) в качестве значения.
- Перезагрузите компьютер.
- Стандартные курсоры в Windows надоели — нашла 15 альтернатив. Рассказываю, как их установить
- Windows 7 мертва. Как стала лучшей и почему осталась такой до сих пор
- 10 приложений, которые нужно сразу установить на новый компьютер
- Эта скрытая опция Windows ощутимо ускоряет компьютер. Даже очень старый
- Как изменить значок пустой и полной корзины в Windows. Хоть на мемы