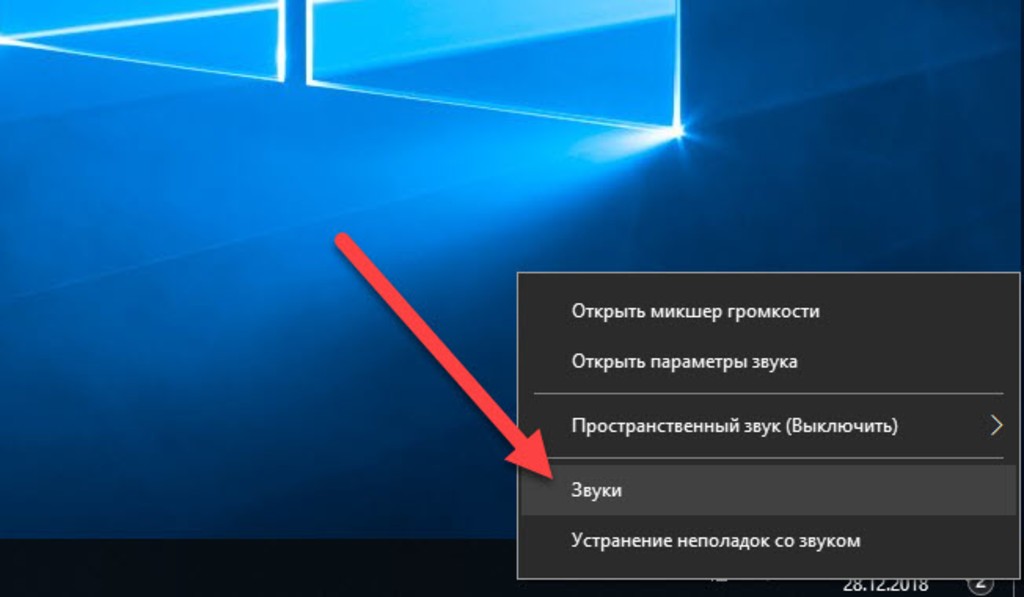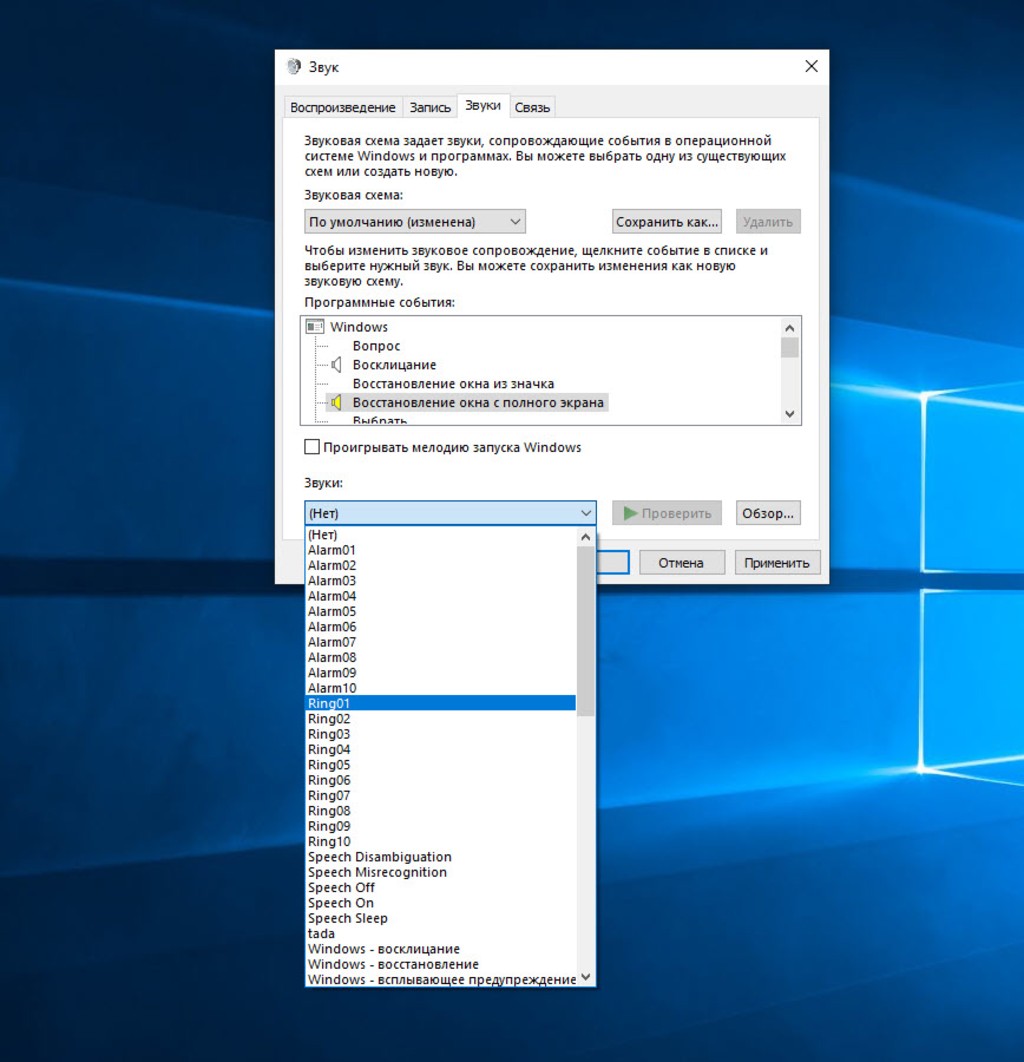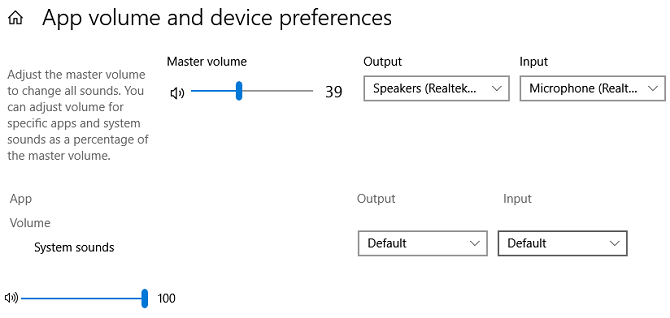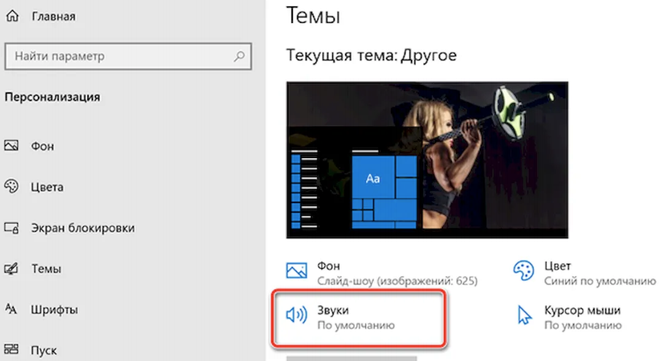В предыдущих версиях системы сигналы можно было настраивать в Панели управления через дополнительный раздел. Точно так же можно корректировать системные звуки на обновленной версии Windows 10. Заводские звуки – это сигналы, которые устройство выдает на конкретные действия с ОС компьютера. Самые распространенные уведомления – это некорректное действие на экране или же ошибка. Пользователь с легкостью может поменять их на более приятные или же вовсе отключить.
Включение и выключение системных звуков
Включить или же деактивировать базовые параметры на Виндовс 10 можно через отдельный раздел в меню – «Персонализация». К базовым обозначениям в системе относят появление ошибок, переход в приложения или же подключение дополнительных устройств.
Пункт «Персонализация» находится в настройках компьютера. Для того чтобы перейти в нужную категорию, стоит:
- Активировать Пуск на устройстве.
- Кликнуть на пункт «Параметры» и перейти в категорию с личностью пользователя. В 10 версии он находится посередине остальных вкладок.
- После стоит перейти в блок «Темы». Он располагается в левом столбике.
- Среди предложенных вариаций выбирается пункт «Звуки».
- Тапнув на определенное наименование, человек может активировать или же отключить сигнал. Необходимо отметить галочкой те обозначения, которые будут включены.
- Таким же образом можно убрать галочки с тех блоков, которые необходимо деактивировать.
Как изменить системные звуки в Windows 10
Так же можно настроить установленные сигналы. Это подойдет в том случае, если пользователю не нравятся установленные на Виндовсе мелодии. В том же разделе с персонализацией, в меню человек увидит наименования. В предложенном списке можно кликнуть на ту мелодию, которая больше нравится. При этом при нажатии она будет проигрываться.
Выбрав понравившийся сигнал, стоит кликнуть на кнопку «Ок», чтобы установить его. Сигнальная схема сохранится, после чего все уведомления будут появляться под установленный мотив. Иногда с помощью дополнительных приложений устанавливают сторонние обозначения, например, подойдут такие утилиты, как Windows Sound Change или SoundPackager.
Изменение заводских параметров на ОС Виндовс 10 не отличается сложностью. Описанные выше способы помогут включить, выключить или же изменить определенную мелодию.
Вам помогло? Поделитесь с друзьями — помогите и нам!
Содержание
- Как настроить системный звук в Windows 10: все способы
- Как открыть настройки в Windows?
- Звуковая схема
- Программные события
- Изменение звуков
- Выводы
- Как заменить или отключить системные звуки в Windows 10?
- Как изменить звук при запуске Windows 10
- Изменение звука запуска Windows 10
- Изменить файлы реестра звуков при запуске
- Звук при запуске Windows 10 не меняется? Попробуй это
- Как настроить звуки в Windows 10 (и где их скачать)
- Метод 1: используйте эквалайзер звука в Windows 10
- Метод 2: усилитель звука для Windows 10
- Метод 3: микшер звука для Windows 10
- Как изменить системные (стандартные) звуки в Windows?
- 1. Откройте Панель управления (полный вид – без категорий)
- ИЛИ
- 2. Включение или выключение звука автозагрузки Windows
- 3. Изменение звуковых событий
- 4. Для проверки проиграйте звук
- 5. Изменение Звуковой схемы
- 6. Как сохранить звуковую схему
- 7. Удаление звуковой схемы
Как настроить системный звук в Windows 10: все способы
Как открыть настройки в Windows?
Вне зависимости от выпуска и редакции операционной системы, разработчики оставили один общий способ, позволяющий настраивать звуки. Для этого воспользуйтесь следующим руководством:
Звуковая схема
Забегая вперед, остановимся на звуковых схемах. Пользователь может комбинировать различные звуки и настройки, а после сохранять готовый профиль. Для этого нужно задать параметры и нажать на кнопку «Сохранить как». Теперь надо ввести название схемы и нажать «ОК».
Переключаться между схемами системных звуков можно с помощью специального выпадающего списка. Если назвать заготовки максимально просто и понятно, то вы сможете за пару кликов мышкой менять звуковое оформление под различные задачи. Например, отключить все посторонние звуки, кроме важных уведомлений, на время работы и так далее.
Программные события
Системные звуки связаны только с тем, за что отвечает сама Windows. В данном списке вы можете выбрать отдельный сигнал для каждого действия из трех категорий: общие Windows, Проводник и Windows Speech Recognition.
Первая категория включает в себя события, связанные с системными уведомлениями (восклицание, закрытие программы, контроль учетных записей, критическая ошибка и прочее). Те позиции, которые имеют музыкальное оповещение, отмечены значком мегафона слева.
Категория «Проводник» подразумевает системные звуки Windows, которые воспроизводятся при выполнении каких-либо действий в папках (переход между категориями, очистка корзины, перемещение элементов и так далее). В третий раздел входят голосовые оповещения на английском языке.
Изменение звуков
Сначала вам нужно выделить одно из действий Windows, сопровождаемое уведомлением. После этого внизу станет активно меню выбора стандартной мелодии. Перед применением вы можете прослушать звук, нажав на кнопку «Проверить».
Если среди стандартных оповещений ничего не нашлось, то с помощью кнопки «Обзор» можно перейти в проводник и выбрать свою мелодию. Помните, что поддерживаются только файлы в формате WAV.
Выводы
Мы в нашей статье рассмотрели как настроить системный звук в Windows 10 самому и выяснили, что в этом нет ничего сложного и это может сделать любой пользователь ПК без особых знаний и усилий.
Источник
Как заменить или отключить системные звуки в Windows 10?
1. Для настройки звуковой схемы, применения собственных звуков и их наборов нужно перейти в панель «Звуки»: Пуск → Параметры → Персонализация → Темы → Звуки. Перейти в эту панель из поиска на панели задач можно по запросу «изменение системных звуков».

В открывшейся панели «Звуки» можно включить одну из установленных в системе звуковых схем, создать собственную схему или просто изменить один назойливый звук, к примеру от Контроля учётных записей Windows (UAC). При желании звуки можно отключить вообще.
2. Чтобы применить одну из установленных в системе звуковых схем, достаточно выбрать её в списке Звуковая схема и воспользоваться кнопкой ОК для сохранения изменений и выхода из панели «Звуки».
2.1 Найти готовые звуковые схемы не сложно в интернете по запросам «звуки для windows» и «звуковые схемы для windows». Как правило, для их установки нужно скопировать папку со звуками в директорию C:Windowsmedia и внести изменения в реестр при помощи поставляемого в комплекте файла реестра (.reg). Если файла реестра в комплекте со звуками не оказалось, после копирования папки каждый звук придётся устанавливать вручную (п.3).

3. Чтобы заменить звуки отдельных событий, придётся сначала найти и выбрать нужное в списке Программные события:, а затем присвоить ему звук из системного набора в списке Звуки:, либо указать путь к собственному файлу в формате .wav при помощи кнопки Обзор. Выбранный звук можно сразу же прослушать кликом по кнопке ►Проверить.
5. Для полного отключения системных звуков достаточно выбрать в списке Звуковая схема вариант Без звука.
Источник
Как изменить звук при запуске Windows 10
Устали от того скучного звука, который издает ваш компьютер с Windows при загрузке?
Есть две вещи, которые вы можете сделать для обновления звука запуска Windows 10.
Вы можете либо отключить звук запуска, либо изменить его на предпочитаемый джингл.
Еще лучше, вы можете поднять ситуацию на более высокий уровень, настроив звук запуска Windows 10.
Возможно, под вашу любимую мелодию или заглавную песню вашего любимого телешоу.
Изменить звук запуска вашего компьютера с Windows 10 очень просто.
Однако, в зависимости от конфигурации вашего устройства, вы можете столкнуться с некоторыми трудностями в процессе.
Не волнуйтесь, мы проведем вас через все шаги и методы устранения неполадок.
Изменение звука запуска Windows 10
1. Перейдите в «Настройки — Персонализация» и нажмите «Темы» на правой боковой панели.
2. В меню «Темы» щелкните «Звуки». Это откроет новое окно, в котором вы можете изменить настройки звука вашего ПК.
Более быстрая альтернатива — ввести изменение системных звуков в поле поиска Windows и выбрать «Изменить системные звуки» — это первый вариант в результатах.
3. Перейдите на вкладку «Звуки» и найдите «Вход в Windows» в разделе «События программы».
Примечание. Если параметр «Вход в Windows» отсутствует в поле «Событие программы», необходимо включить звук при запуске с помощью редактора реестра Windows.
Обратитесь к разделу (Изменение звуковых файлов реестра при запуске) ниже, чтобы узнать, как это сделать.
4. Нажмите кнопку «Проверить», чтобы прослушать текущий/стандартный звук запуска вашего ПК.
Чтобы изменить звук запуска на предустановленный системой звук, коснитесь кнопки раскрывающегося списка «Звуки».
5. Прокрутите предустановленные звуки запуска и выберите тот, который вас интересует.
Щелкните «Применить», а затем «ОК», чтобы сохранить изменения.
Не забудьте использовать кнопку «Проверить» для воспроизведения и предварительного прослушивания звука, прежде чем сделать свой выбор.
Вы также можете выполнить аналогичные действия, чтобы изменить звук выключения компьютера.
В окне «События программы» нажмите «Выход из Windows» и выберите предустановленный звуковой сигнал при запуске в раскрывающемся меню «Звуки».
Если вы предпочитаете использовать пользовательский или сторонний звук в качестве звука запуска или выключения компьютера, выполните действия, описанные в следующем разделе.
Как установить собственный звук в качестве звука запуска Windows 10
Использование собственной или сторонней песни/музыки в качестве звука для входа в Windows может быть немного сложным и требует дополнительных усилий.
Но это довольно простой процесс.
Прежде чем мы углубимся в подробности, вам нужно знать кое-что.
Если у вас есть файл MP3, вы можете легко преобразовать его в формат WAV с помощью бесплатного онлайн-инструмента, такого как Convertio.co.
Мы рекомендуем, чтобы размер файла был небольшим, по возможности менее 1 МБ.
Если вы собираетесь конвертировать аудиофайлы очень часто, вам стоит попробовать несколько отличных программных приложений, которые позволяют без особых усилий конвертировать музыкальные файлы в разные форматы.
Переместите аудиофайл (в формате WAV) в папку «Локальный» (C:) — Windows — Media и следуйте инструкциям ниже, чтобы изменить звук запуска вашего ПК на новый пользовательский звук.
1. Введите изменить системные звуки в поле поиска Windows и нажмите «Изменить системные звуки».
2. Перейдите на вкладку «Звуки» и найдите «Вход в Windows» в разделе «События программы».
3. Щелкните «Вход в Windows» и нажмите кнопку «Обзор».
4. Выберите аудиофайл (в формате WAV), который вы переместили в папку «Медиа», и нажмите «Открыть».
5. Наконец, установите флажок «Воспроизвести звук при запуске Windows».
Выберите «Применить», а затем нажмите «ОК», чтобы сохранить изменения.
Изменить файлы реестра звуков при запуске
Если файлы реестра, отвечающие за звук при запуске и завершении работы компьютера, исключены из панели управления, параметры входа в Windows и выхода из системы Windows будут отсутствовать в меню настроек звука.
Выполните следующие действия, чтобы изменить файл реестра для входа и выхода.
Но прежде чем вы это сделаете, убедитесь, что вы сделали резервную копию реестра вашего ПК.
1. Запустите окно «Выполнить» (клавиша Windows + R) и введите в диалоговом окне команду «regedit». Нажмите «ОК», чтобы продолжить.
2. Вставьте директорию ниже в поле поиска редактора реестра и нажмите «Enter» на клавиатуре.
Это перенаправит вас на путь, где вы найдете файлы реестра, содержащие звуки запуска Windows 10.
3. Дважды щелкните файл реестра с именем «ExcludefromCPL».
4. Измените значение данных на «0». Оставьте все остальные параметры как есть и нажмите «OK», чтобы продолжить.
Если вы хотите, чтобы ваш компьютер издавал звук при выключении, вы также можете изменить файл реестра, отвечающий за выключение или звук при выходе из системы в Windows 10.
Для этого перейдите к шагу №5. В противном случае вернитесь к предыдущему разделу, чтобы изменить звук запуска компьютера.
5. Вставьте директорию ниже в поле поиска редактора реестра и нажмите «Enter» на клавиатуре.
6. Дважды щелкните файл реестра с именем «ExcludefromCPL».
7. Если для параметра «Значение» установлено значение 1, измените его на «0» и нажмите «ОК».
Звук при запуске Windows 10 не меняется? Попробуй это
Если вы изменили звук запуска компьютера, но он по-прежнему воспроизводит джингл по умолчанию, скорее всего, это связано с длиной аудиофайла.
Для Windows 10 максимальная продолжительность звука запуска составляет от 4 до 6 секунд.
Чтобы решить эту проблему, обрежьте аудиофайл (помните, в формате WAV) до 6 секунд и повторите попытку.
Если звук запуска по-прежнему не меняется, уменьшите длину файла до 4 секунд.
Вы можете использовать онлайн-резак или триммер для аудио (например, Clideo.com), чтобы обрезать длину вашего аудиофайла.
То же требование максимальной длины применяется и к звуку выключения в Windows 10.
Таким образом, если вы изменили звук выключения компьютера, но он по-прежнему воспроизводит звук по умолчанию, обрезайте аудиофайл до максимальной продолжительности 4-6 секунд.
Источник
Как настроить звуки в Windows 10 (и где их скачать)
Как и любая операционная система, Windows 10 полна мелких звуков и джинглов. Они сообщат вам, если вы сделаете ошибку, получите уведомление, завершите загрузку или когда произойдет любое другое количество событий.
Многие люди никогда не меняют свою звуковую схему. Однако сделать это довольно просто. Мы собираемся показать вам, как настроить звуки в Windows 10, как найти новые звуковые темы и схемы и как улучшить качество звука на вашем компьютере.
Настройка звука с помощью настроек звука Windows 10
Во-первых, давайте посмотрим, как вы настраиваете звук с помощью настроек звука Windows 10.
Несмотря на то, что с каждым новым выпуском операционной системы в приложение «Настройки» переносится все больше опций, меню для настройки звуков по-прежнему является частью Панели управления.
Вы можете получить доступ к меню двумя способами. Либо зайдите в «Настройки»> «Система»> «Звук»> «Связанные настройки»> «Панель управления звуком» или откройте «Панель управления» и нажмите «Звук».
Какой бы метод вы ни использовали, у вас должно получиться одно и то же окно на экране. Когда он откроется, щелкните вкладку «Звук».
Windows 10 поставляется только с двумя собственными звуковыми схемами: по умолчанию для Windows и без звуков. Когда вы загрузите дополнительные схемы и темы, они станут доступны в раскрывающемся меню «Звуковая схема».
Вы можете изменить отдельные звуки в каждом конкретном случае для каждой программы на компьютере, используя список событий во втором раскрывающемся меню. Выберите собственный звук из списка или нажмите «Обзор», чтобы выбрать другой звуковой файл на вашем компьютере.
После того, как вы внесли желаемые изменения, нажмите «Сохранить как» и дайте название новой звуковой схеме.
Обратите внимание, что звуки, используемые в операционной системе Windows 10, должны быть в формате WAV. Если у вас есть собственный звуковой файл, сохраненный как MP3, WMA или что-то еще, вам необходимо преобразовать его в WAV, прежде чем вы сможете его использовать.
Скачать звуковые темы и схемы Windows 10
Если вы хотите создать полностью настраиваемую звуковую схему в Windows 10, вам нужно будет вручную изменить каждый звук на желаемый выход.
Возможно, лучший способ настроить звуки в Windows 10 — использовать тему. Многие темы в магазине Windows 10 также имеют собственные звуки. Вам даже не нужно использовать обои темы, цвета и курсоры мыши, если вы этого не хотите.
Проще всего найти темы с настраиваемыми звуками в Официальный репозиторий Microsoft. Перейдите в магазин в браузере и выберите «С пользовательскими звуками» в меню в левой части экрана.
Есть из большого числа на выбор; они охватывают все, от популярных игр до спокойной обстановки. Загрузите тему и дважды щелкните файл, чтобы распаковать его.
Как только тема будет установлена на вашем компьютере, соответствующая звуковая схема станет доступной в раскрывающемся меню Звуковые схемы, которое мы обсуждали ранее. Вы можете удалить визуальные части темы в разделе «Настройки»> «Персонализация»> «Темы».
Некоторые другие сайты предлагают звуковые схемы, но из-за изменений в архитектуре Windows 10 вам нужно будет загрузить файлы WAV, а затем изменить каждый звук по отдельности.
Сохраните новые файлы WAV в C: Windows media, затем нажмите «Обзор» в меню «Звуки», чтобы выбрать соответствующий вывод. Сохраните схему, когда закончите.
Как улучшить качество звука в Windows 10
Нет смысла иметь потрясающую звуковую схему, если сам звук напоминает что-то, записанное по радио в 1990-х годах.
К счастью, есть несколько способов настроить и улучшить качество звука в Windows.
Метод 1: используйте эквалайзер звука в Windows 10
Если драйвер ваших динамиков поддерживает это, Windows 10 предлагает собственный эквалайзер звука. Это несколько примитивно, но для большинства людей будет достаточно.
Чтобы использовать инструмент, найдите значок динамика на панели задач, щелкните его правой кнопкой мыши и выберите «Звуки». Затем выберите вкладку «Воспроизведение», найдите свои динамики, щелкните их правой кнопкой мыши и выберите «Свойства».
В окне «Свойства» перейдите на вкладку «Улучшения» и установите флажок рядом с «Эквалайзер» в меню.
Вы можете выбрать эффекты эквалайзера в меню в разделе «Свойства звуковых эффектов».
В системе некоторых динамиков также установлено стороннее приложение. Если это касается ваших динамиков, вы также можете найти в нем настройки эквалайзера.
Метод 2: усилитель звука для Windows 10
Усилитель звука позволяет увеличить громкость динамика выше максимальной. Если производитель динамиков не предоставил вам собственное программное обеспечение, у вас не будет доступа к нему.
Доступно очень мало бесплатных вариантов. Вы можете попробовать расширение Chrome Усилитель громкости, но это будет работать только для аудио в браузере; это не общесистемно.
Возможно, лучшее платное приложение Усилитель звука Lefasoft. Приложение стоит 19,95 долларов за однопользовательскую лицензию.
Предупреждение. Усилители звука следует использовать для слишком тихого звука, когда звук вашей системы уже установлен на 100%. Установка слишком высокой громкости может нанести непоправимый ущерб вашим динамикам.
Метод 3: микшер звука для Windows 10
Микшер громкости в Windows 10 претерпел несколько изменений с момента запуска операционной системы в 2015 году.
Сегодня существует два разных способа просмотра одной и той же информации, каждый из которых имеет разную структуру.
Чтобы получить доступ к микшеру громкости, вы можете щелкнуть правой кнопкой мыши значок динамика на панели задач и выбрать Открыть микшер громкости:
Кроме того, вы можете перейти в «Настройки»> «Система»> «Звук»> «Другие параметры звука»> «Громкость приложения и настройки устройства».
Если у вас нет других запущенных приложений, вы увидите только ползунки для динамиков и системных звуков. Однако любые другие приложения, воспроизводящие звук, также будут отображаться; вы можете редактировать их уровни громкости индивидуально для конкретных приложений в процентах от общей громкости.
В приведенном ниже примере вы можете видеть, что Netflix и Chrome также воспроизводят звук, и поэтому они отображаются в Volume Mixer.
Другие настройки звука в Windows 10
Есть еще несколько настроек звука, о которых вам следует знать. В «Настройки»> «Система»> «Звук» вы можете выбрать входные и выходные динамики, протестировать микрофон и выполнить действия по устранению неполадок.
В «Настройки»> «Легкость доступа»> «Аудио» вы можете включить монофонический вывод и выбрать визуальное отображение звуковых предупреждений.
В противном случае теперь вы знаете, как настроить звуковые эффекты в Windows 10. И если вам нужно дополнительное вдохновение, есть множество веб-сайтов, где вы можете бесплатно загрузить готовые звуки для Windows 10.
Источник
Как изменить системные (стандартные) звуки в Windows?
Этот урок покажет вам как изменить системные звуки в Windows и программах на свои, путем изменения звуковой темы Windows 7.
Чтобы изменить стандартные звуки Windows 7 нужно зайти в их настройки способами предложенными ниже:
1. Откройте Панель управления (полный вид – без категорий)
A) Нажмите на значок звука.
ИЛИ
A) Щелкните правой кнопкой по Volume (маленький белый динамик) значок в нижнем правом углу монитора.
B) Нажмите на звуки.
2. Включение или выключение звука автозагрузки Windows
3. Изменение звуковых событий
A) Выберите программное событие в блоке по середине окна. (См. скриншот выше)
В) Нажмите на кнопку «Обзор», чтобы выбрать другую мелодию.
ПРИМЕЧАНИЕ: По умолчанию в Windows 7 звуковые файлы находятся в C:/Windows/Media.
C) Нажмите на кнопку «Применить».
4. Для проверки проиграйте звук
A) Выберите событие, которое вы хотите услышать.
В) Нажмите на кнопку «Проверить».
5. Изменение Звуковой схемы
A) Нажмите на «Звуковую схема» (на стрелку раскрывающегося списка меню). (См. скриншот ниже)
В) Выберите звуковую схему, которую вы хотите.
C) Нажмите на кнопку «Применить».
6. Как сохранить звуковую схему
Примечание: Сохранение звуковой схемы будет полезно при частой смене мелодий.
A) Нажмите на кнопку «Сохранить как».
Б) Введите имя звуковой схемы (тему) и щелкните OK. (См. скриншот ниже)
7. Удаление звуковой схемы
ПРИМЕЧАНИЕ: Вы не можете удалять стандартные звуки и схемы Windows.
A) Нажмите на кнопку «Звуковая схема» для раскрытия списка тем.
В) Выберите схему, которую вы хотите удалить.
C) Нажмите на кнопку «Удалить».
D) Нажмите «Да» для подтверждения.
Когда закончите, нажмите на кнопку OK, чтобы закрыть окно звука.
Вот мы и увидели все стандартные настройки звука Windows 7.
Дата: 14.12.2011 Автор/Переводчик: Linchak
У меня вообще пропал звук на компьютере.Напишите пожалуйста что нужно для модели fujitsu siemens amilo d 7820
Источник
Главная / Компьютер
Системные звуки — это то музыкальное сопровождение, которое воспроизводится при определенных действиях в ОС. Например, появление оповещения, ошибка на экране, разворот окон и так далее. Все эти короткие мелодии пользователь может настроить вручную.
Как открыть настройки в Windows?
Вне зависимости от выпуска и редакции операционной системы, разработчики оставили один общий способ, позволяющий настраивать звуки. Для этого воспользуйтесь следующим руководством:
- На панели задач найдите иконку звука.
- Кликните по ней правой кнопкой мыши, чтобы открыть дополнительное меню.
- Теперь откройте раздел «Звуки».
- Перед вами появится сразу нужная вкладка. Рассмотрим ее содержимое подробнее.
Звуковая схема
Забегая вперед, остановимся на звуковых схемах. Пользователь может комбинировать различные звуки и настройки, а после сохранять готовый профиль. Для этого нужно задать параметры и нажать на кнопку «Сохранить как». Теперь надо ввести название схемы и нажать «ОК».
Переключаться между схемами системных звуков можно с помощью специального выпадающего списка. Если назвать заготовки максимально просто и понятно, то вы сможете за пару кликов мышкой менять звуковое оформление под различные задачи. Например, отключить все посторонние звуки, кроме важных уведомлений, на время работы и так далее.
Программные события
Системные звуки связаны только с тем, за что отвечает сама Windows. В данном списке вы можете выбрать отдельный сигнал для каждого действия из трех категорий: общие Windows, Проводник и Windows Speech Recognition.
Первая категория включает в себя события, связанные с системными уведомлениями (восклицание, закрытие программы, контроль учетных записей, критическая ошибка и прочее). Те позиции, которые имеют музыкальное оповещение, отмечены значком мегафона слева.
Категория «Проводник» подразумевает системные звуки Windows, которые воспроизводятся при выполнении каких-либо действий в папках (переход между категориями, очистка корзины, перемещение элементов и так далее). В третий раздел входят голосовые оповещения на английском языке.
Изменение звуков
Сначала вам нужно выделить одно из действий Windows, сопровождаемое уведомлением. После этого внизу станет активно меню выбора стандартной мелодии. Перед применением вы можете прослушать звук, нажав на кнопку «Проверить».
Если среди стандартных оповещений ничего не нашлось, то с помощью кнопки «Обзор» можно перейти в проводник и выбрать свою мелодию. Помните, что поддерживаются только файлы в формате WAV.
Приятно иметь дело с ориентированной на себя, любимого (на пользователя), операционной системой Windows. Она не только делает все, что нужно пользователю, но еще и сопровождает это различными звуковыми эффектами – короткими и образными мелодиями, отражающими суть происходящего.
Кому-то это нравится, кому-то нет. Поэтому звуки приветствия Windows можно настроить под свои собственные предпочтения.
Звуки приветствия Windows означают звуковое сопровождение различных событий:
- вход в Windows,
- выход из Windows,
- завершение печати,
- завершение работы Windows,
- уведомление о получении почты и т.д.
В Windows эти звуки можно изменить – рассмотрим как это сделать вначале для Windows 7, а затем для Windows XP.
Звуки приветствия в Windows 7
Можно выбрать звук приветствия в Windows 7, если в Панели управления выбрать «Оборудование и звук», затем «Звук» (рис. 1 ниже):
Рис. 1 Ищем окно, где можно настроить системные звуки Windows 7
Либо 2-ой вариант как можно найти окно «Звук»: в Панели управления выбрать «Оформление и персонализация» – «Персонализация», внизу «Звуки».
В окне «Звук» переходим на вкладку «Звуки» (рис. 2 ниже):
Рис. 2 Звуки приветствия в Windows 7
Если в окне «Звуковая схема» (цифра 1 на рис. 2) выбрать «Без звука», а потом кликнуть по кнопке «Применить», то на этом вся настройка звуков окончена. Причина этого в том, что с этого момента вся работа Windows на вашем компьютере будет проходить в полной тишине. Не знаю, кому как, а мне нравится именно этот вариант – звуки приветствия Windows отсутствуют.
Если звуки Вам нужны, то в окне «Звук» выбираем «Звуковую схему» любую, кроме «Без звука», например, на скриншоте (цифра 1 на рис. 2) выбрана звуковая схема «по умолчанию». В списке «Программные события» (цифра 2 на рис. 2) выберите нужное событие, например, пункт «Вход в Windows».
Подбираем какой-либо звук из числа предложенных (цифра 3 на рис. 2). При желании нажимаем кнопку «Проверить», после чего можно услышать выбранное звуковое сопровождение. После того, как выбор сделан, осталось нажать на «Применить».
Обратите внимание на галочку напротив «Проигрывать мелодию запуска Windows» (цифра 5 на рис. 2). Если галочку убрать, то такая мелодия при запуске Windows проигрываться не будет.
От текстового изложения о том, как менять звуки приветствия Windows 7, перейдем к видео-формату:
Звуки приветствия в Windows XP
Для звуки приветствия Windows настраиваются точно также. Для этого идем Пуск – Настройки – Панель управления – Звуки и аудиоустройства – вкладка Звуки:
Рис. 3 Звуковое приветствие в Windows XP
- Выбираем звуковую схему, например, «Стандартная Windows» (цифра 1 на рис. 3).
- Находим нужное «Программное событие», например, «Запуск Windows» (цифра 2 на рис. 3).
- Подбираем соответствующий звук (цифра 3 на рис. 3) для выбранного на 2-ом шаге программного события.
- Нажимаем кнопку «Применить» (цифра 4 на рис. 3).
Если звуки приветствия Windows XP не нужны, то есть, нужна тишина, тогда достаточно выбрать в выпадающем окне «Звуковая схема» (цифра 1 на рис. 3) опцию «Нет звуков».
А как Вам больше нравится – когда включены звуки приветствия Windows или когда они выключены?
С уважением и верой в пользу , Надежда
Порой большинству пользователей с годами стандартные системные звуки Windows
становятся попросту скучными и наверное каждый хотя бы раз хотел их поменять на свои. Как правило если это чистая сборка Windows ее системные звуки одинаковы и она не содержит посторонних интегрированный звуковых схем, а порой нам очень хотелось бы поменять звук приветствия или выключения виндовс. И так для того что бы поменять стандартное звуковое сопровождение при включении или выключении windows, на открытие папок. Нам достаточно будет самих средств Windows, благодаря которым Мы как раз и научимся без ковыряния реестра и установки посторонних программ менять эти звуковые эффекты.
Теперь немного расскажу как и какой формат фалов нам необходим для того чтобы установить его в качестве звуковых сопровождений как при старте Windows так и при замене любых других системных звуковых сопровождений включая и звуки открытия папок, эффекты очистки корзины или звукового сопровождения системной ошибки и многих других. Для этого нам понадобятся любые подборки звуков, вырезки из любимых песен или игры.
Внимание:
все звуки которые вы решите установить себе как системные должны иметь аудио формат с разрешением WAV их можно сделать самому любым бесплатным конвертером аудио файлов ну или скачать подборки таких системных звуков бесплатно в интернете. Порой как правило меняют только звуковое сопровождение на включение или выключение windows.
Необходимое для изменения системных звуков Windows.
Данный способ подходит практически для всех версий виндовс в моем случае это Windows 7. Единственное отличие так это выбор вкладок в (Панели управления) для Windows XP — это (Звуки и аудиоустройства), раздел (Звуки) для виндовс 7 мы рассмотрим подробнее. Самый быстрый способ на любом персональном компьютере попасть на вкладку звуков так это клацнуть мышкой на значке громкости возле часиком и выбрать звуки.
Теперь начнем, подготавливаем любимые звуки которые и будем менять в системе. Если вам интересно то стандартные звуки Windows лежат по этому пути в папке (C:WindowsMedia) можете их использовать но так как мы решили устанавливать свои соответственные накачиваем их из интернета или нарезаем и конвертируем WAV звуки сами. Предположим вы уже подготовили звуки, значить пора приступать устанавливать их. Для этого как показано на картинке ниже следуем по следующему пути (Пуск) переходим (Панель управления) и здесь выбираем пиктограмму (Звук).
Откроется окно в котором выбираем вкладочку (Звуки) и как показано на картинке ниже верхняя часть окна этого раздела позволяет нам сразу изменить звуковую схему полностью и всю. Для этого под надписью (Звуковые схемы) нажимаем и выпадающем окне выбираем любую понравившуюся схему после нажимаем (Сохранить как) и внизу окна жмем ОК, таким образом меняя полностью все звуки Windows. Ну так как мы собрались устанавливать свои системные звуки идем дальше.
В этом же окне ниже раздела звуковых схем нам открыт доступ к наименованию всех звуков которые можно изменить. В моем случае я меняю звук на (Вход Windows), по простому говоря звук приветствия виндовс. Выбираем этот раздел ниже нажимаем (Обзор) и в открывшемся окне выбираем тот звук который был заранее уже подготовлен, после чего нажимаем ОК. Если есть желание здесь же проверяем его нажав на кнопочку (Проиграть) если все нормально незабываем проставить галочку как показано на картинке в кружечке (Проигрывать мелодию запуска Windows) в завершение жмем кнопочку (ОК) и перезагружаем компьютер.
Мои поздравления, только что Вы простым и очень легким способом установили свой любимый системный звук запуска Windows 7. Таким образом вы сможете очень быстро заменить любые звуки. Если что то непонятно пишем коменты или в Личку с удовольствием готов буду Вам помочь. С уважением к Вам!
Наверное, не будет преувеличение, что каждый пользователь персонального компьютера рано или поздно начинает оформлять установленную операционную систему под себя. То не нравится стандартное окно загрузки, то цветовая гамма. Иногда хочется изменить вид папок. Да мало ли.
Звуки Windows тоже надоедают. Если различные системные события воспроизводятся, как правило, не вызывая раздражения, то звуки приветствия и завершения работы оставляют желать лучшего. Если вы решите что-то поменять в своей операционной системе, то, пожалуй, самым интересным будет поменять стандартное приветствие и завершение работы Windows на приятный женский голос: «Привет», который вы будете слышать, когда включите компьютер и «Пока» во время его выключения.
Заменить системные звуки в Windows ХР не составляет труда. Достаточно их поместить в папку «Windows > Media». Затем через «Панель управления > Звуки и аудиоустройства > Звуки» поменять на свои звуки, которые должны быть в формате WAV (Windows PCM). Cкачать бесплатно звуки «Привет», «Пока, пока…» для Windows ХР можно .
Мелодии запуска и завершения работы Windows
В Windows 7 немного иначе. Не все системные звуки находятся в папке «Windows > Media». Для такой модернизации Windows 7 понадобятся два файла. Один из них называется «imageres.dll», в котором приветствие, и аудиофайл в формате WAV (Windows PCM), название которого может быть любым.
Для начала скачайте бесплатно «imageres.dll» со звуком приветствия «Привет», файл в формате WAV со звуком «Пока, пока…» .
Однако библиотека «imageres.dll» находится под защитой Windows 7 и средствами операционной системы подменить файл с помощью стандартных операций удаления, копирования и т. д. не получится. Чтобы подменить библиотеку «imageres.dll», сначала необходимо стать владельцем этого файла, затем изменить параметры разрешений для системных папок применительно к файлу «imageres.dll».
Этап №1. Стать владельцем файла «imageres.dll».
Чтобы стать владельцем файла «imageres.dll» пройдите по адресу C:WindowsSystem32.
Выделите файл «imageres.dll» правой кнопкой мыши и выберите «Свойства».
Откроется вкладка «Свойства imageres.dll»
В меню свойств выберите «Безопасность».
В новом окне нажмите «Дополнительно».
Во вкладке «Дополнительные параметры безопасности для imageres.dll» нажмите «Владелец».
Нажмите «Изменить».
Выделите левой кнопкой мыши «Администраторы (ХАдминистраторы) и нажмите «Применить». Вы увидите, что только что стали владельцем этого объекта. А чтобы изменить разрешения, нужно закрыть и вновь открыть окно свойств этого объекта, то есть файла «imageres.dll».
Нажмите «ОК».
Этап №2. Изменение разрешений.
Чтобы изменить разрешения применительно к файлу «imageres.dll» снова пройдите по адресу C:WindowsSystem32. Выделите файл «imageres.dll» правой кнопкой мыши и выберите «Свойства». В свойствах «imageres.dll» нажмите «Безопасность».
Выделите левой кнопкой мыши «Администраторы (ХАдминистраторы)» и нажмите «Дополнительно».
Выделите «Разреш… Администраторы (ХАдминистратор…) и нажмите «Изменить разрешения».
Снова выделите «Разреш… Администраторы (ХАдминистратор…) и нажмите «Изменить».
Во вкладке «Элемент разрешения для «imageres.dll» установите галочки напротив всех разрешений и нажмите «ОК».
В ответ на предупреждение безопасности Windows, что вы собираетесь изменить параметры разрешений для системных папок, что это может привести к непредвиденным проблемам и нарушить безопасность, нажмите «ДА».
Выделяете файл «imageres.dll» правой кнопкой мыши и выбираете «Переименовать». В качестве примера можно изменить расширение файла, например, на «imageres.dlll». И нажмите «ОК». Скопируйте новый файл «imageres.dll» в папку C:WindowsSystem32.
Перезагрузите компьютер. Во время загрузки компьютера вы услышите приветствие «Привет». После перезагрузки переименованный файл «imageres.dlll» из папки «System32» можно удалить.
Что касается звука завершения работы Windows, то пройдите по адресу C:WindowsMedia, создайте в папке «Media» папку с любым названием и поместите файл аудио со звуком «Пока, пока» в созданную папку.
Затем пройдите по пути «Панель управления > Оборудование и звук > Изменение системных звуков». Из перечня событий выберите «Завершение работы Windows». Через кнопку «Обзор» укажите путь к файлу. Нажмите «Проверить». Если вы услышите звуки «Пока, пока», нажмите «Применить» и «ОК».
Примечание.
Чтобы при загрузке Windows проигрывалась мелодия приветствия, в настройках системных звуков напротив «Проигрывать мелодию запуска Windows» должен быть флажок.
При смене звуковой схемы или темы оформления звук приветствия остается неизменным. А вот звук завершения работы Windows придется включить заново.
Имейте в виду, что работа с системными файлами всегда сопряжена с риском. Если вы используете программы для резервного копирования данных жесткого диска, создайте резервную копию операционной системы и загрузочный носитель с автономной версией программы! Если вы используете продукты компании Acronis, предварительно проведите изменение, включив режим Try&Decide (пробный режим), который позволяет создать виртуальный диск с вашей операционной системой. Используя этот временный виртуальный диск, полностью изолированный от установленной системы, можно выполнить любые изменения в системе, не беспокоясь о том, что они могут привести к повреждению системы, установленной в вашем компьютере! Или воспользуйтесь встроенным в Windows компонентом «Резервное копирование и восстановление» для создания резервной копии системы (образа системы). Создайте диск для восстановления системы, который поможет устранить проблему с компьютером, если он не запустится. Для получения доступа к компоненту «Резервное копирование и восстановление» щелкните правой кнопкой мыши кнопку «Пуск» и выберите «Панель управления» > «Резервное копирование и восстановление (Windows 7)».
Звуковое приветствие «Привет» для Windows 10 бесплатно скачать можно . В архиве инструкция в формате видео. Начиная с версии 1909 этот метод не работает.
Что касается звукового сопровождения завершения работы Windows, то такое системное событие в новой операционной системе Windows 10 не предусмотрено.
В старой Windows XP изменить звучание старта операционной системы можно было достаточно просто. Все системные звуки, включая мелодию запуска, в звуковом формате WAV хранились в каталоге по пути С:WindowsMedia. Нужно было открыть этот путь в проводнике и заменить исходный файл «Windows XP – запуск» на WAV-файл со своим звучанием, но переименованный как исходник. Начиная с версии Windows 7, стандартная мелодия запуска системы больше не являет собой отдельный WAV-файл, а включена в файл DLL-библиотеки imageres.dll, лежащий в папке System32. И, согласно официальной позиции компании Microsoft, изменить звук запуска системы по своему вкусу нельзя. Мы должны либо слушать то, что есть, либо не слушать вовсе ничего, как, собственно, и предлагается по умолчанию в последних версиях Windows 8.1 и 10. В этой статье рассмотрим, как всё же обойти жёсткие рамки Microsoft. И слушать при загрузке версий системы 7, 8.1 и 10 свои любимые рингтоны.
Как изменить мелодию входа в систему Windows 7
В «Семёрке» не позволено штатным способом настроить свою мелодию запуска системы, но эта версия хотя бы предусматривает возможность установки своих звуков на вход в систему, выход из неё и завершение работы. В версиях 8.1 и 10 и этого нет. Если на «Семёрке» работа проводится посредством запароленной учётной записи, в принципе, разницы между звуком запуска системы и звуком входа в неё нет. В последнем случае звук приветствия заиграет после этапа ввода пароля «учётки».
Чтобы изменить звучание входа в систему, в области задач вызываем контекстное меню на значке громкости и выбираем «Звуки».
В открывшемся окошке свойств:
Кликаем программное событие «Вход в Windows»;
С помощью кнопки обзора выбираем свой звуковой WAV-файл;
Убираем галочку с опции проигрывания мелодии запуска;
Жмём «Применить».
Вот и всё.
Однако если на «Семёрке» работа проводится с незапароленной учётной записи, настроенный таким образом звук мы будем слышать только при намеренном выходе из системы и новом заходе.
При обычной загрузке компьютера звук входа в систему проигрываться не будет. Без пароля система просто молча запустится. Для случаев работы на компьютере с незапароленных «учёток» необходимо настраивать только мелодию запуска Windows.
А заменить её со стандартной на что-нибудь из своей коллекции рингтонов в любой из версий операционной системы можно с помощью сторонних программных средств.
Как изменить мелодию запуска в Windows 7, 8.1, 10
Чтобы старт системы сопровождался звуковым приветствием, необходимо в первую очередь настроить его, ведь оно, напомню, в версиях 8.1 и 10 отключено по умолчанию. Чтобы включить приветствие, отправляемся в системные настройки звучания.
Активируем галочку активности мелодии.
Таким образом мы активировали стандартный звук запуска Виндовс. Теперь нам нужно его подменить на свой рингтон. Сделать это можно двумя способами:
Сложным – с предоставлением доступа с правами TrustInstaller для системной папки System32 и с участием программы для перепаковки ресурсов файлов. Последняя заменит исходный WAV-звук в составе imageres.dll на сторонний и перепакует файл библиотеки. Но так нужно будет делать каждый раз, когда нам рингтон надоест, и мы захотим сменить его на другой;
Простым – с использованием программки-твикера StartupSoundChanger.
Простой способ и предлагаю рассмотреть детально.
Скачать программку StartupSoundChanger можно с моего «облака» по этой ссылке:
https://cloud.mail.ru/public/B5R9/kYQKB2J7J
В архив с программой я также упаковал WAV-файл известной мелодии «Привет». Это одна из самых популярных альтернатив стандартному звуковому приветствию. Кто пока не определился с рингтоном, который хочет поставить, может временно разнообразить загрузку системы этим эффектным звуком.
StartupSoundChanger – портативная бесплатная программка с очень узким спектром действия. Она может:
Менять стандартную мелодию загрузки Виндовс на любой другой WAV-звук;
Возвращать исходную, т.е. стандартную мелодию загрузки операционной системы на место.
Запускаем программку. При нажатии «Play» она проиграет текущую мелодию запуска Windows. А при нажатии «Replace»
откроет окно обзора для указания любого WAV-файла.
После выбора последнего программка проиграет его, и он теперь впредь будет воспроизводиться при старте «Семёрки», «Восьмёрки» или «Десятки». А если вдруг, мало ли, захочется вернуть стандартный звук загрузки системы, вновь открываем StartupSoundChanger и кликаем «Restore».
Где взять мелодии запуска Windows
Как заменить или отключить системные звуки в Windows 10?
1. Для настройки звуковой схемы, применения собственных звуков и их наборов нужно перейти в панель «Звуки»: Пуск → Параметры → Персонализация → Темы → Звуки. Перейти в эту панель из поиска на панели задач можно по запросу «изменение системных звуков».

В открывшейся панели «Звуки» можно включить одну из установленных в системе звуковых схем, создать собственную схему или просто изменить один назойливый звук, к примеру от Контроля учётных записей Windows (UAC). При желании звуки можно отключить вообще.
2. Чтобы применить одну из установленных в системе звуковых схем, достаточно выбрать её в списке Звуковая схема и воспользоваться кнопкой ОК для сохранения изменений и выхода из панели «Звуки».
2.1 Найти готовые звуковые схемы не сложно в интернете по запросам «звуки для windows» и «звуковые схемы для windows». Как правило, для их установки нужно скопировать папку со звуками в директорию C:Windowsmedia и внести изменения в реестр при помощи поставляемого в комплекте файла реестра (.reg). Если файла реестра в комплекте со звуками не оказалось, после копирования папки каждый звук придётся устанавливать вручную (п.3).

3. Чтобы заменить звуки отдельных событий, придётся сначала найти и выбрать нужное в списке Программные события:, а затем присвоить ему звук из системного набора в списке Звуки:, либо указать путь к собственному файлу в формате .wav при помощи кнопки Обзор. Выбранный звук можно сразу же прослушать кликом по кнопке ►Проверить.
4. После установки собственных звуков для нужных программных событий, рекомендуется сохранить их в звуковую схему. Она поможет легко вернуть ваш набор звуков, в случае если он был заменён на другой темой оформления, системным администратором или другим пользователем компьютера. Для создания своей схемы нужно лишь кликнуть по кнопке Сохранить как. , указать желаемое имя будущей схемы и применить изменения кнопкой Ок.
5. Для полного отключения системных звуков достаточно выбрать в списке Звуковая схема вариант Без звука.
Источник
Как поставить свои звуки в Windows
Порой хочется заменить что то в Windows, например, заменить стандартный копировальщик или заменить стандартные звуки windows на включение и выключение, а так же на открытие папок или ошибок. Вот как раз об этом и будет эта статья. Для этого не придется редактировать реестр или загружать стороннюю программу. Всё будем делать посредством стандартных средств системы.
Конечно, можно воспользоваться какой-нибудь звуковой схемой и установить её сразу. И это будет намного проще, ведь Вам не нужно будет для каждого файла выбирать свой звук. Но что делать если Вам хочется просто заменить некоторые мелодии или звуки? Часто это только звуки на включение/выключение windows. Вы можете поставить свою любимую мелодию или любую другую, взятую, например, из игры.
Для начала нужно подготовиться.
Где находятся стандартные звуки windows? — в папке C:WindowsMedia .
1) Можете использовать звуки с этой папки.
2) Можете использовать свои. Только помните, что расширение файлов должно быть .wav . Если у Вас уже есть такие звуки, то хорошо. Если нет wav звука, а только мелодия/музыка в формате mp3 (или в другом), то нужно её вначале сконвертировать в wav формат, а потом нарезать нужный фрагмент (не будете же Вы слушать всю песню целиком минут 5, например, при ошибке). Ну или наоборот — сначала отрезать, а потом сконверитровать.
3) Можете скачать небольшой сборник звуков с женским голосом и с игры Crysis
zvuki.zip 3,98 Mb cкачиваний: 6935
Когда всё готово, то нужно Изменить звуки windows.
1) Идем в Панель управления
Для Windows XP : Звуки и аудиоустройства , вкладка Звуки.
Для Windows 7 : Звук (при просмотре Крупные значки ), вкладка Звуки
либо ПКМ на значке Громкости в Панели уведомлений и выбрать Звуки
2) Выбираем в списке событие, которое хотим заменить, например Вход в Windows и нажимаем кнопку Обзор.
3) Ищем Ваш звук звук или выбираем из имеющихся в windows.
4) Таким образом заменяем все звуки, которые хотите.
Чтобы узнать как звучит звук, жмем кнопку Проверить.
После всех манипуляций жмем Применить и ОК
Источник
Как сменить или отключить звуковые эффекты в Windows 10
Наряду со всеми вариантами персонализации, Windows 10 включает звуковые эффекты для системных событий и приложений, таких как подключение и отключение периферийных устройств, уведомления календаря, уведомления о заряде батареи, ошибки и многое другое.
Хотя они могут быть полезны, прослушивание одних и тех же звуков каждый день может стать раздражающим. Тем не менее, вам не нужно отключать звук вашей системы, если вам они не нравятся, так как можно настроить каждый звук или отключить звук всего несколькими щелчками мыши.
В этом руководстве по Windows 10 мы расскажем о простых шагах по полной настройке или отключению звуковых эффектов на вашем компьютере.
Как настроить звуковые эффекты Windows 10
- Откройте приложение «Параметры» с помощью комбинации Win + I или правой кнопкой мыши нажмите меню «Пуск».
- Нажмите на Персонализация.
- Откройте Темы.
- Нажмите на Звуки .
Совет. Вы также можете получить доступ к этим настройкам, щелкнув правой кнопкой мыши значок динамика в области уведомлений и выбрав Звуки.
- Отключение звуковых эффектов. В раскрывающемся меню «Звуковая схема» выберите Без звука.
- Включение звуковых эффектов. В раскрывающемся меню «Звуковая схема» выберите По умолчанию.
После того, как вы выполните эти шаги, Windows 10 будет использовать новую пользовательскую конфигурацию. Однако помните, что при применении тем Windows некоторые из них могут включать пользовательские звуки, которые могут переопределять ваши настройки (даже включать звуки, если вы их ранее отключили), и эти шаги также могут пригодиться, если новые звуки вам не понравятся, и вы захотите вернуться к настройкам по умолчанию.
Если вы используете настраиваемые звуки для ряда событий, также неплохо нажать кнопку Сохранить как , чтобы создать настраиваемую звуковую схему, если настройки когда-либо изменятся, и вы захотите повторно применить предпочитаемую конфигурацию.
Звуки для Windows и событий приложений существуют уже много лет, и если вы не знали или просто забыли о них, это руководство поможет вам персонализировать звуковые эффекты на вашем устройстве с Windows 10.
Хотя мы ориентировали это руководство под Windows 10, вы также можете обратиться к этим инструкциям (но с помощью панели управления), чтобы изменить звуковые эффекты в Windows 8.1 и Windows 7.
Источник
Windows 10 позволяет устанавливать собственные звуки для системных уведомлений (например, предупреждения о низком заряде батареи) и звуковые эффекты для таких действий, как закрытие программы или очистка корзины.
Что такое системные звуки?
В Android есть несколько типов системных звуков: будильники, уведомления, мелодии звонка и пользовательский интерфейс. Самый простой способ изменить системные звуки — поместить звук на SD-карту в новую папку под названием «audio» с вложенными папками для «alarms», «notifications», «ringtones» и «ui».
Неисправная или несовместимая клавиатура или мышь, например, или любое устройство, которое включается и выключается, может привести к тому, что ваш компьютер будет издавать звуковой сигнал. Отключите каждое из своих периферийных устройств по одному, чтобы определить, не является ли одно из этих устройств причиной проблемы.
Где расположены системные звуки Windows 10?
Откройте проводник или проводник Windows и перейдите по следующему пути: C: WindowsMedia. Прокрутите вниз мимо папок, пока не увидите отдельные звуки. Каждый звук сохраняется в виде файла WAV, что означает, что вы можете воспроизводить его в проигрывателе Windows Media или аналогичном аудиоплеере.
Как отключить системные звуки в Windows 10?
Зайдите в Панель управления и откройте Звук. Выберите вкладку «Звуки» и щелкните нужное событие (например, «Уведомления») в «Событиях программ». Затем щелкните раскрывающееся меню «Звуки» и выберите «Нет». Нажмите «Применить»> «ОК», чтобы отключить звуки для выбранного события.
Каковы 6 частей звуковой системы?
Вкратце, базовая звуковая система состоит из следующих компонентов:
- Микрофон (проводной и / или беспроводной)
- Смеситель.
- Усилитель мощности.
- Громкоговоритель.
- Вся необходимая разводка.
7 мар. 2020 г.
Как установить системные звуки?
Чтобы настроить системный звук:
Выберите «Пуск»> «Панель управления»> «Оборудование и звук»> «Звук»> вкладка «Звуки». Щелкните правой кнопкой мыши значок громкости в области уведомлений панели задач и выберите «Звуки» (см. Рисунок 4.32). Чтобы выбрать предопределенную группу звуковых эффектов, выберите схему из раскрывающегося списка «Звуковая схема» (рисунок 4.35).
Как я могу определить источник звука с моего компьютера?
Щелкните правой кнопкой мыши значок громкости на панели задач, выберите микшер, и вы увидите все приложения, которые используют звуковые устройства, вы увидите шкалы VU, показывающие уровни звука, отключите каждое из них по отдельности, чтобы увидеть, какое приложение воспроизводит звук и т. Д.
Что делать, если ваш компьютер шумит?
Как исправить шумный компьютерный вентилятор
- Проверьте, какое программное обеспечение работает. Прежде чем вы поспешите схватить отвертку, посмотрите, какое программное обеспечение работает в данный момент, какие ресурсы оно использует и оправдан ли шум вентилятора. …
- Дайте вашему компьютеру возможность дышать. …
- Настройте управление вентилятором. …
- Удалите пыль. …
- Полностью замените громкий (или неисправный) вентилятор.
6 февраля. 2020 г.
Почему мой компьютер все время издает шум?
Двумя главными виновниками чрезмерного шума в компьютерах являются вентиляторы и жесткий диск. Вентиляторы используются для отвода тепла, выделяемого процессором, материнской платой и видеокартой, из компьютера. … Компьютеры также могут издавать шум, если какие-либо компоненты отключаются и вибрируют относительно корпуса компьютера.
Как изменить звук по умолчанию в Windows?
В окне «Настройки» выберите «Система». Нажмите «Звук» на боковой панели окна. Найдите раздел «Вывод» на экране «Звук». В раскрывающемся меню с надписью «Выберите устройство вывода» выберите динамики, которые вы хотите использовать по умолчанию.
Как изменить звук по умолчанию в Windows 10?
В поле поиска на панели задач введите панель управления и выберите ее из результатов. Выберите Оборудование и звук на Панели управления, а затем выберите Звук. На вкладке «Воспроизведение» щелкните правой кнопкой мыши список вашего аудиоустройства, выберите «Установить как устройство по умолчанию», а затем нажмите «ОК».
Где расположены звуки Windows по умолчанию?
Звуковые файлы Windows 7 по умолчанию расположены в папке C: WindowsMedia. Выполните действия по изменению звуковых файлов Windows 7.
Как добавить собственные звуки в Windows 10?
Как настроить звуковые эффекты Windows 10
- Открыть настройки.
- Щелкните «Персонализация».
- Щелкните «Темы».
- Щелкните «Звуки». …
- На вкладке «Звуки» вы можете полностью отключить системные звуки или настроить каждый так, как вам нужно:…
- Нажмите «Применить».
- Нажмите кнопку ОК.
4 центов 2017 г.
Почему у моего ПК не работает звук?
С помощью значка динамика на панели задач убедитесь, что звук не отключен и включен. Убедитесь, что компьютер не отключен с помощью оборудования, например специальной кнопки отключения звука на вашем ноутбуке или клавиатуре. Проверьте, проиграв песню. … Если наушники работают, снимите их, чтобы продолжить поиск и устранение неисправностей внутренних динамиков.
Как включить звук в Windows?
Повторно включить аудиоустройство
- Откройте панель управления.
- Щелкните Оборудование и звук, а затем щелкните Звуки.
- На вкладке «Воспроизведение» щелкните правой кнопкой мыши пустую область и убедитесь, что на «Показать отключенные устройства» стоит галочка. Если наушники / динамики отключены, они появятся в списке.
- Щелкните устройство правой кнопкой мыши и включите его. Щелкните ОК.
22 юл. 2016 г.

В этой краткой инструкции — о том, как вернуть возможность изменять звуки входа (мелодию запуска) Windows 10, выхода из системы и выключения компьютера (а также разблокировки компьютера), если по какой-то причине стандартные звуки для этих событий вас не устраивают. Возможно также пригодится инструкция: Что делать, если не работает звук в Windows 10 (или работает неправильно).
Включение отображения отсутствующих системных звуков в настройке звуковой схемы
Для того, чтобы появилась возможность изменять звуки входа, выхода и выключения Windows 10, потребуется воспользоваться редактором реестра. Для его запуска либо начните вводить regedit в поиске на панели задач, либо нажмите клавиши Win+R, введите regedit и нажмите Enter. После этого выполните следующие простые шаги.
- В редакторе реестра перейдите к разделу (папки слева) HKEY_CURRENT_USER AppEvents EventLabels.
- Внутри этого раздела обратите внимание на подразделы SystemExit, WindowsLogoff, WindowsLogon и WindowsUnlock. Они соответствуют завершению работы (хоть это здесь и называется SystemExit), выходу из Windows, входу в Windows и разблокировке системы.
- Для того, чтобы включить отображение любого из этих пунктов в настройке звуков Windows 10, выберите соответствующий раздел и обратите внимание на значение ExcleudeFromCPL в правой части редактора реестра.
- Кликните по значению дважды и измените его значение с 1 на 0.
После того, как вы выполните действие для каждого из нужных вам системных звуков и зайдете в настройки звуковой схемы Windows 10 (это можно сделать не только через панель управления, но и через правый клик по значку динамика в области уведомлений — «Звуки», а в Windows 10 1803 — правый клик по динамику — параметры звука — открыть панель управления звуком).
Там вы увидите необходимые пункты с возможностью изменять звук для включения (не забудьте отметить пункт Проигрывать мелодию запуска Windows), выключения, выхода и разблокировки Windows 10.
Вот и всё, готово. Инструкция получилась действительно компактной, но, если что-то не получается или работает не так, как ожидается — задавайте вопросы в комментариях, будем искать решение.
Главная » Уроки и статьи » Windows
Этот урок покажет вам как изменить системные звуки в Windows и программах на свои, путем изменения звуковой темы Windows 7.
Windows 7 использует файлы .wav для звуковых событий. Папка по умолчанию для хранения системных звуков находиться в C:/Windows/Media.
Убедитесь, что .wav файлы, которые Вы хотите использовать, разблокированы, чтобы их можно было использовать.
Чтобы изменить стандартные звуки Windows 7 нужно зайти в их настройки способами предложенными ниже:
1. Откройте Панель управления (полный вид – без категорий)
A) Нажмите на значок звука.
B) Перейдите на вкладку Звуки. (См. скриншот ниже — шаг 2).
ИЛИ
A) Щелкните правой кнопкой по Volume (маленький белый динамик) значок в нижнем правом углу монитора.
B) Нажмите на звуки.
2. Включение или выключение звука автозагрузки Windows
А) Поставьте или снимите галочку с – Проигрывать мелодию запуска Windows . (См. скриншот ниже)
3. Изменение звуковых событий
A) Выберите программное событие в блоке по середине окна. (См. скриншот выше)
В) Нажмите на кнопку «Обзор», чтобы выбрать другую мелодию.
ПРИМЕЧАНИЕ: По умолчанию в Windows 7 звуковые файлы находятся в C:/Windows/Media.
Перейдите к .WAV файлу который вы хотите установить для звукового события и нажмите на кнопку «Открыть». (См. скриншот ниже)
C) Нажмите на кнопку «Применить».
4. Для проверки проиграйте звук
A) Выберите событие, которое вы хотите услышать.
В) Нажмите на кнопку «Проверить».
5. Изменение Звуковой схемы
A) Нажмите на «Звуковую схема» (на стрелку раскрывающегося списка меню). (См. скриншот ниже)
В) Выберите звуковую схему, которую вы хотите.
C) Нажмите на кнопку «Применить».
6. Как сохранить звуковую схему
Примечание: Сохранение звуковой схемы будет полезно при частой смене мелодий.
A) Нажмите на кнопку «Сохранить как».
Б) Введите имя звуковой схемы (тему) и щелкните OK. (См. скриншот ниже)
7. Удаление звуковой схемы
ПРИМЕЧАНИЕ: Вы не можете удалять стандартные звуки и схемы Windows.
A) Нажмите на кнопку «Звуковая схема» для раскрытия списка тем.
В) Выберите схему, которую вы хотите удалить.
C) Нажмите на кнопку «Удалить».
D) Нажмите «Да» для подтверждения.
Когда закончите, нажмите на кнопку OK, чтобы закрыть окно звука.
Вот мы и увидели все стандартные настройки звука Windows 7.
Понравилось? Поделись с друзьями!
Дата: 14.12.2011
Автор/Переводчик: Linchak