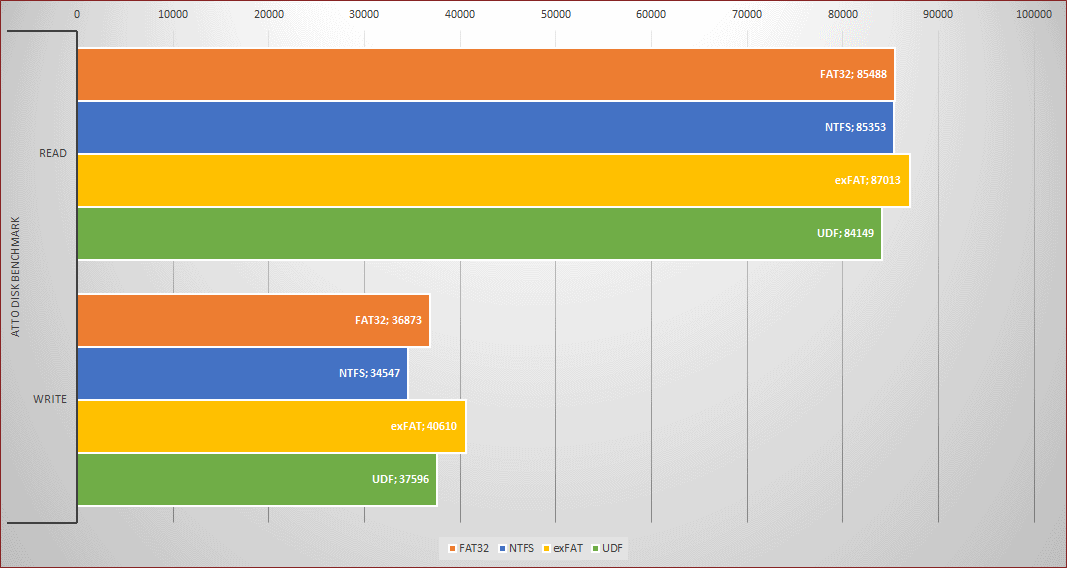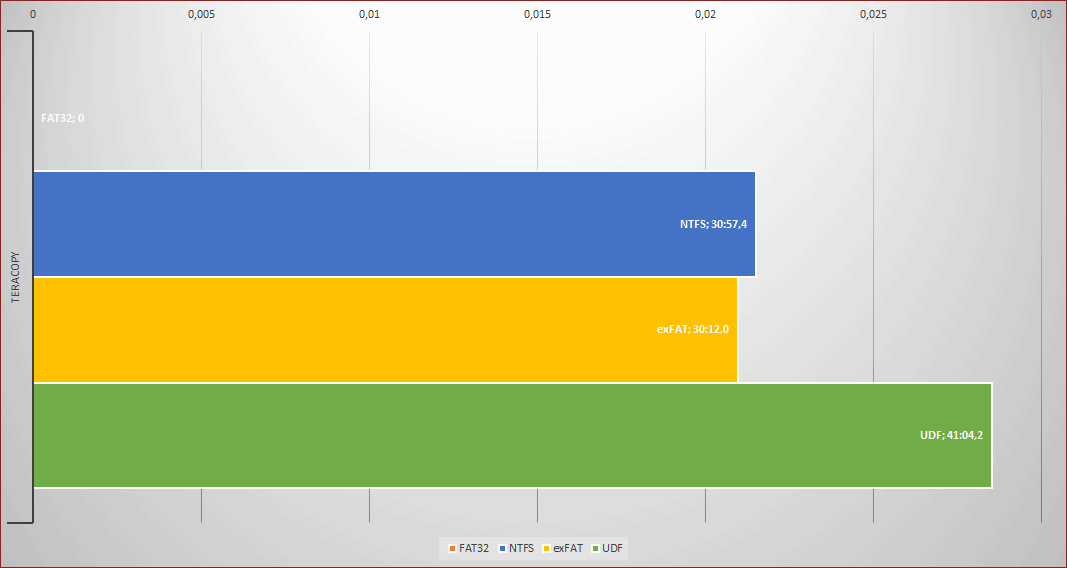Представьте: вы пошли в гости к другу и взяли с собой флешку с сериалами. Подключили к ноутбуку, а флешка не читается. Нет, она не сломалась, просто компьютер не умеет работать с ее файловой системой. Выяснили, что это такое и какую файловую систему лучше использовать для флешки.
Что такое файловая система
Файловая система — это микропрограмма, с помощью которой флешка объясняет компьютеру, что за файлы на ней записаны. Если компьютер не поддерживает файловую систему флешки, она не даст записать на себя файлы или вообще не откроется. Операционные системы используют разные файловые системы, поэтому Windows может не прочитать флешку, которую используют при работе с macOS, а Mac не увидит файлы, записанные на накопитель с компьютера на Linux.
Файловых систем много, но широко используются четыре. FAT32, exFAT и NTFS, их разработала компания Microsoft. И APFS — ее использует Apple.
- FAT32. Используется с 1996 года. У системы есть ограничения: она не поддерживает файлы размером более 4 ГБ. Зато практически любое устройство может ее прочитать. Отказоустойчивостью не обладает, есть риск повреждения данных при внезапном отключении флешки от ПК.
- exFAT. Пришла на смену FAT32 в 2008 году. Она переваривает файлы любого размера, ее поддерживают все современные компьютеры. Но старенький ноутбук с Windows 2000 или macOS 10.6.5 и младше не увидят такой накопитель. Отказоустойчивостью система тоже не обладает, зато при записи данных меньше изнашивает флеш-память.
- NTFS. Разработана еще в 1993 году для серверов, но используется по сей день. Главная ее особенность — отказоустойчивость. Например, если вы начали переносить файл с диска A на диск B и у вас отключилось электричество, файл сохранится на диске А неповрежденным. За это приходится платить: NTFS может работать медленнее на старых и слабых процессорах и забирает часть места на диске под специальный раздел, который отвечает за сохранение структуры файлов в случае форс-мажора.
- APFS. Файловая система для устройств компании Apple с поддержкой iOS 10.3, macOS High Sierra, tvOS 10.2, watchOS 3.2 и всех обновлений, вышедших позднее. Это самая свежая система из представленных (релиз состоялся в 2016 году). Она также устойчива к отказам и при отключении электричества сохранит файлы целыми, а еще у нее есть встроенная поддержка шифрования данных.
Какую файловую систему выбрать для флешки
Как отформатировать флешку на разных системах
Для смены файловой системы накопитель нужно отформатировать. При этом все данные с него удалятся. Вот как это сделать в разных операционных системах.
Форматирование в macOS
Откройте «Дисковую утилиту»
- Подключите накопитель.
- Откройте «Дисковую утилиту» (Disk Utility) через Spotlight или Launchpad.
- В левой панели выберите накопитель, который собираетесь отформатировать.
- Нажмите кнопку «Стереть» (Erase).
- Укажите новую файловую систему и подтвердите действие.
Форматирование в Windows
Откройте «Проводник» и найдите флешку в списке
- Подключите флешку.
- Откройте «Проводник».
- Найдите флешку в списке.
- Выберите пункт «Форматировать».
- Укажите файловую систему, которую хотите использовать вместо старой.
- Запустите форматирование.
Форматирование в Linux
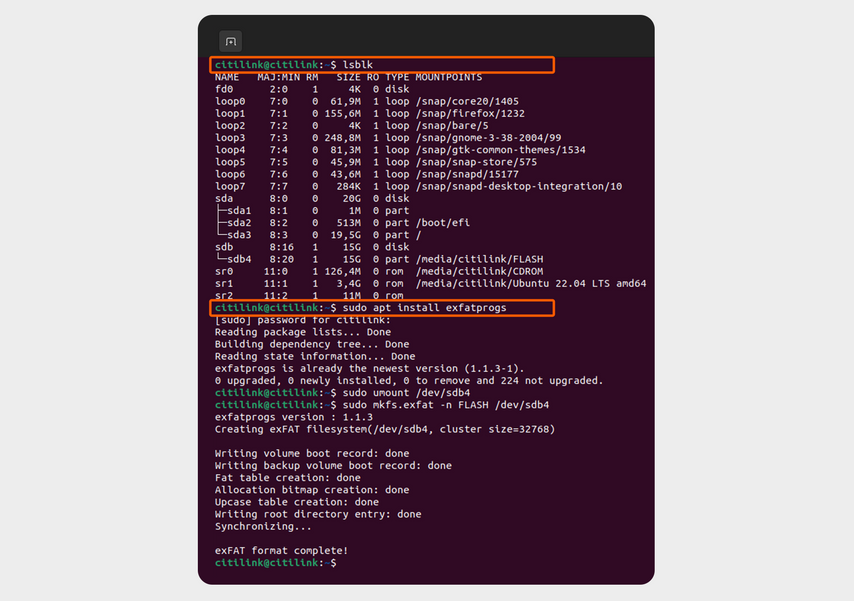
Так выглядит «Терминал» в Linux
- Подключите флешку к компьютеру.
- Откройте «Терминал» через меню приложений или используйте команду Ctrl + Alt + T.
- Введите команду lsblk и нажмите Enter.
- В столбце Type найдите нужный вам диск. Запомните его название — например, sda.
- Введите команду sudo apt install exfatprogs.
- Введите пароль суперпользователя и нажмите Enter.
- Введите команду sudo umount /dev/sda, где sda — имя диска. Нажмите Enter.
- Введите команду sudo mkfs.exfat -n FLASH /dev/sda — флешка отформатируется в exFAT. Если в команде заменить exfat на ntfs, флешка отформатируется в NTFS.
- Если всё сделали верно, снизу будет написано exFAT format complete.
Как открыть флешку с неподдерживаемой файловой системой
С помощью сторонних утилит можно научить компьютер читать незнакомые ему файловые системы. Например, если нужно срочно достать с флешки важный рабочий файл, а подходящего компьютера нет под рукой.
Компания Paragon предлагает Microsoft NTFS for Mac для работы с NTFS на macOS и APFS for Windows для работы с APFS на Windows. Обе программы платные, но для ознакомления на официальном сайте можно скачать 10-дневные пробные версии.
Выводы
- ExFAT — самая удобная файловая система для флешки в повседневной работе с обычными файлами. Накопитель с этой системой точно откроется на любом современном компьютере и будет служить долго.
- NTFS — лучший выбор при работе с важными файлами, которые нужно сохранить в целости. Единственный минус — на компьютере с macOS получится только прочитать файлы, но не записать новые.
- Компьютер можно научить работать с неподдерживаемыми файловыми системами. Например, с помощью программ от компании Paragon. Они платные, но можно воспользоваться ознакомительной версией для разовых случаев.
Перейти к содержанию
На чтение 3 мин Просмотров 4.5к. Опубликовано 01.04.2020
В данной публикации мы рассмотрим, как можно отформатировать USB-накопитель для дальнейшего создания загрузочной флешки Windows 10 (записи образа операционной системы).
Содержание
- Виды файловых систем
- Форматирование USB-флешки
- Метод 1: применение стандартных инструментов ОС
- Метод 2: использование сторонних программ
- Заключение
Виды файловых систем
Один из самых популярных вопросов среди пользователей — какую файловую систему выбрать при форматировании флешки? Тут есть два варианта:
- Корпорация Microsoft и многие пользователи утверждают, что флешка должна быть отформатирована в FAT32 (File Allocation Table). Существенное ограничение данной системы заключается в том, что она позволяет работать только с файлами размером до 4 ГБ.
- Существует и другая система — NTFS (New Technology File System), которая умеет работать с более «тяжелыми» документами, размер которых превышает 4 ГБ.
Давайте разбираться, какая из перечисленных версий правильная (и в каких случаях):
- Установка Windows 10 возможна только с флешки с системой FAT32 на новых ПК и ноутбуках, в которых применяется стиль размещения разделов на жестком диске GPT (GUID Partition Table), а также, материнская плата вместо устаревшего BIOS управляется UEFI.
- В то же время классические BIOS не поддерживают GPT и работают со стандартом MBR (Master Boot Record). В этом случае флешка должна иметь систему NTFS.
Форматирование USB-флешки
Теперь, когда мы разобрались с тем, какую файловую систему выбрать, давайте перейдем к способам форматирования USB-накопителя.
Метод 1: применение стандартных инструментов ОС
- Вставляем флешку (объем — желательно от 8 ГБ и больше) в USB-порт, предварительно скопировав с нее все необходимые документы, т.к. в процессе форматирования они будут стерты.
- Открываем Этот компьютер. Находим USB-накопитель, щелчком правой кнопки мыши по нему вызываем контекстное меню, в котором выбираем пункт «Форматировать».
- Откроется окно форматирования:
- для параметра «Файловая система» указываем требуемый вариант;
- пишем метку тома (на свое усмотрение) для большего удобства в его дальнейшей идентификации;
- отмечаем опцию «Быстрое (очистка оглавления)»;
- щелкаем кнопку «Начать».
- Появится небольшое окно, предупреждающе о том, что все данные на флешке будут стерты. Подтверждаем выполнение операции нажатием кнопки OK.
- Процесс форматирования должен закончиться достаточно быстро. По завершении система оповестит нас об этом.
- Теперь можно использовать данный носитель для создания (записи) образа операционной системы.
Метод 2: использование сторонних программ
Для реализации этого метода сперва потребуется скачать переносную версию программы под названием «Rufus» (сайт разработчика — rufus.ie, установка не требуется). Далее выполняем следующие шаги:
- Запускаем программу, подтвердив свое согласие на внесение изменений на нашем устройстве. После этого будет запрос подтверждения на автоматическую проверку обновлений. В большинстве случаев этого не требуется, поэтому можно выбрать вариант — «Нет» и выполнять данную процедуру в ручном режиме при необходимости.
- В открывшемся окне программы:
- выбираем устройство — наш USB-диск;
- в параметре «Метод загрузки» указываем «Незагрузочный образ»;
- выбираем схему раздела и целевую систему (если предлагается выбор);
- вводим метку тома;
- выбираем файловую систему на основе схемы раздела и целевой системы;
- Нажимаем на надпись «Показать расширенные параметры форматирования», после чего отмечаем среди появившихся опций — «Быстрое форматирование».
- значения остальных параметров можно оставить по умолчанию;
- жмем кнопку «СТАРТ».
- Подтверждаем выполнение операции и свое согласие на стирание данных с флешки.
- После успешного выполнения форматирования в статусе мы увидим надпись «Готов». После этого окно программы можно закрыть.
Заключение
Таким образом, форматирования загрузочной флешки для установки Windows 10 можно выполнить двумя способами — используя встроенные инструменты операционной системы или воспользовавшись сторонней портативной программой.

См. также: как конвертировать из FAT32 в NTFS без форматирования
Что такое файловая система и какие проблемы с ней могут быть связаны
Файловая система — это способ организации данных на носителей. Как правило, каждая операционная система использует свою файловую систему, но может использовать и несколько. Учитывая то, что на жесткие диски могут быть записаны только двоичные данные, файловая система представляет собой ключевой компонент, который обеспечивает перевод из физической записи в файлы, которые могут быть прочтены ОС. Таким образом, при форматировании накопителя определенным образом и с определенной файловой системой, вы решаете, какие устройства (так как даже ваша магнитола имеет своеобразную ОС) смогут понять, что именно записано на флешке, жестком диске или другом накопителе.
Много устройств и файловых систем
Помимо общеизвестных FAT32 и NTFS, а также несколько менее знакомых рядовому пользователю HFS+, EXT и других файловых систем, существуют еще десятки различных ФС, созданных для различных устройств определенного назначения. На сегодняшний день, когда большинство людей имеют дома более одного компьютера и других цифровых устройств, на которых могут использоваться операционные системы Windows, Linux, Mac OS X, Android и другие, вопрос о том, как отформатировать флешку или иной переносной диск так, чтобы он читался во всех этих устройствах, является достаточно актуальным. И с этим возникают проблемы.
Совместимость
В настоящее время существует две наиболее распространенных файловых системы (для России) — это NTFS (Windows), FAT32 (старый стандарт Windows). Также могут использоваться файловые системы Mac OS и Linux.
Логичным было бы предположить, что современные операционные системы будут работать с файловыми системами друг друга по умолчанию, но в большинстве случаев это не так. Mac OS X не может записывать данные на диск, отформатированный в NTFS. Windows 7 не распознает диски HFS+ и EXT и либо игнорирует их, либо сообщает о том, что диск не отформатирован.
Многие дистрибутивы Linux, например, Ubuntu поддерживают большинство файловых систем по умолчанию. Копирование из одной системы в другую является обычным процессом для Linux. Большинство дистрибутивов поддерживают HFS+ и NTFS «из коробки» либо их поддержка устанавливается одним бесплатным компонентом.
Кроме этого, игровые консоли, такие как Xbox 360 или Playstation 3 предоставляют лишь ограниченный доступ к определенным файловым системам, и позволяют только считывать данные с USB носителя. Чтобы ознакомиться с тем, какие файловые системы и какими устройствами поддерживаются, взгляните на эту таблицу.
| Windows XP | Windows 7/Vista | Mac OS Leopard | Mac OS Lion/Snow Leopard | Ubuntu Linux | Playstation 3 | Xbox 360 | |
| NTFS(Windows) | Да | Да | Только чтение | Только чтение | Да | Нет | Нет |
| FAT32(DOS, Windows) | Да | Да | Да | Да | Да | Да | Да |
| exFAT(Windows) | Да | Да | Нет | Да | Да, с пакетом ExFat | Нет | Нет |
| HFS+(Mac OS) | Нет | Нет | Да | Да | Да | Нет | Да |
| EXT2, 3(Linux) | Нет | Нет | Нет | Нет | Да | Нет | Да |
Стоит отметить, что в таблицы отражены возможности ОС по работе с файловыми системами по умолчанию. Как в Mac OS, так и в Windows вы можете загрузить дополнительное программное обеспечение, которое позволит работать с неподдерживаемыми форматами.
FAT32 — давно существующий формат и, благодаря этому, практически все устройства и операционные системы полностью поддерживают его. Таким образом, если вы отформатируете флешку в FAT32, она, почти гарантированно, прочтется где угодно. Однако, с этим форматом существует одна важная проблема: ограничение размера отдельного файла и отдельного тома. Если вам требуется хранить, записывать и считывать огромные файлы, FAT32 может не подойти. Теперь подробнее об ограничениях на размер.
Ограничения на размер файлов в файловых системах
Файловая система FAT32 была разработана достаточно давно и основывается на предыдущих версиях FAT, изначально применявшейся в ОС DOS. Дисков с сегодняшними объемами в то время не существовало, а потому каких-то предпосылок для того, чтобы обеспечить поддержку файлов размером более 4Гб файловой системой не было. На сегодняшний день, многим пользователям приходится сталкиваться с проблемами из-за этого. Ниже вы можете посмотреть сравнение файловых систем по размерам поддерживаемых файлов и разделов.
| Максимальный размер файла | Размер одного раздела | |
| NTFS | Больше, чем существующие диски | Огромный (16EB) |
| FAT32 | Меньше 4 Гб | Меньше 8 Тб |
| exFAT | больше, чем диски в продаже | Огромный (64 ZB) |
| HFS+ | Больше, чем можно купить | Огромный (8 EB) |
| EXT2, 3 | 16 Гб | Большой (32 Тб) |
Современные файловые системы расширили ограничения на размер файлов до пределов, которые пока трудно представить (посмотрим, что будет лет через 20).
Каждая новая система выигрывает у FAT32 по размерам отдельных файлов и отдельного раздела диска. Таким образом, возраст FAT32 сказывается на возможности ее применения для различных целей. Одно из решений — использование файловой системы exFAT, поддержка которых появляется во многих операционных системах. Но, так или иначе, для обычной USB флешки, если на ней не хранятся файлы размером более 4 Гб, FAT32 будет самым лучшим выбором, а флешка будет прочитана практически где угодно.
Содержание
- Обзор самых распространенных файловых систем
- Совместимость и системные требования
- Влияние на износ чипов памяти
- Ограничения на размеры файлов и директорий
- Какую файловую систему выбрать
- Вопросы и ответы
На сегодняшний день Flash-накопители практически вытеснили все остальные портативные носители информации, такие как CD, DVD и магнитные дискеты. На стороне флешек неоспоримое удобство в виде небольшого размера и больших объемов информации, которую они могут вместить. Последнее, правда, зависит от файловой системы, в которой отформатирован накопитель.
Обзор самых распространенных файловых систем
Что такое файловая система? Грубо говоря, это метод организации информации, который понимает та или иная ОС, с разделением на привычные пользователям документы и директории. Основных типов файловых систем на сегодня существует 3: FAT32, NTFS и exFAT. Системы ext4 и HFS (варианты для Linux и Mac OS соответственно) мы рассматривать не будем по причине малой совместимости.
По важности характеристик той или иной файловой системы можно разделить на такие критерии: системные требования, влияние на износ чипов памяти и ограничения на размеры файлов и директорий. Рассмотрим каждый критерий для всех 3 систем.
Читайте также:
Лучшие утилиты для форматирования флешек и дисков
Инструкция по изменению файловой системы на флешке
Совместимость и системные требования
Пожалуй, важнейший из критериев, особенно если флешку планируется использовать для подключения к большому количеству устройств на разных системах.
FAT32
FAT32 – старейшая из все еще актуальных система организации документов и папок, изначально разработанная под MS-DOS. Отличается самой высокой совместимостью из всех – если флешка отформатирована в ФАТ32, то, скорее всего, её распознают большинство устройств вне зависимости от операционной системы. К тому же для работы с FAT32 не требуется большого количества оперативной памяти и процессорной мощности.
NTFS
Файловая система Виндовс по умолчанию со времен перехода этой операционки на архитектуру NT. Инструменты для работы с этой системой присутствуют как в Windows, так и в Линукс, Мак ОС. Однако есть определенные трудности с подключением отформатированных в НТФС накопителей к автомагнитолами или проигрывателям, особенно от брендов второго эшелона, а также к Android и iOS посредством OTG. Кроме того, возросли, сравнительно с ФАТ32, необходимые для работы количество RAM и частота CPU.
exFAT
Официальное название расшифровывается как «Extended FAT», что соответствует сути – эксФАТ и есть более расширенная и улучшенная ФАТ32. Разработанная компанией Microsoft специально для флешек, эта система наименее совместима: такие флешки можно подключать только к компьютерам под управлением Windows (не ниже XP SP2), а также и к Android и iOS смартфонам. Соответственно возросли и требуемые системой количество оперативки и скорость процессора.
Как видим, по критерию совместимости и системным требованиям FAT32 бесспорный лидер.
Влияние на износ чипов памяти
Технически флеш-память имеет ограниченный срок работы, который зависит от количества циклов перезаписи секторов, в свою очередь, зависящих от качества самого чипа, установленного во флешке. Файловая система, в зависимости от собственных характеристик, может либо продлить срок работы памяти, либо уменьшить его.
Читайте также: Руководство по проверке работоспособности флеш-накопителей
FAT32
По критерию влияния на износ эта система проигрывает всем остальным: из-за особенностей организации она хорошо работает с мелкими и средними файлами, однако значительно фрагментирует записанные данные. Это приводит к более частому обращению операционной системы к разным секторам и, как следствие, увеличению количества циклов Read-Write. Поэтому флешка, отформатированная в ФАТ32, прослужит меньше.
NTFS
С этой системой ситуация уже получше. НТФС менее зависима от фрагментации файлов и, кроме того, в ней уже реализована более гибкая индексация содержимого, что позитивно сказывается на долговечности накопителя. Однако относительная медлительность данной файловой системы частично нивелирует полученное преимущество, а особенности журналирования данных вынуждают чаще обращаться к одним и тем же участкам памяти и использовать кэширование, что также негативно влияет на долговечность.
exFAT
Поскольку эксФАТ была разработана специально для использования на флешках, именно уменьшению количества циклов перезаписи разработчики уделили наибольшее внимание. В силу особенностей организации и хранения данных значительно уменьшает количество циклов перезаписи, особенно если сравнивать с FAT32 — в exFAT добавлена бит-карта доступного места, что уменьшает фрагментацию, которая и является основным фактором уменьшения срока службы флешки.
Вследствие вышесказанного, можно сделать вывод — меньше всего на износ памяти влияет exFAT.
Ограничения на размеры файлов и директорий
Этот параметр с каждым годом становится все важнее: объемы хранимой информации, как и емкость накопителей, неуклонно растут.
FAT32
Вот мы и дошли до главного минуса данной файловой системы — в ней максимальный занимаемый одним файлом объем ограничен 4 Гб. Во времена MS-DOS это наверняка бы считалось астрономическим значением, но на сегодняшний день такое ограничение создает неудобства. Кроме того, есть лимит и на количество файлов в корневом каталоге — не более 512. С другой стороны, в некорневых папках файлов может быть сколько угодно.
NTFS
Главное отличие НТФС от используемой ранее ФАТ32 – практически неограниченный объем, который может занимать тот или иной файл. Конечно, техническое ограничение есть, но в обозримом будущем его достичь получится еще нескоро. Точно так же практически не ограничено количество данных в директории, хотя превышение определенного порога чревато сильным падением производительности (особенность NTFS). Также стоит отметить, что в этой файловой системе присутствует лимит символов в имени директории.
Читайте также: Все о форматировании флешки в NTFS
exFAT
Предел допустимого объема файла в эксФАТ еще более увеличен в сравнении с НТФС — это 16 зеттабайт, что в сотни тысяч раз превышает емкость самой объемной флешки, имеющейся в свободной продаже. В нынешних условиях можно считать, что лимит практически отсутствует.
Вывод — по этому параметру NTFS и exFAT практически равны.
Какую файловую систему выбрать
По общей совокупности параметров наиболее предпочтительной файловой системой является exFAT, однако жирный минус в виде низкой совместимости может заставить вас обратиться к другим системам. Например, флешку меньше 4 Гб, которую планируется подключать к автомагнитоле, лучше всего отформатировать в FAT32: отличная совместимость, высокая скорость доступа к файлам и низкие требования к оперативной памяти. Кроме того, загрузочные диски для переустановки Виндовс предпочтительнее делать тоже в ФАТ32.
Подробнее:
Делаем из загрузочной флешки загрузочный диск
Как записать музыку на флешку, чтобы ее читала магнитола
Флешки объемом больше 32 Гб, на которых хранятся документы и файлы больших размеров, лучше всего отформатировать в exFAT. Данная система подходит для задач таких накопителей из-за практически отсутствующего лимита величины файла и минимальной фрагментации. ЭксФат подойдет и для долгосрочного хранения тех или иных данных из-за уменьшенного влияния на износ чипов памяти.
На фоне этих систем NTFS выглядит компромиссным вариантом — он подойдет для пользователей, которым время от времени требуется копировать либо перемещать средние и большие объемы данных на флешках средней емкости.
Подводя итог всему вышесказанному, отметим – выбор файловой системы должен соответствовать задачам и целям использования вашей флешки. Когда приобретете себе новый накопитель, подумайте, как вы будете его использовать, а уже исходя из этого, форматируйте в наиболее подходящую систему.
Привет, Гиктаймс! Большинство пользователей не задумываются о том, в какой файловой системе у них отформатирована флешка или карта памяти. И в самом деле, зачем вникать в такие тонкости — проще доверить форматирование фотоаппарату или согласиться с выбором десктопа. Под катом напомню о природе FAT32, NTFS и exFAT и буду разбираться как влияет (если влияет вовсе) файловая система на производительность накопителя.
Про файловые системы приведу краткую историческую справку в порядке появления ФС на свет.
Файловая система NTFS — прочитать подробнее в Wikipedia
Изначально стандартная файловая система для операционных систем Microsoft Windows NT. Представлена в июле 1993 года, вместе с операционной системой Windows NT 3.1. NTFS была призвана заменить файловую систему FAT и повысить производительность дисковой подсистемы.
Файловая система FAT32 — прочитать подробнее в Wikipedia
Она появилась чуть позже и стала наследницей широко используемой ФС FAT. Первой операционной системой с поддержкой FAT32 стала Windows 95 OSR2, которая появилась в августе 1996 года. Разработка новой файловой системы была вызвана необходимостью преодолеть ограничения на размер тома в FAT16, но при этом полностью сохранить возможность использования старого программного кода.
Существующий максимально возможный размер файла для тома FAT32 составляет 4 294 967 295 байт, то есть примерно 4 гигабайта, а это накладывает некоторые ограничения на использование флеш-накопителей.
Файловая система exFAT — прочитать подробнее в Wikipedia
Самая «свежая» файловая система из списка. Ее особенностью является то, что она разрабатывала специально для накопителей на флэш-памяти. Датой появления стал ноябрь 2006 года, момент выхода операционной системы Windows Embedded CE 6.0. Некоторые источники называют exFAT — FAT64. Самое важное новшество по сравнению с FAT32 — уменьшение количества перезаписей информации в один и тот же сектор (использование wear leveling), что позволяет продлить срок службы флэш-устройств.
Собственно к чему ведется разговор? Как я уже сказал во вступлении многие не задумываются, какую ФС выбрать, оставляя значение по умолчанию, а еще большее количество людей даже не знают — как отформатирована карточка памяти или флешка.
Выбор небольшой, но есть всегда, к примеру карта памяти Kingston SDXC на 256 гигабайт имеет всего две опции — exFAT и NTFS, причем дефолтной для Windows является exFAT, да и фотоаппарат Canon 6D при форматировании карточки в нем выбирает именно эту систему. Выбор в общем-то разумный и оправданный. Но вот флэш-накопитель Kingston DataTraveler Locker+ G3 32 Gb будет отформатирован операционной системой Windows 8.1 по умолчанию в FAT32, что неминуемо приведет к вопросам со стороны пользователя, как только ему потребуется перенести огромный образ DVD диска или BDRemux какого-нибудь фильма. Кроме того, теория говорит о разнице в производительности между файловыми системами.
Проверю это несложное предположение на практике, используя уже упомянутый накопитель Kingston DataTraveler Locker+ G3 32 Gb.
Тестовый стенд
- Процессор: Intel Core i7-5960X
- Материнская плата: ASUS Rampage V Extreme
- Оперативная память: HyperX Fury DDR4-2133 32 Gb (4*8 Gb)
- Системный SSD-накопитель: HyperX Predator PCI-E SSD 480 Gb
- Видеокарта: ASUS Radeon R9 290X Matrix
- Блок питания: Corsair AX1200i, 1200W
- Операционная система: Windows 8.1 Профессиональная (64-bit)
Набор тестовых приложений:
- ATTO disk benchmark 2.4.7
- TeraCopy
ATTO disk benchmark 2.4.7
Синтетический тест для оценки корректности заявленных производителем скоростей. Собственно большинство данных, указанных на коробках флешек и SSD разных производителей, получены именно с помощью ATTO Disk Benchmark.
Скриншоты: exFAT , FAT32, NTFS
Если на чтение у всех файловых систем результат примерно одинаковый, то на запись разница между exFAT и NTFS составила около 17 процентов. FAT32 занимает положение посерединке, проигрывая exFAT больше, чем выигрывает у NTFS.
TeraCopy
Для оценки самой что ни на есть реальной производительности я записывал на флешку BDRemux фильма The Hobbit. Battle Of Five Armies (размер файла 28 851 025 килобайт) и фиксировал время, за которое фильм скопируется на накопитель.
Скриншоты: NTFS, exFAT
Разница по времени копирования между NTFS и exFAT составила около 45 секунд, в переводе в относительные значения — около 2,5%, небольшая, но все же разница. FAT32 по очевидным причинам в этом тесте участия не принимала.
Финальные размышления
Побуду немного капитаном Очевидность, и скажу, что самый разумный выбор для форматирования флэш-устройств — файловая система exFAT — она специально разрабатывалась для использования с флэш-памятью, она же наиболее производительная. Не поленитесь проверить свою флешку и сделать правильный выбор.
Спасибо за внимание, оставайтесь с Kingston на Geektimes.ru!
Наши предыдущие посты:
- Твердотельный накопитель Kingston KC310 емкостью 960 гигабайт
- Обзор комплекта оперативной памяти DDR4 HyperX Fury с частотой 2133 МГц
- Обзор твердотельного накопителя HyperX Predator PCI-E
- Тестирование пяти накопителей Kingston с интерфейсом USB 3.0
- USB накопитель Kingston с разъемом Type-C — DataTraveler microDuo 3C — емкостью 32 гигабайта
Было время, когда вопрос, вынесенный в заголовок статьи, просто не стоял перед пользователями. Несмотря на то что файловых систем было более одной еще до момента появления первых персоналок, выбора обычно не существовало. Просто потому, что разных несовместимых (или лишь частично совместимых) архитектур компьютеров было много, за каждой стояла конкретная фирма, использующая свою собственную операционную систему и имеющая собственные представления о том, «что такое хорошо и что такое плохо». Причем еще и носители данных применялись разные и друг с другом несовместимые. А если и совместимые аппаратно (например, НГМД использовались очень многими вычислительными системами, причем основные типоразмеры дисководов на аппаратном уровне были худо-бедно стандартизованы), то данные все организовывали по-своему. Более-менее совместимыми оказались ленточные накопители, поскольку так уж сложилось исторически, что еще со времен «больших» компьютеров именно они чаще всего применялись для обмена данными между системами различной архитектуры. Но единственными массовыми магнитофонами, которые использовались совместно с персоналками, оказались бытовые, а примитивность типичных компакт-кассет приводила к тому, что все производители, если уж их и использовали, пытались «выжать» из носителя максимум, причем все делали это разными способами.
Ситуация улучшилась лишь тогда, когда стало ясно, что линейка IBM PC (прародительница практически всех выживших на сегодняшний день архитектур ПЭВМ) постепенно становится стандартом де-факто в отрасли (и не только). Ну а когда на рынке появляется доминирующая архитектура, все остальные вынуждены это учитывать — из соображений выживания. Основным сменным носителем данных тогда являлись гибкие диски, так что достаточно быстро средством обеспечения совместимости оказались те их форматы, которые использовала компания IBM. Далеко не лучшие, надо заметить. Причем не только по аппаратуре, хотя и это тоже — несмотря на то что первые дисководы на 3,5″ появились в том же году, что и первые РС, и многие производители начали их использовать еще в первой половине 80-х годов, сама IBM перешла на этот конструктив лишь в 1987 году, а до того момента цеплялась за пятидюймовые дисководы, представленные на рынке еще в 1976 году. Однако и с точки зрения форматирования «оригинальные» разработки IBM уступали даже многим клонам ее компьютеров — в частности, компания на двухсторонних дискетах двойной плотности хранила лишь 360 Кбайт информации, в то время как конкуренты из них же без особых ухищрений выжимали и 600—720 Кбайт. Ну а уж о примитивности файловой системы FAT не рассуждал только ленивый. Хотя, вполне возможно, именно примитивность и стала второй причиной превращения «писюковых дискет» в стандарт — его было очень уж легко поддерживать. Пусть хотя бы только для чтения и в дополнение к собственному «продвинутому» варианту.
Впрочем, с точки зрения сегодняшнего дня все это имеет лишь историческую ценность. Дискеты давно уже перестали использоваться в качестве основного средства переноса информации, да и альтернативных линейке «х86-based» компьютеров на большинстве сегментов рынка не осталось. Однако нельзя сказать, что это полностью решило все проблемы. Дело в том, что на этой са́мой единственной стандартной платформе работает чуть ли не больше операционных систем, чем их было во времена, когда «расцветали все цветы». Даже если взять самое распространенное на рынке семейство, а именно Windows, то оно, строго говоря, неоднородно. Бо́льшая часть инсталляций приходится до сих пор на Windows XP — родом из начала века, но занимающую чуть ли не 2/3 рынка. Где-то четверть последнего приходится на современные версии Windows, а все оставшееся — на сборную солянку из сохранившихся компьютеров с системами, появившимися до Windows XP (их сейчас осталось мало, но все еще встречаются), различные версии MacOS и цельный букет UNIX-систем. Но даже если вам повезло никогда не сталкиваться в практической жизни ни с чем, кроме Windows XP, полностью это проблему не решает — некогда «компьютерные» технологии давно уже вышли за пределы этого рынка, активно вторгаясь в сферу бытовой электроники. Например, большинство сегодняшних видеоплееров умеет работать с USB-накопителями, а в фотоаппаратах или мобильных телефонах повсеместно применяются разнообразные карты памяти. И тут все оказывается просто только в том случае, если, например, карта используется исключительно в «своем» фотоаппарате — форматируем ее средствами камеры и навсегда забываем об этом вопросе 
Причина возникновения проблемы в том, что практически все современные операционные системы за редким исключением поддерживают не одну файловую систему (как это было 20-30 лет назад), а несколько. Причем степень их поддержки может быть совершенно разной. И иногда изменяемой при помощи дополнительных программ. Вариантов масса, поэтому мы не будем пытаться охватить их все в одной небольшой статье. Но достаточное количество базовой информации, дабы можно было понять «куда копать», все же попробуем дать. А для этого достаточно познакомиться с основными доступными файловыми системами, а также их достоинствами и недостатками.
FAT — старая, ограниченная, но вездесущая
Начнем мы со старейшей файловой системы, появившейся еще во времена MS DOS, но, тем не менее, до сих пор иногда встречающейся. К положительным особенностям системы относятся простота, компактность служебных областей и большой срок присутствия на рынке. В общем-то, первые два достоинства непосредственно вытекают из третьего — в 1980 году, когда система и появилась, компьютеры были столь «мощными», а носители информации столь «емкими», что ничего сложного использовать было просто нельзя. Впрочем, оригинальный вариант, а именно FAT12, уже давно вышел из широкого пользования вследствие того, что размер диска с этой системой не может превышать 32 МиБ. Хотя, конечно, к некоторым фотоаппаратам и даже видеокамерам до сих пор умудряются прилагать флэш-карту такого или даже меньшего размера, но полноценно использовать их в подобной комплектации все равно не выйдет.
А вот FAT16, появившаяся 23 года назад, уже интереснее, благо размер как файла, так и раздела доведен уже до 2 ГиБ (для тех, кто еще не успел привыкнуть к двоичным приставкам — это чуть больше двух гигабайт). Теоретически, емкость раздела может достигать и 4 ГиБ при использовании кластеров по 64 Кбайт, однако этот вариант не является стандартным, так что поддерживается далеко не везде. На компьютерах с таким разделом умеют работать системы начиная с Windows NT4 и более новыми этой линейки, но вот ни бытовая техника, ни большинство «альтернативных» систем с ними не совместимо. Таким образом, этот вариант можно считать полностью пригодным лишь для накопителей невысокой емкости. Последних у пользователей на руках достаточно много до сих пор, но «бал правят» не они. А вот во времена флэшек размером до гигабайта была FAT16 весьма актуальной ввиду, как раз, небольших потребностей в объеме для своих нужд. Так, например, на отформатированной под FAT16 флэшке на 128 МБ пользователю остаются доступными 128 621 744 байт, а если использовать FAT32 — 127 921 152 байт. С одной стороны, пустячок, а с другой — лет пять назад «лишние» 700 КБ на дороге не валялись. Недаром Microsoft не рекомендует использовать FAT32 на разделах менее 512 МБ, так что отформатировать их во что-то отличное от FAT16 можно только сторонними средствами.
Последняя все еще актуальная сфера применения этой системы — телефоны, плееры, фотоаппараты и прочая «бытовуха», рассчитанная на поддержку карт SD или microSD, но не поддерживающая SDHC (сейчас такое уже не выпускается, но еще используется). Стандартной файловой системой для этих карт является как раз FAT16, поэтому большинство таких устройств никаких других и не поддерживают. В данном случае крайне желательно форматировать карту исключительно в устройстве, но не делать этого на компьютере. Причина в том, что Windows XP (по крайней мере, про нее это известно точно) иногда умудряется при явном указании ФС отформатировать карту под FAT32, после чего тот же фотоаппарат может ее не увидеть и даже не предложить возможности переформатировать. Решать проблему приходится какой-нибудь альтернативной программой форматирования — снова на компьютере.
FAT32 — разумный компромисс между совместимостью и прочими характеристиками
В отличие от предшественницы, FAT32 сейчас является наиболее массовой системой для внешних накопителей. 90% флэшек и более половины ВЖД поступают с заводов отформатированными именно под нее. Причина? По совместимости она лишь немногим хуже FAT16 — «за кадром остаются» только слишком уж древние операционные системы. Изначально поддержка FAT32 появилась в августе 1996 года вместе с Windows 95 OSR2 — если кто-то ныне и использует более старую ОС на своем компьютере, то вряд ли он будет подключать к нему современный внешний накопитель 
Однако иногда использование FAT32 уже неудобно, из-за чего приходится использовать другие системы. Основным и самым существенным недостатком является то, что файлы не могут иметь размер более 4 ГиБ. Соответственно, хранить на накопителе образы DVD-дисков, очень большие архивы или некоторые фильмы — не выходит. Вернее, это можно сделать, но их приходится разбивать на части, а потом перед использованием «склеивать», что очень неудобно. Либо такое разбиение нужно предусмотреть заранее, что иногда делается, но далеко не всегда. Именно эта причина и вызывает необходимость использования других файловых систем — пусть имеющих меньшую поддержку со стороны оборудования, зато свободных от ограничения на размер файла. Судя по нашей конференции, кстати, эта проблема в последнее время стои́т достаточно остро — многие пользователи, купив внешний жесткий диск или флэшдрайв, буквально в первые же дни пытаются записать туда очень большой файл и… очень удивляются реакции системы, которая сообщает о недостатке места на носителе. А удивляться есть чему: по-хорошему, создатели ОС могли бы обрабатывать данную ситуацию более корректным образом — сообщая пользователю, что используемая файловая система непригодна для записи данного файла; а иначе все очень странно выглядит: свободного места десяток или даже сотня (а то и несколько сотен) гигабайт, а рапортуют о его нехватке при попытке записи файла размером всего 5-6 гигабайт. Мы, конечно, не думаем, что после публикации данной статьи соответствующие сообщения в форуме исчезнут, однако надеемся, что их, хотя бы, станет немного меньше 
А вот размер тома, отформатированного под FAT32, теоретически может составлять до 8 ТиБ, что даже на сегодня очень много (не говоря уже о времени, когда система создавалась). Впрочем, не все так просто — компания Microsoft, скажем, считает, что тома более 32 ГиБ делать нежелательно. И не просто считает, а ввела соответствующие ограничения во встроенные программы форматирования Windows XP и более новых версий своей системы. Особенно печальный результат получается при попытке отформатировать, например, флэшку на 64 ГБ штатными средствами: для FAT32 (по мнению Microsoft) она слишком велика, а NTFS на сменных носителях (опять же — по мнению Microsoft) использовать не положено. Обе проблемы с легкостью решаются при помощи использования сторонних утилит форматирования. Так, например, простенькая консольная программа fat32format спокойно работает с томами до 2 ТБ (максимум для нединамических разделов Windows XP).
Не все гладко, кстати, и с Windows 98 или ME, несмотря на то что для них использование FAT32 безальтернативно. Дело в том, что некоторые встроенные в эти системы утилиты так и остались 16-разрядными. Ну а поскольку для таких программ максимальный размер адресуемого блока памяти равен примерно 16 МБ, то разделы, на которых таблица FAT имеет больший размер, им недоступны. В переводе на простой язык это означает невозможность полноценно использовать разделы больше ≈127,5 ГиБ (около 133 ГБ). Точнее, попробовать-то можно, но осторожно — не пытаясь «натравить» на такой раздел разнообразные дисковые утилиты: в лучшем случае (штатные средства) они просто не будут работать, а в худшем — могут и данные испортить. Либо, для страховки, можно просто разбивать накопители, которые планируется использовать и с Windows 9x, на разделы по сотне гигабайт. Заметим, что к внешним дискам эти ОС все равно более лояльны, чем к внутренним: получить под их управлением доступ к внутреннему винчестеру более чем на 137 ГБ — задача не совсем тривиальная, а вот для USB-накопителя бо́льшие объемы допустимы без особых проблем, за исключением неработоспособности дисковых утилит.
У других ОС таких проблем нет, да и описанные, в принципе, решаемы. Это и позволяет считать данную файловую систему оптимальной для тех случаев, когда требуется обеспечить максимальную совместимость внешнего накопителя со всем спектром компьютерной и бытовой техники. Особенно в тех случаях, когда хранение файлов размером более 4 ГБ не предполагается — тогда и заметных на практике недостатков не будет.
NTFS — быстрая, мощная, но избыточная
До последнего времени данная файловая система являлась единственным надежно работающим средством обойти «проблему больших файлов» на компьютерах под управлением Windows. Разумеется, не всякой версии Windows — линейка 9х в принципе не поддерживает NTFS, однако совместимость с этими системами важна уже, мягко говоря, не всем. Хуже то, что в бытовой технике поддержка NTFS встречается достаточно редко. Но в последнее время встречается. Кроме того, такие разделы поддерживают и компьютеры, работающие под управлением MacOS или Linux — как минимум, они умеют читать данные с таких разделов, а при установке специальных драйверов нередко начинает работать и функция записи. При помощи дополнительных драйверов, кстати, поддержку NTFS можно «прикрутить» и к Windows 98 или даже DOS.
Чем эта система хороша? Во-первых, ограничения как на размер тома, так и на размер файлов можно считать отсутствующими: и то, и другое может составлять до 16 экзабайт (для улучшения восприятия сообщим, что в одном экзабайте примерно миллион терабайт). Во-вторых, можно получить и более высокую скорость работы, особенно если попадаются каталоги, содержащие очень большое количество файлов — например, когда их несколько тысяч, разница в скорости работы FAT32 и NTFS заметна невооруженным глазом. В-третьих, эта система является более отказоустойчивой, как минимум из-за журналирования. В-четвертых, она способна работать с кластерами малого размера (точнее, не только способна, но и рассчитана на это), так что потери дискового пространства при хранении маленьких файлов у NTFS заметно меньше, чем у FAT32, не говоря уже об exFAT. В-пятых, достаточно удобной возможностью является встроенная поддержка сжатия данных. Разумеется, архивирование «на лету» куда менее эффективно, чем при помощи специальных программ-архиваторов с серьезными алгоритмами, но зато и выполняется прозрачным для пользователя образом, а при хранении хорошо сжимаемых данных дает заметный эффект. В общем, нет ничего удивительного, что на внутренних жестких дисках на данный момент NTFS является доминирующей системой.
Но на внешних у нее есть и недостатки. Самым безобидным из них является невозможность на практике получить многие преимущества системы. В частности, в настоящий момент редко кто переносит несжатые файлы: даже если говорить об офисных документах, то начиная с 2007 года они уже автоматически сжимаются при сохранении, а о фотографиях или видеофайлах и говорить нечего, так что встроенная поддержка сжатия оказывается не у дел (и даже чаще мешает, чем наоборот). Да и огромные количества файлов в каталоге встречаются редко — куда более типичным является десяток очень больших файлов. (Заодно это нивелирует и пользу от небольших кластеров.) Кроме того, улучшенная за счет кэширования производительность может оказаться палкой о двух концах — отформатированные под NTFS накопители крайне нежелательно отключать от компьютера, не воспользовавшись «Безопасным извлечением» или его аналогами. Все указанные неудобства свойственны для любых внешних накопителей, но для основанных на флэш-памяти есть и дополнительные. Во-первых, журналирование в данном случае рекомендуется отключать (поскольку ресурс массовых флэшек ограничен, так что «лишние» записи файлов им ни к чему). Во-вторых, быстродействие этих накопителей существенным образом зависит от выровненности всех структур ФС и кластеров по границам блоков стирания, что актуально и для FAT, но для NTFS, с ее небольшим размером кластера (а также любовью многих программ, в том числе и штатной утилиты форматирования Windows XP, смещать начало раздела на 63 сектора), может оказаться весьма критично. Да и вообще — как показывает опыт многих пользователей, наилучших скоростных результатов проще всего добиться, используя размер кластера в 32 Кбайт, т. е. не меньший, чем для FAT32.
Добавим к этому проблемы совместимости, после чего становится очевидным, что использование на сменных носителях именно NTFS чаще всего не слишком оправдано. Впрочем, как показано выше (и будет показано ниже), иногда этот вариант является безальтернативным.
exFAT — будущее флэш-накопителей и не только
В ситуации, когда FAT32 уже недостаточно, а NTFS — неоптимальна, неудивительно, что компания Microsoft в очередной раз (спустя 10 лет после появления FAT32) доработала FAT. Новая версия, получившая название exFAT, дебютировала в Windows CE 6, поскольку была наиболее актуальна для встроенных систем и бытовой техники, но позднее ее поддержка появилась и в настольных компьютерах. Чем новинка отличается от предыдущей версии?
Во-первых, снято ограничение на размер файла — подобно варианту «взрослых» систем, он может достигать 16 экзабайт. Во-вторых, увеличен размер кластера: если для предыдущих систем его приходилось удерживать в рамках 32 Кбайт (иногда применяя не всеми поддерживаемый вариант на 64 Кбайт), то в exFAT максимальный размер кластера составляет 32 МиБ, т. е. увеличился в 1024 раза. Разумеется, это крайне неудобно в случае файлов небольшого размера, однако они сейчас не слишком-то актуальны в качестве объекта транспортировки, зато размер таблицы размещения файлов удалось сократить соответствующим образом, а следовательно, снизились и требования к объему оперативной памяти для работы с томами большого размера. Естественно, для exFAT было отменено и волюнтаристское ограничение в 32 ГиБ для размера тома — не нужно оно более 
Нельзя также сказать, что все улучшения были только количественными — нашлись и качественные. В частности, отменены ограничения на количество файлов в каталоге. Не то чтобы они сильно мешали ранее, но все же — теперь, например, производителям фотоаппарата вовсе необязательно раскладывать фотографии по папкам, а можно спокойненько все записывать в корень карты. Более существенное улучшение — появилась битовая карта свободного места, что при правильном использовании позволяет уменьшить фрагментацию (ранее подбор наиболее подходящего свободного куска дискового пространства тоже был возможен, но ценой активного использования для каждой операции ресурсов системы). Журналирования, естественно, в рамках новой системы нет — слишком проста она для этого, да и для флэш-накопителей (на которые exFAT в первую очередь и нацелена) данная операция нежелательна. Но и потенциальную возможность повышения отказоустойчивости предусмотрели — возможна поддержка транзакций (естественно, если это поддерживает хост-устройство).
В общем, системка получилась на диво хороша — есть все нужное и нет ничего ненужного. Почему же до сих пор приходится мучиться с выбором, а не перейти на exFAT повсеместно? А потому, что для внешнего накопителя, как уже не раз было сказано, совместимость является той еще «священной коровой» — что толку в характеристиках используемой вами на флэшке файловой системы, если вы этой флэшкой сможете воспользоваться лишь на каждом десятом компьютере? exFAT до сих пор находится как раз в подобном положении. Гарантированно ее использовать можно только на компьютерах, работающих под управлением Windows Vista с SP1, Windows Server 2008 и Windows Seven. Вроде бы поддержка есть и в MacOS X 10.6, но тут, вероятно, потребуется апдейт системы — кстати, очень может быть, что Apple бы и не стала поддерживать новую разработку Microsoft, однако в последнюю линейку компьютеров компания решила встроить картоводы с поддержкой карт SDXC, а это в обязательном порядке потребовало и совместимости с exFAT. Для Linux придется самостоятельно интегрировать драйвер (причем их два: нормальный поддерживает только чтение, а запись — лишь использующий FUSE). Пользователям Windows XP повезло чуть больше — еще в начале 2009 года на Windows Update появилось официальное обновление KB955704, добавляющее к системам с SP2 и SP3 поддержку exFAT, однако оно не относится к обязательным, так что найдется далеко не на всех компьютерах. С бытовой техникой все столь же грустно, как с предыдущими версиями Windows — счастливым исключением являются немногие современные устройства с поддержкой SDXC (им деваться некуда), однако в остальных до сих пор проще встретить поддержку NTFS, нежели exFAT.
Прочая экзотика, иногда полезная
Нравится это кому или нет, но на данный момент времени большинство персональных компьютеров (порядка 95%) работает под управлением одной из систем семейства Windows, причем в основном эта доля распределена между Windows XP, Vista и Seven. Соответственно, наиболее актуальным является выбор между перечисленными файловыми системами, ведь только они без особых ухищрений поддерживаются этой тройкой. Задумываться о чем-либо ином есть смысл только в том случае, когда совместимость с Windows вас в принципе не волнует: несмотря на то что для поддержки большинства «родных» для прочих ОС файловых систем есть и драйверы для Windows, на каждый компьютер их ставить — дело неблагодарное. Поэтому вне зависимости от достоинств и недостатков какой-нибудь ext3 использовать ее можно разве что в том случае, когда внешний накопитель эксплуатируется в качестве стационарного или близком к тому виде.
Единственное частичное исключение из правил — файловая система HFS+, традиционная для MacOS X. И дело даже не в каких-то ее особых качествах, а в том, что эта операционка имеет пусть и небольшую, но монолитную долю рынка (чего не скажешь о разных иногда несовместимых друг с другом «линуксах»). Кроме того, несмотря на малую распространенность в мировом масштабе, есть страны, где ниша MacOS вполне ощутима. Это и ставит HFS+ в привилегированное положение. Вплоть до того, что некоторые производители продают специальные версии внешних винчестеров «for Mac», отформатированных под HFS+ (а не FAT32 или NTFS, которые встречаются чаще) прямо на заводе. Из этого не следует ни непригодность для Mac прочих винчестеров, ни невозможность использовать «маковские» на других компьютерах. Более того — для обмена данными между Маком и прочими системами вообще удобнее применять FAT32, гарантированно работающую в большинстве случаев. В чем плюс именно HFS+? В том, что встроенная система резервного копирования и восстановления информации Time Machine совместима только с дисками с этой файловой системой. Таким образом, если вы используете накопитель для резервирования данных на Маке, выбора не остается. Ну а если иногда возникает и необходимость подключения этого внешнего устройства к другим компьютерам, вполне логичным действием будет установка на них специальных драйверов с поддержкой HFS+. Впрочем, не самым худшим вариантом окажется и разбиение диска на пару разделов — небольшой с FAT32 позволит обмениваться данными различным системам, а раздел HFS+ даст возможность ни в чем себе не отказывать при работе под MacOS X.
Иногда покупка специальной версии внешнего винчестера «для Маков» может быть оправдана и для пользователя Windows — как правило, все эти модели снабжены интерфейсом FireWire (иногда и FireWire-800) в дополнение к USB 2.0, что может оказаться полезным. C файловой системой проблем не будет — с точки зрения Windows, отформатированные под HFS+ винчестеры никакой структуры данных не содержат, так что просто создаем раздел (или разделы) и форматируем нужным нам образом.