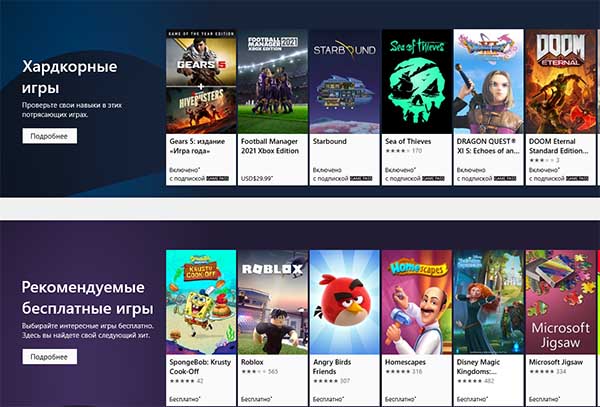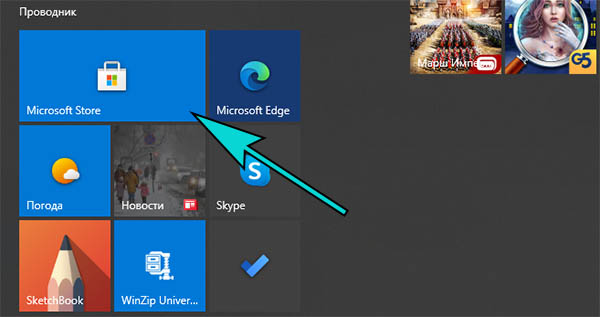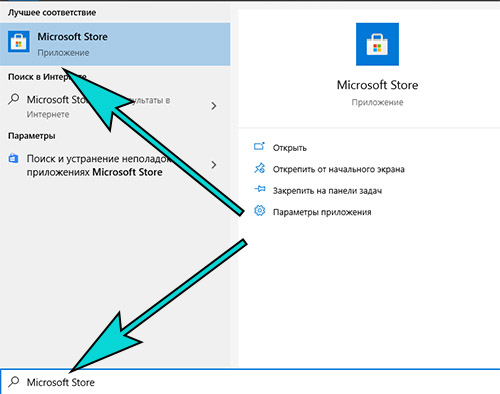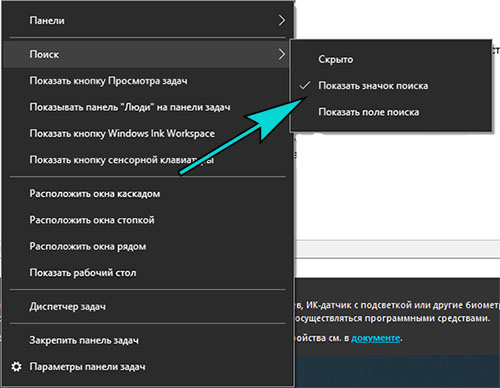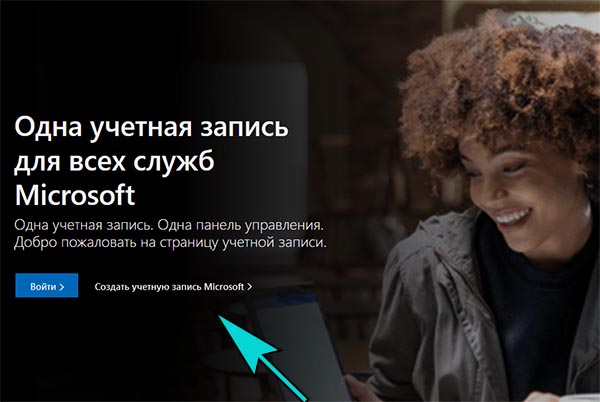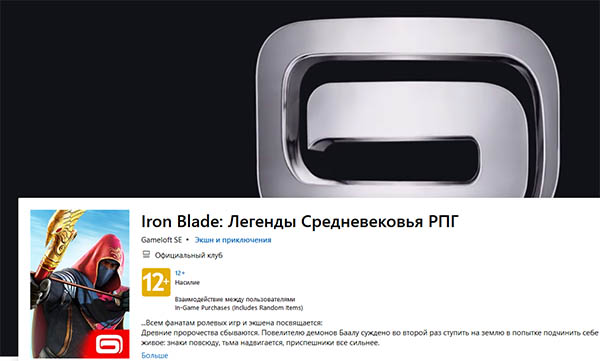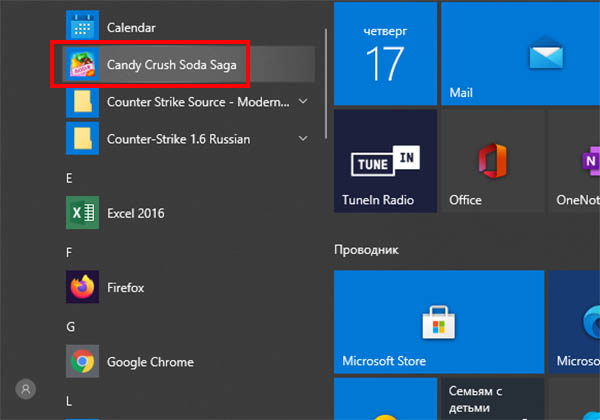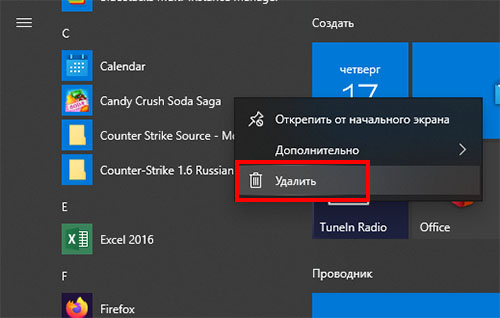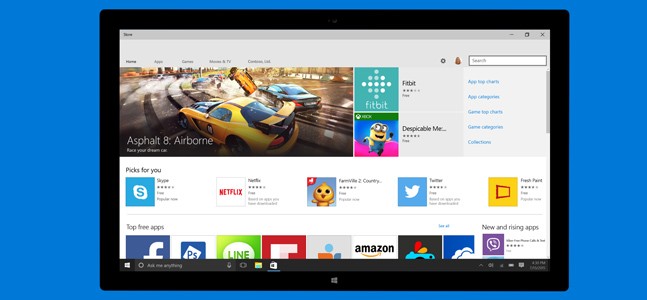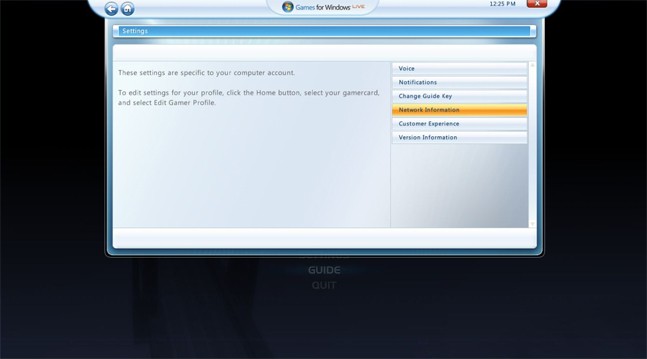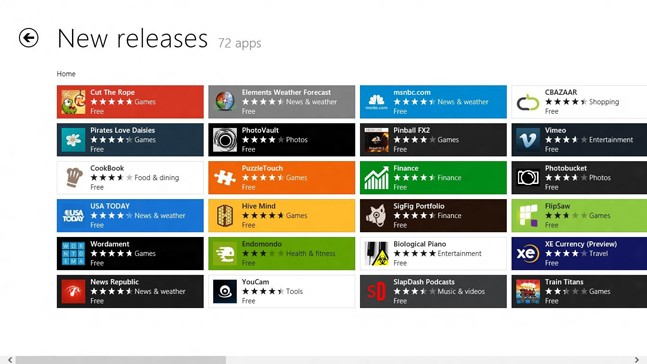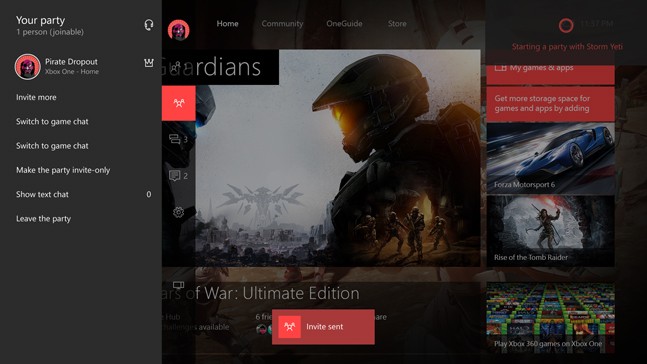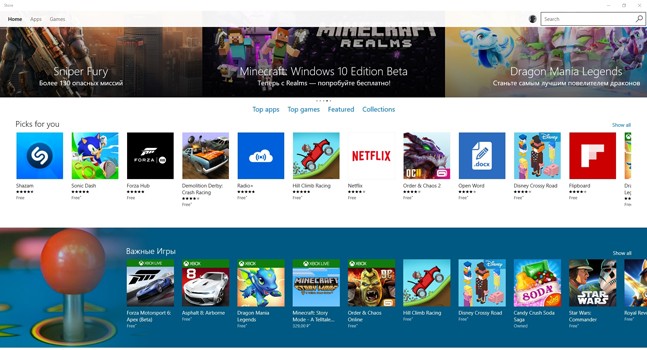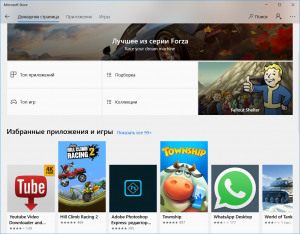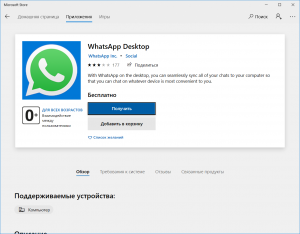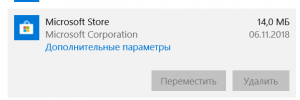Ключевые слова:
#
Что такое Microsoft Store (полный обзор)
Microsoft Store был запущен в качестве основного магазина приложений в Windows 8, но быстро стал основной платформой для распространения всех видов приложений для Windows 10.
Независимо от того, посещали ли вы когда-либо Магазин Microsoft или нет, данная информация будет вам интересна.
Что такое Microsoft Store?
Microsoft Store — это цифровой магазин для пользователей Windows. Он предлагает все виды цифрового контента для скачивания в одном месте, имеются платные и бесплатные приложения.
Первоначально известный как Windows Store, магазин был переименован в Microsoft Store в прошлом году.
Как я могу получить доступ к Microsoft Store?
Магазин Microsoft включен в Windows 10 по умолчанию. Вы можете найти его на панели задач или выполните поиск по ключевому слову «store», чтобы найти приложение Microsoft Store.
Если вы не используете Microsoft Account в Windows 10, вы все равно сможете просматривать и устанавливать большинство бесплатных приложений. Но вам нужно будет войти в систему, чтобы загрузить платный контент. Вы также можете просмотреть веб-сайт Microsoft Store, содержащий дополнительные элементы.
Просмотр в магазине Microsoft
Открыв Microsoft Store, вы увидите домашнюю страницу. Она сообщает о скидках, новых приложениях и т.д.
Если вас интересует определенный тип контента, используйте вкладки вверху, чтобы перейти к определенной категории.Также вы можете использовать функцию поиска в верхнем правом углу, чтобы найти то, что вы ищете.
Большинство функций должны быть знакомы любому, кто использовал другой магазин приложений. Вы увидите краткое описание и рейтинг в верхней части каждой страницы приложения, а также скриншоты, связанные приложения и отзывы ниже на странице. Магазин также показывает, на каких устройствах работает приложение, некоторые работают на Xbox One или Microsoft HoloLens.
Чтобы скачать бесплатное приложение, просто нажмите «Получить». Платные приложения потребуют от вас входа в свою учетную запись Microsoft и использования формы оплаты, которую вы настроили. Загрузив приложение, найдите его в меню «Пуск».
Что доступно в Магазине Windows?
Не думайте, что в магазине доступны только приложения. Microsoft собрала множество своих сервисов в одном месте в следующих категориях:
1. Приложения.
2. Игры — в магазине представлены игры, в которые можно играть на смартфоне или ПК, а также множество игр, совместимых с Xbox One. Благодаря сервису Xbox Play Anywhere вы можете купить их один раз и играть на обеих платформах.
3. Устройства — также доступно оборудование, в том числе устройства Microsoft Surface, очки виртуальной реальности, контроллеры Xbox и многое другое.
4. Фильмы и ТВ контент — Вы можете купить отдельные эпизоды или целые сезоны ТВ шоу.
5. Книги — Вы можете покупать книги и читать их с помощью Edge на рабочем столе или телефоне.
6. Расширения для Edge — Microsoft Edge поддерживает небольшое количество расширений по сравнению со своими конкурентами, которые вы можете установить через Microsoft Store.
Есть ли преимущество в приложениях Магазина Windows?
Возможно, вам интересно, какое преимущество загруженных приложений из Microsoft Store, по сравнению загруженного ПО из Интернета. Ответ на этот вопрос зависит от ваших потребностей и конкретных приложений, которые вы используете, но плюсы приложений из магазина все же есть:
1. Удобство при установке — вам не нужно искать конкретную страницу, откуда можно скачать программное обеспечение, или беспокоиться о том, чтобы попасть на поддельные веб-сайты.
2. Автоматические обновления
3. Повышенная безопасность. Хранение приложений в песочнице. Microsoft проверяет приложения перед их публикацией в Магазине.
Есть ли поддельные приложения?
Некоторое время у Microsoft Store была огромная проблема с поддельными приложениями. При поиске популярных программ, таких как VLC или iTunes, выходили десятки приложений копий, за которые брали деньги. К счастью, эта проблема в значительной степени исчезла, и Microsoft Store теперь намного безопаснее. Однако это не означает отсутствие вредоносного ПО, поэтому будьте осторожны. Не загружайте приложение, не прочитав сначала отзывы о нем и не проверив его создателя в Интернете. Также будьте осторожны с разрешениями, которые вы предоставляете приложениям, которые вы устанавливаете.
Меню Магазина Microsoft
Нажмите трехточечную кнопку «Меню» в правом верхнем углу приложения Microsoft Store, чтобы найти некоторые параметры. Выберите «Загрузки и обновления», чтобы проверить наличие последних версий ваших приложений. Магазин обновит их автоматически в фоновом режиме.
В настройках вы можете отключить автоматическое обновление приложений, отключить защиту паролем для покупок и многое другое. А «Моя библиотека» позволяет проверять все ваши приложения и игры, установленные в вашей системе или готовые к установке.
Возможно вам будет интересно:
КАК БЕЗОПАСНО СКАЧАТЬ ОРИГИНАЛЬНЫЙ ОБРАЗ WINDOWS 7, 8, 10 В НЕСКОЛЬКО КЛИКОВ
КАК ОТКЛЮЧИТЬ ФОНОВЫЕ ПРИЛОЖЕНИЯ В WINDOWS 10?
Содержание
- Способ 1: Использование штатного средства устранения неполадок
- Вариант 1: Приложение «Параметры»
- Вариант 2: «Панель управления»
- Способ 2: Исправление и сброс Microsoft Store
- Способ 3: Сброс кеша Магазина Windows
- Способ 4: Переустановка приложения
- Способ 5: Решение проблем с работой Центра обновления Windows
- Способ 6: Включение протокола IP версии 6 (TCP/IPv6)
- Способ 7: Проверка целостности системных файлов
- Вопросы и ответы
Обратим ваше внимание на то, что в версии LTSC, которая рано или поздно будет выпущена компанией, а также в некоторых пиратских сборках Windows 11 Microsoft Store вовсе отсутствует или создателями специально удалены определенные файлы, отвечающие за его интеграцию в ОС и запуск. В таких случаях, скорее всего, ни один из приведенных ниже способов не поможет. Обладателям нелицензионных сборок рекомендуем использовать только оригинальные версии операционных систем, чтобы таких проблем с доступом к стандартным приложениям не возникало.
Способ 1: Использование штатного средства устранения неполадок
В Windows 11, как и в предыдущих версиях данного семейства операционных систем, есть встроенное средство устранения неполадок, позволяющее решить популярные проблемы, связанные с работой программных компонентов или комплектующих. Среди них есть инструмент, сосредоточенный на восстановлении работы приложений из Microsoft Store, но вместе с этим он проверит и работоспособность самого магазина, устраняя самые поверхностные проблемы. Выполняется это быстро и в автоматическом режиме, поэтому мы и советуем обратиться к данному методу в первую очередь.
Вариант 1: Приложение «Параметры»
Сначала рассмотрим метод запуска соответствующего средства устранения неполадок через привычное для обладателей новой версии ОС приложение под названием «Параметры». В нем понадобится найти всего один раздел и выбрать в нем нужный инструмент.
- Откройте меню «Пуск» и в списке закрепленных значков отыщите «Параметры». Нажмите по нему левой кнопкой мыши, чтобы перейти к необходимому окну.
- В нем на панели слева выберите раздел «Система», опуститесь по плиткам и нажмите по той, у которой название «Устранение неполадок».
- Откроется следующее окно, в котором нужно найти пункт «Другие средства устранения неполадок».
- Наконец, на экране отобразятся все доступные инструменты, среди которых вас интересует «Приложения из Магазина Windows». Нажмите кнопку «Запуск», для начала проверки через данный встроенный в Виндовс компонент.
- Ожидайте окончания сканирования и выполните рекомендации, которые будут показаны в окне. Если неполадки не найдены или советы не принесли должного результата, приступайте к выполнению следующих методов данной статьи.

Вариант 2: «Панель управления»
Если по каким-то причинам запуск средства устранения неполадок по описанной инструкции невозможен, понадобится воспользоваться более старым вариантом — обратиться к «Панели управления», в одном из разделов которой собран весь список исполняемых файлов, отвечающих за запуск средств устранения неполадок.
- Откройте меню «Пуск» и через поиск отыщите «Панель управления».
- В новом окне среди значков будет «Устранение неполадок» — нажмите по данному пункту левой кнопкой мыши.
- Теперь вам нужна кликабельная надпись «Просмотр всех категорий», расположенная на панели слева.
- В списке всех средств устранения неполадок отыщите «Приложения из Магазина Windows» и дважды щелкните по нему ЛКМ для запуска.
- Подтвердите запуск сканирования и следуйте отобразившимся на экране инструкциям.

Для стандартных приложений в Windows 11 доступен специальный системный инструмент, отвечающий за исправление и сброс. Он пригодится в тех случаях, когда программы не запускаются или работают с ошибками, что актуально и в рассматриваемой ситуации. Давайте разберемся с тем, где отыскать необходимые кнопки и как происходит это самое исправление со сбросом.
- Снова откройте приложение «Параметры», как это было показано выше. На этот раз выберите раздел «Приложения» и нажмите по плитке «Приложения и возможности».
- Далее в списке приложений отыщите «Microsoft Store», нажмите по значку с тремя точками справа от надписи и из появившегося контекстного меню выберите пункт «Дополнительные параметры».
- В новом окне среди кнопок управления приложением найдите «Исправить».
- Нажмите ее и ожидайте окончания восстановления. После этого вы можете снова попробовать запустить Магазин и проверить, будет ли он работать на этот раз.
- Если произведенные только что действия не принесли нужного результата, понадобится выполнить сброс, нажав другую кнопку с соответствующим названием.

Способ 3: Сброс кеша Магазина Windows
Есть еще одна системная утилита, которая позволяет восстановить работоспособность Microsoft Store. Она сбрасывает весь кеш, то есть удаляет накопившиеся файлы, которые и могут вызывать различные системные ошибки. Вам не понадобится выполнять никаких настроек вручную, нужно только запустить саму утилиту. Для этого откройте «Выполнить», используя стандартное сочетание клавиш Win + R. В поле ввода вставьте WSReset.exe и нажмите Enter для применения команды.
Пройдет несколько секунд, после чего будет запущено окно магазина приложений. Загрузка может занять больше времени, чем это происходит обычно, поэтому наберитесь терпения и дождитесь загрузки главной страницы. Если окно так и не откроется или снова появятся знакомые ошибки, переходите к другим методам этой статьи.
Способ 4: Переустановка приложения
Все предыдущие методы подразумевали стандартное исправление работы приложения, а также позволяли сбросить его данные. Если ничего из предложенного не помогло, можно попробовать полностью переустановить Microsoft Store, выполнив для этого несколько консольных команд. Данный процесс удалит все связанные файлы и установит чистую версию Магазина.
- Щелкните по «Пуску» правой кнопкой мыши и из появившегося контекстного меню выберите пункт «Терминал Windows (Администратор)».
- После загрузки консоли вставьте туда команду
Get-AppxPackage Microsoft.WindowsStore | Remove-AppxPackageи нажмите Enter для подтверждения удаления пакетов. - Через несколько секунд на экране появится следующая строка ввода, куда нужно вставить уже другую команду, которая имеет вид
Get-AppXPackage *WindowsStore* -AllUsers | Foreach {Add-AppxPackage -DisableDevelopmentMode -Register "$($_.InstallLocation)AppXManifest.xml"}. Снова нажмите Enter и ожидайте завершения получения последней версии Магазина Windows. - Теперь вы можете отыскать исполняемый файл Microsoft Store в меню «Пуск», запустить его и проверить работоспособность приложения.

Способ 5: Решение проблем с работой Центра обновления Windows
Иногда проблемы с работой Microsoft Store вызваны отсутствием каких-либо системных обновлений. В большинстве случаев они устанавливаются автоматически, но если этого не происходит, понадобится вручную запустить поиск апдейтов. Перед этим мы сразу сбросим службу, отвечающую за работу «Центра обновления», чтобы превентивно решить возможные трудности с поиском новых файлов.
- Снова запустите «Командную строку», используя для этого кнопку из контекстного меню «Пуск».
- Введите команду
net stop wuauservдля остановки службы «Центра обновления Windows». - Если появилось уведомление о том, что служба не запущена, просто игнорируйте его и переходите далее. Вставьте команду
move c:WindowsSoftwareDistribution c:WindowsSoftwareDistribution.bakи подтвердите ее ввод, нажав клавишу Enter. - Только что вы переименовали папку, отвечающую за поиск обновлений, сделав тем самым из нее резервную копию. Это позволило сбросить настройки компонента и вернуть его к исходному рабочему состоянию. Остается только запустить остановленную ранее службу, что осуществляется командой
net start wuauserv. - Как только на экране появятся уведомления о том, что служба успешно запущена, можете закрывать окно с консолью и переходить к следующему шагу.
- Откройте приложение «Параметры», выберите раздел «Центр обновления Windows» и запустите поиск апдейтов. Если новые файлы будут найдены, установите их, перезагрузите ПК и проверьте работоспособность Microsoft Store.

Способ 6: Включение протокола IP версии 6 (TCP/IPv6)
Этот метод актуален в тех ситуациях, когда при запуске Microsoft Store пользователь получает ошибку сети. Изредка это может быть вызвано отключенным компонентом протокола IP версии 6 (TCP/IPv6), который находится в параметрах адаптера. Активировать его можно через свойства используемого адаптера, что осуществляется следующим образом:
- Откройте утилиту «Выполнить», используя для этого уже знакомую комбинацию клавиш Win + R. В поле ввода вставьте команду
ncpa.cplи нажмите Enter для ее применения. - В новом окне среди списка всех сетевых адаптеров найдите тот, к которому сейчас подключен ваш интернет. Щелкните по нему дважды левой кнопкой мыши.
- Вы будете перенаправлены в меню «Состояние», где необходимо нажать по кнопке «Свойства».
- В «Свойствах» остается только найти компонент «IP версии 6 (TCP/IPv6)» и поставить возле него галочку. Для выхода из данного окна нажмите «ОК», затем перезагрузите ПК или текущее сетевое подключение и проверьте работу Магазина Windows.

Способ 7: Проверка целостности системных файлов
Очень редко проблемы с Microsoft Store наблюдаются из-за повреждения системных файлов, которые связаны с самим приложениям, но являются другими частями операционной системы. Как раз из-за этого сброс или переустановка Магазина не дает никакого положительного эффекта. Тогда стоит попробовать запустить стандартное средство проверки целостности системных файлов. Оно должно выявить ошибки и исправить их автоматическом режиме. Более детально об этой теме написано в другом материале на нашем сайте по следующей ссылке.
Подробнее: Использование и восстановление проверки целостности системных файлов в Windows
В операционной системе Windows немало приложений, которые остаются в тени. Этому есть объяснение — существуют более популярные и удобные аналоги. Исследуя свой компьютер с Windows 8 и 10, пользователь может обнаружить программу под названием Microsoft Store.
Нужно ли приложение Майкрософт Стор?
Многим знакомы такие сервисы, как Google Play Market и Mac App Store. Эти магазины позволяют нам скачивать игры и приложения. Microsoft Store – это такой же магазин, только для мобильных телефонов с Windows Phone, также для компьютеров с этой операционной системой.
Идея его создания у Майкрософт появилась в далёком 2011 году, но удалось реализовать его только в 2015, в этом же году вышла десятая версия ОС Windows. Store встроен в операционную систему и разрешает загружать приложения незарегистрированным пользователям (в отличие от маркетов Google и Apple).
В нём есть платные и бесплатные игры, приложения, инструменты. Для своего компьютера можно найти красивые обои и темы, которые прошли проверку на вирусы. Прежде чем в интернете искать ZIP-архиватор или незатейливую игру для компьютера, рекомендуем посмотреть предложения Microsoft Store.
Читайте также: Как Microsoft Store переключить на русский язык.
Плашка для запуска маркета расположена в меню Пуск. В пиратских сборках системы Microsoft Store может быть вырезан или перемещён. В таких случаях пользователи пытаются в интернете найти и скачать магазин. Выполните проверку в системе, возможно он уже установлен.
- Нажмите на иконку Пуск в левом нижнем углу рабочего стола.
- Найдите в окне иконку магазина и нажмите на неё.
- Если её нет, нажмите на иконку поиска в нижней строке и введите название магазина.
- В том случае, если и кнопки поиска нет на панели Windows 10, 8, кликните по нижней панели ПКМ и выберите пункт Поиск. Поставьте галочку Показать значок поиска.
Чтобы найти и скачать приложение в Microsoft Store, используйте кнопки на панели окна – Игры и Приложения. Для установки на компьютер в окне описания выберите кнопку Получить.
Как завести учётную запись Майкрософт
Для полноценного использования Microsoft Store понадобится завести аккаунт. Для этого перейдите на официальный сайт и нажмите на кнопку Создать уч. запись. Введите название почтового ящика Outlook и пароль. Чтобы не забыть данные от аккаунта, сохраните их в блокнот или менеджер паролей.
Затем откройте магазин Майкрософт и введите почту и пароль от своей учётной записи. Теперь для вашего компьютера доступны все игры и приложения маркета.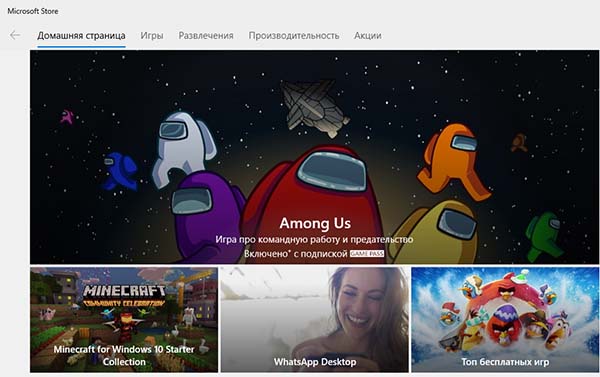
Популярные игры и программы в маркете
Среди приложений в магазине можно найти бесплатные и популярные. Вы ранее их могли устанавливать на телефон. Но теперь это можно сделать на ПК без эмуляторов. Вот лишь небольшая часть популярных игр для компьютера с Windows:
- Iron Blade: Легедны Средневековья РПГ;
- Homescapes;
- Roblox for Windows 10;
- World of Tanks Blitz;
- Asphalt 9: Легенды.
Список бесплатных программ для ПК с Виндовс из Microsoft Store.
- iTunes;
- WhatsApp для ПК;
- Instagram;
- Spotify;
- VK Messenger;
- Adobe Photoshop Express.
Некоторые из них могут быть с ограниченными возможностями. Прежде всего они были рассчитаны для мобильных устройств с Windows Phone. Но всё-таки на компьютере пользоваться некоторыми программами и играми удобнее, чем на телефоне.
Где найти программу, скачанную из Microsoft Store
Каждое приложение или игра загружаются на жёсткий диск ПК. Информация об установке остаётся в маркете, если вы использовали свой аккаунт Майкрософт. Найти игру, которая была загружена через магазин Windows, можно в меню Пуск. Нажмите на эту кнопку и листайте список приложений. Запустить приложение можно кликом по названию.
Есть возможность другим способом открывать приложения Microsoft Store. Запустите сам магазин и вверху справа нажмите на кнопку меню (три точки). Выберите Моя библиотека.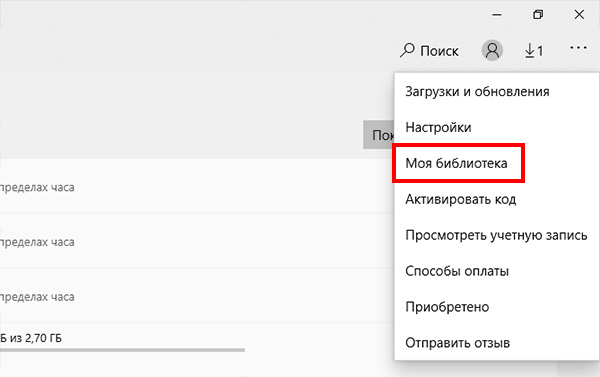
Как удалить приложение
После того, как вы установили программу или игру из Microsoft Store, сложно отыскать кнопку, которая бы удалила приложение. Это можно сделать двумя способами. Есть также подробная статья на эту тему.
- Откройте меню Пуск и найдите в списке название программы/игры. Выберите правой кнопкой и нажмите Удалить.
- Нажмите вместе клавиши Win + I. В строке поиска по параметрам введите: Приложения и возможности. Найдите в окне ниже название программы и раскройте её список. В нём должна быть кнопка Удалить.
Список можно найти ещё в классическом окне параметров Windows, где нужно выбрать пункт Удаление программ. В Майкрософт Стор немало сюрпризов, с которыми предстоит столкнуться. Если буду вопросы — пишите в комментариях.
Microsoft Store был запущен в качестве основного магазина приложений в Windows 8, но быстро стал основной платформой для распространения всех видов контента и для Windows 10.
Microsoft Store — это цифровой магазин для пользователей Windows. Он предлагает все виды цифрового контента для скачивания в одном месте, некоторые приложения бесплатны, другие платные.
Первоначально известный как Windows Store, магазин был переименован в Microsoft Store в 2017 году, чтобы идти в ногу с приостановленным Windows Phone Store для приложений Windows Phone. Microsoft Store, однако, совпадает с названием существующей сети реальных розничных магазинов, предлагающих компьютеры, программное обеспечение и бытовую электронику.
- Как получить доступ к Microsoft Store?
- Просмотр в магазине Microsoft
- Что доступно в Магазине Windows?
- Есть ли преимущества в загрузке приложений из Магазина Windows?
- Есть ли в Microsoft Store поддельные приложения?
- Меню Магазина Microsoft
- Еще по теме:
к оглавлению ↑
Магазин Microsoft включен в Windows 10 по умолчанию. Перейдите в меню «Пуск» и выполните поиск по ключевому слову «store», чтобы найти приложение Microsoft Store. Или можно кликнуть по иконке магазина, изображающую сумку, расположенную на рабочем столе.
Если вы не используете Microsoft Account Logon в Windows 10, вы все равно сможете просматривать и устанавливать большинство бесплатных приложений. Но вам нужно будет войти в систему, чтобы загрузить платный контент. Вы также можете просмотреть веб-сайт Microsoft Store, содержащий дополнительные элементы.
к оглавлению ↑
Просмотр в магазине Microsoft
Открыв Microsoft Store, вы увидите домашнюю страницу. Она сообщает о скидках, новых приложениях и тому подобном.
Если вас интересует определенный тип контента, используйте вкладки вверху, чтобы перейти к определенной категории. В противном случае, вы можете использовать функцию поиска в верхнем правом углу, чтобы найти то, что вы ищете.
Большинство функций должны быть знакомы любому, кто использовал другой магазин приложений. Вы увидите краткое описание и рейтинг в верхней части каждой страницы приложения, а также скриншоты, связанные с программой и отзывы ниже на странице. Магазин также показывает, на каких устройствах работает приложение, а некоторые работают и на Xbox One или Microsoft HoloLens.
Чтобы скачать бесплатное приложение, просто нажмите «Получить». Платные потребуют от вас входа в свою учетную запись Microsoft и использования формы оплаты, которую вы настроили. Загрузив программу, вы найдете ее в меню «Пуск».
к оглавлению ↑
Что доступно в Магазине Windows?
Не думайте, что в магазине доступны только приложения. Microsoft собрала множество своих сервисов в одном месте в следующих категориях:
- Приложения.
- Игры — в магазине представлены игры, в которые можно играть на смартфоне, а также множество игр, совместимых с Xbox One. Благодаря сервису Xbox Play Anywhere, вы можете купить их один раз и играть на обеих платформах.
- Устройства, а также доступно оборудование, в том числе устройства Microsoft Surface, очки смешанной реальности, контроллеры Xbox и многое другое.
- Фильмы и ТВ контент — вы можете купить отдельные эпизоды или целые сезоны ТВ шоу.
- Книги — вы можете покупать книги и читать их с помощью браузера Edge на рабочем столе или телефоне.
- Расширения для Edge — Microsoft Edge поддерживает небольшое количество расширений по сравнению со своими конкурентами, но все еще имеет их.
До того, как Store предлагал музыку через службу Microsoft Groove Music, она больше нигде не поддерживалась. Теперь Microsoft рекомендует использовать Spotify.
к оглавлению ↑
Есть ли преимущества в загрузке приложений из Магазина Windows?
Возможно, вам интересно, получите ли вы выгоду от того, что будете всегда загружать необходимое программное обеспечение из данного магазина. Ответ на этот вопрос зависит от ваших потребностей и конкретных приложений, которые вы используете, но есть случаи, когда это определенно стоят того:
- Удобство при установке — вам не нужно искать конкретную страницу, откуда можно скачать программное обеспечение, или беспокоиться о том, чтобы не попасть на поддельные веб-сайты, ведь все приложения собраны в одном месте.
- Автоматические обновления.
- Повышенная безопасность. Microsoft проверяет приложения безопасности и служебные приложения, прежде чем публиковать их в магазине.
к оглавлению ↑
Есть ли в Microsoft Store поддельные приложения?
Некоторое время у Microsoft Store была огромная проблема с нереальными, поддельными приложениями. При поиске популярных программ, таких как VLC или iTunes, выходили десятки обманчивых приложений, которые стоили денег. К счастью, эта проблема в значительной степени исчезла, и Microsoft Store теперь намного безопаснее. Однако это не означает отсутствие вредоносного ПО, поэтому будьте осторожны. Не загружайте приложение, не прочитав сначала отзывы о нем и не проверив его создателя в Интернете. Также будьте осторожны с разрешениями, которые вы хотите загрузить для приложений.
к оглавлению ↑
Меню Магазина Microsoft
Нажмите трехточечную кнопку «Меню» в правом верхнем углу приложения Microsoft Store, чтобы найти некоторые параметры. Выберите «Загрузки и обновления», чтобы проверить наличие последних версий ваших приложений. Магазин обновит их автоматически в фоновом режиме, но неплохо бы проверять время от времени лично.
В настройках вы можете отключить автоматическое обновление приложений, отключить защиту паролем для покупок и многое другое. А «Моя библиотека» позволяет проверять все ваши приложения и игры, установленные в вашей системе или готовые к установке.
Поделиться.
Содержание
- — Как включить Microsoft Store Windows 10?
- — Где найти Microsoft Store?
- — Почему не открывается Майкрософт стор?
- — Как восстановить Windows Market?
- — Как скачать с Microsoft Store?
- — Как перезапустить Microsoft Store?
- — Как установить приложение без Microsoft Store?
- — Как переустановить Microsoft Store Windows 10?
- — Почему нет магазина в Windows 10?
- — Как скачать магазин на виндовс 10?
- — Как обновить Майкрософт стор?
- — Какая служба отвечает за Windows Store?
Как включить Microsoft Store Windows 10?
Как открыть Microsoft Store в Windows 10?
- Чтобы открыть Microsoft Store в Windows 10, щелкните значок Microsoft Store на панели задач.
- Если на панели задач не отображается значок Microsoft Store, возможно, он был откреплен. …
- Если Microsoft Store не запускается, см.
В поле поиска на панели задач введите Microsoft Store. Если вы видите его в результатах, выберите его. Чтобы вы могли легко найти его позже, нажмите и удерживайте (или щелкните правой кнопкой мыши) плитку Microsoft Store и выберите » закрепить на начальном экране » или несколько > закрепить на панели задач .
Почему не открывается Майкрософт стор?
Проверьте наличие проблем с подключением и убедитесь, что вы вошли в систему с помощью учетной записи Майкрософт. Убедитесь, что для Windows установлено Последнее обновление: нажмите кнопку Пуск , а затем выберите Параметры > обновление & безопасность > центра обновления Windows > проверить наличие обновлений.
Как восстановить Windows Market?
Восстановление удаленного Windows Store (магазин приложений)
- И так, сначала необходимо запустить «Диспетчер задач» — для этого зажмите клавиши Ctrl+Shift+Esc (или Ctrl+Alt+Del). …
- Должна открыться оболочка PowerShell. …
- После этого у вас появится и промелькнет множество новых строк.
16 авг. 2019 г.
Как скачать с Microsoft Store?
Откройте вкладку «Приложения» или «Игры» в Microsoft Store. Чтобы просмотреть любую категорию более подробно, выберите Показать все на противоположном конце строки. Выберите приложение или игру, которую вы хотите скачать, а затем выберите Получить.
Как перезапустить Microsoft Store?
Перезапуск установщика Microsoft Store
- Откройте «Диспетчер задач» (CTRL+SHIFT+ESCAPE)
- Выберите вкладку «Службы».
- Найдите службу установки Microsoft Store (InstallService).
- Щёлкните правой кнопкой мыши и выберите «Перезапустить».
- Вы получите уведомление о том, что ваша Forza готова к запуску.
2 нояб. 2019 г.
Как установить приложение без Microsoft Store?
Вы можете выбрать, откуда разрешено скачивать приложения и будут ли отображаться рекомендации при попытке установить приложение не из Microsoft Store.
- Нажмите кнопку Пуск и выберите Параметры > Приложения > Приложения и возможности.
- В разделе Установка приложений выберите один из доступных вариантов.
Как переустановить Microsoft Store Windows 10?
Откройте (win+i) «Параметры» > «Приложения» > «Приложения и возможности» > справа найдите Microsoft Store и нажмите по нему, после чего нажмите еще раз на появившиеся «Дополнительные параметры». В новом окне нажмите на «Завершить», чтобы убить процессы и ниже на «Сброс».
Почему нет магазина в Windows 10?
Есть несколько причин по которым в вашей версии Windows 10 отсутствует магазин приложений: Вы используете одну из корпоративных версий Windows 10 или специальные версии в Windows 10 LTSC и Windows 10 LTSB, в них по умолчанию отсутствует магазин приложений Windows и некоторые другие возможности и приложения
Как скачать магазин на виндовс 10?
Установить магазин Windows 10 в данном случае можно с помощью Windows PowerShell. Для его запуска, начните вводите PowerShell в поле поиска в панели задач, а когда он найдется, кликните по нему правой кнопкой мыши и выберите «Запуск от имени Администратора». То есть введите эту команду и нажмите Enter.
Как обновить Майкрософт стор?
Обновление Microsoft Store: Откройте меню Пуск , а затем в списке приложений выберите Microsoft Store. В Microsoft Store выберите Подробнее > Загружаемые компоненты и обновления > Получить обновления. Если для Microsoft Store доступно обновление, автоматически запустится процесс установки.
Какая служба отвечает за Windows Store?
Microsoft Store (Магазин) требует исправной работы Windows Time Service, за которое отвечает служба W3Time. Иногда, для восстановления работоспособности магазина достаточно включить эту службу.
Интересные материалы:
Нужно ли смывать Цинкарь после обработки?
Нужно ли смывать водоэмульсионную краску перед поклейкой обоев?
Нужно ли снимать компрессионные чулки на ночь после операции?
Нужно ли ЦТ при поступлении в Польшу?
Нужно ли удалять драйвера старой видеокарты?
Нужно ли указывать Икз в контракте?
Нужно ли укрывать молодые саженцы туи на зиму?
Нужно ли укрывать землянику на зиму?
Нужно ли уметь рисовать чтобы стать дизайнером?
Нужно ли устанавливать антивирус на iphone?
Содержание
- Как работает Windows Store и что будет дальше?
- Прошлые попытки
- Новая задача
- Microsoft не рекомендует удалять Microsoft Store в Windows 10
- Что такое Microsoft store?
- Для чего нужна программа?
- Вывод
- Обзор: Новый Microsoft Store в Windows 11
- Как установить новый Microsoft Store в Windows 10 прямо сейчас
- Как получить новый Microsoft Store в Windows 10 прямо сейчас
- Примечание
Как работает Windows Store и что будет дальше?
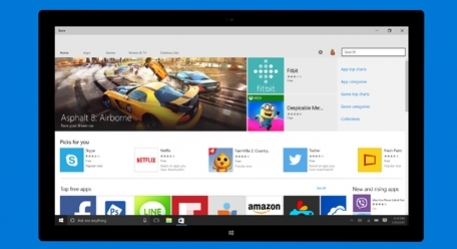
Многие пользователи Windows до сих пор смутно представляют, что есть Windows Store и зачем иметь с ним дело. Игры для ПК они привыкли покупать в Steam, GOG или Origin, настольные программы для работы — где угодно. Обычно напрямую у разработчиков и дистрибьюторов и очень редко — на централизованных площадках.
В связи с последними событиями — главным образом с объявлением Microsoft о новом курсе на объединение Xbox и Windows — мы расскажем о сервисе. Откуда он взялся, зачем нужен и чего Microsoft пытаются добиться с его помощью.
Кроме того напоминаем, что прямо сейчас у нас проходит масштабный спецпроект, в котором мы раздаем ключи от AAA-игр и проводим конкурсы с ценными призами!
Прошлые попытки
Само собой, первым делом вспоминаются эксперименты Microsoft с Games for Windows LIVE. Этот сервис загнулся еще во времена расцвета Xbox 360, но в нем были зачатки концепции нынешнего Store: та же возможность связать профили разных устройств под управлением одной ОС, собственный магазин игр.
Но был и ворох проблем. Новинки зачастую появлялись в магазине с опозданием, запускать их было не всегда удобно (приходилось продираться через прорву лишних меню), а отдельные не самые новые игры вообще не удавалось привязать к системе.
В тот раз Microsoft просто не удалось убедить пользователей (да и, кажется, себя), что в сервисе есть необходимость, и GFWL долго оставался в полумертвом состоянии, время от времени напоминая о себе, когда игроки бежали на форумы жаловаться: «Как же эта штука бесит!»
Спустя годы вышла Windows 8, и Microsoft сделала первый большой шаг к унификации своих операционок для настольных и мобильных устройств. Как раз в Windows 8 появился плиточный интерфейс Metro, оптимизированный под «пальцевое» управление на планшетах и заменивший меню «Пуск». Тогда же встала острая необходимость в особых приложениях, заточенных под новый интерфейс, и в отдельной системе для их курирования.
Так появился Windows Store — тогда еще как своего рода ответ App Store. Но простая площадка для распространения программных пакетов самой Microsoft, а также софта от сторонних производителей — не самое интересное зрелище. Проблемы оставались те же: не самая высокая скорость обновления ассортимента, а также общее непонимание того, зачем сервис нужен. Как ни крути, ПК-приложениями большинство продолжало пользоваться по-старому, а планшеты на Windows оставались штукой глубоко нишевой.
Новая задача
Что было дальше? Сначала появился Xbox One, затем Microsoft стала показывать первые прототипы HoloLens, и, наконец, вышла Windows 10 — теперь уже как универсальная платформа для всех устройств Microsoft, будь то мобильники или настольные ПК.
С января 2015 года Microsoft стала активно уделять внимание интеграции Windows 10 с сервисами Xbox, правда, лишь в отдельных аспектах: с любого устройства на Windows можно было связаться с друзьями из Xbox Live, а также транслировать на ПК с «десяткой» геймплей с консоли (не наоборот). Последнее — штука специфическая, и далеко не все придали этому значение, однако это был первый шаг.
Зимой же этого года в сеть просочилась информация о том, что почти все эксклюзивы для Xbox в конце концов выйдут на Windows 10 (но не на предыдущих версиях — это важно!). Подозрения подтвердились: Microsoft решила окончательно «поженить» две свои игровые платформы, и связующим звеном между ними теперь служит как раз Windows Store.
В конце концов магазин стал не просто магазином, но платформой, связывающей ПК, Xbox, мобильные устройства и, в перспективе, HoloLens. С летним обновлением, носящим название Anniversary Update, эта связь окрепнет. Так, для компьютерных игр в Xbox Live появится собственный раздел. Все ролики, записанные на консоли, можно будет легко перенести на ПК. Ну и не забывайте про универсальные приложения: в марте стало известно, что к концу лета приложения, написанные для Windows 10, можно будет запускать на Xbox One.
Конечно, у Windows Store есть проблемы. Распространяемые через него приложения для Windows 10 строятся на архитектуре Universal Windows Platform и по сравнению с традиционными десктопными приложениями пока несколько ограничены. Так, например, во многих играх нет поддержки SLI и CrossFire, а также невозможно отключить VSync. Все это обещают поправить в будущем.
Представители Microsoft утверждают, что выход найдется, но пока приходится мириться. Консолям и консольным приложениям закрытость была свойственна всегда, и потому воспринимать это странное свойство стоит скорее не как попытку что-то у нас отнять, а как побочный эффект долгого и сложного процесса сближения платформ, о котором прежде никто даже не заикался.
Возможность связать все свои устройства, а заодно интегрировать ПК и консольный гейминг в теории кажется замечательной. Уже сейчас можно игру, купленную для Xbox One, запустить на PC с Windows 10, и наоборот (отсюда и более высокие «иксбоксовские» цены в Windows Store). При условии, конечно, что эта игра уже есть в общей библиотеке: Quantum Break, Rise of the Tomb Raider, Gears of War: Ultimate Edition — это само собой, а остальное добавится в будущем.
Не все гладко, но пока к Windows Store нужно отнестись как к инвестиции в интересное и, честно говоря, вполне удобное будущее, где Windows 10 и Xbox больше не пытаются друг с другом конкурировать. Если мы к этому будущему когда-нибудь придем, то только так — небольшими шагами.
Источник
Microsoft не рекомендует удалять Microsoft Store в Windows 10
Пользователи и администраторы Windows, которые не пользуются Microsoft Store, могут удалить системный компонент с помощью сторонних инструментов, например воспользовавшись Geek Uninstaller или PowerShell. Некоторые сторонние приложения запрещают удалять магазин приложений, в частности O&O AppBuster.
13 ноября компания Microsoft опубликовала новую статью на портале поддержки под названием «Перемещение, удаление или переустановка приложения Microsoft Store не поддерживается». В этом материале компания рекомендует не перемещать и не удалять магазин приложений.
В Windows 10 мы не рекомендуем удалять или перемещать приложение Microsoft Store.
Microsoft напоминает пользователям, что в Windows 10 не предусмотрен официальный способ для переустановки Microsoft Store, если приложение было удалено с устройств Windows 10.
Компания сообщает, что единственная доступная возможность для администраторов – сбросить или переустановить операционную систему:
Если вы каким-либо образом удалили Microsoft Store и хотите переустановить его, единственным поддерживаемым Корпорацией Майкрософт методом является сбросить или переустановить операционную систему, что приведет к переустановке Microsoft Store.
Microsoft пропускает тот факт, что администраторы могут снова зарегистрировать Microsoft Store, запустив PowerShell с повышенными правами и выполнив соответствующую команду.
После выполнения этих действия, вы сможете снова получить доступ к Microsoft Store.
Microsoft отмечает, что у IT-специалистов есть несколько способов, чтобы настроить, ограничить или заблокировать доступ к Microsoft Store для клиентских компьютеров. Удаление магазина с помощью PowerShell не рекомендуется, потому что операция необратима.
В статье «Настройка доступа к Microsoft Store» перечислено несколько методов управления доступом к приложению:
В документе поддержки приводится описание каждого из этих методов.
Источник
Что такое Microsoft store?
Приложение с данным названием могут встретить пользователи операционной системы Windows 10 на своих компьютерах. В Windows 8.1 оно то же было, просто назвалось несколько иначе – Магазин.
В данной статье мы расскажем что это такое, откуда оно взялось и для каких целей нужно.
Для чего нужна программа?
Microsoft store является официальным магазином приложений для операционной системы Windows 10. В нем можно встретить как бесплатные программы и игры, так и платные. Данный магазин является стандартным приложением Windows 10 и устанавливается на ваш компьютер вместе с операционной системой.
Главное окно Microsoft store
Аналогичные магазины есть и на других популярных операционных системах. В Android это Play Маркет, а на iOS это App Store.
Если Microsoft store нужен только для поиска и скачивания приложений, то некоторые могут посчитать данную программу бесполезной, ведь те же самые игры и программы можно без проблем скачивать в интернете через браузер или торрент.
Установка программы из Microsoft store
Это не совсем так. У Microsoft store есть несколько неоспоримых плюсов, а именно:
Из минусов можно отметить лишь то, что некоторых программ вы в ней можете просто не найти. Но это будет исправлено со временем, так как база приложений в Microsoft store постоянно расширяется.
Вывод
Microsoft store является официальным стандартным приложением Windows, которое представляет из себя большой каталог как платных так и бесплатных программ и игр. Для платных приложений периодически проводятся различные акции и распродажи.
Пытаться удалить его не стоит, так как привычным способом вы этого сделать не сможете. Отключить Microsoft store можно через редактор локальных групповых политик или через реестр.
Отсутствие возможности удалить Microsoft store привычным способом
Источник
Обзор: Новый Microsoft Store в Windows 11
Компания Microsoft официально выпустила Windows 11 5 октября 2022 года, а мы продолжаем знакомить читателей с новыми функциями, и улучшениями новой операционной системы.
Все выводы в нашем обзоре основаны на анализе сборок Windows 11, версия 21H2 build 22000.194 и Windows 10, версия 21H2 build 19044.1266. Важно отметить, что Microsoft может вносить коррективы даже после релиза с помощью системы накопительных обновлений.
Новый Microsoft Store уже появился в Windows 11 и чуть позже станет доступен в Windows 10. На данный момент имеет смысл отдельно обсудить витрины приложений, присутствующие в обеих операционных системах. В Windows 10 при запуске открывается домашняя страница, содержащая карусель избранных приложений и список категорий на верхней панели.
Вы можете добавить рабочую или учебную учетную запись, кликнув по значку профиля в правом верхнем меню или использовать меню «три точки», чтобы получить доступ к различным разделам, таким как Загрузки и обновления, Настройки, Моя библиотека и Список желаний.
При просмотре отдельных страниц, доступных в меню «три точки», первое, что бросается в глаза — большое количество свободного пространства. Как видно на скриншоте, Microsoft явно выбрала не самый эффективный способ отображения информации.
При выборе опции «Приобретено» отображается веб-страница со списком приложений, которые вы купили. Странно, что эта информация не представлена в самом приложении Microsoft Store. Очень неудобно, когда приходится входить в учетную запись в браузере только для того, чтобы увидеть приложения, на которое были потрачены деньги. То же самое происходит при выборе опций Посмотреть учетную запись или Способы оплаты. Возможно, это сделано из соображений безопасности, но в целом такая реализация предоставляет не самое лучшее взаимодействие с точки зрения конечного пользователя.
Использование основных функций магазина приложений не вызывает сложностей. Просто введите поисковый запрос, чтобы посмотреть релевантные результаты. Используйте фильтры, чтобы ограничить результаты отдельными категориями приложений или типом используемого устройства. Установить приложение из результатов поиска с помощью контекстного меню не получится — вы должны посетить страницу приложения, чтобы это сделать.
Если говорить о страницах отдельных приложений, то большую часть экранного пространства огромный баннер, описание и рейтинг приложения, а также опции установки и добавления в список желаний. Вам приходится активно пользоваться прокруткой, чтобы посмотреть отзывы пользователей, подробный описания, снимки экрана, системные требования и другую информацию. И снова пространство используется не лучшим образом.
При скачивании приложения отображается информация о загрузке. Скорость скачивания указывается в Кб/с или Мб/с вместо КБ/с или МБ/с соответственно, что может быть непривычно. Если размер приложения составляет 8 МБ, то отображение скорости загрузки в МБ/с значительно упрощает расчет оставшегося для загрузки приложения времени. В текущей реализации приходится выполнять в уме арифметические операции, чтобы оценить оставшееся время.
Переходя к обновленному Microsoft Store Windows 11 можно сразу заметить, что стартовая страница была полностью переработана. Карусель, рекламирующая избранные приложения, стала более заметной и менее загроможденной. Панель категорий в верхней части была удалена. Это не должно сильно беспокоить пользователей, которые привыкли пользоваться поисковой строкой, чтобы найти нужные приложения.
Microsoft поработала над внешним видом нового Microsoft Store. Здесь вы встретите много визуальных эффектов в стиле Acrylic и анимаций при наведении курсора на различные элементы, например на тематические подборки приложений или на кнопку Подробнее. Разработкой нового Microsoft Store руководил Руди Хьюн (Rudy Huyn), поэтому качество приложения оказалось на высоком уровне. Хьюн известен как разработчик неофициальных клиентов для сервисов Windows Phone, таких как 6tag и 6snap.
Новый Microsoft Store лишился меню «три точки», а его функции теперь доступны либо по клику по иконке профиля, либо на левой боковой панели. К сожалению, при выборе опций Управление учетной записью и устройствами и Методы оплаты по-прежнему открываются отдельные веб-страницы. Хотелось бы, что Microsoft пересмотрела свой подход.
Тем не менее, не обошлось и без полезных улучшений интерфейса. Теперь почти вся страница с настройках умещается на экране устройства и больше не нужно пользоваться прокруткой, как в Windows 10. Пространство на экране используется более эффективно. Видимо, Microsoft прекрасно понимает, что интерфейс в Windows 10 оказался не таким уж удачным.
Страница «Библиотека» тоже была переработана и эффективно используется большую часть ширины экрана. Еще осталось много свободного пространство, но это сделано намеренно, для более аккуратного внешнего вида интерфейса. Microsoft решила не загромождать экран всевозможной информацией, большая часть которой будет бесполезной. Вы можете кликнуть меню «три точки», чтобы получить доступ к дополнительным параметрам: закреплении на панели задач и функции Поделиться. Не лишним бы получить немного больше информации, например об установленном размере отдельных приложений, но отсутствие этих данных не является критической проблемой.
Удалить приложения со страницы Библиотека по-прежнему не получится, что является большим упущением с точки зрения удобства использования.
Microsoft также улучшила поиск в Microsoft Store в Windows 11. В верхней части экрана по центру расположилась полноразмерная панель поиска. Данное изменение хорошо согласуется с другими элементами интерфейса ОС, выровненными по центру, например с панелью задач. Это более логичное расположение панели поиска, чем маленький значок в правом-верхнем углу, как в Windows 10.
Интерфейс результатов поиска также значительно изменился. Наиболее релевантный результат отображается на видном месте в верхней части. Вы можете сразу установить приложение, не открывая отдельную его страницу в магазине. Другие подходящие приложения показаны снизу, и вы можете видеть часть из них, не прибегая к прокрутке. Вы также можете воспользоваться опцией Фильтры в правом-верхнем углу, чтобы посмотреть расширенные параметры.
Страница отдельных приложений также претерпела серьезные изменения. Информация, занимавшая много места в Microsoft Store в Windows 10, была аккуратно перемещена на панель слева. Другая важная информация, в частности подробные описания, скриншоты, подробные оценки и обзоры, была перемещена вправо. Теперь пространство используется эффективнее, и пользователю доступно больше полезной информации без необходимости прокрутки.
К сожалению, скорость загрузки по-прежнему отображается в Кб/с и Мб/с, но к этому можно привыкнуть.
В скором времени в Microsoft Store появится масса других приложений, в том числе игровые проекты из Epic Games Store и браузеры, конкурирующие с Edge, такие как Opera и Яндекс.Браузер. Также важно напомнить, что теперь Редмонд больше не удерживает часть дохода разработчика, если он решает использовать стороннюю систему монетизации вместо стандартной, предлагаемой Microsoft.
Мы уже обсудили многие преимущества обновленного Microsoft Store и настало время поговорить о негативных сторонах. На данный момент площадка так и не поддерживает приложения для Android. Когда Microsoft официально анонсировала Windows 11 в июне, она сделала большой акцент на поддержке приложений Android благодаря партнерству с Amazon. Однако, данное возможности нет в первоначальной версии Windows 11, которая вышла 5 октября.
Поддержка приложений Android отсутствует даже в рамках программы предварительной оценки Windows, и Microsoft не называет конкретные даты, используя расплывчатую формулировку «скоро». К моменту добавления поддержки Android-приложений Windows 11 уже долгое время будет общедоступной. Поскольку Windows 11 будет получать одно крупное обновление функций в год, неизвестно, будет ли Microsoft добавлять эту возможность в виде накопительных обновлений или нам придется ждать целый год.
В любом случае, текущая реализации Microsoft Store в Windows 11 вызывает только положительные эмоции. Microsoft поработала над ошибками и устранила многие недочеты интерфейса витрины в Windows 10. Обновление оказалось очень масштабным. Конечно, не все работает идеально, но теперь площадка должны развиваться более быстрыми темпами, потому что обновления Microsoft Store не привязаны к обновлениям ОС.
Политика Microsoft в отношении открытости и простоты распространения ПО через площадку, вероятно, привлечет многих разработчиков. Конечно, все бы было более грандиозным, если бы Microsoft Store поставлялся с поддержкой приложений Android. За исключением нескольких незначительных проблем Microsoft отлично потрудилась, чтобы переработать интерфейс площадки и сделать его более удобным в использовании.
Источник
Как установить новый Microsoft Store в Windows 10 прямо сейчас
Когда Microsoft анонсировала новый Microsoft Store в Windows 11, компания дала понять, что обновленная витрина появится также и в Windows 10. 27 октября 2022 года Редмонд стал поставлять новый Microsoft Store на устройства Windows 10, подключенные к каналу предварительного выпуска (Release Preview) программы предварительной оценки Windows Insider. Доступность магазина приложений на инсайдерских устройствах может означать, что в скором времени новый Microsoft Store будет предложен пользователям стабильных версий Windows 10.
Пользователи Windows 10, которые не хотят ждать, могут загрузить новое приложение Store прямо сейчас. Обновить Microsoft Store можно на любой поддерживаемой версии Windows 10, включая стабильные версии. Руди Хейн (Rudy Huyn), «главный архитектор» Microsoft Store, подтвердил в твиттере развертывание нового Microsoft Store.
Как получить новый Microsoft Store в Windows 10 прямо сейчас
Теперь, когда оба пакета загружены, пора обновлять Microsoft Store.
Примечание
Если вы получили сообщение об ошибке, как нас скриншоте ниже, откройте каталог загрузок и дважды щелкните файл Microsoft.UI.Xaml.2.7_7.2109.13004.0_x64__8wekyb3d8bbwe.Appx, затем повторите попытку.
Новый магазин приложений будет успешно установлен, и вы можете его сразу протестировать.
Новый Microsoft Store имеет другой дизайн и поддерживает программы Win32, такие как Firefox, Adobe Acrobat Reader DC или Sysinternals Suite, которые теперь можно установить прямо из Магазина.
При тестировании загрузка Microsoft Store прошла успешно. Приложения и программы Win32 теперь можно загрузить из нового магазина Microsoft Store, работающего на стабильной версии Windows 10.
А вы будете использовать новый Microsoft Store?
Источник

Новости
3DNews Новости Software программное обеспечение Начало пути Windows Store: доступно уже …
Самое интересное в обзорах
Похоже, покупатели планшетов на основе Windows 8 (особенно на базе Windows RT) первое время будут сталкиваться с жёстким дефицитом WinRT-приложений. В то время как на платформах iOS и Android доступные многие сотни тысяч программ, магазину приложений Windows Store предстоит ещё весьма долгий путь, чтобы перевалить хотя бы за отметку в 100 тысяч, которая была преодолена платформой Windows Phone.
Недавно Microsoft официально открыла Windows Store для 120 международных рынков, благодаря чему рост должен осуществляться быстрее. Как сообщил вице-президент по развитию в Microsoft Вес Миллер (Wes Miller) в недавнем сообщении своего микроблога, количество программ в магазине приложений перевалило уже через отметку в 1600 единиц.
При этом США занимает лидирующую позицию — на этом рынке доступны 1153 приложений. Большая часть доступных программ пока бесплатна и доступна через встроенный в Windows 8 интернет-магазин. Стоит отметить, что официальный запуск Windows 8 состоится 26-го октября, после чего резонно ожидать бурного роста числа предложений в Windows Store.
Материалы по теме:
Источник:
- twitter.com
Самые обсуждаемые публикации