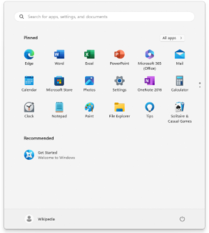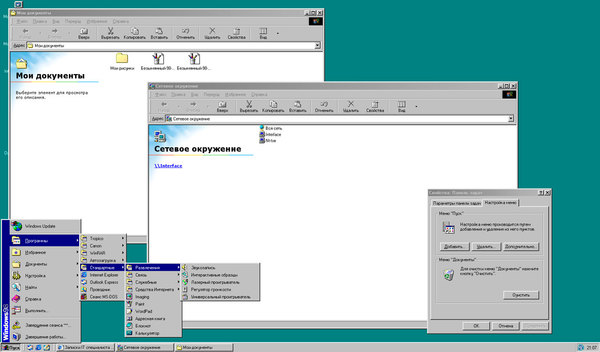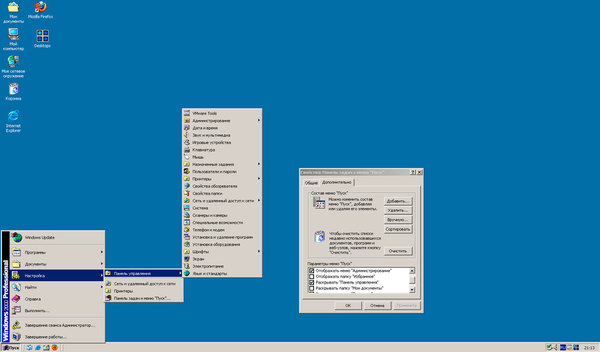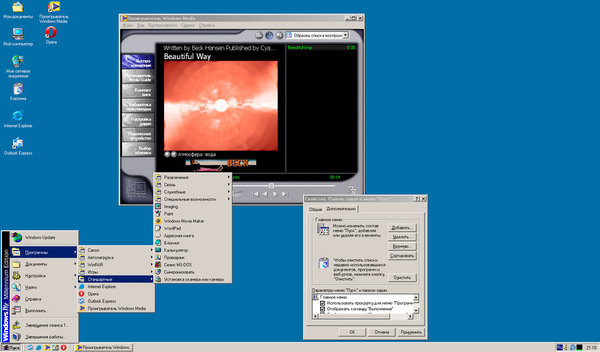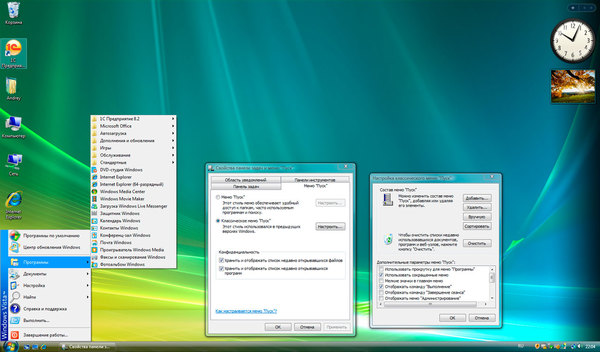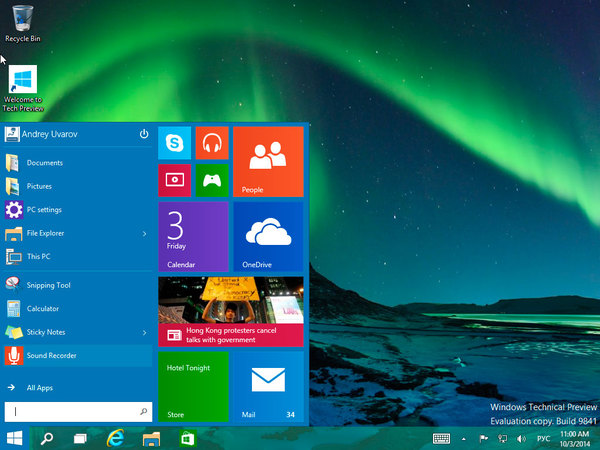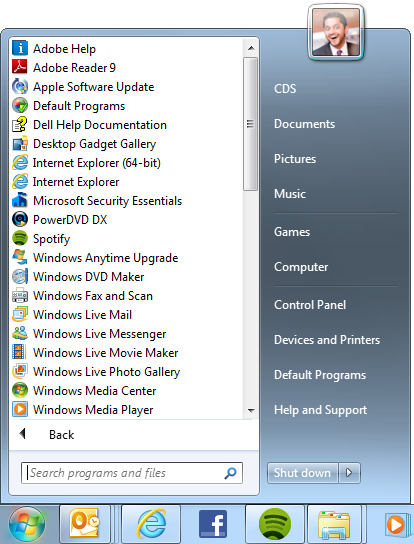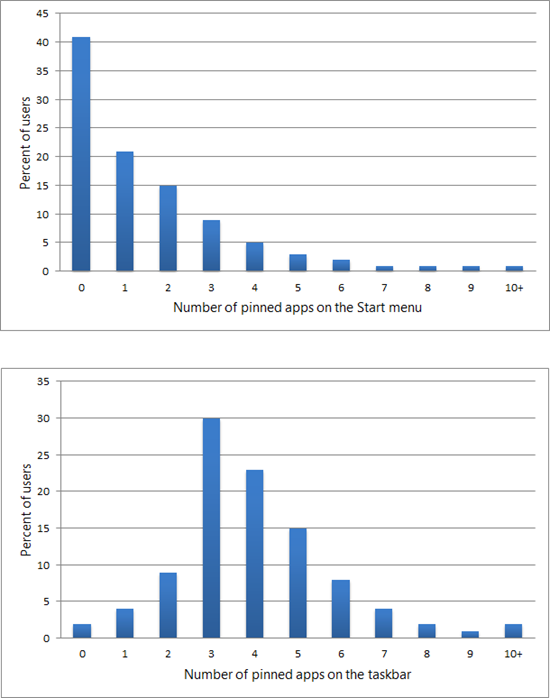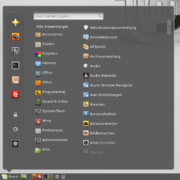From Wikipedia, the free encyclopedia
This article is about the GUI element. For the keyboard button that summons the Start menu, see Windows key.
The Start menu is a graphical user interface element used in Microsoft Windows since Windows 95 and in other operating systems. It provides a central launching point for computer programs and performing other tasks in the Windows shell. It is named Start screen in Windows 8.
It has been co-opted by some operating systems (like ReactOS) and Linux desktop environments for providing a more Windows-like experience, and as such is for example present in KDE, with the name of Kickoff Application Launcher, and on Xfce with the name of Whisker Menu.
Traditionally, the Start menu provided a customizable nested list of programs for the user to launch, as well as a list of most recently opened documents, a way to find files and obtain assistance, and access to the system settings. Later enhancements via Windows Desktop Update included access to special folders such as «My Documents» and «Favorites» (browser bookmarks). Windows XP’s Start menu was expanded to encompass various My Documents folders (including My Music and My Pictures), and transplanted other items like My Computer and My Network Places from the Windows desktop. Until Windows Vista, the Start menu was constantly expanded across the screen as the user navigated through its cascading sub-menus.
Microsoft Windows[edit]
In Microsoft Windows, the Start menu in some form appears in Windows 9x, Windows NT 4.0 and all subsequent versions in the Windows NT family, as well as Windows CE, Windows Mobile and Windows Phone.
Windows 95–ME[edit]
The Start menu was introduced in Windows 95 and Windows NT 4.0, but had been worked on at Microsoft since 1992, originally being labelled as «System» to testers of the time. It was made to overcome the shortcomings of Program Manager in previous operating systems.[1] Program Manager consisted of a simple multiple document interface (MDI) which allowed users to open separate «program groups» and then execute the shortcuts to programs contained within. It lacked the ability to nest groups within other groups.
Windows 95 and Windows NT 4.0 replaced Program Manager with desktop and Start menu. The latter was comparable in some respects with the Apple menu in Mac OS operating systems and did not have the mentioned limitations of Program Manager: Being a menu, it allowed nested grouping while keeping only one group open at the time. The menu also offered the ability to shut down and log off from their computer.
Later developments in Internet Explorer and subsequent Windows releases make it possible to customize the Start menu and to access and expand Internet Explorer Favorites, My Documents and Administrative Tools (Windows 2000 and later) from the Start menu. Items could also be simply added to the Start menu by dragging and dropping them.
Although Windows XP and Windows Server 2003 introduced a new version of Start menu, they offered the ability to switch back to this version of Start menu. This version of the Start menu is also available in Windows Vista and Windows Server 2008. However, it is absent in Windows 7, Windows Server 2008 R2 and other later Windows releases.
Windows XP[edit]
The first major overhaul to the Start menu was introduced in Windows XP and was later included in Windows Server 2003. The Start menu was expanded to two columns: the left-hand column focuses on installed programs, while the right-hand column provides access to My Documents, My Pictures, My Music and other special folders.[2] This column also includes shortcuts for Computer and Network (Network Neighborhood in Windows 95 and 98), which were placed on the Desktop in prior versions of Windows.[2] The contents of this column can be customized. Commonly used programs are automatically displayed in the left-hand menu. Users may opt to «pin» programs to this side of the Start menu so that they are always accessible. A sub-menu item at the bottom of this column grants access to all items of Start menu. When this menu item is selected, a scrolling list of Start menu programs replaces the user/recent list.
Windows Vista-7[edit]
Windows Vista and its successors added minor changes to the menu. Prior to Windows Vista and Windows Server 2008, the Start menu consisted of a group of menus and sub-menus that cascaded and expanded, obscuring the initially visible portions of the screen beneath them. In Windows Vista, however, cascading menus were replaced by a sliding window in the left pane of the Start menu. Whenever the All Programs item is clicked, the contents of the left pane slide off the left edge of the Start menu, and the All Programs menu slides in from the right edge of the left column. This menu presents a tree view of its hierarchy that expands towards the bottom, with a vertical scrollbar whenever needed. Also added in Windows Vista is a Search box that allows users to search for the Start menu shortcuts or other files and folders. The search box features incremental search: If indexing is not turned off, the search box returns results on-the-fly as users type into it. Since the found items can be immediately opened, the Start menu search box partially replaces the function of the Run command from previous versions of Windows. The Run command can also be added separately to the right column in the Start menu. In Windows 7 and Windows Server 2008 R2, the search results pane covers both columns of the Start menu. The search box is extended to support searching Control Panel items. The right column in Windows 7 links to Libraries instead of ordinary folders. Most importantly, however, items on the Start menu support Jump lists through cascade buttons on their right. Unlike prior versions, the ability to revert to the «Classic» Start menu design is no longer available.
Windows 8[edit]
On Windows 8 and Windows Server 2012, an update to the Start menu known as the «Start screen» was introduced. It covers the entire screen and no longer features the right column. It shows much larger tiles for programs and, whenever possible, displays dynamic content supplied by the program directly on the tile itself (known as a «live tile»), behaving similarly to a widget.[3] For instance, the live tile for an email client may display the number of unread emails. The Start screen allows users to uninstall their programs by right-clicking on them and selecting «Uninstall». Pinned apps can be placed in groups. The search box is initially hidden but can be viewed by clicking the search button on the charms bar and can also be brought up as it receives keyboard input. True to its name, the Start screen is the first screen that a user sees upon login.
The idea of a full-screen Start can be traced back to Windows Neptune, when Microsoft originally considered a «Start page» that integrated with Windows desktop through Active Desktop.[4] This menu has its roots in Windows Mobile and Windows Phone: In Windows Mobile Standard, which runs on smartphones, the Start menu produces a separate screen of icons. Windows Phone was the original host of the design principles of the third generation Start menu.
The Start screen no longer supports several previously available features. A list of recently launched programs or shortcuts to special folders no longer appears on the Start screen. It no longer supports more than one level of nesting for groups in the All Programs view. Drag and drop support for adding new items to the menu as well as reorganizing the contents of the All Programs view is no longer available. In addition, for the first time in the history of Windows, the Start menu in a stock installation of Windows 8, Windows Server 2012, Windows 8.1 or Windows Server 2012 R2 does not provide any facility for shutting down, restarting or activating sleep mode or hibernation, forcing users to use the settings button in the charms bar to perform these actions. An April 2014 update for Windows 8.1 and Windows Server 2012 R2 restores the latter.
Windows 10[edit]
Windows 10 re-introduced the Start menu in a revised form. It uses a two column design similar to Windows 7’s version, except that the right side is populated by tiles, similarly to Windows 8’s Start screen. Applications can be pinned to the right half, and their respective tiles can be resized and grouped into user-specified categories. The left column displays a vertical list, containing frequently-used applications, and links to the «All apps» menu, File Explorer, Settings, and power options. Some of these links, and additional links to folders such as Downloads, Pictures, and Music, can be added through Settings’ «Choose which folders appear on Start» page. The Start menu can be resized, or be placed in a full-screen display resembling the Windows 8/8.1 Start screen (although scrolling vertically instead of horizontally).[5][6] The Start menu also enters this state when «Tablet mode» is enabled.[7][8][9][10]
As of build 10586, the left panel of the Start menu advertises «suggested» Windows Store apps; users can opt out of these suggestions.[11]
Windows RT 8.1 update KB3033055[12] adds a variant of the Windows 10 Start menu that is visually closer to the design used in early preview builds of Windows 10. It allows applications to be pinned to the top of the left column, with recently used apps listed below (much like 7), and as with 10, allows tiles to be pinned to the right column.[12][13][14][15]
Windows 11[edit]
Windows 11 introduces another major redesign to the start menu; a search box was reinstated at the top of the menu, and tiles have been replaced by an area for pinned application shortcuts displayed in a grid, accompanied by a section for «recommended» applications and files. An «All apps» button is displayed next to the heading for pinned applications. Windows 11 does not use live tiles, with their functionality being moved to the separate «Widgets» area on the taskbar.[16][17]
Start button[edit]
«Start button» redirects here. For the power control, see on button. For the button used to start playing media, see media controls.
The Start menu may be launched either by pressing ⊞ Win (the Windows key) on a keyboard or its equivalent on a tablet device, pressing Ctrl+Esc on a keyboard, or by clicking on the visual Start button. With the exception of Windows 8 and Windows Server 2012, the Start button can be found on the taskbar. The Start button on Windows Server 2012 and Windows 8 is initially moved from the traditional taskbar to «charms», a hidden secondary taskbar located to the right of the screen (accessed by swiping in from the right on multitouch devices, or positioning the mouse in one of the right corners of the screen and sliding up or down). The Start screen is accessed either by that button or by clicking the lower left corner of the screen. Windows 8.1 and Windows Server 2012 R2 restore the button back to its original place without removing the new button in the charms.[18][19] On most versions of Windows, the Start button is located on the lower left corner of the screen, while the start button on Windows 11 is located in the center (but can be moved back to the lower left corner).
On a Mac keyboard or on a Mac running Windows through Boot Camp (software), the ⌘ Command key is used as the Windows logo key to activate the Start menu.
Right-clicking on the Start button invokes a context menu. This menu in Windows 8 and Windows Server 2012 is called the Quick Link menu[20] and grants access to several frequently used features of Windows, such as accessing desktop or File Explorer.[21]
Location on disk[edit]
Users may add Start menu entries by creating folders and shortcuts in the associated «Start Menu» folder, located on the operating system operating media. These appear in a separated section at the top of the Start menu, or, if placed in the Programs sub-folder, in the Programs menu. The location of this folder however, depends on the operating system installed:
- In Windows 9x, this folder is located either in «
%windir%Start Menu» or, if there are multiple users, in «%windir%Profiles[username]Start Menu» path, where [username] is the account name of the user. - In Windows NT 4.0, the folder is located in «
%systemroot%Profiles%username%Start Menu» for individual users, or «%systemroot%ProfilesAll UsersStart Menu» for shared shortcuts. One distinguishing feature in Windows NT 4.0 is that the Start menu separated the per-user shortcuts from the shared shortcuts and by a separator line and used different icons for the program folders in per-user and shared menus.[22][23] - In Windows 2000, Windows XP and Windows Server 2003, the folder is located in «
%userprofile%Start Menu» for individual users, or «%allusersprofile%Start Menu» for shared shortcuts. - In Windows Vista, Windows Server 2008, Windows 7, Windows Server 2008 R2, Windows Server 2012, Windows 8, Windows 10, and Windows 11, the folder is located in «
%appdata%MicrosoftWindowsStart Menu» for individual users, or «%programdata%MicrosoftWindowsStart Menu» for the shared portion of the menu.
In Windows Server 2003 and earlier, the folder name «Start Menu» changes depending on the localization; for example, on German versions of Windows XP it is «Startmenü«. Windows installers generally use the Windows API to find out the real names and locations of the Start menu and Desktop folders. Since Windows Vista, all folders used by the system use the same name as in the English version and only display different names in Windows Explorer.
Tweaks[edit]
TweakUI, an unsupported utility program from Microsoft, offers additional customizations, including speeding up the response time of the Start menu, window animation, and other hacks.[24][25] On Windows XP and Windows Vista, it is possible to prevent specific programs from appearing in the recent programs list (the left pane of the Start menu) by modifying the Windows registry.[26]
Open-source operating systems[edit]
Many desktop environments for open source operating systems provide a menu similar to the Start menu:
- Cinnamon
- FVWM95
- GNOME
- IceWM
- JWM
- KDE Plasma
- Lumina[27]
- LXDE
- MATE
- Qvwm
- ReactOS
- Unity
- Xfce
-
-
Kickoff Application Launcher in KDE SC 4
-
-
-
-
See also[edit]
- Desktop environment
- Comparison of Start menu replacements for Windows 8
- Apple menu
References[edit]
- ^ Fitzpatrick, Jason (6 August 2015). «The Start Menu Should Be Sacred (But It’s Still a Disaster in Windows 10)». How-To Geek. Retrieved 30 July 2016.
- ^ a b Fitzpatrick, Jason (6 August 2015). «The Start Menu Should Be Sacred (But It’s Still a Disaster in Windows 10)». How-To Geek. Retrieved 30 July 2016.
- ^ «Designing the Start screen». Building Windows 8. Microsoft. 2011-10-04. Retrieved 2012-12-06.
- ^ Thurrott, Paul (7 August 2013). «SuperSite Flashback: Neptune». SuperSite for Windows. Penton Media. Retrieved 7 August 2013.
- ^ Mediati, Nick (August 8, 2015). «How to customize Windows 10’s Start Menu». PC World. IDG. Archived from the original on August 8, 2015. Retrieved 20 September 2015.
- ^ Paul, Ian (August 11, 2015). «How to customize the left side of the Windows 10 Start menu». PC World. IDG. Retrieved 20 September 2015.
- ^ Seifert, Dan (September 30, 2014). «Watch how Windows 10 works with touch interfaces». The Verge. Vox Media. Retrieved 30 September 2014.
- ^ Thurrott, Paul (April 23, 2015). «Windows 10 Technical Preview 2: Configure Tablet Mode». Thurrott.com. Retrieved 16 July 2015.
- ^ Thurrott, Paul (March 23, 2015). «Windows 10 Technical Preview 2: Continuum and Tablet Mode». Thurrott.com. Retrieved 16 July 2015.
- ^ Bowden, Zack (July 3, 2015). «Windows 10: The tablet experience is better than ever (with video)». WinBeta. Archived from the original on July 5, 2015. Retrieved 16 July 2015.
- ^ Wilson, Mark (October 15, 2015). «Microsoft now uses Windows 10’s Start menu to display ads». BetaNews. Retrieved 15 October 2015.
- ^ a b «Update for Windows RT 8.1 feature improvement». Support. Microsoft. September 30, 2015. Retrieved 20 September 2015.
- ^ Bright, Peter (September 16, 2015). «Windows RT gets a Start menu of its own in Windows RT 8.1 Update 3». Ars Technica. Conde Nast. Retrieved 16 September 2015.
- ^ Newman, Jared (July 20, 2015). «Windows RT users shouldn’t expect much from Update 3, report claims». PC World. IDG. Retrieved 20 July 2015.
- ^ «Upcoming Windows RT update will include new Start menu and lock screen». The Verge. Vox Media. 9 August 2015. Retrieved 20 August 2015.
- ^ Warren, Tom (June 24, 2021). «Microsoft announces Windows 11, with a new design, Start menu, and more». The Verge. Archived from the original on June 24, 2021. Retrieved June 24, 2021.
- ^ Salter, Jim (June 24, 2021). «Windows 11 is much more than a new theme slapped onto Windows 10». Ars Technica. Archived from the original on June 25, 2021. Retrieved June 25, 2021.
- ^ Thurrott, Paul (May 29, 2013). «Coming in Blue: Boot to Desktop, Start Button, and More!». Supersite for Windows. Penton. Retrieved May 29, 2013.
- ^ Thurrott, Paul (May 29, 2013). «In Blue: Start Experience Changes». Supersite for Windows. Penton. Retrieved May 29, 2013.
- ^ «Keyboard shortcuts — Windows 8, Windows RT». Windows. Microsoft. Archived from the original on October 25, 2012. Retrieved 3 September 2013.
- ^ Thurrot, Paul (June 26, 2013). «Hands-On with Windows 8.1: Power User Menu». SuperSite for Windows. Penton Media. Retrieved August 7, 2013.
- ^ «Image». Archived from the original on May 18, 2013.
- ^ Thurrott, Paul (May 18, 2000). «Teach Yourself Windows 2000 Server: Using Windows 2000 Server». Supersite for Windows. Penton.
- ^ «Download page for Microsoft Windows Tweak UI Power Toy». Windows. Microsoft. Archived from the original on October 6, 1999.
- ^ «O’Reilly Annoyances.org Tweak UI page». Annoyances. Archived from the original on December 12, 2001.
- ^ «How To Prevent a Program from Being Displayed in the Most Frequently Used Programs List in Windows XP». Support. Microsoft. July 15, 2004. Archived from the original on February 11, 2005.
- ^ Watson, J.A. (18 August 2016). «Hands-on: Lumina Desktop 1.0.0». ZDNet. CBS Interactive. Retrieved 23 November 2016.
Further reading[edit]
- Sullivan, Kent. «The Windows 95 User Interface: A Case Study in Usability Engineering». 1996 for Association for Computing Machinery, Inc. An article written by a developer on the Windows 95 UI team, detailing the usability studies and development processes that led to the creation of the Windows 95 interface.
- Patent #5920316 – «Taskbar with Start menu»
From Wikipedia, the free encyclopedia
This article is about the GUI element. For the keyboard button that summons the Start menu, see Windows key.
The Start menu is a graphical user interface element used in Microsoft Windows since Windows 95 and in other operating systems. It provides a central launching point for computer programs and performing other tasks in the Windows shell. It is named Start screen in Windows 8.
It has been co-opted by some operating systems (like ReactOS) and Linux desktop environments for providing a more Windows-like experience, and as such is for example present in KDE, with the name of Kickoff Application Launcher, and on Xfce with the name of Whisker Menu.
Traditionally, the Start menu provided a customizable nested list of programs for the user to launch, as well as a list of most recently opened documents, a way to find files and obtain assistance, and access to the system settings. Later enhancements via Windows Desktop Update included access to special folders such as «My Documents» and «Favorites» (browser bookmarks). Windows XP’s Start menu was expanded to encompass various My Documents folders (including My Music and My Pictures), and transplanted other items like My Computer and My Network Places from the Windows desktop. Until Windows Vista, the Start menu was constantly expanded across the screen as the user navigated through its cascading sub-menus.
Microsoft Windows[edit]
In Microsoft Windows, the Start menu in some form appears in Windows 9x, Windows NT 4.0 and all subsequent versions in the Windows NT family, as well as Windows CE, Windows Mobile and Windows Phone.
Windows 95–ME[edit]
The Start menu was introduced in Windows 95 and Windows NT 4.0, but had been worked on at Microsoft since 1992, originally being labelled as «System» to testers of the time. It was made to overcome the shortcomings of Program Manager in previous operating systems.[1] Program Manager consisted of a simple multiple document interface (MDI) which allowed users to open separate «program groups» and then execute the shortcuts to programs contained within. It lacked the ability to nest groups within other groups.
Windows 95 and Windows NT 4.0 replaced Program Manager with desktop and Start menu. The latter was comparable in some respects with the Apple menu in Mac OS operating systems and did not have the mentioned limitations of Program Manager: Being a menu, it allowed nested grouping while keeping only one group open at the time. The menu also offered the ability to shut down and log off from their computer.
Later developments in Internet Explorer and subsequent Windows releases make it possible to customize the Start menu and to access and expand Internet Explorer Favorites, My Documents and Administrative Tools (Windows 2000 and later) from the Start menu. Items could also be simply added to the Start menu by dragging and dropping them.
Although Windows XP and Windows Server 2003 introduced a new version of Start menu, they offered the ability to switch back to this version of Start menu. This version of the Start menu is also available in Windows Vista and Windows Server 2008. However, it is absent in Windows 7, Windows Server 2008 R2 and other later Windows releases.
Windows XP[edit]
The first major overhaul to the Start menu was introduced in Windows XP and was later included in Windows Server 2003. The Start menu was expanded to two columns: the left-hand column focuses on installed programs, while the right-hand column provides access to My Documents, My Pictures, My Music and other special folders.[2] This column also includes shortcuts for Computer and Network (Network Neighborhood in Windows 95 and 98), which were placed on the Desktop in prior versions of Windows.[2] The contents of this column can be customized. Commonly used programs are automatically displayed in the left-hand menu. Users may opt to «pin» programs to this side of the Start menu so that they are always accessible. A sub-menu item at the bottom of this column grants access to all items of Start menu. When this menu item is selected, a scrolling list of Start menu programs replaces the user/recent list.
Windows Vista-7[edit]
Windows Vista and its successors added minor changes to the menu. Prior to Windows Vista and Windows Server 2008, the Start menu consisted of a group of menus and sub-menus that cascaded and expanded, obscuring the initially visible portions of the screen beneath them. In Windows Vista, however, cascading menus were replaced by a sliding window in the left pane of the Start menu. Whenever the All Programs item is clicked, the contents of the left pane slide off the left edge of the Start menu, and the All Programs menu slides in from the right edge of the left column. This menu presents a tree view of its hierarchy that expands towards the bottom, with a vertical scrollbar whenever needed. Also added in Windows Vista is a Search box that allows users to search for the Start menu shortcuts or other files and folders. The search box features incremental search: If indexing is not turned off, the search box returns results on-the-fly as users type into it. Since the found items can be immediately opened, the Start menu search box partially replaces the function of the Run command from previous versions of Windows. The Run command can also be added separately to the right column in the Start menu. In Windows 7 and Windows Server 2008 R2, the search results pane covers both columns of the Start menu. The search box is extended to support searching Control Panel items. The right column in Windows 7 links to Libraries instead of ordinary folders. Most importantly, however, items on the Start menu support Jump lists through cascade buttons on their right. Unlike prior versions, the ability to revert to the «Classic» Start menu design is no longer available.
Windows 8[edit]
On Windows 8 and Windows Server 2012, an update to the Start menu known as the «Start screen» was introduced. It covers the entire screen and no longer features the right column. It shows much larger tiles for programs and, whenever possible, displays dynamic content supplied by the program directly on the tile itself (known as a «live tile»), behaving similarly to a widget.[3] For instance, the live tile for an email client may display the number of unread emails. The Start screen allows users to uninstall their programs by right-clicking on them and selecting «Uninstall». Pinned apps can be placed in groups. The search box is initially hidden but can be viewed by clicking the search button on the charms bar and can also be brought up as it receives keyboard input. True to its name, the Start screen is the first screen that a user sees upon login.
The idea of a full-screen Start can be traced back to Windows Neptune, when Microsoft originally considered a «Start page» that integrated with Windows desktop through Active Desktop.[4] This menu has its roots in Windows Mobile and Windows Phone: In Windows Mobile Standard, which runs on smartphones, the Start menu produces a separate screen of icons. Windows Phone was the original host of the design principles of the third generation Start menu.
The Start screen no longer supports several previously available features. A list of recently launched programs or shortcuts to special folders no longer appears on the Start screen. It no longer supports more than one level of nesting for groups in the All Programs view. Drag and drop support for adding new items to the menu as well as reorganizing the contents of the All Programs view is no longer available. In addition, for the first time in the history of Windows, the Start menu in a stock installation of Windows 8, Windows Server 2012, Windows 8.1 or Windows Server 2012 R2 does not provide any facility for shutting down, restarting or activating sleep mode or hibernation, forcing users to use the settings button in the charms bar to perform these actions. An April 2014 update for Windows 8.1 and Windows Server 2012 R2 restores the latter.
Windows 10[edit]
Windows 10 re-introduced the Start menu in a revised form. It uses a two column design similar to Windows 7’s version, except that the right side is populated by tiles, similarly to Windows 8’s Start screen. Applications can be pinned to the right half, and their respective tiles can be resized and grouped into user-specified categories. The left column displays a vertical list, containing frequently-used applications, and links to the «All apps» menu, File Explorer, Settings, and power options. Some of these links, and additional links to folders such as Downloads, Pictures, and Music, can be added through Settings’ «Choose which folders appear on Start» page. The Start menu can be resized, or be placed in a full-screen display resembling the Windows 8/8.1 Start screen (although scrolling vertically instead of horizontally).[5][6] The Start menu also enters this state when «Tablet mode» is enabled.[7][8][9][10]
As of build 10586, the left panel of the Start menu advertises «suggested» Windows Store apps; users can opt out of these suggestions.[11]
Windows RT 8.1 update KB3033055[12] adds a variant of the Windows 10 Start menu that is visually closer to the design used in early preview builds of Windows 10. It allows applications to be pinned to the top of the left column, with recently used apps listed below (much like 7), and as with 10, allows tiles to be pinned to the right column.[12][13][14][15]
Windows 11[edit]
Windows 11 introduces another major redesign to the start menu; a search box was reinstated at the top of the menu, and tiles have been replaced by an area for pinned application shortcuts displayed in a grid, accompanied by a section for «recommended» applications and files. An «All apps» button is displayed next to the heading for pinned applications. Windows 11 does not use live tiles, with their functionality being moved to the separate «Widgets» area on the taskbar.[16][17]
Start button[edit]
«Start button» redirects here. For the power control, see on button. For the button used to start playing media, see media controls.
The Start menu may be launched either by pressing ⊞ Win (the Windows key) on a keyboard or its equivalent on a tablet device, pressing Ctrl+Esc on a keyboard, or by clicking on the visual Start button. With the exception of Windows 8 and Windows Server 2012, the Start button can be found on the taskbar. The Start button on Windows Server 2012 and Windows 8 is initially moved from the traditional taskbar to «charms», a hidden secondary taskbar located to the right of the screen (accessed by swiping in from the right on multitouch devices, or positioning the mouse in one of the right corners of the screen and sliding up or down). The Start screen is accessed either by that button or by clicking the lower left corner of the screen. Windows 8.1 and Windows Server 2012 R2 restore the button back to its original place without removing the new button in the charms.[18][19] On most versions of Windows, the Start button is located on the lower left corner of the screen, while the start button on Windows 11 is located in the center (but can be moved back to the lower left corner).
On a Mac keyboard or on a Mac running Windows through Boot Camp (software), the ⌘ Command key is used as the Windows logo key to activate the Start menu.
Right-clicking on the Start button invokes a context menu. This menu in Windows 8 and Windows Server 2012 is called the Quick Link menu[20] and grants access to several frequently used features of Windows, such as accessing desktop or File Explorer.[21]
Location on disk[edit]
Users may add Start menu entries by creating folders and shortcuts in the associated «Start Menu» folder, located on the operating system operating media. These appear in a separated section at the top of the Start menu, or, if placed in the Programs sub-folder, in the Programs menu. The location of this folder however, depends on the operating system installed:
- In Windows 9x, this folder is located either in «
%windir%Start Menu» or, if there are multiple users, in «%windir%Profiles[username]Start Menu» path, where [username] is the account name of the user. - In Windows NT 4.0, the folder is located in «
%systemroot%Profiles%username%Start Menu» for individual users, or «%systemroot%ProfilesAll UsersStart Menu» for shared shortcuts. One distinguishing feature in Windows NT 4.0 is that the Start menu separated the per-user shortcuts from the shared shortcuts and by a separator line and used different icons for the program folders in per-user and shared menus.[22][23] - In Windows 2000, Windows XP and Windows Server 2003, the folder is located in «
%userprofile%Start Menu» for individual users, or «%allusersprofile%Start Menu» for shared shortcuts. - In Windows Vista, Windows Server 2008, Windows 7, Windows Server 2008 R2, Windows Server 2012, Windows 8, Windows 10, and Windows 11, the folder is located in «
%appdata%MicrosoftWindowsStart Menu» for individual users, or «%programdata%MicrosoftWindowsStart Menu» for the shared portion of the menu.
In Windows Server 2003 and earlier, the folder name «Start Menu» changes depending on the localization; for example, on German versions of Windows XP it is «Startmenü«. Windows installers generally use the Windows API to find out the real names and locations of the Start menu and Desktop folders. Since Windows Vista, all folders used by the system use the same name as in the English version and only display different names in Windows Explorer.
Tweaks[edit]
TweakUI, an unsupported utility program from Microsoft, offers additional customizations, including speeding up the response time of the Start menu, window animation, and other hacks.[24][25] On Windows XP and Windows Vista, it is possible to prevent specific programs from appearing in the recent programs list (the left pane of the Start menu) by modifying the Windows registry.[26]
Open-source operating systems[edit]
Many desktop environments for open source operating systems provide a menu similar to the Start menu:
- Cinnamon
- FVWM95
- GNOME
- IceWM
- JWM
- KDE Plasma
- Lumina[27]
- LXDE
- MATE
- Qvwm
- ReactOS
- Unity
- Xfce
-
-
Kickoff Application Launcher in KDE SC 4
-
-
-
-
See also[edit]
- Desktop environment
- Comparison of Start menu replacements for Windows 8
- Apple menu
References[edit]
- ^ Fitzpatrick, Jason (6 August 2015). «The Start Menu Should Be Sacred (But It’s Still a Disaster in Windows 10)». How-To Geek. Retrieved 30 July 2016.
- ^ a b Fitzpatrick, Jason (6 August 2015). «The Start Menu Should Be Sacred (But It’s Still a Disaster in Windows 10)». How-To Geek. Retrieved 30 July 2016.
- ^ «Designing the Start screen». Building Windows 8. Microsoft. 2011-10-04. Retrieved 2012-12-06.
- ^ Thurrott, Paul (7 August 2013). «SuperSite Flashback: Neptune». SuperSite for Windows. Penton Media. Retrieved 7 August 2013.
- ^ Mediati, Nick (August 8, 2015). «How to customize Windows 10’s Start Menu». PC World. IDG. Archived from the original on August 8, 2015. Retrieved 20 September 2015.
- ^ Paul, Ian (August 11, 2015). «How to customize the left side of the Windows 10 Start menu». PC World. IDG. Retrieved 20 September 2015.
- ^ Seifert, Dan (September 30, 2014). «Watch how Windows 10 works with touch interfaces». The Verge. Vox Media. Retrieved 30 September 2014.
- ^ Thurrott, Paul (April 23, 2015). «Windows 10 Technical Preview 2: Configure Tablet Mode». Thurrott.com. Retrieved 16 July 2015.
- ^ Thurrott, Paul (March 23, 2015). «Windows 10 Technical Preview 2: Continuum and Tablet Mode». Thurrott.com. Retrieved 16 July 2015.
- ^ Bowden, Zack (July 3, 2015). «Windows 10: The tablet experience is better than ever (with video)». WinBeta. Archived from the original on July 5, 2015. Retrieved 16 July 2015.
- ^ Wilson, Mark (October 15, 2015). «Microsoft now uses Windows 10’s Start menu to display ads». BetaNews. Retrieved 15 October 2015.
- ^ a b «Update for Windows RT 8.1 feature improvement». Support. Microsoft. September 30, 2015. Retrieved 20 September 2015.
- ^ Bright, Peter (September 16, 2015). «Windows RT gets a Start menu of its own in Windows RT 8.1 Update 3». Ars Technica. Conde Nast. Retrieved 16 September 2015.
- ^ Newman, Jared (July 20, 2015). «Windows RT users shouldn’t expect much from Update 3, report claims». PC World. IDG. Retrieved 20 July 2015.
- ^ «Upcoming Windows RT update will include new Start menu and lock screen». The Verge. Vox Media. 9 August 2015. Retrieved 20 August 2015.
- ^ Warren, Tom (June 24, 2021). «Microsoft announces Windows 11, with a new design, Start menu, and more». The Verge. Archived from the original on June 24, 2021. Retrieved June 24, 2021.
- ^ Salter, Jim (June 24, 2021). «Windows 11 is much more than a new theme slapped onto Windows 10». Ars Technica. Archived from the original on June 25, 2021. Retrieved June 25, 2021.
- ^ Thurrott, Paul (May 29, 2013). «Coming in Blue: Boot to Desktop, Start Button, and More!». Supersite for Windows. Penton. Retrieved May 29, 2013.
- ^ Thurrott, Paul (May 29, 2013). «In Blue: Start Experience Changes». Supersite for Windows. Penton. Retrieved May 29, 2013.
- ^ «Keyboard shortcuts — Windows 8, Windows RT». Windows. Microsoft. Archived from the original on October 25, 2012. Retrieved 3 September 2013.
- ^ Thurrot, Paul (June 26, 2013). «Hands-On with Windows 8.1: Power User Menu». SuperSite for Windows. Penton Media. Retrieved August 7, 2013.
- ^ «Image». Archived from the original on May 18, 2013.
- ^ Thurrott, Paul (May 18, 2000). «Teach Yourself Windows 2000 Server: Using Windows 2000 Server». Supersite for Windows. Penton.
- ^ «Download page for Microsoft Windows Tweak UI Power Toy». Windows. Microsoft. Archived from the original on October 6, 1999.
- ^ «O’Reilly Annoyances.org Tweak UI page». Annoyances. Archived from the original on December 12, 2001.
- ^ «How To Prevent a Program from Being Displayed in the Most Frequently Used Programs List in Windows XP». Support. Microsoft. July 15, 2004. Archived from the original on February 11, 2005.
- ^ Watson, J.A. (18 August 2016). «Hands-on: Lumina Desktop 1.0.0». ZDNet. CBS Interactive. Retrieved 23 November 2016.
Further reading[edit]
- Sullivan, Kent. «The Windows 95 User Interface: A Case Study in Usability Engineering». 1996 for Association for Computing Machinery, Inc. An article written by a developer on the Windows 95 UI team, detailing the usability studies and development processes that led to the creation of the Windows 95 interface.
- Patent #5920316 – «Taskbar with Start menu»

Научиться настраивать MikroTik с нуля или систематизировать уже имеющиеся знания можно на углубленном курсе по администрированию MikroTik. Автор курса, сертифицированный тренер MikroTik Дмитрий Скоромнов, лично проверяет лабораторные работы и контролирует прогресс каждого своего студента. В три раза больше информации, чем в вендорской программе MTCNA, более 20 часов практики и доступ навсегда.
Что было раньше
Многие пользователи, начавшие свое знакомство с компьютерами относительно недавно, могут считать, что кнопка Пуск и привычная концепция интерфейса были всегда, или почти всегда, а до этого была командная строка и DOS. Но это не так, различного рода оконные интерфейсы стали появляться довольно давно, а в конце 80-х стали уверенно занимать свою нишу, благо ресурсы ПК стали вполне позволять это.
Наибольшую популярность в то время получила вышедшая в 1992 году Windows 3.1, которая предложила пользователям новый, полностью графический интерфейс, позволявший в полной мере раскрыть возможности современного для тех лет железа.
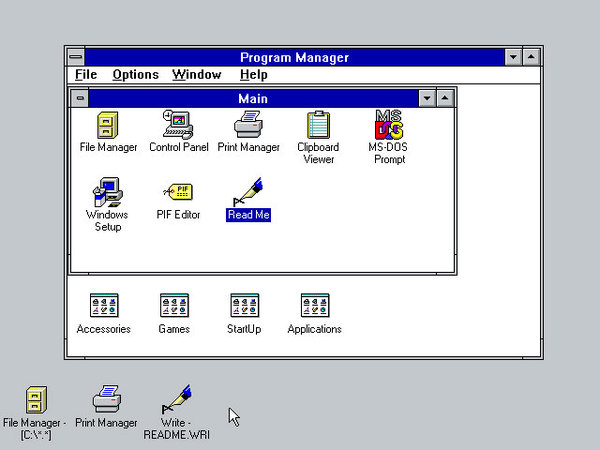
В UNIX системах промышленным стандартом на долгие годы стал CDE, работающий на схожих принципах, хотя и представлял, несомненно, более развитую оболочку.
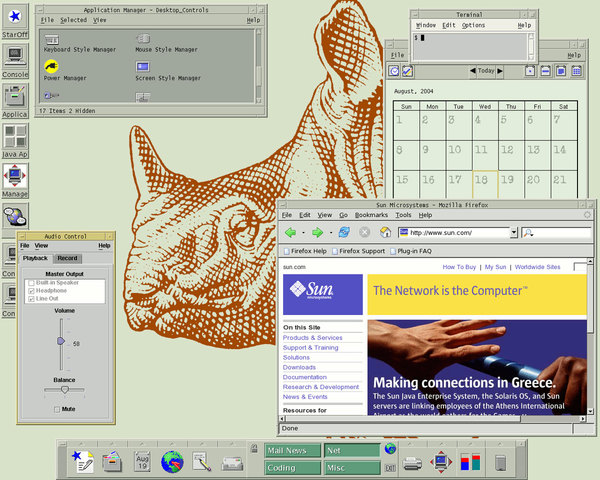
Классическое меню Пуск
К середине 90-х вычислительные мощности компьютеров сделали возможным работу с полноцветной графикой и мультимедиа, также начала делать первые шаги сеть Интернет. Это сделало компьютеры ближе к пользователю и привело к необходимости создания более простой и удобной оболочки.
Новый интерфейс был представлен в Windows 95. Здесь впервые появился Рабочий стол, где пользователь мог размещать свои документы и ярлыки, панель задач, где отображались все запущенные приложения и конечно же кнопка Пуск, которая представляла единую точку доступа к программам, документам и настройкам системы.
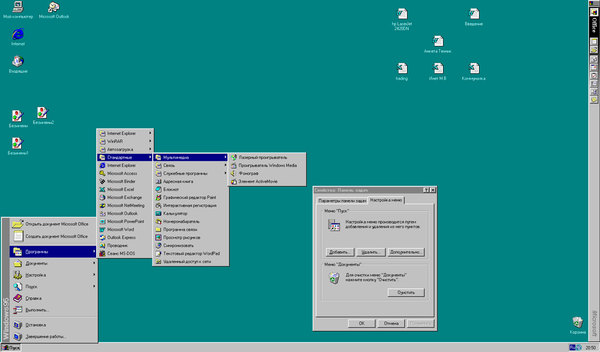
Меню Пуск позволяло быстро перейти к программам, недавним документам или настройкам, не отвлекаясь от работы и не сворачивая основное окно программы. Единственно доступные настройки — это добавление или удаление элементов меню.
Удобство нового интерфейса быстро оценили, и он появился в вышедшей в 1996 году NT 4, системе для сетей, серверов и корпоративных пользователей.
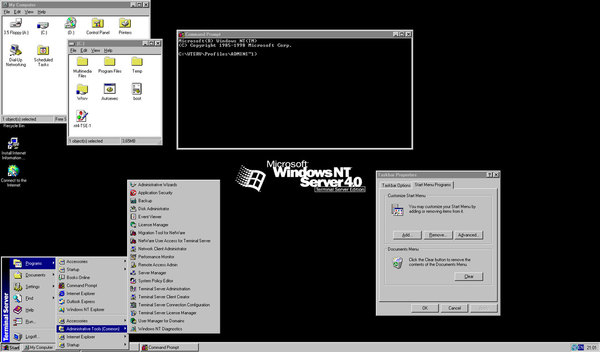
Windows 2000, кроме косметического изменения интерфейса, принесла новые возможности по его тонкой настройке. В частности, теперь можно было сделать многие пункты меню раскрываемыми, что позволяло добираться к нужным пунктам, не открывая дополнительных окон, а также выбрать, какие именно пункты будут отображаться. Для меню Программы, которое могло иметь очень большое количество элементов, стало возможным использовать прокрутку, вместо вывода на экран сразу нескольких полос меню.
Точно такие же изменения произошли и в интерфейсе Windows Me, которая, однако, была воспринята пользователями довольно прохладно.
От «классики» к современности
Несмотря на внешнее сходство с Windows 2000, под капотом Миллениума оставался все тот-же Windows 98, значительно устаревший к тому моменту, а Windows 2000 продолжал оставаться корпоративной и серверной системой, неудобной в домашнем использовании. Начавшаяся в то время «гонка за мегагерцы» сделала возможным все то, без чего современный ПК немыслим: трехмерные игры с реалистичной графикой, широкие мультимедийные возможности, причем пользователи могли теперь не только потреблять мультимедиа, но и сами производить его.
На этот же период пришлось широкое распространение интернета и сетей, сначала корпоративных, затем домовых. Компьютер перестал быть рабочим инструментом для решения узких задач и стал средством общения и развлечения для всей семьи. Это нашло отражение в новом интерфейсе новой операционной системы Windows XP.
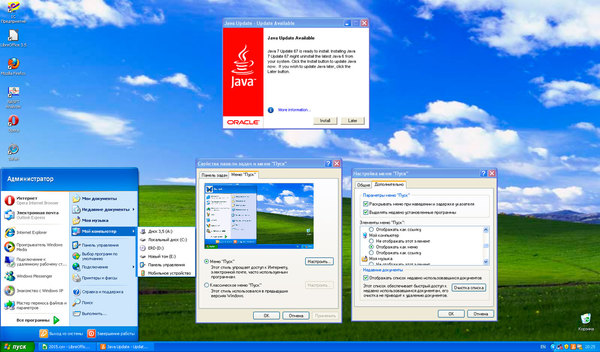
Справа расположились привычные пункты классического меню, но впервые в их составе появился пункт Мой компьютер, который, как и многие остальные пункты, можно представить также в качестве меню, получив прямой доступ к дискам одним нажатием на кнопку Пуск. Оставшиеся программы скрыты в пункте Все программы, содержимое которого повторяет аналогичное классического меню.
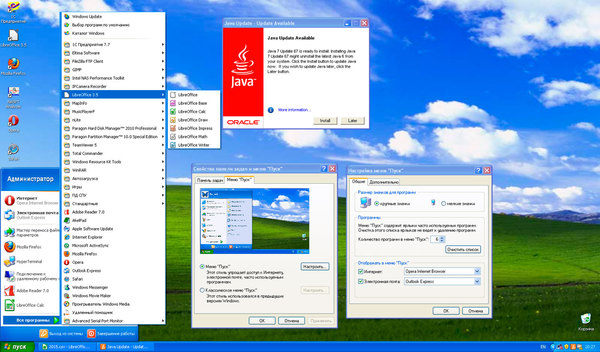
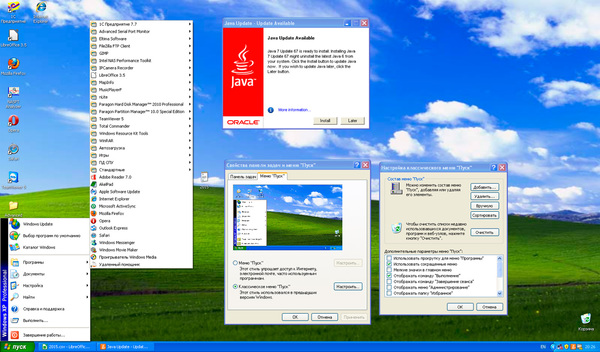
Следующая операционная система по праву заслужила титулы самого большого долгостроя и самого большого разочарования. Да, это именно то, о чем вы подумали — Windows Vista. Сегодня можно уверенно сказать — Vista оглушительно провалилась, здесь даже неуместно сравнение с Windows Me. Миллениум просто остался незамеченным между Windows 98 (1998 и 1999 — выпуск SE) и Windows XP (2001). Следующей системы пришлось ждать пять лет, в течении которых было много чего обещано и интерес к новинке был довольно высок.
Однозначно сказать, что Vista — плохая система, нельзя, заложенные в ней технические решения легли в основу всей остальной линейки операционных систем и успешно используются по сей день. Однако заниженные системные требования и проблемы совместимости привели к резко негативному восприятию системы пользователями. На большинстве бюджетных и средней ценовой категории системах новая ОС вела себя как улитка, попавшая в студень, приводя к ее массовой замене на Windows XP.
Но наш рассказ не об этом. Windows Vista получила обновленное меню и обновленную кнопку Пуск. Кнопка стала компактной и избавилась от надписи, за прошедшие с ее появления 11 лет она стала одним из символов ОС Windows и в пояснениях явно перестала нуждаться. Само меню практически полностью аналогично меню Windows XP, кроме одной действительно важной детали — строки поиска. Это новшество трудно переоценить, теперь вам не нужно прокручивать меню в поисках нужной программы, достаточно просто набрать несколько первых букв.
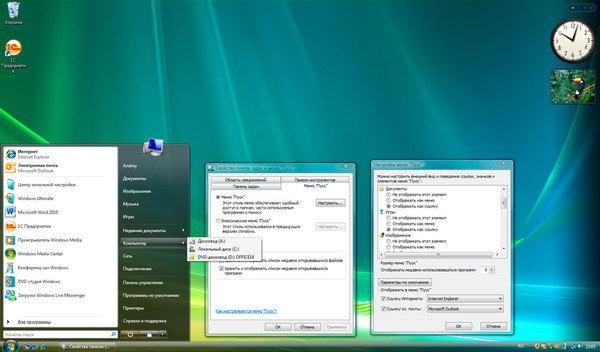
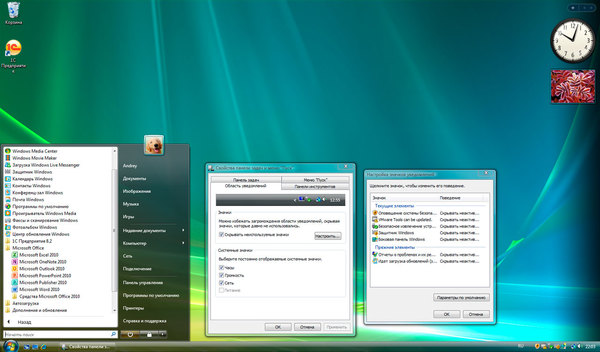
Microsoft вынесла хороший урок из провала Vista, поэтому следующая версия ОС — Windows 7 быстро завоевала популярность сравнимую с успехом Windows XP. Новый выпуск принес много улучшений и в меню Пуск, сделав его еще более удобным. Логическое завершение получила идея с закреплением пунктов в левом столбце меню, теперь закрепить можно любые значки и в любом количестве.
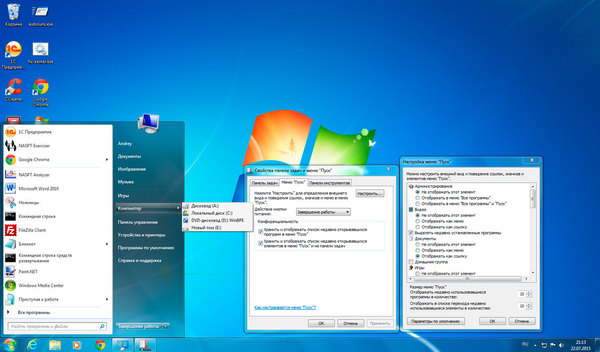
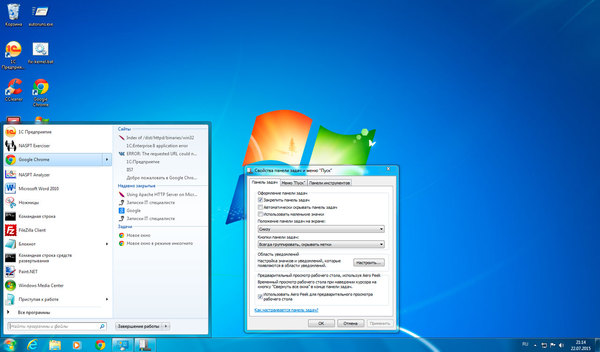
Пуск не нужен! Или все-таки нужен?
Казалось бы, созданное в Windows 7 меню Пуск достигло определенной степени совершенства, позволяя быстро переходить к расположениям данных, программам и документам, а также осуществлять поиск. Самое время закрепить успех… Но новые вызовы, с которыми столкнулась Microsoft, поставили все с ног на голову. Проспав становление мобильного рынка, корпорация бросилась догонять и перегонять, чуть ли не объявив закат эры ПК и рабочего стола, в пользу портативных мобильных устройств.
Поэтому Windows 8 получил новый, ориентированный на жесты, интерфейс в котором не нашлось места ни меню Пуск, ни одноименной кнопке. На смену им пришел стартовый экран и волшебные углы, которые практически сразу вызвали острые приступы ярости у всех, кто работал с новой ОС в окне виртуальной машины или по удаленному доступу, попасть мышкой точно в угол окна — еще то развлечение.
Новый стартовый экран сразу обозначил приоритеты мобильных устройств над классическими. На планшете это выглядит хорошо и уместно, но не на мониторе с диагональю 24-27 дюймов.
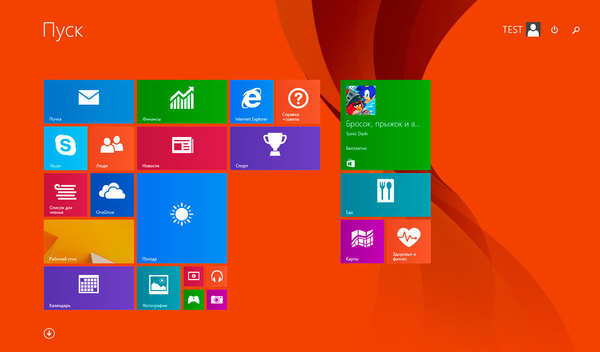
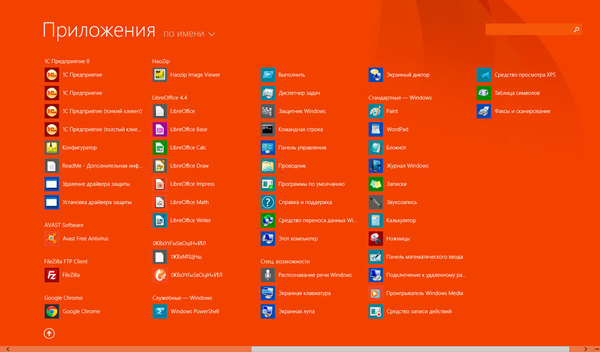
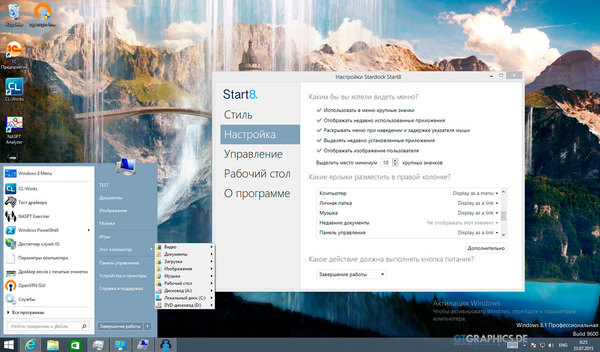
Так и не сумев закрепиться на мобильном рынке Microsoft начала пересматривать свои планы, что вылилось в возвращение меню Пуск уже в первых публичных сборках Windows 10, новое меню в этих выпусках представляло некий гибрид стартового экрана и современного меню: правую часть отдали под живые плитки, а в левую, к программам, переместились расположения данных (компьютер, документы, сеть).
В последующих выпусках общая тенденция сохранилась, однако само меню подверглось существенной доработке, так в сборке 10064 расположения превратились в обычные ссылки, а освободившееся пространство было возвращено списку часто используемых программ, ниже которого появился список недавно добавленных. Также меню значительно изменилось внешне, перестав напоминать отрезанный кусок стартового экрана, прилепленный к кнопке Пуск.
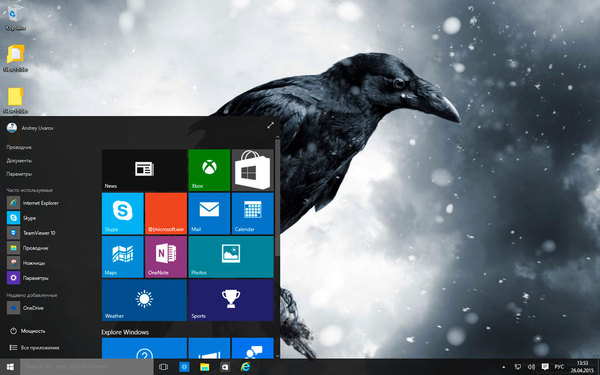
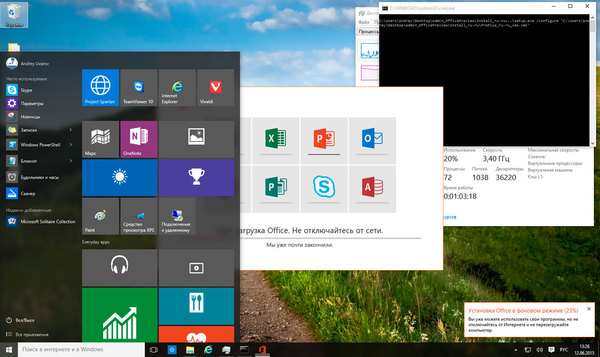
Расположения сократились до меню Проводник и ссылки Параметры, которые перекочевали в нижнюю часть меню к кнопке завершения работы и списку всех приложений. Меню Проводник является настраиваемым, вы можете закрепить в нем любые расположения, достаточно перетащить папку на панель задач и выбрать Закрепить в Проводник (орфография сохранена). Еще одно спорное новшество: подменю и списки переходов теперь не разворачиваются при наведении мыши, только по клику. Скорее всего это сделано в угоду мобильным пользователям, чтобы избежать ложных срабатываний при кратких касаниях.
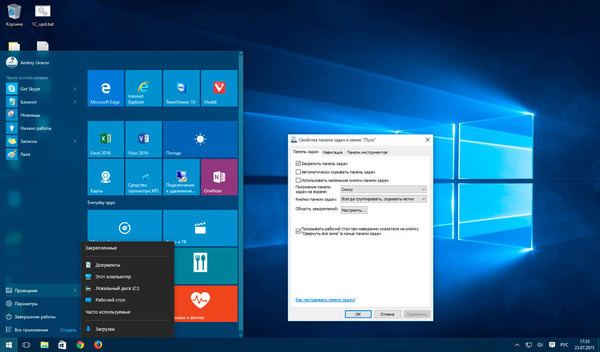
Список программ внешне повторяет аналогичный экран Windows 8 с сортировкой по алфавиту, хоть это и не всегда удобно. Так браузер Vivaldi логично спрятался в одноименную папку, а приложения нового Office равномерно размазало по всему меню, поместив при этом дополнительные инструменты в отдельную папку в другом месте. Если с привычными приложениями это не доставляет неудобств, то с новыми способно вызвать нешуточные затруднения в поиске всех компонентов только что установленного пакета.
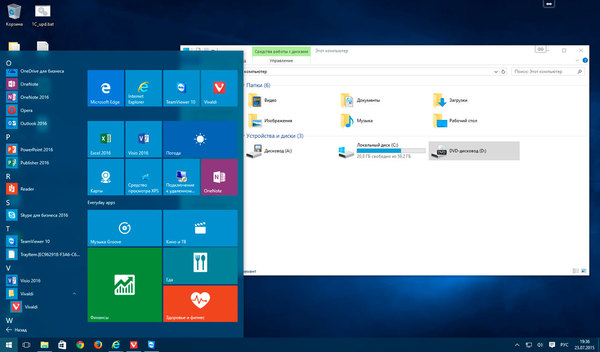
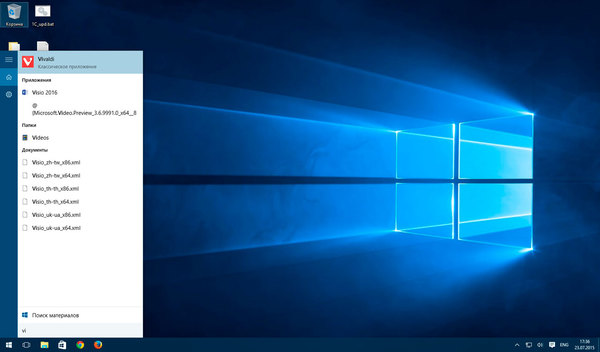
Однако, если мы все правильно поняли Microsoft, с выходом релиза Windows 10 система не замораживается на какой-то отметке, а продолжает развиваться, поэтому, как говориться, будем посмотреть. Во всяком случае новое меню Пуск выглядит интересно и имеет большие перспективы.
И не только Windows
Как мы уже говорили, меню Пуск оказало значительное влияние на развитие пользовательских интерфейсов. Аналогичное построение рабочего пространства мы можем обнаружить в самых различных системах, например, QNX (коммерческая ОС реального времени). Разработчики не стали мудрить и просто назвали свой вариант меню Запуск (Launch).
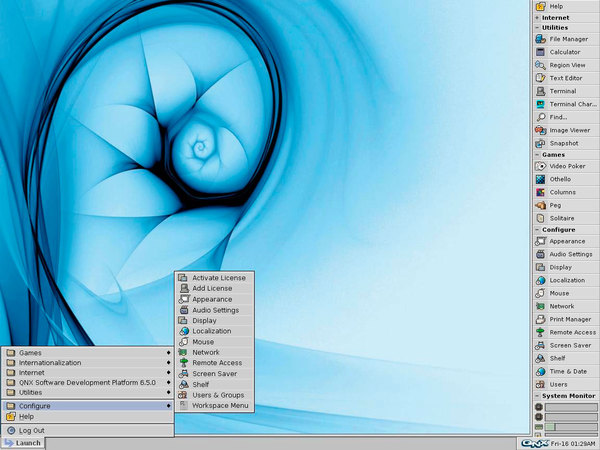
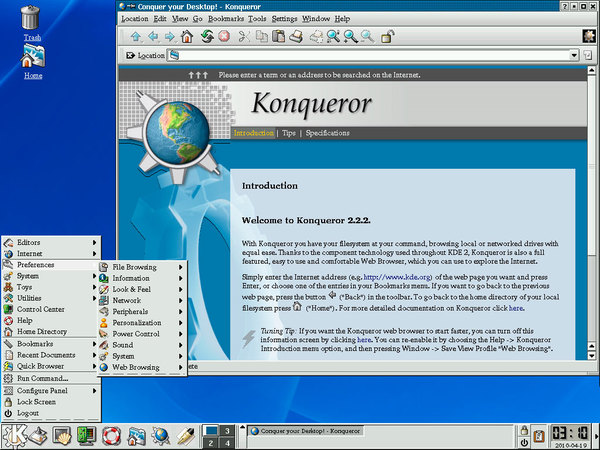
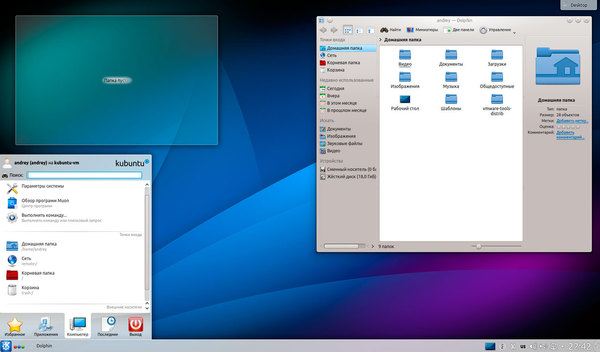
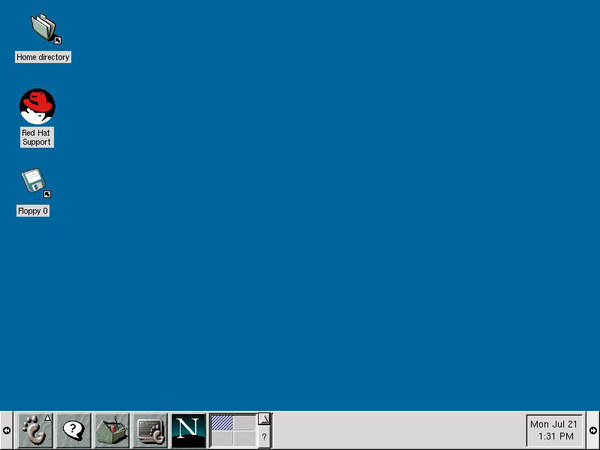
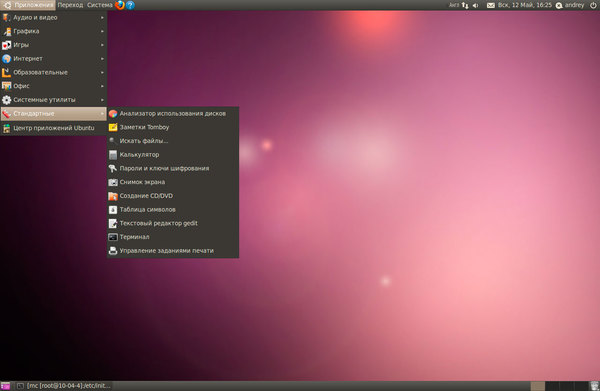
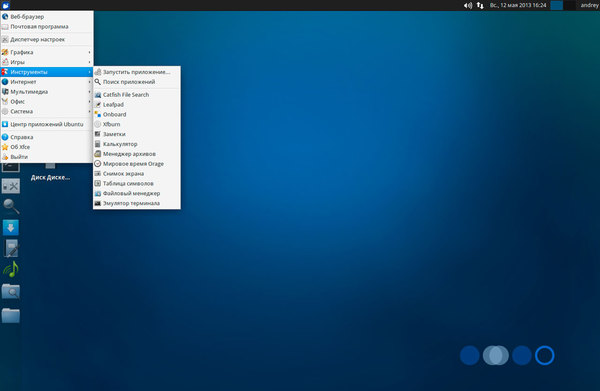
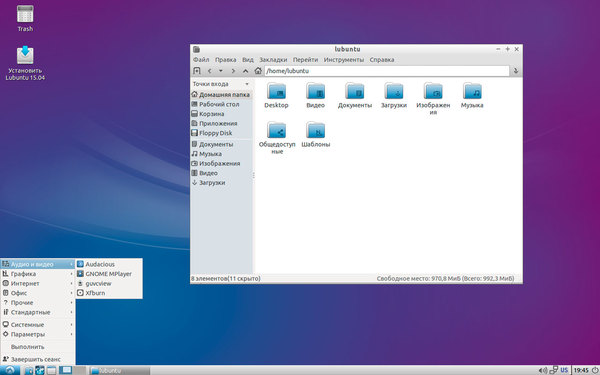
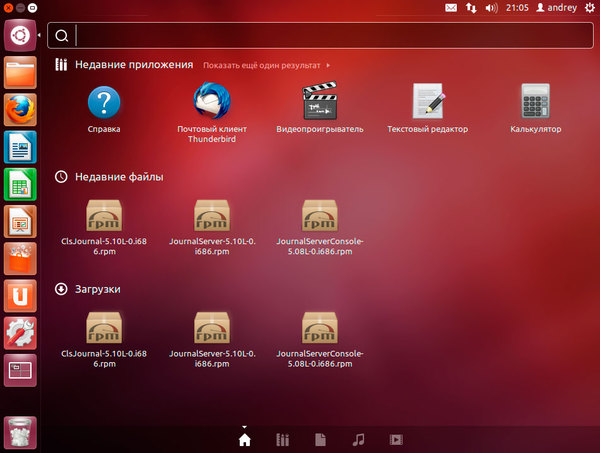
Научиться настраивать MikroTik с нуля или систематизировать уже имеющиеся знания можно на углубленном курсе по администрированию MikroTik. Автор курса, сертифицированный тренер MikroTik Дмитрий Скоромнов, лично проверяет лабораторные работы и контролирует прогресс каждого своего студента. В три раза больше информации, чем в вендорской программе MTCNA, более 20 часов практики и доступ навсегда.

Примечание переводчика: вольный пересказ статьи (в негативном ключе) уже был представлен на Хабре alizar-ом, но мне кажется, что тема достойна того, чтобы перевести оригинал полностью, по возможности не добавляя своих эмоций.
Мы хотим поделиться с вами серией статей о том, почему и как мы меняем меню Пуск. Для начала мы поговорим об истории и эволюции меню Пуск, а также о проблемах и тенденциях, о которых мы узнали от вас. Мы думаем, что всегда важно знать откуда все пошло перед тем, как говорить о том, куда все движется. В следующей статье мы поговорим о том, как мы создавали новый экран Пуск, а там посмотрим, куда поведет нас обсуждение этих публикаций.
Мы осознаем, что для некоторых людей любое изменение в Windows будет разрушительным, а потому хотим вести открытый диалог об этих изменениях. Для многих людей Windows является важной частью жизни, а значит практически любое изменение может породить истошные реакции вроде «как мне это отключить» или дебаты по поводу того, стало ли более или менее удобно.
Сегодняшние дебаты вокруг сенсорного управления ужасающе похожи на дебаты 1980-х годов о том, является ли мышь новомодной диковинкой, убийцей продуктивности или инновацией в области пользовательского взаимодействия. Мы говорим это, зная, что во многих комментариях подчеркивается превосходство мыши над сенсорным управлением. Мышь появилась до того, как возникли настольные издательские программы, а помимо них и программ для рисования, мышью нигде особо и нельзя было пользоваться. А сейчас мы повсюду окружены сенсорными экранами: в аэропортах, на заправках, в кинотеатрах, в кассовых аппаратах и, конечно же, в наших телефонах. Единственное место, где сенсорное управление еще не стало повсеместным — это в наиболее развитых устройствах, которые вы используете. Также как и появление мыши, инновации в области сенсорного управления компьютером не случатся без поддержки со стороны операционной системы, новых программ и нового железа. Мы верим, что, так же как и мышь, сенсорное управление со временем дополнит, но не заменит, почти каждый аспект пользовательского взаимодействия. Движение к этому начинается с выходом Windows 8 Developer Preview. Итак, давайте начнем диалог о том, как все будет эволюционировать не только в базовом взаимодействии пользователя с Windows, но и в области программ и железа.
Если говорить о главном, в частности о Пуск, то мы заметили несколько часто задаваемых вопросов:
— Будет ли возможность закрыть Metro-приложения без необходимости запускать Диспетчер задач?
— Да, будет, но мы также хотели бы поговорить о том, почему вам, возможно, не нужно будет этого делать.
— Собираетесь ли вы делать что-нибудь, чтобы мышкой можно было более эффективно прокручивать программы в экране Пуск?
— Да, мы сделаем улучшения в этой области и покажем вам гораздо больше всего в бета-версии.
Некоторые из вас говорили о том, что у них складывается ощущение, что работать со списком программ менее эффективно, чем с панелью задач (и мы еще поговорим об этом в будущих статьях). Есть и другие вопросы. Главное, чтобы вы поняли, что мы в курсе. Некоторые вещи будет легче обсуждать, если мы сначала договоримся о терминах и их значениях. К примеру, стиль Metro — это язык дизайна, который мы можем применить к любому элементу системы. А экран Пуск — это развитие меню Пуск (а также панели задач, уведомлений и гаджетов), а совсем не «оболочка Metro». Другой пример: мы не считаем Metro режимом работы с операционной системой. Скорее, это общее название для программ использующих WinRT. Тут еще много о чем можно говорить. Мы изначально фокусировались на платформе и инструментах и, вероятно, недостаточно разъяснили изменения в пользовательском взаимодействии.
Меню Пуск — одна из наиболее видимых частей Windows, а потому мы очень серьезно относимся ко всем изменениям в этой области. Мир, окружающий Windows, очень изменился с тех пор, как мы впервые представили меню Пуск, и мы хотим быть уверены, что мы по-прежнему предоставляем возможности, которые адекватны тому динамичному миру, в котором мы сейчас живем. Эволюция меню Пуск неразрывно связана с развитием других связанных концепций, таких как запуск приложений, переключение между задачами, системные уведомления и гаджеты. История, стоящая за всеми этими концепциями и путями, по которым они пошли, дала нам возможность создать гораздо более ясный, мощный и единообразный способ работы с современными программами и компьютерами. Новый экран Пуск воплощает в себе эти стремления.
Итак, прежде чем мы коснемся Windows 8, давайте вспомним былое и посмотрим, что мы знаем о меню Пуск.
Краткая история меню Пуск
Проектирование меню Пуск началось в 1992 году. Впервые меню появилось в Windows 95. Меню было придумано в мире, где вертикально стоящие компьютеры и 15-тидюймовые ЭЛТ мониторы доминировали на рабочих местах. Всемирная паутина все еще была экспериментом, а люди были вынуждены ездить в магазин, чтобы купить программы. Все было совсем не так, как сейчас. Фундаментальная цель меню была в том, чтобы недвусмысленно дать людям понять, откуда им начинать работу. Меню заменило древний Диспетчер Программ, ту концепцию из Windows 3.x, которая представляла собой плавающее окно с ярлыками, причем это окно мешалось на рабочем столе и терялось под окнами других программ. Будучи надежно прикрепленным к панели задач, меню Пуск отличалось постоянством своего положения и являлось единым порталом к программам и системным функциям. По сути, меню было наиболее быстрым способом запустить программу без необходимости искать исполняемый файл где-то в недрах системы.
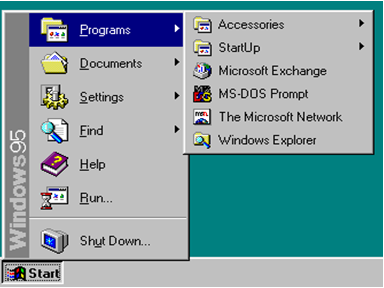
Меню Пуск в Windows 95
Глядя на меню Пуск в Windows 95 вы можете сразу заметить те области, которые постепенно были улучшены в следующих версиях Windows. Например, мы слышали отзывы о том, что расположение программ в алфавитном списке во всплывающем окне привело к более медленной навигации. В ответ на это в Windows XP появилась секция недавно использовавшихся программ. Это изменение привело к новым проблемам, так как в реальности не было способа настроить эту секцию. Некоторые люди силились понять, по какому принципу программы отбирались для этой секции? Сложный эвристический алгоритм определял какие программы вы наиболее часто используете. Для того чтобы решить проблему с настройкой меню Пуск под себя, в Windows XP (а позднее в Windows Vista и Windows 7) была добавлена секция, в которую можно было закреплять наиболее важные для вас программы, чтобы они всегда были под рукой. Однако эта функциональность все равно была недостаточной. Вы могли закреплять программы и менять их порядок, но по-прежнему не было способа группировать программы, что важно, если программ много.
Просматривать список всех установленных программ тоже было не совсем удобно. Часто меню сворачивалось из-за неверного движения и приходилось начинать все сначала. Особенно сложно приходилось владельцам ноутбуков с их трекпадами и тем, кто не отличается ловкостью. Еще сложно было отобразить все на мониторах с низким разрешением. Для решения этих проблем в Windows Vista появилось древовидное меню, полностью расположенное в одном окне. Такое меню требовало меньше акробатических упражнений с мышью. Однако список всех установленных программ все равно казался переполненным, так как меню требовало полосы прокрутки. Меню Пуск уже начало казаться заполненным до предела.
Список всех установленных программ в Windows 7
Другим важным эволюционным изменением меню Пуск было появление мгновенного поиска. В Vista и Windows 7 стало очень просто открыть меню и просто начать печатать запрос. Мы знаем, что многим из вас понравился этот мощный способ работы, так как он уменьшает время необходимое для открытия программ и документов. Добавление расширенных команд также уменьшило необходимость запуска диалога Выполнить. Тем не менее, мы знали, что есть еще что улучшать. Результатов поиска иногда было слишком много и отображение данные разных типов (писем, файлов, настроек панели управления и т.п.) не всегда было удобным в колонке фиксированного размера. Некоторые из вас спрашивали, будет ли экран Пуск в Windows 8 поддерживать поиск. Он уже поддерживает. Просто начните печатать и мгновенно увидите результаты поиска, которые можно отфильтровать по типу (программы, файлы или настройки). И, так же как в Windows 7, вся сила поиска доступна в Проводнике.
Отталкиваясь от известных проблем и ваших откликов, мы продолжали оттачивать взаимодействие с меню Пуск на протяжении лет. Однако мы считаем, что даже Пуск в Windows 7 по-прежнему содержит следующие проблемы:
- При попытке просмотреть список установленных программ меню кажется переполненным. Особенно глядя на объем доступного экранного пространства.
- Поиску отведено незаслуженно мало места для отображения дополнительной информации в результатах поиска. Особенно это заметно на больших экранах.
- Меню сложно настроить под себя.
- Иконки и ярлыки статичны и не используют увеличившееся количество пикселей.
Конечно, приведенный список не является полным набором того, что мы улучшаем. Мы также нацелены на унификацию Пуска с остальной системой и добавление новых сценариев работы. Важная часть проектирования состоит в том, что иногда нужно отойти и посмотреть на все со стороны. Это поможет фундаментально переосмыслить проблемы и привнести в продукт нечто большее, чем косметические изменения. Это особенно верно для чего-то вроде меню Пуск, которое было рождено в совсем другое время, когда мы использовали компьютеры совсем не так, как сейчас.
Важно осознать всю глубину проблемы. Меню Пуск используется практически только для открытия программ и документов (если не считать функцию поиска). Работа с Windows 7 включает также переключение программ и закрепление их на панели задач, получение уведомлений и работу с гаджетами на рабочем столе. По ходу нашего диалога мы поговорим о том, как Windows 8 гармонично сводит это все воедино.
Как используется меню Пуск?
Теперь, когда мы кратко обсудили историю меню Пуск, давайте исследуем, как в действительности люди пользуются Пуском. Мы думаем, что вам будет интересно посмотреть, как использование меню менялось со временем. На следующем рисунке показаны изменения в использовании меню в двух версиях Windows.
Изменения в использовании меню Пуск в Windows Vista и Windows 7
Это поразительно насколько по-разному используется меню Пуск в Windows Vista по сравнению с Windows 7. Частота использования некоторых специальных папок (так мы называем объекты в правой верхней части меню) снизилась более чем на 50%. Аналогично, в Windows 7 люди стали использовать закрепленные объекты в меню Пуск в два раза реже, чем в Vista. Также люди намного реже стали использовать список всех установленных программ и список недавно использовавшихся. И наконец, мы видим, что люди вообще стали реже открывать меню Пуск (на 11% реже). На первый взгляд 11% кажется небольшим количеством, но если брать во внимание, что сотни миллионов наших пользователей стали настолько реже пользоваться повсеместно узнаваемым элементом интерфейса Windows, то все выглядит гораздо серьезнее. Мы говорим не о какой-то спрятанной настройке, которой пользуется меньшинство. Мы говорим о фундаментальном элементе Windows, которым люди пользуются все реже и реже.
Так почему же поменялось то, как люди используют меню Пуск? Вот вам подсказка: это связано с той панелью внизу экрана, которая появилась в Windows 7.
«Панель Пуск»
Эволюция панели задач напрямую повлияла на меню Пуск. То, что когда-то было спрятано в меню, неожиданно стало ближе к вам. Наиболее очевидными улучшениями были появление панели быстрого запуска (после установки обновления с Internet Explorer 4.0) в 1997 году и добавление возможности закреплять ярлыки на панели задач в Windows 7.
Интересный факт: а вы знали, что панель быстрого запуска в изначальной версии Windows XP была отключена по умолчанию из-за того, что некоторые люди верили, что списка недавно использовавшихся программ и возможности закреплять ярлыки в меню Пуск будет достаточно? Мы получили достаточно доказательств противного и поменяли решение. Нас несколько оправдывает то, что данных, на основе которых мы приняли изначальное решение, было недостаточно, и мы по большому счету не знали, что делали наши клиенты. Из этой истории мы вынесли следующий урок: для вас важно иметь возможность выделять программы, которые для вас важны, видеть их все в одном месте и добираться до них за один клик. И вам не нужно, чтобы кто-то угадывал, что для вас важно или смешивал важное и неважное.
Ну и чтобы свести все воедино, давайте посмотрим, где же люди закрепляют программы. Из следующих графиков видно, что у 85% людей три или четыре программы закреплены на панели задач, в то время как лишь у 23% людей такое же количество программ закреплено в меню Пуск. Хотя панель задач и меню Пуск по умолчанию и содержат разные закрепленные программы, люди все равно настраивают и то, и другое при желании. Для нас очевидно, что большинство людей хотят видеть свои программы на панели задач, а не нырять за ними в меню Пуск.
Количество закрепленных задач в меню Пуск (верхний график) и на панели задач (нижний график).
Нам также известно, что продвинутые пользователи используют панель задач в Windows 7 еще чаще, чем меню Пуск. Горячие клавиши вроде Win + (где n — порядковый номер иконки приложения на панели задач) позволяют запускать и переключать приложения еще быстрее (эти горячие клавиши будут работать и в Windows 8). Когда мы встречаемся с IT-профессионалами, мы часто видим панель задач, наполненную разнообразными иконками. Нам даже доводилось видеть, как люди закрепляют Панель Управления и подобные вещи на панели задач. Это чтобы лишний раз в Пуск не бегать. Люди все чаще закрепляют что-то на панели задач, особенно после того, как с выходом ИЕ 9 стало можно закреплять и сайты. К счастью, на панели задач достаточно места. Даже при разрешении 1024×768 в него помещается 22 маленькие иконки. А если использовать Списки переходов (Jump lists), то в теории вы можете легко добраться до 220 файлов, папок и сайтов при упомянутом разрешении экрана. Это означает, что для тех, кто хочет просто использовать настольные приложения, панель задач предоставляет достаточно места, чтобы закрепить и использовать все, что вам постоянно нужно без необходимости заглядывать в меню Пуск.
Кстати, раз уж заговорили о Списках переходов: мы видели, как люди закрепляли Проводник на панели задач и наполняли его Список переходов часто используемыми папками. Это позволяет быстрее добираться до таких папок, как Документы. Неудивительно, что частота использования ярлыка Документы в меню Пуск тоже снизилась.
Резюмируя, можно сказать, что панель задач эволюционировала и заменила многие возможности меню Пуск. Можно даже сказать, что панель задач проявила недостатки меню Пуск, а также то, что это меню уже не настолько важно, как раньше. Поиск и доступ к списку всех установленных программ все еще являются уникальными важными для вас преимуществами меню Пуск, зато панель задач предоставляет возможность за один клик добраться до приложений, которые вы используете каждый день. Вы, и многие вроде вас, на протяжении лет своими отзывами подталкивали нас к тому, чтобы сделать панель задач мощным инструментом для запуска и переключения настольных приложений. В действительности, мы иногда называли панель задач в Windows 7 «панелью Пуск», потому что для нас очевидно, что многие люди теперь начинают с панели, а не меню.
Новые возможности для Пуска
Из-за того, что панель задач стала главным инструментом для запуска и переключения настольных приложений, а также потому, что стало ясно, что меню Пуск не очень хороший инструмент для этого, у нас появилась возможность переосмыслить Пуск и сделать его более полезным. Так как мы знаем, что многие из вас могут использовать панель задач для доступа к тому, что вы часто используете, мы решили, что можем без оглядок на прошлое переделать Пуск так, чтобы развить его сильные стороны и добавить новых возможностей. Улучшенный поиск, больше места для ваших программ, плиток, оживленных анимацией, больше возможностей по настройке всего под себя — все это вдруг стало возможным после того, как почтенное, но устаревающее меню Пуск трансформировалось в экран Пуск. Не пропустите следующую публикацию, в которой мы поговорим об экране Пуск и том, как он отражает современные способы работы с компьютером.
| компонент Windows | |
| Меню «Пуск» | |
|---|---|
| Включён в | Windows 95 — Windows 11, за исключением Windows 8, Windows 8.1, Windows Server 2012 и Windows Server 2012 R2 |
| Заменил | Диспетчер программ под Windows 3.x |
| Был заменён | Стартовый экран «Пуск» в Windows 8 и Windows 8.1, возвращено в Windows 10 |
Главное меню системы Windows (меню «Пуск») — меню Windows, запускаемое нажатием кнопки «Пуск» на панели задач, нажатием клавиши ⊞ Win на клавиатуре, или же сочетанием клавиш Ctrl + Esc на клавиатуре. Оно является центральной отправной точкой для запуска программ, а также открытия недавних документов и доступа к свойствам системы, а также доступ к завершению работы/перезагрузке/спящему режиму (в Windows 8 это убрали, но начиная с Windows 8.1 снова вернули). Впервые появилось в Windows 95. Начиная с Windows XP, есть два варианта: «Классический» — подобный тому, который есть в Windows 95 / 98 / Me / 2000, и «Стандартный» — по умолчанию в Windows XP, Windows Vista, в котором можно запускать часто используемые программы. В Windows 7 присутствует только стандартный вариант оформления меню «Пуск». В Windows 8 меню «Пуск» отсутствует, его заменяет экран «Пуск». В Windows 10 меню «Пуск» было возвращено на своё первоначальное место в новом виде — оно имеет дизайн, полностью переделанный под Metro-стиль, и поделено на две части — левую (классическую, как в Windows 7) и правую (плитки с экрана «Пуск» Windows 8, местоположение и размеры которых можно изменять).
Меню «Пуск», так же как и рабочий стол и панель задач, генерируется «Проводником Windows» (исключением являются более новые сборки Windows 10, в которых меню «Пуск» работает как отдельное приложение).
Во многих средах рабочего стола для UNIX-подобных операционных систем (например, GNOME, Xfce, IceWM, FVWM 95, JWM, Qvwm[en], KDE, LXDE, XPWM) имеются аналогичные меню.
Реализации
Первая версия (Windows 9x/NT 4.0/2000; 1995—2000)
Прототип меню «Пуск» был впервые представлен в Microsoft Chicago. Официально меню «Пуск» было представлено в Windows 95 для клиентов и в Windows NT 4.0 для офисов и рабочих групп для замены «Диспетчера программ»[1].
- Пункты «Документы», «Программы», «Поиск» и «Настройки» находились отдельно.
- На левом боку меню показана версия Windows.
- Имя пользователя не отображалось.
- Выключение и выход из системы отображались в одном пункте «Выключение».
Классическое меню «Пуск» можно вернуть в Windows XP и Windows Vista в настройках этого меню. Начиная с Windows 7, для этого нужна программа Classic Shell.
Вторая версия (Windows XP/Vista/7; 2001—2009)
В Windows XP было представлено полностью обновлённое меню «Пуск». Оно стало двух-колоночным: слева — недавно запускавшиеся программы, справа — папки «Мои документы», «Мои рисунки» и «Моя музыка», а также другие специальные папки и возможности. Также в «Пуск» была добавлена папка «Сетевое окружение», ранее она была вынесена на рабочий стол. Однако, если поставить классическое меню «Пуск», то папки «Мои документы», «Мой компьютер» и «Сетевое окружение», а также значок Internet Explorer, выносятся на рабочий стол. Также в левой колонке есть закреплённые иконки с надписями «Интернет» и «Электронная почта». По умолчанию первая запускает Internet Explorer, а вторая — Outlook Express. Сверху теперь отображение имени и аватара пользователя. Также внизу есть пункты «Выключение» и «Выход из системы» (второе — для смены пользователей).
В Windows Vista был добавлен новый список «всех программ», который располагается в левой стороне меню (то есть если нажать на «Все программы», то вместо недавних программ открывается список всех программ). Также было добавлено аналогичное папкам поле быстрого поиска документов и программ в нижней левой части меню. Ещё при наведении в правой части папок «Документы», «Рисунки» и прочих папок и возможностей их иконки отображаются увеличенными и отображаются вместо аватара, при отведении от них курсора показывается картинка пользователя. Также были совмещены функции «Выход из системы» и «Выключение». Аватар пользователя отображается теперь на правой колонке. Список часто используемых программ стал отображаться и в классическом меню в верхней части.
В Windows 7 меню «Пуск» претерпело лишь незначительные изменения:
- Добавлена функция быстрого открытия часто просматриваемых мест (это обозначает стрелка справа рядом с программой в меню, при наведении на которую отображаются папки, файлы). Например, если навести курсор на пункт Microsoft Word, то рядом появится список часто открываемых файлов. Важные можно закрепить («канцелярская кнопка» при наведении правее на пункт).
- Добавлены некоторые пункты меню, такие как «Recorded TV» («ТВ-записи»).
- Кнопка «Выйти из системы» была включена в развёртывающийся список вариантов завершения работы, а кнопка «Выключение» превратилась из значка в надпись «Завершение работы».
- Само меню «Пуск» стало более прозрачным из-за изменений в интерфейсе Aero.
Экран «Пуск» (Windows 8/8.1; 2012-2013)
Начальный экран Windows 8 (упрощённая версия)
В Windows 8 меню «Пуск» было заменено на экран «Пуск», являющийся частью нового интерфейса системы — Metro. Но уже в Windows 8.1 кнопка «Пуск» с частью её прежних функций была возвращена. Изначально планировалось в Windows 8.1 Update 1 вернуть полноценную кнопку «Пуск»[2], но позже это решение было оставлено для Windows 10.
Четвертая версия (Windows 10; 2015)
Меню в Windows 10 (изображение упрощено)
В Windows 10 меню «Пуск» было возвращено вновь на своё первоначальное место в новом виде — он включает в себя полностью переделанный интерфейс под Metro-стиль, поделённый на две части — левую (классическую, как в Windows 7) и правую (плитки с начального экрана Windows 8), которые можно перемещать, изменять их размеры, включать или выключать динамическую систему показа событий на них. Также они имеют контекстное меню, которое принесло обновление Update 1 для Windows 8.1. Слева сверху размещается имя учетной записи и её рисунок, кликнув по которому, можно выйти из системы, сменить пользователя или заблокировать компьютер. Чуть правее от неё находится традиционная кнопка питания с теми же тремя пунктами — сна, выключения и перезагрузки. Плитки также можно перетащить на рабочий стол — появится значок, указывающий на команду запуска приложения, которое перетащили курсором мыши на пустую область рабочего стола. Размеры меню «Пуск» также можно менять, просто «потянув» за его верхний край.
Пятая версия (Windows 11; 2021)
Меню «Пуск» в Windows 11 повторяет таковое из Windows 10X (ныне отменённый проект), но с небольшими изменениями. При открытии показывает закреплённые программы и рекомендуемые файлы. При нажатии на соответствующую кнопку показывается весь список программ.
Примечания
- ↑ The Start Menu Should Be Sacred (But It’s Still a Disaster in Windows 10), How-To Geek (6 августа 2015). Архивировано 13 марта 2017 года. Дата обращения 30 июля 2016.
- ↑ В Windows 8.2 вернётся полноценная кнопка «Пуск» (недоступная ссылка). hi-tech.mail.ru. Дата обращения: 15 декабря 2013. Архивировано 15 декабря 2013 года.
Меню «Пуск» (англ. Start) — один из важнейших элементов интерфейса семейства операционных систем Microsoft Windows, с которым оно ассоциируется у многих людей. Его можно вызвать, кликнув на соответствующую кнопку в левом нижнем углу экрана (актуально для всех систем, начиная с Windows 95; единственное исключение — Windows 
Первая версия «Пуска» (1995-2001)[]
Первой массовой операционной системой, в которой появился «Пуск» стала Windows 95; подобный внешний вид этого меню называют «классическим». Начиная с Windows XP, такой дизайн стал опциональным, а уже в
«Пуск» из Windows 95
Windows 7 для его запуска требуется утилита Classic Shell. Этот вид меню «Пуск» содержал относительно мало информации: слева (на боку) отображается название ОС, имя пользователя не отображалось, пункты «Документы», «Программы», «Поиск» и «Настройки» находились отдельно, а выход из системы и выключение располагались в одной вкладке «Выключение».
Вторая версия «Пуска» (2001-2012)[]
Windows XP[]
В Windows XP меню «Пуск» претерпело серьёзные изменения: появились две колонки, слева — программы, которые вы недавно использовали, а справа — папки с документами, музыкой и рисунками, а также другие
Пуск в Windows XP
специальные возможности и папки. Cверху появился аватар и имя пользователя, а снизу — кнопки выхода из системы и выключения.
Windows Vista[]
В Windows Vista появился список «всех программ» вместо списка «недавних программ», в классическом «Пуске» он также появился. При наведении курсора на один из пунктов в правой части меню (например, на «Документы») аватар пользователя, который теперь располагается над правой колонкой, исчезает; при отведении курсора он вновь появляется. Также появилось поле для поиска различных программ/файлов.
Windows 7[]
В Windows 7 в «Пуске» почти ничего не поменялось:
- Текстура самого меню стала прозрачнее из-за изменений Aero.
Пуск из «семёрки»
- Кнопка «Выйти из системы» переместилась в выпадающий при нажатии/наведении курсора список, там же теперь находится «Завершение работы».
- Появились новые функции (вроде Recorded TV (ТВ записи)).
- Добавлена функция быстрого открытия часто просматриваемых мест.
Экран «Пуск» (2012-2015)[]
Он был добавлен в Windows 8 и был в первую очередь ориентирован на сенсорные экраны (интерфейс был выполнен в стиле Metro), что не понравилось пользователям ПК. Также сообществу не пришлось по душе
Стартовый экран Windows 8
отсутствие кнопки «Пуск» на рабочем столе (она была заменена активным углом), однако уже в 8.1 её вернули (Microsoft хотели вернуть и сам стандартный «Пуск», но впоследствии оставили его для Windows 10).
Третья версия «Пуска» (2015-настоящее время)[]
В Windows 10 «Пуск» подвергся гибридизации двух интерфейсов: стандартного (как в Windows 7) и Metro.
Пуск в Windows 10
Впервые появилось масштабирование меню (его можно растягивать, потянув курсором за край). Плитки в правой части «Пуска» можно перемещать и группировать, а также менять их размер. Слева находится список приложений, а с краю — кнопки документов, изображений, настроек, учетной записи и выключения.
Меню «Пуск» — это элемент графического интерфейса пользователя, используемый в Microsoft Windows начиная с Windows 95 и в некоторых других операционных системах. Он обеспечивает центральную точку запуска компьютерных программ и выполнения других задач. Он имеет разные имена в разных операционных системах и оконных менеджерах, таких как Kickoff Application Launcher в KDE, Dash в GNOME и Unity и Начальный экран в Windows 8.
Традиционно меню «Пуск» предоставляло настраиваемый вложенный список программ, запускаемых пользователем, а также список недавно открытых документов, способ поиска файлов и получения помощи, а также доступ к настройкам системы.. Более поздние улучшения через Windows Desktop Update включали доступ к специальным папкам, таким как «Мои документы» и «Избранное» (закладки браузера). В Windows XP меню «Пуск» было расширено и теперь включает в себя различные папки «Мои документы» (включая «Моя музыка» и «Мои изображения»), и другие элементы, такие как «Мой компьютер» и «Сетевое окружение», были перенесены с рабочего стола Windows. До Windows Vista меню «Пуск» постоянно расширялось по экрану, когда пользователь перемещался по его каскадным подменю.
Содержание
- 1 Microsoft Windows
- 1.1 Первая версия
- 1.2 Вторая версия
- 1.3 Третья версия
- 1.4 Четвертая версия
- 1.5 Кнопка «Пуск»
- 1.6 Расположение на диске
- 1.7 Настройки
- 2 Операционные системы с открытым исходным кодом
- 3 См. Также
- 4 Ссылки
- 5 Дополнительная литература
Microsoft Windows
В Microsoft Windows Меню Пуск в той или иной форме появляется в Windows 9x, Windows NT 4.0 и во всех последующих версиях семейства Windows NT, а также в Windows CE, Windows Mobile и Windows Phone.
Первая версия

Меню «Пуск» появилось в Windows 95 и Windows NT 4.0, но над ними работали в Microsoft с 1992 года, первоначально для тестировщиков того времени они были обозначены как «Система». Это было сделано для устранения недостатков Program Manager в предыдущих операционных системах. Менеджер программ состоял из простого многодокументного интерфейса (MDI), который позволял пользователям открывать отдельные «программные группы», а затем выполнять ярлыки для программ, содержащихся внутри. Ему не хватало возможности вкладывать группы в другие группы.
Windows 95 и Windows NT 4.0 заменили Диспетчер программ на рабочий стол и меню «Пуск». Последнее было сравнимо в некоторых отношениях с меню Apple в операционных системах Mac OS и не имело упомянутых ограничений диспетчера программ: будучи меню, оно разрешена вложенная группировка, при этом одновременно остается только одна группа. Меню также предлагало возможность завершить работу и выйти из системы со своего компьютера.
Более поздние разработки в Internet Explorer и последующих выпусках Windows позволяют настраивать меню «Пуск», а также открывать и расширять «Избранное» Internet Explorer, Мои документы и Инструменты администрирования ( Windows 2000 и новее) из меню Пуск. Элементы также можно было просто добавить в меню «Пуск», перетаскивая их.
. Хотя в Windows XP и Windows Server 2003 была представлена новая версия меню «Пуск», они предлагали возможность вернуться к этой версии меню «Пуск». Эта версия меню «Пуск» также доступна в Windows Vista и Windows Server 2008. Однако он отсутствует в Windows 7, Windows Server 2008 R2 и других более поздних выпусках Windows.
Вторая версия

Первый капитальный ремонт меню «Пуск» был внесен в Windows XP и позже был включен в Windows Server 2003. Меню «Пуск» было расширено до двух столбцов: левый столбец посвящен установленным программам, а правый столбец обеспечивает доступ к Мои документы, Мои изображения, Моя музыка и другие специальные папки. Этот столбец также включает ярлыки для Компьютер и Сеть (Сетевое окружение в Windows 95 и 98), которые были размещены на рабочем столе в предыдущих версиях Windows. Содержимое этого столбца можно настроить. Часто используемые программы автоматически отображаются в левом меню. Пользователи могут выбрать «закрепление» программ в этой части меню «Пуск», чтобы они всегда были доступны. Элемент подменю в нижней части этого столбца предоставляет доступ ко всем элементам меню «Пуск». Когда выбран этот пункт меню, прокручиваемый список программ меню «Пуск» заменяет список пользователей / недавних.
Windows Vista и ее последователи внесли незначительные изменения в меню. До Windows Vista и Windows Server 2008 меню «Пуск» состояло из группы меню и подменю, которые располагались каскадом и расширялись, скрывая первоначально видимые части экрана под ними. В Windows Vista, однако, каскадные меню были заменены скользящим окном на левой панели меню «Пуск». При каждом щелчке по элементу «Все программы» содержимое левой панели смещается с левого края меню «Пуск», а меню «Все программы» смещается с правого края левого столбца. Это меню представляет собой древовидное представление его иерархии, которое расширяется вниз с вертикальной полосой прокрутки, когда это необходимо. В Windows Vista также добавлено поле поиска, которое позволяет пользователям искать ярлыки меню «Пуск» или другие файлы и папки. Поле поиска имеет функцию инкрементного поиска : если индексирование не отключено, поле поиска возвращает результаты на лету, когда пользователи вводят в него данные. Поскольку найденные элементы можно сразу открыть, поле поиска в меню «Пуск» частично заменяет функцию команды «Выполнить» из предыдущих версий Windows. Команду «Выполнить» также можно добавить отдельно в правый столбец меню «Пуск». В Windows 7 и Windows Server 2008 R2 панель результатов поиска охватывает оба столбца меню «Пуск». Поле поиска расширено для поддержки поиска элементов панели управления. Правый столбец в Windows 7 ссылается на Библиотеки вместо обычных папок. Однако наиболее важно то, что элементы в меню «Пуск» поддерживают списки переходов с помощью каскадных кнопок справа от них. В отличие от предыдущих версий, возможность вернуться к «классическому» дизайну меню «Пуск» больше не доступна.
Третья версия

В Windows 8 и Windows Server 2012 известно обновление меню «Пуск». поскольку был введен «Стартовый экран». Он покрывает весь экран и больше не имеет правого столбца. Он показывает гораздо большие плитки для программ и, когда это возможно, отображает динамический контент, предоставляемый программой, непосредственно на самой плитке (известный как «живая плитка»), ведя себя аналогично виджету . Например, живая плитка для почтового клиента может отображать количество непрочитанных писем. На начальном экране пользователи могут удалить свои программы, щелкнув их правой кнопкой мыши и выбрав «Удалить». Закрепленные приложения можно размещать в группах. Поле поиска изначально скрыто, но его можно просмотреть, нажав кнопку поиска на панели чудо-кнопок, а также открыть его при вводе с клавиатуры. Как следует из названия, начальный экран — это первый экран, который пользователь видит при входе в систему.
Идея полноэкранного запуска восходит к Windows Neptune, когда Microsoft изначально считала «Начальная страница», интегрированная с рабочим столом Windows через Active Desktop. Это меню имеет свои корни в Windows Mobile и Windows Phone : в Windows Mobile Standard, который работает на смартфонах, в меню «Пуск» отображается отдельный экран значков. Windows Phone был исходным носителем принципов проектирования меню «Пуск» третьего поколения.
Стартовый экран больше не поддерживает несколько ранее доступных функций. Список недавно запущенных программ или ярлыки для специальных папок больше не отображается на начальном экране. Он больше не поддерживает более одного уровня вложения для групп в представлении «Все программы». Поддержка перетаскивания для добавления новых элементов в меню, а также реорганизации содержимого представления «Все программы» больше не доступна. Кроме того, впервые в истории Windows меню «Пуск» в стандартной версии Windows 8, Windows Server 2012, Windows 8.1 или Windows Server 2012 R2 не предоставляет никаких возможностей для выключение, перезапуск или активация спящего режима или гибернации, вынуждая пользователей использовать кнопку настроек на панели чудо-кнопок для выполнения этих действий. Обновление апреля 2014 г. для Windows 8.1 и Windows Server 2012 R2 восстанавливает последнее.
Четвертая версия
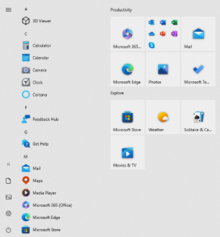
Windows 10 повторно представила меню «Пуск» в измененной форме. Он использует дизайн с двумя столбцами, аналогичный версии Windows 7, за исключением того, что правая сторона заполнена плитками, как и на начальном экране Windows 8. Приложения можно прикрепить к правой половине, а размер соответствующих плиток можно изменить и сгруппировать по категориям, заданным пользователем. В левом столбце отображается вертикальный список, содержащий часто используемые приложения и ссылки на меню «Все приложения», Проводник, Настройки и параметры питания. Некоторые из этих ссылок, а также дополнительные ссылки на папки, такие как «Загрузки», «Изображения» и «Музыка», можно добавить на странице «Настройки» «Выбор папок для отображения на начальном экране». Размер меню «Пуск» можно изменить или разместить на полноэкранном дисплее, напоминающем начальный экран Windows 8 / 8.1 (хотя с вертикальной прокруткой, а не по горизонтали). Меню «Пуск» также переходит в это состояние, когда включен «режим планшета».
Начиная со сборки 10586, левая панель меню «Пуск» рекламирует «предлагаемые» приложения из Магазина Windows; пользователи могут отказаться от этих предложений.
Обновление Windows RT 8.1 KB3033055 добавляет вариант меню «Пуск» Windows 10, который визуально ближе к дизайну, использовавшемуся в ранних предварительных сборках Windows 10. Оно позволяет закреплять приложения. вверху левого столбца, с недавно использованными приложениями, перечисленными ниже (примерно как 7), и, как и в случае с 10, позволяет закреплять плитки в правом столбце.
Кнопка «Пуск»
Меню «Пуск» может быть запущено нажатием ⊞ Win(клавиша Windows ) на клавиатуре или ее эквивалента на планшетном устройстве, нажав CTRL + ESC на клавиатуре. с клавиатуры, или нажав визуальную кнопку Пуск . За исключением Windows 8 и Windows Server 2012, кнопку «Пуск» можно найти на панели задач. В версиях до Windows Vista кнопка «Пуск» состояла из слова «Пуск» и логотипа Windows (слово «Пуск» было локализовано для каждой языковой версии системы, например, Avvio на итальянском языке). На рабочем столе Windows Vista и Windows 7 слово «Пуск» заменено синим логотипом Windows «шар». Однако пользователь может вернуться к отображению слова «Пуск» и логотипа Windows, установив для темы значение Windows Classic. Кнопка «Пуск» в Windows Server 2012 и Windows 8 изначально перемещена с традиционной панели задач на «чудо-кнопки», скрытую вторичную панель задач, расположенную справа от экрана (доступ к которой осуществляется путем смахивания справа на устройствах с несколькими касаниями или при перемещении мыши в один из правых углов экрана и скольжение вверх или вниз). Доступ к начальному экрану можно получить либо с помощью этой кнопки, либо щелкнув левый нижний угол экрана. Windows 8.1 и Windows Server 2012 R2 восстанавливают кнопку на исходное место, не удаляя новую кнопку на чудо-кнопках.
Щелчок правой кнопкой мыши по кнопке «Пуск» вызывает контекстное меню. Это меню в Windows 8 и Windows Server 2012 называется меню быстрой ссылки и предоставляет доступ к нескольким часто используемым функциям Windows, таким как доступ к рабочему столу или Проводник.
Расположение на диске
Пользователи могут добавлять элементы меню «Пуск», создавая папки и ярлыки в соответствующей папке «Меню Пуск», расположенной на носителе операционной системы. Они отображаются в отдельном разделе в верхней части меню «Пуск» или, если они находятся в подпапке «Программы», в меню «Программы». Однако расположение этой папки зависит от установленной операционной системы:
- В Windows 9x эта папка находится либо в «
% windir% Start Menu», либо, если есть несколько пользователей, в пути «% windir% Profiles [username] Start Menu«, где [username] — это имя учетной записи пользователя. - In Windows NT 4.0, папка расположена в «
% systemroot% Profiles % username% Start Menu» для отдельных пользователей или в «% systemroot% Profiles All Users " Меню «Пуск»»для общих ярлыков. Отличительной особенностью Windows NT 4.0 является то, что в меню «Пуск» пользовательские ярлыки отделяются от общих ярлыков с помощью разделительной линии и используются разные значки для программных папок в индивидуальных и общих меню. - В Windows 2000, Windows XP и Windows Server 2003, папка расположена в «
% userprofile% Start Menu» для отдельных пользователей или «% allusersprofile% Start Menu» для общих ярлыков. - В Windows Vista, Windows Server 2008, Windows 7, Windows Server 2008 R2, Windows Server 2012, Windows 8 и Windows 10, папка находится в »
% appdata% Microsoft Windows Start Menu«для отдельных пользователей или»% programdata% Microsoft Windows Start Menu«для общей части меню.
В Windows Server 2003 и ранее имя папки «Меню Пуск» имеет другое имя в неанглоязычных версиях Windows. Например, в немецких версиях Windows XP это «Startmenü». Установщики Windows обычно используют Windows API, чтобы узнать настоящие имена и расположение папок меню «Пуск» и рабочего стола. Однако, начиная с Windows Vista, все версии Windows используют папки с одинаковыми названиями на английском языке и только отображают разные имена в проводнике Windows.
Твики
TweakUI, неподдерживаемая служебная программа от Microsoft, предлагает дополнительные настройки, в том числе ускорение времени отклика меню «Пуск», анимацию окна и другие хаки. В Windows XP и Windows Vista можно запретить отображение определенных программ в списке последних программ (левая панель меню «Пуск»), изменив реестр Windows.
Операционные системы с открытым исходным кодом
Многие среды рабочего стола для операционных систем с открытым исходным кодом предоставляют меню, подобное стартовому меню:
- Cinnamon
- FVWM95
- GNOME
- IceWM
- JWM
- KDE Plasma
- Lumina
- LXDE
- MATE
- Qvwm
- ReactOS
- Unity
- Xfce
- Zorin OS
The Linux Mint Cinnamon mintMenu
Меню запуска IceWM
Запуск приложений в KDE SC 4
Начало в KDE Plasma 5
Меню запуска в LXDE
Рабочий стол Unity 5.12 Dash в Ubuntu 12.04
Меню Пуск в ReactOS
Представление приложений в оболочке GNOME
Меню в GNOME Classic
См. Также
- Окружение рабочего стола
- Сравнение замен в меню «Пуск» в Windows 8
- Меню Apple
Ссылки
Дополнительная литература
- Салливан, Кент. «Пользовательский интерфейс Windows 95: пример разработки юзабилити». 1996 для Association for Computing Machinery, Inc. Статья, написанная разработчиком из группы пользовательского интерфейса Windows 95, подробно описывающая исследования удобства использования и процессы разработки, которые привели к созданию интерфейса Windows 95.
- Патент. # 5920316 — «Панель задач с меню Пуск»
Меню «Пуск» Компонент Microsoft Windows |
|
 |
|
|
Меню «Пуск» в Windows 7 |
|
| Детали | |
|---|---|
| Поставляется с |
Начиная с Microsoft Windows 95, последняя (конечная) версия в Windows 7. |
| Заменяет |
Диспетчер программ под Windows 3.x |
| Связанные компоненты | |
|
Проводник Windows |
Главное меню системы Windows (Меню Пуск) — меню Microsoft Windows, запускаемое нажатием кнопки «Пуск» на панели задач или нажатием клавиши с логотипом Windows на клавиатуре. Оно является центральной отправной точкой для запуска программ, а также открытия недавних документов и доступа к свойствам системы. Впервые появилось в Windows 95. Начиная с Windows XP, есть два варианта: «Классический» — подобный тому, который есть в Windows Me/2000/98/95, и «Стандартный» — по умолчанию в Windows XP, Windows Vista, в котором можно запускать часто используемые программы. В Windows 7 присутствует лишь стандартный вариант оформления меню «Пуск», а классического — нет. В некоторых средах рабочего стола (например, GNOME, Xfce, IceWM, FVWM 95, JWM, QVWM, KDE, LXDE, XPWM), имеются аналогичные меню.
Содержание
- 1 Реализации
- 1.1 Меню Пуск Windows 9x/2000
- 1.2 Меню Пуск Windows XP
- 1.3 Меню Пуск Windows Vista
- 1.4 Меню Пуск Windows 7
- 1.5 Меню «Пуск» в Windows 8
Реализации
Меню Пуск Windows 9x/2000
- Пункты «Документы», «Программы», «Поиск» и «Настройки» находились отдельно.
- На левом боку меню показана версия Windows.
- Имя пользователя не отображалось.
- Выключение и выход из системы отображались в одном пункте «Выключение»
Меню Пуск Windows XP
- Отображение имени и аватара пользователя
- Доступ к браузеру и E-mail клиенту
- Доступ к часто используемым программам
- Открытие специальных папок
- Выключение компьютера
Меню Пуск Windows Vista
- Новый список «всех программ», который располагается в левой стороне меню
- Поле быстрого поиска документов и программ в нижней левой части меню «Пуск»
- При наведении в правой части папок «Документы», «Рисунки» и прочих, их иконки отображаются увеличенными и отображаются вместо логотипа, при отведении от них курсора показывается картинка пользователя.
Меню Пуск Windows 7
- Добавлена функция быстрого открытия часто просматриваемых мест (это обозначает стрелка справа рядом с программой в меню, при наведении на которую отображаются папки, файлы). Например, если навести курсор на пункт Microsoft Word, то рядом появится список часто открываемых файлов. Важные можно закрепить («канцелярская кнопка» при наведении правее на пункт).
- Добавлены некоторые пункты меню, такие как «Recorded TV» и прочее.
Меню «Пуск» в Windows 8
В отличие от Windows 7, Vista и Windows XP, где стартовое меню выполняло роль главного хранилища всех системных функций, в Windows 8 это является боковой панелью справа (вызывается наведением в левый нижний угол и правый верхний или нижний угол), где присутствуют кнопки: Поиск, Отправка, «Пуск», Устройства и Параметры. Запуск приложений и переключение между ними выполняется через появившийся в Metro UI Экран «Пуск» (Windows 8).
| |
|
|---|---|
| Основные |
Aero • ClearType • Диспетчер рабочего стола • DirectX • Панель задач (Пуск • Область уведомлений) • Проводник (Пространство имён • Специальные папки • Ассоциации файлов) • Windows Search (Smart folders • iFilters) • GDI • WIM • SMB • .NET Framework • XPS • Active Scripting (WSH • VBScript • JScript) • COM (OLE • DCOM • ActiveX • Структурированное хранилище • Сервер транзакций) • Теневая копия • WDDM • UAA • Консоль Win32 |
| Службы управления |
Архивация и восстановление • COMMAND.COM • cmd.exe • Средство переноса данных • Просмотр событий • Установщик • netsh.exe • PowerShell • Отчёты о проблемах • rundll32.exe • Программа подготовки системы (Sysprep) • Настройка системы (MSConfig) • Проверка системных файлов • Индекс производительности • Центр обновления • Восстановление системы • Дефрагментация диска • Диспетчер задач • Диспетчер устройств • Консоль управления • Очистка диска • Панель управления (элементы) |
| Приложения |
Контакты • DVD Maker • Факсы и сканирование • Internet Explorer • Журнал • Экранная лупа • Media Center • Проигрыватель Windows Media • Программа совместной работы • Центр устройств Windows Mobile • Центр мобильности • Экранный диктор • Paint • Редактор личных символов • Удалённый помощник • Распознавание речи • WordPad • Блокнот • Боковая панель • Звукозапись • Календарь • Калькулятор • Ножницы • Почта • Таблица символов • Исторические: Movie Maker • NetMeeting • Outlook Express • Диспетчер программ • Диспетчер файлов • Фотоальбом |
| Игры |
Chess Titans • Mahjong Titans • Purble Place • Пасьянсы (Косынка • Паук • Солитер) • Сапёр • Пинбол • Червы |
| Ядро ОС |
Ntoskrnl.exe • Слой аппаратных абстракций (hal.dll) • Бездействие системы • svchost.exe • Реестр • Службы • Диспетчер управления сервисами • DLL (формат модулей) • PE • NTLDR • Диспетчер загрузки • Программа входа в систему (winlogon.exe) • Консоль восстановления • Windows RE • Windows PE • Защита ядра от изменений |
| Службы |
Autorun.inf • Фоновая интеллектуальная служба передачи • Файловая система стандартного журналирования • Отчёты об ошибках • Планировщик классов мультимедиа • Теневая копия • Планировщик задач • Беспроводная настройка |
| Файловые системы |
ReFS • NTFS (Жёсткая ссылка • Точка соединения • Точка монтирования • Точка повторной обработки • Символьная ссылка • TxF • EFS) • WinFS • FAT • exFAT • CDFS • UDF • DFS • IFS |
| Сервер |
Active Directory • Службы развёртывания • Служба репликации файлов • DNS • Домены • Перенаправление папок • Hyper-V • IIS • Media Services • MSMQ • Защита доступа к сети (NAP) • Службы печати для UNIX • Удалённое разностное сжатие • Службы удаленной установки • Служба управления правами • Перемещаемые профили пользователей • SharePoint • Диспетчер системных ресурсов • Удаленный рабочий стол • WSUS • Групповая политика • Координатор распределённых транзакций |
| Архитектура |
NT • Диспетчер объектов • Пакеты запроса ввода/вывода • Диспетчер транзакций ядра • Диспетчер логических дисков • Диспетчер учетных записей безопасности • Защита ресурсов • lsass.exe • csrss.exe • smss.exe • spoolsv.exe • Запуск |
| Безопасность |
BitLocker • Защитник • Предотвращение выполнения данных • Обязательный контроль целостности • Защищенный канал данных • UAC • UIPI • Брандмауэр • Центр обеспечения безопасности • Защита файлов |
| Совместимость |
Подсистема UNIX (Interix) • Виртуальная машина DOS • Windows on Windows • WOW64 |