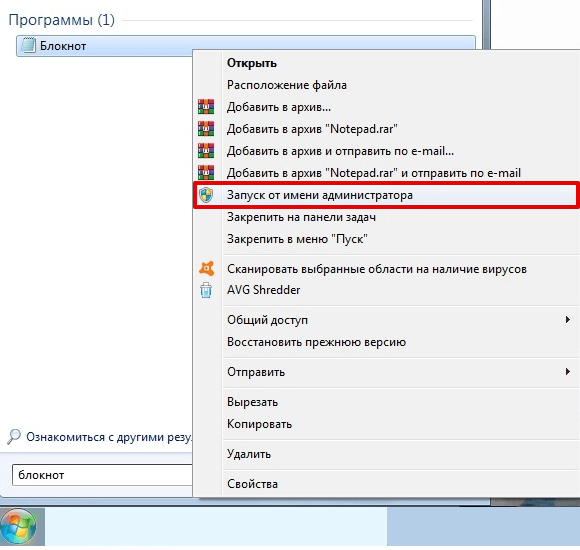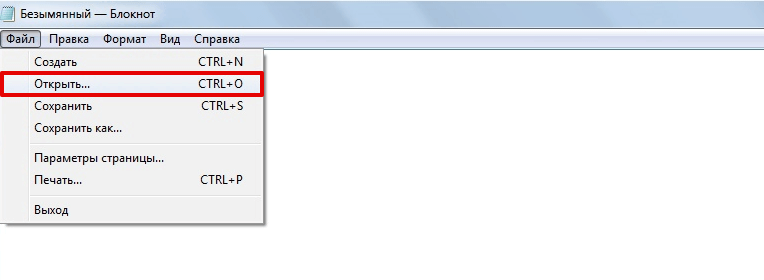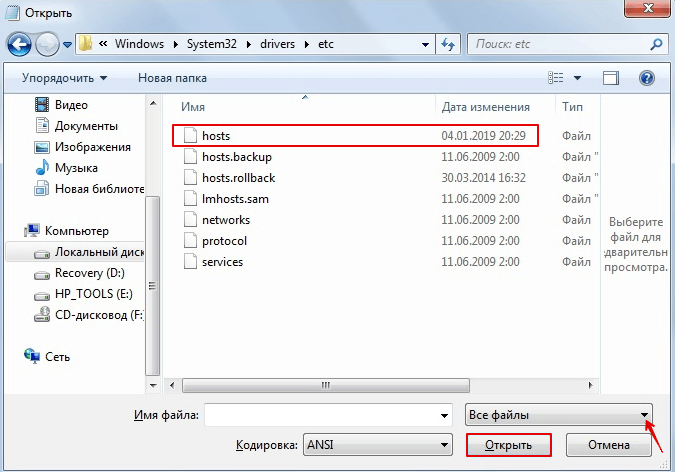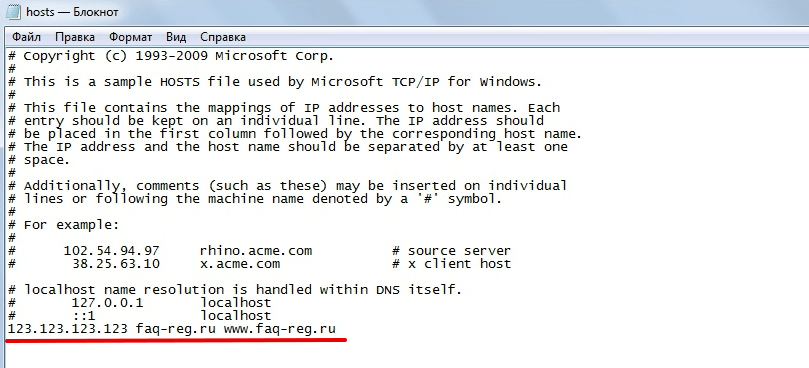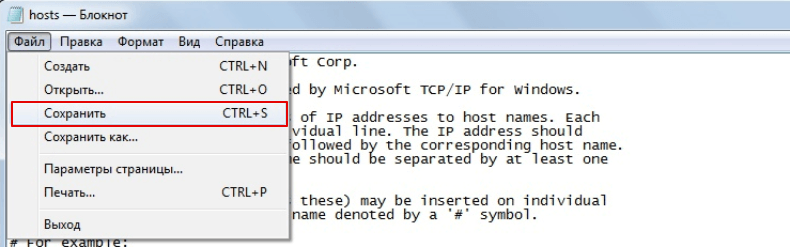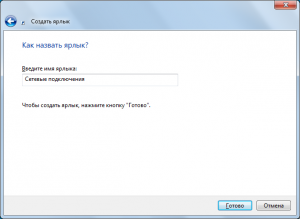В этой статье мы расскажем, где находится файл hosts Windows 7, для чего он нужен и как происходит редактирование файла hosts Windows 7.
Hosts ― это файл, в котором хранится доменное имя и IP-адрес сервера, которому оно соответствует.
Для чего нужен файл hosts
Для начала разберёмся, как работает интернет-система. Сайт ― это набор файлов. Когда вы вбиваете доменное имя в поисковой строке браузера, система обращается к DNS. В ней находятся данные о домене и IP-адресе сервера, на котором хранятся данные сайта. Как только IP-адрес найден, браузер запрашивает файлы сайта и показывает контент пользователю.
До появления DNS-системы функцию маршрутизации в интернете выполнял файл hosts. В него записывались данные домена и IP, которому он соответствовал. Несмотря на то что hosts заменили DNS-системой, он еще используется для разных целей.
Так как данные hosts устанавливаются администратором устройства, информация в нём имеет приоритет перед DNS-системой. Браузер сначала просматривает hosts. Если нужного имени сайта нет в файле, браузер берёт IP-адрес из DNS. Если в файле нужного домена нет, выполняется запрос к DNS-системе.
Когда может понадобиться настройка hosts:
- Для блокировки нежелательных сайтов. Можно перенаправить нужный домен на неправильный IP. В организациях часто блокируют сайт Вконтакте или подобные развлекательные сервисы. Для этого в hosts нужно прописать 127.0.0.1 vk.com. 127.0.0.1 ― эта запись означает, что при обращении к определённому домену, браузер будет обращаться к собственному компьютеру.
- Для просмотра сайта, который ещё не прошёл регистрацию в DNS-системе. При публикации сайта в интернете вам понадобится прописать DNS-серверы. Система вносит данные сайта в течение 24 часов. Если вам нужно посмотреть на свой сайт раньше, можно прописать домен и IP-адрес в файле hosts.
Где находится файл hosts
Место, где лежит hosts, зависит от операционной системы, которая установлена на компьютере. В Windows 7 он по умолчанию находится в C:WindowsSystem32driversetc. Файл можно открыть блокнотом или любым другим редактором. Для изменения содержимого нужно иметь права администратора.
Как редактировать файл hosts в Windows 7
-
1.
Откройте Пуск, введите Блокнот в поисковую строку.
-
2.
Нажмите на появившееся приложение правой кнопкой мыши и выберите Запуск от имени администратора:
-
3.
Во вкладке Файл нажмите Открыть:
-
4.
Измените тип файла на Все файлы.
-
5.
Найдите hosts (C:WindowsSystem32driversetc) и нажмите Открыть:
-
6.
Внесите необходимые изменения. Например, мы добавим в конце файла запись в формате:
123.123.123.123 faq-reg.ru www.faq-reg.ru
Где:
- 123.123.123.123 — IP-адрес вашего сервера или хостинга,
- faq-reg.ru — имя вашего домена.
-
7.
Сохраните изменения. Для этого перейдите во вкладку Файл и нажмите Сохранить:
Готово, теперь браузер будет обращаться по указанному IP.
Как hosts используют злоумышленники
По умолчанию содержимое файла hosts Windows 7 выглядит так:
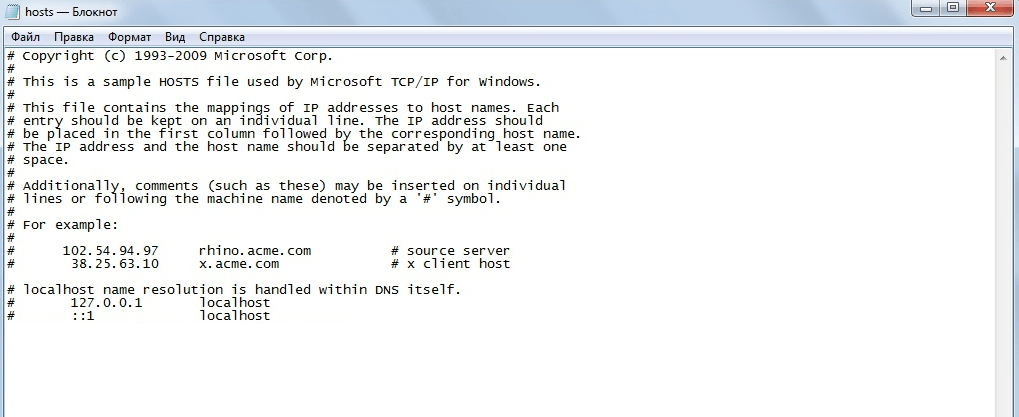
Если есть дополнительные записи, которые вы не добавляли, возможно, это сделали злоумышленники.
Что могут сделать мошенники? Вирус пробирается к hosts и перенаправляет привычные вам домены на другой IP-адрес. Например, злоумышленник внёс запись, которая перенаправляет сайт vk.com на сайт-двойник. При входе на сайт-двойник вас попросят ввести номер телефона или данные банковской карты. Мошенник получит конфиденциальную информацию, и вы можете потерять свои средства.
Интересовались ли вы когда нибудь где в вашем компьютере хранятся сетевые настройки, такие как IP адрес, сетевая маска или настройки, получаемые через ваш DHCP сервер?
Данные настройки хранятся в реестре Windows. Давайте посмотрим где именно они расположены и в чем различие в хранимых настройках в случае статического IP или IP адреса, получаемого через DHCP.
Для просмотра ключей реестра сделайте следующее:
1. Нажмите Start — Search (Start — Run в Windows XP/2003) и введите “regedit”. Данная команда запустит редактор реестра.
2. Перейдите в следующий раздел реестра:
[HKEY_LOCAL_MACHINESYSTEMCurrentControlSetServicesTcpipParameters]
HKEY_LOCAL_MACHINE
SYSTEM
CurrentControlSet
Services
Tcpip
Interfaces
<Interface GUID ex: {1BBA2BE4-D734-47DF-AEDC-6167F60E278D}>
Каждый сетевой интерфейс в компьютере имеет свой уникальный GUID.
1: DHCP
Теперь мы знаем где расположены параметры. Посмотрим на них подробнее:
DhcpIPAddress
Этот ключ хранит IP адрес полученный от DHCP сервера. На скриншоте ниже это 192.168.0.3
DhcpSubnetMask
Этот ключ содержит сетевую маску IP адреса. На скриншоте ниже это 255.255.255.0
DhcpDefaultGateway
Этот ключ содержит шлюз по умолчанию. Здесь он равен 192.168.0.1
DhcpServer
IP адрес самого DHCP сервера (192.168.0.1)
DhcpNameServer
DNS сервер (192.168.0.1)
2 Статический IP адрес
В данном случае IP адрес получается не от DHCP сервера, а прописывается вручную в свойствах подключения.
IPAddress
Ключ, хранящий информацию о IP адресе.
SubnetMask
Сетевая маска
DefaultGateway
Шлюз по умолчанию
NameServer
DNS сервера
Постовой
В Великобритания новая мода. Правительство намерено следить за почтовой корреспонденцией и телефонными разговорами своих подданных. Демократия в действии…
Качественное изготовление пакетов. Можно заказать пакеты с фирменной символикой.
Содержание
- Содержание
- Введение.
- Как и где открыть компонент «Центр управления сетями и общим доступом».
- Что значит сетевое расположение компьютера.
- Карта сети.
- Сетевые подключения.
- Переименование сетевого адаптера.
- Состояние сети.
- Как посмотреть MAC адрес сетевой карты в windows 7?
- Как поменять MAC адрес сетевой карты в windows 7?
- Диагностика сети.
- Отключение сетевого устройства (сетевого адаптера).
- Я ИТ специалист или Жизнь ИТшника
- Сетевые подключения в Windows 7, основные настройки
- Содержание:
- Сетевые подключения в Windows 7
- Состояние сети в Windows 7
- Сведения о сетевом подключении
- Как сменить MAC адрес сетевой платы в Windows 7
- Отключение сетевого адаптера в Windows 7
- Измененяем параметры общего доступа
- Как открыть раздел «Сетевые подключения»
- Универсальный способ
- Способ для Windows 10, 8, 7, Vista
- Способ для Windows XP
- Твой Сетевичок
- Все о локальных сетях и сетевом оборудовании
- Как настроить сетевое подключение в windows 7/windows 8?
- Настройка сетевого подключения windows 7
- Настройка сетевого подключения в windows 8:
Содержание
Введение.
Приобретая операционную систему Windows 7, пользователь должен быть готов к тому, что рано или поздно перед ним встанет задача настойки сети в операционной системе. Для некоторых эта задача не представляет собой ничего сложного. Как правило, установка и настройка сети в Windows 7 – это следующий шаг сразу после установки Windows 7 (если вы еще не установили Windows 7 и не совсем уверены в необходимых шагах, то вам следует ознакомиться с этим разделом: установка Windows 7).
Точно так же обстоит дело с MAC-адресами и масками подсети. Все эти параметры настройки остались прежними, они давно знакомы пользователям. Некоторые изменения коснулись разве что интерфейса Панели управления и ее пунктов, с помощью которых производится обращение к параметрам сети. Все остальное без существенных изменений. Это еще один несомненный плюс Windows 7. Пользователи, которые до этого использовали Windows XP, довольно легко смогут разобраться в новой операционной системе. Как правило, настройка локальной сети в таких популярных операционных системах, как Windows Vista, Windows 7, Windows Server 2008/2008 R2, начинается c такого компонента для конфигурации сетевых свойств, как «Центр управления сетями и общим доступом».
Это средство для конфигурирования свойств позволяет пользователю выбирать сетевое размещение, настраивать общий доступ к принтерам и файлам и просматривать карту сети. Можно также следить за состоянием всех ваших сетевых подключений. Это очень удобно и практично.
Как и где открыть компонент «Центр управления сетями и общим доступом».
Что значит сетевое расположение компьютера.
Разобраться в том, что такое «Сетевое расположение», нужно еще до начала работы с этим важным компонентом. Для всех компьютеров этот параметр задается автоматически при первом подключении к выбранной сети. Это касается также брандмауэра и параметров безопасности выбранной для подключения сети. Все они тоже настраиваются автоматически во время первого подключения компьютера или ноутбука к сети.
Операционная система Windows 7 поддерживает несколько активных профилей одновременно. Это позволяет с наибольшей безопасностью использовать несколько сетевых адаптеров, которые могут быть подключены к различным сетям.
К слову сказать, Windows Vista использует для всех сетевых подключений самый строгий профиль брандмауэра. Возможно, поэтому Vista не так популярна, как Windows 7.
Можно назвать четыре основных типа сетевого расположения:
Карта сети.
Для того чтобы увидеть расположение всех устройств, входящих в конкретную локальную сеть, применяется карта сети. Это графическое представление входящих в сеть устройств и схема, по которой они подключены друг к другу.
Карту сети можно увидеть все в том же окне «Центр управления сетями и общим доступом». Правда, здесь отображается только локальная часть сетевой карты. Ее компоновка напрямую зависит от имеющихся сетевых подключений. В левом верхнем углу можно увидеть отображение компьютера, на котором выполняется создание карты. Слева можно увидеть отображение остальных компьютеров входящих в подсеть.
Рисунок 3. Пример карты сети.
Просматривать карту сети можно в любое время. Правда, только для таких расположений, как «Домашняя сеть» и «Сеть предприятия». Если у пользователя возникнет любопытство просмотреть карты для расположений «Доменная сеть» или «Общественная сеть», то он увидит сообщение, что сетевое сообщение по умолчанию отключено администратором. Сетевой администратор может включить сопоставление с помощью групповой политики.
В Windows 7 за работу карты сети отвечают не один, а два компонента. Это Link Layer (Link Layer Topology Discover Mapper – LLTD Mapper). Именно этот важный компонент запрашивает в сети устройства для их включения в карту.
Сетевые подключения.
В окне «Сетевые подключения» можно увидеть весь набор данных, которые необходимы пользователю для подключения компьютера к интернету, локальной сети или любому другому компьютеру из домашней сети.
Эти данные доступны для обозрения только после установки всех необходимых драйверов для каждого сетевого адаптера на Windows 7 и после автоматической конфигурации всех сетевых подключений на конкретном локальном компьютере или ноутбуке.
Рисунок 6. Подробная информация о сетевом подключении.
Переименование сетевого адаптера.
Состояние сети.
Кроме возможности переименовать подключение, в этом окне можно также узнать о состоянии сети. Используя это окно, которое так и называется «Состояние сети», в любое время можно не только просмотреть любые данные о сети подключения, но и узнать такие детали, как MAC-адрес, IP-адрес и много другой полезной и интересной информации.
Существуют провайдеры, которые открывают пользователям доступ в Интернет, используя MAC-адрес сетевой карты. Если по каким-то причинам произошла смена сетевой карты или замена всего компьютера, то MAC–адрес тоже изменится, и доступ в интернет прекратится. Для нового подключения к интернету необходимо произвести установку необходимый физический адрес (MAC–адрес).
Как посмотреть MAC адрес сетевой карты в windows 7?
Как поменять MAC адрес сетевой карты в windows 7?
Диагностика сети.
Если возникла ситуация, когда в работе вашего сетевого подключения возникли непредвиденные ошибки или сбои, то устранить их можно с помощью диагностики подключения. Средство диагностики можно найти в окне «Сетевые подключения».
Выбираем окно «Устранение неполадок», которое, анализируя состояние подключения, предлагает на выбор возможные неисправности и способы устранения неполадок. Чтобы начать диагностику, нужно нажать правой кнопкой мыши на сетевое подключение и в контекстном меню выбрать команду «Диагностика».
Рисунок 9. Открытие мастера устранения неполадок подключения по локальной сети.
Второй способ начать проверку параметров сетевого подключения – выбрать нужную сеть и нажать на кнопку «Диагностика подключений». Кнопку можно увидеть на панели инструментов.
В открывшемся диалоговом окне для диагностики подключения достаточно следовать действиям мастера по устранению ошибок и неполадок. Ничего сложного.
Отключение сетевого устройства (сетевого адаптера).
Источник
Я ИТ специалист или Жизнь ИТшника
Это блог о моей работе, жизни и увлечениях! Решим ИТ проблемы вместе!
Многие уже перешли с привычной Windows XP на Windows 7 и привыкают к измененному интерфейсу. И я в числе подобных пользователей. Особенное раздражение во мне вызывает то что Microsoft решил спрятать подальше привычные иконки Сетевых подключений, создав какой-то Центр управления сетями и общим доступом.
А вот есть множество случаев когда к примеру необходимо отключить сетевой интерфейс. Или множество других возможностей которые раньше открывались через контекстное меню в папке Панель управления — Сетевые подключения.
Как же нам вернуть эту папку?
Для этого необходимо ярлык для папки «Сетевые подключения»:
Нажмите правой кнопкой мышки в любом свободном месте рабочего стола. В контекстном меню выберите пункт Создать. Затем нажмите Создать ярлык.
В поле Размещение объекта введите ncpa.cpl
Нажмите кнопку Далее и во втором окне мастера введите Сетевые подключения в качестве имени ярлыка. Затем нажмите готово.
В результате у вас на рабочем столе появится ярлык с нужным названием но невразумительной иконкой. Иконку меняем через Свойства ярлыка на любую по вашему вкусу.
Открываем ярлык и видим устаревшую по мнению Microsoft но такую родную глазу панель ярлыков сетевых подключений:
Ну вот я вернул себе панельку и некоторые мелочи стали теперь более удобными и простыми
Источник
Сетевые подключения в Windows 7, основные настройки
Сетевые подключения в Windows 7 находятся через Панель управления – раздел Сеть и Интернет, в котором содержится несколько пунктов.
Первым пунктом идет Центр управления сетями и общим доступом. Тут можно видеть схематичное изображение структуры сети.
Содержание:
Сетевые подключения в Windows 7
При этом сеть может быть разделена на несколько сегментов. В частности, если в доме имеются несколько компьютеров, то их можно соединить в так называемую домашнюю группу. Все документы и большинство папок в них будут доступны с любого компьютера, входящего в эту группу.
Для подключения потребуется указать лишь специальный пароль. Остальные компьютеры домашней группы будут иметь подключение по стандартной схеме безопасности. То есть, получат подключение только к тем папками, которые пользователи данной сети сочтут нужным открыть для общего доступа.
Настройки подключения к домашней группе вынесены в отдельный блок. Изменить ее сетевую классификацию можно, кликнув по надписи активной сети.
Открывается окошко – Настройка сетевого размещения. Сейчас, например, стоит Домашняя сеть. Но если сетевую классификацию изменить, то там отобразится название одного из представленных в списке режимов. В зависимости от выбранных пунктов будут меняться и некоторые предустановки настроек безопасности.
Состояние сети в Windows 7
По ссылке активного подключения открывается окно с отчетом о его состоянии. Первый параметр, на который стоит обратить внимание, это Длительность соединения.
Если здесь очень малое значение, но компьютер при этом не выключался, то это значит, что сетевое соединение часто рвется.
Ниже указана скорость сетевого адаптера. Надо понимать, что это значение максимальной скорости, которую сетевой адаптер может обеспечить.
Реальная же скорость будет существенно отличаться от максимальной, и она намного ниже. Всё зависит от того, с какой скоростью принимает и отдаёт данные устройство на другом конце провода.
Сведения о сетевом подключении
Нажав кнопку Сведения, откроется окно, в котором будут представлены основные данные о сетевом подключении.
Самые важные из них физический адрес, он же MAC адрес. Выглядит он как набор цифр и букв и является номером в шестнадцатеричной системе счисления. Более подробно про MAC адрес можно прочитать в этой статье.
Далее идет IP адрес компьютера в локальной сети. Следует помнить, что за ее пределами эти цифры абсолютно бесполезны и имеют значение только для ее пользователей.
Определить внешний IP адрес, видимый из интернета с полной уверенностью можно только по данным сервисов, подобных сайту 2ip.ru.
На нем же можно получить реальную скорость интернет подключения и множество других полезных параметров. Про скорость интернет подключения подробней можно узнать здесь.
В окне сведений ниже можно увидеть IP адрес шлюза компьютера, подключенного к внешней сети и обеспечивающего доступ к интернету локальной.
Нажав кнопку Свойства в окне о состоянии, получим возможность покопаться в настройках сетевого соединения. Большинство настроек ориентировано на специалистов с соответствующим уровнем подготовки.
Как сменить MAC адрес сетевой платы в Windows 7
Однако на некоторые из них строит обратить внимание в Windows 7. Прежде всего, это возможность присвоения сетевой плате нового физического адреса.
В Диспетчере устройств в окне Свойства сетевого адаптера выбранный пункт значения не имеет. Это означает, что система присвоила сетевой плате адрес по умолчанию.
В этом же окне имеется возможность указать его принудительно. Возникает вопрос, зачем это? Во многих локальных сетях физический адрес служит своего рода паролем доступа.
При первом подключении компьютера обслуживающий сеть сервер фиксирует его как MAC-адрес. В последствии опознавая, таким образом, права на подключение согласно этого кода.
Если затем MAC-адрес по какой-либо причине меняется, то можно потерять возможность видеть интернет сайты и другие компьютеры локальной сети.
Чтобы не обращаться лишний раз в техпотдержку провайдера, лучше сразу прописать MAC-адрес, например, при переустановке Windows, когда старый MAC-адрес может измениться.
Отключение сетевого адаптера в Windows 7
Последние две кнопки в окне Состояние, это Отключить и Диагностика. При нажатии кнопки Отключить происходит отключение сетевого соединения.
При этом изменится окно управления сетевым соединением и на видном месте появится надпись — Подключение к сети.
На самом деле клик по этой надписи не приведет к реальному подключению. Включить сетевой адаптер можно через пункт меню слева — Изменение параметров адаптера.
В новом окошке, нажав дважды на значок сетевого адаптера, он активируется и произойдет подключение.
Измененяем параметры общего доступа
Последний пункт левого меню — Изменить дополнительные параметры общего доступа.
В нем есть возможности:
И ряд прочих подобных параметров.
Все эти группы настроек делятся на две части. Отдельно для домашней или рабочей сети и отдельно для общественной, то есть внешней.
Последний пункт Центра управления…, который, пожалуй, стоит рассмотреть в отдельной публикации, это Свойства браузера. В основном настройки его относятся к IE. Обзор по вопросу – сетевые подключения в Windows 7 на этом можно завершить.
Источник
Как открыть раздел
«Сетевые подключения»
Во многих инструкциях по настройке сетевых параметров компьютера встречаются рекомендации открыть раздел «Сетевые подключения» и осуществить в нем какие-то действия. Однако, в таких инструкциях часто не указывается, как именно в этот раздел можно попасть.
В то же время, далеко не всем пользователям, в том числе и достаточно опытным, известно, что для этого необходимо сделать. Тем более, что в новых версиях Windows пункт с соответствующим названием в Панели управления отсутствует.
Если Вы принадлежите к их числу, Вам поможет эта краткая инструкция.
Открыть раздел «Сетевые подключения» можно несколькими способами. Наиболее простыми и практичными среди них являются:
Универсальный способ
(работает во всех без исключения версиях Windows)
Если Вам не известно, как это сделать, читайте эту статью.
3. Нажать клавишу Enter.
Способ для Windows 10, 8, 7, Vista
1. Открыть Панель управления. Как это сделать читайте здесь.
2. В разделе «Сеть и Интернет» щелкнуть левой кнопкой мышки по пункту «Просмотр состояния сети и задач».
3. В левой части следующего окна щелкнуть мышкой по пункту «Изменение параметров адаптера». В Windows Vista он называется «Управление сетевыми подключениями».
Способ для Windows XP
2. Щелкнуть левой кнопкой мышки по пункту «Сеть и подключения к Интернету».
Иногда такой пункт в Панели управления Windows XP отсутствует. В таком случае, этот этап нужно пропустить и перейти к следующему.
3. В открывшемся разделе щелкнуть левой кнопкой мышки по пункту «Сетевые подключения».
У каждого компьютера, ноутбука или любого другого устройства, подключаемого к сети, есть так называемый MAC-адрес. Это уникальный идентификатор, «вшитый» производителем в его сетевую карту.
Тем не менее, настройки Windows можно изменить таким образом, чтобы вместо «вшитого» MAC-адреса сетевая карта компьютера использовала другой идентификатор.
Зачем это нужно? Например, многие провайдеры Интернета для предоставления своих услуг конкретным пользователям используют идентификацию их компьютеров по MAC-адресу. В случае приобретения нового компьютера, просто подключить его к такой сети не получится. Потребуется либо обращение к провайдеру, либо изменение MAC-адреса компьютера на тот, который был у предыдущего. По понятным причинам, второй вариант удобнее.
Для изменения MAC-адреса может быть много других причин.
MAC-адрес часто используется интернет-провайдерами для привязки своих услуг только к конкретному компьютеру. Нужно учитывать, что если в компьютере установлено несколько сетевых карт, он одновременно будет иметь несколько MAC-адресов. При настройке сети нужно брать во внимание MAC-адрес того сетевого адаптера, через который компьютер подключен к этой сети.
Если у Вас возникла необходимость узнать MAC-адрес компьютера, сделать это можно несколькими способами.
Количество владельцев двух и более домашних компьютеров (ноутбуков) постоянно увеличивается. У каждого такого человека периодически возникает необходимость переноса определенных файлов с одного компьютера на другой.
Для этих целей можно использовать съемные носители, Bluetooth и др., но если речь идет о переносе значительных объемов информации, самым практичным и быстрым способом будет подключить компьютер к компьютеру напрямую через их сетевые карты. Кроме этого, такое соединение можно использовать для подключения второго компьютера к Интернет-соединению первого, а также решения других задач.
Понятие «IP-адрес компьютера» относится к базовым и имеет большое значение для понимания принципов работы любой современной компьютерной сети, а также успешного использования всех преимуществ сетевых технологий.
Из этой небольшой заметки вы узнаете, что такое IP-адрес, какое его практическое значение, научитесь определять IP-адрес компьютера.
AHCI – продвинутый режим работы интерфейса (разъема) SATA, через который современные запоминающие устройства (жесткие диски, SSD) подключаются к материнской плате компьютера. Использование AHCI позволяет ускорить работу дисковой подсистемы компьютера.
В статье описан порядок активации AHCI в Windows Vista и Windows 7.
Внутренние запоминающие устройства компьютера (жесткие диски и SSD) с включенным режимом AHCI работают быстрее. Это позитивно сказывается на общем быстродействии всего компьютера.
О том, как включить AHCI на компьютерах с Windows 8, речь пойдет в этой статье.
ПОКАЗАТЬ ЕЩЕ
Источник
Твой Сетевичок
Все о локальных сетях и сетевом оборудовании
Как настроить сетевое подключение в windows 7/windows 8?
Нередко возникает ситуация, когда при правильном подключении роутера или модема к ПК в нижнем углу монитора компьютера нет значка «беспроводное сетевое соединение windows 7». И сколько бы пользователь не переключал провода, упрямые «сетевые подключения» так и не появляются. В таком случае надо на время отложить «кабельные работы» и проверить (возможно, и переустановить) параметры подключения по локальной сети.
Настройка сетевого подключения windows 7
4. Переходим в меню «Изменение параметров адаптера».
5. Щёлкаем правой кнопкой мыши по значку «Подключение локальной сети», из контекстного меню выбираем «Свойства».
6. Двойным щелчком раскрываем свойства «Протокол интернета версии 4(TCP/IPv4)».
7. Первый флажок переключаем в положение: «Получить IP адрес автоматически», второй в «Получить адрес DNS севера автоматически».
8. Если флажки уже были в указанном положении, то меняем первый в положение: «Использовать следующий IP адрес».
Ставим следующие значения: «IP адрес»: 192.168.1.2, «Маска подсети» 255.255.255.0, «Основной шлюз»: 192.168.1.1; «Предпочитаемый DNS сервер»: 192.168.1.1.
Не забудьте по окончании настройки нажать кнопку «ОК» во всех открытых окнах для сохранения установленных настроек.
Настройка сетевого подключения в windows 8:
В целом, установка параметров подключения здесь осуществляется аналогично предыдущей версии ОС. Единственный нюанс: многие пользователи не знают, как открыть сетевые подключения в windows 8. Поэтому на данном этапе остановимся более подробно:
1. Нажимаем правой кнопкой мыши на меню «Пуск» и в возникшем меню выбираем «Все приложения»
2. В меню «Приложения» кликаем значок «Панель управления».
3. Щёлкаем по значку «Сеть и Интернет».
4. Далее — «Центр управления сетями и общим доступом».
5. Находим и кликаем «Изменение параметров адаптера» (слева вверху).
Дальнейшая настройка осуществляется аналогично «семерке»: выполните пункты с 5 по 8 и проверьте подключение по сети – должен появиться соответствующий значок в нижнем углу монитора.
Добавлено 5 ноября, 2016 в 17:58
Большое спасибо за помощь в настройке DHCP,которая не была включена на сетевом адаптере Enthernet.Помогите пожалуйста разобраться в следующем вопросе-до настройки не открывался ни один сайт соц.сетей,а так же любые другие сайты в интернете. Кроме сайта YouTube,на котором можно было найти и смотреть фильмы,концерты и другое.Как такое может быть.?
Добавлено 12 ноября, 2016 в 10:42
DHCP — это сетевой протокол модели «клиент-сервер», который позволяет автоматически получать ip-адреса и другие параметры, которые требуется для работы в сети TCP/IP.
Одной из ключевых опций DHCP являются сервера DNS. Это своего рода «склад» данных доменных имён по ip-адресам. При попытки открыть сайт устройство сначала запрашивает его ip у DNS, но при отсутствии прописанного сервера, запрос, соответственно, не отвечает (или если говорить на сленге доменное имя не резолвится). Соответственно, устройство не может открыть сайт — так как не подтверждён его адрес.
Если говорить на совсем простом языке, браузер не знает где находится данный сайт, т.е название сайта вы видите и вводите, но браузеру требуется его физический адрес, а не оболочка для того чтобы вывести наполнение.
Вот именно эту проблему и решает протокол DHCP, а именно его основная опция DNS сервер.
Добавлено 20 июля, 2020 в 21:49
скажите пожалуйста как настроить хуавей 8245н если нет возможности создать новое подключение PPoe в WAN? спасибо. дайте пожалуйста подробное описание
Источник
Вы в спешке. Босс хочет, чтобы вы выбежали на сайт клиента, подключились к его сети и провели несколько тестов, а затем вернулись в офис и составили краткий отчет. По дороге вы надеетесь зайти домой и поиграть в игру по со своими детьми. Да, это быстро развивающаяся жизнь технаря, и вам это нравится.
Единственная проблема в том, что иногда технологии не поспевают за нами. Чтобы выполнить сценарий, описанный выше, вам может потребоваться изменить параметры конфигурации сети несколько раз. Возможно, для тестирования сайта клиента потребуется изменить сетевой адаптер вашего ноутбука на статические настройки IP. Возможно, ваша домашняя сеть требует, чтобы у вас был собственный уникальный IP-адрес, чтобы присоединиться к игре в локальной сети. Может быть, в вашем офисе вы можете просто настроить свой компьютер для автоматического получения IP-адреса, и все готово.
Изменение настроек IP-адреса по-прежнему требует гораздо больше кликов, чем следовало бы. Вам нужно зайти в настройки Интернета, найти настройки локальной сети, а затем пройтись по разным окнам, пока вы, наконец, не настроите свой IP-адрес, подсеть, шлюз и настройки DNS. Неужели это так сложно?
Ну не совсем. Вы можете попробовать использовать сценарии , как я писал в прошлом. Но, если вы не программист, вы можете использовать небольшую утилиту под названием Simple IP Config, которая позволяет не только быстро настроить любые параметры IP, упомянутые выше, но даже позволяет создавать «профили» настроек IP, которую вы можете загрузить и включить на своем ноутбуке в любое время. Это позволяет чрезвычайно легко использовать ваш ноутбук в любой сети, которая вам нужна, всего за несколько кликов, чтобы перейти к настройке сети, которая вам нужна.
Внесение изменений в настройки сети
На обычном компьютере, по крайней мере в Windows 7, простое изменение параметров локальной сети требует, чтобы вы нашли свой сетевой адаптер, щелкнули по нему правой кнопкой мыши и открыли «Свойства», затем нажмите на выбор TCP / IP и нажмите «Свойства». см. экран, где вы можете редактировать свои настройки IP.
Это всего лишь несколько слишком много кликов по моему мнению. Вместо этого вы можете поместить исполняемый файл Simple IP Config в любое удобное для вас место, запустить его и сразу же изменить настройки IP-соединения — щелчков не требуется.
Приятным моментом является то, что как только вы вносите изменения один раз, все, что вам нужно сделать, это щелкнуть в меню «Файл» и выбрать «Сохранить как», и программа попросит вас присвоить этим настройкам имя профиля. Это имя, по которому вы будете нажимать в будущем, чтобы снова вызывать эти настройки сети, когда бы вы ни захотели их использовать.
Это означает, что вы открываете Simple IP Config, нажимаете один раз на профиль, который хотите загрузить, нажимаете «Apply» и все — настройки вашего ноутбука были обновлены, и вы выключены и работаете. Вы только что перешли с 7 или 8 кликов до 2 или 3.
Более того, вы не ограничены только локальными связями; Вы также можете сохранить профили для сетевых мостов, беспроводных адаптеров или любых сетевых подключений VirtualBox, которые ранее были настроены на вашем компьютере. В принципе, какие бы сетевые устройства у вас ни были на вашем компьютере, вы можете сохранить профиль для этого устройства прямо здесь, в Simple IP Config.
Еще один приятный момент заключается в том, что это не только для настройки статического Возможно, вы также захотите создать профиль под названием «Работа», который позволит вам быстро перейти к получению вашего IP-адреса и вашего DNS-сервера автоматически.
Получение и сохранение текущих настроек сети
Самый быстрый способ сохранить профиль с текущими настройками IP — это открыть Simple IP Config и просто нажать кнопку «Получить». Это позволит получить ваш текущий IP-адрес и текущие настройки сети. Все, что вам нужно сделать, это нажать «Обновить», чтобы обновить раздел «Текущая информация» этими значениями, а затем нажмите «Файл» и «Сохранить как», чтобы сохранить текущие настройки в качестве нового профиля.
Не требуется печатать. Он просто извлекает ваши текущие настройки, а затем позволяет сохранить его как новое имя профиля для будущего использования. Это не намного легче, чем это.
Если вы хотите, чтобы Simple IP Config был легко доступен в любой момент, вы можете перейти в меню «Вид» и выбрать «Отправить в лоток». Это поместит значок логотипа (изображение забавно выглядящего чувака в больших очках) в системный трей в правом нижнем углу рабочего стола.
Портативный и настраиваемый
Программное обеспечение довольно мобильное. При желании вы можете сохранить его на USB-накопителе, просто поместив два файла приложения — .exe и .ini — на карту памяти.
Файл Profiles.ini — это текстовый файл конфигурации, в котором хранятся все настроенные вами профили. Он читается как обычный текст, так что вы можете зайти в него и вручную настроить эти параметры, если хотите.
Это означает, что вы можете использовать файлы Profile.ini взаимозаменяемо. Например, если вы являетесь профессором в университете и хотите предоставить параметры конфигурации сети всем своим студентам, вы можете поделиться своим файлом Profile.ini со студентами. Все, что им нужно сделать, это поместить этот файл в тот же каталог, где хранится исполняемый файл Simple IP Config, и он загрузит все эти профили.
Вывод
На первый взгляд, Simple IP Config кажется очень простым инструментом, но когда он попадает в руки человека, которому постоянно приходится менять настройки сети при переходе от одной сети к другой, это настоящий спасатель. Как вы думаете, эта утилита может пригодиться для ваших нужд? Какие другие решения у вас есть для людей, которые постоянно меняют настройки сети? Поделитесь своими советами и отзывами в разделе комментариев ниже!
Фото предоставлено: Tueksta / Foter / CC BY-NC-SA