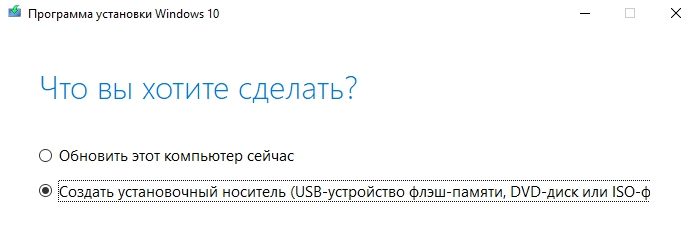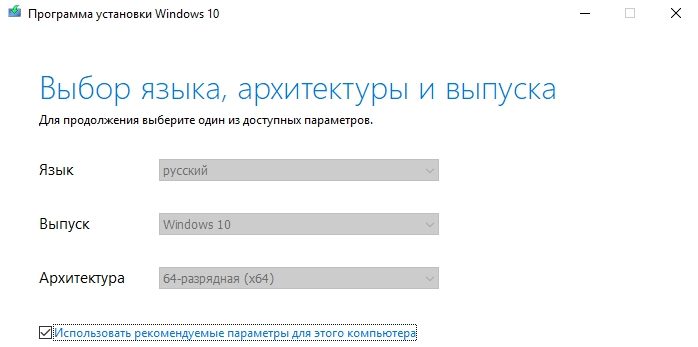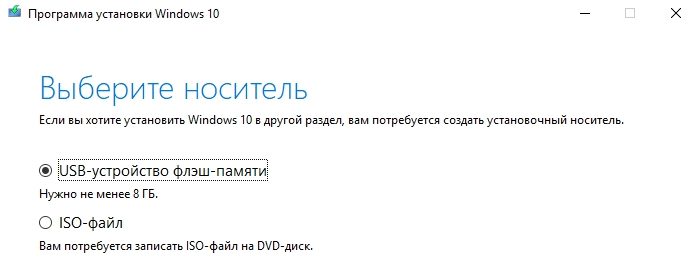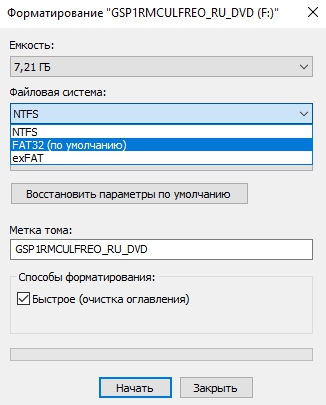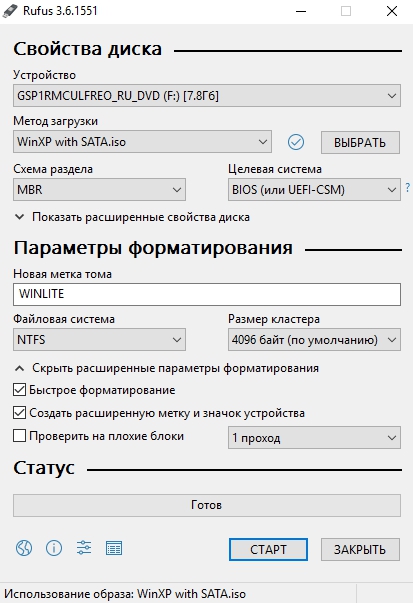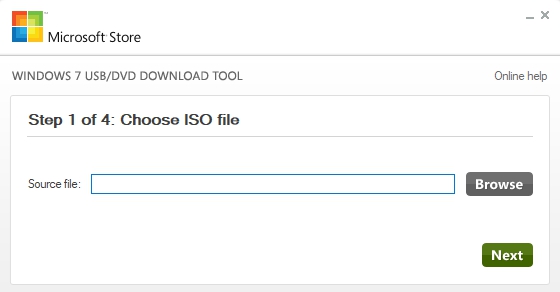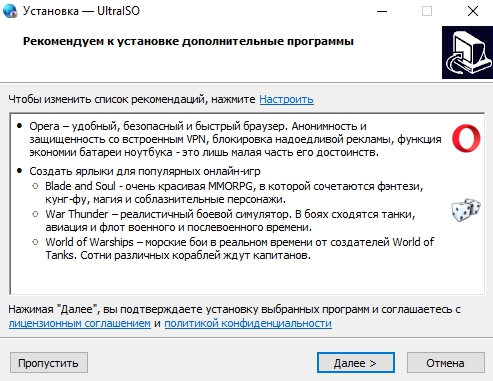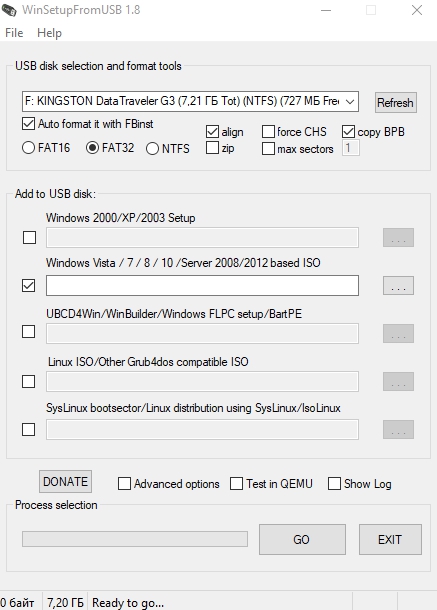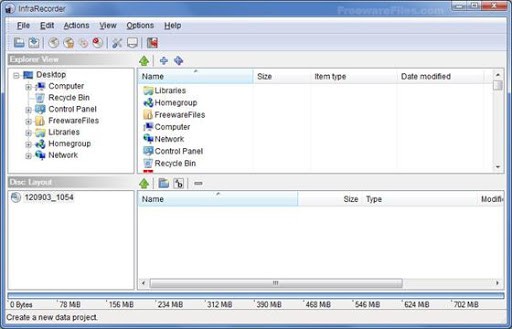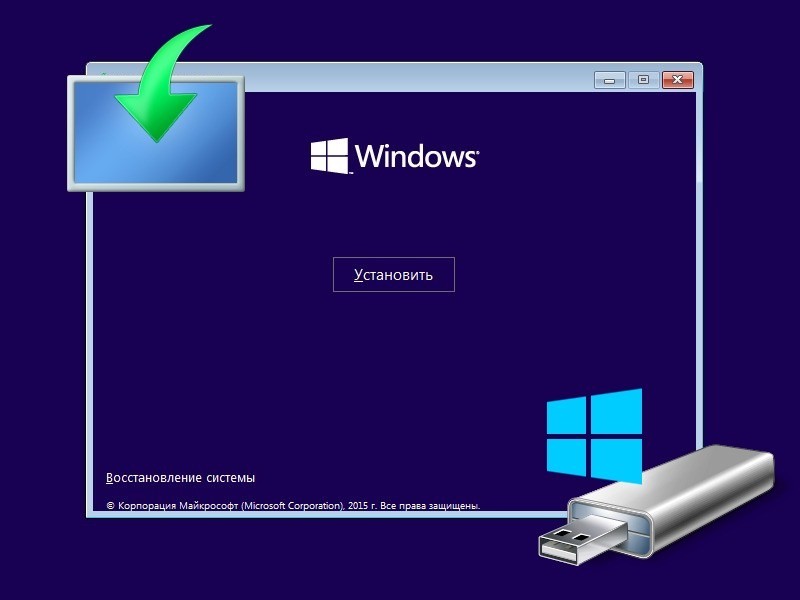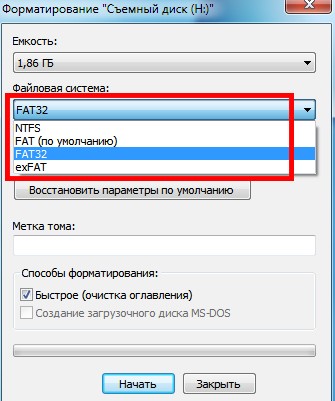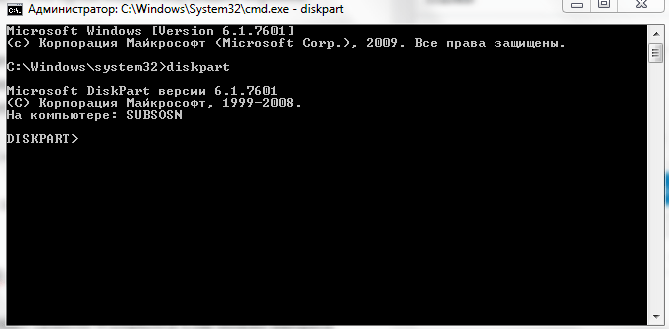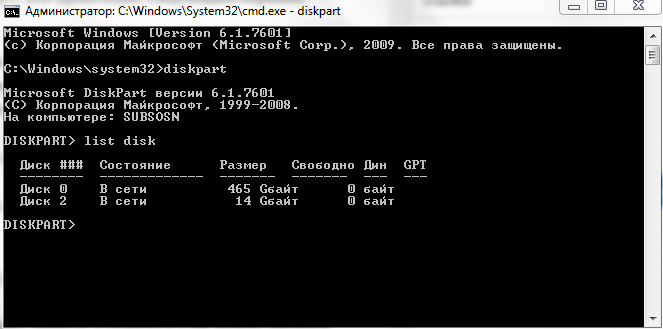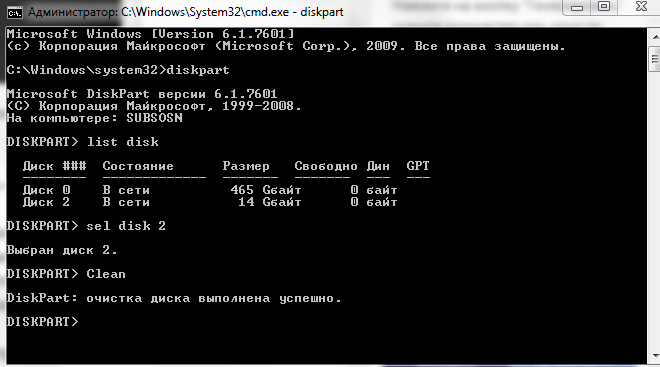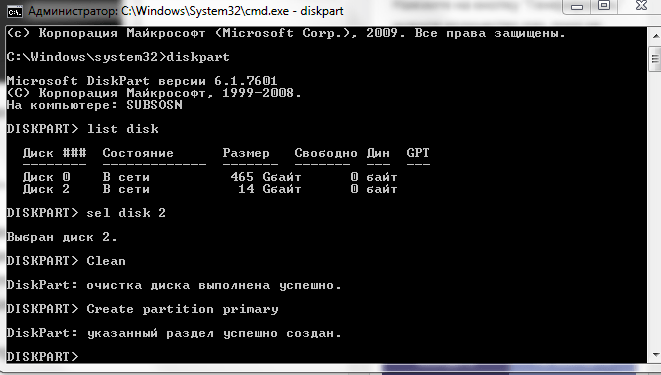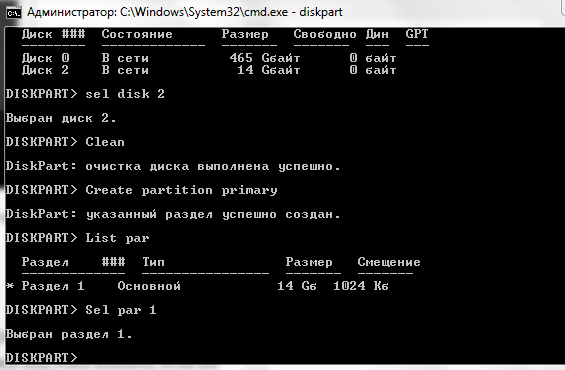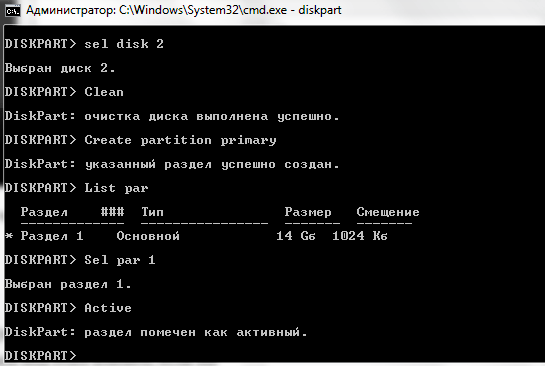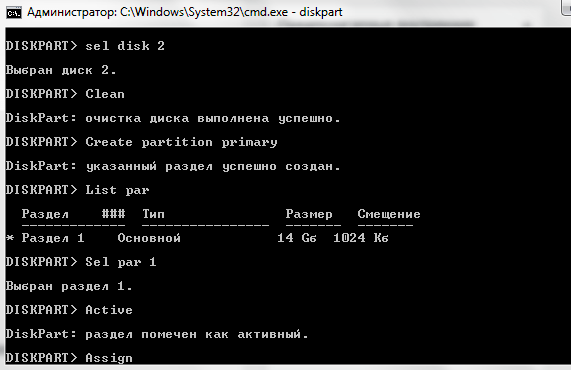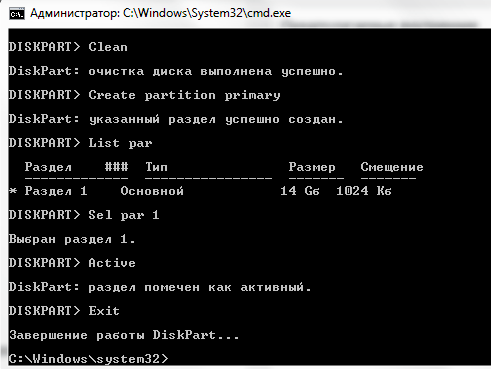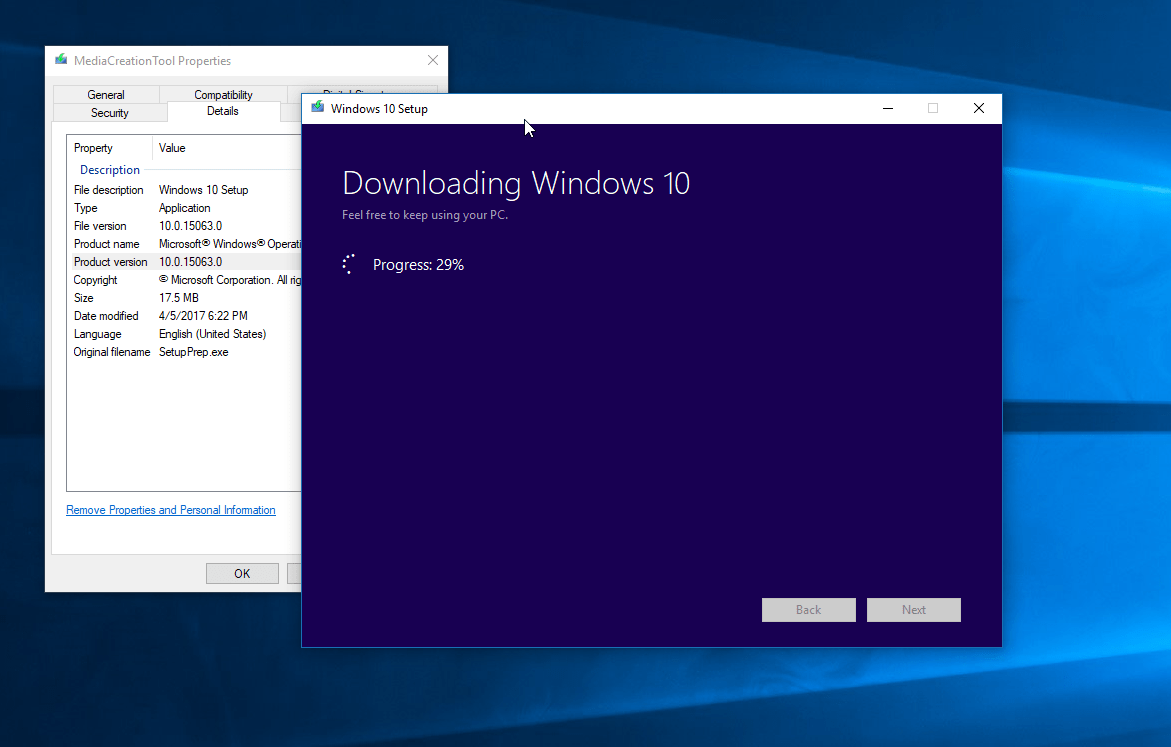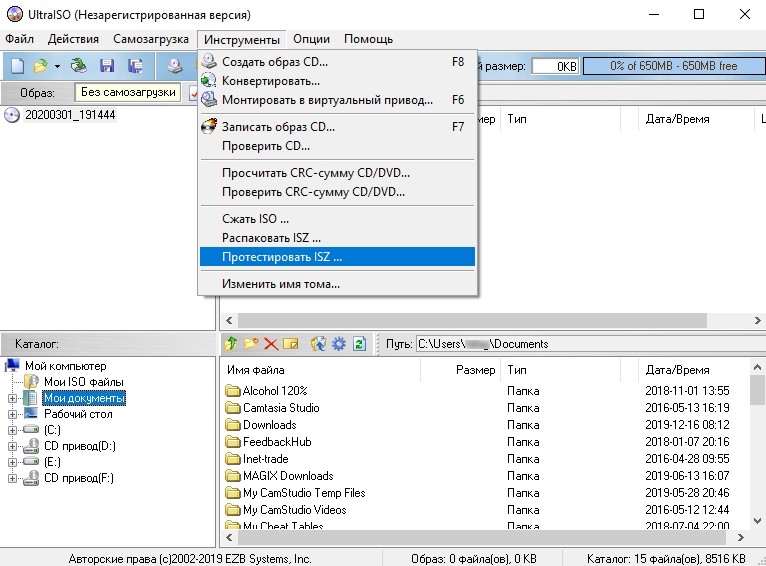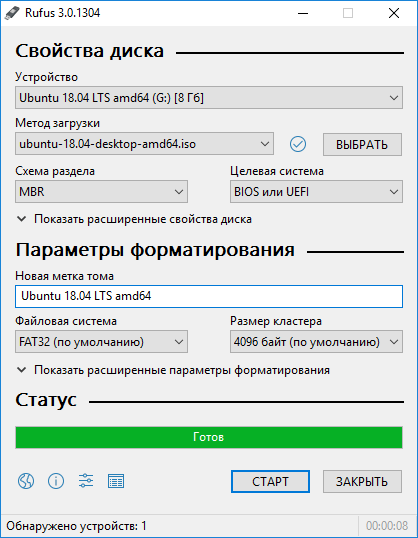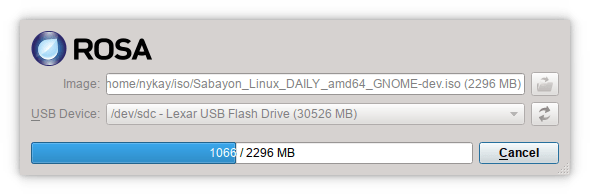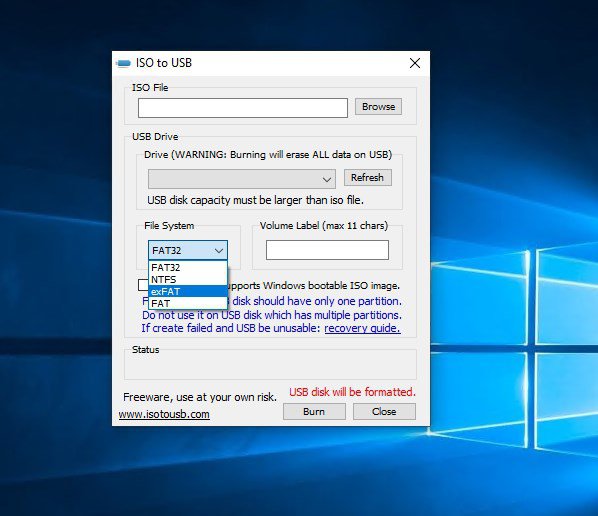Перейти к содержанию
На чтение 3 мин Просмотров 4.5к. Опубликовано 01.04.2020
В данной публикации мы рассмотрим, как можно отформатировать USB-накопитель для дальнейшего создания загрузочной флешки Windows 10 (записи образа операционной системы).
Содержание
- Виды файловых систем
- Форматирование USB-флешки
- Метод 1: применение стандартных инструментов ОС
- Метод 2: использование сторонних программ
- Заключение
Виды файловых систем
Один из самых популярных вопросов среди пользователей — какую файловую систему выбрать при форматировании флешки? Тут есть два варианта:
- Корпорация Microsoft и многие пользователи утверждают, что флешка должна быть отформатирована в FAT32 (File Allocation Table). Существенное ограничение данной системы заключается в том, что она позволяет работать только с файлами размером до 4 ГБ.
- Существует и другая система — NTFS (New Technology File System), которая умеет работать с более «тяжелыми» документами, размер которых превышает 4 ГБ.
Давайте разбираться, какая из перечисленных версий правильная (и в каких случаях):
- Установка Windows 10 возможна только с флешки с системой FAT32 на новых ПК и ноутбуках, в которых применяется стиль размещения разделов на жестком диске GPT (GUID Partition Table), а также, материнская плата вместо устаревшего BIOS управляется UEFI.
- В то же время классические BIOS не поддерживают GPT и работают со стандартом MBR (Master Boot Record). В этом случае флешка должна иметь систему NTFS.
Форматирование USB-флешки
Теперь, когда мы разобрались с тем, какую файловую систему выбрать, давайте перейдем к способам форматирования USB-накопителя.
Метод 1: применение стандартных инструментов ОС
- Вставляем флешку (объем — желательно от 8 ГБ и больше) в USB-порт, предварительно скопировав с нее все необходимые документы, т.к. в процессе форматирования они будут стерты.
- Открываем Этот компьютер. Находим USB-накопитель, щелчком правой кнопки мыши по нему вызываем контекстное меню, в котором выбираем пункт «Форматировать».
- Откроется окно форматирования:
- для параметра «Файловая система» указываем требуемый вариант;
- пишем метку тома (на свое усмотрение) для большего удобства в его дальнейшей идентификации;
- отмечаем опцию «Быстрое (очистка оглавления)»;
- щелкаем кнопку «Начать».
- Появится небольшое окно, предупреждающе о том, что все данные на флешке будут стерты. Подтверждаем выполнение операции нажатием кнопки OK.
- Процесс форматирования должен закончиться достаточно быстро. По завершении система оповестит нас об этом.
- Теперь можно использовать данный носитель для создания (записи) образа операционной системы.
Метод 2: использование сторонних программ
Для реализации этого метода сперва потребуется скачать переносную версию программы под названием «Rufus» (сайт разработчика — rufus.ie, установка не требуется). Далее выполняем следующие шаги:
- Запускаем программу, подтвердив свое согласие на внесение изменений на нашем устройстве. После этого будет запрос подтверждения на автоматическую проверку обновлений. В большинстве случаев этого не требуется, поэтому можно выбрать вариант — «Нет» и выполнять данную процедуру в ручном режиме при необходимости.
- В открывшемся окне программы:
- выбираем устройство — наш USB-диск;
- в параметре «Метод загрузки» указываем «Незагрузочный образ»;
- выбираем схему раздела и целевую систему (если предлагается выбор);
- вводим метку тома;
- выбираем файловую систему на основе схемы раздела и целевой системы;
- Нажимаем на надпись «Показать расширенные параметры форматирования», после чего отмечаем среди появившихся опций — «Быстрое форматирование».
- значения остальных параметров можно оставить по умолчанию;
- жмем кнопку «СТАРТ».
- Подтверждаем выполнение операции и свое согласие на стирание данных с флешки.
- После успешного выполнения форматирования в статусе мы увидим надпись «Готов». После этого окно программы можно закрыть.
Заключение
Таким образом, форматирования загрузочной флешки для установки Windows 10 можно выполнить двумя способами — используя встроенные инструменты операционной системы или воспользовавшись сторонней портативной программой.
Содержание
- 1 Файловая система
- 2 Стандартный способ, и сторонняя программа
- 3 Как правильно отформатировать и подготовить накопитель для создания загрузочной флешки Windows 10
- 4 Создание загрузочной флешки Windows 10 без использования дополнительных программ
- 5 Создание загрузочной флешки при помощи специальных программ
- 6 Как сделать загрузочную USB флешку для установки Windows 10.
В статье описано, как форматировать флешку для установки Windows 10 при помощи встроенных в операционную систему средств и посредством различных сторонних инструментов.
Содержание
Файловая система
В сети много споров на тему «Какой формат файловой системы флешки нужен для распаковки образа с установочными файлами Windows 10?». Рассмотрим вопрос. Одни рекомендуют NTFS как файловую систему (ФС), которая умеет работать с документами, объем которых превышает 4 ГБ. Другие, в том числе и Microsoft, говорят, что форматировать USB-накопитель нужно в FAT32. Кто прав, ведь ОС устанавливается с флешки с любой разметкой?
На новых компьютерах, где используются современные разметки дисков GPT и UEFI вместо устаревшего BIOS, инсталляция Windows 10 возможна только с USB-накопителей с FAT32.
Старые BIOS «не понимают» GPT разметки, им нужна MBR. И для получения главной загрузочной записи на жестком диске с инсталлированной ОС флешка должна быть размечена в NTFS. При наличии NTFS флешки инсталлировать Windows 10 на накопитель с GPT трудно.
Вам могут пригодиться следующие инструкции: «Различные способы установки».
Стандартный способ, и сторонняя программа
Отформатировать флешку можно как через встроенные в Windows средства, так и сторонние утилиты.
Проводник
Способ актуален только для компьютеров с поддержкой EFI-загрузки (вместо BIOS используется UEFI), на которых ОС устанавливается на диск с разметкой GPT. После изменения содержимое установочного образа можно распаковать или скопировать на USB-накопитель без создания загрузочной записи на нём.
1. Подключите накопитель объемом от 4 ГБ (а если образ занимает больше – от 8 ГБ) и убедитесь, что важные данные скопированы из него.
2. Откройте контекстное меню носителя и вызовите команду «Форматировать…».
3. Выберите целевую файловую систему, введите метку тома, отметьте флажком опцию «Быстрое…» и кликните «Начать».
4. Подтвердите удаление данных с последующим изменением разметки накопителя.
Флешка готова. Осталось записать на неё содержимое ISO файла.
Rufus
1. Запустите программу (портативная версия не требует установки) и выберите флеш-накопитель в списке «Устройство».
Обязательно скачивайте программу с официального сайта разработчика https://rufus.ie.
2. В поле «Метод загрузки» укажите «Не загрузочный образ».
3. Выберите целевую систему и схему разделов накопителя компьютера.
4. В зависимости от них укажите файловую систему.
5. Активируйте опцию «Быстрое форматирование» (остальные данные не столь важны) и кликайте «Старт».
Работа с остальными утилитами для создания на флешках новой файловой системы не отличается. Главное, выбирать правильный тип ФС.
Загрузочная флешка Windows 10 — мощный страховочный инструмент, который может понадобиться в любой момент. С её помощью всегда можно вернуть работоспособность операционной системы, восстановить файлы ОС или сделать чистую установку «десятки» в случае, если восстановление не представляется возможным.
Как правильно отформатировать и подготовить накопитель для создания загрузочной флешки Windows 10
Для создания загрузочной флешки потребуется USB-накопитель объёмом не менее 8 ГБ, файл-образ и работающий компьютер.
Даже если образ весит меньше 4 ГБ (некоторые урезанные сборки могут иметь размер около 3 ГБ), его запись на флешку размером 4 ГБ прошла успешно, установку и восстановление системы будут сопровождать нерешаемые ошибки.
Чтобы корректно записать все файлы на накопитель, его предварительно необходимо отформатировать:
- Открываем «Этот компьютер» и, щёлкнув правой кнопкой по значку флешки, вызываем контекстное меню. В нём выбираем пункт «Форматировать».
Через контекстное меню выбираем пункт «Форматировать» - В открывшемся мастере форматирования меняем настройки:
- «Файловая система» — FAT32 (по умолчанию);
- «Размер единицы распределения» — «Стандартный размер кластера»;
- «Метка тома» — можете выбрать любое название вашей флешки;
- «Быстрое (очистка оглавления)» — поставить галочку у пункта.
- Нажимаем кнопку «Начать» для запуска процесса форматирования.
Используем быстрое форматирование в ходе подготовки загрузочного диска
После завершения процесса форматирования (обычно он длится несколько секунд) флешка готова к записи загрузочных файлов.
Видео: как отформатировать флешку в Windows 10
Создание загрузочной флешки Windows 10 без использования дополнительных программ
ОС Windows имеет полный спектр программ для создания загрузочной флешки. Единственным минусом является отсутствие качественного интерфейса: все действия требуют участия пользователя в то время, как в сторонних утилитах достаточно одного нажатия на кнопку для получения результата.
Через копирование файлов
Самый простой способ создания загрузочной флешки — копирование содержания образа на USB-накопитель. Однако проблемой может стать качество созданной информации. Не всегда флешка воспринимается компьютером как загрузочная из-за некоторых метаданных, которые записываются вместе с файлами. Также возможны некоторые другие ошибки.
- Открываем папку с образом Windows. Щёлкаем по нему правой кнопкой и нажимаем «Подключить». Эта команда смонтирует виртуальный DVD-привод и загрузит в него файлы из образа.
Через пункт «Подключить» монтируем образ в виртуальный привод - Открываем виртуальный привод, выделяем все файлы мышкой или комбинацией клавиш Ctrl + A, щёлкаем правой кнопкой по одному из файлов и в контекстном меню выбираем «Копировать».
Выделяем все файлы, чтобы скопировать - Переходим в раздел отформатированной флешки, кликаем правой кнопкой по пустому месту в окне и выбираем пункт «Вставить». Также можно использовать «горячую» комбинацию клавиш Ctrl + V.
Пункт «Вставить» в контекстном меню переносит файлы на флешку - Ожидаем, пока файлы запишутся на флешку (время зависит от объёма данных и самого накопителя), после чего девайс можно будет назвать загрузочным.
С помощью «Командной строки»
Создание загрузочной флешки с помощью «Командной строки» представляет собой весьма трудоёмкий процесс, требующий внимания пользователя:
- Открываем инструмент «Командная строка». Для этого нажимаем комбинацию клавиш Win + R, вводим команду CMD и нажимаем «OK».
Запускаем «Командную строку» с помощью окна «Выполнить» - Вводим команду diskpart и нажимаем Enter. Этой командой была запущена утилита для работы с разделами дисков.
Запускаем программу для работы с дисками - Вводим команду list disk для вывода списка подключенных дисков. По размеру раздела определяем, какой ID имеет флешка для того, чтобы работать с ней.
В списке файлов находим флешку - Прописываем команду для работы с определённым диском: select disk 1, где 1 — ID флешки (в вашем случае цифра может быть другой).
Команда select disk позволяет работать с одним диском - Вводим команду clean для быстрого форматирования флешки. Если вы заранее провели форматирование способом, описанным выше, то переходите к следующему шагу в инструкции.
- Вводим команду create partition primary для создания первичного раздела.
Командой create partition primary создаём первичный раздел на накопителе - С помощью следующих команд выбираем созданный раздел и делаем его активным:
- select partition 1;
- active.
Командами select partition и active делаем раздел активным
- Форматируем новосозданный раздел. Вводим команду format fs=FAT32 и ждём окончания процесса.
Форматируем раздел после создания командой format fs=FAT32 - Далее командой assign letter=T присваиваем разделу название. Букву можно выбрать любую, но не стоит брать ту, которая используется другим разделом. Важно запомнить название, так как оно будет использоваться ниже.
Команда assign letter=(буква) присваивает разделу имя - На этом работа с утилитой diskpart закончена, потому завершаем её работу командой exit.
На этом подготовительные работы для создания загрузочной флешки закончены. Осталось только скопировать данные со смонтированного образа на накопитель с помощью «Командной строки». Вводим две команды:
- bootsect /nt60 T:, где буква T — название созданного вами раздела на флешке;
- xcopy G:*.* T: /E /F /H, где буква G — виртуальный привод, на который смонтирован образ Windows, T — название раздела флешки, остальные буквы — атрибуты команды.
Вторая команда запустит процесс копирования. Обязательно дождитесь завершения процедуры, она может занять некоторое время. Об окончании копирования будет свидетельствовать строчка «Скопировано файлов: …».
Видео: как создать загрузочную флешку с помощью «Командной строки»
Создание загрузочной флешки при помощи специальных программ
Как видно из примеров выше, создание загрузочного накопителя стандартными средствами Windows не очень удобно или не очень надёжно. Именно по этой причине рынок ПО для работы с записью образов на различные накопители изобилует разными продуктами на любой вкус.
Microsoft Media Creation Tool
Media Creation Tool — специальное приложение, созданное разработчиками Microsoft для выхода на рынок программ записи образов Windows на флешки.
Плюсом (а также минусом) этой программы является то, что она позволяет не только создавать загрузочные диски, но ещё и скачивать дистрибутивы ОС с серверов Microsoft. То есть вы можете создать накопитель только с тем образом «десятки», который скачает программа. Загрузить сборку на флешку не получится.
Скачать программу можно с официального сайта разработчиков Microsoft.
- Запустив приложение, принимаем лицензионное соглашение одноимённой кнопкой.
Принимаем лицензионное соглашение - Далее переставляем тумблер на пункт «Создать установочный носитель» и жмём «Далее».
Выбираем пункт «Создать установочный носитель» и жмём «Далее» - Выбираем параметры загружаемого образа и снова «Далее». Зачастую программа уже предлагает оптимальные варианты.
Выбираем параметры архитектуры образа и нажимаем «Далее» - Оставляем галочку у пункта «USB-устройство флэш-памяти» и жмём «Далее».
Записываем дистрибудив на USB-устройство - Выбираем флешку. После нажатия кнопки «Далее» начнётся загрузка образа и запись данных на накопитель. Все файлы на девайсе будут удалены.
Выбираем флешку и нажимаем «Далее» - Обязательно дождитесь, пока программа закончит свою работу и накопитель будет в работоспособном состоянии. Иначе есть риск того, что флешка перестанет функционировать вообще.
После выбора накопителя нажимаем «Готово»
Видео: как создать загрузочную флешку с помощью программы Media Creation Tool
USB/DVD Download Tool
USB DVD Download Tool — также релиз от разработчиков Microsoft. Однако с выходом продукта Media Creation Tool дальнейшая его разработка прекратилась. Но утилита более чем рабочая, имеет весьма удобный интерфейс и крайне проста в использовании.
Скачать программу можно с официального сайта Microsoft. Установка утилиты проходит в стандартном режиме: соглашаемся с условиями, выбираем путь установки и дожидаемся окончания процесса распаковки файлов.
- Запускаем программу. Выбираем путь к дистрибутиву Windows и нажимаем Next.
Выбираем файл-образ в программе USB/DVD Download Tool - Выбираем носитель, на который будет записываться образ, и нажимаем кнопку USB device.
Выбираем USB device - Выбираем флешку из списка и запускаем процесс копирования кнопкой Begin copying. Если флешка не пустая, программа попросит разрешение для форматирования девайса. Соглашаемся. Помните, что форматирование удалит все файлы с флешки, поэтому их следует заранее перенести на другой носитель.
Кнопка Begin copying запускает процесс создания загрузочного диска - Дожидаемся окончания копирования. Флешку можно использовать.
Дожидаемся окончания копирования всех файлов
Видео: как создать загрузочную флешку с помощью USB/DVD Download Tool
Unetbootin
Утилита Unetbootin создана для записи образов на флешку. Она ориентирована на пользователей ОС Ubuntu, так как с её помощью можно скачать дистрибутив именно этой операционной системы. Фактически это аналог Media Creation Tool для пользователей ОС на движке Debian.
Скачиваем приложение с сайта разработчиков, нажав кнопку Download (Windows).
Утилита Unetbootin не требует установки, поэтому с запуском приложения можно сразу приступать к записи:
- Переставляем галочку на «Образ диска».
- Выбираем пусть к файлу образу, нажав на кнопку с многоточием.
- Меняем фильтр «Тип» на «Устройство USB» и выбираем в поле «Носитель» букву, соответствующую накопителю.
- Нажимаем «OK», соглашаемся с форматированием и ждём, пока программа запишет все файлы на носитель.
Меняем параметры программы Unetbootin для записи образа на флешку
Видео: как создать загрузочную флешку с помощью Unetbootin
UltraISO
Программа UltraISO является одним из самых старых и надёжных приложений для создания загрузочных дисков.
Скачиваем приложение с сайта разработчиков. В архиве представлены две версии, одна из которых Portable (не нуждающаяся в установке).
- Запускаем программу. В левом нижнем диалоговом окне выбираем каталог, в котором находится образ Windows 10. В окне справа дважды кликаем по ISO-файлу для того, чтобы программа взяла его как основу для работы.
Двойной щелчок по образу активирует виртуальный привод - На панели вкладок выбираем «Самозагрузка» и в выпавшем меню щёлкаем по «Записать образ жёсткого диска».
Пункт «Записать образ жёсткого диска» запускает программу записи флешки - В открывшемся окне, если это необходимо, меняем фильтр Disk Drive на раздел, соответствующий флешке, которую мы собираемся использовать как загрузочную. Затем нажимаем «Форматировать», а после завершения процесса запускаем скачивание файлов на накопитель кнопкой «Записать».
Форматируем флешку перед записью - Дожидаемся завершения записи. После USB-девайс станет загрузочным.
Видео: как создать загрузочную флешку с помощью UltraISO
Rufus
Rufus — небольшая утилита, направленная на создание загрузочных флеш-накопителей.
Скачиваем приложение с сайта разработчиков. Утилита не требует установки, её запуск сразу приводит к настройке приложения.
- Открываем программу. Проверяем необходимые фильтры для качественной записи:
- «Файловая система» — NTFS или FAT32;
- «Размер кластера» — 4096 (по умолчанию).
- Нажимаем значок с диском и выбираем файл-образ системы. После этого внизу программы появится строка с названием образа.
Выбираем файл-образ, настраиваем фильтры и запускаем создание установочного диска - Нажимаем кнопку «Старт» и ждём, пока программа закончит свою работу по созданию загрузочного USB.
Видео: как создать загрузочную флешку с помощью Rufus
WinSetupFromUSB
WinSetupFromUSB — ещё одна программа из ряда приложений, направленных на запись образа ОС на USB-накопитель. К сожалению, утилита не имеет русского интерфейса, но по аналогии с другими программами разобраться в ней не представляет труда.
Скачиваем последнюю версию приложения с официального сайта.
- Запускаем приложение. Ставим галочку у пункта Windows Vista / 7 / 8 / 10. Нажимаем кнопку, которая активировалась, и выбираем путь к файлу-образу.
Ставим галочку у пункта Windows Vista / 7 / 8 / 10, выбираем образ и запускаем копирование файлов кнопкой GO - Нажимаем кнопку GO для запуска процесса создания загрузочного диска.
Видео: как создать загрузочную флешку с помощью WinSetupFromUSB
YUMI Multiboot USB Creator
YUMI Multiboot USB Creator — небольшая, но очень мощная программа для создания разного рода загрузочных дисков. Речь идёт не только о Windows, но и обо всех дистрибутивах Debian. С помощью этой утилиты можно создать загрузочные носители приложений, которые могут работать вне ОС, к примеру, Acronis. Также можно создать виртуальную версию OC Android и многое другое.
Скачиваем программу с интернета. Установки она не требует. К сожалению, русского интерфейса не имеет.
- Запускаем файл и делаем три шага один за другим:
- выбираем раздел диска, который соответствует USB-девайсу;
- меняем второй фильтр на Single Windows Vista/7/8/10 Installer;
- при помощи кнопки Browse выбираем путь к образу.
Программа YUMI Multiboot USB Creator создаёт разные дистрибутивы установочных дисков
- Ставим галочку рядом с пунктом NTFS Format.
- Запускаем работу приложения по созданию загрузочного диска кнопкой Create. Обязательно дождитесь окончания процесса записи.
Видео: как создать загрузочную флешку с помощью YUMI Multiboot USB Creator
ISO to USB
ISO to USB — маленькая программа, которая позволяет создавать загрузочные диски. Утилита крайне проста в использовании и повторяет действия, аналогичные способу записи накопителя через «Командную строку». Только делает это при помощи простого интерфейса.
Скачиваем программу с официально сайта. Приложение необходимо установить.
- Запускаем приложение. Выбираем файл-образ, а также раздел флешки.
- Ставим галочку у пункта Bootable, only supports…;
- Нажимаем кнопку Burn для запуска создания Загрузочного USB.
Выбираем файл-образ, флешку и запускаем копирование кнопкой Burn
Rosa Image Writer
Rosa Image Writer — маленькая утилита, сильно упрощающая процесс записи образа на диск. Программа имеет буквально две кнопки и два фильтра: кнопки для форматирования и записи накопителей, фильтры для выбора USB-девайса и записываемого образа.
Скачиваем утилиту из интернета.
- Запускаем приложение, выбираем дистрибутив Windows.
- Нажимаем кнопку «Запустить», соглашаемся с форматированием и ждём, пока программа закончит свою работу.
Rosa Image Writer является программой с самым простым интерфейсом для создания установочных флеш-дисков
Видео: как создать загрузочную флешку с помощью Rosa Image Writer
Создать загрузочную флешку очень просто: существуют десятки возможных способов и вариантов. Имея под рукой установочный USB-накопитель, вы всегда можете быть уверены в том, что легко и быстро восстановите работоспособность операционной системы.
Понедельник, 24 августа 2015 11:58
Как сделать загрузочную USB флешку для установки Windows 10.
DVD/CD диски, «болванки» постепенно уходят в прошлое. Оно и понятно, USB флешки легко перезаписываются, обладают большим объемом памяти, обладают малыми размерами и т.д. Даже при покупке ОС Windows 10 в качестве носителя дистрибутива используют USB флешку, вместо привычного всем DVD диска с ОС. В этой статье я хочу поделиться различными способами как сделать загрузочную USB флешку с Windows 10.
1) Сделать загрузочную USB флешку Windows 10 с помощью копирования;
2) Создать установочную USB флешку Windows 10 с помощью Windows 10 Installation Media Creation Tool;
3) Загрузочная USB флешка Windows 10 с помощью Windows USB/DVD Download Tool;
4) Как сделать загрузочную флешку с помощью программы UltraISO.
5) Делаем установочную USB флешку Windows 10 с помощью командной строки.
Внимание!!! Для любого из описанных способов необходимо подготовить USB флешку- перенести с нее все данные или быть готов к тому, что вся информация на ней будет удалена.
Сделать загрузочную USB флешку Windows 10 с помощью копирования.
Этот способ крайне просто и требует минимум действий от вас, НО он подойдет только тем, кто хочет установить Windwos 10 на компьютер/ ноутбук с UEFI вместо BIOS.
UEFI (единый интерфейс EFI) — это стандартный интерфейс встроенного ПО для компьютеров, заменяющий BIOS. Отличить его от БИОС довольно просто, он обладает графическим интерфейсом + доступно управление курсором мыши.
Если вы планируете установить Windows 10 на компьютер/ ноутбук с БИОС или вы не знаете, что на нем используется, лучше использовать любой другой способ описанные ниже.
Для этого способа нам понадобится:
1) USB флешка объемом не менее 6 ГБ;
2) ISO образ Windows 10 (скачать Windows10).
Делаем все по шагам:
а)Отформатируйте USB флешку в файловую систему FAT32 (очень важно, именное в FAT32!!!).
b)Разархивируйте файл ISO с образом Windows 10.
c) Скопируйте содержимое ISO образа в корень USB флешки.
Вот и все, загрузочная флешка с Windows 10 готова.
При установке Windows с такой флешки, выберите «Меню загрузки (F8)» и загрузку с UEFI:<ваш USB носитель>
Создаем установочную USB флешку Windows 10 с помощью Windows 10 Installation Media Creation Tool.
Для этого способа понадобится:
1) USB флешка объемом не менее 6 ГБ;
2) Доступ в Интернет с компьютера/ ноутбука, с которого вы подготавливаете USB флешку.
Плюс этого способа состоит в том, что для него не требуется ISO образа Windows, все файлы будут загружены с Интернета. Первым делом подключите USB флешку к компьютеру, на котором вы подготавливаете загрузочную флешку. Далее необходимо загрузить с официального сайта Windows 10 Installation Media Creation Tool. При этом выберите ту версию разрядности, которая используется на компьютере/ ноутбуке, с которого подготавливается загрузочная USB флешка.
Запустите скаченный файл MediaCreationToolx64.exe или MediaCreationTool.exe
Первое что необходимо сделать, выбрать пункт «Создать установочный носитель для другого компьютера».
Следующим шагом выберите язык, версию Windows 10 (исходите из того, для какой версии у вас есть лицензионный ключ) и версию архитектуры.
Далее укажите «USB- устройство флэш-памяти».
После этого выберите вашу USB флешку.
После этого необходимо подождать около получаса-часа пока произойдет загрузка и запись Windows 10 на флешку.
В итоге вы увидите сообщение о том, что загрузочная USB флешка Windows 10 готова.
Сделать загрузочную USB флешку Windows 10 используя Windows USB/DVD Download Tool.
Что вы воспользоваться этим способом, необходимо иметь при себе:
1) USB флешку объемом не менее 6 ГБ;
2) Скачать и установить утилиту Windows USB/DVD Download Tool;
3) ISO образ Windows 10 (скачать бесплатно).
Установка Windows USB/DVD Download Tool не скрывает в себе подводных камней, несколько нажатий «Next» и ярлык с утилитой у вас на рабочем столе. Далее остается запустить утилиту.
Вы увидите окно, в котором вам нужно выбрать ISO образ Windows 10. Нажмите кнопку «Brouse» и укажите путь к образу. После этого нажмите «Next».
Далее выберите «USB device».
Выберите USB флешку на которую хотите записать Windows 10.
Появится сообщение о том, что вся информация с флешки будет удалена, нажмите «Erase USB Device».
Затем появится еще одно окно аналогичного содержания, нажмите «Да».
В течении нескольких минут ваша USB флешка будет подготавливаться. В итоге вы получите строку о том, что все готово «Bootable USB device created successfully».
Как сделать загрузочную флешку с помощью программы UltraISO.
До этого я рассматривал способы создания загрузочной флешки инструментами Windows, в этом способе предлагаю воспользоваться сторонней программой UtraISO.
Для этого способа понадобится:
1) USB флешка объемом не менее 6 ГБ;
2) Программа UltraISO;
3) ISO образ Windows 10 (скачать Windows 10).
Скачайте и установить программу UltraISO. Нас устроит бесплатная версия, поэтому на сайте выберите «Free Trial»
Выберите русскую версию и скачайте ее.
Установка программы сводится к нескольким нажатия кнопки «Далее», так что с этим, я думаю, проблем не возникнет ни у кого. Запустите UltraISO и выберите «Пробный период».
После этого выберите «Файл» — «Открыть».
Укажите ISO образ Windows 10 и нажмите «Открыть»
Затем нажмите «Самозагрузка» — «Записать образа Жесткого диска…»
Проверьте что бы в поле «Disk Drive» была указана ваша USB флешка и нажмите «Записать».
Появится окно, предупреждающее что вся информация с USB носителя будет удалена, нажмите «Да».
Затем необходимо подождать несколько минут, пока программа UltraISO подготовит загрузочную USB флешку. В итоге в окне программы вы должны увидеть «Запись завершена!»
Делаем установочную USB флешку Windows 10 с помощью командной строки.
Предлагаю вашему вниманию самый аскетичный способ создания установочной флешки Windows10 — с помощью командной строки. Для этого способа нам понадобятся:
1) USB флешка объемом не менее 6 ГБ;
2) ISO образ Windows 10 (скачать бесплатно Windows10).
Запустите командную строку от имени администратора.
Ниже принтскрин командной строки с указанием команд для создания загрузочной флешки. Поэтапно выполняйте каждый шаг. Еще ниже описано, зачем нужна та или иная команда.
diskpart — интерпретатор, который позволяет управлять объектами (дисками, разделами или томами).
list disk — просмотр дисков/ флешек подключенных к компьютеру.
select disk 1 — выбор диска, с которым в дальнейшем будут производится действия. Необходимо указать ту цифру, которую присвоила ОС вашему USB носителю. Будьте внимательны с выбором.
clean — очистка диска
create partition primary — создание раздела на флешке
select partition 1 — выбор первого раздела.
active — помечаем выбранный раздел как активный
format fs=NTFS — форматирование раздела в NTFS (процесс довольно длительный, может занять не один десяток минут).
assign — назначение буквы диска
exit — выход
Теперь необходимо разархивировать ISO образ Windows 10.
И скопировать все на USB носитель.
В этой статье я описал 5 различных способов, как можно сделать загрузочную USB флешку Windows10, вам остается выбрать какой из способов подходит вам и воспользоваться им.
Я очень надеюсь, моя статья помогла Вам! Просьба поделиться ссылкой с друзьями:
Добавить комментарий
НаверхИспользуемые источники:
- https://windows10i.ru/ustanovka/otformatirovat-fleshku.html
- https://winda10.com/ustanovka-i-aktivatsiya-sistemy/zagruzochnaya-fleshka-windows-10.html
- http://pk-help.com/workstation/usb-windows10
Фото: Depositphotos
Загрузочная флешка с Windows должна быть у каждого пользователя. Ведь в случае какого-либо сбоя можно будет без лишней суеты установить новую систему или восстановиться. Но позаботиться о такой выручалочке лучше заранее.
Создание загрузочной флешки средствами Microsoft
Это официальный способ, который подходит обладателям лицензионного ключа или владельцам машин с предустановленной Windows 10. В последнем случае при установке системы нужно пропустить ввод ключа, и система активируется автоматически.
Внимание, все данные на флешке будут уничтожены!
Сначала нужно скачать Media Creation Tool с сайта Microsoft.
Запустите программу и примите лицензионное соглашение.
Выберите пункт «Создать установочный носитель».
Когда появится возможность выбора языка, архитектуры и выпуска, оставьте все по умолчанию. Должна стоять галочка «Использовать рекомендуемые параметры для этого компьютера».
На следующем этапе можно будет выбрать носитель. Вряд ли вам понадобится DVD-диск с операционной системой, ведь на современных компьютерах и ноутбуках оптические приводы уже не востребованы. Но такая возможность есть. Выберите пункт «USB-устройство». Обратите внимание, объем носителя должен быть не менее 8 ГБ.
Теперь предстоит выбрать, на какой USB-накопитель записать Windows, если у вас их несколько. Мы рекомендуем взять флешку малого объема и использовать ее как средство на случай переустановки или восстановления системы. Туда же можно сбросить все необходимые драйверы и программы, чтобы каждый раз не искать их по новой. Кроме флешек, можно использовать и внешние жесткие диски или SSD-накопители.
Начнется загрузка и установка Windows 10 на носитель. Это может занять некоторое время, в зависимости от скорости работы носителя и интернета.
Когда все будет готово, появится соответствующее сообщение.
Если вы использовали внешний жесткий диск или флешку объемом более 32 ГБ, то при установке носитель будет отформатирован, его файловая система изменится на FAT32, а объем уменьшится. В нашем случае была использована флешка объемом 64 ГБ, из которых система видит теперь только половину.
Начиная с версий 1703 (Creators Update), Windows 10 может работать с разделами на USB-накопителях
Исправить это можно следующим образом. Нажмите Win + R и введите команду diskmgmt.msc. Удалите раздел FAT32 на флешке и заново отформатируйте ее в NTFS или exFAT. Если вы просто отформатируйте ее через проводник, то объем не увеличится.
Сначала выделите нужный раздел и щелкните на нем правой кнопкой мыши, выберите «Удалить том». В итоге у вас должна получиться одна неразмеченная область. Далее создайте новый том и отформатируйте флешку.
Создание загрузочной флешки из образа
В большинстве случаев будет достаточно официального способа с программой Microsoft Media Creation Tool. Но, что делать, если у вас нет возможности скачать большой объем данных, но есть образ системы в формате iso. Выход есть, можно использовать стороннее программное обеспечение или и вовсе обойтись стандартными средствами операционной системы.
Воспользуемся пробным периодом
Один из самых простых способов — использовать программу UltraISO. Она платная, но у нее есть пробный период, что вполне подойдет для записи образа на накопитель. Кроме того, программа переведена на русский язык.
Запустите UltraISO и откройте файл образа системы через пункт «Файл» в верхней строке и затем «Открыть». Далее «Самозагрузка», «Записать образ жесткого диска».
Оставьте все параметры по умолчанию
Наиболее продвинутые возможности записи образа на флешку предоставляет программа Rufus. Ее можно скачать бесплатно с официального сайта.
Рекомендуем использовать портативную версию, она не требует установки и может работать с флешки
Запустите программу от имени администратора. Программа сама выберет подходящую флешку, но если нужно изменить устройство, то нажмите «Показать расширенные свойства диска» и поставьте галочку в пункте «Список USB дисков».
Нажмите кнопку «Выбрать» и укажите путь к вашему образу Windows. При желании его можно и скачать с официального сайта Microsoft — программа это умеет. После этого оставьте появившийся пункт «Стандартная установка Windows».
Далее важный пункт «Схема раздела». Здесь все зависит от того, куда вы собираетесь устанавливать Windows, точнее, какая разметка у целевого (того, на который будет устанавливаться система) жесткого диска. Если у вас ноутбук или компьютер с предустановленной Windows 10, то вам стоит выбрать GPT. Если вы устанавливали систему самостоятельно или флешка готовится для другого компьютера, то сначала нужно проверить.
Для этого воспользуемся уже знакомой утилитой для управления дисками (нажмите Win + R и введите команду diskmgmt.msc). Выберите диск, на который хотите установить операционную систему и нажмите правую кнопку мыши. Выберите «Свойства» и далее вкладку «Тома». В строке «Стиль раздела» может быть написано «Основная загрузочная запись (MBR)» — это MBR или «Таблица с GUID разделов» — это GPT.
Слева диск с MBR, справа с GPT
Кроме того, нужно знать, что GPT — это новый формат и он работает в паре с современными UEFI, MBR же используется как в старых BIOS, так и в режиме совместимости UEFI. То есть для системы с UEFI и GPT используйте GPT, а для системы с обычным BIOS или UEFI с MBR используйте MBR.
Обычные BIOS. Фото: Википедия
Если вы собираетесь ставить систему на относительно старый компьютер, то там, скорее всего, будет обычный BIOS и MBR. Если же установка будет на новый диск, на современной системе с UEFI, то смело ставьте GPT.
Так выглядит UEFI. По-сути это тот же BIOS, но удобнее, с поддержкой мыши и даже русского языка
Файловую систему оставьте по умолчанию: FAT32 для GPT или NTFS для MBR. Обратите внимание, что при использовании носителя объемом более 32 ГБ будет доступна не FAT32, а Large FAT32. Осталось только нажать «Старт» и дождаться окончания установки.
Создание загрузочной флешки без программ
Можно создать загрузочную флешку и вовсе без каких-либо программ. Нужно, чтобы у вас был UEFI, а диск с разметкой разделов GPT. В противном случае загрузиться не получится. Если ваша система соответствует условиям, то можно приступить к подготовке флешки.
Установить систему можно прямо из-под Windows, щелкнув по файлу setup.exe
Нужно открыть файл образа через проводник, WinRAR или другую программу для работы с образами и скопировать содержимое в корень флешки. Флешку предварительно отформатируйте в FAT32. Однако система не дает форматировать в FAT32 накопители объемом свыше 32 ГБ, поэтому придется воспользоваться сторонними программами.
При установке через BIOS, одна и та же флешка отображается два раза. Для установки на диск с разметкой GPT выбирайте вариант с UEFI, с MBR — без пометки
Это тоже интересно:
Хотите получать новости по теме?
Установить Windows 10 можно с любого носителя, имеющего на себе установочную программу Windows. Носителем может служить USB-флешка, подходящая под параметры, описанные ниже в статье. Превратить обычную флешку в установочную можно с помощью сторонних программ или официального приложения от Microsoft.
Подготовка и характеристики флешки
Используемая вами флешка должна быть абсолютно пустая и работать в определённом формате, этого мы добьёмся её форматированием. Минимальный объём для создания загрузочной флешки — 4 ГБ. Созданный установочный носитель вы сможете использовать сколько угодно раз, то есть с одной флешки можно установить Windows 10 на несколько компьютеров. Конечно, для каждого из них вам понадобится отдельный лицензионный ключ.
Подготовка флешки
Выбранную вами флешку нужно отформатировать перед тем, как приступить к размещению на неё установочного ПО:
- Вставьте флешку в USB-порт компьютера и подождите, пока она определится в системе. Запустите программу «Проводник».
Открываем проводник
- Найдите флешку в главном меню проводника и кликните по ней правой кнопкой мыши, в развернувшемся меню нажмите на кнопку «Форматировать…».
Нажимаем кнопку «Форматировать»
- Форматировать флешку стоит в расширении FAT32. Учтите, все данные, находящиеся в памяти носителя, будут безвозвратно удалены.
Выбираем формат FAT32 и форматируем флешку
Второй способ форматирования
Есть ещё один способ, позволяющий отформатировать флешку — через командную строку. Разверните командную строку, используя права администратора, а после выполните следующие команды:
- Введите поочерёдно: diskpart и list disk, чтобы увидеть все диски, имеющиеся на ПК.
- Для выбора диска напишите: select disk №, где № — номер диска, указанный в списке.
- clean.
- create partition primary.
- select partition 1.
- active.
- format fs=FAT32 QUICK.
- assign.
- exit.
Выполняем указанные команды, чтобы отформатировать флешку
Получение ISO-образа операционной системы
Есть несколько способов создания установочного носителя, для некоторых из них потребуется наличие ISO-образа системы. Вы можете скачать взломанную сборку на свой страх и риск на одном из сайтов, распространяющих Windows 10 бесплатно, или получить официальную версию ОС с сайта Microsoft:
- Перейдите на официальную страницу Windows 10 и скачайте с неё установочную программу от Microsoft (https://www.microsoft.com/ru-ru/software-download/windows10).
Скачиваем Media Creation Tool
- Запустите скачанную программу, прочтите и согласитесь со стандартным лицензионным соглашением.
Соглашаемся с лицензионным соглашением
- Выберите вариант, позволяющий создать установочный носитель.
Подтверждаем, что хотим создать установочный носитель
- Выберите язык ОС, версию и разрядность. Версию стоит выбирать, опираясь на ваши потребности. Если вы среднестатистический пользователь, не работающий с Windows на профессиональном или корпоративном уровне, то устанавливайте домашнюю версию, нет смысла брать более навороченные варианты. Разрядность устанавливается та, что поддерживается вашим процессором. Если он двухъядерный, то выбирайте формат 64x, если одноядерный — то 32x.
Выбираем версию, язык и архитектуру системы
- Когда вам предложат выбрать носитель, отметьте вариант «ISO-файл».
Отмечаем, что хотим создать ISO-образ
- Укажите, куда сохранить образ системы. Готово, флешка подготовлена, образ создан, можно приступать к созданию установочного носителя.
Указываем путь до образа
Создание установочного носителя из USB-флешки
Самый простой способ можно использовать в том случае, если ваш компьютер поддерживает режим UEFI — более новую версию BIOS. Обычно, если BIOS открывается в виде оформленного меню, то он поддерживает UEFI. Также поддерживает ли ваша материнская плата этот режим или нет, можно узнать на сайте компании, её сделавшей.
- Вставьте флешку в компьютер и только после этого начните его перезагрузку.
Перезагружаем компьютер
- Как только компьютер выключится и начнётся процесс включения, нужно войти в BIOS. Чаще всего для этого используется клавиша Delete, но возможны и другие варианты, зависящие от модели материнской платы, установленной на вашем ПК. Когда настанет момент для входа в BIOS, внизу экрана появится подсказка с горячими клавишами.
Следуя указаниям в нижней части экрана, входим в BIOS
- Перейдите к разделу «Загрузка» или Boot.
Переходим в раздел «Загрузка»
- Измените порядок загрузки: по умолчанию компьютер включается с жёсткого диска, если находит на нём ОС, но вы должны установить на первое место вашу флешку, подписанную UEFI: USB. Если флешка отображается, но нет подписи UEFI, то этот режим не поддерживается вашим компьютером, этот способ установки не подходит.
Устанавливаем флешку на первое место
- Сохраните изменения, внесённые в BIOS, и начните запуск компьютера. Если всё сделано правильно, начнётся процесс установки ОС.
Сохраняем изменения и выходим из BIOS
Если оказалось, что ваша плата не подходит для установки через режим UEFI, то используем один из нижеприведённых способов создания универсального установочного носителя.
Media Creation Tool
С помощью официальной утилиты Media Creation Tool можно также создать установочный носитель Windows.
- Перейдите на официальную страницу Windows 10 и скачайте с неё установочную программу от Microsoft (https://www.microsoft.com/ru-ru/software-download/windows10).
Скачиваем программу для создания установочной флешки
- Запустите скачанную программу, прочтите и согласитесь со стандартным лицензионным соглашением.
Подтверждаем лицензионное соглашение
- Выберите вариант, позволяющий создать установочный носитель.
Выбираем вариант, позволяющий создать установочную флешку
- Как описывалось раньше, выберите язык ОС, версию и разрядность.
Выбираем разрядность, язык и версию Windows 10
- Когда вам предложат выбрать носитель, укажите, что хотите использовать USB-устройство.
Выбираем USB-устройство флэш-памяти
- Если к компьютеру подключено несколько флешек, выберите ту, что подготовили заранее.
Выбираем флешку для создания установочного носителя
- Дождитесь, пока программа в автоматическом режиме создаст из вашей флешки установочный носитель. После этого нужно будет изменить способ загрузки в BIOS (на первое место в разделе «Загрузка» поставить установочную флешку) и перейти к установке ОС.
Дожидаемся окончания процесса
C помощью неофициальных программ
Существует много сторонних программ, создающих установочные носители. Все они работают по одному сценарию: записывают образ Windows, созданный вами заранее, на флешку так, чтобы она превратилась в загрузочный носитель. Рассмотрим самые популярные, бесплатные и удобные приложения.
Rufus
Rufus — бесплатная программа для создания загрузочных USB-дисков. Она работает в ОС Windows, начиная с Windows XP SP2.
- Скачайте и установите программу с официального сайта разработчика: http://rufus.akeo.ie/?locale.
Скачиваем Rufus
- Все функции программы умещаются в одном окошке. Укажите устройство, на которое будет записан образ.
Выбираем устройство для записи
- В строке «Файловая система» (File system) укажите формат FAT32, так как именно в нём мы форматировали флешку.
Ставим файловую систему в формате FAT32
- В типе системного интерфейса установите вариант для компьютеров с BIOS и UEFI, если вы убедились, что ваш компьютер не поддерживает UEFI-режим.
Выбираем вариант «MBR для компьютера с BIOS или UEFI»
- Укажите расположение заранее созданного образа системы и выберите стандартную установку Windows.
Указываем путь до места хранения образа Windows 10
- Кликните по кнопке «Старт», чтобы запустить процесс создания установочного носителя. Готово, после окончания процедуры измените способ загрузки в BIOS (в разделе «Загрузка» на первое место нужно поставить флэш-карту) и перейдите к установке ОС.
Нажимаем кнопку «Старт»
UltraISO
UltraISO — очень многофункциональная программа, позволяющая создавать образы и работать с ними.
- Купите или скачайте пробную версию, которой вполне хватит для выполнения нашей задачи, с официального сайта разработчика: https://ezbsystems.com/ultraiso/.
Скачиваем и устанавливаем UltraISO
- Находясь в главном меню программы, раскройте меню «Файл».
Открываем меню «Файл»
- Выберите пункт «Открыть» и укажите расположение заранее созданного образа.
Нажимаем на пункт «Открыть»
- Вернитесь к программе и раскройте меню «Самозагрузка».
Раскрываем раздел «Самозагрузка»
- Выберите пункт «Записать образ Жёсткого диска».
Выбираем раздел «Записать образ Жёсткого диска»
- Укажите, какую флешку хотите использовать.
Выбираем, на какую флешку записывать образ
- В методе записи оставьте значение USB-HDD.
Выбираем значение USB-HDD
- Кликните по кнопке «Записать» и дождитесь окончания процесса. После завершения процедуры измените способ загрузки в BIOS (на первое место в разделе «Загрузка» поставьте установочную флешку) и перейдите к установке ОС.
Кликаем по кнопке «Записать»
WinSetupFromUSB
WinSetupFromUSB — утилита для создания загрузочной флешки с возможностью установки Windows, начиная с версии XP.
- Скачайте последнюю версию программы с официального сайта разработчика: http://www.winsetupfromusb.com/downloads/.
Скачиваем WinSetupFromUSB
- Запустив программу, укажите флешку, на которую будет производиться запись. Так как мы отформатировали её заранее, делать это снова нет необходимости.
Указываем, какая флешка станет установочным носителем
- В блоке Windows укажите путь до образа ISO, скачанного или созданного заранее.
Указываем путь до файла с образом ОС
- Кликните по кнопке Go и дождитесь окончания процедуры. Перезагрузите компьютер, измените способ загрузки в BIOS (на первое место в разделе «Загрузка» также необходимо поставить установочный флэш-накопитель) и перейдите к установке ОС.
Кликаем по кнопке Go
Можно ли вместо USB-флешки использовать MicroSD
Ответ — да, можно. Процесс создания установочного MicroSD ничем не отличается от того же процесса с USB-флешкой. Единственное, вы должны убедиться, что на вашем компьютере есть подходящий для MicroSD порт. Для создания установочного носителя такого типа лучше использовать сторонние программы, описанные выше в статье, а не официальную утилиту от Microsoft, так как она может не распознать MicroSD.
Ошибки во время создания установочной флешки
Процесс создания установочного носителя может быть прерван по следующим причинам:
- на накопителе недостаточно памяти — меньше 4 ГБ. Найдите флешку с большим объёмом памяти и повторите попытку,
- флешка не отформатирована или отформатирована не в том формате. Пройдите процесс форматирования заново, внимательно соблюдая вышеприведённые инструкции,
- образ Windows, записываемый на флешку, повреждён. Скачайте другой образ, лучше всего его брать с официального сайта Microsoft,
- если один из способов, описанных выше, в вашем случае не работает, то воспользуйтесь другим вариантом. Если ни один из них не подойдёт, то дело во флешке, её стоит заменить.
Создание установочного носителя — лёгкий процесс, осуществляемый по большей части автоматически. Если вы используете рабочую флешку, качественный образ системы и правильно пользуетесь инструкциями, то всё получится, и после перезагрузки компьютера вы сможете приступить к установке Windows 10. Если после завершения установки вы захотите сохранить установочную флешку, то не перемещайте на неё никакие файлы, тогда ей можно будет воспользоваться вновь.
- Распечатать
Оцените статью:
- 5
- 4
- 3
- 2
- 1
(4 голоса, среднее: 4.5 из 5)
Поделитесь с друзьями!
Содержание
- Как сделать загрузочную флешку с Windows
- Загрузочная флешка Windows 10 — как создать
- Подготовка
- 1. Делаем средствами ОС при помощи командной строки
- 2. Используем утилиту — Windows Media Creation Tool
- 3. Делаем с помощью утилиты — Windows USB/DVD Download Tool
- Как создать загрузочную флешку Windows 10 Rufus
- Как создать загрузочную флешку Windows 10 UltraISO
- В заключение
- Создание загрузочной флешки Windows 10
- Содержание:
- Какая нужна флешка?
- Подготовка к созданию загрузочной флешки
- Создание загрузочной флешки Windows 10 при помощи официального ПО Media Creation Tool
- Создание загрузочной флешки без использования стороннего программного обеспечения.
- Создание загрузочной флешки при помощи утилиты UltraISO
- Часто задаваемые вопросы
- Один комментарий на Создание загрузочной флешки Windows 10
- Как создать загрузочную флешку Windows 10
- Способ от официальных разработчиков
- Запись образа без использования программ
- Как сделать флешку загрузочной для Windows с помощью утилиты Rufus
- Как создать загрузочную флешку Виндовс 10 с помощью USB/DVD Download Tool
- Как сделать флешку загрузочной для Windows 10 с помощью UltraISO
- Как сделать загрузочную флешку Windows 10 с помощью WinSetupFromUSB
- Как сделать загрузочную флешку Windows 10 — 7, XP — 6 способов
- Как сделать загрузочную флешку Windows 10 — 7, XP
- С помощью программы Windows 7 USB/DVD Download Tool от Microsoft
- С помощью программы UltraISO
- С помощью DISKPART стандартного средства windows
- Подробное пошаговое создание загрузочной флешки стандартными средствами windows
- С помощью программы WinSetupFromUSB
- С помощью программы rufus
- Ответы на частые вопросы:
- Как сделать из обычной флешки установочную флешку виндовс?
- Как сделать загрузочную флешку windows 7?
Как сделать загрузочную флешку с Windows
Создание загрузочной флешки Windows 10 или другой версии этой операционной системы делается быстро. Разберем самые эффективные способы, как сделать это самому.
Загрузочная флешка — это идеальный вариант, чтобы установить/переустановить систему или решить проблемы в ее работе. Особенно если ваш ПК не оснащен DVD приводом.
Мы уже рассмотрели, как правильно создать загрузочную флешку Windows 7. Сегодня вы узнаете, как сделать загрузочную флешку Windows 10, 8 и других ее версий максимально быстро и просто. Используя специальные утилиты и без них.
Загрузочная флешка Windows 10 — как создать
Подготовка
1. Для Windows 10 необходимо, чтобы накопитель был не менее 8Гб. Также понадобится установочный ISO образ системы.
а) Нажмите одновременно клавиши WIN + E. В левом столбце проводника кликните по флешке правой кнопкой мыши и выберите пункт «Форматировать».
б) Файловую систему укажите NTFS. Новые сборки уже не поддерживают FAT32 — там есть файлы больше 4Гб. И, если ваша материнская плата довольно старая и не читает НТФС, то можно найти старую сборку Виндовс 10, которая влезет на 4 Гб и сделать ее в ФАТ32.
Важно! Все файлы, которые хранятся на накопителе, будут стерты, поэтому, если на ней есть что-то важное, лучше сделайте копии.
1. Делаем средствами ОС при помощи командной строки
Начнем с самого простого и эффективного способа, когда нам не понадобится скачивать дополнительные программы и устанавливать их на компьютер/ноутбук. Весь процесс займет минимальное количество времени.
1. Нажмите на клавиатуре одновременно клавиши WIN + R и введите команду — cmd
2. Здесь необходимо просто по очереди ввести следующие команды:
3. После ввода этих команд, откройте ISO образ программой WinRAR и переместите все файлы на флеш-накопитель. Если у вас есть установочный DVD диск с Виндовс 10, то скопируйте все файлы с него.
Интересно! О том, как сделать непосредственно установку системы, мы подробно и с поясняющими картинками рассмотрели в материале — как установить Windows 10 с флешки.
2. Используем утилиту — Windows Media Creation Tool
Этот способ удобен тем, что вам не потребуется отдельно скачивать ISO образ с Виндовс 10. Утилита сама скачает и запишет последнюю версию данной операционной системы. Использовать уже скачанный образ при этом не получится.
1. Скачайте утилиту с официального сайта и запустите. Примите условия использования и на следующем экране выберите пункт создания установочного носителя.
2. При желании снимите галочку у автоматического использования рекомендуемых параметров и укажите их вручную. Это: язык, выпуск и архитектура. Нажмите на «Далее» и выберите USB-устройство.
Начнется процесс загрузки образа, дождитесь его окончания. После этого сразу можно начать пользоваться накопителем.
3. Делаем с помощью утилиты — Windows USB/DVD Download Tool
Утилита, официально представленная Microsoft для создания загрузочных дисков из образов. Единственным минусом ее является невозможность записать самодельный дистрибутив Windows. Скачайте ее с официального сайта и установите.
1. Откройте программу от «имени администратора» и нажмите на кнопку «Browse». Здесь нужно выбрать образ системы, который мы хотим превратить в загрузочную флешку. Далее кликните по «Next».
2. В следующем окне необходимо выбрать тип носителя — «USB device». Далее выберите флешку для записи. И, наконец, нажмите на «Begin copying».
Если на флешке есть какие-либо файлы, программа предложит ее очистить, если же нет, то пойдет процесс форматирования и копирования всех нужных файлов.
Как создать загрузочную флешку Windows 10 Rufus
Отличная программа, особенно хорошо подойдет тем, кто выставил в параметрах UEFI BIOS загрузку с EFI, а не Legacy. Т.е. можно выбрать схему накопителя в GTP, а не MBR.
1. Скачайте Rufus и запустите утилиту — она не требует установки. В главном окне установите нужный флеш накопитель в разделе «Устройство». Нажмите на кнопку «ВЫБРАТЬ» и укажите в проводнике, где находится образ с ОС.
2. Если у вас UEFI BIOS с загрузкой накопителя в EFI — то выставьте схему раздела в GPT. Если в Legacy, то в MBR. Другие параметры не трогайте и нажмите на кнопку «СТАРТ».
Интересно! На новых ПК для Windows 10 по умолчанию ставится GPT. MBR или GPT всегда можно изменить в настройках UEFI BIOS, также во многих БИОС при загрузке с флешки можно выбрать в каком формате ее загружать.
Дождитесь окончания процесса и можете свободно использовать накопитель.
Как создать загрузочную флешку Windows 10 UltraISO
Программа UltraISO специализирована для работы с образами дисков, она позволяет как редактировать, так и создавать их с нуля. В этом примере мы сделаем загрузочный накопитель с ОС Windows 10. Таким же способом, можно работать и с любыми другими операционными системами, например, Linux.
1. Чтобы у программы были все нужные права и возможности для работы, запустим ее с правами администратора, кликнув по ярлыку программы правой кнопкой мыши и в контекстном меню выбрав пункт «Запуск от имени администратора».
2. В открывшейся программе на верхней панели нажмите на «Файл», в выпадающем контекстном меню кликните на «Открыть…». Откроется окно проводника, где нужно будет выбрать образ самой операционной системы в формате «ISO».
В верхнем правом окне программы появится ISO файл образа системы, который мы открыли.
3. После того, как флеш накопитель будет вставлен в USB порт, в программе UltraISO на верхней панели нажмите на «Самозагрузка», в выпадающем контекстном меню выберите «Записать образ Жесткого диска…»
Откроется «Write Disk Image». Проверьте правильность выбора флеш-устройства в поле «Disk Drive». В поле «Метод записи» должно стоять «USB-HDD+», сверьтесь с прикрепленным скриншотом.
4. Если вы заранее отформатировали носитель, то нажимать на кнопку «Форматировать» смысла нет, сразу переходите к записи, нажав на кнопку «Записать».
Все, теперь программу UltraISO можно закрывать, к ней мы уже не вернемся. Открыв флеш-накопитель можно убедиться, что все прошло идеально.
Интересно! Другие эффективные и бесплатные утилиты для этих целей подробно рассмотрены в материале — программы для создания загрузочной флешки Windows 10.
В заключение
Иметь съемный накопитель с системой очень удобно. При возникновении критических проблем с системой — ее можно будет очень быстро привести в рабочее состояние.
Источник
Создание загрузочной флешки Windows 10
В данный момент проще всего устанавливать Windows 10 именно с флешки. Это обусловлено высокой скоростью установки, простотой использования, а также легкостью создания загрузочной флешки.
Содержание:
Сегодня расскажем, как можно быстро создать загрузочную USB флешку, при помощи которой можно устанавливать необходимую Windows 10.
Какая нужна флешка?
Для создания загрузочной флешки с Windows 10 пользователю понадобится отформатированный флеш-накопитель с объемом не менее 4 Гб. Отметим, что от характеристик скорости устройства будет зависеть только скорость записи данных на флешку, а также скорость передачи установочных данных на компьютер. Этот параметр является не особо критичным.
Подготовка к созданию загрузочной флешки
Перед созданием загрузочной флешки пользователю необходимо подготовить накопитель для правильной работы. Для этого нужно вставить свою флешку в USB-порт ПК или ноутбука, найти его меню «Этот компьютер», нажать по иконке накопителя ПКМ и выбрать «Форматирование».
В открывшемся окне необходимо выбрать параметры файловой системы. Для корректной работы загрузочной флешки требуется файловая система FAT32. Устанавливаем ее и приступаем к форматированию.
Важно: все данные, расположенные на диске будут удалены.
Для восстановления отформатированных файлов не флешке или жестком диске можно воспользоваться программой RS Partition Recovery, которая сможет быстро вернуть утраченные данные.
После завершения форматирования флешка будет готова к записи на нее ISO-образа Windows 10.
Создание загрузочной флешки Windows 10 при помощи официального ПО Media Creation Tool
Важно: для начала создания загрузочной флешки при помощи любых, из нижеописанных методов, первым делом пользователю потребуется утилита Media Creation Tool. С ее помощью можно создавать ISO-образы текущей Windows 10, установленной на ПК.
Шаг 1. Переходим по ссылке на официальный сайт MicroSoft и нажимаем по второму пункту списка https://www.microsoft.com/ru-ru/software-download/windows10
Шаг 2. Детально изучаем всю информацию, а затем нажимаем на кнопку «Скачать средство сейчас»
Шаг 4. На следующем окне необходимо выбрать нужные параметры установки ОС: язык, выпуск и архитектура. Отметим, что все современные процессоры имеют 64-разрядную архитектуру, в то время как одноядерным процессорам прошлого поколения необходимо ставить 32-разрядную. Выбираем нужные параметры и нажимаем далее.
Шаг 5. Далее следует выбрать первый пункт «USB-устройство флеш памяти».
Шаг 6. Вставляем свою флешку в USB порт, а затем находим ее на появившемся окне и нажимаем далее.
После завершения загрузки и установки образа ОС на флешку, она будет готова для установки Windows 10, а также восстановления системы.
Создание загрузочной флешки без использования стороннего программного обеспечения.
Современные материнские платы уже с завода комплектуются специальным программным обеспечением, которое позволяет создавать загрузочные флешки без использования дополнительного ПО. Для этого достаточно проследовать следующим простым шагам:
Шаг 1. Находим скачанный файл ISO с образом Windows 10 (образ Windows 10 можно создать при помощи программы Media Creation Tooll) и нажимаем по иконке правой кнопкой мыши, после чего выбираем пункт «Запустить».
Шаг 2. В открывшемся окне можно обнаружить установочные файлы системы. Для создания загрузочной флешки их достаточно просто скопировать на отформатированный флеш-накопитель.
Готово. Загрузочная флешка создана.
Создание загрузочной флешки при помощи утилиты UltraISO
Программа UltraISO является крайне популярной среди пользователей, которые часто работают с образами дисков. Также в данной программе присутствует функция создания загрузочных флешок.
Шаг 1. Скачиваем UltraISO на сайте ezbsystems.com, выбирая бесплатную Trial-версию. Устанавливаем программу, принимая лицензионное соглашение и все отмеченные пункты. Запускаем программу, выбрав пункт «Пробный период».
Шаг 2. Открываем образ диска в программе, а также переходим в пункт «Самозагрузка» и «Запись образа жесткого диска».
Шаг 3. В открывшемся окне выбираем необходимую флешку, форматируем ее если нужно, а также нажимаем на клавишу «Записать».
После завершения установки загрузочная флешка будет готова.
Часто задаваемые вопросы
Это сильно зависит от емкости вашего жесткого диска и производительности вашего компьютера. В основном, большинство операций восстановления жесткого диска можно выполнить примерно за 3-12 часов для жесткого диска объемом 1 ТБ в обычных условиях.
Если файл не открывается, это означает, что файл был поврежден или испорчен до восстановления.
Используйте функцию «Предварительного просмотра» для оценки качества восстанавливаемого файла.
Когда вы пытаетесь получить доступ к диску, то получаете сообщение диск «X: не доступен». или «Вам нужно отформатировать раздел на диске X:», структура каталога вашего диска может быть повреждена. В большинстве случаев данные, вероятно, все еще остаются доступными. Просто запустите программу для восстановления данных и отсканируйте нужный раздел, чтобы вернуть их.
Пожалуйста, используйте бесплатные версии программ, с которыми вы можете проанализировать носитель и просмотреть файлы, доступные для восстановления.
Сохранить их можно после регистрации программы – повторное сканирование для этого не потребуется.
Один комментарий на Создание загрузочной флешки Windows 10
Спасибо винду 10 переустановил на ноутбук, все работает, активация автоматом от старой версии.
Источник
Как создать загрузочную флешку Windows 10
Эра компакт-дисков успешно завершилась, и на замену им пришли USB-накопители. С их помощью можно быстро выполнить переустановку системы. В статье мы покажем вам, как сделать загрузочную флешку Windows 10.
Операционная система — очень капризная и чувствительная к действиям пользователя структура. Даже если регулярно заниматься ее очисткой, это не даст никакой гарантии, что она прослужит долгие годы. К сожалению, как ни старайся, вычистить весь системный мусор практически невозможно. Да и никто не застрахован от внештатных ситуаций и ошибок, которые периодически возникают даже при «правильной» эксплуатации Windows.
Чтобы вы ни делали, вы все равно столкнетесь с вопросом переустановки операционной системы. Это лишь вопрос времени. В статье мы расскажем, как сделать загрузочную флешку Windows 10 и переустановить ОС с ее помощью.
Способ от официальных разработчиков
Компания Microsoft славится тем, что регулярно выпускает «костыли» для своего софта. Случаи, когда требуется переустановка системы — не исключение. На официальном сайте вы можете скачать утилиту под названием MediaCreationTool, которая в автоматическом режиме загрузит самую актуальную версию Windows 10 на ваш USB-накопитель.
Для этого просто скачайте утилиту, которая даже не потребует установки, и запустите ее. В открывшемся окне выберите пункт «Создать установочный носитель (USB-устройство флэш-памяти, DVD-диск или ISO-файл)» и нажмите на кнопку «Далее». Кстати, с помощью данной программы вы также можете обновить свою операционную систему до десятой версии Windows.
В следующем окне выбирайте язык, архитектуру (32-бит, 64-бит или обе сразу) и выпуск. Для того чтобы поменять параметры, установленные по умолчанию, снимите галочку с пункта «Использовать рекомендуемые параметры для этого компьютера». Ранее вы могли выбирать версию редакции между профессиональной и домашней. Сейчас же в один образ включены все версии редакций: домашняя, профессиональная, домашняя для одного языка, Windows 10 S и версия для образовательных учреждений.
Если хотите, чтобы программа автоматически скачала и записала образ на флешку, то в следующем окне выбирайте пункт «USB-устройство флэш-памяти». Если выбрать «ISO-файл», то она просто скачает образ Windows 10, и в дальнейшем вам самостоятельно придется записывать его на накопитель. Независимо от выбранного пункта, на следующем шаге программа начнет загрузку образа.
Стоит отметить, что вам потребуется носитель размером не менее 8 Гбайт. Причем все имеющиеся данные на нем будут удалены. Если использовать качественный USB-накопитель и вставить его в порт формата 3.0, то процесс записи не займет много времени.
Запись образа без использования программ
Способ создания загрузочной флешки с помощью MediaCreationTool хорош только для одноразового использования. Для того чтобы в будущем каждый раз не скачивать образ с официального сайта Microsoft, был придуман простой способ загрузки ISO-образа (второй вариант в вышеупомянутой программе). Но что делать со скачанным ISO?
Ответ очень простой. Скопируйте все содержимое образа на заранее подготовленный накопитель: он должен быть в обязательном порядке отформатирован в файловую систему FAT32. Для этого зайдите в «Мой компьютер» и нажмите правой кнопкой мыши по вашему накопителю. Выберите «Форматировать», а в открывшемся окне укажите FAT32 в качестве файловой системы. Учтите, что в процессе форматирования все данные на устройстве будут удалены.
Важно отметить, что вам также потребуется материнская плата, поддерживающая ПО UEFI. Как правило, с ним работают все «мамы», которые были выпущены за последние 5 лет.
Как сделать флешку загрузочной для Windows с помощью утилиты Rufus
Если у вас компьютер не первой свежести, а материнская плата не поддерживает UEFI, или по каким-то другим причинам предыдущий способ вам не подошел, можете воспользоваться простой утилитой Rufus, которая является портативной и полностью поддерживает русский язык. Скачать ее можно здесь. По заявлениям разработчиков, их софт работает в несколько раз быстрее аналогов (на официальном сайте даже есть тесты-сравнения).
Как создать загрузочную флешку Виндовс 10 с помощью USB/DVD Download Tool
Это еще одна программа от компании Microsoft, которая также скачивается на официальном сайте. Хотя поддержка продукта прекратилась с выходом MediaCreationTool, да и предназначен он был, в первую очередь, для Windows 7, его всё еще можно использовать для создания загрузочных флешек.
Программа USB/DVD Download Tool еще проще, чем вышеописанный Rufus. Вы просто выбираете образ и USB-накопитель, и ждете окончания процесса. На этом функции утилиты заканчивается, даже описывать особо нечего.
Как сделать флешку загрузочной для Windows 10 с помощью UltraISO
Наверное, UltraISO — самый популярный софт из всех представленных в статье. Однако разработчики так и норовят подсунуть пользователю рекламный продукт. При скачивании архива с официального сайта внутри вы обнаружите два установщика и текстовый файл, описывающий порядок установки. Нетрудно догадаться, что один из них — рекламный продукт. Adguard устанавливать не обязательно, хоть программа и неплохая.
Кроме того, в процессе самой установки нам предложат не только провести инсталляцию Yandex.Browser и Opera, но и создать ярлыки популярных онлайн-игр. В общем, будьте аккуратны и не устанавливайте то, что вам не нужно.
После установки программы нажмите «Файл» в верхней части окна, затем «Открыть». Выберете образ, который вы скачали с помощью MediaCreationTool. Далее выбираем «Самозагрузка» и «Записать образ жесткого диска».
Выставьте следующие параметры:
Как сделать загрузочную флешку Windows 10 с помощью WinSetupFromUSB
Пожалуй, самая лучшая утилита для создания образа Windows. С ее помощью можно сделать мультизагрузочную флешку, на которой будет храниться несколько образов. При установке ОС можно будет выбрать любой из них. Это очень удобно: записал на отдельный накопитель разные версии систем (причем не только Windows, можно также загрузить образы программ, работающих в DOS режиме), отложил на полку и достаешь, когда возникают экстренные ситуации.
Источник
Как сделать загрузочную флешку Windows 10 — 7, XP — 6 способов
Флешку лучше использовать ещё и потому, что компьютер с флешки загружается быстрее чем с DVD. Процесс установки Windows с флешки протекает стабильнее. Флешка если уж читается, то читается одинаково хорошо на всех участках в отличии от DVD-дисков. Ну и еще один весомый аргумент – флешка просто меньше диска и её легче переносить. Самое главное в этом деле подобрать флешку по объему больше чем объем образа загрузочного диска.
Но просто скопировать файлы инсталляционного пакета на флешку не достаточно.
Как сделать загрузочную флешку Windows 10 — 7, XP
Формат выбирается из типа используемых на флешке программ. Если у вас есть программы которые загружаются из под MS DOS (это случай реанимационного пакета, как Zver или системный диск DOS, или установочный диск Windows 97, МЕ), то формат должен быть FAT-32. Если же у вас будет просто установочный диск Windows NT типа XP/Vista/7/8/8.1/10, то можно формат делать NTFS. Тогда Windows будет еще быстрее устанавливаться.
Не экспериментируйте и не форматируйте флешку много раз. После каждого форматирования флешка теряет скорость записи и считывания и становится более медленной. Так что по возможности форматирование флешки делайте как можно меньшее количество раз и запись тоже.
Поскольку мы рассматриваем не конкретный случай создания загрузочной флешки какой либо определенной программой, а вообще принцип создания загрузочной флешки, в этой статье я предлагаю вам сразу несколько способов «Как создать загрузочную флешку Windows» для установки Windows любой версии.
С помощью программы Windows 7 USB/DVD Download Tool от Microsoft
Windows 7 была создана, когда флешки уже получили большое распространение и имели весьма приличные объемы. Многие программисты стали писать программы для создания загрузочных флешек. Интернет уже стал настолько высоко скоростным, что стало возможным распространять огромные инсталляционные пакеты. Microsoft тоже решила поучаствовать в этой акции. Для удобства создания загрузочных инсталляционных дисков из распространяемых через интернет образов установочных дисков Windows, Microsoft создала программку Windows 7 USB/DVD Download Tool, специально для записи образов дисков операционных систем на оптические и сменные носители.
Чтобы воспользоваться этой программой, её нужно скачать с официального сайта Microsoft и установить. Запустить программу нужно с «Правами администратора». Для этого нажмите правую кнопку мыши на ярлыке программы и кликните по строке «Запуск от имени администратора».
В открывшемся окне нажмите кнопку «Browse», выберите файл-образ, который хотите записать на флешку, *.ISO и нажмите кнопку «Next».

После этого появится другое окно, где необходимо выбрать тип носителя. Для флешки выбираете «USB device».

Далее из списка выбираете ваш носитель, то есть ту флешку на которую вы хотите записать образ, и нажимаете кнопку «Begin copying»

Начнется форматирование флешки.

После завершения форматирования сразу же начнется процесс записи образа диска на флешку.

Когда закончится копирование файлов, Флешка будет готова к работе.
Эта программа создает флешку только для Windows ХР/Vista/7/8/10 из заранее подготовленного образа загрузочного диска. Так что если у вас будет другая ОС, то вряд ли что получится. Для решения этой проблемы есть другие способы, которые описаны ниже.
С помощью программы UltraISO
UltraISO – это программа, разработанная специально для создания, редактирования образов дисков и записи их на CD/DVD. В ней есть так же функция записи образа на флешку. Этим мы и воспользуемся. Программа официально платная, но если вы скачивали образ диска «ZverDVD», описанный в статье «Как создать загрузочный диск Windows самому», то она там есть в разделе «CD/DVD».
Я думаю вы уже установили эту программу. Запускаем её с правами администратора. Жмем пункт меню «Файл» и выбираем «Открыть».

Выбираем файл-образ операционной системы для создания загрузочной флешки, в нашем примере образ диска Windows 7.
Щелкаем мышкой по названию образа, чтобы выделить его. Переходим в меню «Самозагрузка» и нажимаем «Записать образ Жесткого диска. «
Появляется окно «Предупреждения», о том что вся информация с флешки будет стерта. Соглашаемся и жмем кнопку «ДА».
Начинается процесс записи данных на флешку. Сидим ждем – это может быть достаточно долго.
Когда запись на флешку завершится, в конце списка выполняемых операций появится надпись «Запись завершена!»
Всё! Загрузочная флешка создана и готова к работе.
С помощью DISKPART стандартного средства windows
Ну а теперь представьте ситуацию когда у вас по каким-то причинам нет образа загрузочного диска. Например вы образ распаковали и файл образа удалили. Распакованные файлы всегда можно изменить, удалить, добавить, записать на флешку. Но флешка не будет загрузочной. Возникает вопрос: «Как записать инсталляционный пакет Операционной Системы на флешку, что бы она стала загрузочной?». Если вы сами собрали установочный пакет, то как сделать загрузочную флешку? Для этого есть специальные программы, которые именно подготавливают флешку как загрузочный диск. Одна из таких программ присутствует в самом Windows 7.
Для реализации этого способа нам понадобится программа входящая в комплект Windows DISKPART. Которая позволяет управлять объектами (дисками, разделами или томами) с помощью сценариев или прямым вводом команд из командной строки.
Подробное пошаговое создание загрузочной флешки стандартными средствами windows
Действуем так: вызываем окно «Выполнить». Для этого нажимаем клавиши «Win»+«R». В командной строке пишем DISKPART или копируем здесь и вставляем в командную строку. Нажимаем «Enter». Подтверждаем выполнение программы. И у нас появляется окно с черным фоном примерно такого вида как ниже.

Вводим команду «list disk». Она выводит список имеющихся в системе физических дисков.

В третьем столбике «Размер» видим большие объёмы в Gбайт это наши винчестеры (У меня их два). А вот что ниже в Мбайт, это и есть моя флешка. Её и надо выбрать. Для этого пишем команду «select disk 2». Результат показан на рисунке ниже.

Далее выполняем команду «clean». Она полностью очищает всю флешку.

После этого создаем первичный раздел. Эту процедуру выполнит команда «create partition primary».

Теперь выбираем раздел только что созданный командой «select partition 1».
Делаем его активным Командой «active». Эта метка даёт понять BIOS-у компьютера, что из этого раздела можно загружать ОС.

Форматируем флешку в файловой системе NTFS командой «format fs=NTFS». С формата NTFS Windows 7 устанавливается значительно быстрее.

Если необходимо, присвоить букву для флешки, то выполняем команду «assign letter=T».

На этом работа с программой завершена. Но для её корректного выключения выполняем команду «Exit».

Всё! Загрузочная флешка создана! Но она еще пустая. Осталось на неё перенести файлы инсталляционного пакета Windows. Для этого в какую либо папку распаковываем файл образ выбранной вами ОС. Потом на флешку переносим первым файл «bootmgr» и папку «boot», затем всё остальное.
Если вас заинтересовал этот способ и эта программа, то список всех возможных её команд можно увидеть выполнив команду HELP или посмотреть в этой таблице:
| КОМАНДА | ПОЯСНЕНИЕ |
| ACTIVE | — Пометка выбранного раздела как активного. |
| ADD | — Добавление зеркала к простому тому. |
| ASSIGN | — Назначение имени или точки подключения выбранному тому. |
| ATTRIBUTES | — Работа с атрибутами тома или диска. |
| ATTACH | — Присоединяет файл виртуального диска. |
| AUTOMOUNT | — Включение и отключение автоматического подключения базовых томов. |
| BREAK | — Разбиение зеркального набора. |
| CLEAN | — Очистка сведений о конфигурации или всех данных на диске. |
| COMPACT | — Попытки уменьшения физического размера файла. |
| CONVERT | — Преобразование форматов диска. |
| CREATE | — Создание тома, раздела или виртуального диска. |
| DELETE | — Удалить объект. |
| DETAIL | — Просмотр параметров объекта. |
| DETACH | — Отсоединяет файл виртуального диска. |
| EXIT | — Завершение работы DiskPart. |
| EXTEND | — Расширить том. |
| EXPAND | — Увеличение максимального доступного пространства на виртуальном диске. |
| FILESYSTEMS | — Отображение текущей и поддерживаемой файловых систем для тома. |
| FORMAT | — Форматирование данного тома или раздела. |
| GPT | — Назначение атрибутов выбранному GPT-разделу. |
| HELP | — Отображение списка команд. |
| IMPORT | — Импорт группы дисков. |
| INACTIVE | — Пометка выбранного раздела как неактивного. |
| LIST | — Отображение списка объектов. |
| MERGE | — Объединение дочернего диска с родительскими. |
| ONLINE | — Перевод объекта, помеченного как «вне сети», в состояние «в сети». |
| OFFLINE | — Перевод в состояние «вне сети» объекта, помеченного как «в сети». |
| RECOVER | — Обновление состояния всех дисков выбранного пакета. Попытка восстановить диски неправильного пакета и повторная синхронизация зеркальных томов и томов RAID5 с устаревшим плексом или данными четности. |
| REM | — Не выполняет никаких действий. Используется для комментирования сценариев. |
| REMOVE | — Удаление имени диска или точки подключения. |
| REPAIR | — Восстановление тома RAID-5 с отказавшим участником. |
| RESCAN | — Поиск дисков и томов на компьютере. |
| RETAIN | — Размещение служебного раздела на простом томе. |
| SAN | — Отображение или установка политики SAN для текущей загруженной ОС. |
| SELECT | — Установка фокуса на объект. |
| SETID | — Изменение типа раздела. |
| SHRINK | — Уменьшение размера выбранного тома. |
| UNIQUEID | — Отображение или установка кода таблицы разделов GUID (GPT) или подписи основной загрузочной записи (MBR) диска. |
Как видите этот способ позволяет не просто сохранить образ загрузочного диска на флешку, а создать загрузочную флешку с нуля. Потом только остается перенести на неё необходимые файлы загружаемой системы из распакованного образа. И это может быть не только установщик Windows, а что угодно и даже уже предустановленный Windows.
С помощью программы WinSetupFromUSB
И так запускаем программу «WinSetupFromUSB». Флешка должна быть вставлена в USB-разъем. Открывается окно как показано ниже. В подчеркнутом окне вы увидите результаты тестирования флешки (размер, формат, объем свободного пространства). Если подключено к компьютеру несколько флешек, то в меню придется выбрать ту, с которой вы собираетесь работать.
«WinSetupFromUSB» только записывает файлы операционных систем и создаёт меню выбора если систем несколько. Но сначала как вы помните флешку надо отформатировать. Для этого нажимаем кнопку «RMPrepUSB». Кнопка обведена красной рамкой на рисунке выше. Откроется окно, как на рисунке ниже. Программа переведена на русский, так что вы быстро поймете, что для чего предназначено. Имеется подсказка по каждому пункту.

Если делаете чисто установочную флешку для Windows NT, то лучше форматировать флешку в NTFS-формате, установка будет протекать значительно быстрее, но объем флешки уменьшится примерно на 50 МБ.
Для установочной флешки Windows 7/8 в разделе «3-Загрузочный сектор» выбираем пункт «WinPEv2/ WinPEv3/Vista/Win7 bootable [BOOTMGR](CC4)». В разделе «4-Файловая система и опции» выбираем «NTFS» и «Boot as HDD (C: 2PTNS)». Нажимаем кнопку «Подготовить диск». На рисунке все эти пункты подчеркнуты. Программа пару раз запросит подтверждение. Соглашаемся. Форматирование происходит довольно быстро секунд 10-15. Далее закрываем окно программы «RMPrepUSB» и возвращаемся в программу «WinSetupFromUSB». Здесь выбираем для установки Windows 7 поле под надписью «Windows Vista/7/8/Server 2008/2012 based ISO» и нажимаем кнопку справа. Ищем и указываем место расположения нашего образа.

Далее нажимаем кнопку «GO», ждем завершения переноса файлов установочного пакета на флешку. На этом процесс создания загрузочной флешки Windows завершен. Можно пользоваться.
С помощью программы rufus
Программа rufus самая быстрая и наверное самая простая программа для создания загрузочных флешек. Принцип работы с ней очень похож на предыдущий. Запускаем программу. Подключаем флешку. Её название и размер сразу же отразится в поле устройство. Схему раздела и тип системного интерфейса оставляем как есть. Файловую систему выбираем NTFS это увеличит скорость считывания. Новую метку тома какая вам нравится, желательно чтобы соответствовала теме устанавливаемого материала, например Zver_Windows_8.1. Это всё настройки для форматирования флешки.
Далее выбираем образ диска, который хотим записать на флешку. Для этого нажимаете значок дисковода отмеченный стрелкой. Откроется окно проводника, где вы выбираете ваш образ и нажимаете кнопку «Открыть». Откроется окно с ПРЕДУПРЕЖДЕНИЕМ, что в процессе форматирования все данные на флешке будут уничтожены. Это на тот случай если на флешке есть что то ценное, а вы его забыли сохранить. Нажимаете кнопку «ОК». Процесс форматирования выполняется очень быстро.
После этого появится окно, в котором будет отображаться процесс копирования файлов из образа на флешку.
В нижней части рабочего окна программы отображается шкала всего процесса. Как только она дойдет до конца, вы получите готовую рабочую загрузочную флешку.
И так мы рассмотрели принцип создания загрузочной флешки и 5 способов, 5 инструментов. Я думаю теперь вы сможете быстро создать любую загрузочную флешку. Удачи.
Ответы на частые вопросы:
Как сделать из обычной флешки установочную флешку виндовс?
Собственно вся статья и посвящена этому важному вопросу как из обычной сделать установочную флешку виндовс. Для этого её надо подготовить специальным образом. В статье по шагам расписано 5 способ. Спросите зачем так много, если достаточно одного. Иногда случается, что какой то способ или несколько просто не срабатывают. Но у вас всегда в запасе есть альтернатива. И это частенько выручает.
Как сделать загрузочную флешку windows 7?
Чтобы сделать загрузочную флешку windows 7 необходимо скачать образ установочного диска windows 7 и записать его на флешку одним из известных нам способов. Я рекомендую начинать пробовать с Rufus. Она, на мой взгляд, самая удобная и понятная. Где скачать образ чистого виндовса седьмого читайте в статье «Как и где скачать виндовс 10 — 7 — 5 способов». Если вам нужны специфические сборки можете создать их сами или найти в интернете. Там их великое множество.
Как видите вопрос «Как создать загрузочную флешку windows 7?» не такой уж сложный и отличается только образом записываемого установочного диска.
Источник
В прошлом, чтобы установить ОС на компьютер, необходимо было использовать CD или DVD. Однако большинство современных компьютеров даже не оснащены DVD-приводом. Это произошло потому, что привод устарел и работает медленно. По этой причине лучшим вариантом является использование USB. Итак, в этом руководстве рассмотрим софт для создания загрузочной флешки USB с Windows 10.
Зачем нужен загрузочный USB-накопитель
Есть масса применений для загрузочного USB-накопителя. Самым главным, конечно, является загрузка компьютера, если он больше не запускается из-за вируса, серьезного сбоя ОС, неисправного жесткого диска или проблем с разделами. Также загрузочный USB-накопитель используется для обновления Windows 10, если автоматическое обновление работает неправильно. Флешка также нужна для «чистой» переустановки ОС, если она стала слишком медленной в результате накопленного мусора.
Подготовка флешки
Вряд ли коммерческие USB-накопители с самого начала подходят для этой задачи. Это происходит потому, что большинство моделей загружаются только с одной файловой системой, например, с FAT32 или exFAT. А для ОС нужна «Главная загрузочная запись» (MBR), которая необходима для загрузки большинства ПК (с прошивкой «базовая система ввода-вывода» (BIOS)).
Есть два возможных способа подготовить флешку: либо вручную, либо с помощью автоматизированных инструментов. Но сразу стоит отметить, что первый вариант будет дольше, придется выполнять сложные действия, но если хотите попрактиковаться – попробовать стоит.
Независимо от того, какой вариант вы выберете, нужны следующие вещи:
- Служебная программа от Windows или внешний инструмент с теми же функциями.
- USB-накопитель с объемом памяти не менее 4 ГБ (для 32-разрядной системы) или не менее 8 ГБ (для 64-разрядной).
- Для высокой рабочей скорости выбранный накопитель должен поддерживать стандарт USB 3.0.
- ISO-файл Windows 10, содержащий установочные файлы.
- Форматировать USB-устройство.
ISO-файлы есть на компакт-дисках, которые прилагаются с купленным компьютером или приобретаются отдельно. Однако можно сделать такой ISO-файл самостоятельно, например, с помощью таких инструментов, как WinISO, UltraISO или InfraRecorder. Но проще скачать ISO-образ из интернета.
Как сделать загрузочную флешку
Для загрузки ОС с USB недостаточно скопировать ISO-образ на устройство. Вместо этого необходимо использовать ПО или инструменты, предназначенные для подготовки USB-устройства. Кроме того, емкость флешки должна быть больше ISO-файла, предназначенного для установки. Также имейте в виду, что вся информация, содержащаяся на диске, будет стерта, так как он будет полностью отформатирован.
Без дополнительных программ
Как уже было сказано, этот способ сложнее, и пользоваться им не обязательно. Но, если хотите немного напрячься, то пробуйте.
Через копирование файлов
Способ легкий, однако, не факт, что он на 100 % сработает. Заключается он в банальном копировании файлов ОС на флешку.
Первым делом важно форматировать флешку в FAT32. Для этого:
- Зайдете в проводник, кликните по флешке и выберите параметр «Форматировать».
- Поставьте файловую систему FAT32 и запустите процесс.
Первая часть завершена. Далее вам нужно скопировать установочные файлы Windows 10. Делается это так:
- Если файлы находятся в папках – просто копируйте их на флешку.
- ISO-файл с официального сайта Microsoft можно открыть с помощью 7Z или WinRAR, файлы оттуда также копируйте на USB-носитель.
Если после перезагрузки флешка не запускается должным образом, воспользуйтесь другим методом.
С помощью «Командной строки»
Также установку можно сделать вручную, используя cmd, то есть через «Командную строку». Это происходит следующим образом:
- Подключите флешку к USB-порту компьютера.
- Найдите приложение «cmd» в меню Пуск Windows, щелкните правой кнопкой мыши на этом элементе, затем кликните «Запуск от имени администратора». Выглядит командная строка как окно с белым текстом на черном фоне.
- Введите команду «diskpart» и подтвердите ввод с помощью клавиши Enter. Это запустит установщик.
- После этого пропишите «list disk», чтобы отобразить все доступные устройства.
- Вы можете распознать свой USB-накопитель по его емкости, и он обычно указан как «Диск 1». В разделе «Диск 0» обычно находится жесткий диск или твердотельный накопитель.
- Исходя из предположения, что USB имеет метку «Диск 1», введите команду «sel disk 1» или «sel disk 2», чтобы выбрать его.
- Командой «Clean» очистите USB-накопитель от ненужных файлов.
- Далее введите «Create partition primary», чтобы появился основной раздел.
- Пропишите «List par» и выберите вновь созданный основной раздел с надписью «Sel par 1».
- Активируйте раздел командой «Active».
- Отформатируйте USB, провисав «format fs=FAT32 label=“WINDOWSUSB” quick override» (вместо WINDOWS USB можно выбрать другую метку, если она не содержит пробелов или специальных символов. Позже диск будет отображаться под этим именем, если вы подключитесь к работающему компьютеру Windows). Форматирование может занять некоторое время.
- Как только процесс будет завершен, введите команду «Assign», чтобы автоматически назначить букву диска (например, G:) USB-устройству.
- Введите «Exit», чтобы закрыть DiskPart, а затем снова «Exit», чтобы закрыть командную строку.
Чтобы завершить этот процесс, скопируйте ISO-файл Windows на загрузочный USB. Это делается с помощью банального перетаскивания документов. Если вы используете установочный диск, также можете перетащить все установочные файлы оттуда на флешку (используйте «Параметры папки», чтобы сначала отобразить все скрытые файлы).
Специальные программы
Если нет возможности создавать загрузочную USB вручную – стоит воспользоваться специальным софтом. Ниже будет список лучших программ для этой цели.
Microsoft Media Creation Tool
Это официальный софт от Microsoft. Он не ограничивается настольной версией, есть также и сервера. Программа дает возможность загрузить ISO-файл для обновления ПК или же, чтобы непосредственно подготовить USB-накопитель для установки свежей ОС. Для этого необходимо знать желаемую архитектуру и иметь объем память емкостью не менее 8 ГБ.
Утилита также позволяет создать ISO с любой доступной версией Windows. Обратите внимание, что это приложение загружает ISO непосредственно с серверов Microsoft. Но это гарантирует, что у вас будет самая последняя версия ОС.
USB/DVD Download Tool
Также официальное ПО от Microsoft, которое позволяет установить ISO. Как следует из названия программы, записывать образ можно как на флешку, так и на диск. Ее работа проста, вам нужно просто выбрать ISO и установочное устройство. Затем следуйте инструкциям, и утилита автоматически создаст загрузочное флеш-устройство. Интересным аспект – приложение включает в себя анализатор целостности файлов. Поэтому, если ISO поврежден, утилита не позволит выполнить установку.
Unetbootin
Достаточно старое приложение. Первоначально программа была эксклюзивом для систем Linux, однако теперь она доступна для Windows и MacOS. Ее работа сосредоточена на Ubuntu и производных от нее дистрибутивах. Однако утилита также поддерживает и другие версии Linux. Работает софт следующим образом. Сначала вы выбираете дистрибутив и его версию. Затем вы выбираете файл ISO. И, наконец, отмечаете установочный USB-накопитель.
UltraISO
UltraISO предоставляет все инструменты, чтобы записать новые ISO-файлы, непосредственно редактировать существующие или преобразовать образы CD и DVD в ISO. Благодаря хорошему сочетанию функций и вычислительной мощности это приложение является отличным выбором для тех, кто регулярно работает с ISO-файлами или хочет создавать загрузочные диски. Хотя интерфейс может быть немного непривлекательным, он дает доступ ко всем инструментам, необходимым для выполнения различных задач. Пробная версия этой программы полностью функциональна, но она ограничивает размер файлов, с которыми вы можете работать.
Rufus
Это небольшое бесплатное программное обеспечение. Оно хорошо тем, что работает быстрее, чем другие варианты. Кроме того, программа доступна для Windows, начиная с версии 7 и далее, независимо от архитектуры. С другой стороны, она позволяет использовать многие дистрибутивы Linux, а также Windows. Кроме того, программа позволяет сделать мультизагрузочную флешку.
WinSetupFromUSB
Еще один вариант софта. Интерфейс утилиты придерживается простого стиля, с интуитивно понятными опциями.
В главном окне перечислены инструменты выбора и форматирования USB-дисков, отдельные области для добавления файловых образов ОС, а также тестирование QEMU. Если вы нажмете кнопку «Дополнительные параметры», то откроются два дополнительных окна с расширенными настройками программы и сведениями о ведении журнала действий.
YUMI Multiboot USB Creator
Это приложение уникально, так как позволяет создать мультизагрузочный USB-накопитель. Следовательно, на одном устройстве можно подготовить две или более ОС, а также другое загрузочное программное обеспечение. Работа программы аналогична другим приложениям. Вы выбираете дистрибутив, затем ISO и, наконец, конечный USB-накопитель. Кстати, флешка отформатируется автоматически. Уникальная функция программы заключается в том, что можно повторить этот процесс, чтобы добавить другой дистрибутив или программное обеспечение.
Rosa Image Writer
Rosa Image Writer – наверное, самый лучший вариант для неопытных и начинающих пользователей ПК, которым нужна легкая запись загрузочной флешки. Разработчики сделали интерфейс максимально простым, убрав и автоматизировав все лишнее. Все, что вам нужно – это выбрать ISO-файл и флешку, остальное утилита берет на себя.
ISO to USB
ISO to USB – это понятное в применении приложение, созданное для записи ISO-образов с минимальными параметрами конфигурации. Все, что нужно – это указать ISO-файл и выбрать USB-флешку с поддержкой нескольких файловых систем, а именно FAT32, FAT, exFAT и NTFS.
Очевидно, что пользователи могут записать метку тома и сделать диск загрузочным, но эта функция доступна только для загрузочных ISO-образов Windows. Небольшая панель состояния в нижней части окна используется для того, чтобы держать вас в курсе информации, касающейся процесса написания.
Мелкие нюансы установки
После успешной установки стоит протестировать USB-накопитель, попробовав запустить ПК с ним. Для теста вам нужно изменить порядок загрузки:
- Откройте меню загрузки компьютера специальной клавишей. Наиболее часто используется «Del», но для этой функции также можно использовать клавиши «F1», «F2», «F8», «F10». Кнопка, которую вы должны нажать, обычно отображается на экране, как только появляется логотип производителя.
- Если у вас более современный ПК, вполне вероятно, что там установлен UEFI вместо BIOS в качестве прошивки. Если это так, то возможно, что никакая кнопка для запуска меню загрузки не будет отображаться. Вместо этого действуйте так: кликните на кнопку «Обновление и восстановление» в разделе «Системные настройки». Затем выберите «Восстановление», и в разделе «Расширенный запуск» выберите «Перезагрузить сейчас». ПК будет перезапущен. Затем на появившемся экране нажмите кнопку «Устранение неполадок», затем «Расширенные параметры» и, наконец, «Настройки прошивки UEFI».
- BIOS и UEFI могут выглядеть по-разному, в зависимости от модели компьютера, и иметь разные названия для отдельных пунктов меню. Но пусть вас это не смущает – структура, в основном, та же самая.
- С помощью клавиш со стрелками перейдите в BIOS или UEFI. Найдите вкладку «Загрузка» (также может называться «Меню загрузки», «Менеджер загрузки» или как-то иначе).
- Там нужно выбрать свой USB-накопитель приоритетным при старте, чтобы при следующем запуске ПК он загрузился с флешки.
- Как только завершите настройку, выйдите из BIOS или UEFI. Не забудьте сохранить изменения.