Содержание
- Последовательность установки обновлений windows 7
- Установка Windows 7 с пакетом обновления 1 (SP1)
- Прежде чем начать
- Проверьте, какая версия установлена на компьютере — 32- или 64-разрядная
- Требования к месту на диске
- Резервное копирование важных файлов
- Включение компьютера и подключение к Интернету
- Отключение антивирусного программного обеспечения
- Установка Windows 7 с пакетом обновления 1 (SP1) с помощью Центра обновления Windows (рекомендуется)
- Скачивание и установка Windows с пакетом установки 1 (SP1) из Центра загрузки Майкрософт
- Устранение неполадок при установке Windows с пакетом обновления 1 (SP1)
- Скачайте и запустите средство проверки готовности системы к обновлению
- Запустите средство устранения неполадок Центра обновления Windows
- Особенности обновления windows 7: вручную или автоматически
- Стандартные инструменты
- Поиск обновлений
- Настройка параметров
- Ручная сборка
- Как после установки Windows 7 установить все обновления сразу
- Комментарии (22)
- Рекламный блок
- Подпишитесь на рассылку
- Навигация
- Облако тегов
- Архив статей
- Сейчас обсуждаем
- admin
- admin
- Oznor
- admin
- О проекте RemontCompa.ru
- Как произвести установку обновления в Windows 7?
- Обновление и установка обновлений Windows 7
- Установка пакета обновления (Service Pack) для Windows 7
- Проверка на наличие пакета обновлений
- Возможные способы установки пакета обновлений
- Требования к свободному месту на диске
- Подготовка к установке
- Загрузка и инсталляция Service pack из центра загрузки Microsoft
- Установка текущих обновлений в Windows 7
- Установка драйверов и необязательных обновлений
- Действия, предпринимаемые при возникновении проблем
Последовательность установки обновлений windows 7
Сообщения: 1609
Благодарности: 366
Т.е., насколько я понял, если обновление «Б» нельзя устанавливать до обновления «А», то Windows Update мне «Б» и не покажет до установки «А»? »
——-
Вот и все. Задуманная программа выполнена полностью. Достигнуты все поставленные цели, решены все задачи. На этом деятельность на форуме завершена. Спасибо за внимание.
Т.е., насколько я понял, если обновление «Б» нельзя устанавливать до обновления «А», то Windows Update мне «Б» и не покажет до установки «А»? »
Да, именно так. »
» width=»100%» style=»BORDER-RIGHT: #719bd9 1px solid; BORDER-LEFT: #719bd9 1px solid; BORDER-BOTTOM: #719bd9 1px solid» cellpadding=»6″ cellspacing=»0″ border=»0″>
Сообщения: 1825
Благодарности: 240
Хорошо, что это тестовая винда была.
А ещё обновление какого-то из редистрибутов C++ сегодня не с первого раза стало, точно не скажу какой, т.к. снёс тестовую винду уже.
Может есть всё-таки софтинка поумнее чем Windows Update? Без особой надежды спрашиваю..
Источник
Установка Windows 7 с пакетом обновления 1 (SP1)
Поддержка Windows 7 закончилась 14 января 2020 г.
Чтобы продолжить получать обновления системы безопасности от Майкрософт, мы рекомендуем перейти на Windows 10.
Рекомендуемый (и проще всего) способ получения пакета обновления 1 — это включить автоматическое обновление в Windows Update на панели управления и подождать, пока Windows 7 не сообщит вам о том, что пакет обновления 1 готов к установке. Установка займет около 30 минут, поэтому после установки вам потребуется перезагрузить компьютер.
Чтобы проверить, установлен ли на вашем компьютере Windows 7 пакет обновления 1 (SP1), нажмите кнопку «Пуск», щелкните правой кнопкой мыши значок » компьютер» и выберите пункт » свойства«.
Если пакет обновления 1 (SP1) указан в разделе » выпуск Windows«, значит пакет обновления 1 уже установлен на вашем компьютере.
Прежде чем начать
Проверьте, какая версия установлена на компьютере — 32- или 64-разрядная
Вам нужно знать 32, что на компьютере установлена 64-разрядная (x86) или 64-разрядная (x64) версия Windows 7. Нажмите кнопку «Пуск», щелкните правой кнопкой мыши Компьютер, а затем выберите Свойства. Версия Windows 7 отображается рядом с полем тип системы.
Требования к месту на диске
Убедитесь, что на диске достаточно места для установки пакета обновления 1 (SP1).
Примерный объем требуемого места на диске
Центр обновления Windows
32-разрядная версия (x86): 750 МБ
64-разрядная версия (x64): 1050 МБ
Скачивание пакета обновления 1 (SP1) с веб-сайта Майкрософт
32-разрядная версия (x86): 4100 МБ
64-разрядная версия (x64): 7400 МБ
Резервное копирование важных файлов
Перед установкой обновления необходимо создать резервную копию важных файлов, фотографий и видео на внешнем жестком диске, USB-накопителе флэш-памяти или в облаке.
Включение компьютера и подключение к Интернету
Убедитесь, что компьютер включен и подключен к Интернету.
Отключение антивирусного программного обеспечения
Некоторые антивирусные программы могут препятствовать установке пакета обновления 1 (SP1) или замедлять ее. Вы можете временно отключить антивирусную программу перед установкой. При этом следует помнить о возникающих рисках и включить ее после установки пакета обновления 1 (SP1).
Установка Windows 7 с пакетом обновления 1 (SP1) с помощью Центра обновления Windows (рекомендуется)
Если на компьютере установлена автоматическая установка обновлений, вам будет предложено установить пакет обновления 1 (SP1) с помощью центра обновления Windows. Следуйте инструкциям, чтобы установить обновление.
Установка пакета обновления 1 (SP1) из Центра обновления Windows.
Нажмите кнопку «Пуск», а затем выберите Все программы > Центр обновления Windows.
На левой панели выберите Проверить наличие обновлений.
Если обнаружены какие – либо важные обновления, выберите ссылку для просмотра доступных обновлений. В списке обновлений выберите Пакет обновления для Microsoft Windows (KB976932), а затем нажмите кнопку OK.
Примечание: Если пакета обновления 1 (SP1) нет в списке, перед его установкой вам может понадобиться установить другие обновления. Установите все важные обновления, а затем выполните следующие действия снова, чтобы проверить наличие пакета обновления 1 (SP1).
Выберите Установить обновления. 
Следуйте инструкциям по установке пакета обновления 1 (SP1).
После установки пакета обновления 1 Войдите в систему на компьютере. Может отобразиться уведомление о том, успешно ли выполнено обновление. Если антивирусная программа была отключена перед установкой, включите ее.
Скачивание и установка Windows с пакетом установки 1 (SP1) из Центра загрузки Майкрософт
При наличии проблем с получением пакета обновления 1 (SP1) из Центра обновления Windows можно скачать пакет установки пакета обновления из Центра загрузки Майкрософт, а затем установить его вручную.
Выберите пункт Инструкции по установке, чтобы просмотреть, какие пакеты доступны для скачивания, и запишите название нужного.
Выберите подходящий язык в раскрывающемся списке, а затем нажмите Скачать.
Выберите пакеты, которые необходимо установить, нажмите кнопку Далее, а затем следуйте инструкциям по установке пакета обновления 1 (SP1). Во время установки компьютер может перезагрузиться несколько раз.
После установки пакета обновления 1 Войдите в систему на компьютере. Может отобразиться уведомление о том, успешно ли выполнено обновление. Если антивирусная программа была отключена перед установкой, включите ее.
Устранение неполадок при установке Windows с пакетом обновления 1 (SP1)
Если при попытке установки пакета обновления 1 (SP1) появляется сообщение о том, что установка не была выполнена, возможно, возникла проблема с Microsoft Store Servicing, который используется для установки обновлений, или антивирусная программа не позволяет установить обновление.
Чтобы устранить проблему, выполните следующие шаги и попробуйте установить пакет обновления 1 (SP1) еще раз.
Скачайте и запустите средство проверки готовности системы к обновлению
Выберите ссылку в таблице, которая соответствует версии Windows, работающей на компьютере.
Ссылка на Центр загрузки Майкрософт
32-разрядная (x86) ОС Windows 7
64-разрядная (x64) ОС Windows 7
На странице Центра загрузки Майкрософт выберите язык и нажмите кнопку Скачать. Загрузка и установка этого средства может занять несколько минут.
Чтобы начать установку сразу, выберите Открыть или Выполнить и следуйте инструкциям. Чтобы скачать файл на компьютер и выполнить установку позднее, нажмите кнопку Сохранить.
На экране автономного установщика обновлений Windows выберите Да или OK.
На экране Установка завершена нажмите Закрыть.
Попробуйте установить пакет обновления еще раз.
Запустите средство устранения неполадок Центра обновления Windows
Если при поиске и установке обновлений операционной системы на компьютере возникают проблемы, запустите средство устранения неполадок Центра обновления Windows, чтобы устранить проблему.
Нажмите кнопку «Пуск» и выберите пункт Панель управления.
В поле поиска введите средство устранения неполадок и выберите Устранение неполадок в списке результатов.
В разделе Система и безопасность выберите пункт Устранение проблем с Центром обновления Windows, а затем следуйте инструкциям.
После устранения неполадок попытайтесь установить пакет обновления снова.
Источник
Особенности обновления windows 7: вручную или автоматически

Все предложенные обновления не считаются обязательными, и пользователь сам решает, установить их или нет. Некоторые из апгрейдов требуются для работы определённых приложений, например, накопительный пакет обновлений для windows 7 SP1, представляющий собой большой набор правок, поставляемых ранее по отдельности. Провести необходимые манипуляции можно несколькими способами:
Перед тем как что-то обновить, потребуется принять во внимание, что не все апдейты будут полезны среднестатистическому юзеру, а места на жёстком диске они отнимут прилично. Это касается пиратских экземпляров ОС, активация которых может запросто слететь, а также компонентов, использующихся организациями, наподобие RemoteFX и динамической памяти Hyper-V R2.
Стандартные инструменты

Управляет всеми процессами «Центр обновления Windows». Попасть в него можно через «Панель управления», выбрав пункт «Система и безопасность», внутри которого и располагается искомый инструмент. Также есть другой метод: вызвать меню «Выполнить» сочетанием «Win+R» и вбить команду control /name Microsoft. WindowsUpdate. Здесь пять подразделов, но наибольший интерес представляют два из них.
Поиск обновлений
Тут все просто: отображается информация о дате, когда последний раз ОС искала апгрейды или принимала их. Можно делать проверку собственноручно, используя соответствующую клавишу. В результате на экран выведется количество найденных обновлений, а также их размер. Останется только нажать единственную кнопку, и появится поле, предоставляющее выбор: что ставить и чем пренебречь.
Настройка параметров
Этот экран позволяет задать конфигурацию, применяемую в ходе ключевой процедуры. На выбор здесь пять позиций:
Автоапгрейд обычно сопровождается большим количеством тормозов и зависаний и длится довольно долго, а если учесть, что контролировать процесс не удастся, многие юзеры предпочитают отключить этот параметр ещё вначале.
Важно знать: был выпущен кумулятивный пакет обновлений для Windows 7 64 bit и 32 bit, под номером KB3125574. Своего рода SP2, который невозможно скачать из центра обновлений. Заиметь его получится только на Update Catalog, доступ к которому раньше был разрешён только браузеру Internet Explorer. Сейчас ограничения сняты, и ресурс может использоваться любым интернет-обозревателем.
Ручная сборка
Способ подойдёт более или менее продвинутым пользователям, знающим, что конкретно будет устанавливаться или когда родной софт для автообновления отказывается помогать. Существующие версии обновок лежат в «каталоге центра обновлений Майкрософт» и находятся они в свободном доступе. Для удачной установки обновлений windows 7 вручную нужно придерживаться простой инструкции:
Пакетные данные имеют расширение msu, для работы с которыми служит автономный установщик обновлений windows 7. Физически он расположен по пути C/Windows/System32. После набора в строке поиска wusa откроется исполняемый файл, отображающий базовые команды взаимодействия с утилитой при помощи консоли.
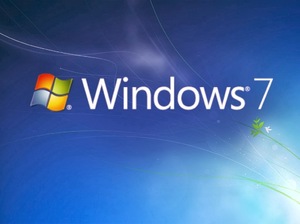
Такой вариант предоставляет возможность создать переносной накопитель с патчами. Пригодится для использования на свежеперебитой винде, когда отсутствует интернет-соединение или проблемы с драйверами сетевой карты.
Подготавливая устройство к апгрейду системы, следует проявлять максимальную бдительность: фиксы и патчи, призванные облегчить жизнь, смогут её заметно усложнить, занимая драгоценные мегабайты хранилища и нагружая ОС неиспользуемыми конфигурациями и службами.
Безопаснее самолично провести отбор критических «заплаток», привносящих действительно ценные изменения.
Originally posted 2018-04-30 05:06:33.
Источник
Как после установки Windows 7 установить все обновления сразу
Жмём на кнопку «Запустить»
Отметьте галочкой пункт «Принимаю» и жмите «Далее»
Происходит установка исправления Microsoft Fixit 50123
Перезагружаем компьютер и устанавливаем ещё одно обновление Windows6.1-KB3102810
для 64-битной системы скачиваем здесь
для 32-битной системы здесь
Разблокируем загрузку обновления.
Установить следующее обновление программного обеспечения Windows?
Выполняется установка обновления
Обновление установлено. Жмём на кнопку «Перезагрузить сейчас»
После перезагрузки идём в «Центр обновления Windows» и выбираем «Настройка параметров»
«Устанавливать обновления автоматически (рекомендуется)»
Жмём на кнопку «Проверка обновлений»
Начинается поиск обновлений.
221 обновление найдено через пару минут.
Жмём «Установить обновления»
Принимаем условия лицензионного соглашения и жмём на кнопку «Готово»
Начинается загрузка и установка обновлений.
Читайте статьи по этой теме:
Комментарии (22)
Рекламный блок
Подпишитесь на рассылку
Навигация
Облако тегов
Архив статей
Сейчас обсуждаем
admin
вот так попробуйте обновить Windows 8 до финальной Windows 8.1
admin
Говорю, перевод из mbr в GPT программой или командной строкой сам все установит. Нет говорят.
Здравствуйте, подскажите мне, вот я хочу откатить свой ноут Sony VAIO к заводским настройкам, он
Oznor
Поясните пожалуйста по вопросу загрузчика по gpt? На одном сайте по компьютерам задал вопрос помощи
admin
Сергей, у вас какой сетевой адаптер виден в диспетчере устройств гостевой системы (виртуалки) и
О проекте RemontCompa.ru
RemontCompa — сайт с огромнейшей базой материалов по работе с компьютером и операционной системой Windows. Наш проект создан в 2010 году, мы стояли у истоков современной истории Windows. У нас на сайте вы найдёте материалы по работе с Windows начиная с XP. Мы держим руку на пульсе событий в эволюции Windows, рассказываем о всех важных моментах в жизни операционной системы. Мы стабильно выпускаем мануалы по работе с Windows, делимся советами и секретами. Также у нас содержится множество материалов по аппаратной части работы с компьютером. И мы регулярно публикуем материалы о комплектации ПК, чтобы каждый смог сам собрать свой идеальный компьютер.
Наш сайт – прекрасная находкой для тех, кто хочет основательно разобраться в компьютере и Windows, повысить свой уровень пользователя до опытного или профи.
Источник
Как произвести установку обновления в Windows 7?
Обновление и установка обновлений Windows 7

В этой статье будут рассмотрены все возможные варианты установки актуальных обновлений для ОС Windows 7. В заключении будут рассмотрены возможные ошибки и способы их исправления.
Установка пакета обновления (Service Pack) для Windows 7
Пакет обновления для Windows 7 является важнейшим обновлением, содержащим компоненты, обеспечивающие стабильность работы системы. Его установка поможет поддержать операционную систему в актуальном состоянии как можно долгий промежуток времени.
Проверка на наличие пакета обновлений
Нажмите кнопку Пуск, кликните правой кнопкой мышки Компьютер, выберите Свойства.
Если присутствует надпись Service pack 1 (как на скриншоте), значит пакет обновления уже установлен на компьютере.
Возможные способы установки пакета обновлений
Существует возможность заказа диска с пакетом обновления в компании Microsoft. Для этого потребуется сообщить версию используемой на компьютере системы (32-х разрядная или же 64-х разрядная). Но этот способ не является предпочтительным, так как на сегодняшний день большая масса пользователей уже имеют высокоскоростной доступ к информационным ресурсам. Поэтому перейдем к самому простому и быстрому варианту — загрузке пакета обновлений с помощью Центра обновлений Windows.
Требования к свободному месту на диске
Прежде всего, необходимо убедиться в том, что на жестком диске достаточно свободного пространства, даже несмотря на то, что основная часть скачанных файлов будет автоматически удалена после установки.
Минимальный размер свободного пространства:
Подготовка к установке
Перед тем, как устанавливать пакет обновления, рекомендуется выполнить следующие действия:
Если на Вашей рабочей станции ранее уже была произведена настройка автоматических обновлений, Центр обновлений Windows выдаст запрос на установку сервисного пакета.
В случае отсутствия запроса на установку необходимо выполнить следующие действия:

После того, как завершится установка, войдите в Windows 7. В случае успешного обновления появиться информационное сообщение.

Загрузка и инсталляция Service pack из центра загрузки Microsoft
Если возникли проблемы при установке пакета обновлений при помощи Центра обновления Windows 7 — не отчаивайтесь! Существует возможность его загрузки с сайта Microsoft и установки вручную.

Установка текущих обновлений в Windows 7
Для того, чтобы ОС Windows 7 самостоятельно проверяла и устанавливала обновления по мере их доступности, необходимо включить автоматическое обновление.
Важные обновления обеспечат Вам существенные преимущества, к примеру, повысят безопасность и надежность. Также есть возможность настройки на автоматическую установку рекомендованных обновлений, которые позволяют устранить мелкие проблемы и повышают эффективность работы компьютера.
Необязательные обновления не загрузятся и не установятся автоматически если Вы этого не пожелаете.
Инсталлируйте языковые пакеты только для применяемых в системе языков. Для того, чтобы некоторые обновления смогли завершить свою установку им требуется перезагрузка компьютера. Чтобы исключить потерю данных, перед перезагрузкой, закройте все приложения с сохранением.
Установка драйверов и необязательных обновлений
Чтобы установить необязательные обновления необходимо просмотреть список обновлений, которые отобразит Windows 7 для Вашего компьютера, и выбрать требуемые. Необязательные обновления могут не устанавливаться автоматически.

Действия, предпринимаемые при возникновении проблем
Самыми распространенными способами получения обновлений являются ручная проверка обновлений и автоматическое обновление. Не редки случаи, когда проверке и установке обновлений препятствуют проблемы с компьютером, средствами антивирусной защиты или подключением к интернету. В этих случаях можно проделать следующее:
Источник
Adblock
detector
Содержание
- Активация выполнения процедуры вручную
- Процедура установки
- Способ 1: алгоритм действий при автоматической загрузке
- Способ 2: алгоритм действий при автоматическом поиске
- Способ 3: поиск вручную
- Способ 4: установка необязательных обновлений
- Вопросы и ответы
Некоторые пользователи предпочитают сами решать, какие обновления (апдейты) на свою операционную систему устанавливать, а от каких лучше отказаться, не доверяя автоматической процедуре. В этом случае следует произвести установку вручную. Давайте узнаем, как настроить ручное выполнение данной процедуры в Windows 7 и каким образом производится непосредственный процесс установки.
Активация выполнения процедуры вручную
Для того, чтобы проводить обновления вручную, прежде всего, следует отключить автообновление, а уже потом выполнять процедуру установки. Посмотрим, как это делается.
- Кликните по кнопке «Пуск» в нижнем левом краю экрана. В раскрывшемся меню выберите «Панель управления».
- В окне, которое откроется, щелкните по разделу «Система и безопасность».
- В следующем окне совершите щелчок по наименованию подраздела «Включение или отключение автоматических обновлений» в блоке «Центр обновления Windows» (ЦО).
Существует и другой вариант перехода к нужному нам инструменту. Вызовите окошко «Выполнить», нажав Win+R. В поле запустившегося окна вбейте команду:
wuappНажмите «OK».
- Открывается ЦО Windows. Щелкните «Настройка параметров».
- Независимо от того, как вы перешли (через Панель управления или посредством инструмента «Выполнить»), запустится окошко изменения параметров. В первую очередь, нас будет интересовать блок «Важные обновления». По умолчанию в нем установлен параметр «Устанавливать обновления…». Для нашего случая этот вариант не подходит.
Для того, чтобы проводить процедуру вручную, следует выбрать из выпадающего списка пункт «Загружать обновления…», «Искать обновления…» или «Не проверять наличие обновлений». В первом случае происходит их загрузка на компьютер, но решение об установке пользователь принимает сам. Во втором случае выполняется поиск апдейтов, но решение об их загрузке и последующей установке опять же принимается пользователем, то есть, действие не происходит автоматически, как по умолчанию. В третьем случае вручную придется активировать даже поиск. Более того, если поиск даст положительные результаты, то для загрузки и установки нужно будет сменить текущий параметр на один из трех, описанных выше, которые позволяют производить данные действия.
Выберите один из этих трех вариантов, в соответствии со своими целями, и нажмите «OK».
Процедура установки
Алгоритмы действий после выбора конкретного пункта в окне ЦО Windows будут рассмотрены ниже.
Способ 1: алгоритм действий при автоматической загрузке
Прежде всего, рассмотрим порядок действий при выборе пункта «Загружать обновления». В этом случае их загрузка будет производиться автоматически, но вот установку потребуется выполнять вручную.
- Система будет периодически в фоновом режиме производить поиск апдейтов и также в фоновом режиме загружать их на компьютер. По окончании процесса загрузки из трея будет поступать соответствующее информационное сообщение. Для перехода к процедуре установки следует просто кликнуть по нему. Также пользователь может сам проверять наличие загруженных апдейтов. Об этом будет свидетельствовать значок «Windows Update» в трее. Правда, он может находиться в группе скрытых значков. В этом случае нажмите сначала на пиктограмму «Отображать скрытые значки», расположенную в трее справа от языковой панели. Отобразятся скрытые элементы. Среди них может быть и тот, который нам нужен.
Итак, если из трея вышло информационное сообщение или вы там увидели соответствующий значок, то кликайте по нему.
- Происходит переход в ЦО Windows. Как вы помните, мы туда переходили также самостоятельно с помощью команды
wuapp. В данном окне можно видеть загруженные, но не установленные апдейты. Чтобы инициализировать процедуру, кликните «Установить обновления». - После этого начинается процесс инсталляции.
- После его окончания в том же окне сообщается о завершении процедуры, а также предлагается перезагрузить компьютер, чтобы обновить систему. Нажмите «Перезагрузить сейчас». Но перед этим не забудьте произвести сохранение всех открытых документов и закрыть активные приложения.
- После процесса перезагрузки система будет актуализирована.
Способ 2: алгоритм действий при автоматическом поиске
Как мы помним, если в ЦО Windows установить параметр «Искать обновления…», то поиск апдейтов будет выполняться автоматически, а вот загрузку и установку потребуется выполнить вручную.
- После того, как система произведет периодический поиск и найдет неустановленные апдейты, в трее появится значок, информирующий об этом, или всплывет соответствующее сообщение, точно так же, как было описано в предыдущем способе. Для перехода в ЦО Windows кликните по данному значку. После запуска окна ЦО кликните «Установить обновления».
- Начнется процесс загрузки на компьютер. В предыдущем способе данная задача выполнялась автоматически.
- После того, как загрузка будет выполнена, для перехода к процессу установки нажмите «Установить обновления». Все дальнейшие действия следует проводить по тому же алгоритму, который был описан в предыдущем способе, начиная с пункта 2.
Способ 3: поиск вручную
Если в ЦО Windows при настройке параметров был выбран вариант «Не проверять наличие обновлений», то в этом случае поиск придется проводить тоже вручную.
- Прежде всего, следует перейти в ЦО Windows. Так как поиск апдейтов отключен, то никаких уведомлений в трее не будет. Это можно сделать, воспользовавшись знакомой нам командой
wuappв окошке «Выполнить». Также, переход можно произвести через Панель управления. Для этого, находясь в её разделе «Система и безопасность» (как туда попасть, было рассказано при описании Способа 1), щелкните по наименованию «Центр обновления Windows». - Если поиск апдейтов на компьютере отключен, то в этом случае в данном окне вы увидите кнопку «Проверка обновлений». Жмите на неё.
- После этого будет запущена процедура поиска.
- Если система обнаружит доступные апдейты, то она предложит загрузить их на компьютер. Но, учитывая, что загрузка у нас отключена в параметрах системы, данную процедуру выполнить не получится. Поэтому, если вы решили загрузить и установить апдейты, которые Windows обнаружил после поиска, то кликните по надписи «Настройка параметров» в левой части окна.
- В окне параметров ЦО Windows следует выбрать одно из трех первых значений. Кликните «OK».
- Затем, в соответствии с выбранным вариантом, нужно произвести весь алгоритм действий, описанный в Способе 1 или Способе 2. Если же вы выбрали автообновление, то ничего дополнительно делать не нужно, так как система обновится самостоятельно.
Кстати, даже если у вас установлен один из трех режимов, в соответствии с которыми поиск производится периодически автоматически, можно активизировать процедуру поиска вручную. Таким образом, вам не придется ждать, пока наступит время поиска по графику, а запустить его немедленно. Для этого следует просто кликнуть в левой части окна ЦО Windows по надписи «Поиск обновлений».
Дальнейшие действия следует производить в соответствии с тем, какой из режимов выбран: автоматический, загрузка или поиск.
Способ 4: установка необязательных обновлений
Кроме важных, существуют необязательные обновления. Их отсутствие не влияет на работоспособность системы, но, установив некоторые, можно расширить определенные возможности. Чаще всего к данной группе относятся языковые пакеты. Все их устанавливать не рекомендуется, так как вполне достаточно того пакета, на языке которого вы работаете. Установка дополнительных пакетов не принесет никакой пользы, а только нагрузит систему. Поэтому, даже если у вас включено автообновление, необязательные апдейты не будут загружаться автоматически, а только вручную. В то же время, иногда можно встретить среди них и полезные для пользователя новинки. Давайте посмотрим, как установить их в Windows 7.
- Перейдите в окно ЦО Windows любым из тех способов, которые были описаны выше (инструмент «Выполнить» или Панель управления). Если в данном окне вы увидите сообщение о наличии необязательных обновлений, кликните по нему.
- Откроется окно, в котором будет расположен перечень необязательных апдейтов. Поставьте галочки напротив тех элементов, которые желаете установить. Нажмите «OK».
- После этого произойдет возврат в основное окно ЦО Windows. Кликните «Установить обновления».
- Затем начнется процедура загрузки.
- По её окончании снова нажмите на кнопку с тем же названием.
- Далее происходит процедура установки.
- После её завершения возможно потребуется перезагрузка компьютера. В этом случае, сохраните все данные в запущенных приложениях и закройте их. Далее нажмите на кнопку «Перезагрузить сейчас».
- После проведения процедуры перезагрузки операционная система будет обновлена с учетом установленных элементов.
Как видим, в Windows 7 существует два варианта ручной установки обновлений: с предварительным поиском и с предварительной загрузкой. Кроме того, можно включить исключительно ручной поиск, но в этом случае для активации загрузки и установки, если будут обнаружены нужные апдейты, потребуется смена параметров. Отдельным способом загружаются необязательные обновления.
Привет друзья! Если Вам часто приходится устанавливать оригинальную Windows 7 (SP1) на различные компьютеры, то в процессе установки обновлений у вас могут возникнуть проблемы, например с Центром обновления Windows — операционная система начинает вечный поиск обновлений. Причин этому много, например, напомню вам, что установку системы мы производим с помощью оригинального дистрибутива Windows 7 с пакетом обновления 1 (SP1) появившегося в феврале 2011 года, и сразу после установки OS, обновления на неё будут скачиваться и устанавливаться за 5 лет, естественно в процессе могут возникнуть различные неполадки.
Как после установки Windows 7 установить все обновления сразу
Автор Владимир!
Несмотря на возраст, на сегодняшний день Windows 7 не потеряла своей популярности и установить её пытаются даже на новые модели ноутбуков и компьютеров, чьи материнские платы на уровне чипсета не подготовлены для работы с Windows 7 из-за отсутствия драйверов. Недавно один инженер из компании «ASUS» пожаловался известному журналу на то, что производители компьютерного железа ориентируются на работу с новейшими операционными системами Windows 8.1 и Windows 10, а пользователи устанавливают Windows 7 и бомбят службы поддержки жалобами на отсутствие драйверов для Win 7, но она в их планы совсем не входит.
Исходя из всего вышесказанного, несколько раз подумайте, прежде чем установить Windows 7 на свой новый компьютер или ноутбук. Перед установкой наведайтесь на официальный сайт производителя вашего устройства и посмотрите, есть ли драйвера для Windows 7 на ваш ноутбук, если драйверов нет, то вполне возможно после инсталляции Windows 7 вы будете испытывать проблемы с установкой обновлений, а драйвера искать в различных драйвер-паках.
Что делать, если вы установили Windows 7 и теперь не можете обновить операционную систему
Итак, мы установили на наш компьютер или ноутбук Windows 7, затем зашли в Центр обновлений Windows и выбрали автоматический способ установки обновлений.
Начинается то, о чём я вам говорил — вечный поиск обновлений.
Во-первых, устанавливаем вручную важное исправление Центра обновлений Windows — Microsoft Fixit 50123, это даст нам гарантию, что все последующие обновления установятся на Windows 7 без каких-либо проблем, скачать исправление можно по ссылке
http://download.microsoft.com/download/9/1/3/913B0797-F3A4-4135-9CF8-E6FD548E3CD8/MicrosoftFixit50123.msi
Жмём на кнопку «Запустить»
Компьютеров с операционной системой Windows 7 в мире насчитывается огромное количество и данную систему время от времени приходится переустанавливать. Кто-то после переустановки системы устанавливает все обновления, кто-то вообще обновления не устанавливает. Рассмотрим какие обновления для Windows 7 рекомендуется установить, чтобы закрыть известные уязвимости и не только.
КВ4012212 от 28.03.2017 г. — устраняет уязвимость в протоколе SMB1 (защита от шифровальщиков WannaCry, Petya, NotPetya).
КВ4483187 от 19.12.2018 г. — устраняет уязвимость (CVE-2018-8653), позволяющей выполнить произвольный код.
КВ4489878 от 11.03.2019 г. — устраняет критическую уязвимость Win32k Elevation of Privilege Vulnerability (CVE-2019-0797, CVE-2019-0808).
КВ4474419 от 11.03.2019 г. — добавляет поддержку шифрования SHA-2.
КВ4490628 от 11.03.2019 г. — устраняет ошибку в стеке сопровождения при установке обновления, который подписан с помощью хэш-алгоритма шифрования SHA-2.
КВ4499164 от 11.05.2019 г. — устраняет критическую уязвимость выполнения удаленного кода (CVE-2019-0708).
Данные обновления относятся к рекомендуемым, но устанавливать или нет решать вам.
Теперь рассмотрим список обновлений, ставить которые не рекомендуется:
KB971033 Убивает активацию не лицензионной Windows путем смены механизма активации)
KB2670838 Нарушает работу Aero и смазывает шрифты на некоторых веб-сайтах
KB2859537 Может привести к проблемам с ядром
KB2862330 В некоторых случаях приведет к тому, что компьютер перестанет видеть жесткий диск;
KB2864058 Приведет к проблемам связанным с использованием стороннего программного обеспечения.
KB2872339 Может привести к проблемам с ядром
KB2876315 Не запускаются программы из exe, ошибка 0xC0000005, только на нелицензионных Windows, т.к. заменяются файлы ядра (здорово как то с ним помучился)
KB2882822 Может привести к проблемам с ядром (перестают работать USB-порты и устройства подключенные по шине USB)
KB2922324 Отозван, нужно удалить в любом случае
KB2952664 Обновления телеметрии Windows 7 и 8.1. Подготавливает систему к обновлению на Windows 10 (отправляет массу данных телеметрии в Microsoft, может повредить системные файлы)
KB2982791 Аварийное завершение работы, синий экран, Stop 0x50 в Win32k.sys
KB2970228 Аварийное завершение работы, синий экран, Stop 0x50 в Win32k.sys
KB2975331 Аварийное завершение работы, синий экран, Stop 0x50 в Win32k.sys
KB2993651 BSOD, отключение или неверная работы Windows Update после него, окна некоторых приложений могут стать невидимыми или некорректно отображаться позади других окон
KB2973201 Окна некоторых приложений могут стать невидимыми.
KB2975719 Окна некоторых приложений могут стать невидимыми.
KB2965768 Может привести к тому, что установочные файлы, скорее всего, перестанут запускаться на вашем персональном компьютере; KB2976978 Телеметрия
KB2977759 Телеметрия
KB2990214 Подготовка к бновлению на Windows 10
KB3021917 Подготовка к бновлению на Windows 10
KB3045999 Это обновление вызывает BSoD (синий экран смерти) при загрузке Windows.
KB3022345 Устанавливает сервис диагностического слежения, может повредить системные файлы
KB3035583 Устанавливает приложение «Получить Windows 10»
KB3044374 Подготовка к бновлению на Windows 10
KB3050265 Должен исправлять ошибки с обновлением Windows, но также изменяет системные файлы для будущей установки Windows 10
KB3050267 Подготовка к бновлению на Windows 10
KB3068708 Телеметрия
KB3015249 Добавляет еще больше телеметрии
KB3075249 Добавляет еще телеметрии
KB3080149 Добавляет еще телеметрии (операционная система начинает отправлять данные на сайты vortex-win.data.microsoft.com и settings-win.data.microsoft.com.)
KB3075851 Производит «улучшения» клиента обновления Windows (на самом деле никаких улучшений не замечено)
KB3083324 Windows Update Client for Windows 7 (для перехода на Windows 10) (заменен на KB3135445)
KB3083710 Windows Update Client for Windows 7 (для перехода на Windows 10) (заменен на KB3135445)
KB3102810 Windows Update Client for Windows 7 (для перехода на Windows 10) (заменен на KB3135445)
KB3112343 Windows Update Client for Windows 7 (для перехода на Windows 10) (заменен на KB3135445)
KB3135445 Windows Update Client for Windows 7 (для перехода на Windows 10)
KB3123862 Обновление для Windows 7 (для перехода на Windows 10)
KB3081954 Обновление для Windows 7 (Update that adds telemetry points)
KB3121461 Обновление для Windows 7 (заменен на KB2952664)
KB3138612 Windows Update Client for Windows 7
KB3150513 Обновление для Windows 7 (Update telemetry points)
KB3139929 Обновление безопасности для Internet Explorer
KB3146449 Обновление Internet Explorer 11 для совместимости с Windows 10
KB3083325 Клиент Центра обновления Windows
KB3075853 Клиент Центра обновления Windows
KB3065988 Клиент Центра обновления Windows
KB3046480 Помощник по обновлению .NET Framework 1.1
KB2902907 Это обновление связано с MS Security Essentials/Windows Defender
KB3139923 Проблема с инсталяторами MSI
KB3159706 Наблюдаются сбои некоторых WSUS-серверов обновлений
KB2952664 Обновления телеметрии Windows 7 и 8.1
KB4471318 Обновление в ряде случаев приводит к цикличным перезагрузкам при установке обновлений, а в других случаях после установки данного обновления в журнале Просмотр событий начинает регистрироваться ошибка “Диспетчер окон рабочего стола обнаружил неустранимую ошибку (0x8898009b) | Источник: Desktop Window Manager”.
KB4493132 Активирует уведомления о завершении жизненного цикла операционной системы Windows 7 SP1, в которых Microsoft будет деликатно намекать о необходимости обновления до поддерживаемой версии ОС – Windows 10.
KB4516065 Имеются временные трудности при установке обновления. Будет убран, когда исправят.
KB4530734 Добавляет баннер, говорящий о скором прекращении поддержки ОС Windows 7.
KB915597 Старое проблемное обновление. Если каким-то образов вы его получили, то не стоит его устанавливать.
KB4534310 Черный экран вместо ранее установленных обоев на рабочем столе.
Также, обновление приносит проблему, связанную с невозможностью перезагрузки или выключения компьютера штатными средствами.
Полезные инструменты
Команда для удаления уже установленного обновления на примере KB915597
wusa.exe /uninstall /kb:915597
/quiet — тихий режим
/norestart — без перезагрузки (при /quiet)
Команда для вывода списка и поиска обновления на примере KB915597
wmic qfe list | find «KB915597»
или
webmwmic qfe list | find «KB915597»
Если у Вас установлена RTM версия операционной системы Windows 7, то Вам необходимо (рекомендовано) обновить ее до Service Pack 1, поэтому в сегодняшнем материале я подробно расскажу и покажу, как это можно сделать и для чего это вообще нужно.
Прежде чем переходить к рассмотрению процесса установки Service Pack 1 на Windows 7, я хочу начать с ответов на такие вопросы (если они у Вас возникли) как: Что подразумевается под RTM версией? Что такое Service Pack? Как узнать установлен ли он у меня? Зачем нужен Service Pack, и нужно ли его устанавливать?
RTM (Release To Manufacturing) — это финальная версия программного продукта, т.е. это версия, которая готова к распространению.
В процессе разработки программное проходит несколько стадий и обычно к названию программы на каждой из этих стадий добавляют префикс, который обозначает текущую версию, т.е. стадию, для того чтобы пользователи знали, какую версию они используют, т.е. полностью доработанную или предварительную, которая будет еще дорабатываться. Например, существуют следующие стадии:
- Alpha (Альфа) – стадия внутреннего тестирования, т.е. Alpha версия;
- Beta (Бета) – стадия публичного тестирования, т.е. Beta версия;
- RC (Релиз-кандидат) – программа на этой стадии практически полностью готова к выпуску, но существует вероятность обнаружения дополнительных ошибок, которые не были замечены при тестировании на предыдущих стадиях, т.е. это версия RC;
- RTM (Финальный релиз) – финальная версия готовая к выпуску.
Другими словами, Windows 7 RTM — это та версия, которая поступила в продажу сразу после объявления о готовности Windows 7 к выпуску, т.е. чистая Windows 7 без всяких обновлений.
Ошибки и её причина
Некоторые программы, например Internet Explorer, при попытке запуска могут выводить вот такую ошибку:
Автономный установщик обновлений Windows Установщик обнаружил ошибку: 0x80070422 Указанная служба не может быть запущена, поскольку она отключена или все связанные с ней устройства отключены.
Такую же ошибку можно получить, при попытке установить какой-нибудь компонент Windows, например .NET Framework 3.5.
Эта ошибка может появляться в том случае, если отключена (или в данный момент не работает) служба «Центр обновления Windows». Для её устранения необходимо данную службу запустить.
Что такое Service Pack?
Service Pack (SP) – это пакет обновлений, исправлений и улучшений программы, который выпускается в виде единого установочного файла. Обычно Service Pack выпускают тогда, когда накапливается достаточно большое количество обновлений, которые оказывают значительное влияние на безопасность, производительность и стабильность работы программного обеспечения.
У пакета обновления есть номер, и чем он выше, тем новее и лучше программа. Пакеты обновлений обычно обозначаются как SP1, SP2, SP3 и так далее.
Зачем нужен Service Pack в Windows 7, и нужно ли его устанавливать?
Service Pack в Windows 7 нужен для поддержания всех компонентов операционной системы в актуальном состоянии. Другими словами, установив Service Pack, Вы обновите все компоненты операционной системы до последних версий (на момент выхода Service Pack), а также добавите новый функционал. Если отвечать на вопрос «Нужно ли его устанавливать?» то ответ, конечно же, нужно, так как установка Service Pack повышает безопасность и стабильность работы операционной системы. Также многие современные программы для установки на ОС Windows 7 требуют, чтобы она была с установленным Пакетом обновления 1, иначе программа просто не установится, например, это относится к Internet Explorer 11 (это последняя версия браузера Internet Explorer).
Еще хочу отметить то, что поддержка Windows 7 RTM, т.е. без Service Pack 1 уже завершена (начиная с 9 апреля 2013 года) и поэтому если Вы хотите получать обновления безопасности, то необходимо обязательно установить Service Pack 1.
К сведению! Основная поддержка Windows 7 даже с Service Pack 1 была завершена 13 января 2020 года, а расширенная поддержка, в которую как раз и входят обновления безопасности, продлится до 14 января 2020 года.
Windows 7 обновления — зачем нужны и что нужно знать о них
Приветствую всех читателей и любителей компьютерной темы на своем блоге!
Многие часто задают вопросы про windows 7 обновления. В особенности про проблемы совмести, о необходимости проведения самой процедуры, а также о влиянии патчей, на общее состояние систем и компьютера. Об этом мы сегодня и поговорим. Сегодня я расскажу об это более подробно. Поехали!
Содержание статьи
Зачем нужны обновления?
Любая операционная система выходит еще достаточно сырой. Например, та же семерка имела в первоначальных изданиях проблемы с сетевой безопасностью. Даже некоторые порты нельзя было открыть, по причине их блокировки в коде ОС. Потом появился первый сервис пак (SP1). Он то и положил начало исправления всех багов самой компанией Майкрософт.
Примечательно, что тогда уже почти никто не занимался виндой вистой, так как она считалась полностью провальной и не оправдавшей себя, как со стороны удобства в использовании, так и в плане безопасности.
Скачать любые обновления всегда можно на сайте компании Майкрософт. Даже в самих операционных системах есть специальный центр, который самостоятельно загружает весь нужный софт. Помимо этого, все нужное программное обеспечение можно скачать вручную. Также оно есть и на трекерах, правда загружать оттуда более опасно, особенно с мало известных сайтов.
Делать это нужно регулярно, так как патчи не только повышают уровень сетевой безопасности, но и способствуют стабилизации и ускорению работы системы.
Особенно это касается мощных компьютеров с процессорами в 4 и более ядер, а также с оперативной память 4 и более гигабайт.
Нужно ли ставить все обновления?
Отличный вопрос. Постараюсь объяснить более понятно и простым языком. Обновление условно можно разделить на две группы.
- Важные, касающиеся аппаратной части компьютера (то есть железа). И так, которые не нужно ставить в обязательном порядке.
- Ко второй группе можно отнести патчи, которые касаются офисных программ, часовых поясов, языковые пакеты.
Хоть системные администраторы и советуют ставить все доступное программное обеспечение, если места на жестком диске мало, то лучше выбрать только самые необходимые патчи.
Например, касающиеся винчестеров, процессоров, графических модулей, фаерволов, сетевых карт, политик безопасности, администрирования и прочих важных разделов и тем. Особенно стоит устанавливать сервис паки, а не отдельные части обновлений.
Приведу пример. Имеем мощный компьютер. Для процессора ryzen вышли новые обновления от самой компании Майкрософт, которые увеличивают скорость работы операционной системы на этом железе. Плюс ко всему, в апдейт входит ПО, которое добавляет языковые пакеты в программы Майкрософт Офис.
Как вы думаете, что важнее скачать и установить? Конечно же софт для аппаратной части. Особенно если вы и офисом пользуетесь не часто и не используете другие зыки. В этом случаем системные администраторы советуют загружать софт по отдельности, частями, а не через автоматический центр апдейта.
Какие обновления нужны для безопасности?
Если компьютер подключён к глобальной сети, всегда есть опасность проникновения в него. Кражи личной информации и взлома аккаунтов в различных социальных сетях. Какие качать обновления для системы беопасности? Одним словом, все. Для начала стоит позаботиться о фаерволе. Он то как раз и является невидимым щитом между глобальной сетью и пользователем. Конечно, можно поставить более продвинутый софт, от сторонних разработчиков, но и ПО от Майкрософт отлично справляется с работой.
Далее нужно позаботиться о сетевых портах, которые часто привыкли использовать хакеры. Например, расшарив (сделав доступным ля постороннего использования) порт, можно не сомневаться, что, если это заметил хитрый и недобросовестный программист, он обязательно этим воспользуется.
Особенно это касается РАТ-вирусов с кодом бэкдоров. Объясню более понятно. Представьте себе программу для удаленного администрирования. Например, Тимвивер или Р-Админ. Вы можете управлять своим компьютером с другой машины, причем точно также, как и тем, за которым вы сидите в данное время. Такой софт как раз-таки и использует порты. А теперь представьте, что вашей машиной сможет управлять другой человек.
Причем вы об этом даже не узнаете, а он будет иметь доступ к вашим файлам, видеть, что вы делаете, сможет даже скопировать информацию, а вы даже не заметите. Вот поэтому и стоит всегда следить за выходом новых обновлений. А еще лучше, поставить дополнительный софт. Например, НОД32, Касперского или тот же бесплатный Аваст.
Что следует знать, перед загрузкой и установкой?
Во-первых, инсталляция пакетов обновления может сбить активацию. Для тех, кто пользуется лицензионными продуктами от Майкрософт, беспокоится особо нечего. Нужно будет только заново ввести код, который указан на коробке с виндой. А вот тем, кто использует сборки и репаки придется сложнее.
В этом плане может помочь только установка бета-версии операционной системы или поиск активатора, что по идее является незаконным, поэтому предупреждаю вас сразу. Разумнее просто найти винду с уже интегрированными на последний день апдейтами и поставить ее, особенно если вы уже год-два не сносили систему и не чистили ее.
В этом нет ничем сложного, вот кстати несколько статей с моего блога по этой теме:
Также хочу предупредить, что после установки сервис паков, которые вы качаете на забугорных сайтах, вполне может измениться часовой пояс в винде. Связанно это с тем, что пакет апдейта скорее всего изначально был загружен для другой страны. В дальнейшем программист его перевел на русский язык, вытащил из него все лишнее, а затем обратно запаковал. Поэтому я всегда советую загружать обновления именно с сайта компании Майкрософт.
Конечно, может они и установят на ваш ноутбук, что-то, что вам не особо нужно, однако, так вы хотя бы будете уверенны в том, что с вашей нынешней системой ничего страшного не случится и не будет никаких сбоев, которые могут привести к поломке аппаратной части или же самой графической оболочки.
Какие могут возникнуть проблемы?
Сразу дам вам совет – не обновляйтесь без интернета. При возникновении трудностей вы просто не сможете найти ответ в сети, а это важно, так как при сбое программного обеспечения таковой нужно сразу же исправлять, или, в самом плохом исходе, придется заново ставить операционную систему.
Итак, перейдем к частым проблемам и их решениям.
Обновления бесконечно грузятся.
Такое часто бывает на криво сделанных репаках ОС Виндовс. Причин моет быть много. Например, плохо написанный активатор полностью испортил реестр. Из-за этого, при автоматическом обновлении система элементарно не понимает, какие обновы ей собственно нужны. Для 32 или 64 битной разрядности, для семерки или восьмерки, для того процессора или иного. Реестр является неотъемлемой частью работы графической оболочки от Майкрософт. И если в нем будет что-то не так, это обязательно отразится в дальнейшем на работе системы.
Компьютер обновления видит, но не ставит.
Здесь опять же, какой-то косяк с самой виндой. Скорее всего, скачался не тот пакет обновлений, который нужен. Если сервис пак загружен вручную, то, вполне вероятно, что такие апдейты уже есть на компе. Или вы загрузили пакеты более старой версии. Вообще об этом должен предупреждать сам софт при установке или операционная система. Однако, если имеем дело со сборкой от начинающего программиста, то вполне возможно, что уведомления об этом и не будет.
В этом случае советую подключить центр автоматического обновления и все нужно загрузить уже через него. В противном случае, лучше отказаться от инсталляции данных, которые вы закачали.
Выходит ошибка — не применимо к этому компьютеру.
Часто такая табличка появляется из-за несовместимости версий программного обеспечения и самой машины. Например, у вас стоит видна семерка 64-битная. А сервис пак предназначен для 32-битной. Соответственно система не позволит его установить.
Поэтому важно загружать то По, которое предназначено под вашу систему.
Также, вполне вероятно, что вы пытаетесь установить софт, который написан для висты или ИксПи. Перепроверьте все, при необходимости скачайте софт с другого сервера или торрента.
Обновления сильно грузят систему.
Скорее всего, после установки пакетов вы еще не перезагрузились. Такое бывает, когда в процессах комп еще отображаются какие-либо действия, связанные с обновлениями. Или в фоне продолжается распаковка и установка файлов. Прежде через ребутнуть свой ноутбук, убедитесь, что обновления закончили установку. Иначе потом придется все удалять и ставить заново, так как процесс инсталляции не является возобновляемым.
Внимательно читайте, что пишет так или иная программа при инсталляции, так как продукты от Майкрософт всегда снабжаются инструкцией к последующим действиям.
Файлы грузят процессор.
Может быть вы два раза открыли программу. Одна версия отлично установилась, вторая – висит в фоне и грузит процессор. В таких случаях ее нужно найти в диспетчере задач. Открываете его и ищете самый потребляемый мощности компьютер файл. Далее просто нажимаете задачу.
Возможно, в фоне происходит распаковка, и тормозит не сам процессор, а жесткий диск. Такое бывает с дешевыми моделями. Скорость записи у них достаточно высокая, а вот возможность одновременно работать с множеством потов маленькая. Отсюда и тормоза все системы.
Данные грузят память.
Довольно частое явление. Проверьте, может быть у вас запущен торрент и идет скачивание какого-либо большого файла? Память сильно грузится при перезаписи на жесткий иск или извлечения инфы из него. Или при множестве запущенных процессов с неправильным приоритетом. Например, в фоне у вас работает какой-нибудь фотошоп, а приоритет у него стоит реального времени.
Закройте все запущенные программы, пока не поставите все обновления.
Заключение
Ну и на этом все. Напомню, что самые последние обновления, которые были достаточно большими и полезным, выходили в августе 2017 и в апрель 2020. Качайте, устанавливайте. При возникновении проблем, вы всегда можете посетить мой блог и найти ответ.
Кстати, подпишитесь на сайт, и вы будет уведомлены о публикации нового материала. Делитесь статьей с вашими коллегами и друзьями на фейсбуке и других сетях. Помните, лучше найти решение проблемы в сети, чем самому без опыта попытаться что-то сделать! До новых встреч на сайте, мои уважаем читатели и любители гаджетов!
Как узнать какой у меня Service Pack?
Узнать номер Service Pack, а также установлен ли он у Вас вообще можно несколькими способами, сейчас мы их рассмотрим.
Узнаем версию Windows и номер Service Pack с помощью окна «Система»
Наверное, самый простой способ — это вызвать окно «Система», в котором можно увидеть установлен ли Service Pack и если да, то какой. Для этого можно нажать правой кнопкой мыши по ярлыку «Компьютер» на рабочем столе и выбрать «Свойства»
или также можно открыть «Панель управления» (например, также с рабочего стола), затем найти и открыть категорию «Система и безопасность», а после нажать на пункт «Система»
Примечание! Если у Вас на рабочем столе не отображается ярлык «Компьютер» или «Панель управления», то можете использовать меню «Пуск» или прочитать материал «Как отобразить ярлыки Компьютер, Панель управления, Корзина на рабочем столе в Windows?». Если у Вас в меню «Пуск» нет этих ярлыков, то поместить их туда Вам поможет материал «Как добавить новые пункты в меню Пуск Windows?».
После этих действий у Вас откроется окно «Система», в котором будет отображена информация о версии и редакции Windows.
Редакция Windows 7 Максимальная без установленного Service Pack
Редакция Windows 7 Максимальная с установленным Service Pack 1
Узнаем версию Windows и номер Service Pack с помощью встроенной программы WinVer
Также узнать версию Windows можно с помощью встроенной программы WinVer, для ее запуска нажмите меню «Пуск -> Выполнить» или используйте сочетание клавиш Win+R, затем в поле «Открыть» введите команду WinVer.
Откроется окно, в котором мы увидим версию Windows (в примере ниже она с Service Pack 1)
Если надписи Service Pack 1 нет, значит, Пакет обновления 1 у Вас в Windows 7 не установлен.
Узнаем версию Windows и номер Service Pack, используя окно «Сведения о системе»
Окно «Сведения о системе» можно открыть из меню «Пуск», для этого нажимаем «Пуск ->Все программы ->Стандартные ->Служебные ->Сведения о системе» (в примере ниже Windows 7 с Service Pack 1)
FAQ
Как на компьютере с Windows 7 запустить службу «Центр обновления Windows»? 2 самых распространенных способа
Первый способ войти в «Центр обновления Windows» — это, как уже описывалось выше, можно сделать зайдя в меню «Пуск», затем выбрав пункт «Панель управления», а в нем – «Центр обновления Windows».
Второй способ. В «Центр обновления Windows» можно попасть через панель задач в правом нижнем углу. Для этого нужно кликнуть левой кнопкой мыши на значок скрытых ярлыков, в открывшемся небольшом окне выбрать ярлык с флажком («Центр поддержки»), нажимаем на него правой кнопкой мыши и выбираем «Центр обновления Windows».
Где можно найти последние свежие обновления для Windows 7
Если вас интересуют последние обновления для Windows 7 и вы не хотите воспользоваться «Центром обновления Windows», тогда перейдите по этой ссылке на специальную страницу Microsoft, на которую они выкладывают все обновления. Там вы можете выбрать нужное вам обновление и ознакомиться со списком улучшений/исправлений в этом обновлении.
Как включить обновление в Windows 7, если оно отключено
Сделать данную манипуляцию можно через пункт «Настройка параметров» в «Центре обновлений Windows». Нужно выбрать первые три пункта, на ваше усмотрение:
- Устанавливать обновления автоматически;
- Загружать обновления, но решение об установке принимается мной;
- Искать обновления, но решение о загрузке и установке принимается мной.
Возможно Вас также заинтересует
Как отключить обновление Windows 7?
Рagefile sys что за файл и как его удалить в Windows 7
Как отключить протокол SMB в Windows 7?
Где скачать Service Pack 1 для Windows 7?
Существует несколько способов установить Service Pack 1 на Windows 7, а именно используя «Центр обновления Windows» (он в самой операционной системе) или скачать самим необходимый пакет (бесплатно), т.е. своего рода дистрибутив и установить его вручную. В этом материале я покажу, как установить Service Pack 1 вручную, т.е. мы его сначала скачаем с официального центра загрузки Microsoft, а затем выполним установку (это на самом деле не сложно).
Для того чтобы загрузить Service Pack 1 для Windows 7, переходим в центр загрузки Microsoft по следующей ссылке — https://www.microsoft.com/ru-ru/download/details.aspx?id=5842 и нажимаем «Скачать»
Затем я выбираю файл windows6.1-KB976932-X86.exe (т.е. ставлю галочку), так как у меня 32 разрядная версия операционной системы, но если у Вас 64 разрядная, то выбирайте файл windows6.1-KB976932-X64.exe. Если вдруг Вы не знаете, какая разрядность у Вашей Windows 7, то это можно легко посмотреть в окне «Система», т.е. там же, где мы смотрели наличие Service Pack (самый первый способ только пункт «Тип системы»). И жмем «Next».
В итоге загрузится файл windows6.1-KB976932-X86.exe размером 537,8 мегабайт.
Центр обновления Windows 7 и настройка автоматических обновлений
Настройка, скачивание и включение автоматического обновления для Windows 7 производится через Панель управления — Центр обновления Windows.
На главном экране Windows Update вы можете увидеть различную информацию. Во-первых, в середине экрана нам сообщают, есть ли какие-либо «важные», «рекомендуемые» или «необязательные» обновления. Вот что они означают:
- Важные обновления, обычно, являются исправлениями проблем безопасности или для устранения проблемы, которая может вызвать нестабильность системы. Они должны быть установлены немедленно.
- Рекомендуемые обновления часто добавляют новые функции или функциональные возможности.
- Необязательные обновления. Это могут быть обновления драйверов, чтобы помочь некоторым устройствам работать лучше с Windows, например, или пробным программным обеспечением от Microsoft.
При нажатии на доступные обновления, открывается окно с подробным описанием каждого обновления и выбором установки определенных.
Также, на главной странице «Центра обновления Windows» можно вручную запустить «Поиск обновлений».
Выбрав пункт Настройка параметров, можно более детально настроить способы поиска, получения и установки обновлений.
Рекомендованный пункт «Устанавливать обновления автоматически» на самом деле многие пользователи Windows считают неудобным, так как скачанное в фоне обновление начнет назойливо предлагать установить обновление немедленно или в ближайшее время, а затем, при отсрочке установки обновления, как это часто бывает в самый неподходящий момент начнется установка. Поэтому оптимальным вариантом можно считать эти 2 пункта:
- Загружать обновления, но решение об установке принимается мной;
- Искать обновления, но решение о загрузке и установке принимается мной.
Вы, также, можете ознакомиться со списком всех установленных обновлений на компьютере во вкладке Просмотр журнала обновлений, слева на главном экране Центра обновления Windows. Нажав на эту ссылку, вы, вероятно, увидите длинный список обновлений (список может быть коротким, если ваш компьютер является новым). Ниже представлен неполный список.
Это может быть полезным инструментом устранения неполадок, так как это может помочь ограничить обновление, которое могло вызвать проблемы с вашей системой.
Для предотвращения повторного скачивания всех установленных обновлений при переустановке системы, вы можете их скопировать на съемное устройство. Они находятся по пути: C:WindowsSoftwareDistributionDownload.
Windows 7
- 01.01.2021
- 509 756
- 34
- 17.02.2022
- 440
- 435
- 5
- Содержание статьи
- Скачать KB4516065
- Скачать KB4490628
- Скачать KB4474419
- Скачать KB3179573
- Скачать KB3172605
- Скачать KB3125574
- Скачать KB3083324
- Скачать KB3033929
- Скачать KB3020369
- Скачать KB2998527
- Скачать KB2888049
- Скачать KB2882822
- Скачать KB2834140
- Скачать KB2830477
- Скачать KB2813347
- Скачать KB2786081
- Скачать KB2731771
- Скачать KB2729094
- Скачать KB2670838
- Скачать KB2574819
- Скачать KB958830
- Скачать KB947821
- Скачать KB917607
- Комментарии к статье ( 34 шт )
- Добавить комментарий
В данном материале мы постарались собрать ссылки на наиболее необходимые обновления Windows 7, с которыми нам приходилось сталкиваться. Каждое обновление из этого списка так же присутствует в специально созданой torrent-раздаче, чтобы можно было скачать нужное обновление не полагаясь на сторонние сервисы.
Скачать KB4516065
Основные изменения в этом обновлении:
- Обеспечивает защиту от нового подкласса уязвимостей типа «спекулятивное исполнение по сторонним каналам», известного как микроархитектурная выборка данных, для 32-разрядных (x86) версий Windows.
- Обновления системы безопасности для инфраструктур и платформы приложений Windows, операций ввода и композиции Windows, Windows Media, Windows Fundamentals, ядра Windows, средства аутентификации Windows, Windows Datacenter Networking, файловых систем и хранилища Windows, ядра СУБД Windows Microsoft JET, Windows Server и обработчика сценариев Майкрософт.
- Скачать с Каталога Центра обновлений Microsoft
- Torrent: Windows-7-Updates.torrent (как скачать?)
- Файл: Windows6.1-KB4516065-x86.msu
- Разрядность: X86 (32-битные системы)
- Размер:
193,0 MB - SHA256:
acb9e890a2d35da035c20d6656d8f5dcaa442dd456321a4d546b7dfb3dade31f(как проверить?) - MD5:
1a9786f8f5c9681169f24cc5faa8f602(как проверить?)
- Скачать с Каталога Центра обновлений Microsoft
- Torrent: Windows-7-Updates.torrent (как скачать?)
- Файл: Windows6.1-KB4516065-x64.msu
- Разрядность: X64 (64-битные системы)
- Размер:
302,6 MB - SHA256:
6067fc15a79c5f191dfd7fc918144332909cd6b4b91d8f7453c2e95611fc17f3(как проверить?) - MD5:
772567aa57e7261a41faf7d230995ffa(как проверить?)
Скачать KB4490628
Основные изменения в этом обновлении:
- Устраняет проблему в стеке обслуживания при установке обновления, подписанного только с помощью алгоритма хэша SHA-2.
- Скачать с Каталога Центра обновлений Microsoft
- Torrent: Windows-7-Updates.torrent (как скачать?)
- Файл: Windows6.1-KB4490628-x86.msu
- Разрядность: X86 (32-битные системы)
- Размер:
4,2 MB - SHA256:
b86849fda570f906012992a033f6342373c00a3b3ec0089780eabb084a9a0182(как проверить?) - MD5:
0698531df562ebe22591f9e73fb5f0e2(как проверить?)
- Скачать с Каталога Центра обновлений Microsoft
- Torrent: Windows-7-Updates.torrent (как скачать?)
- Файл: Windows6.1-KB4490628-x64.msu
- Разрядность: X64 (64-битные системы)
- Размер:
9,5 MB - SHA256:
8075f6d889bcb27be6f52ed47081675e5bb8a5390f2f5bfe4ec27a2bb70cbf5e(как проверить?) - MD5:
c4d6fb715cb1dccbd287f03e272ac966(как проверить?)
Скачать KB4474419
Обновление KB4474419 добавляет поддержку алгоритма шифрования SHA-2
- Скачать с Каталога Центра обновлений Microsoft
- Torrent: Windows-7-Updates.torrent (как скачать?)
- Файл: Windows6.1-KB4474419-v3-x86.msu
- Разрядность: X86 (32-битные системы)
- Размер:
35,9 MB - SHA256:
8cf49fc7ac61e0b217859313a96337b149ab41b3307eb0d9529615142ea34c6c(как проверить?) - MD5:
b00c7d68e01927433b3a322c796e88af(как проверить?)
- Скачать с Каталога Центра обновлений Microsoft
- Torrent: Windows-7-Updates.torrent (как скачать?)
- Файл: Windows6.1-KB4474419-v3-x64.msu
- Разрядность: X64 (64-битные системы)
- Размер:
55,9 MB - SHA256:
99312df792b376f02e25607d2eb3355725c47d124d8da253193195515fe90213(как проверить?) - MD5:
de218f5a7004694d2824d5505e7d2c06(как проверить?)
Скачать KB3179573
Основные изменения в этом обновлении:
- Улучшена производительность в определенных сетях с высокой пропускной способностью и низкой задержкой.
- Устранена проблема с пользователями, у которых отображается сообщение о STOP-ошибке «0x000000e3» при попытке доступа к пространству имен DFS домена (например, \contoso.comSYSVOL) на компьютере, на котором настроена взаимная проверка подлинности (с помощью функции защищенного доступа UNC).
- Устранена проблема с неправильной загрузкой MHT-файлов в Internet Explorer 11.
- Скачать с Каталога Центра обновлений Microsoft
- Torrent: Windows-7-Updates.torrent (как скачать?)
- Файл: Windows6.1-KB3179573-x86.msu
- Разрядность: X86 (32-битные системы)
- Размер:
1,6 MB - SHA256:
9c80aaa94224dc839d9c963f91a5e03b6d82bea8f146048f8d7b750d76a7db3e(как проверить?) - MD5:
9f897bcf8fe5f93d147a500ae62227cc(как проверить?)
- Скачать с Каталога Центра обновлений Microsoft
- Torrent: Windows-7-Updates.torrent (как скачать?)
- Файл: Windows6.1-KB3179573-x64.msu
- Разрядность: X64 (64-битные системы)
- Размер:
2,4 MB - SHA256:
9c8263f46d19fb22d85eb2c3c2e7ce0b1739e8bc7616c58055541f71d15f2302(как проверить?) - MD5:
2550483295b293dd8e7269bb022539ec(как проверить?)
Скачать KB3172605
Основные изменения в этом обновлении:
- Улучшена поддержка в интерфейсе Microsoft CryptoAPI для упрощения определения веб-сайтов, которые используют алгоритм SHA-1.
- Исправлена проблема в Microsoft Secure Channel (SChannel), из-за которой возникали ошибки подключений по протоколу TLS 1.2 в зависимости от того, настроен ли корневой сертификат как часть цепочки сертификатов для серверной проверки подлинности.
- Скачать с Каталога Центра обновлений Microsoft
- Torrent: Windows-7-Updates.torrent (как скачать?)
- Файл: Windows6.1-KB3172605-x86.msu
- Разрядность: X86 (32-битные системы)
- Размер:
19,1 MB - SHA256:
d8176c9501f74d02c874f4b9a0a681cb5b89e3fee41eabbb38d07359186acdee(как проверить?) - MD5:
94b84fb9fd96e695ad01c4b84a0d3354(как проверить?)
- Скачать с Каталога Центра обновлений Microsoft
- Torrent: Windows-7-Updates.torrent (как скачать?)
- Файл: Windows6.1-KB3172605-x64.msu
- Разрядность: X64 (64-битные системы)
- Размер:
30,7 MB - SHA256:
3b492e1ba9c21fbafede4ba4f7e04a922852350d6607387219318d99d107a39e(как проверить?) - MD5:
b5fe38d3c56ace1c05a2316ac8cd5da6(как проверить?)
Скачать KB3125574
Удобный накопительный пакет обновления для Windows 7 с пакетом обновления 1. Данное обновление представляет из себя пакет важных обновлений, вышедших с момента выхода Service Pack 1 для Windows 7, и до апреля 2016 года. Некоторые неофициально называют его не иначе как Service Pack 2
- Скачать с Каталога Центра обновлений Microsoft
- Torrent: Windows-7-Updates.torrent (как скачать?)
- Файл: Windows6.1-KB3125574-v4-x86.msu
- Разрядность: X86 (32-битные системы)
- Размер:
331,4 MB - SHA256:
930cc1c0f8838d731dbb89755b9de12b489ab35fdc2644c01605a6b6de3f497e(как проверить?) - MD5:
2221a57fde7a0b3b063e244b04a46137(как проверить?)
- Скачать с Каталога Центра обновлений Microsoft
- Torrent: Windows-7-Updates.torrent (как скачать?)
- Файл: Windows6.1-KB3125574-v4-x64.msu
- Разрядность: X64 (64-битные системы)
- Размер:
500,0 MB - SHA256:
7bb1796827448df30356b57ac5731bccbc1336789dc884630e8d356df2e1685b(как проверить?) - MD5:
65f843d233ba6f0267412a5066c6f60f(как проверить?)
Скачать KB3083324
Обновление клиента Центра обновления Windows
- Скачать с официального сайта Microsoft
- Torrent: Windows-7-Updates.torrent (как скачать?)
- Файл: Windows6.1-KB3083324-x86.msu
- Разрядность: X86 (32-битные системы)
- Размер:
2,8 MB - SHA256:
376ade4e966360b7a1d06ac73ee508ca55e84fb5b214c092e5f611eeae91dc37(как проверить?) - MD5:
9e4ca63037d82c08b7a53742452b14e3(как проверить?)
- Скачать с Каталога Центра обновлений Microsoft
- Torrent: Windows-7-Updates.torrent (как скачать?)
- Файл: Windows6.1-KB3083324-x64.msu
- Разрядность: X64 (64-битные системы)
- Размер:
3,3 MB - SHA256:
f13f339b5111b5cee431d45387ae0f29265faab4fdfc87b87218b849bcf74acf(как проверить?) - MD5:
2a44b0120aaa6b2c47b441c5a9bd7caa(как проверить?)
Скачать KB3033929
Обновление для системы безопасности
- Скачать с Каталога Центра обновлений Microsoft
- Torrent: Windows-7-Updates.torrent (как скачать?)
- Файл: Windows6.1-KB3033929-x86.msu
- Разрядность: X86 (32-битные системы)
- Размер:
27,7 MB - SHA256:
246c300a6ae6dca99453f6839745ac0015953528a7065bed1b015f91b80cf64d(как проверить?) - MD5:
c020d19f925056d526fa00dab20ec5f5(как проверить?)
- Скачать с Каталога Центра обновлений Microsoft
- Torrent: Windows-7-Updates.torrent (как скачать?)
- Файл: Windows6.1-KB3033929-x64.msu
- Разрядность: X64 (64-битные системы)
- Размер:
45,9 MB - SHA256:
5318587007edb6c8b29310ff18da479a162b486b9101a7de735f94a70dbc3b31(как проверить?) - MD5:
87ff18974de76144206910d0d41a8ae5(как проверить?)
Скачать KB3020369
Обновление стека обслуживания от апреля 2015 года
- Скачать с Каталога Центра обновлений Microsoft
- Torrent: Windows-7-Updates.torrent (как скачать?)
- Файл: Windows6.1-KB3020369-x86.msu
- Разрядность: X86 (32-битные системы)
- Размер:
4,2 MB - SHA256:
9263e422baa496b59e7ae5be1d43790e9f0fccaad7e4c7336b4a3bd03b0855c9(как проверить?) - MD5:
dc5149a5b120ec2b79f42558ffaf5290(как проверить?)
- Скачать с Каталога Центра обновлений Microsoft
- Torrent: Windows-7-Updates.torrent (как скачать?)
- Файл: Windows6.1-KB3020369-x64.msu
- Разрядность: X64 (64-битные системы)
- Размер:
9,6 MB - SHA256:
e9fbb6b43c6fb9c1dcc8864bb7a35f29e4002830f3acbb93e0e717ae653fe76a(как проверить?) - MD5:
e6a3b05da24a0500377c68a80da13a0d(как проверить?)
Скачать KB2998527
Обновление временных зон и часовых поясов для Российской Федерации.
- Скачать с официального сайта Microsoft
- Torrent: Windows-7-Updates.torrent (как скачать?)
- Файл: Windows6.1-KB2998527-x86.msu
- Разрядность: X86 (32-битные системы)
- Размер:
638,4 kB - SHA256:
c183b1a17adda63229d333cffca8c1b8eac20ac26b575af7f946c92352814e5b(как проверить?) - MD5:
c0eac920ba1f228d136c2a6802f089c6(как проверить?)
- Скачать с официального сайта Microsoft
- Torrent: Windows-7-Updates.torrent (как скачать?)
- Файл: Windows6.1-KB2998527-x64.msu
- Разрядность: X64 (64-битные системы)
- Размер:
891,4 kB - SHA256:
aa11133ffefd4eed2019b4c08e114fdee2dd5cdc3aac2c0ae83885d45a2d0628(как проверить?) - MD5:
e38dd5e4d711d56b2d8ace3138f35b0d(как проверить?)
Скачать KB2888049
Обновление, которое устраняет задержку при посылке ACK сообщений по протоколу TCP
- Скачать с официального сайта Microsoft
- Torrent: Windows-7-Updates.torrent (как скачать?)
- Файл: windows6.1-kb2888049-x86.msu
- Разрядность: X86 (32-битные системы)
- Размер:
1,3 MB - SHA256:
2a90c54c69442d01d963d2df5c5cc5ce0ea003d4f3fb13766c90ec020b3b86fb(как проверить?) - MD5:
8ca8886a649dcbd138cba68486700e7a(как проверить?)
- Скачать с официального сайта Microsoft
- Torrent: Windows-7-Updates.torrent (как скачать?)
- Файл: windows6.1-kb2888049-x64.msu
- Разрядность: X64 (64-битные системы)
- Размер:
2,0 MB - SHA256:
359c34a2f690494fc3aedd32a37082d735e63dc23c88e1d0bc05a4a2c235ea9a(как проверить?) - MD5:
3ab587872b119ede656c6876d23251c2(как проверить?)
Скачать KB2882822
Обновление добавляет поддержку интерфейса ITraceRelogger для Windows
- Скачать с сайта Microsoft
- Torrent: Windows-7-Updates.torrent (как скачать?)
- Файл: windows6.1-kb2882822-x86.msu
- Разрядность: X86 (32-битные системы)
- Размер:
3,2 MB - SHA256:
59adc066914257fd0984f5fa6ccf1fcc585602d7463ba179ffd2a2848fba64ee(как проверить?) - MD5:
227d094221226c3714140bbe8fc97413(как проверить?)
- Скачать с сайта Microsoft
- Torrent: Windows-7-Updates.torrent (как скачать?)
- Файл: windows6.1-kb2882822-x64.msu
- Разрядность: X64 (64-битные системы)
- Размер:
8,4 MB - SHA256:
2cba809d73c4f0b494abea6bdfae13a17ac33d665e9f9079366eb95a564b4e1d(как проверить?) - MD5:
257700112c9ee710cc3c70b541a60b4b(как проверить?)
Скачать KB2834140
Это обновление исправляет ошибку «0x00000050»
- Скачать с сайта Microsoft
- Torrent: Windows-7-Updates.torrent (как скачать?)
- Файл: windows6.1-kb2834140-v2-x86.msu
- Разрядность: X86 (32-битные системы)
- Размер:
599,9 kB - SHA256:
5b09f337484428ad6725499010c1a5df06a96a1df674019bdbaf61eab5cc9f1f(как проверить?) - MD5:
c1f661081f7ea17ad97f4a486f61a5ce(как проверить?)
- Скачать с сайта Microsoft
- Torrent: Windows-7-Updates.torrent (как скачать?)
- Файл: windows6.1-kb2834140-v2-x64.msu
- Разрядность: X64 (64-битные системы)
- Размер:
1,0 MB - SHA256:
a503699d44a7d93d2ab0c2d4b2465a58cbb267b253edebb51c6157ab985f6bd7(как проверить?) - MD5:
de1012598da50c0df0e1682aeaf6be03(как проверить?)
Скачать KB2830477
Обновление клиента удаленного рабочего стола (RDP) до версии 8.1.
- Скачать с Каталога Центра обновлений Microsoft
- Torrent: Windows-7-Updates.torrent (как скачать?)
- Файл: Windows6.1-KB2830477-x86.msu
- Разрядность: X86 (32-битные системы)
- Размер:
3,9 MB - SHA256:
0b218ba320152094fa508b7dd03f0617d863c32a1de2bbb7852be66290e701ee(как проверить?) - MD5:
cc266f164e16a658a1e70fd72f2acd18(как проверить?)
- Скачать с Каталога Центра обновлений Microsoft
- Torrent: Windows-7-Updates.torrent (как скачать?)
- Файл: Windows6.1-KB2830477-x64.msu
- Разрядность: X64 (64-битные системы)
- Размер:
6,7 MB - SHA256:
c1cac3966150b2b98fd6b68eb5e4ae88f6a2390ae24c8314a9d42607a9dc80b4(как проверить?) - MD5:
23b3c0cc3ced267e118d4181c29a154b(как проверить?)
Скачать KB2813347
Обновление для системы безопасности.
- Скачать с Каталога Центра обновлений Microsoft
- Torrent: Windows-7-Updates.torrent (как скачать?)
- Файл: Windows6.1-KB2813347-x86.msu
- Разрядность: X86 (32-битные системы)
- Размер:
2,9 MB - SHA256:
fe82cf08ff236b36de77b7fe09e77f0f3725762130846e6cfbe4835d18d07da6(как проверить?) - MD5:
b1e256d83854db72e9a5be6590183b39(как проверить?)
- Скачать с Каталога Центра обновлений Microsoft
- Torrent: Windows-7-Updates.torrent (как скачать?)
- Файл: Windows6.1-KB2813347-x64.msu
- Разрядность: X64 (64-битные системы)
- Размер:
4,5 MB - SHA256:
aa71d95ee2eb92d386aa1cbb8b1c7d59fa1b2664cd2006596c2d90efb1de1398(как проверить?) - MD5:
6bb763cd4871daa326414e613aa43f4c(как проверить?)
Скачать KB2786081
Исправляет ошибку из-за которой Internet Explorer не сохраняет учетные данные для веб-сайта после выхода из системы или перезагрузки компьютера
- Скачать с сайта Microsoft
- Torrent: Windows-7-Updates.torrent (как скачать?)
- Файл: windows6.1-kb2786081-x86.msu
- Разрядность: X86 (32-битные системы)
- Размер:
230,1 kB - SHA256:
d7e518da3688ad824bec8ea9f29c4a777fba6f5b15697d259e31e8854b8c96bc(как проверить?) - MD5:
dee6b99623d511e10485c087a564f31f(как проверить?)
- Скачать с сайта Microsoft
- Torrent: Windows-7-Updates.torrent (как скачать?)
- Файл: windows6.1-kb2786081-x64.msu
- Разрядность: X64 (64-битные системы)
- Размер:
235,9 kB - SHA256:
fc4cb48b9395885b0c62527ea4deb9034e95bf1356ebb0cc7af290f20198489f(как проверить?) - MD5:
798ac9972d171a6ca250addb4fdb922c(как проверить?)
Скачать KB2731771
Добавляет новый API взаимодействия между программами и системным временем для Windows 7
- Скачать с сайта Microsoft
- Torrent: Windows-7-Updates.torrent (как скачать?)
- Файл: windows6.1-kb2731771-x86.msu
- Разрядность: X86 (32-битные системы)
- Размер:
4,9 MB - SHA256:
46e3c5ac6a11c1af6345e7c3179a9c0aa7acf89f4b900f71bfb7cadf2e8e1728(как проверить?) - MD5:
bb2a50c8cb78bdc6ab7cff5fcaebf8e3(как проверить?)
- Скачать с сайта Microsoft
- Torrent: Windows-7-Updates.torrent (как скачать?)
- Файл: windows6.1-kb2731771-x64.msu
- Разрядность: X64 (64-битные системы)
- Размер:
6,6 MB - SHA256:
67ff913ff3c631d01f55523ff19ecb5887c0d4292719c5691a4b4a215ac0b6ae(как проверить?) - MD5:
68f4eb9eb1ac1293622a3cd7ba8c7832(как проверить?)
Скачать KB2729094
Добавляет поддержку нового символьного шрифта Segoe UI в Windows 7
- Скачать с официального сайта Microsoft
- Torrent: Windows-7-Updates.torrent (как скачать?)
- Файл: windows6.1-kb2729094-v2-x86.msu
- Разрядность: X86 (32-битные системы)
- Размер:
1,7 MB - SHA256:
e9cb55cf878e988f165e7595a7a09f5ee1c960b73f17080ac2de17b1edad9637(как проверить?) - MD5:
7092643c6ca4985d67a89572b1dd2103(как проверить?)
- Скачать с официального сайта Microsoft
- Torrent: Windows-7-Updates.torrent (как скачать?)
- Файл: windows6.1-kb2729094-v2-x64.msu
- Разрядность: X64 (64-битные системы)
- Размер:
1,7 MB - SHA256:
5aa9d02ef6464a136ad3e74692d43734c186c3dbaa492b37e6f69d75faaeead4(как проверить?) - MD5:
55ee29b470da7cf9313ebe73ffdd48c2(как проверить?)
Скачать KB2670838
Это обновление улучшает возможности и повышает производительность компонентов обработки графики и изображений в Windows 7
- Скачать с сайта Microsoft
- Torrent: Windows-7-Updates.torrent (как скачать?)
- Файл: windows6.1-kb2670838-x86.msu
- Разрядность: X86 (32-битные системы)
- Размер:
5,9 MB - SHA256:
a43037dd15993273e6dd7398345e2bd0424225be81eb8acfaa1361442ef56fce(как проверить?) - MD5:
ffed3f8c07a6f73ef5e6aab6d19a7475(как проверить?)
- Скачать с сайта Microsoft
- Torrent: Windows-7-Updates.torrent (как скачать?)
- Файл: windows6.1-kb2670838-x64.msu
- Разрядность: X64 (64-битные системы)
- Размер:
11,8 MB - SHA256:
9fe71e7dcd2280ce323880b075ade6e56c49b68fc702a9b4c0a635f0f1fb9db8(как проверить?) - MD5:
b8481b87445afae01ae3a1aeb116f05c(как проверить?)
Скачать KB2574819
Обновление добавляющее поддержку протокола DTLS.
- Скачать с Каталога Центра обновлений Microsoft
- Torrent: Windows-7-Updates.torrent (как скачать?)
- Файл: Windows6.1-KB2574819-v2-x86.msu
- Разрядность: X86 (32-битные системы)
- Размер:
1,7 MB - SHA256:
e85c2e963e2168df23bf2d0dce6f3c6e6f4536c8766788de7ea3bab7a620e6bc(как проверить?) - MD5:
dfa85646e06f947194ba2a08bdc9b473(как проверить?)
- Скачать с Каталога Центра обновлений Microsoft
- Torrent: Windows-7-Updates.torrent (как скачать?)
- Файл: Windows6.1-KB2574819-v2-x64.msu
- Разрядность: X64 (64-битные системы)
- Размер:
2,3 MB - SHA256:
7bbb0fb107cb22d6e000d0fe8c9883c7850423ea74d2f75907ebc5ac2151d2c0(как проверить?) - MD5:
be61c0a8da6a34ddce087a9b84975494(как проверить?)
Скачать KB958830
В связи с тем, что Microsoft удалили данное обновление со своего сайта, все ссылки для скачивания данного обновления с их сайта на самом деле ведут на веб-архив!
- Скачать с официального сайта Microsoft
- Torrent: Windows-7-Updates.torrent (как скачать?)
- Файл: Windows6.1-KB958830-x86.msu
- Разрядность: X86 (32-битные системы)
- Размер:
241,2 MB - SHA256:
fcc36f0686f23bf57b0c719dfc86b06e8d2b501f93a08ed81704d15ab1726b41(как проверить?) - MD5:
ea16e4b42c8227eac0a99d5912d8f66d(как проверить?)
- Скачать с официального сайта Microsoft
- Torrent: Windows-7-Updates.torrent (как скачать?)
- Файл: Windows6.1-KB958830-x64.msu
- Разрядность: X64 (64-битные системы)
- Размер:
251,2 MB - SHA256:
1d9f49878fff72d9954ec58cf10b72d8edc3d9126c10b1c4155b7912e2450f3c(как проверить?) - MD5:
f1457c27e63a23cdbec93d4558666314(как проверить?)
Скачать KB947821
Средство проверки готовности системы к обновлению (System Update Readiness Tool)
- Скачать с Каталога Центра обновлений Microsoft
- Torrent: Windows-7-Updates.torrent (как скачать?)
- Файл: Windows6.1-KB947821-v34-x86.msu
- Разрядность: X86 (32-битные системы)
- Размер:
239,1 MB - SHA256:
08639f715afaa172149acd2186e5663fbf333d71a021f61b62d2ec7a852b6662(как проверить?) - MD5:
fb27b8ff5ccf579be24d25b1f44ca539(как проверить?)
- Скачать с Каталога Центра обновлений Microsoft
- Torrent: Windows-7-Updates.torrent (как скачать?)
- Файл: Windows6.1-KB947821-v34-x64.msu
- Разрядность: X64 (64-битные системы)
- Размер:
564,7 MB - SHA256:
58de5cb84bcf9ee3e90d45827e91c625f01e0ff555d2d0718df239870da2c34a(как проверить?) - MD5:
19b4b6a83eee79c1028551af5f8ae26c(как проверить?)
Скачать KB917607
Данное обновление необходимо для открытия файлов формата .hlp.
В связи с тем, что Microsoft удалили данное обновление со своего сайта, все ссылки для скачивания с их сайта на самом деле ведут на веб-архив!
- Скачать с официального сайта Microsoft
- Torrent: Windows-7-Updates.torrent (как скачать?)
- Файл: Windows6.1-KB917607-x86.msu
- Разрядность: X86 (32-битные системы)
- Размер:
703,8 kB - SHA256:
946cd72b05c5476055ba6bdba07b14abef1da5c338f69e0c0c2b59c578566857(как проверить?) - MD5:
24f02b191a7140b36aa559799def1c07(как проверить?)
- Скачать с официального сайта Microsoft
- Torrent: Windows-7-Updates.torrent (как скачать?)
- Файл: Windows6.1-KB917607-x64.msu
- Разрядность: X64 (64-битные системы)
- Размер:
718,2 kB - SHA256:
b8ff31c7ecefab971cd3be7c1b491f4c59feeb2e0d1517e0466346d0d64ce0a2(как проверить?) - MD5:
dbe49557b32fb81ec3f2308a906b01aa(как проверить?)






























































