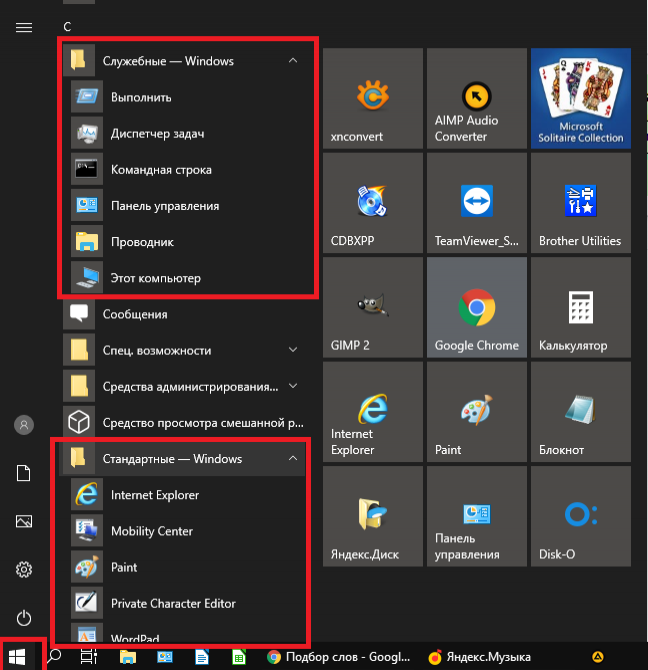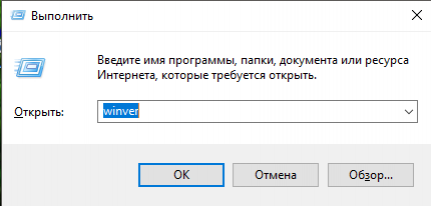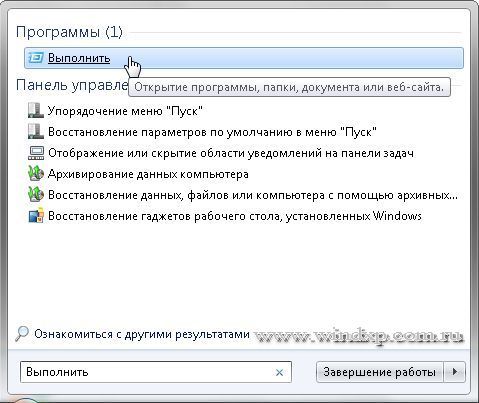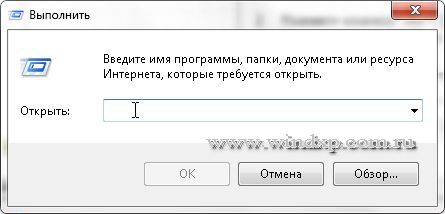В состав операционной системы Windows 10 входят бесплатные стандартные и служебные программы. Что это такое?
Windows – это не просто операционная система. Это готовая к работе система с набором прикладных программ. Если бы Windows была лишь операционной системой, то после ее установки на компьютер пришлось бы много чего дополнительно устанавливать. Конечно, многие так и делают: устанавливают дополнительные программы на компьютер.
Тем не менее, стандартные и служебные программы были в ранних версиях Windows и остались в семерке, восьмерке и десятке.
В новых версиях эти предустановленные программы иногда появлялись в обновленном виде. Но при этом они сохраняли свой функционал, свое основное предназначение. Далее кратко рассмотрим, где можно найти стандартные и служебные программы на своем компьютере и для чего они предназначены.
Содержание
1. Где найти все Служебные и все Стандартные программы Windows 10
2. Как найти одну стандартную или одну служебную программу
3. Какие есть служебные программы и для чего нужны
4. Кратко о назначении стандартных программах Windows
Где находятся все Служебные и Стандартные программы Windows 10
Чтобы найти список всех имеющихся служебных и стандартных программ Windows, следует нажать на большую кнопку «Пуск» в левом нижнем углу. На рис. 1 она находится внизу слева и обведена в красную рамку. Появится окно «Пуск», которое можно прокручивать вниз.
Рис. 1. Меню кнопки «Пуск» в Windows 10.
В окне «Пуск»имеется список программ по алфавиту. Сначала, нарушая алфавитный списк, там могут быть «Часто используемые» программы, хотя их может и не быть.
Затем идет список программ в соответствии с английским алфавитом, а еще ниже будут стоять в алфавитном порядке программы на русском языке. На рис. 1 показаны две английских буквы «A» и «C». После каждой из них идет список тех программ, названия которых начинаются с этой буквы.
Понадобится скролить (листать вниз) список, например, прокручивая колесико мышки на себя, то есть, вниз. Тогда можно будет увидеть русскую букву «С» (не путаем с английской буквой «С», которая внешне выглядит совершенно так же). После русской «С» будут находиться все Служебные и все Стандартные программы.
Рис. 2. Где найти Служебные и Стандартные программы в меню «Пуск» Windows 10.
Чтобы увидеть Служебные программы, надо рядом с надписью «Служебные – Windows» кликнуть по маленькому треугольничку, который обозначен цифрой 1 на рис. 2. Откроются все служебные программы (рис. 3).
Рис. 3. Список Служебных программ Windows 10.
Аналогичным образом, можно около надписи «Стандартные – Windows» щелкнуть по значку в виде треугольничка (цифра 2 на рис. 2). В итоге появится список всех стандартных программ (рис. 4).
Рис. 4. Список Стандартных программ Windows 10.
Среди списка программ можно выбрать какую-то одну. Если кликнуть по любой программе, она откроется и сразу же появится на экране.
Как найти одну служебную или стандартную программу
Если известно имя какой-то стандартной или служебной программы, то можно ввести данное имя (2 на рис. 5) в строку поиска (1 на рис. 5). После этого программа будет быстро найдена (3 на рис. 5) при условии, что не будет ошибок в ее названии в момент ввода текста в поисковую строку.
Рис. 5. Поиск стандартной программы на примере «Блокнота».
Назначение служебных программ
В состав служебных программ (рис. 3) входят: Выполнить, Диспетчер задач, Командная строка, Панель управления, Проводник, Средства администрирования Windows, Этот компьютер. Рассмотрим кратко, для чего нужны перечисленные служебные программы.
Выполнить
Команду Выполнить можно вызвать с помощью меню «Пуск» – «Служебные программы» (рис. 3). Либо в строке Поиск можно набрать без кавычек «выполнить» (как показано на рис. 5 на примере Блокнота). Третий вариант для вызова команды «Выполнить» состоит в том, чтобы нажать на две горячие клавиши Windows + R.
Чтобы запустить какую-либо программу с помощью «Выполнить», понадобится ввести ее название (рис. 6). Для примера приведем ниже несколько вариантов.
Если надо вызвать калькулятор, вводим calc. Команда msconfig показывает конфигурацию системы. Если набрать regedit, откроется редактор реестра.
Рис. 6. Ввод команды winver в программе Выполнить.
Если ввести команду winver и нажать «ОК», будет показана версия операционной системы на вашем компьютере.
Программой Выполнить следует пользоваться очень аккуратно. С ее помощью запускаются многие системные программы, которые могут серьезно изменить настройки операционной системы.
Например, работу с реестром regedit может выполнять только хорошо подготовленный пользователь компьютера. Иначе можно полностью нарушить работу Windows.
Диспетчер задач
Рис. 7. Диспетчер задач.
Открыть Диспетчер задач можно через меню «Пуск» – «Служебные» (рис. 3). Второй вариант – использовать горячие клавиши CTRL+ALT+DEL.
Третья возможность – в Панели задач кликнуть правой кнопкой мыши. Появится меню, в котором выбрать пункт «Диспетчер задач». Он показывает, какие программы и задачи запущены на компьютере в данный момент, какие ресурсы при этом используются.
Если какая-то программа «зависла», то ее можно снять с помощью Диспетчера задач. В Диспетчере задач хорошо видна загрузка операционной системы, а так же какие программы, процессы, службы ее загружают.
При зависании компьютера, порой, удается запустить только Диспетчер задач, чтобы затем с его помощью отключить программы, из-за которых компьютер завис.
Командная строка
Рис. 8. Служебная программа «Командная строка».
Командную строку можно найти в меню «Пуск» – «Служебные» (рис. 3). Также можно в строку поиска ввести без кавычек «командная строка» (аналогично тому, как на рис. 5).
Командная строка позволяет выполнять определенные команды без графического интерфейса. Она используется опытными пользователями и системными администраторами. Например, интернет-провайдер для диагностики вашего подключения к сети может попросить выполнить конкретные команды и прислать скриншоты с экрана.
Простые пользователи не используют Командную строку. Фактически, Командная строка есть своего рода рудимент бывшей операционной системы MS DOS, после которой появился Windows. Несмотря на некрасивый, примитивный интерфейс, отсутствие возможности пользоваться мышкой и необходимость ввода мало кому известных команд, Командная строка позволяет делать то, что нельзя или очень сложно сделать с помощь имеющегося набора стандартных программ Windows.
Панель управления
Рис. 9. Панель управления Windows 10.
Панель управления (рис. 9) является основой операционной системы Windows 10. С ее помощью можно выполнить много полезных действий.
Одним из них является, например, «История файлов», которая позволяет автоматически сохранять все папки и файлы пользователя на внешнем жестком диске, на флешке.
Такая архивация очень полезна для того, чтобы не потерять файлы и папки в случае сбоя компьютера или для поиска более старых версий файлов и папок, если они понадобятся в какой-то момент работы на компьютере.
Проводник и Этот компьютер
Рис. 10. Проводник и Этот компьютер в Windows 10.
«Проводник» так же, как и «Этот компьютер» используется для работы с дисками (встроенными в компьютер и с внешними дисками, флешками, картами памяти и пр.), папками и файлами на компьютере.
Также на компьютере через Проводник можно удалить с телефона Андроид ненужные картинки, фото, видео и скриншоты. На компьютере это делать удобнее, ибо экран больше и для многих работа с Проводником привычнее. Понадобится только подключить телефон к компьютеру «по проводу», примерно так же, как внешний жесткий диск или флешку.
Средства администрирования Windows
Рис. 11. Средства администрирования Windows
«Средства администрирования Windows» предназначены для проведения системных работ на компьютере. Здесь собраны ярлыки, содержащие ссылки на системные программы. Чаще всего Средствами администрирования пользуются наиболее подготовленные пользователи компьютера.
Обычные же пользователи компьютеров редко или совсем не используют Средства администрирования.
Кратко о стандартных программахWindows
Список стандартных программ показан выше на рис. 4.
Стандартные программы обычно являются предустановленными, то есть входят в состав операционной системы. Если же стандартной программы нет по каким-то причинам (например, если на компьютере установлена «урезанная» ограниченная версия операционной системы), ее можно бесплатно скачать в официальном магазине Microsoft Store.
3D Builder
Этот редактор позволяет создавать трехмерные объекты. Также можно открывать и редактировать готовые модели.
Полученные файлы можно сохранять в форматах, предназначенных для 3D-принтеров.
Internet Explorer
— стандартный, встроенный браузер.
Сейчас существует много других браузеров, помимо Internet Explorer. Однако Internet Explorer не стоит списывать со счетов, он может понадобиться на некоторых государственных сайтах, если там используется электронная цифровая подпись.
Также до сих пор существуют и применяются совсем старые программы, которые будут работать только с этим браузером.
В десятой версии Windows появился новый браузер Microsoft Edge, пришедший на замену Internet Explorer. Ведь пора же было его заменить, уже столько лет прошло, а все Internet Explorer.
Math Input Panel
Панель математического ввода «Math Input Panel»предназначена для написания математических формул. Они автоматически распознаются и могут быть вставлены в различные типы документов.
Панель совместима с OpenOffice.org, LibreOffice, Microsoft Office 2007, 2010, 2013, 2016 и Office 365, а также с программой Mathematica.
Paint
Это графический редактор, который был в Windows XP, Vista, 7, 8 и пока еще остался в десятке. Он позволяет выполнять простые действия с картинками и фотографиями, рисовать или дорисовывать что-то свое, делать надписи на картинках и фото, а также позволяет выполнять другие действия.
Paint 3D
Трехмерный графический редактор позволяет рисовать объемные фигуры. И для этого не потребуются особые навыки 3D рисования.
Видео: Paint 3D. Простые 3D фигуры. Первое знакомство
Windows Media Player
Проигрыватель Windows Media Player, сокращённо WMP — стандартный проигрыватель звуковых и видеофайлов. Пользователь может выбрать, какой проигрыватель будет открывать аудио и видео-файлы.
Данный плейер довольно распространен среди пользователей, несмотря на наличие очень большого количества других плейеров, других программ для прослушивания и просмотра файлов.
WordPad
Текстовый редактор WordPad подойдет для создания простых текстов. В нем можно менять шрифты, вставлять картинки и выполнять другие несложные действия.
Для профессиональной работы есть редактор Word, а также бесплатный пакет LibreOffice. Но перечисленные программы не являются Стандартными, их нет в Windows в момент его установки на компьютер. А WordPad является готовой стандартной программой Windows. Как говорят в таких случаях, «бери и пользуйся».
Блокнот
Текстовый редактор предназначен для создания небольших заметок в формате TXT. Картинки вставлять нельзя. Можно выбрать шрифт.
Если нужно убрать в каком-то документе рамку вокруг текста или другое лишнее форматирование, достаточно поместить текст в Блокнот. Текст получится чистым, без ненужных украшений.
Видео: Как убрать рамку вокруг текста и все остальное форматирование
Блокнотом любят пользоваться программисты и системные администраторы, поскольку этот редактор сохраняет текст ровно так, как он написан. Без всяких там служебных невидимых символов и прочих «украшений», которые мы не видим визуально, но которые могут быть автоматически вставлены среди символов введенного текста.
А программистам важно, чтобы текст, написанный ими, оставался таким, как он есть без каких-либо дополнений, видимых или невидимых глазом.
Быстрая помощь
– используется для того, чтобы удаленно подключиться к компьютеру через интернет. Если запустить эту программу, появятся две кнопки «Получить помощь» и «Оказать помощь». Тот человек, которому нужна помощь, нажимает на кнопку «Получить помощь». Затем он вводит код, который сообщит тот, кто оказывает помощь.
Осторожно! При таком подключении к компьютеру посторонний человек будет управлять компьютером пользователя так, как будто он сидит за ним. Не позволяйте неизвестным людям подключаться к вашему компьютеру (планшету, ноутбуку), чтобы не потерять важные данные, персональную информацию, логины и пароли доступа, сведения о банковских счетах и картах и многое другое.
Человеку, который оказывает помощь, понадобится учетная запись Microsoft. Он нажимает на кнопку «Оказать помощь». Появится код, который надо сообщить тому человеку, которому требуется помощь.
Ножницы и Набросок на фрагменте экрана
Программа «Ножницы» пока есть в Стандартных программах десятки. Но уже появилась пометка, что программа будет перемещена в следующем обновлении в «Набросок на фрагменте экрана».
С помощью Ножниц Windows можно сделать скриншот – полностью со всего экрана или его часть. Также можно отредактировать вырезанный фрагмент, после чего сохранить или сразу отправить скриншот по электронной почте.
У новой версии – «Набросок на фрагменте экрана» основные функции для создания скриншотов сохранятся.
Подключение к удаленному рабочему столу
– используют те пользователи, у которых компьютеры подключены с помощью локальной сети.
Этим часто пользуются, например, работники офисов, работающие из дома на удаленке. Таким образом они получают доступ к своему удаленному рабочему серверу.
Можно подключаться по логину и паролю учетной записи Windows.
Средство записи действий
– записывает все действия пользователя на компьютере. Полезно в том случае, когда опытный человек пытается понять и разобраться, в чем причина неполадок у другого пользователя.
Средство просмотра XPS
Программа «Средство просмотра XPS» предназначена для просмотра документов в формате XPS (XML Paper Specification).
XPS является форматом, похожим по своим функциям с PDF. Он разработан компанией Microsoft для хранения и распространения готовых к печати документов.
Таблица символов
– содержит огромное количество шрифтов, в состав которых входят символы, которых нет на клавиатуре. Недостающий символ можно найти в этой таблице, скопировать и вставить туда, где он необходим.
Факсы и сканирование
Как понятно уже из названия, программа служит для отправки и приёма факсов, а также для сканирования. Понадобится сканер и принтер.
Видео: Сканирование и обработка скана на HP LaserJet M1005
Видео-формат статьи: Что такое Стандартные и Служебные программы Windows 10, где находятся, зачем нужны
Дополнительно:
1. Как сделать рингтон онлайн с помощью сервиса 123aps
2. Программы Windows для применения фотофильтров
3. Перевод текста с картинки в полноценный текст с помощью сервисов Гугла
4. Как за 5 минут проверить свои налоги
5. Почему краткость в формулировке вопроса не является сестрой таланта
Получайте актуальные статьи по компьютерной грамотности прямо на ваш почтовый ящик.
Уже более 3.000 подписчиков
.
Важно: необходимо подтвердить свою подписку! В своей почте откройте письмо для активации и кликните по указанной там ссылке. Если письма нет, проверьте папку Спам.
-
Стандартные программы Виндовс (Windows), что это такое
-
Стандартные программы Windows, перечень обычно установленных
-
Стандартные программы Виндовс (Windows), как их найти
-
Краткая характеристика стандартных программ Виндовс (Windows)
-
Рассмотрим Служебные программы Windows
-
Заключение
Стандартные программы Виндовс есть у каждого пользователя ПК. Они позволяют решать определенные задачи. В статье рассмотрим, что это за программы и как их найти.
Стандартные программы Виндовс (Windows), что это такое

Наличие таких программ полезно для начинающего пользователя — не нужно устанавливать стандартные программы. Они уже есть в операционной системе Windows. Данные утилиты можно найти через меню «Пуск». Об этом способе поиска программ мы поговорим далее. Найденные программы легко запустите, и используйте их на практике.
к оглавлению ↑
Стандартные программы Windows, перечень обычно установленных
Давайте рассмотрим перечень стандартных программ для Виндовс:
- Internet Explorer;
- Paint;
- Windows Media Player;
- WordPad;
- Блокнот;
- Ножницы;
- Таблица символов;
- Средство просмотра фотографий;
- Средство записи действий;
- Факсы и сканирование;
- Подключение к рабочему столу;
- Быстрая помощь;
- Math Inpat Panel – встроенный редактор рукописных формул;
- другие программы.
к оглавлению ↑
Стандартные программы Виндовс (Windows), как их найти
Найти стандартные программы Виндовс просто. Для этого нажмите в панели задач на меню «Пуск», далее «Все программы» и найдите раздел «Стандартные Windows» (скрин 1).
Будет открыт список программ, которые в данный момент установлены. Чтобы их запустить, достаточно нажать по программе левой кнопкой мыши. Откроется окно программы, с помощью которого можно выполнять команды на компьютере.
к оглавлению ↑
Краткая характеристика стандартных программ Виндовс (Windows)
Разберем краткую характеристику стандартных программ Виндовс:
- Программа Internet Explorer. Это браузер по умолчанию в Windows. Если его запустить, можете открыть доступ в Интернет. В поисковой строке есть возможность внести какой-либо запрос и найти информацию в Сети.
- Утилита Пейнт — она нужна для просмотра изображений, их редактирования и рисования. Об этой программе рассказывается в статье – «Программа Paint для рисования».
- Блокнот. Это текстовый редактор. В статье показали на практике, «как работать с программой Блокнот».
- Проигрыватель для видео и музыки. С помощью проигрывателя вы запустите видеоролик для просмотра или музыку, чтобы прослушать.
- Просмотр фотографий. Это стандартная программа Виндовс, которая открывает фото по умолчанию. Достаточно кликнуть по изображению два раза левой кнопкой мыши, чтобы запустить просмотр.
- В этой программе можно печатать тексты и работать с ними. На блоге рассказали, «как пользоваться Вордпадом».
- Ножницы – эта программа позволяет делать скриншоты, вырезает выделенную область на экране.
- Приложение для удаленного управления компьютером. Если вы не знаете, как пользоваться этим приложением, здесь рассмотрели, как управлять компьютером удаленно.
- Записи действий. Этот инструмент позволяет сохранить ваши действия на компьютере. Допустим, это могут быть клики мышью, поиск информации, поиск картинок и так далее.
Что касается других программ, то они в основном предназначены для сканирования документов, вызова быстрой помощи в качестве справочника, работа с символами, формулами и так далее.
к оглавлению ↑
Рассмотрим Служебные программы Windows
Служебные программы Виндовс – это утилиты для обслуживания персонального компьютера и Windows. Где их найти? Заходите в меню «Пуск», далее «Все программы» и «Служебные программы» (скрин 2).
С помощью этих программ вы сможете управлять автозагрузкой системы, устанавливать и удалять программы, очищать компьютер от мусорных файлов, использовать специальные возможности системы и так далее. Давайте кратко разберем эти программы:
- Выполнить. Это специальное окно для открытия программы, папки или документа.
- Диспетчер задач. Показывает работу приложений, фоновых процессов. Может снимать задачу с программ.
- Командная строка. С помощью командной строки, так же запускают различные команды на компьютере.
- Панель управления. Здесь вы сможете удалить или изменить программу, добавить тип учетной записи Виндовс, сможете управлять оборудованием звука, принтеров и так далее.
- Проводник. Эта программа позволяет управлять рабочим столом компьютера, папками и документами.
- Советы. Здесь есть различные подсказки по улучшению Виндовс.
- Этот компьютер. Это системный ярлык, где располагаются разделы дисков /C или /D. Он так же нужен для управления файлами и папками.
- Калькулятор. С помощью калькулятора можно решить математическую задачу за считанные секунды.
Кроме того, есть папка «Специальные возможности». В ней есть такие программы, как экранная лупа, экранная клавиатура, экранный диктор и так далее.
к оглавлению ↑
Заключение
В статье рассмотрели стандартные программы Виндовс и служебные. Также показали, как их правильно искать и разобрали кратко характеристики программ. Теперь вы знаете, что есть такие программы, которые даже не нужно устанавливать на компьютер.
Спасибо за внимание!
С уважением, Иван Кунпан.
Просмотров: 18164
5.1. Пуск | Все программы | Стандартные
В состав Windows 7 входит довольно много полезных программ, которые можно использовать в повседневной работе с компьютером. Стандартные программы помещаются в программную группу Все программы | Стандартные. Если вы работали с предыдущими версиями Windows, то многие программы будут вам знакомы, но нужно отметить, что практически все программы были тщательно переработаны.
В группе Все программы | Стандартные вы найдете следующие приложения:
? Paint — графический растровый редактор;
? WordPad — простенький текстовый процессор. До уровня MS Word он, конечно, не дотягивает, но для подготовки простых документов, например, рефератов, его возможностей вполне достаточно;
? Блокнот — текстовый редактор, предназначен для редактирования текстовых файлов;
? Выполнить — диалоговое окно запуска программы, запускается автоматически при нажатии <Win>+<R>;
? Записки — позволяет создавать записки-напоминания, они будут постоянно маячить у вас перед глазами, и вы точно ничего не забудете!
? Звукозапись — простейшая программа для звукозаписи, для ее работы нужен микрофон;
? Калькулятор — тот самый калькулятор, правда в Windows 7 он стал существенно лучше;
? Командная строка — открывает командную строку, это приложение вы будете использовать очень редко;
? Ножницы — позволяет выделить любой участок экрана и сохранить его в графический файл;
? Панель математического ввода — позволяет пользователю вводить математические выражения с помощью графического планшета или мыши, а потом производит распознавание введенного выражения;
? Подключение к сетевому проектору — позволяет подключиться к сетевому проектору;
? Подключение к удаленному рабочему столу — позволяет удаленно управлять другим компьютером;
? Подключить к проектору — позволяет подключиться к проектору;
? Приступая к работе — стандартное окно приветствия, которое вы видели при первом запуске Windows 7 и наверняка отключили;
? Проводник — запускает проводник Windows, хотя обычно для этого используется команда Пуск | Компьютер — так удобнее, чем выискивать Проводник в дебрях меню;
? Центр синхронизации — позволяет выполнить синхронизацию компьютера с другими компьютерами по сети;
? Windows PowerShell — командная группа содержит команды запуска оболочки Windows PowerShell, рассмотрение которой выходит за рамки этой книги;
? Планшетный ПК — содержит команды запуска программ для работы с планшетным ПК, в этой книге мы их рассматривать не будем;
? Служебные — программная группа содержит ярлыки служебных программ, которые будут рассмотрены чуть позже в этой главе;
? Специальные возможности — содержит приложения для пользователей с ограниченными возможностями (распознавание речи, экранная клавиатура, экранная лупа и др.).
Теперь рассмотрим самые полезные приложения. Они очень простые, поэтому особо подробно мы их описывать не будем, зато рассмотрим новые возможности каждого из них.
Данный текст является ознакомительным фрагментом.
Читайте также
Глава 6 Программы группы Стандартные
Глава 6
Программы группы Стандартные
Рассмотрим программы, поставляемые вместе с операционной системой Windows Vista.В категории Все программы Главного меню содержится папка Стандартные. В ней расположены ярлыки прикладных программ, включенных в операционную систему
Остальные программы группы Стандартные
Остальные программы группы Стандартные
Рассмотрим в общих чертах некоторые другие программы группы Стандартные.Программа Подключение к сетевому проектору служит для подключения компьютера к сетевому проектору. Все действия на экране монитора будут проектироваться с
Стандартные программы Windows Vista
Стандартные программы Windows Vista
В заключение разговора о работе с программами в Windows Vista хотелось бы вкратце рассмотреть стандартные приложения, которые, несмотря на свою простоту, могут оказаться весьма полезными при работе на компьютере. Их ярлыки вы найдете в папке
Стандартные программы Windows
Стандартные программы Windows
Компьютер, как известно, может теоретически быть всем чем угодно – от зануды-счетовода до крутой игровой станции. Но все-таки большинство из нас воспринимает его, как универсальный мультимедийный агрегат, способный управиться со Звуком, Видео
Стандартные программы Vista
Стандартные программы Vista
Мультимедийные программыКомпьютер, как известно, может теоретически быть всем чем угодно – от зануды-счетовода до крутой игровой станции. Но все-таки большинство из нас воспринимает его, как универсальный мультимедийный агрегат, способный
Стандартные программы Windows
Стандартные программы Windows
Хорошо ли вы знаете Windows? Я думаю, что да. Знаете ли вы его на 100%? Вряд ли. Потому что программисты из Microsoft очень постарались, пряча некоторые функции и возможности от пользователей. Речь здесь пойдет о программах: самых обычных стандартных
Меню Пуск
Меню Пуск
Меню Пуск – очень полезное меню, к которому вы будете обращаться почти в каждом сеансе работы на компьютере.Недаром на стандартной клавиатуре для вызова этого меню есть специальная клавиша, помеченная значком
Но если вы фанат мыши, можете нажать кнопку Пуск,
Сокрытие пункта Пуск→Программы→Стандартные
Сокрытие пункта Пуск?Программы?Стандартные
Ключ:[HKEY_CURRENT_USERSoftwareMicrosoftWindowsCurrentVersionExplorer ]
4.4. Другие стандартные программы
4.4. Другие стандартные программы
Напоследок вкратце рассмотрим ограничения на работу других стандартных программ операционной системы Windows
3.2.1. Меню Пуск
3.2.1. Меню Пуск
В более ранних версиях Windows главное меню называлось меню Пуск, поскольку для его открытия использовалась кнопка с надписью «Пуск». Начиная с Vista, надпись «Пуск» исчезла с кнопки открытия меню, а вместо нее появился логотип Windows. В Windows 7 надписи «Пуск» тоже нет,
5.2. Стандартные служебные программы: Пуск | Все программы | Стандартные | Служебные
5.2. Стандартные служебные программы: Пуск | Все программы | Стандартные | Служебные
В программной группе Стандартные | Служебные находятся следующие программы:? Internet Explorer (без надстроек) — запускает IE без надстроек, что поможет в случае, если какая-то из надстроек
Меню Пуск
Меню Пуск
Меню Пуск стало чуть ли не символом операционной системы Windows. Впервые это меню появилось в Windows 95 и присутствует до сих пор, хотя претерпело несколько серьезных изменений.Настройки меню Пуск доступны на второй вкладке окна Свойства панели задач и меню ”Пуск”
Глава 17 Стандартные программы Windows
Глава 17
Стандартные программы Windows
• Блокнот• WordPad• Paint• Калькулятор• ИгрыВ предыдущей главе говорилось, что вместе с Windows поставляется некий стандартный набор программ, который можно использовать для работы. Однако для серьезной деятельности он не подойдет – эти
Стандартные программы защиты
Стандартные программы защиты
В большинстве случаев вирус, заразивший компьютер, помогут обнаружить уже разработанные программы-детекторы. Они проверяют, имеется ли в файлах на указанном пользователем диске специфическая для данного вируса последовательность байт. При
Для решения
простейших задач в ОС включены программные
приложения, которые называются
Стандартные.
По нажатию кнопки Пуск
открывается главное
системное меню Windows. В
пункте Программы
находится программа Стандартные.
На практике нередко используются
стандартные программы: графический
редактор Paint и
текстовый процессор WordPad.
2.11.1. Графический редакторPaint
Программа
Paint предназначена
для создания и редактирования рисунков.
Вызов: Пуск
+ Программы +
Стандартные
+ Paint.
Paint
является редактором растровой графики,
т. е. мельчайшим элементом изображения
является точка, которой на экране
соответствует экранная точка – пиксел.
Существуют еще редакторы векторной
графики, в которых элементом является
линия, описываемая математическим
выражением.
Рабочее окно
содержит: строку меню, панель инструментов
(слева от рабочей области), панель окна
настройки инструмента (ниже панели
инструментов), цветовую палитру (внизу
окна). Задерживая кнопку мыши на кнопках
панели инструментов, можно прочитать
их функции.
Перед началом
работы можно задать размеры рисунка
командой Рисунок
+ Атрибуты.
Линии,
прямоугольник, эллипс вычерчивают
методом протягивания мыши. Толщину
линий выбирают в палитре настройки.
Заполнение цветом выполняется для
замкнутых контуров кнопкой Заливка.
Отменить
ошибочные действия можно командой
Правка
+ Отменить.
При копирования
рисунка обычно его выделяют кнопкой
Выделение
с дальнейшим протягиванием мыши и
выбирают команду Правка
+ Копировать.
Для ввода
текста используют инструмент Надпись,
в поле ввода вводится текст с клавиатуры.
Выбор шрифта, его размер выполняется
командой Вид
+ Панель
атрибутов
текста.
2.11.2. Текстовый процессорWordPad
WordPad
служит для создания текстовых документов,
он является не просто редактором, а
процессором, так как выполняет функцию
форматирования документа.
Под
форматированием
понимают оформление документа с
применением нескольких шрифтовых
наборов, с использованием методов
выравнивания текста, с встраиванием в
текстовый документ объектов, например
рисунков.
Вызов: Пуск
+ Программы
+ Стандартные
+ WordPad.
Рабочее окно
содержит строку меню, стандартную панель
инструментов, панель форматирования.
Команда меню
Формат
позволяет устанавливать параметры
Абзаца,
тип Шрифта,
позиции Табуляции.
Задание
параметров страницы при печати выполняется
командой Файл
+ Макет
страницы.
2.12. Копирование экрана
При нажатии клавиши клавиатуры
PrintScreenв буфер
обмена копируется графическое изображение
всего экрана. Затем это изображение
можно вставить в приложение, например
вWordPad, по команде
менюПравка
+ Вставить.
Для копирования только одного активного
окна на экране необходимо одновременно
нажать клавиши ALT
+ PrintScreen, при
этом в буфер обмена занесется только
открытое окно.
Если в текстовый процессор необходимо
поместить часть изображения экрана, то
надо копию экрана вставить в приложение
Paint, выделить
нужный фрагмент и скопировать его в
буфер обмена. Затем активизировать окно
текстового документа и вставить в место
положения курсора по команде менюПравка+Вставить.
Соседние файлы в папке Word
- #
- #
- #
- #
- #
- #
- #
Содержание
- — Где найти стандартные программы на Windows 10?
- — Как открыть все программы на виндовс 10?
- — Какие программы входят в виндовс 10?
- — Как открыть приложение на Windows 10?
- — Как вернуть стандартные приложения в Windows 10?
- — Как запустить стандартную программу?
- — Где находятся все программы?
- — Как посмотреть все программы установленные на компьютере?
- — Как открыть список всех приложений?
- — Какие стандартные служебные программы входят в ОС Windows?
- — Как удалить из Windows 10 встроенные приложения?
- — Где скачивать приложения на виндовс 10?
- — Как настроить запуск программ при включении компьютера?
- — Как настроить автозапуск программ в Windows 10?
Основной интерфейс установки программ по умолчанию в Windows 10 находится в соответствующем разделе «Параметров», открыть которые можно, нажав по значку шестеренки в меню Пуск или с помощью горячих клавиш Win+I.
Тут все просто: Нажимаем Пуск — Все программы — Стандартные.
Как открыть все программы на виндовс 10?
Чтобы просмотреть полный список приложений, нажмите кнопку Пуск и прокрутите алфавитный список. Некоторые приложения находятся в папках в списке приложений: например, Блокнот находится в папке Стандартные — Windows.
Какие программы входят в виндовс 10?
Просмотр приложений Microsoft для вашего компьютера
- Microsoft Word.
- Microsoft Excel.
- Microsoft PowerPoint.
- Outlook.
- Microsoft Edge.
- OneNote.
Как открыть приложение на Windows 10?
Запуск приложений из меню Пуск
Щелкните (или нажмите) на ней, чтобы открыть главное меню Windows 10 (или меню Пуск), в котором содержатся команды запуска всех установленных в операционной системе программ и приложений. Открыв меню Пуск, вы сможете быстро запустить необходимое вам программное обеспечение.
Как вернуть стандартные приложения в Windows 10?
- Введите панель управления в поле поиска на панели задач, а затем в списке результатов выберите «Панель управления».
- Выберите Программы > Программы и компоненты.
- Щелкните правой кнопкой мыши программу, которую необходимо восстановить, и выберите Восстановить. Если он недоступен, выберите Изменить.
Как запустить стандартную программу?
Доступ к этим программам осуществляется командой Пуск>Программы>Стандартные.
…
Приложения в ОС Windows можно запускать различными способами.
- С помощью Главного меню: нажать кнопку [Пуск]. …
- С помощью открытия созданного документа: выбрать в папке значок нужного документа; дважды щелкнуть на значке.
- С помощью ярлыка.
16 дек. 2019 г.
Где находятся все программы?
На телефоне, откройте Play Маркет и нажмите кнопку меню (три линии). В меню, нажмите «Мои приложения и игры», чтобы увидеть список приложений, установленных на вашем устройстве . Нажмите «Все», чтобы увидеть список всех приложений, которые вы скачивали на любом устройстве, используя свою учётную запись Гугл.
Как посмотреть все программы установленные на компьютере?
Заходим в меню Пуск, затем нажимаем кнопку Параметры, в появившемся окне Параметры Windows выбираем пункт Система. В открывшемся окне, в списке слева, щелкните по пункту Приложения и возможности. Откроется окно Приложения и возможности со списком установленных программ.
Как открыть список всех приложений?
Для этого либо сделайте свайп вправо, либо коснитесь трех линий в верхнем левом углу. Здесь нажмите «Мои приложения и игры». В этом меню есть три вкладки (или четыре, в зависимости от того, зарегистрированы ли Вы в каких-либо бета тестах приложений).
Какие стандартные служебные программы входят в ОС Windows?
В состав служебных программ (рис. 3) входят: Выполнить, Диспетчер задач, Командная строка, Панель управления, Проводник, Средства администрирования Windows, Этот компьютер. Рассмотрим кратко, для чего нужны перечисленные служебные программы.
Как удалить из Windows 10 встроенные приложения?
- Введите панель управления в поле поиска на панели задач, а затем в списке результатов выберите «Панель управления».
- Выберите Программы > Программы и компоненты.
- Нажмите и удерживайте (или щелкните правой кнопкой мыши) программу, которую требуется удалить, а затем выберите Удалить или Удалить или изменить.
Где скачивать приложения на виндовс 10?
Скачивание приложений из Microsoft Store на компьютер с Windows 10
- Нажмите кнопку » Пуск «, а затем в списке приложений выберите Microsoft Store.
- Откройте вкладку «Приложения» или «Игры» в Microsoft Store.
- Чтобы просмотреть любую категорию более подробно, выберите Показать все на противоположном конце строки.
Как настроить запуск программ при включении компьютера?
Нажмите кнопку Пуск , затем выберите Параметры > Приложения > Начальная загрузка. Убедитесь, что приложения, которые нужно запускать при загрузке системы, включены.
Как настроить автозапуск программ в Windows 10?
Windows 10: добавление программ в автозагрузку
- Одновременно нажмите кнопки [Windows] и [R], чтобы открыть окно привет «Выполнить».
- Введите «shell:startup» (без кавычек) и подтвердите ввод помощью «OK» или клику по [Enter]. …
- Вставьте сюда все программы и файлы, которые вы хотите автоматически запускать вместе с Windows.
6 февр. 2020 г.
Интересные материалы:
Как узнать код ОКАТО организации по ИНН?
Как узнать код Октмо Ифнс?
Как узнать льготный стаж в пенсионном фонде?
Как узнать мое число по дате рождения?
Как узнать музыку?
Как узнать номер Егаис по инн?
Как узнать номер модели телевизора?
Как узнать номер Пфр по регистрационному номеру?
Как узнать о депортации из России?
Как узнать о готовности вида на жительство спб?
Содержание
- Глава 7. Основные программы Windows 10
- Служебные программы Windows 10
- Выполнить
- Диспетчер задач
- Программы и компоненты в windows 10
- Управление установленными программами в Windows 10
- Как найти “Программы и компоненты” в Windows 10?
- Обновленные “Программы и компоненты” – “Приложения и возможности”
- Стандартные программы Виндовс (Windows), что это и где их найти
- Стандартные программы Виндовс (Windows), что это такое
- Стандартные программы Windows, перечень обычно установленных
- Стандартные программы Виндовс (Windows), как их найти
- Краткая характеристика стандартных программ Виндовс (Windows)
- Рассмотрим Служебные программы Windows
- Заключение
- Где находятся «Программы и компоненты» в Windows 10
- Как открыть «Программы и компоненты» через меню «Параметры»
- Как открыть «Программы и компоненты» через «Панель управления»
- Компьютерная грамотность с Надеждой
- Заполняем пробелы — расширяем горизонты!
- Что такое Стандартные и Служебные программы Windows 10 и где они находятся
- Где находятся все Служебные и Стандартные программы Windows 10
- Как найти одну служебную или стандартную программу
- Назначение служебных программ
- Выполнить
- Диспетчер задач
- Командная строка
- Панель управления
- Проводник и Этот компьютер
- Средства администрирования Windows
- Кратко о стандартных программахWindows
- 3D Builder
- Internet Explorer
- Math Input Panel
- Paint
- Paint 3D
- Windows Media Player
- WordPad
- Блокнот
- Быстрая помощь
- Ножницы и Набросок на фрагменте экрана
- Подключение к удаленному рабочему столу
- Средство записи действий
- Средство просмотра XPS
- Таблица символов
- Факсы и сканирование
- Видео-формат статьи: Что такое Стандартные и Служебные программы Windows 10, где находятся, зачем нужны
Глава 7. Основные программы Windows 10
Служебные программы Windows 10
В этой части самоучителя, кратко опишем предназначения Служебных и Стандартных программ Windows 10.
Найти их можно в соответствующих каталогах, нажав кнопку Пуск.
Выполнить
— программа, которая с незапамятных времён кочует из версии в версию Windows. Запуска программ, которые входят в стандартный набор Windows.
Диспетчер задач
— если зависла какая-то программа, то Диспетчер задач это то, что вам нужно. В нём отображаются все работающие в данный момент программы и процессы, причём почти любой процесс или программу можно аварийно выключить. Запустить программу Диспетчер задач можно нажав сочетание клавиш CTRL+ALT+DEL или щёлкнув правой кнопкой Панель задач выбрать соответствующий пункт в появившемся меню. По умолчанию Диспетчер задач Wimdows 10 запускается в «упрощенном» виде и показывает только запущенные программы, которые можно аварийно завершить в случае «зависания».
Если нажать кнопку Подробнее, то Диспетчер задач перейдёт в расширенный вид, где дополнительно можно увидеть все выполняющиеся процессы, графики загруженности памяти, процессора, сети и много других интересных параметров.
Источник
Программы и компоненты в windows 10
Переход на более новую операционную систему Windows 10 у многих пользователей вызвал массу вопросов. Ведь разработчики существенно изменили интерфейс управления данной версии ОС по сравнению с Windows 7. Так, например, панель управления была запрятана неизвестно куда и привычным способом через меню “Пуск” в Windows 10 доступ к ней уже не получить.
В данной статье мы расскажем где в Windows 10 находятся “Программы и компоненты” и как можно посмотреть список установленных на компьютере программ.
Управление установленными программами в Windows 10
Осуществлять просмотр у удаление всех установленных программ в Windows 10 можно двумя способами – через всем привычный элемент панели управления “Программы и компоненты”, а также через глобальные настройки Windows.
Как найти “Программы и компоненты” в Windows 10?
В меню “Пуск” искать их бесполезно. А вот через поиск найти можно. Правда сначала нужно зайти в “Панель управления” а уже в ней отыскать “Программы и компоненты”.
Для этого жмем на значок лупы в левом нижнем углу экрана чуть правее меню “Пуск”. В открывшемся поле ввода пишем “Панель управления”.
Открываем панель управления
После этого в результатах поиска переходим по первой строчке.
Переходим к программам и компонентам
В уже знакомой вам панели управления находим программы и компоненты и открываем их. Отобразится список всех установленных программ на вашем компьютере, которые можно удалить.
Обновленные “Программы и компоненты” – “Приложения и возможности”
В Windows 10 разработчики решили немного обновить окно с установленными программами. Теперь в глобальных настройках Windows оно называется “Приложения и возможности”.
Чтобы перейти в него нужно нажать на значок сообщения в правом нижнем углу экрана и в открывшемся окне выбрать “Все параметры”.
Открываем параметры windows 10
В окне “Параметры Windows” выбираем “Приложения” после чего откроется окно “Приложения и возможности” в котором также как и в “Программах и компонентах” отображается перечень всех установленных программ с возможностью их удаления.
Источник
Стандартные программы Виндовс (Windows), что это и где их найти
Стандартные программы Виндовс есть у каждого пользователя ПК. Они позволяют решать определенные задачи. В статье рассмотрим, что это за программы и как их найти.
Стандартные программы Виндовс (Windows), что это такое

Наличие таких программ полезно для начинающего пользователя — не нужно устанавливать стандартные программы. Они уже есть в операционной системе Windows. Данные утилиты можно найти через меню «Пуск». Об этом способе поиска программ мы поговорим далее. Найденные программы легко запустите, и используйте их на практике.
Стандартные программы Windows, перечень обычно установленных
Давайте рассмотрим перечень стандартных программ для Виндовс:
Стандартные программы Виндовс (Windows), как их найти
Найти стандартные программы Виндовс просто. Для этого нажмите в панели задач на меню «Пуск», далее «Все программы» и найдите раздел «Стандартные Windows» (скрин 1).
Будет открыт список программ, которые в данный момент установлены. Чтобы их запустить, достаточно нажать по программе левой кнопкой мыши. Откроется окно программы, с помощью которого можно выполнять команды на компьютере.
Краткая характеристика стандартных программ Виндовс (Windows)
Разберем краткую характеристику стандартных программ Виндовс:
Что касается других программ, то они в основном предназначены для сканирования документов, вызова быстрой помощи в качестве справочника, работа с символами, формулами и так далее.
Рассмотрим Служебные программы Windows
Служебные программы Виндовс – это утилиты для обслуживания персонального компьютера и Windows. Где их найти? Заходите в меню «Пуск», далее «Все программы» и «Служебные программы» (скрин 2).
С помощью этих программ вы сможете управлять автозагрузкой системы, устанавливать и удалять программы, очищать компьютер от мусорных файлов, использовать специальные возможности системы и так далее. Давайте кратко разберем эти программы:
Кроме того, есть папка «Специальные возможности». В ней есть такие программы, как экранная лупа, экранная клавиатура, экранный диктор и так далее.
Заключение
В статье рассмотрели стандартные программы Виндовс и служебные. Также показали, как их правильно искать и разобрали кратко характеристики программ. Теперь вы знаете, что есть такие программы, которые даже не нужно устанавливать на компьютер.
Источник
Где находятся «Программы и компоненты» в Windows 10
«Программы и компоненты» – это одна из утилит, которая раньше была доступна через «Панель управления». До выхода Windows 10 данная утилита использовалась для удаления ПО, драйверов и обновлений Windows. Также здесь располагалась ссылка на утилиту для включения и отключения компонентов операционной системы Windows. Другими словами, «Программы и компоненты» являлись важной утилитой для управления компьютером и установленным софтом.
Но, с появлением Windows 10 функции «Панели управления» стали переезжать в новое меню «Параметры». Так произошло и з «Программами и компонентами». В данной статье мы расскажем о том, где находятся «Программы и компоненты» в Windows 10 и как открыть данную утилиту.
Как открыть «Программы и компоненты» через меню «Параметры»
После открытия меню « Параметры » нужно открыть раздел « Приложения ».
И перейти в подраздел « Приложения и возможности ». Это и есть новое расположение « Программ и компонентов » в Windows 10. Здесь есть ссылка « Дополнительные компоненты », которая открывает новое меню для установки и удаления компонентов Windows. А если пролистать настройки вниз, то вы увидите список установленного ПО.
Список установленных программ можно сортировать по имени, размеру, дате установки и диску, есть встроенный поиск.
Для того чтобы удалить приложение нужно выделить его в списке и нажать на кнопку « Удалить ».
Как открыть «Программы и компоненты» через «Панель управления»
На данный момент в Windows 10 все еще доступны остатки « Панели управления » и там можно найти старые « Программы и компоненты ». Но, в будущем, скорее всего, данную возможность удалят.
Для того чтобы открыть старые « Программы и компоненты » из « Панели управления » нужно нажать комбинацию клавиш Win-R и в открывшемся окне выполнять команду « appwiz.cpl ».
В результате откроется старое окно утилиты « Программы и компоненты », которое выглядит почти также, как в предыдущих версиях Windows.
Кроме этого, вы можете открыть саму « Панель управления ». Для этого нужно нажать Win-R и выполнить команду « control ».
В окне « Панели управления » нужно кликнуть по ссылке « Удаление программы ».
И вы попадете в старое окно « Программ и компонентов ».
Источник
Компьютерная грамотность с Надеждой
Заполняем пробелы — расширяем горизонты!
Что такое Стандартные и Служебные программы Windows 10 и где они находятся
В состав операционной системы Windows 10 входят бесплатные стандартные и служебные программы. Что это такое?
Windows – это не просто операционная система. Это готовая к работе система с набором прикладных программ. Если бы Windows была лишь операционной системой, то после ее установки на компьютер пришлось бы много чего дополнительно устанавливать. Конечно, многие так и делают: устанавливают дополнительные программы на компьютер.
Тем не менее, стандартные и служебные программы были в ранних версиях Windows и остались в семерке, восьмерке и десятке.
В новых версиях эти предустановленные программы иногда появлялись в обновленном виде. Но при этом они сохраняли свой функционал, свое основное предназначение. Далее кратко рассмотрим, где можно найти стандартные и служебные программы на своем компьютере и для чего они предназначены.
Где находятся все Служебные и Стандартные программы Windows 10
Чтобы найти список всех имеющихся служебных и стандартных программ Windows, следует нажать на большую кнопку «Пуск» в левом нижнем углу. На рис. 1 она находится внизу слева и обведена в красную рамку. Появится окно «Пуск», которое можно прокручивать вниз.
Рис. 1. Меню кнопки «Пуск» в Windows 10.
В окне «Пуск»имеется список программ по алфавиту. Сначала, нарушая алфавитный списк, там могут быть «Часто используемые» программы, хотя их может и не быть.
Затем идет список программ в соответствии с английским алфавитом, а еще ниже будут стоять в алфавитном порядке программы на русском языке. На рис. 1 показаны две английских буквы «A» и «C». После каждой из них идет список тех программ, названия которых начинаются с этой буквы.
Понадобится скролить (листать вниз) список, например, прокручивая колесико мышки на себя, то есть, вниз. Тогда можно будет увидеть русскую букву «С» (не путаем с английской буквой «С», которая внешне выглядит совершенно так же). После русской «С» будут находиться все Служебные и все Стандартные программы.
Рис. 2. Где найти Служебные и Стандартные программы в меню «Пуск» Windows 10.
Чтобы увидеть Служебные программы, надо рядом с надписью «Служебные – Windows» кликнуть по маленькому треугольничку, который обозначен цифрой 1 на рис. 2. Откроются все служебные программы (рис. 3).
Рис. 3. Список Служебных программ Windows 10.
Аналогичным образом, можно около надписи «Стандартные – Windows» щелкнуть по значку в виде треугольничка (цифра 2 на рис. 2). В итоге появится список всех стандартных программ (рис. 4).
Рис. 4. Список Стандартных программ Windows 10.
Среди списка программ можно выбрать какую-то одну. Если кликнуть по любой программе, она откроется и сразу же появится на экране.
Как найти одну служебную или стандартную программу
Если известно имя какой-то стандартной или служебной программы, то можно ввести данное имя (2 на рис. 5) в строку поиска (1 на рис. 5). После этого программа будет быстро найдена (3 на рис. 5) при условии, что не будет ошибок в ее названии в момент ввода текста в поисковую строку.
Рис. 5. Поиск стандартной программы на примере «Блокнота».
Назначение служебных программ
В состав служебных программ (рис. 3) входят: Выполнить, Диспетчер задач, Командная строка, Панель управления, Проводник, Средства администрирования Windows, Этот компьютер. Рассмотрим кратко, для чего нужны перечисленные служебные программы.
Выполнить
Команду Выполнить можно вызвать с помощью меню «Пуск» – «Служебные программы» (рис. 3). Либо в строке Поиск можно набрать без кавычек «выполнить» (как показано на рис. 5 на примере Блокнота). Третий вариант для вызова команды «Выполнить» состоит в том, чтобы нажать на две горячие клавиши Windows + R.
Чтобы запустить какую-либо программу с помощью «Выполнить», понадобится ввести ее название (рис. 6). Для примера приведем ниже несколько вариантов.
Если надо вызвать калькулятор, вводим calc. Команда msconfig показывает конфигурацию системы. Если набрать regedit, откроется редактор реестра.
Рис. 6. Ввод команды winver в программе Выполнить.
Если ввести команду winver и нажать «ОК», будет показана версия операционной системы на вашем компьютере.
Программой Выполнить следует пользоваться очень аккуратно. С ее помощью запускаются многие системные программы, которые могут серьезно изменить настройки операционной системы.
Например, работу с реестром regedit может выполнять только хорошо подготовленный пользователь компьютера. Иначе можно полностью нарушить работу Windows.
Диспетчер задач
Рис. 7. Диспетчер задач.
Открыть Диспетчер задач можно через меню «Пуск» – «Служебные» (рис. 3). Второй вариант – использовать горячие клавиши CTRL+ALT+DEL.
Третья возможность – в Панели задач кликнуть правой кнопкой мыши. Появится меню, в котором выбрать пункт «Диспетчер задач». Он показывает, какие программы и задачи запущены на компьютере в данный момент, какие ресурсы при этом используются.
Если какая-то программа «зависла», то ее можно снять с помощью Диспетчера задач. В Диспетчере задач хорошо видна загрузка операционной системы, а так же какие программы, процессы, службы ее загружают.
При зависании компьютера, порой, удается запустить только Диспетчер задач, чтобы затем с его помощью отключить программы, из-за которых компьютер завис.
Командная строка
Рис. 8. Служебная программа «Командная строка».
Командную строку можно найти в меню «Пуск» – «Служебные» (рис. 3). Также можно в строку поиска ввести без кавычек «командная строка» (аналогично тому, как на рис. 5).
Командная строка позволяет выполнять определенные команды без графического интерфейса. Она используется опытными пользователями и системными администраторами. Например, интернет-провайдер для диагностики вашего подключения к сети может попросить выполнить конкретные команды и прислать скриншоты с экрана.
Простые пользователи не используют Командную строку. Фактически, Командная строка есть своего рода рудимент бывшей операционной системы MS DOS, после которой появился Windows. Несмотря на некрасивый, примитивный интерфейс, отсутствие возможности пользоваться мышкой и необходимость ввода мало кому известных команд, Командная строка позволяет делать то, что нельзя или очень сложно сделать с помощь имеющегося набора стандартных программ Windows.
Панель управления
Рис. 9. Панель управления Windows 10.
Панель управления (рис. 9) является основой операционной системы Windows 10. С ее помощью можно выполнить много полезных действий.
Одним из них является, например, «История файлов», которая позволяет автоматически сохранять все папки и файлы пользователя на внешнем жестком диске, на флешке.
Такая архивация очень полезна для того, чтобы не потерять файлы и папки в случае сбоя компьютера или для поиска более старых версий файлов и папок, если они понадобятся в какой-то момент работы на компьютере.
Проводник и Этот компьютер
Рис. 10. Проводник и Этот компьютер в Windows 10.
«Проводник» так же, как и «Этот компьютер» используется для работы с дисками (встроенными в компьютер и с внешними дисками, флешками, картами памяти и пр.), папками и файлами на компьютере.
Также на компьютере через Проводник можно удалить с телефона Андроид ненужные картинки, фото, видео и скриншоты. На компьютере это делать удобнее, ибо экран больше и для многих работа с Проводником привычнее. Понадобится только подключить телефон к компьютеру «по проводу», примерно так же, как внешний жесткий диск или флешку.
Средства администрирования Windows
Рис. 11. Средства администрирования Windows
«Средства администрирования Windows» предназначены для проведения системных работ на компьютере. Здесь собраны ярлыки, содержащие ссылки на системные программы. Чаще всего Средствами администрирования пользуются наиболее подготовленные пользователи компьютера.
Обычные же пользователи компьютеров редко или совсем не используют Средства администрирования.
Кратко о стандартных программахWindows
Список стандартных программ показан выше на рис. 4.
Стандартные программы обычно являются предустановленными, то есть входят в состав операционной системы. Если же стандартной программы нет по каким-то причинам (например, если на компьютере установлена «урезанная» ограниченная версия операционной системы), ее можно бесплатно скачать в официальном магазине Microsoft Store.
3D Builder
Этот редактор позволяет создавать трехмерные объекты. Также можно открывать и редактировать готовые модели.
Полученные файлы можно сохранять в форматах, предназначенных для 3D-принтеров.
Internet Explorer
— стандартный, встроенный браузер.
Сейчас существует много других браузеров, помимо Internet Explorer. Однако Internet Explorer не стоит списывать со счетов, он может понадобиться на некоторых государственных сайтах, если там используется электронная цифровая подпись.
Также до сих пор существуют и применяются совсем старые программы, которые будут работать только с этим браузером.
В десятой версии Windows появился новый браузер Microsoft Edge, пришедший на замену Internet Explorer. Ведь пора же было его заменить, уже столько лет прошло, а все Internet Explorer.
Math Input Panel
Панель математического ввода «Math Input Panel»предназначена для написания математических формул. Они автоматически распознаются и могут быть вставлены в различные типы документов.
Панель совместима с OpenOffice.org, LibreOffice, Microsoft Office 2007, 2010, 2013, 2016 и Office 365, а также с программой Mathematica.
Paint
Это графический редактор, который был в Windows XP, Vista, 7, 8 и пока еще остался в десятке. Он позволяет выполнять простые действия с картинками и фотографиями, рисовать или дорисовывать что-то свое, делать надписи на картинках и фото, а также позволяет выполнять другие действия.
Paint 3D
Трехмерный графический редактор позволяет рисовать объемные фигуры. И для этого не потребуются особые навыки 3D рисования.
Видео: Paint 3D. Простые 3D фигуры. Первое знакомство
Windows Media Player
Проигрыватель Windows Media Player, сокращённо WMP — стандартный проигрыватель звуковых и видеофайлов. Пользователь может выбрать, какой проигрыватель будет открывать аудио и видео-файлы.
Данный плейер довольно распространен среди пользователей, несмотря на наличие очень большого количества других плейеров, других программ для прослушивания и просмотра файлов.
WordPad
Текстовый редактор WordPad подойдет для создания простых текстов. В нем можно менять шрифты, вставлять картинки и выполнять другие несложные действия.
Для профессиональной работы есть редактор Word, а также бесплатный пакет LibreOffice. Но перечисленные программы не являются Стандартными, их нет в Windows в момент его установки на компьютер. А WordPad является готовой стандартной программой Windows. Как говорят в таких случаях, «бери и пользуйся».
Блокнот
Текстовый редактор предназначен для создания небольших заметок в формате TXT. Картинки вставлять нельзя. Можно выбрать шрифт.
Если нужно убрать в каком-то документе рамку вокруг текста или другое лишнее форматирование, достаточно поместить текст в Блокнот. Текст получится чистым, без ненужных украшений.
Видео: Как убрать рамку вокруг текста и все остальное форматирование
Блокнотом любят пользоваться программисты и системные администраторы, поскольку этот редактор сохраняет текст ровно так, как он написан. Без всяких там служебных невидимых символов и прочих «украшений», которые мы не видим визуально, но которые могут быть автоматически вставлены среди символов введенного текста.
А программистам важно, чтобы текст, написанный ими, оставался таким, как он есть без каких-либо дополнений, видимых или невидимых глазом.
Быстрая помощь
– используется для того, чтобы удаленно подключиться к компьютеру через интернет. Если запустить эту программу, появятся две кнопки «Получить помощь» и «Оказать помощь». Тот человек, которому нужна помощь, нажимает на кнопку «Получить помощь». Затем он вводит код, который сообщит тот, кто оказывает помощь.
Осторожно! При таком подключении к компьютеру посторонний человек будет управлять компьютером пользователя так, как будто он сидит за ним. Не позволяйте неизвестным людям подключаться к вашему компьютеру (планшету, ноутбуку), чтобы не потерять важные данные, персональную информацию, логины и пароли доступа, сведения о банковских счетах и картах и многое другое.
Человеку, который оказывает помощь, понадобится учетная запись Microsoft. Он нажимает на кнопку «Оказать помощь». Появится код, который надо сообщить тому человеку, которому требуется помощь.
Ножницы и Набросок на фрагменте экрана
Программа «Ножницы» пока есть в Стандартных программах десятки. Но уже появилась пометка, что программа будет перемещена в следующем обновлении в «Набросок на фрагменте экрана».
С помощью Ножниц Windows можно сделать скриншот – полностью со всего экрана или его часть. Также можно отредактировать вырезанный фрагмент, после чего сохранить или сразу отправить скриншот по электронной почте.
У новой версии – «Набросок на фрагменте экрана» основные функции для создания скриншотов сохранятся.
Подключение к удаленному рабочему столу
– используется теми пользователями, у которых есть компьютеры, подключенные с помощью локальной сети.
Этим часто пользуются, например, работники офисов, работающие из дома на удаленке. Таким образом они получают доступ к своему удаленному рабочему серверу.
Можно подключаться по логину и паролю учетной записи Windows.
Средство записи действий
– записывает все действия пользователя на компьютере. Полезно в том случае, когда опытный человек пытается понять и разобраться, в чем причина неполадок у другого пользователя.
Средство просмотра XPS
Программа «Средство просмотра XPS» предназначена для просмотра документов в формате XPS (XML Paper Specification).
XPS является форматом, похожим по своим функциям с PDF. Он разработан компанией Microsoft для хранения и распространения готовых к печати документов.
Таблица символов
– содержит огромное количество шрифтов, в состав которых входят символы, которых нет на клавиатуре. Недостающий символ можно найти в этой таблице, скопировать и вставить туда, где он необходим.
Факсы и сканирование
Как понятно уже из названия, программа служит для отправки и приёма факсов, а также для сканирования. Понадобится сканер и принтер.
Видео: Сканирование и обработка скана на HP LaserJet M1005
Видео-формат статьи: Что такое Стандартные и Служебные программы Windows 10, где находятся, зачем нужны
Источник
СОДЕРЖАНИЕ
Введение……………………………………………………………………………………..……..…5
1 Основная часть…………………………………………………………………………….………6
1.1 Стандартные
программы операционной системы Windows ………….……6
1.2 Возможности текстового редактора Блокнот ………………………………….6
1.3 Возможности калькулятора Windows ……………………………………………9
1.4 Возможности текстового редактора WordPad………………………………..13
1.5 Возможности графического редактора Paint…………………………………14
1.6 Возможности
программы звукозапись………………………………………….18
1.7 Возможности
программы записки……………………………………………….19
1.8 Возможности
программы ножницы ……………………………………….……20
2 Охрана труда и
безопасность жизнедеятельности………………………………….….22
Заключение…………………………………………………………………………………………………31
Список использованных
источников………………………………………………..32
ВВЕДЕНИЕ
Операционная
система — комплекс программ,
обеспечивающий управление аппаратными средствами компьютера,
организующий работу с файлами и
выполнение прикладных программ,
осуществляющий ввод и вывод данных.
На сегодняшний день, операционная
система — это первый и основной набор программ, загружающийся в компьютер.
Microsoft
Windows — это семейство операционных систем компании Microsoft.
Существует довольно много версий этой
системы:
Устаревшие версии — 95, 98, 2000, Me;
Малораспространенные — NT, Vista;
Популярные — XP, 7, 8, 10.
Между собой они отличаются датой
выпуска. Чем старее версия операционной системы, тем больше в ней недоработок.
Сейчас самой новой версией является
Windows 10. Но самой стабильной системой на данный момент является Windows 7.
На самом деле, это не так важно,
какая версия системы на Вашем компьютере или ноутбуке (нетбуке). Все они очень
друг на друга похожи – принцип работы один и тот же.
В операционной
системе Windows есть ряд встроенных программ, которые могут быть нам
полезны. Эти программы устанавливаются автоматически вместе с установкой на
компьютер операционной системы, то их назвали Стандартными программами.
Целью работы является исследовать
возможности стандартных программ операционной системы Windows.
Задачи: Изучить возможности стандартных
программ операционной системы Windows.
Продемонстрировать возможности
стандартных программ ОС Windows.
1 ОСНОВНАЯ ЧАСТЬ
1.1 Стандартные программы операционной
системы Windows
Стандартные
программы входят в состав самой операционной
системы Windows. Они очень разнообразны и позволяют работать с текстами,
изображениями, музыкой и звуками, сканировать, распечатывать и даже играть, а
также тестировать компьютер и оптимизировать его работу.
Как и все программы,
установленные на компьютере, значки стандартных программ находятся в
меню Пуск. Заходим в меню Пуск, переходим во Все
программы и ищем в списке папку Стандартные в соответствии с
рисунком 1. Если нажать на этой папке левой кнопкой мыши, то она раскроется и
мы увидим список программ, которые по умолчанию установлены
в Windows.
Рисунок 1 — Стандартные программы
1.2
Возможности
текстового редактора Блокнот
Блокнот применяется, в основном, для просмотра и
редактирования (без оформления) текстовых файлов формата txt. С его
помощью можно, также, вводить текст с клавиатуры и сохранять его на жестком
диске.
Окно приложения Блокнот в соответствии с рисунком 2 не содержит никаких органов управления, кроме строки меню.
Рисунок 2 — Окно
приложения Блокнот
Рассмотрим меню Блокнота по пунктам.
Меню «Файл»
в соответствии с
рисунком 3 включает в себя следующие пункты:
Рисунок 3 — Меню «Файл»
Создать. Открывается новый
пустой файл.
Открыть. Используется для
открытия текстовых файлов. В открывшемся окне найдите нужный файл, выделите его
и нажмите кнопку «Открыть».
Сохранить. Сохранение отредактированного документа.
Сохранить как… Сохранение вновь созданного документа. В
открывшемся окне выберите папку для сохранения файла, укажите имя (название)
файла и нажмите кнопку «Сохранить».
Печать… Вывод документа
на печать. В открывшемся окне выберите принтер, диапазон страниц, число копий и
нажмите кнопку «Печать».
Параметры страницы… Настройка параметров страниц для печати. При
необходимости, здесь можно настроить параметры страниц: размер бумаги,
ориентация, размер полей, колонтитулы.
Меню «Правка»
в соответствии с
рисунком 4 содержит следующие команды:
Рисунок 4 — Меню «Правка»
Отменить. Отмена последнего
действия.
Вырезать. Вырезание
предварительно выделенного фрагмента текста и помещение его в буфер обмена.
Копировать. Копирование
предварительно выделенного фрагмента текста и помещение его в буфер обмена.
Вставить. Вставка фрагмента
текста (слова), имеющегося в буфере обмена, в то место текста, где стоит
курсор.
Удалить. Удаление предварительно
выделенного фрагмента текста.
Найти…Поиск знаков, слов или
словосочетаний. После щелчка, открывается окно «Найти» в соответствии с
рисунком 5.
Рисунок 5 — Окно «Найти»
Впишите слово, которое необходимо найти в тексте, в поле «Что:». Выберите
направление поиска (вверх или вниз от курсора) и нажмите кнопку «Найти далее». Нужное
слово будет выделено.
Найти далее. Аналог кнопки «Найти далее»
предыдущего пункта.
Заменить. Замена слов в тексте. После щелчка, открывается
окно «Заменить» в соответствии с рисунком 6.
Рисунок.6 — Окно «Заменить»
Впишите слово, которое необходимо заменить, в поле «Что:», а заменитель – в
поле «Чем:».
Нажмите кнопку «Найти
далее», а затем, кнопку «Заменить». Нужное слово будет найдено и заменено. Если
слово, требующее замены, повторяется в тексте несколько раз, нажмите кнопку «Заменить все».
Перейти… Переход
(перемещение курсора) на нужную строку документа. Команда активна при
включенной функции «Перенос
по словам» в меню «Формат».
Выделить все. Выделение всего текста.
Время и дата. Вставка текущего времени и даты в то место
текста, где находится курсор.
Перенос по словам. Включение данной функции позволяет ограничить
длину строк видимой частью экрана, то есть отпадает необходимость прокрутки по
горизонтали.
Шрифт…Выбор параметров шрифта. После щелчка открывается окно «Шрифт» в соответствии с рисунком 7.
Рисунок 7 — Окно «Шрифт»
Выберите вид шрифта, его начертание и размер в
соответствующих полях окна. Просмотрите выбранный шрифт в поле «Образец». Если вас не
устраивает ни один из предлагаемых шрифтов, перейдите по ссылке «Показать дополнительные шрифты».
Выберите шрифт изо всего комплекта шрифтов, имеющихся на вашем компьютере.
Нажмите кнопку «ОК».
Меню «Вид»
содержит всего один пункт «Строка состояния». Здесь
отображается положение курсора на странице (строка, столбец) при снятой галочке
в пункте «Перенос по
словам» меню «Формат».
Меню «Справка»
Приводятся ответы на некоторые вопросы о программе Блокнот.
Указывается версия программы.
Обращаю ваше внимание, что практически для всех команд меню
приложения Блокнот имеются «горячие клавиши», указанные в строках команд.
Приведенные сочетания клавиш могут использоваться для ввода этих команд с
клавиатуры.
1.3 Возможности калькулятора Windows
Калькулятор Windows уже давно стал неотъемлемой частью
операционной системы. Но в Windows 7 он получил ряд дополнительных функций,
которые могут быть интересны пользователям. Например, расчет ежемесячного
платежа или начального взноса по ипотеке, срока и стоимости аренды по автолизингу
и перевод единиц измерения. Еще одно очень удобное новшество — ведение журнала
операций с помощью которого можно вернуться к любому предыдущему шагу.
Все настройки калькулятора Windows находятся в его меню
«Вид». Здесь можно выбрать различные варианты калькулятора:
«Обычный», «Инженерный», «Программист»,
«Статистика».
Рисунок 8 — Калькулятор Windows
Среди опций калькулятора Windows есть полезная функция — журнал.
Если его включить, калькулятор будет вести журнал текущего вычисления.
Рисунок 9 — Журнал калькулятора Windows
При этом можно вернуться на любой предыдущий шаг вычисления и
откорректировать его.
Рисунок 10 — Корректировка вычислений с помощью журнала
Результат будет автоматически пересчитан.
Рисунок 11 — Пересчет результата после корректировки предыдущего
шага
Среди дополнительных возможностей калькулятора есть
преобразование единиц измерения.
Рисунок 12 — Преобразование единиц измерения с помощью калькулятора
В меню Вид есть пункт «Вычисление даты». С его помощью
можно расчитать интервал между датам в днях, а также в годах, месяцах, неделях
и днях.
Рисунок 13 — Расчет интервала дат в калькуляторе
Также можно к выбранной дате добавить или вычесть определенное
количество лет, месяцев и дней.
Интересный функционал калькулятора Windows находится в подменю
«Листы» меню «Вид». Здесь присутствуют команды для
вычисления платежей по ипотеке, автолизингу, а также расходу топлива.
Например, можно расчитать ежемесячный платеж по ипотеке, указав
общую сумму займа, период, на который оформлена ипотека, процентную ставку и
начальный взнос.
Рисунок 14 — Расчет платежей по ипотеке калькулятором Windows
Возможно и обратное действие — расчитать какой необходимо сделать
первоначальный платеж, чтобы выйти на определенную сумму ежемесячного платежа.
Рисунок 15 — Расчет первоначального платежа по ипотеке
Раздел «Автолизинг» позволяет выполнить расчеты платежей
и прочих параметров автолизинга.
Рисунок 16 — Расчеты по автолизингу в калькуляторе
Еще одна возможность калькулятора Windows 7 — расчет расхода
топлива. Правда неточность перевода немного сбивает с толку при первом
знакомстве с этой функцией — здесь расход топлива в литрах или галлонах на 100
км назвали «экономией топлива», а под расходом подразумевается расход
в целом.
Конечно подобные вещи несложно вычислить и без дополнительного
функционала — просто поделить или умножить два числа, но разработчики решили,
что так проще.
Рисунок 17 — Расчет общего расхода топлива в калькуляторе Windows
Рисунок 18 — Расчет расхода топлива на 100 км
1.4. Возможности текстового редактора WordPad
WordPad — более мощная программа для набора
текста.
Рисунок 19 Окно WordPad
По сравнению с
программой «Блокнот» в программе WordPad добавлены новые возможности в виде
«Инструментов» находящихся на «Панели инструментов» и «Панели форматирования».
Так же в программу были добавлены: «Линейка» и в нижней части окна
«Строка состояния». Кроме того, добавлены новые пункты в текстовое
меню – «Вид», «Вставка», «Формат». — В меню «Файл» – добавились новые пункты –
«Предварительный просмотр» и список последних использованных файлов. — В меню
Правка – новые пункты «Найти», «Найти далее», «Заменить». — Меню Вид –
предназначено для настройки внешнего вида редактора. Предоставляет возможность
включения или отключения панелей инструментов. Панель инструментов Набор часто используемых команд находящихся в
стандартном текстовом меню размещенных на передней панели и выполненных в виде
отдельных кнопок с рисунками.
Программой «WordPad» поддерживаются следующие форматы файлов:
Документ Word 6 (.doc) – документ может быть открыт и изменен
в Microsoft Word версии 6.0 без предварительного преобразования.
— Файл RTF —
формат, воспринимаемый большинством текстовых процессоров; может содержать
отформатированный текст.
— Текст —
неформатированный текст.
— Текст MS DOS —
неформатированный текст.
— Текст Unicode
— может содержать любые международные символы, включая буквы
латинского
алфавита, греческого алфавита, кириллицы, а также буквы из китайского и
японского (хираганы и катаканы) языков.
В программе «WordPad» реализована возможность создания списков.
Для этого используются два метода:
— Включить инструмент «Маркер». Набирать текст. При
необходимости выключить инструмент «Маркер».
— Выделить набранный текст. Включить инструмент «Маркер»
через панель инструментов или текстовое меню «Формат/Маркер».
1.5. Возможности графического редактора Paint
Создание простых рисунков для поздравительных открыток или для
небольших документов — достаточно распространенное занятие. Многие люди любят
рисовать и если они работают за компьютером, у них есть возможность
использовать его для своего хобби.
После запуска программы на рабочем столе Windows появится ее
рабочее окно (Рисунок 20).
Рисунок 20 — Рабочее окно программы
Paint
В центре окна расположена рабочая область, предназначенная для
рисования. Палитра расположенная внизу рабочего окна, позволяет выбрать цвет
для рисования.
Рисовать в программе Paint можно с помощью мыши, точно так же, как
вы рисуете карандашом на бумаге. Конечно, для этого требуется определенная
сноровка. Выбрав инструмент, например, карандаш, вы нажимаете кнопку мыши и
передвигаете мышь. На экране остается след от передвижения указателя мыши как
будто вы рисовали карандашом.В качестве инструментов рисования используются
карандаш, кисть и пульверизатор.
Стирать часть изображения можно с помощью инструмента «ластик».
Для облегчения рисования геометрических фигур предусмотрены дополнительные
инструменты. Можно легко нарисовать эллипс, прямоугольник или другую фигуру.
Дополняет картину инструмент для заливки, то есть закрашивания, областей
изображения выбранным вами цветом.
Для выбора цвета следует щелкнуть мышью на его образце в палитре.
После этого можно рисовать любым инструментом, и в документе останутся цветные
линии. Выбранный цвет отобразится в одном из квадратов, расположенных левее палитры.
Второй квадрат предназначен для отображения дополнительного цвета. Чтобы
выбрать дополнительный цвет в палитре, следует щелкнуть правой кнопкой мыши на
образце цвета. Выбранный дополнительный цвет будет отображен во втором, нижнем,
квадрате поля. Дополнительный цвет часто называют фоновым, так как при
некоторых операциях он используется для закраски фона рисунка.
Для закрашивания больших фрагментов однородным цветом лучше
воспользоваться специальным инструментом графического редактора, заливкой.
Если вы хотите рисовать цветом, который уже есть в рисунке,
следует воспользоваться пипеткой. Выберите этот инструмент в панели
инструментов, после чего щелкните мышью на любом цвете в рисунке.
Любой текст в редакторе Paint вставляется в прямоугольной рамке.
Первый вариант предлагает рисовать непрозрачную рамку, а второй — прозрачную.
При использовании прозрачной рамки в рисунок будут добавлены только введенные
символы, а при использовании непрозрачной рамки в рисунок будет добавлен
прямоугольник, на котором и расположится введенный текст. Если вы выберете
непрозрачную рамку, в качестве фона будет использоваться дополнительный цвет.
В графическом редакторе Paint имеется возможность выбора шрифта
размера и начертания вводимого текста. При работе с текстом на экране появится
панель для выбора параметров текста (Рисунок 21), очень похожая на панель
форматирования текстового редактора.
Рисунок 21 — Панель выбора шрифта
С помощью первого открывающегося списка в панели вы выбираете
шрифт, во втором списке устанавливаете размер, а в третьем — язык. Кнопками вы
выбираете начертание символов.
Введя и отредактировав фрагмент текста задав для него нужное
форматирование вы должны закончить работу с текстом. Для этого следует щелкнуть
мышью в произвольном месте рабочей области вне рамки с текстом, или выбрать в,
панели инструментов другой инструмент. Рамка исчезнет и набранные символы будут
вставлены в рисунок.
Редактировать и форматировать текст можно только до окончания
работы с фрагментом. После того, как пропала рамка текста, он превратился в
обычный рисунок. Работать с ним, как с текстом, станет невозможно.
Чтобы сохранить созданный рисунок для последующего использования
следует выбрать команду меню Файл * Сохранить . На экране появится диалог, не
отличающийся от обычного диалога сохранения Windows. Вы должны выбрать папку
для сохранения и ввести имя файла. В открывающемся списке Тип
файла можно выбрать один из форматов
графических файлов.
Формат BMP является стандартным для
Windows, поэтому рекомендуется хранить рисунки в нем. Если вы использовали
всего несколько цветов, не следует использовать 24-разрядный формат, так как он
займет слишком много места. Для последующего использования в Интернете следует
сохранять рисунки в формате GIF или JPEG. Удобный формат PNG позволяет сжимать рисунки без
потери качества.
Редактор Paint позволяет работать только с одним файлом в одно
время, поэтому при загрузке нового файла старый будет закрыт. Если вы пытаетесь
загрузить новый файл или выйти из редактора, изменив рисунок и не сохранив его.
Paint предупредит вас об этом.
Чтобы распечатать на принтере любой рисунок, следует выбрать
команду меню Файл * Печать. После этого на экране появится
диалог выбора и настройки принтера, в котором следует нажать кнопку ОК. Рисунок будет распечатан на
вашем принтере.
Можно получить рисунок в редактор Paint со сканера или цифровой
фотокамеры. Для этого следует выбрать команду меню Файл
* Со сканера или
фотокамеры . Далее будет запущен
мастер получения изображений. Отметим, что данная команда меню недоступна, если
в системе не установлены сканеры или фотокамеры.
Графический редактор Paint имеет несколько дополнительных средств
редактирования, облегчающих создание разнообразных иллюстраций. Средства преобразования
фрагментов работают с выделенным участком рисунка. Если вы не выделили ни один
из участков, преобразованию будет подвергнут весь рисунок.
Чтобы зеркально отразить рисунок или повернуть его вокруг центра
на некоторый угол, следует нажать комбинацию клавиш Ctrl+R. На экране появится
диалог настройки преобразования (Рисунок 22). Установив переключатель в нужное
положение можно отразить рисунок или повернуть его на заданный угол
Рисунок 22 — Настройка отражения и
поворота
Для изменения пропорций, растяжения по горизонтали и вертикали, а
также для наклона рисунка следует нажать комбинацию клавиш Ctrl+W . При этом на экране
появится диалог настройки выбранных преобразований (Рисунок 22). Рисунки в
диалоге поясняют какие действия выполняются с выделенным фрагментом
изображения. Введя в соответствующие поля численные значения нажмите кнопку ОК. Диалог закроется и фрагмент
изображения изменит свою форму.
Рисунок 23 — Настройка растяжения и
наклона
Иногда возникает необходимость преобразования рисунка в негатив.
Обратить
цвета на противоположные можно с помощью комбинации клавиш Ctrl+I. Для
настройки атрибутов рисунка следует нажать комбинацию клавиш Ctrl+E. На экране—появится
диалог Атрибуты (Рисунок 23). В этом диалоге вы
можете установить размеры изображения единицы измерения и цветовую палитру.
Кроме того в верхней части диалога выведена некоторая полезная информация о
редактируемом рисунке.
Установив необходимые атрибуты, нажмите кнопку ОК диалог закроется и атрибуты рисунка
будут изменены.
Рисунок 24 — Изменение атрибутов
рисунка
Графический редактор Paint позволяет создавать достаточно красивые
иллюстрации. Возможностей этого редактора вполне хватит большинству
пользователей компьютера.
1.6 Возможности программы
звукозапись
В стандартных
программах Windows есть полезная программа, которая
называется Звукозапись (рисисунок 25). Вы можете ее
использовать в качестве диктофона. Все что вам понадобится, это микрофон,
подключенный к вашему компьютеру.
Рисунок 25
окно Звукозапись
Для начала
работы программы вам нужно просто нажать на кнопку Начать запись и
после этого надиктовать ваш текст. Затем вы останавливаете запись и программа
предлагает вам сохранить ваш звуковой файл. После сохранения файла вы сможете
его прослушать с помощью любого проигрывателя аудиофайлов.
Разъемы для
подключения колонок или наушников и микрофона расположены на задней стенке
компьютера, но часто выносятся и на переднюю панель корпуса компьютера. У
ноутбуков разъемы могут быть и сбоку. Разъемы имеют различные цвета. Обычно зеленым цветом
обозначают вход для подключения наушников или колонок (линейный выход звуковой
карты компьютера), а красным
(розовым)
обозначают разъем для подключения микрофона к компьютеру. Поэтому, чтобы
подключить микрофон к вашему компьютеру, вам нужно просто вставить штекер
микрофона в розовый разъем.
Рисунок 26 — Разъемы звуковой карты
1.7 Возможности
программы записки
В операционной
системе Windows есть стандартная программа, которая вам
позволяет создавать стикеры и размещать их на Рабочем столе.
Эта программа
называется Записки и находится она в Стандартных
программах. После того, как вы запустите программу Записки, на Рабочем
столе будет создан виртуальный стикер, в котором мы можем написать
абсолютно любой текст – нашу заметку (рис.27). Если необходимо изменить размер
стикера, то достаточно навести указатель мыши на один из его углов, указатель
изменится на двусторонне направленную стрелочку (рис.27), теперь достаточно
нажать левую кнопку мыши и удерживая ее переместить мышь. Стикер будет изменять
свой размер.
Рисунок. 27. Записка на Рабочем столе
Если вы
хотите добавить несколько стикеров, то достаточно нажать «+» в верхнем левом
углу. На Рабочий стол будет добавлен следующий стикер.
Можно
изменять цвет стикеров. Для этого нужно вызвать контекстное меню на стикере и
выбрать цвет из списка (рисунок 28).
Если вы
хотите удалить записку, то нужно просто нажать на крестик, расположенный в
верхнем правом углу. Записки будут автоматически запускаться со стартом Windows.
Рисунок 28 — Контекстное меню Записки
1.8 Возможности программы ножницы
Запустим
программу Ножницы из
папки Стандартная меню Пуск (рис.17). Появится небольшое
окно, а вся остальная область Рабочего стола «погрузится в туман».
Если нажать кнопку с черной стрелкой
около Создать, то появится контекстное меню, из которого нам необходимо
выбрать тот стиль, которым мы хотим создавать наш скриншот (рисунок 29). Мы
можем начертить указателем мышки на экране произвольную замкнутую область и именно
из этой области будет создан скриншот, или же выбрать Прямоугольник и
указать прямоугольную область экрана. Также есть возможность сделать снимок
окна или всего экрана.
Рисунок 29 —
Программа Ножницы
После того, как область выбрана, появится окно редактирования
программы Ножницы (рисунок 30).
Рисунок 30 — Окно редактирования скриншота
Давайте рассмотрим инструменты программы. С помощью кнопки Создать (1) вы можете перейти к созданию следующего
скриншота. Далее идет кнопка со значков в виде дискеты (2). Она позволяет
сохранить скриншот в файл. Нужно указать имя и выбрать тип файла изображения
(рисунок 31).
Следующая кнопка (3) позволяет поместить отредактированное в
программе изображение в буфер обмена. Далее идет кнопка, позволяющая прикрепить
ваш скриншот к электронному письму (4). С помощью инструментов Перо (5) и Маркер(6) можно вносить в
скриншот дополнительную графику. У инструмента Перо есть выпадающее меню, в котором можно настроить
цвет пера, его тип и толщину (рисунок31).
И последний инструмент, расположенный на панели инструментов – Резинка. Он позволяет
удалять внесенные в изображение изменения, т.е. удалять те объекты, которые мы
дополнительно нарисовали с использованием инструментов Перои Маркер.
Рисунок 31 — Выбор типа файла изображения
2 ОХРАНА ТРУДА И
БЕЗОПАСНОСТЬ ЖИЗНЕДЕЯТЕЛЬНОСТИ
Пользователь автоматизированного
рабочего места несет ответственность за сохранность и правильную эксплуатацию
компьютерного оборудования.
Установка и изменение конфигурации
операционной системы и состава программного обеспечения производятся
специалистами отдела технического обслуживания информационных систем.
В случае неисправности компьютерного
оборудования об этом необходимо сообщить в отдел технического обслуживания
информационных систем.
Эксплуатация ЭВМ
Перед включением ЭВМ (ПК)
необходимо ознакомиться с аппаратным журналом и убедиться, что все устройства
ЭВМ были исправны при работе ранее. Для подключения к сети электропитания необходимо использовать только
исправные силовые кабели, поставляемые с компьютерным оборудованием. Включение ЭВМ (ПК) производить согласно инструкции по включению и
выключению на данную ЭВМ.
Запрещается включать
устройства, к работе которых сотрудник не имеет доступа. Запрещается снимать
крышки и щиты, закрывающие доступ к токоведущим частям. Запрещается включать и
отключать разъемы кабелей электропитания и блоков вентиляторов под напряжением.
Прикасаться к задней панели компьютерного оборудования;
переключать разъемы кабелей периферийного оборудования; производить
самостоятельный ремонт компьютерного оборудования; удалять с корпуса наклейки с
заводскими и лицензионными номерами.
При необходимости временного
прекращения работы корректно закрыть все активные программы.
Для корректного выключения компьютера
необходимо закрыть все работающие программы, выбрать в меню «Пуск»
команду «Завершение работы» и в появившемся меню выбрать пункт
«Завершение работы» и нажать кнопку «ОК». Дождаться
отключения питания системного блока, выключить монитор и принтер.
Противопожарные
мероприятия
При техническом
обслуживании и эксплуатации ЭВМ (ПК) необходимо строго соблюдать правила
противопожарной безопасности. Запрещается хранить в машинном
зале смазочные
материалы. Включенные паяльники необходимо класть на специальные подставки.
Рабочие места, проходы и выход не должны загромождаться посторонними
предметами. По окончании работы все электроприборы должны быть выключены.
Курение, пользование электронагревательными приборами, открытым огнем в данных
классах запрещается. При возникновении пожара отключить оборудование
(электроустановку), принять меры к ликвидации пожара, сообщить дежурному
персоналу. При ликвидации пожара применять средства тушения, гасящее вещество
которых не проводит электрический ток (огнетушители углекислотные, порошковые).
Лица, работающие в классах, должны быть обучены приемам освобождения
пострадавшего от электрического тока, приемам искусственного дыхания, правилам
оказания первой помощи и способам тушения пожара в производственном помещении.
Лица, допустившие нарушения, несут дисциплинарную, административную, уголовную
ответственность.
Меры предосторожности
К самостоятельной работе
на ПК допускаются лица не моложе 18-ти лет, прошедшие медицинское
освидетельствование, специальное обучение, инструктаж по охране труда на
рабочем месте, изучившие “Руководство по эксплуатации” и усвоившие безопасные
методы и приемы выполнения работы.
ПК должен подключаться к
однофазной сети с нормальным напряжением 220 (120) В, частотой 50 (60) Гц и
заземленной нейтрально. Заземляющие контакты розеток должны быть надежно
соединены с контуром защитного заземления помещения. В помещении должен быть
установлен автомат аварийного или рубильник общего отключения питания.
Запрещается
самостоятельно производить ремонт ПК (его блоков), если это не входит в круг
ваших обязанностей.
При эксплуатации ПК
должны выполняться следующие требования, правила:
не подключать и не
отключать разъемы и кабели электрического питания при поданном напряжении сети;
не оставлять ПК
включенным без наблюдения;
не оставлять ПК включенным
во время грозы;
по окончании работы
отключить ПК от сети;
устройства должны быть
расположены на расстоянии 1 м от нагревательных приборов; рабочие места должны
располагаться между собой на расстоянии не менее 1,5 метров;
устройства не должны
подвергаться воздействию прямых солнечных лучей;
непрерывная
продолжительность работы при вводе данных на ПК не должна превышать 4 часов при
8-часовом рабочем дне, через каждый час работы необходимо делать перерыв 5-10
минут, через 2 часа на 15 минут;
в помещении, где
расположена компьютерная техника, должен быть оборудован уголок пожаротушения.
Санитарно-гигиенические
требования при работе с компьютером
В соответствии с СанПиН:
2.2.2.542-96 «Гигиенические требования к ВДТ и ПЭВМ. Организация
работы»
Все вредности,
возникающие при работе ВДТ и ПЭВМ можно разделить на три группы: Параметры
рабочего места и рабочей зоны.
Визуальные факторы
(яркость, контрастность, мерцание изображения, блики).
Излучения (рентгеновское,
электромагнитное излучение ВЧ и СВЧ диапазона, гамма-излучение,
электростатические поля).
Внедрение ЭВМ имеет как
положительные, так и отрицательные моменты. С одной стороны, это обеспечение
более высокой эффективности производства за счет совершенствования
технологического процесса и повышение производительности труда, а с другой —
увеличение нагрузки на работающих в связи с интенсификацией производственной
деятельности и специфическими условиями труда.
Условия труда работающих
с ЭВМ характеризуются возможностью воздействия на них следующих производственных
факторов: шума, тепловыделений, вредных веществ, статического электричества,
ионизирующих и неионизирующих излучений, недостаточной освещенности, параметров
технологического оборудования и рабочего места. Основными источниками шума в
помещениях, оборудованных вычислительной техникой, являются принтеры, плоттеры,
множительная техника и оборудование для кондиционирования воздуха, вентиляторы
систем охлаждения, трансформаторы. Для снижения шума и вибрации в помещениях
вычислительных центров оборудование, аппараты необходимо устанавливать на
специальные фундаменты и амортизирующие
прокладки,
предусмотренные нормативными документами.
Уровень шума на рабочих
местах не должен превышать 50 дБА. Нормируемые уровни шума обеспечиваются путем
использования малошумного оборудования, применением звукопоглощающих материалов
(специальные перфорированные плиты, панели, минераловатные плиты). Кроме того,
необходимо использовать подвесные акустические потолки.
В помещениях с избытком
тепла необходимо предусматривать регулирование подачи теплоносителя для
соблюдения нормативных параметров микроклимата. Микроклиматические условия на
рабочих местах в помещениях с вычислительной техникой должны соответствовать
требованиям. Воздух, поступающий в рабочие помещения операторов ЭВМ, должен
быть очищен от загрязнений, в том числе от пыли и микроорганизмов. Патогенной
микрофлоры быть не должно.
При профессиональном
отборе работников ЭВМ основное внимание обращается на состояние органов зрения:
состояния мышечного равновесия глаз, положительный запас аккомодации, цветовую
чувствительность, остроту зрения, рефракционную способность глаз, контрастную
чувствительность и поле зрения.
Организация рабочего
места
Приступая к работе на
компьютере желательно:
Осмотреть рабочее место
(расположение блоков и их состояние…).
Подобрать по высоте стул.
Монитор должен
располагаться на уровне глаз и перпендикулярно углу зрения.
Экран монитора должны
быть чистым.
Освещение должно
соответствовать нормам СанПиН.
Не рекомендуется располагать
монитор около яркого источника света, т.к. приходится повышать яркость и
контрастность, что влечет за собой: увеличение нагрузки на глаза, излучения,
сокращается срок службы монитора.
На мониторе не должно
быть бликов, сильного контраста с внешним освещением.
Мышь располагается так,
чтобы было удобно работать с ней. Провод должен лежать свободно. При работе с
мышью по периметру коврика должно оставаться пространство не менее 2-5
сантиметров.
Клавиатуру следует
располагать прямо перед пользователем, работающим на компьютере. По периметру
оставляется свободное место 2-5 сантиметров.
Устанавливать системный
блок следует устойчиво на ровной поверхности таким образом, чтобы углы
системного блока не выступали за края стола. Лучше установить его на полу (специальной
подставке) под столом.
Лучше всего использовать
специальный компьютерный стол со столешницей достаточной глубины, местом под
системный блок и выдвижной доской для клавиатуры и мышки. Это позволит
использовать стол и для других целей.
Чтобы надежно
обезопасить компьютер от неожиданностей и неприятностей, имеет смысл потратить
средства на источник бесперебойного питания или, как минимум, установить
заземленную розетку с фильтрами.
Содержите вентиляционные
отверстия системного блока и монитора открытыми, не захламляйте стол бумагами,
журналами и книгами. Ухудшение условий охлаждения может существенно сократить
срок жизни монитора и компьютера. Если на столе скапливается много документов,
имеет смысл установить монитор на специальном кронштейне (подставке), чтобы
приподнять его.
При работе с мышкой
следует обзавестись хорошими привычками. Есть правила, которые стоит
неукоснительно выполнять:
Запястье должно быть
прямым. Никогда не опирайтесь на запястье, лежащее на столе. Не изгибайте
суставы запястья: оно должно лежать в естественном положении.
Не сжимайте мышку с
силой. Это вызывает ненужное напряжение мышц, нарушает кровообращение и
затрудняет движения. Если мышь не слушается, почистите ее.
Не работайте с мышкой
полностью вытянутой рукой. Подбирая рабочий стол, выбирайте такой, чтобы за
мышкой не приходилось тянуться слишком далеко. Для движения мышкой должно быть
достаточно свободного места.
Некоторые предпочитают
обычной мыши трэкбол. Этот манипулятор имеет свои достоинства и недостатки: для
него требуется меньше пространства на столе и меньше приходиться двигать рукой,
зато гораздо больше приходиться работать пальцами. Используйте то устройство,
применение которого вам лично кажется более естественным.
Оптимальная высота стола
или выдвижной полки для клавиатуры 68 – 73 см. над полом. Высоту стула и стола
следует подобрать так, чтобы минимально напрягать мышцы плечей, рук и запястий.
Запястья могут касаться стола перед клавиатурой.
Но ни в коем случае
нельзя переносить на них хотя бы часть веса тела. Клавиатура регулируется по
высоте наклона. Подберите для себя наиболее удобный угол наклона.
У компьютера довольно
много кабелей и проводов. Их лучше всего собрать сзади стола. Но стол
необходимо отодвинуть от стены, чтобы в этом пространстве кабели не запутались
между собой.
Чтобы уменьшить
отражение и блики на экране, размещайте домашний компьютер перпендикулярно
окну. Обеспечьте достаточное местное освещение, направленное на документ, чтобы
можно было выключать общее освещение в помещении и снижать яркость бликов.
Не стоить экономить на
хорошем стуле или удобном кресле, регулируемом по высоте и специально
предназначенном для работы за компьютером.
ЗАКЛЮЧЕНИЕ
Windows предлагает множество средств, которые необходимы в
современных высокоскоростных коммуникационных сетях для работы и развлечения. В
этот пакет инструментов входят средства, помогающие устанавливать и настраивать
конфигурацию системных ресурсов, пользователей и групп пользователей, а также
плановых системных задач.
На сегодняшний день практически каждый пользователь компьютера
нуждается в приложениях общего назначения, к числу которых относятся: текстовый
редактор WordPad, графический редактор Paint, виртуальный калькулятор и многое
другое. Они очень разнообразны и позволяют работать с текстами, музыкой и
звуками, сканировать, распечатывать и даже играть, а также тестировать
компьютер и оптимизировать его работу. Например, с помощью проигрывателя
Windows Media можно воспроизводить файлы звуко- и видеозаписей различных типов.
А входящие в состав Windows «специальные возможности» предоставляют
пользователям с нарушениями подвижности, зрения и слуха базовый уровень
функциональных возможностей. Многим из таких пользователей могут потребоваться
служебные программы, обладающие более развитыми функциональными возможностями.
Набор стандартных программ позволяет полностью выполнить любое
задание, в чем бы оно ни заключалось. Пользователь можете создавать документы и
изображения, производить вычисления, планировать свое рабочее время и проводить
интерактивные совещания со своими сотрудниками. Когда настанет пора отдыха, вы
можете послушать музыку, найденную в Интернете, или поиграть в игры.
СПИСОК ИСПОЛЬЗОВАННЫХ ИСТОЧНИКОВ
1.
Александр Старшинин Microsoft Office
одним взглядом., Санкт — Петербург, 2013 г.
2.
А.Левин. Самоучитель полезных программ. –
М.: «Нолидж», 2000. – 496 с.,
3.
Волков В.И. «Понятный самоучитель работы в
Windows». Издательский дом «Питер», С-Пб. 2011
4.
Эд Ботт Microsoft ХР., БИНОМ, Москва, 2013.
5.
Вычислительные системы, сети и
телекоммуникации: Учебник для вузов. 2-е издание /Под ред. В.Л. Бройдо. – М.:
«Альянс – Пресс», 2014 г. – 495 с.
6.
Работа на компьютере. Начинаем с Windows: Самоучитель. 2-е
издание / Под. ред. А. Левина. – Питер: «БХВ – Петербург», 2013 г.
7.
Гримов С.С Локальные сети: структура и работа. – Спб.: БХВ-Питер,
2014. – 432с.
8.
Косарев В.П., Ерёмин Л.В. Компьютерные системы и сети. – М.:
Финансы и статистика, 2011. – 590с.
9.
Фурман А.Н. Сетевые возможности MS Windows. – М.: Перспектива, 2015.
– 385 с.
РЕСУРСЫ
УДАЛЕННОГО ДОСТУПА
1.
http://mirsovetov.ru/a/hi-tech/software/direction-windows-xp.html
2.
http://notebookclub.org/article/windows/167-windows-xp-recovery.html
3.
http://nastroy-computer.ru/33-ustanovka-microsoft-office-2010.html
4.
http://mkostyas.ru/archives/682
Перейти к контенту

Я покажу вам список всех прикладных утилит, которые устанавливаются вместе с операционной системой windows 7, о которых, вы, наверное, не знали.
Чтобы найти их, вам нужно открыть меню пуск > все программы и в самом низу списка найти пункт «стандартные». На разных ОС (операционных системах) он выглядит по-разному.
[adsense1]Но так как наша сегодняшняя статья о Виндоус 7, я покажу как он выглядит на нём:
Давайте я расскажу о самых популярных из них, я специально не буду писать о подключении к сетевому реактору или центре синхронизации, так как новичкам их лучше не трогать, но если вы хотите узнать о них, можете отписаться в комментариях и я вам напишу.
- Paint — специальная достаточно функциональная утилита для рисования и редактирования фотографий, узнать о ней подробнее, вы можете в статье о том, как пользоваться paint;
- Wordpad и Блокнот — служат для печати, по сути они оба одинаковые, различие лишь в том, что wordpad функциональнее;
- Выполнить — это аналог поиска в меню пуск;
- Записки — это заметки, которые вы можете добавить на рабочий стол, чтобы не забыть о чём-либо;
- Звукозапись — способствует записи звука с помощью микрофона, но перед тем, как начать запись, нужно подключить микрофон и установить драйвера для него;
- Калькулятор — это достаточно функциональный калькулятор, служащий для всяческих вычислений;
- Командная строка — специальная утилита для указания разных команд компьютеру. Например, здесь вы можете сделать загрузочную флешку;
- Подключение к удалённому рабочему столу — нужна для того, чтобы на расстоянии подключиться к компьютеру с помощью сети интернет;
- Проводник — Это программа для навигации между папками и файлами, открыть его можно двумя способами: здесь и нажатием на ярлык «мой компьютер».
Я показал вам перечень из десяти лучших стандартных программ windows и рассказал для чего служит каждая из программ. Надеюсь, эта статья вам понравилась и вы поделитесь ею со своими друзьями. Думаю, на этом можно закончить статью, всем до свидания и до скорых встреч.
[adsense2]
При установке операционной системы, по умолчанию ставится целый пакет стандартных программ Windows, о которых простому пользователю просто ничего не известно. Часть стандартных программ можно найти в меню Пуск — Все программы. Дальше открываем разделы: Обслуживание, Стандартные, и далее Служебные, Специальные возможности. Часть программ предназначена для специалистов и доступ к этим программам можно осуществить только через командную строку или через команду «Выполнить».
С помощью команды «Выполнить» можно быстро запускать программы, открывать файлы и папки, а также переходить на веб-сайты, если компьютер подключен к Интернету.
Для запуска команды «Выполнить», можно применить один из способов:
- Нажмите кнопку Пуск. В поле поиска введите Выполнить, а затем в списке результатов щелкните Выполнить
- Нажмите клавишу Win+R
- И последний способ Пуск — Выполнить
Осталось ввести имя программы для ее запуска
Теперь приступим непосредственно к описанию тех программ, которые представляют интерес с точки зрения их использования, не только специалистами, но и простого пользователя.
appwiz.cpl — Программы и компоненты. Программу можно удалить, если она больше не нужна или необходимо освободить место на жестком диске. Для удаления программ или изменения их конфигурации путем добавления и удаления определенных компонентов можно использовать компонент «Программы и компоненты».
control — Панель управления. Используют для изменения параметров Windows. Эти параметры практически полностью определяют внешний вид и работу Windows и позволяют настроить Windows наиболее подходящим для пользователя образом
cipher.exe — утилита для обслуживания EFS (Шифрованная файловая система (EFS) — это компонент Windows, позволяющий сохранять сведения на жестком диске в зашифрованном формате. Шифрование — это самая сильная защита, которую предоставляет Windows для защиты данных). Так же с помощью этой утилиты можно удалить файл, папку или данные с диска без возможности восстановления.
cleanmgr — Очистка диска. Чтобы уменьшить количество неиспользуемых файлов на жестком диске для освобождения места на диске и повышения быстродействия компьютера. Она удаляет временные файлы, очищает корзину и удаляет множество системных файлов и других неиспользуемых элементов. Дополнительные сведения
control folders — Параметры папок. С помощью компонента «Параметры папок», можно изменить методы работы с файлами и папками, а также отображение элементов на компьютере.
control desktop — Персонализация. Можно изменить отдельные части темы (изображения, цвета и звуки), а затем сохранить измененную тему для собственного использования или для совместного использования с другими пользователями
comexp.msc — Службы компонентов. С помощью оснастки «Службы компонентов» в консоли MMC можно настраивать компоненты COM, приложения COM+ и координатора распределенных транзакций DTC, а также администрировать их. Оснастка «Службы компонентов» предназначена как для системных администраторов, так и для разработчиков приложений. Например, администраторы могут управлять компонентами, а разработчики могут настраивать требуемое поведение компонента и приложения, например участие в транзакциях и организации пула объектов
compmgmt.msc — Управление компьютером. Консоль управления Microsoft (MMC) группирует средства администрирования, которые используются для администрирования сетей, компьютеров, служб и других системных компонентов.
credwiz — Сохранение имен пользователей и паролей. Если имена пользователей и пароли будут повреждены или уничтожены, то можно будет использовать архивную копию для их восстановления.
charmap — Таблица символов. Служит для вставки специальных символов в документ. Специальные символы — это символы, которых нет на клавиатуре. Эти символы включают сложные знаки математических операций, экспоненциальное представление чисел, символы валют и буквы других языков
certmgr.msc — Сертификаты. В первую очередь сертификаты используются для идентификации пользователей или устройств, проверки подлинности служб или шифрования файлов. Обычно сертификаты используются незаметно для пользователя. Однако иногда появляются уведомления о том, что сертификат недействителен или срок его действия истек. В этих случаях следует выполнить инструкции, представленные в сообщении.
taskschd.msc — Планировщик заданий. Если определенная программа используется регулярно, то при помощи мастера планировщика заданий можно создать задание, благодаря которому эта программа будет запускаться автоматически в соответствии с установленным расписанием. Для выполнения этих действий необходимо войти в систему в качестве администратора. В противном случае изменять можно только параметры текущей учетной записи пользователя.
devmgmt.msc — Диспетчер устройств. С помощью диспетчера устройств можно устанавливать и обновлять драйвера аппаратных устройств, изменять параметры этих устройств и устранять неполадки в их работе. Драйвер устройства представляет собой программное обеспечение, с помощью которого Windows может взаимодействовать с отдельным устройством. Драйвер устройства устанавливается для обеспечения работы Windows с новым оборудованием.
diskpart — Консольная утилита для управление разделами в томах жесткого диска. Параметр /add используется для создания нового раздела, а /delete — для удаления существующего. Переменная device – это название устройства для нового раздела (например, deviceharddisk0). Переменная drive – это буква, назначенная удаляемому разделу (например, D). Переменная partition – это соответствующее правилам именования разделов название удаляемого раздела (например, deviceharddisk0partition1); она может использоваться вместо переменной drive. Переменная size служит для указания размера нового раздела (в мегабайта) Полный перечень команд утилиты можно получив, ведя HELP
dxdiag — Пакет мультимедийных технологий DirectX используется многими играми ОС Windows. Если на компьютере не установлена требуемая версия DirectX, указанная на упаковке продукта, то игра может работать неправильно. Если при воспроизведении игры или фильма возникают какие-либо проблемы, средство диагностики DirectX поможет найти их причины. DirectX представляет собой набор технологий, используемых во многих мультимедийных программах ОС Windows
diskmgmt.msc — Управление дисками. Средство управления дисками в этой версии Windows предназначено для выполнения таких задач управления дисками, как создание и форматирование разделов и томов и назначение букв дисков. Управление жестким диском отличается от управления программами и хранящейся на диске информацией. Некоторые операции управления приводят к изменению жесткого диска, например форматирование или перераспределение разделов. Под управлением информацией на жестком диске подразумевается упорядочение файлов и папок для повышения удобства доступа к информации (или настройка их свойств).Кроме того, для выполнения задач управления дисками вместе с другими программами командной строки можно применять команду DiskPart.
eventvwr.msc — Просмотр событий. Программа «Просмотр событий» представляет собой оснастку консоли управления Microsoft (MMC) и предназначена для просмотра и управления журналами событий. Это незаменимый инструмент для наблюдения за работоспособностью системы и устранения возникших неполадок (например, ненадлежащий запуск программ или обновлений, загружаемых автоматически).
eudcedit — Редактор личных знаков. Редактор личных символов позволяет создавать собственные символы и вставлять их в документы с помощью таблицы символов
ftp — FTP-протокол. File Transfer Protocol (FTP) — это протокол, используемый для передачи файлов через Интернет. Обычно FTP используется, чтобы сделать файлы доступными для загрузки другими пользователями, но может быть использован и при отправке веб-страниц для формирования веб-сайта или для размещения цифровых фотографий на сайте с общим доступом к изображениям.
firewall.cpl — Брандмауэр Windows. Брандмауэр представляет собой программный или аппаратный комплекс, который проверяет данные, входящие через Интернет или сеть, и, в зависимости от настроек брандмауэра, блокирует их или позволяет им пройти в компьютер. Брандмауэр поможет предотвратить проникновение хакеров или вредоносного программного обеспечения (такого как черви) в ваш компьютер через сеть или Интернет. Брандмауэр также помогает предотвратить отправку вредоносных программ на другие компьютеры.
iexplore — Internet Explorer. Браузер компании Microsoft
intl.cpl — Язык и региональные стандарты. Можно изменить формат, используемый в Windows для отображения информации (такой как даты, время, валюта и единицы измерения), чтобы он соответствовал стандартам выбранного языка. Например, при работе с документами, написанными на двух языках (французском и английском), можно поменять формат на французский и использовать в качестве валюты евро, а даты отображать в формате день/месяц/год.
mmc — Консоль управления (MMC). Место для хранения и отображения средств администрирования, созданных корпорацией Майкрософт и другими поставщиками программного обеспечения. Эти средства называются оснастками и служат для управления оборудованием, программным обеспечением и сетевыми компонентами ОС Windows. Некоторые средства, расположенные в папке «Администрирование» панели управления, например «Управление компьютером», являются оснастками консоли MMC.
msconfig — Конфигурация системы. Программа настройки системы — это дополнительное средство, предназначенное для определения проблем, которые могут помешать запуску ОС Windows в обычном режиме. При запуске Windows можно отключить обычные службы и автоматически загружаемые программы, а затем включать их по одной. Если проблема не возникает, когда служба отключена, но появляется после ее включения, значит эта служба может быть источником проблемы. Программа настройки системы предназначена для поиска и устранения неполадок, но не для управления загрузкой.
msinfo32 — Сведения о системе. Компонент «Сведения о системе» (также называемый msinfo32.exe) отображает подробные сведения о конфигурации оборудования, компонентах и программном обеспечении компьютера, включая драйверы
msra — Удаленный помощник. Иногда для устранения неполадки наиболее удобно, чтобы кто-нибудь показал, как это делается. Удаленный помощник Windows — это удобный способ для кого-либо, заслуживающего доверия, например друга или специалиста службы технической поддержки, подключиться к компьютеру пользователя и помочь ему найти решение проблемы, даже если этого специалиста нет рядом
msdt — Средство диагностики технической поддержки Майкрософт. Используется для сбора сведений о неполадках, возникающих при работе компьютера, и последующей отправки этих сведений через Интернет в службу технической поддержки Майкрософт.
mmsys.cpl — Звук. Можно задать воспроизведение звуков компьютером при возникновении определенных событий (событием может быть как действие, выполняемое пользователем, например вход в компьютер, так и действие, выполняемое компьютером, например оповещение о получении нового сообщения электронной почты)
odbcad32 — Администратор источников данных ODBC. ODBC — это технология, которая используется программами для получения доступа к различным базам данных (или источникам данных). Например, технологию ODBC можно использовать для импорта данных из базы данных MySQL в электронную таблицу Microsoft Excel. Для этого необходимо, чтобы на компьютере был установлен требуемый драйвер ODBC и задан источник данных.
OptionalFeatures — Компоненты Windows. Некоторые программы и компоненты в составе ОС Windows, например службы IIS, перед использованием необходимо включить. Некоторые другие функции включены по умолчанию, но их можно выключить, если они не используются
osk — Экранная клавиатура. Вместо обычной клавиатуры для печати и ввода данных можно использовать экранную клавиатуру. Экранная клавиатура отображается на экране со всеми стандартными клавишами. Можно выбирать клавиши с помощью мыши или другого указывающего устройства, либо использовать единственную клавишу или группу клавиш для переключения между клавишами на экране
odbcad32 — Администратор источников данных ODBC. ODBC — это технология, которая используется программами для получения доступа к различным базам данных (или источникам данных). Например, технологию ODBC можно использовать для импорта данных из базы данных MySQL в электронную таблицу Microsoft Excel. Для этого необходимо, чтобы на компьютере был установлен требуемый драйвер ODBC и задан источник данных.
perfmon — Системный монитор Windows. Можно использовать для анализа влияния работы программ на производительность компьютера как в реальном времени, так и посредством сбора данных журнала для последующей обработки. Системный монитор Windows использует счетчики производительности, данные трассировки событий и сведения о конфигурации, которые можно объединять в группы сборщиков данных
psr — Стредство записи действий по воспроизведению неполадок. Средство записи действий по воспроизведению неполадок можно использовать для записи действий, выполняемых на компьютере, включая текстовое описание мест выполняемых щелчков мышью и изображений экрана для каждого щелчка (называемых снимками экрана). Записанные действия можно сохранить в файл, который может использовать специалист службы поддержки или другое лицо, помогающее устранять проблему на компьютере
powercfg.cpl — Электропитание. Схема управления питанием — это набор аппаратных и системных параметров, управляющих потреблением и экономией питания компьютером. Схемы управления питанием позволяют сэкономить энергию, максимально увеличить быстродействие системы или обеспечить оптимальное соотношение между ними
rstrui — Восстановление системы. Позволяет отменить изменения, внесенные в систему компьютера, не затрагивая личные файлы, например электронную почту, документы или фотографии. Восстановление системы — это оптимальный выбор при установке программы или драйвера, которые вызвали неожиданное изменение конфигурации компьютера или ОС Windows, а удаление программы или драйвера не решило проблему
regedit — Редактор реестра. Инструмент, предназначенный для опытных пользователей. Этот инструмент предназначен для просмотра и изменения параметров в системном реестре, в котором содержатся сведения о работе компьютера
recdisc — Создание диска восстановления системы. Параметры восстановления системы помогут восстановить Windows в случае серьезной ошибки. Для использования параметров восстановления системы необходим установочный диск Windows или доступ к параметрам восстановления, предоставленным изготовителем компьютера. Если ни то, ни другое получить не удается, для доступа к параметрам восстановления системы можно создать диск восстановления системы
gpedit.msc — Редактор локальной групповой политики. Редактор локальной групповой политики — это оснастка консоли управления (MMC), которая обеспечивает единый интерфейс управления всеми параметрами объектов локальной групповой политики.
sdclt — Архивация и восстановление. Программа архивации Windows позволяет создать образ системы, который представляет собой точный образ диска. Образ системы также содержит Windows и системные параметры, программы и файлы. Восстановление системы позволяет восстановить состояние системных файлов компьютера на предшествующий момент времени
secpol.msc — Локальная политика безопасности. Используется для просмотра и изменения параметров безопасности групповой политики
sfc — Проверка целостности всех защищенных системных файлов и замена неправильных версий правильными. Запускается в командной строке с правами администратора. Запуск командной строки от имени администратора
sigverif — Проверка подписи файла. Цифровая подпись представляет собой добавляемую в файлы электронную метку безопасности. Она позволяет проверить издателя файла и помогает определить, был ли изменен файл после добавления к нему цифровой подписи
taskmgr — Диспетчер задач Windows. Диспетчер задач отображает приложения, процессы и службы, которые в текущий момент запущены на компьютере. С его помощью можно контролировать производительность компьютера или завершать работу приложений, которые не отвечают
TabletPC.cpl — Перо и сенсорные устройства. При работе с планшетным ПК или сенсорным экраном можно выполнять планшетным пером или пальцем движения, называемые жестами, для быстрой навигации и выполнения действий
verifier — Диспетчер проверки драйверов. Драйвер — это программа, обеспечивающая взаимодействие компьютера с оборудованием и устройствами. Без драйверов невозможна нормальная работа подключенного к ПК оборудования, например видеоадаптера или принтера
lusrmgr.msc — Локальные пользователи и группы. Оснастка «Локальные пользователи и группы» служит для создания пользователей и групп, хранимых локально на компьютере, и управления ими
wscui.cpl — Центр поддержки. В Центре поддержки перечислены важные сообщения о параметрах безопасности и обслуживания компьютера, которые требуют внимания пользователя. Красным цветом помечены Важные сообщения, свидетельствующие о значительных проблемах, которые необходимо устранить как можно быстрее
fxscover — Редактор титульных страниц факсов. Компонент «Факсы и сканирование Windows», включенный в эту версию Windows, содержит четыре готовые титульные страницы. В этой программе можно также создавать собственные титульные страницы
Если какая то стандартная программы не работает или работает со сбоями, то можно ее попробовать переустановить. Откройте Компоненты Windows введя команду OptionalFeatures в Пуск — Выполнить. Выберите компонент, который необходимо переустановить, снимите с него галку (При отключении некоторых компонентов появляется предупреждение) жмем ДА и после перезагрузки компьютера, снова отмечаем галкой тот компонент, который отключали. Чтобы изменения вступи в силу, придется еще раз перезагрузиться.
Дополнительные сведения на веб-сайте Windows. Посетите веб-сайт Windows, который содержит дополнительные сведения, материалы для загрузки и идеи по максимально эффективному использованию компьютера под управлением Windows 7