Чтобы изменить размер изображения или изображения с помощью «Paint» в Windows 10, 8, 7 или Vista (щелкните здесь, чтобы просмотреть видео)
- Откройте Paint:
- Нажмите «Файл» в Windows 10 или 8 или кнопку «Paint» в Windows 7 / Vista> нажмите «Открыть»> выберите изображение или изображение, размер которого хотите изменить> затем нажмите «Открыть».
- На вкладке Главная в группе Изображение щелкните Изменить размер.
Как уменьшить размер файла фотографии в формате JPEG?
Вы можете указать степень сжатия изображения и размеры изображения, чтобы значительно уменьшить размер файла. Вы можете загрузить до 25 изображений, от 0 до 30 МБ на файл, от 0 до 50 МП на изображение. Все ваши изображения будут автоматически удалены через час. Нажмите кнопку «Сжать изображения», чтобы сжать (оптимизировать) изображения в формате JPEG.
Как изменить размер фотографии в Windows Photo Viewer?
Выберите фотографию, размер которой нужно изменить, в фотоальбоме Windows, нажмите «Изменить» в группе «Свойства», а затем нажмите «Изменить размер». Щелкните список «Выбрать размер» и выберите один из наборов предустановленных размеров, до которых вы хотите изменить размер изображения. Нажмите «Изменить размер и сохранить», чтобы перезаписать исходный файл.
Как уменьшить размер фотографии в МБ?
Сжимайте изображения, чтобы уменьшить размер файла
- Выберите картинку или картинки, которые нужно уменьшить.
- В разделе «Работа с рисунками» на вкладке «Формат» выберите «Сжать изображения» в группе «Настроить».
- Выберите параметры сжатия и разрешения, а затем нажмите кнопку ОК.
Как уменьшить размер файла изображений?
Сжать или изменить разрешение изображения
- Открыв файл в приложении Microsoft Office, выберите изображение или изображения, которые вы хотите сжать.
- В разделе Работа с рисунками на вкладке Формат в группе Настроить щелкните Сжать рисунки.
Как сделать картинку меньшего размера файла?
Откройте изображение в программе редактирования изображений по вашему выбору, а затем найдите что-то вроде «Изменить размер», «Размер изображения» или «Изменить размер», обычно содержащееся в строке меню в разделе «Правка». Выберите необходимое количество пикселей для уменьшенных размеров и сохраните изображение с новым именем файла с помощью функции «Сохранить как».
Как уменьшить размер изображения в КБ?
Чтобы изменить размер копии изображения:
- Щелкните правой кнопкой мыши файл изображения в проводнике, выберите «Открыть с помощью», «Раскрасить».
- Выберите пункт главного меню Image, Stretch / Skew. Измените процентное значение по горизонтали и вертикали на значение меньше 100.
- Выберите пункт главного меню Файл >> Сохранить как, чтобы сохранить изображение с измененным размером.
Сжать картинку
- Выберите изображение, которое хотите сжать.
- Перейдите на вкладку Работа с рисунками Формат, а затем нажмите Сжать рисунки.
- Выполните одно из следующих действий: Чтобы сжать изображения для вставки в документ, в разделе «Разрешение» щелкните «Печать».
- Нажмите OK, дайте имя и сохраните сжатое изображение где-нибудь, где сможете его найти.
Как изменить размер изображения?
Для большинства задач: изменение размера с помощью предварительного просмотра
- Дважды щелкните изображение, чтобы открыть его в режиме предварительного просмотра.
- Перейдите в Инструменты> Настроить размер (не забудьте выбрать несколько фотографий, используя команду + щелчок, если вы хотите групповое изменение размера).
- Используйте поле «По размеру», чтобы указать предустановленное значение, или введите собственную ширину и высоту в соответствующие поля.
Как изменить размер фотографий для электронной почты?
Нажмите кнопку «Пуск» и «Компьютер», чтобы открыть проводник Windows. Найдите изображение, размер которого хотите изменить. Щелкните изображение правой кнопкой мыши, укажите «Отправить» и выберите «Получатель почты». Щелкните раскрывающееся меню «Размер изображения» и выберите желаемое разрешение.
Как сделать JPEG меньше МБ?
Уменьшить размер файла изображения
- В приложении Preview на вашем Mac откройте файл, который хотите изменить.
- Выберите «Инструменты»> «Настроить размер», затем выберите «Изменить размер изображения».
- Введите меньшее значение в поле Разрешение. Новый размер показан внизу.
Как увеличить размер фотографии в МБ?
Метод 1 с использованием LunaPic
- Щелкните Быстрая загрузка. Он находится справа под баннером изображения справа.
- Щелкните Выбрать файл. Эта серая кнопка находится посередине страницы.
- Щелкните фотографию, размер которой нужно изменить.
- Нажмите Открыть.
- Щелкните Установить размер файла.
- Введите размер файла в КБ.
- Щелкните Изменить размер файла.
- Нажмите кнопку Сохранить.
Как сделать картинку меньше мегабайта в винде?
Чтобы изменить размер изображения или изображения с помощью «Paint» в Windows 10, 8, 7 или Vista (щелкните здесь, чтобы просмотреть видео)
- Откройте Paint:
- Нажмите «Файл» в Windows 10 или 8 или кнопку «Paint» в Windows 7 / Vista> нажмите «Открыть»> выберите изображение или изображение, размер которого хотите изменить> затем нажмите «Открыть».
- На вкладке Главная в группе Изображение щелкните Изменить размер.
Как сделать картинку 100кб?
Как сделать изображение размером 100 КБ или меньше с сохранением видимого масштаба:
- Начните с изображения с высоким разрешением.
- Откройте изображение в фотошопе.
- Щелкните Изображение -> Размер изображения.
- Сначала измените разрешение изображения на 72 точки на дюйм, затем измените ширину на 500 пикселей.
- Затем нажмите Файл -> Сохранить для Интернета (или Сохранить для Интернета и устройств).
Как уменьшить размер файла?
Чтобы сжать файлы в Windows 7:
- Найдите файл или папку, которую вы хотите сжать.
- Щелкните правой кнопкой мыши файл или папку, выберите Отправить, а затем щелкните Сжатая (заархивированная) папка.
- В том же месте создается новая сжатая папка. Чтобы переименовать его, щелкните папку правой кнопкой мыши, выберите команду «Переименовать» и введите новое имя.
Как уменьшить размер файла?
Как уменьшить размер файла PDF с помощью Acrobat 9
- В Acrobat откройте файл PDF.
- Выберите «Документ»> «Уменьшить размер файла».
- Выберите Acrobat 8.0 и более поздние версии для совместимости файлов и нажмите кнопку «ОК».
- Назовите измененный файл. Щелкните Сохранить, чтобы завершить процесс.
- Сверните окно Acrobat. Посмотреть размер уменьшенного файла.
- Выберите «Файл»> «Закрыть», чтобы закрыть файл.
Как изменить размер фотографий в iphoto?
Чтобы изменить размер фотографии в iPhoto ’11, выберите фотографию или фотографии, которые нужно настроить, и нажмите кнопку «Файл» в строке меню. Затем выберите «Экспорт» или нажмите Command-Shift-E. В окне «Экспорт» выберите «Экспорт файла», чтобы настроить размер изображения. Возможны следующие варианты: маленький, средний, большой и полноразмерный.
Как сделать картинку на айфоне меньше мегабайта?
Метод 2: уменьшить размер фото на iPhone по почте
- Откройте приложение «Фотографии» на вашем iPhone.
- Нажмите Выбрать в правом верхнем углу.
- Коснитесь значка «Отправить» в левом нижнем углу.
- Выберите значок почты.
- Нажмите «Поделиться», и вам будет предложено выбрать сжатые размеры, включая большой, средний, маленький и фактический размер.
Как я могу увеличить размер изображения?
Шаги
- Откройте нужный файл изображения с помощью приложения предварительного просмотра.
- В строке меню в верхней части экрана выберите «Инструменты», затем «Настроить размер».
- Должно появиться окно.
- В левой части окна должно быть три текстовых поля с названиями «Ширина», «Высота» и «Разрешение».
- Когда вы закончите, нажмите ОК.
Какой размер фото 50 КБ?
Размеры 200 x 230 пикселей (предпочтительно). Размер файла должен быть от 20 до 50 кб. Убедитесь, что размер отсканированного изображения не превышает 50 КБ. Если размер файла больше 50 КБ, то в настройках сканера таких настроек как разрешение DPI нет. цветов и т. д. в процессе сканирования.
Какой размер фото 20 КБ?
6) Размеры 200 x 230 пикселей (предпочтительно) 7) Размер файла должен быть между 20 КБ — 50 КБ. Убедитесь, что размер отсканированного изображения не превышает 50 КБ.
Как увеличить изображение без потери качества?
Откройте изображение, размер которого хотите изменить, в GIMP. Просто перейдите в Изображение »Масштабировать изображение. Введите желаемые размеры. В разделе «Качество» выберите Sinc (Lanczos3) в качестве метода интерполяции и нажмите кнопку «Масштабировать изображение».
Как изменить размер изображения в Microsoft?
чертополох
- Выберите фотографии, размер которых нужно изменить, а затем на вкладке «Правка» в группе «Свойства» щелкните «Изменить размер».
- Щелкните список Выбрать размер, а затем выберите размер для ваших фотографий. Для нестандартного размера в поле Максимальные размеры введите максимальную ширину фотографий.
- Щелкните Изменить размер и сохранить.
Как изменить размер разрешения фото?
Чтобы изменить только размеры печати или разрешение и пропорционально отрегулировать общее количество пикселей в изображении, необходимо изменить размер изображения.
- Выберите «Изображение»> «Изменить размер»> «Размер изображения».
- Убедитесь, что флажок Resample Image снят.
- Чтобы сохранить текущее соотношение сторон, выберите «Сохранить пропорции».
Как изменить размер фотографии для Facebook?
Изменение размера визуальных ресурсов
- Перейдите к параметрам в разделе «Размер изображения».
- Выберите «Подогнать размер».
- Затем щелкните раскрывающийся список и выберите «Длинный край».
- Введите 2048 * и убедитесь, что выбраны пиксели.
- Сохраните настройки как пользовательские настройки для экспорта изображений, нажав кнопку «Добавить» в нижнем левом углу.
Как изменить размер фотографий в Gmail?
Щелкните изображение, чтобы открыть панель инструментов со ссылками «Маленький», «Средний», «Большой» и «Исходный размер» под изображением. Щелкните одну из ссылок — например, «Маленький», чтобы изменить размер изображения.
Как уменьшить размер фотографий для отправки по электронной почте?
Щелкните правой кнопкой мыши одно из выбранных изображений. Выберите «отправить», а затем «получатель почты». Появится диалоговое окно. Нажмите кнопку рядом с «уменьшить все мои изображения» или выберите «показать дополнительные параметры», чтобы выбрать размер изображения.
Уменьшает ли Gmail качество фотографий?
Да, это правда. Когда вы делитесь изображением через WhatsApp, сервер WhatsApp сжимает изображение для облегчения обмена (уменьшите размер файла, быстрее загрузка даже при низкой скорости Интернета). Сжатие размера изображения может означать снижение разрешения и / или снижение качества JPEG.
Фото в статье «Википедии» https://pt.wikipedia.org/wiki/Ficheiro:Pato_escuro_Parque_da_cidade_Povoa_resize.jpg
Сейчас очень много мониторов совершенно различных размеров. Очень часто обои для рабочего стола, которые подходят к ноутбуку, на мониторе компьютера не закрывают весь экран, либо растягиваются так, что изображение искажается и картинка или фотография становится некрасивой. Не торопитесь отказываться от таких обоев. Если они вам нравятся, попробуйте подогнать обои под размер своего монитора.
Содержание
- Делаем обои на рабочий стол во весь экран
- Подгоняем обычные обои на широкий экран
- Свойство background-size
- Установка картинки
- Как подготовить картинку для рабочего стола
- Причины появления проблемы
- Отсутствие драйвера видеокарты
- Подключение к компьютеру/ноутбуку дополнительного монитора или телевизора
- Настройки самого монитора
- Как сделать заставку на «Рабочий стол»: настройка персонализации
- Как сделать заставку на компьютер самостоятельно?
- Создание заставок для мобильных устройств
- Установка в качестве заставки для смартфона или планшета любого изображения
- Краткий итог
Делаем обои на рабочий стол во весь экран
Сначала надо выяснить какого точно размера обои вам нужны.
Для этого жмем кнопку ПУСК, находим строчку «Панель управления» — жмем. Появится большой список. Не зависимо от того, какая версия виндоус у вас установлена, находим значок «Экран» и нажимаем на него. Появится примерно такое окно, как на картинке. У меня сейчас установлен windows-7, для других версий окно немного другое, но суть остается та же. Вам надо найти функцию «Настройки разрешения экрана».
После того как вы нажмете «Настройки разрешения экрана», появится другое окно, где вам нужна строчка «Разрешение». Напротив нее вы видите цифры, выражающие размер вашего монитора в пикселях. Это и есть размер картинки, который вам нужен для того, чтобы сделать обои во весь экран. Как видно на рисунке, у меня размер экрана 1366 пикселей в ширину и 768 пикселей в высоту. У вас может быть другое.
Теперь сохраняем на свой комп картинку, которую вы хотите применить в качестве обоев для рабочего стола. Самый простой способ подогнать размеры обоев, это воспользоваться программой Фотошоп. Но будем исходить из того, что она не установлена на ваш ПК, и используем другую программу, которая есть на любом компьютере с операционной системой Виндоус.
Находим картинку в папке и жмем на нее правой кнопкой мыши. Выбираем «Открыть с помощью». Вылезет список, в котором вам надо нажать на строчку «Microsoft Office Picture Manager» и картинка откроется в этой программе.
Дальше действия будут разные в зависимости от того, стандартный ли у вас экран, или широкий, и какие пропорции имеют ваши обои. Мы научимся увеличивать обои, а также разберемся, что можно сделать, когда обои обычных пропорций, а экран широкий.
Подгоняем обычные обои на широкий экран
1 способ, если фотографию можно обрезать по высоте
Вам надо нажать на кнопку «Рисунок», а в выпавшем списке на «Изменить размер».
Отмечаем «Процент от исходных ширины и высоты» и выставляем нужный процент опытным путем. Ширина картинки у нас 1024, а надо 1366 пикселя, то есть она должна быть больше примерно на 33%. Прибавляем 33 к исходным ста процентам и вписываем в поле 133%. Картинка увеличивается.
Мы можем посмотреть новый размер картинки тут же — «Итоговый размер». Видим, что новый размер наших обоев стал 1362х1021. Не забываем нажать на кнопку ОК.
Если у вас стандартные пропорции экрана, то этого обычно достаточно, чтобы увеличить размер обоев на рабочий стол. Но если экран широкий, как у меня, то вы можете заметить, что высота картинки стала больше, чем нужно. Поэтому мы отрежем лишнее, для чего снова нажмем на «Рисунок» и выберем строчку «Обрезать».
Эти обои обрезать будем снизу. Высота у нас 1024, а нужно 768, то есть отрезаем 256 пикселей. Жмем кнопку ОК и сохраняем рисунок — «Файл» — «Сохранить». В зависимости от того, что изображено на картинке, можно отрезать низ или верх, либо немного сверху и немного снизу.
2-й способ увеличения картинки, если рисунок не обрезать
Тут все намного проще, с той лишь разницей, что если фотографию не обрезать, то сбоку картинки на мониторе останутся пустые поля.
Увеличиваем рисунок до нужного размера как описано в первом способе, но так, чтобы ни одна из сторон не была больше, чем нужно. Если у вас широкий экран, а картинка стандартных размеров, то высоту мы увеличиваем, а ширина получится меньше размера экрана. Сохраняем.
Ставим обои на рабочий стол и подбираем цвет экрана (незаполненных рисунком полосок по сторонам) под цвет картинки. Для этого снова заходим в ПУСК — Панель управления — Экран.
Жмем на строчку «Изменение фонового рисунка рабочего стола». Через «обзор» находим сохраненный рисунок, «Положение изображения» выбираем «По центру», ниже нажимаем на строчку «Изменить цвет фона».
рис. цвет фона
Появляется окошко с палитрой. Подбираем наиболее подходящий для вашей картинки цвет, нажимаем ОК. Окно с палитрой исчезает, жмем на кнопку «Сохранить изменения».
Все!
И, что еще следует упомянуть, если картинка совсем маленькая, а вы пытаетесь увеличить ее во весь экран, то может пострадать качество изображения.
Если статья помогла вам сделать обои на весь экран, пожалуйста, лайкните ниже, или напишите комментарий.
Фоновое изображение на всю страницу бывает полезно, когда Вы создаете портфолио или фотогалерею на сайте. Обычно реализация подразумевает использование jQuery плагина, который будет менять размер изображения относительно окна браузера и делать необходимые расчеты, чтобы изображение заполняло всю ширину и высоту.
Но есть способ, жертвуя поддержкой IE8 и ниже, реализовать это всего лишь несколькими строчками CSS кода.
Демо
Свойство background-size
С помощью background-size можно масштабировать изображение по заданным размерам. Согласно документации этого свойства (ссылка на htmlbook) оно может принимать значения cover и contain.
- cover — Масштабирует изображение с сохранением пропорций таким образом, чтобы картинка целиком поместилась внутрь блока.
- contain — Масштабирует изображение с сохранением пропорций так, чтобы его ширина или высота равнялась ширине или высоте блока.
Всё, что нам нужно установить фоновое изображения для HTML:
html{ /* Это изображение отобразиться на всю страницу */ background:url('background.jpg') no-repeat center center; /* Принудительно указываем высоту равную 100% от высоты окна браузера */ min-height:100%; /* Магия */ background-size:cover; } body{ /* Для некоторых мобильных браузеров */ min-height:100%; }Готово! Теперь изображение отображается на весь экран, даже при изменении размера окна браузера. Работает так же в IE9+.
От чего зависит наше рабочее настроение? Оставим в стороне погоду, отношения с начальством и самочувствие. Настрой на работу зависит от того, что мы постоянно видим перед собой, в случае компьютера — на экране. А значит, хорошая картинка на рабочий стол — это и правда важно. Это больше, чем прихоть и развлечение: это верное рабочее состояние и даже вдохновение.
Не случайно Microsoft подбирает для Windows такие эффектные заставки, а в последних версиях системы даже подгружает их на ваш компьютер из облака и проводит опрос, нравится ли вам та или иная картинка!
Однако, допустим, у вас есть собственные картинки, которые вы хотите постоянно видеть перед собой. Можно ли украсить ими свой десктоп? Можно. Рассмотрим вопрос, как поставить фото на рабочий стол, что для этого надо и как это осуществить.
Перед тем, как поставить фотку на рабочий стол, стоит проверить, соблюдаются ли несколько правил:
- Картинка должна быть в читаемом формате. JPG, JPEG или BMP подойдёт гарантированно. А вот WEBP от Google или HEIF от Apple на рабочий стол не поставишь: нет поддержки формата на уровне системы.
- Разрешение должно соответствовать разрешению монитора. Конечно, теоретически можно взять картинку размером 640*480, снятую на вашу Нокию ещё в начале 2000-х, и растянуть её до Full HD. Но выглядеть это будет откровенно уродливо. А если брать картинку в 4K и ставить её фоном под старый монитор, то это будет излишне качественно: монитор всё равно не сможет показать всё её великолепие.
- Субъективно, конечно, но картинка не должна быть слишком пёстрой. На её фоне должны быть хорошо видны ярлыки и подписи к ним. Хотя если вы запускаете все приложения через меню «Пуск» или панель Total Commander, то можете позволить себе рабочий стол в качестве чистой фоторамки.
Ну и, разумеется, содержание: если на столе рабочего компьютера у вас будет нечто вызывающее или неприятное коллегам, то ничем хорошим это для вас не кончится. Так что советуем ограничиться нейтральными пейзажами, котиками или машинами.
Установка картинки
Современные версии Windows допускают несколько решений, как поставить картинку на рабочий стол. Рассмотрим самое простое: через контекстное меню.
Итак, вы открываете картинку, которая вам нравится. Неважно, делаете ли вы это через стандартную Галерею, через бесплатный менеджер картинок типа FastStone или коммерческий, вроде ACDSee. Да даже если вы открываете её в Интернет-браузере или Проводнике!
- Найдите изображение, которое хотите поместить на рабочий стол
- Откройте папку с ним в Проводнике
- Щёлкните по файлу правой кнопкой мыши
- Выберите пункт «Сделать фоновым изображением рабочего стола»
Вуаля! Ваша любимая картинка уже на рабочем столе.
Конечно, можно это сделать и другими способами. Например, через сам рабочий стол. Что для этого нужно:
- Щёлкнуть правой кнопкой мыши на свободном участке рабочего стола
- Выбрать пункт «Персонализация»
- В разделе «Фон» выбрать опцию «Фото»
- Выбрать фото. Если среди предложенных нет фотографии, которая вам нравится, нажмите на кнопку «Обзор» и найдите в Проводнике фото, которое вы хотите видеть.
- В разделе «Выберите положение» выберите тот вариант заполнения рабочего стола, при котором фото выглядит оптимально. Мы рекомендуем вариант «Растянуть»: тогда картинка займёт весь ваш рабочий стол, даже если её фактическое разрешение меньше. Но перед тем, как поставить фотографию на рабочий стол, обрезать её так, чтобы её пропорции совпадали с пропорциями экрана (в большинстве случаев это 4:3 или 16:9). Рекомендуем делать это в редакторе FastStone Picture Viewer, как описано ниже.
Как подготовить картинку для рабочего стола
Перед тем, как поставить фото на рабочий стол, его нужно подготовить таким образом, чтобы оно не оказалось растянутым, а его пропорции — искажёнными. Для этого советуем использовать бесплатную программу FastStone Image Viewer – галерею, в которую входит простой фоторедактор.
С его помощью достаточно несложно обрезать картинку под нужный формат. Предварительно узнайте разрешение и соотношение сторон вашего монитора.
- Откройте картинку в FastStone в полноэкранном режиме
- Заведите курсор за левую грань экрана, чтобы открыть меню редактирования
- Выберите пункт «Обрезка»
- В открывшемся окне под изображением в меню «Масштаб бумаги» выберите нужное соотношение сторон: 4:3 или 16:9
- Выберите нужный размер участка на картинке. Пропорции будут сохраняться автоматически
- В правом нижнем углу выберите пункт «Обрезать в файл без потерь»
- Выберите папку, где храните изображения для рабочего стола, и нажмите «Сохранить»
Исходный файл при этом останется в целости и сохранности. Вы же получите картинку для рабочего стола, которая идеально впишется в его размер без искажений или чёрных полос по краям.
Старайтесь захватить возможно больше из исходного файла. Тогда изображение на рабочем столе не будет выглядеть размытым за счёт недостаточного разрешения.
Больше, чем одна картинка
Современные версии Windows позволяют установить на рабочий стол даже сменные изображения и настроить частоту смены картинок. Для этого не нужны никакие особенные познания. Всё, что вам надо — подготовить картинки, которые вы бы хотели видеть, и поместить их все в одну папку. Запомните её местонахождение. После этого:
- Нажмите правой кнопкой на свободном участке рабочего стола
- Выберите в выпадающем меню пункт «Персонализация»
- В разделе «Фон» выберите опцию «Слайд-шоу»
- Нажмите на кнопку «Обзор» под надписью «Выбор альбомов для слайд-шоу»
- Выберите нужную папку
Вернувшись обратно в меню персонализации, вы сможете настроить дополнительные параметры картинок. Так, можно выбрать частоту смены картинки — раз в минуту, раз в десять минут, раз в полчаса и так далее. Порядок может быть случайным или алфавитным. Чтобы добавить в список новые картинки, вам достаточно скопировать их в выбранную папку.
А если ваша Windows подключена к облаку, то можно доверить системе самостоятельно обновлять фоны. В библиотеке Microsoft множество отличных картинок, которые вы сможете сохранить и использовать с удовольствием.
В каждом персональном компьютере имеется свое виртуальное рабочее место для пользователя. Оно так и называется – «Рабочий стол». На нем расположены главные программные папки и элементы быстрой навигации по системным службам. На рабочем столе компьютера, также, как и на письменном столе в офисе, можно прибираться – менять местами документы, настраивать время, устанавливать календарь, убирать мусор в корзину, и, конечно же, украшать свое рабочее место фото-обоями. Чтобы красивый пейзаж обоев был максимального размера, необходимо зайти в специальный раздел по тому, как сделать фоновой рисунок на весь экран.
Инструкция
windows xp
Как сменить обои на рабочем столе, если вы скачали новые обои из Интернета, или принесли новые обои на диске, или желаете установить в качестве обоев любимое фото?
Измените параметр Рабочего стола — Фон :
- вызовите контекстное меню для объекта Рабочий стол , щелкнув правой кнопкой мыши на любом свободном месте Рабочего стола, но не на объектах стола, иначе будет вызвано контекстное меню, связанное с данными объектами;
- в раскрывшемся меню выберите команду Свойства. Перед вами появится окно (рис. 1);
- выберите вкладку Фон , щелкнув левой кнопкой мыши;
- просмотрите с помощью полосы прокрутки список графических файлов в окне Рисунок рабочего стола;
- щелчком мыши на значке графического файла выберите рисунок;
- выберите способ расположения рисунка на Рабочем столе щелчком на кнопке Расположить . В раскрывшемся списке команд выберите команду Растянуть , если вы хотите поместить рисунок на весь экран, команду По центру, чтобы расположить рисунок в центре экрана, или команду Рядом, чтобы размножить выбранный рисунок мозаикой по всему экрану.
- в окне предварительного просмотра посмотрите, как будет выглядеть Рабочий стол с выбранным вами рисунком;
- щелкните на кнопке Применить , чтобы увидеть результат изменений на экране (окно Свойства: Экран останется раскрытым).
Замечание: Через некоторое время вам надоедят все стандартные рисунки и появится желание найти что-нибудь новенькое.
Чтобы вывести на экран необходимые обои, нажимаете кнопку Обзор (Выбрать из каталога) 3 и с помощью проводника Windows находите файл с этим рисунком на вашем компьютере. Выбранный файл появится в списке Фоновый рисунок 2 Теперь нажимаете кнопку Применить , а потом ОК и ваш рисунок на экране. Обращаю внимание только на то, что рисунок должен находиться на жестком диске, а не на CD. То есть, понравившийся рисунок нужно сначала скопировать с CD — диска, а потом уже устанавливать его фоновым рисунком.
;
filter: progid:DXImageTransform.Microsoft.AlphaImageLoader(src=»https://thetarif.ru/.myBackground.jpg», sizingMethod=»scale»); -ms-filter: «progid:DXImageTransform.Microsoft.AlphaImageLoader(src=»https://thetarif.ru/myBackground.jpg», sizingMethod=»scale»)»;
Но внимание!!! при этом могут возникнуть некоторые проблемы с работой ссылок на странице. Кстати, чуть позже Matt Litherland добавил что код, в принципе, можно использовать но для этого нельзя применять элементы html или body а нужно реализовать все через div с 100% высотой и шириной.
CSS -хак номер 1
Альтернативную версию представляет Doug Neiner. В этом случае используется встроенный в страницу элемент , который может изменять размер в любом браузере. Устанавливаем значение min-height, которое способствует заполнению окна браузера вертикально и ставим 100% для width, что заполняет страницу горизонтально. Также ставим min-width чтобы изображение никогда не было меньшим, чем оно есть на самом деле.
img.bg { /* Set rules to fill background */ min-height : 100% ; min-width : 1024px ; /* Set up proportionate scaling */ width : 100% ; height : auto ; /* Set up positioning */ position : fixed ; top : 0 ; left : 0 ; } @media screen and (max-width : 1024px ) { /* Specific to this particular image */ img.bg { left : 50% ; margin-left : -512px ; /* 50% */ } }
img.bg { /* Set rules to fill background */ min-height: 100%; min-width: 1024px; /* Set up proportionate scaling */ width: 100%; height: auto; /* Set up positioning */ position: fixed; top: 0; left: 0; } @media screen and (max-width: 1024px) { /* Specific to this particular image */ img.bg { left: 50%; margin-left: -512px; /* 50% */ } }
Работает в любых версиях качественных браузеров — Safari / Opera / Firefox и Chrome. Для IE как всегда есть свои нюансы:
- IE 9 — работает;
- IE 7/8 — чаще всего функционирует правильно, но не центрирует изображения меньше окна браузера;
- IE 6 — можно настроить, но кому вообще нужен этот браузер.
CSS -хак вариант 2
Еще один вариант решения задачи с помощью CSS стилей это разместить встроенное изображение на странице с фиксированной позицией в левом верхнем углу, после чего задать для min-width и min-height значение 100% сохраняя пропорции.
#bg { position : fixed ; top : -50% ; left : -50% ; width : 200% ; height : 200% ; } #bg img { position : absolute ; top : 0 ; left : 0 ; right : 0 ; bottom : 0 ; margin : auto ; min-width : 50% ; min-height : 50% ; }
#bg { position:fixed; top:-50%; left:-50%; width:200%; height:200%; } #bg img { position:absolute; top:0; left:0; right:0; bottom:0; margin:auto; min-width:50%; min-height:50%; }
Хак работает в:
- Safari / Chrome / Firefox (слишком ранние версии не тестировались, но в последних работает хорошо)
- IE 8+
- Opera (любая версия) и вместе с IE both оба глючат одинаково с ошибкой позиционирования.
Метод с jQuery
Данный вариант намного легче (с точки зрения CSS) если мы знаем что соотношение сторон картинки (img используется в качестве фона) больше или меньше текущего соотношения окна браузера. Если меньше, то мы можем использовать только width = 100% и при этом по ширине и высоте окно будет одинаково заполнено. Если больше — можно указать только height = 100% для заполнения всего окна.
Доступ ко всем данным идет через JavaScript, коды используются следующие:
#bg { position : fixed ; top : 0 ; left : 0 ; } .bgwidth { width : 100% ; } .bgheight { height : 100% ; }
#bg { position: fixed; top: 0; left: 0; } .bgwidth { width: 100%; } .bgheight { height: 100%; }
< aspectRatio) { $bg .removeClass() .addClass(«bgheight»); } else { $bg .removeClass() .addClass(«bgwidth»); } } theWindow.resize(function() { resizeBg(); }).trigger(«resize»); });
$(window).load(function() { var theWindow = $(window), $bg = $(«#bg»), aspectRatio = $bg.width() / $bg.height(); function resizeBg() { if ((theWindow.width() / theWindow.height()) < aspectRatio) { $bg .removeClass() .addClass(«bgheight»); } else { $bg .removeClass() .addClass(«bgwidth»); } } theWindow.resize(function() { resizeBg(); }).trigger(«resize»); });
По моему, центрирование в этом случае не производится (насколько я понял), но его можно сделать. Поддерживается большинство десктопных браузеров, в том числе IE7+. Напоследок автор статьи про хаки подготовил набор файлов примеров, в которых это все реализована — скачать можно . В комментариях к статье-оригиналу также содержится некоторая информация и обсуждение, хотя большинство важных деталей автор добавлял в виде апрейтов к посту и у меня он также переведены и указаны. Конечно, разобраться во всем этом помогут и примеры. В целом, если бы не постоянные «приколы» от IE7 все упомянутые хаки были бы идеальными.
P.S. Хотите купить книгу? — не обязательно ходить в магазине ведь сейчас онлайн книжный интернет магазин позволяет сделать все через сеть — выбрать, оплатить и оформить доставку на дом.
Довольно часто пользователи операционной системы Windows сталкиваются с проблемой, когда изображение на мониторе сужается или отображается не на весь экран. Все это также может сопровождаться увеличением значков на рабочем столе и общей нечеткостью изображения.
В данной статье мы расскажем из — за чего может произойти подобная ситуация и как восстановить и расширить экран монитора, если он сузился.
Причины появления проблемы
Наиболее вероятными и самыми распространенными причинами сужения изображения на мониторе являются:
- Неправильно выставленное разрешение экрана;
- Отсутствие ;
- Подключение дополнительного монитора или телевизора;
- Неверные настройки монитора.
Теперь более подробно рассмотрим каждую из причин. И начнем с самой простой и очевидной.
Неправильное разрешение в настройках графики
Подобная ситуация может возникнуть сразу после установки или переустановки Windows. Реже причиной неправильно выставленного разрешения является игра или другое приложение, в котором можно менять разрешение экрана.
Проверяется и исправляется это очень просто. Нужно нажать на свободном месте рабочего стола и в открывшемся меню выбрать «Параметры экрана» либо «Разрешение экрана» либо «Персонализация».
Вход в настройки разрешения экрана в Windows 7
Вход в настройки разрешения экрана в Windows 10
В случае выбора двух первых пунктов вы сразу попадете в нужное окно изменения разрешения экрана. Если вы выбрали «Персонализация», то в открывшемся окне слева внизу выбираете «Экран» и далее слева вверху «Настройка разрешения экрана».
Здесь в пункте «Разрешение» нужно перебирать значения до тех пор, пока изображение на экране не расширится до нужных размеров. Чаще всего напротив нужного значения будет написано «(Рекомендуется)».
Изменение разрешения экрана в Windows 7
Изменение разрешения экрана в Windows 10
Отсутствие драйвера видеокарты
Причина также довольно распространенная. Чаще возникает после установки/переустановки операционной системы, либо после попытки обновить драйвера видеокарты.
Подключение к компьютеру/ноутбуку дополнительного монитора или телевизора
Данная ситуация менее распространена, чем две предыдущие, но также имеет место быть. Если вы подключали какие — либо дополнительные устройства вывода изображения к видеокарте компьютера или ноутбука, например такие как дополнительный монитора или телевизор, то попробуйте отключить их.
Если изображение исправилось и монитор расширился до нормальных значений, значит причина в подключенном устройстве и при его подключении к компьютеру требуется регулировка разрешения, которая описана выше. Разница лишь в том, что перед изменением значения в строке «Разрешение». нужно выбрать нужный монитор в строке «Экран».
Выбор монитора в настройках разрешения экрана
Настройки самого монитора
Если все из вышеперечисленного вам не походит или не относится к конкретной ситуации, то попробуйте запустить авто настройку монитора. Делается это нажатием одной кнопки на мониторе, которая обычно подписана «Auto» и находится возле кнопки включения монитора на его передней или боковой панели.
Кнопка авто настройки монитора
Пожалуй, с полной уверенностью сегодня можно утверждать, что времена, когда пользователи компьютеров и мобильных устройств скачивали для установки в качестве заставки на главный экран картинки, да еще и платили за это деньги, ушли в небытие. Современное программное обеспечение позволяет в два счета или установить понравившееся фото на «Рабочий стол» компьютера или экран телефона. О том, как сделать заставку простейшими методами, расскажем в статье. Но сразу же остановимся на вариантах установки изображений при помощи специализированных настроек, которые имеются в любой операционной системе, включая и стационарные, и мобильные.
Как сделать заставку на «Рабочий стол»: настройка персонализации
Несмотря на то что устаревшие версии Windows все еще пользуются некоторой популярностью у пользователей (например, та же XP), отталкиваться будем от последних модификаций. В них, как известно, наряду с классическими способами установки картинок на экран появились и более усовершенствованные методы.
Для начала давайте посмотрим, как сделать заставку экрана для компьютера.
Для этого через ПКМ на свободной части «Рабочего стола» нужно перейти к пункту персонализации, а затем в разделе фона просто выбрать картинку из стандартного набора, присутствующего в любой версии и сборке системы, или через кнопку обзора указать местоположение сохраненного на компьютере изображения. Об этом, по всей видимости, знают все. Попутно следует из списка выбрать параметры расположения картинки на экране и применить сделанные изменения.
Однако такой способ, если можно так сказать, выглядит уж слишком громоздким или, если хотите, «дедовским». В последних версиях Windows обращаться к вышеописанным опциям совершенно необязательно.
Достаточно просто выбрать нужное изображение, а затем через меню ПКМ на файле перейти к пункту установки его в качестве основного фона «Рабочего стола». При этом следует учесть, что картинка будет установлена во весь экран, поэтому при несовпадении пропорций самого изображения и экрана (или разрешения) могут наблюдаться некоторые искажения, но их, в принципе, можно исправить при помощи множества программ, называемых графическими редакторами.
Как сделать заставку на компьютер самостоятельно?
Как уже понятно из вышесказанного, оба метода хоть и просты в использовании, однако выглядят несколько неудобными. Поскольку тут основной проблемой является размер и разрешение картинки, которая по параметрам может не подходить под настройки экрана. Как сделать заставку в этом случае? Нет ничего проще, нежели воспользоваться самой примитивной программой для обработки графики Paint, входящей в стандартный набор предустановленного в Windows ПО.
Потребуется просто открыть картинку и обрезать ее с учетом коэффициента нужных пропорций экрана ноутбука или компьютерного монитора. Собственно, даже при изменении размера можно отметить пункт сохранения пропорций, после чего картинку можно либо уменьшить, либо увеличить.
Однако и это далеко не самый эффективный метод. Но как сделать заставку самостоятельно? Для этого лучше использовать более продвинутые редакторы. Если вы знаете хотя бы начальные азы работы с пакетом Photoshop, создать изображение, используя собственную фантазию, не так уж и сложно (тем более, что в самой программе имеется достаточно большое количество всевозможных шаблонов).
Создание заставок для мобильных устройств
Заставки для телефона тоже можно создавать при помощи простейших редакторов. В том же Paint, правда, придется учесть разрешение экрана мобильного девайса и установить для картинки именно те размеры, которые поддерживаются экраном телефона или планшета.
После этого останется скопировать изображение на устройство и установить в качестве фона главного экрана через стандартные настройки.
Установка в качестве заставки для смартфона или планшета любого изображения
Опять же далеко не все заставки для телефона, даже подогнанные по размеру, устанавливаются на экраны корректно. Такие проблемы можно обнаружить на многих устройствах. Размеры изображения и разрешение самого экрана вроде бы совпадают, но картинка почему-то устанавливается не во весь экран, а по центру. Тут придется покопаться уже в параметрах установки изображений. Но на некоторых смартфонах такие функции недоступны. Как сделать заставку в такой ситуации?
Чтобы не зависеть от размеров картинки или даже ее формата, лучше всего скачать бесплатное приложение Image2Wallpaper, запустить апплет, выбрать нужное изображение, выставить его положение на экране, при необходимости уменьшить или увеличить, а по завершении подготовительных действий просто нажать кнопку установки заставки, находящуюся чуть ниже и правее области выбора и настройки картинки.
Но и другими программами пренебрегать не стоит, тем более, что для мобильных девайсов их сегодня выпущено столько, что просто диву даешься. Да взять хотя бы такой популярный апплет, как Picasa. С его помощью создать картинку самостоятельно труда не составит абсолютно никакого. После этого останется установить ее в качестве основного изображения с использованием стандартных параметров мобильной операционной системы.
Краткий итог
Вот кратко и все, что касается создания и установки заставок на экраны компьютерных мониторов, ноутбуков и мобильных устройств. Конечно, это далеко не все доступные методы, а только некоторые из них (не говоря уже о программном обеспечении), зато самые простые и доступные любому, самому неподготовленному пользователю.
Главная » Уроки и статьи » Операционная система
В этой статье описано несколько способов, как изменить обои рабочего стола на новые.
Для начала вы должны знать какие изображения вам подойдут, а нужны вам именно те картинки и фотографии разрешение которых такое же как и разрешение вашего экрана монитора.
Например, если у вас разрешение 1280×1024, то вы должны выбирать картинки с таким же разрешением, что бы не было искажений и потерь качества изображений.
Если вы не знаете, какое у вас разрешение экрана монитора, то почитайте этот урок:
А если знаете, то идем дальше.
И так начнем менять картинки (обои) рабочего стола. Первый способ:
Как сделать изображения на компьютере обоями рабочего стола?
Установить картинки, лежащие в папках вашего компьютера как фон рабочего стола можно несколькими способами:
- Нажмите по картинке правой кнопкой мышки и выберите «Сделать фоновым изображением рабочего стола».

- В программе для просмотра фотографий Windows можно нажать правую кнопку мыши и выбрать «Сделать фоном рабочего стола»

Кто-то может сказать, что еще можно поменять обои через окно «Фоновый рисунок рабочего стола», но это уже не быстрый способ. К этому окну мы вернемся в другой статье.
Теперь перейдем к интернету, а именно к браузерам.
Как изменить обои рабочего стола из браузера?
Из любого интернет браузера можно установить фоновое изображение рабочего стола, так же легко, как и из компьютера. Мы будет делать это на примере браузера Opera, в других интернет обозревателях эти действия почти не отличаются.
Для начала нужно проверить подходит ли нам это изображение, нажмите по нему правой кнопкой и внизу списка выберите «Свойства изображения…» что бы посмотреть какое разрешение у данной картинки.


- Если изображение вам подходит, нажмите по нему правой кнопкой мыши и выберите «Как изображение рабочего стола»

Бывает так, что разрешение вам подходит, но изображения на сайте маленькое, то чтобы сначала его посмотреть нажмите по нему правой кнопкой мыши и выберите «Открыть изображения (название.jpg)». Так же вы можете сохранить его себе, выбрав в меню пункт «Сохранить изображение…», далее выбираете место на компьютере и жмете «Сохранить».
Теперь вы знаете, как быстро ставить понравившиеся изображения обоями рабочего стола.
Поменяли обои, не забудьте сменить и охрану. Шучу кончено. Но если Вам все-таки она понадобится, то можете заглянуть на эту страницу: http://taggerd.su/page/0/3/.
Дата: 11.02.2013Автор/Переводчик: Linchak
Используемые источники:
- http://3xxl.ru/oboi-na-rabochiy-stol/kak-sdelat-oboi-na-ves-ekran.html
- https://nikitakiselev.ru/article/izobrazhenie-fona-na-ves-ekran-s-pomoshchyu-css
- https://alexzsoft.ru/kak-postavit-foto-na-rabochij-stol-v-windows.html
- https://thetarif.ru/megaphone/kak-sdelat-fonovoe-izobrazhenie-na-ves-ekran-kak-sdelat-oboi-na-ves.html
- https://linchakin.com/posts/post/127/
Содержание
- Выбор вида разметки дисков для Виндовс 7
- Особенности MBR
- Особенности GPT
- Выводы
- Вопросы и ответы
На момент написания данной статьи в природе существует два вида разметки дисков – MBR и GPT. Сегодня мы поговорим об их различиях и пригодности для использования на компьютерах под управлением Windows 7.
Главное отличие MBR от GPT состоит в том, что первый стиль предназначен для взаимодействия с BIOS (базовая система ввода и вывода), а второй — с UEFI (унифицированный расширяемый микропрограммный интерфейс). UEFI пришел на смену БИОС, изменив порядок загрузки операционной системы и включив некоторые дополнительные возможности. Далее мы подробнее разберем различия стилей и решим, можно ли их использовать для установки и запуска «семерки».
Особенности MBR
MBR (Master Boot Record) была создана в 80-х годах 20 века и за это время успела себя зарекомендовать как простая и надежная технология. Одной из основных ее особенностей является ограничение по общему размеру накопителя и количеству расположенных на нем разделов (томов). Максимальный объем физического жесткого диска не может превышать 2.2 терабайта, при этом на нем можно создать не более четырех основных разделов. Ограничение по томам можно обойти, преобразовав один из них в расширенный, а затем расположив на нем несколько логических. В нормальных условиях для установки и работы любой редакции Windows 7 на диске с MBR не требуется никаких дополнительных манипуляций.
Читайте также: Установка Windows 7 с помощью загрузочной флешки
Особенности GPT
GPT (GUID Partition Table) не имеет ограничения по размеру накопителей и количеству разделов. Строго говоря, максимальный объем существует, но эта цифра настолько велика, что ее можно приравнять к бесконечности. Также к GPT, в первом зарезервированном разделе, может быть «прилеплена» главная загрузочная запись MBR для улучшения совместимости с устаревшими операционными системами. Установка «семерки» на такой диск сопровождается предварительным созданием специального загрузочного носителя, совместимого с UEFI, и другими дополнительными настройками. Все редакции Windows 7 способны «увидеть» диски с GPT и прочитать информацию, а вот загрузка ОС с таких накопителей возможна только в 64-битных версиях.
Подробнее:
Установка Windows 7 на GPT-диск
Решение проблемы с GPT-дисками при установке Windows
Установка Windows 7 на ноутбук с UEFI
Главным недостатком GUID Partition Table является снижение надежности из-за особенностей расположения и ограниченного количества дубликатов таблиц, в которых записана информация о файловой системе. Это может привести к невозможности восстановления данных в случае повреждения диска в этих разделах или возникновения на нем «плохих» секторов.
Читайте также: Варианты восстановления ОС Windows
Выводы
Исходя из всего написанного выше, можно сделать следующие выводы:
- Если требуется работать с дисками объемом выше 2.2 TB, следует использовать GPT, а в том случае, если необходимо загружать «семерку» с такого накопителя, то это должна быть исключительно 64-битная версия.
- GPT отличается от MBR повышенной скоростью запуска ОС, но имеет ограниченную надежность, а точнее, возможности по восстановлению данных. Здесь невозможно найти компромисс, поэтому придется заранее решить, что для вас важнее. Выходом может стать создание регулярных бэкапов важных файлов.
- Для компьютеров под управлением UEFI лучшим решением будет использование GPT, а для машин с BIOS – MBR. Это поможет избежать проблем при работе системы и включить дополнительные возможности.
Еще статьи по данной теме:
Помогла ли Вам статья?
Содержание
- Изменение размера значков и их расстояния в Windows 7
- Аннотация
- Решение
- Настройка размера значка с помощью раскрывающегося меню на рабочем столе
- Настройка размера значка с помощью прокрутки
- Настройка размера значка с использованием дополнительных параметров внешнего вида
- Ссылки
- Изменение параметров столбца в проводнике Windows
- Обзор
- Дополнительные сведения
- Способ 1
- Способ 2
- Параметры доступных столбцов
- Техническая поддержка для выпусков Windows x64
- Параметры папок и поиска в Windows 7
- Где находятся Параметры папок в Windows 7
- Настройка параметров папок
- Как установить вид папок по умолчанию для всех папок в Windows 10/8/7
- Что такое шаблоны папок
- Установить вид папок по умолчанию для всех папок
- FAQ: настраиваем и сохраняем вид папок в Windows 7
Изменение размера значков и их расстояния в Windows 7

Аннотация
В этой статье показаны различные методы, позволяющие любому пользователю легко изменять размер значков рабочего стола и их расстояние.
Решение
Чтобы настроить расстояние между значками, выполните следующие действия:
Щелкните правой кнопкой мыши пустое место на рабочем столе и выберите пункт Персонализация в раскрывающемся меню
В окне Персонализация выберите параметр Цвет окна.
Примечание:В некоторых версиях Windows 7, при выполнении шага 2 появится окно Цвет окна и внешний вид (в данном случае перейдите к шагу 3).
Вернитесь к настройке размера значка, используя дополнительные параметры внешнего вида
В окне Цвет окна и внешний вид выберите параметр Расстояние между значками в раскрывающемся меню Элемент.
Примечание. Параметр Расстояние между значками (горизонтальный) определяет расстояние между значками, расположенными рядом, тогда как параметр Расстояние между значками (вертикальный) определяет расстояние значков сверху вниз.
Выберите новый размер расстояния между значками.
Нажмите кнопку OK, чтобы вернуться на рабочий стол.
Теперь можно увидеть изменения, внесенные в значки на рабочем столе.
Настройка размера значка с помощью раскрывающегося меню на рабочем столе
Щелкните правой кнопкой мыши на пустом месте рабочего стола и выберите в раскрывающемся меню опцию Вид.
Выберите требуемый параметр: крупные, обычные или мелкие значки. Значение по умолчанию — обычные значки.
Рабочий стол будет настроен в соответствии с вашим выбором.
Настройка размера значка с помощью прокрутки
Щелкните пустое место на рабочем столе. Затем нажмите и удерживайте Ctrl на клавиатуре. Затем прокрутите вверх или вниз до тех пор, пока не получите требуемый размер.
Примечание: Для этого метода требуется мышь с центральным или боковым колесом прокрутки.
Настройка размера значка с использованием дополнительных параметров внешнего вида
Выполните шаги 1–3, описанные в разделе «Настройка расстояния между значками».
В окне Цвет окна и внешний вид выберите параметр Значок в раскрывающемся меню Элемент.
Выберите нужный размер и нажмите кнопку ОК, чтобы вернуться к рабочему столу.
Теперь можно увидеть изменения, внесенные в значки на рабочем столе.
Ссылки
Ваше мнение важно для нас: Поделитесь своим мнением об этих статьях, используя поле комментариев внизу. Вы поможете нам улучшить содержимое. Большое спасибо!
Примечание Это «быстро публикующаяся» статья, сведения для которой получены непосредственно от службы технической поддержки Майкрософт. Информация в ней приводятся «как есть» для устранения возникших проблем. Из-за спешки при подготовке материалов они могут содержать опечатки и периодически подвергаться изменениям без предупреждения. Другие аспекты см. в условиях использования.
Источник
Изменение параметров столбца в проводнике Windows
Обзор
В данной статье описывается изменение параметров столбца в проводнике Windows.
Дополнительные сведения
Чтобы изменить столбцы, которые отображаются или изменить ширину или порядок папок в проводнике Windows и windows:
Щелкните флажок для каждого элемента, который будет добавить к текущему представлению, или снимите флажки для тех элементов, которые не требуется.
Примечание: щелчка сведения в меню Вид для отображения сведений о файлах в выбранной папке.
Чтобы изменить ширину столбцов, используйте соответствующий метод:
Способ 1
В меню Вид выберите Выбор столбцов в таблицеи затем щелкните имя столбца, который требуется изменить.
Введите нужный размер в поле Ширина выбранного столбца (в пикселах) и нажмите кнопку ОК.
Способ 2
Увеличить ширину столбцов вручную путем расположения указателя мыши между двумя кнопками границы заголовков столбцов, указатель примет вид двойной стрелки.
Нажмите и удерживайте левую кнопку мыши и перетащите в нужную ширину столбца.
Параметры доступных столбцов
Даты снятого изображения
Примечание: имя, размер, тип и изменения параметров включены по умолчанию.
Не все форматы файлов поддерживают эти дополнительные параметры столбца. Например документ Microsoft Word может содержать сведения автора, но не документ программы «Блокнот».
Техническая поддержка для выпусков Windows x64
Производитель оборудования обеспечивает техническую поддержку и помощь для выпусков Microsoft Windows x64. Производитель оборудования обеспечивает поддержку из-за выпуск Windows x64 вместе с оборудованием. Поставщик оборудования может настроить установку версии Windows x64 дополнительные компоненты. Уникальные компоненты могут включать специальные драйверы устройств или может включать дополнительные настройки для повышения производительности оборудования. Корпорация Майкрософт предоставляет пользователям издания x64 разумные Техническая помощь. Тем не менее может потребоваться обратитесь к изготовителю непосредственно. Изготовитель обладает наилучшими возможностями по поддержке программного обеспечения, установленного на оборудовании.
Продукта сведения о Microsoft Windows XP Professional x64 Edition посетите следующий веб-узел корпорации Майкрософт:
Источник
Параметры папок и поиска в Windows 7
В этой статье мы расскажем вам, где в Windows 7 находятся настройки папок и поиска, а заодно рассмотрим возможности этого интерфейса.
В предыдущих русскоязычных версиях Windows интерфейс настроек папок носил название «Свойства папки». В русской локализации Windows 7 этот интерфейс получил непривычное, но более точное название – Параметры папок, из-за чего пользователи, которые впервые установили Windows 7, поначалу приходят в небольшое замешательство.
Где находятся Параметры папок в Windows 7
Открыть Параметры папок в Windows 7 можно несколькими способами:
1) Открыть Панель управления (вид «Крупные значки»), затем кликнуть Параметры папок;
2) Открыть любую папку, нажать Упорядочить и в появившемся меню выбрать Параметры папок и поиска;
3) Открыть меню Пуск и набрать в строке поиска фразу параметры папок, затем нажать Ввод.
Настройка параметров папок
1. В разделе Обзор папок пользователь может выбрать, как будут открываться вложенные папки на компьютере – каждая новая папка в том же окне, что и предыдущая (по умолчанию во всех версиях Windows) или каждая в новом окне.
2. В разделе Щелчки мышью можно настроить открытие всех файлов и папок одним кликом мыши вместо стандартных двух. Если выбрать открытие в один клик, то папки будут выделяться при наведении указателя мыши, и открываться при нажатии на левую кнопку мыши.
3. В разделе Область переходов настраивается отображение дерева папок в проводнике Windows. Если отметить галочкой пункт Показать все папки, то в Области переходов будут отображаться все папки рабочего стола, включая Корзину, Панель управления и папку вашей учетной записи. Если отметить галочкой пункт Автоматически разворачивать до текущей папки, то в Области переходов будут отображаться все папки, в которые вложена просматриваемая вами папка. Область переходов – это специальная панель, которая находится слева в каждой папке. Область переходов выполняет функцию командной оболочки, обеспечивая быстрый доступ к папкам, быстрое выполнение различных операций – таких, как копирование, удаление, архивирование файлов и папок и т.д.
Здесь регулируются параметры отображения всех папок на компьютере.
1. В разделе Представление папок можно применить стиль отображения значков конкретной папки ко всем папкам этого же типа. Например, если вы откроете папку с mp3-файлами, которую система определила как папку с музыкой, и настроите отображение ярлыков в ней в виде таблицы, то благодаря вкладке Вид вы сможете применить стиль её представления ко всем папкам с музыкой. Чтобы сделать это, нажмите кнопку Применить к папкам. В дальнейшем вы всегда сможете отменить эту операцию, нажав кнопку Сброс вида папок.
2. В разделе Дополнительные параметры доступны несколько параметров. Чтобы включить тот или иной параметр, отметьте его галочкой или выберите нужное значение из предложенных вариантов.
2.1. Всегда отображать значки, а не эскизы. Если включить этот параметр, то в проводнике Windows будут отображаться только значки и никогда не будут отображаться эскизы (например, в папках с фотографиями и видео).
2.3. Выводить полный путь в строке заголовка. Этот параметр работает только в теме «Классическая» и заменяет отображение пути к открытой папке в адресной строке на классическое: C:/Program Files/Common Files/
2.4. Запускать окна с папками в отдельном процессе. Если включить этот параметр, то каждая папка, открытая в новом окне, будет запускаться в отдельном процессе.
2.5. Использовать мастер общего доступа. Этот параметр позволяет вам безопасно открывать общий доступ к файлам и папкам через сеть. Если вы никогда не открывали общий доступ к файлам и папкам и не имеете ясного представления о том, как это сделать, не нарушив безопасности, то настоятельно рекомендуем оставить данный параметр включенным.
2.6. Использовать флажки для выбора элементов. Если включить этот параметр, то при выделении файлов и папок, на их значках будут появляться галочки. Флажки включаются для того, чтобы проще было выделять несколько файлов с помощью одной только мыши.
2.7. Отображать буквы дисков. Если параметр включен, то в папке Компьютер отображаются буквы и метки дисков. Если параметр выключен, то отображаются только метки (названия) дисков.
2.8. Отображать значки файлов на эскизах. Если параметр включен, то при выключенном параметре 2.1 на каждом графическом файле и видеофайле будет отображаться значок в правом углу эскиза.
2.9. Отображать обработчики просмотра в панели просмотра. Если параметр включен, то в области просмотра отображаются не только эскизы графических файлов, но и содержимое других файлов – например, текстовых документов. Область просмотра в Windows 7 по умолчанию выключена, и если вы хотите её включить, то откройте любую папку и нажмите кнопку Показать область предварительного просмотра.
2.10. Отображать описание для папок и элементов рабочего стола. Если этот параметр включен, то при наведении указателя мыши на файл или папку, появляется всплывающая подсказка с информацией об этом файле или папке.
2.11. Отображать сведения о размере файлов в подсказках папок. Если этот параметр включен, то при наведении указателя мыши на папку, будет выводиться информация о размере вложенных в нее файлов. Если выключить этот параметр, то во всплывающих подсказках будет выводиться только дата создания папки, что снижает нагрузку на жесткий диск. Этот параметр теряет смысл при включенном параметре 2.10.
2.12. Отображать сжатые или зашифрованные файлы NTFS другим цветом. Если этот параметр включен, то названия сжатых и зашифрованных файлов будут отображаться синим цветом.
2.13. При вводе текста в режиме «Список». Если этому параметру присвоено значение Выделять введенный элемент в списке (по умолчанию), то при открытии папки вы можете просто набрать на клавиатуре название элемента, и если элемент с таким названием есть в папке, то он будет выделен. Очень удобная функция, когда нужно найти файл в папке, где хранятся несколько десятков или сотен элементов. Функция работает не только в режиме «Список», а во всех режимах отображения элементов. Также можно настроить эту функцию так, чтобы при наборе названия элемента текст сразу вводился в поисковую строку Проводника Windows – для этого выберите значение Автоматически вводить текст в поле поиска.
2.14. Скрывать защищенные системные файлы (рекомендуется). Если этот параметр включен, то служебные файлы и папки, необходимые для функционирования Windows 7, не будут отображаться даже если вы включите отображение скрытых файлов и папок на компьютере (параметр 2.16).
2.16. Скрытые файлы и папки. Если выбрать значение Не показывать скрытые файлы, папки и диски, то все элементы, в свойствах которых активирован атрибут «Скрытый», не будут отображаться.
2.17. Скрыть пустые диски в папке «Компьютер». Если этот параметр включен, то пустые (новые) диски не будут отображаться в папке Компьютер.
Здесь производится настройка параметров поиска для всех папок на компьютере.
1. Раздел Что искать нужно настраивать, исходя из того, как настроено поисковое индексирование на вашем компьютере. Можно выбрать одно из двух значений:
1.1. Проиндексированные расположения. Если выбрано это значение, то в непроиндексированных расположениях поиск будет проводиться только по названиям файлов, в проиндексированных – по названиям и по содержимому. Поиск по содержимому файлов важен, когда надо найти слово или фрагмент текста, а название текстового документа вы не помните или не знаете. Не выбирайте это значение, если хотите всегда проводить полнотекстовый поиск.
1.2. Всегда искать по именам файлов и содержимому. Мы рекомендуем вам выбрать этот параметр, если вы отключили поисковую индексацию. Однако при большом количестве файлов на компьютере, полнотекстовый поиск в неиндексированных расположениях и файлах может затянуться на несколько часов.
2. В разделе Как искать можно включить или отключить четыре параметра.
2.1. Включать вложенные папки в результатах поиска при поиске в папках. Если этот параметр включен, то поиск будет проводиться не только в той папке, которая в данный момент открыта, но и во всех папках, которые она содержит.
2.2. Поиск частичных совпадений. Если этот параметр выключен, то поиск будет проводиться только по полному совпадению с запросом. Например, если на компьютере есть файл с названием «Windows 7 – Впечатления и факты.txt», то при выключенном параметре Поиск частичных совпадений вы сможете найти его по запросам «Windows», «7″, «впечатления», «факты» и даже по таким запросам как «факты Windows 7″. Если поиск частичных совпадений включен, то вы сможете найти этот файл даже по таким запросам, как «Win».
2.3. Использовать языковой поиск. Если этот параметр включен, то при вводе поискового запроса Windows 7 будет пытаться использовать морфологические особенности языка. Судя по нашим небольшим тестам, с русским языком у Windows 7 пока есть проблемы. Например, не получается найти файл с названием «Дубовый.txt», если вводить запрос «дубовая». Поэтому языковой поиск пока можно отключать в целях экономии системных ресурсов.
2.4. Не использовать индекс при поиске системных файлов в папках. Если этот параметр включен, то поиск системных файлов будет проводиться каждый раз как впервые, что замедляет процесс поиска. При выключенном индексировании системных файлов, параметр лучше включить.
3. Раздел При поиске в неиндексированных расположениях – доступны два параметра:
3.1. Включать системные файлы. Если этот параметр выключен, то поиск системных файлов не будет проводиться.
3.2. Включать сжатые файлы. Если этот параметр включен, то поиск будет проводиться не только по обычным файлам и папкам, но и по содержимому тех архивов, которые Windows 7 способна открыть своими средствами.
Источник
Как установить вид папок по умолчанию для всех папок в Windows 10/8/7
В Проводнике Windows вы могли заметить разные настройки макета папок для разных папок. Некоторые из папок имеют меньшие значки, в то время как другие отображают большие значки. В Windows 10/8/7 доступно несколько макетов папок, которые вы можете выбрать для любой папки. Хотя Windows установила эти значения по умолчанию в зависимости от характера файлов в папке, при желании вы можете установить вид папок по умолчанию для всех папок. В этом посте мы узнаем, как установить и применить те же настройки просмотра текущей папки, что и по умолчанию, для всех других папок на вашем компьютере.
Что такое шаблоны папок
Установить вид папок по умолчанию для всех папок
2. Перейдите на вкладку Вид в ленточной панели вверху и измените настройки по своему желанию. Вы можете изменить макет и выбрать детали папки для отображения, добавить дополнительные панели, настроить ширину столбца и т. Д.
4. Перейдите на вкладку Вид в окне параметров папки.
6. Нажмите/коснитесь Да в появившемся окне подтверждения.
7. Нажмите/коснитесь OK в окне параметров папки, чтобы сохранить настройки.
Вот и все. Вы только что обобщили параметры просмотра для определенного типа шаблона папки в ОС. Надеюсь, что это работает для вас.
Смотрите этот пост, если Windows забывает настройки просмотра папок.
Источник
FAQ: настраиваем и сохраняем вид папок в Windows 7
Одно из раздражающих неудобств в Windows – неспособность системы сохранять пользовательские настройки вида папок. По умолчанию все файлы отображаются в виде таблицы, и даже если поменять вид, то после того, как вы закроете и вновь откроете папку, содержимое будет неизменно представлено таблицей.
К этому можно вспомнить, что «Окна» не всегда верно определяют шаблон папки в зависимости от находящихся в ней файлов, в общем, в данной заметке автор расскажет как быстро настроить и, главное, сохранить нужный вид папок, не трогая хрупкий реестр. А начнем мы процесс с «чистого листа» – сброса вида папок.
Второй способ: через «Пуск» открыть «Панель управления» → «Параметры папок» → финал аналогичный («Вид«, «Сброс вида папок» и подтвердить сделанное).
Второй способ: в папке кликнуть по значку «Изменить представление» справа вверху проводника → «Обычные значки» → после клавиши «Alt» нажать в меню проводника «Сервис» → «Параметры папок» → на вкладке «Вид» выбрать «Применить к папкам» → «Да» и «ОК«.
Уверен, что следуя вышеописанным алгоритмам, вам без труда удалось настроить и сохранить вид папок в Windows 7 подобающим образом, «под себя».
Источник
Содержание:
- Разрешение экрана в Windows 7: что это такое и от чего зависит
- Как изменить разрешения экрана?
- Настройка нестандартного разрешения экрана в Windows 7
- Устранение неполадок после изменения разрешения экрана
Разрешение экрана в Windows 7: что это такое и от чего зависит

При низком разрешении экрана пиксели укрупняются, а их общее число становится меньше, поэтому картинка выглядит зернистой и размытой. Если присмотреться — она вся состоит из мелких квадратиков, что особенно заметно на тонких линиях и контрастных цветовых переходах. Значки и окна при низком разрешении отображаются несоразмерно большими, их края часто уходят за границы экрана.
В минимальном разрешении (800×600) рабочий стол Windows 7 выглядит так:
При высоком разрешении количество пикселей увеличивается и, соответственно, уменьшается их размер, поэтому изображение выглядит натуралистичным и четким, зернистость отсутствует. В максимальном разрешении (1366×768) рабочий стол Windows 7 выглядит так:
Предельно допустимое разрешение зависит от технических свойств матрицы дисплея и возможностей видеокарты. Если вам приходилось собственноручно инсталлировать Windows 7, вы должны были приметить, что сразу после установки разрешение экрана минимальное — 800×600, и изменить его на большее нельзя, даже если у вас суперсовременная, мощная видеокарта. Это оттого, что система использует базовое видео, задача которого — обеспечить хоть какую-то видимость происходящего на компьютере. Чтобы «выжать» из железа максимум, необходимо установить соответствующие драйвера.
Как изменить разрешения экрана?
После установки видеодрайвера разрешение экрана автоматически устанавливается на оптимальное и для пользователя становится доступной его настройка. Установить одно из нескольких стандартных разрешений можно с помощью инструмента Windows 7 «Настройка разрешения экрана».
- Зайдите в панель управления и из подпунктов категории «Оформление и персонализация» выберите «Настройка разрешения экрана».
- Другой способ вызова этой настройки — пункт «Разрешение экрана» в контекстном меню рабочего стола.
- Кликом по одному из этих пунктов открывается окно «Настройки экрана». Настройка разрешения доступна из одноименного элемента списка, рядом с которым находится выпадающее меню. Внутри меню — шкала с ползунком, двигая который можно изменять разрешение экрана от минимума до максимума. Данная настройка на разных компьютерах различается, и это, как уже говорилось, зависит от свойств матрицы дисплея и возможностей видеокарты.
- Установив желаемое значение, кликните кнопку «Применить». После этого на разрешение изменится, а на экране отобразится окошко с предложением сохранить изменение. Если вас всё устраивает, нажмите кнопку подтверждения, если нет — не нажимайте ничего: через несколько секунд параметры дисплея вернутся к прежним.
Вот и вся настройка — разрешение экрана меняется немедленно, перезагружать компьютер для этого не нужно.
Настройка нестандартного разрешения экрана в Windows 7
Современные мониторы и дисплеи ноутбуков лучше всего отображают картинку, когда работают с разрешением, рекомендованным производителем. Но в перечне доступных разрешений Windows 7 нужного может не быть, то есть, системные средства вам не помогут. Для установки нестандартного разрешения понадобится сторонний софт. Это могут быть фирменные утилиты от производителей мониторов или программы для настройки видео. В качестве примера рассмотрим одну из таких программ — PowerStrip — утилиту для разгона и тонкой настройки видеокарт. В ней, в числе прочего, есть возможность изменять разрешение экрана в широких пределах.
- Скачайте PowerStrip по ссылке и установите на компьютер.
- Для настройки разрешения дисплея в главном окне PowerStrip, в разделе «Подключенный монитор», щелкните кнопку «Изменить».
- Для создания inf-файла, где будет храниться профиль настроек выбранного монитора, нажмите «Создать».
- В окне «Информация о мониторе«, в разделе «Параметры вывода», установите желаемое разрешение дисплея по вертикали и горизонтали, после чего для сохранения профиля нажмите кнопку со значком дискеты.
- Для применения установок нужно перезагрузить компьютер, кликнуть по значку PowerStrip в системном трее, выбрать из меню «Профили дисплея» и указать на сохраненный профиль.
- Щелкнув здесь же кнопку «Настройки», можно попасть в раздел изменения параметров экрана. В этом окне можно установить другое разрешение и создать еще несколько профилей.

Устранение неполадок после изменения разрешения экрана
Иногда из-за установки неподдерживаемого разрешения дисплея после загрузки Windows 7 отображается лишь черный экран с курсором и больше ничего. В этом случае настройки нужно привести к стандартным. Делается это так:
- Перезагрузите ПК, нажав перед повторным стартом Windows клавишу F8.
- Из меню дополнительных вариантов запуска выберите «Безопасный режим».
- После запуска системы зайдите в настройки разрешения экрана и установите одно из стандартных значений, предпочтительнее низкое (потом вы его поменяете).
После этого перезагрузитесь в нормальный режим, измените разрешение на оптимальное и проблема будет решена.
Как установить windows 7?
Windows — операционная система, которой пользуются миллионы людей по всему миру.
Пожалуй, в жизни каждого пользователя windows хотя бы раз должна встретиться переустановка системы. Зачем нужна переустановка windows? Ответ прост. Спустя долгое время использования, система начинает тормозить из-за огромного количества мусора, который чисти — не чисти, всё равно только добавляется. Когда все средства “вернуть скорость и былую мощь” перепробованы, на помощь приходит переустановка.
Кстати, если вы подхватили вирусное ПО, и ничего не помогает его удалить — переустановка системы также — один из крайних, но действенных вариантов.
Перед переустановкой windows не забудьте…
Перед переустановкой windows обязательно сохраните все важные данные на внешний носитель информации, будь то флешка, внешний жёсткий диск или облако (как вам удобнее). Мало ли что произойдёт при переустановке, так что обезопасить себя не будет лишним.
Установка windows 7
Вставляем в компьютер загрузочную флешку (диск) с образом системы. Перезапускаем компьютер и входим в BIOS, используя клавиши (delete, F1, F2, Esc — наПК и F8, F9, F12, Esc — на ноутбуках). Переходим в раздел “FIRST BOOT DEVICE” (BOOT). Устанавливаем приоритет для нашей загрузочной флешки (диска). Сохраняем и выходим. Перезапускаем компьютер и начинается процесс установки.
Иногда перед началом установки может появится вот такое сообщение:

Шаг 1. Ждем когда програзится установщик Windows.

Шаг 2. Выбираем язык, время и раскладку клавиатуры
Всё просто: если устраивает — оставляем без изменения и жмём “Далее”.

Шаг 3. Соглашаемся с лицензионным соглашением
Соглашаемся с лицензионным соглашением, а затем нажимаем на кнопку «Далее».

Шаг 3. Выбор типа установки
Пункт “Обновление” предлагает вам переустановить windows и сохранить существующие файлы. Это более простой способ переустановки, но он не всегда сможет решить проблему, возникшую с компьютером (например, вредоносное ПО может остаться на пк).
Пункт “Полная установка” полностью переустанавливает систему, стирая все файлы и программы. Это лучший вариант, если вы хотите снова получить “чистую” операционную систему. Выбрав данный пункт, вы решите проблему с медленной работой системы (возникшей из-за большого количества мусора за долгое время), избавитесь от вирусного ПО.
В инструкции выбирается 2ой пункт.

Шаг 4. Выбираем раздел для установки Windows
Система предлагает выбрать раздел для установки Windows. Здесь есть два варианта развития событий.
У вас несколько жёстких дисков, возможно, что один из них — это SSD, который вы приобрели специально под систему. В таком случае следует все важные данные перенести на один диск, а другой предоставить под систему и системные файлы. Это самый лучший вариант.
Если у вас только один жёсткий диск, то его, как правило, разбивают на разделы (диски), один из которых отводится под систему. Для раздела системы предоставляют минимум 100, а лучше 150Гб. Если в будущем вы захотите переустановить систему, то отформатировать нужно будет только раздел с системой, а остальные диски с личными данными, программами и файлами останутся в сохранности.
Если ваш жёсткий диск уже разбит на разделы, а вы хотите сделать всё заново — удалите существующие разделы, используя кнопку “Удалить”. Главное, не забудьте заранее сохранить важные данные, об этом мы писали в начале статьи. На данном шаге при удалении разделов удаляется и информация с них.

Нажимаем кнопку “Создать” и указываем объём размер диска (100-150 Гб в мб 102400-153600). Если нужный раздел был создан заранее, и вы хотите установить на него систему, то можете просто его форматировать и использовать для установки Windows. Когда всё готово, нажимаем “Далее”.

Внимание! Случается так, что у вас не отображаются диски или отображается, ложная информация о свободном пространстве. В таком случае делаем следующее. На официальном сайте материнской платы находим и загружаем драйвер для контроллера жёстких дисков. После этого проблема должна быть решена.
В течение некоторого времени будет производиться установка системы, нам остаётся только ждать следующего шага.

Шаг 5. Настройка учётной записи
После того, как компьютер перезапустится, можно извлечь загрузочный накопитель, он нам больше не понадобится. Система установлена и нам остаётся её настроить.
Вводим желаемые имя пользователя и имя компьютера.

Придумываем пароль и подсказку на случай, если вы вдруг забудете пароль. Вы можете пропустить данный шаг, просто нажав кнопку “Далее”.

Шаг 6. Вводим ключ продукта Windows
Если вы первый раз слышите про такую вещь, как ключ продукта, то не пугайтесь, информация о нахождении ключа указана на скриншоте ниже (у вас, соответственно, при установке будет точно такая же надпись). Находим и вводим ключ активации.

Шаг 7. Принимаем рекомендуемые параметры обновления системы

Шаг 8. Устанавливаем дату и время

Шаг 9. Выбираем текущее местоположение компьютера
Если вы переустанавливаете windows для своего домашнего компьютера (ноутбука) — выбирайте “домашняя сеть”.

Шаг 10. Добро пожаловать!
Если вы, читая нашу инструкцию, смогли пройти все те же шаги на своём компьютере, то Поздравляем, вы успешно переустановили Windows 7. На этом мы закончим наш гайд, мы старались сделать его максимально простым и не слишком затянутым.


Заключение
Переустановка windows — важная часть в жизни каждого обладателя windows. Конечно, мы надеемся, что пользователям как можно реже придётся сталкиваться с подобным процессом. Но, если переустановка всё-таки необходима — наша статья поможет сделать всё быстро и просто.
В этой статье описывается, как установить или переустановить Windows 7.
До начала установки вам нужно выполнить несколько подготовительных шагов. В начале статьи мы разместили подробное содержание, чтобы вы могли быстро просмотреть всю последовательность действий и перейти к необходимой части инструкции.
Если вас интересует какой-то конкретный вопрос (например, ошибки при установке, как войти и настроить BIOS и т.д.), ссылки в содержании позволят вам перейти сразу к нему.
Если вы новичок, то просто следуйте руководству от начала и до конца: каждый пункт описан максимально подробно и включает ссылки на вспомогательные инструкции.
Содержание
- Что должно быть готово перед началом установки
- Какие бывают типы установки, как сохранить личные файлы и программы
- Как легально скачать оригинальный образ Windows 7 x64 или x32 бесплатно.
- Какую версию образа выбрать: 32 bit или 64 bit
- Какую версию Windows 7 выбрать: Home, Professional или Ultimate?
- Как правильно записать образ на DVD диск или на USB флешку?
- Процесс переустановки Windows
- Настройка приоритета загрузочных устройств в BIOS
- Автозапуск установки Windows с DVD диска или флешки
- Начало установки
- Выбор типа установки
- Разделы жесткого диска для установки системы
- Создание разделов на диске
- Выбор раздела для установки
- Завершение установки Windows и первоначальная настройка
- Если возникли проблемы или ошибки при установке
- Настройка установленной Windows 7, с чего начать?
- Комментарии
1.
Что должно быть готово перед началом установки
Ознакомьтесь со списком ниже, чтобы проверить готовность вашего компьютера и системы к установке или переустановке Windows 7 и выполните необходимые действия для завершения подготовки.
1.1.
Какие бывают типы установки, как сохранить личные файлы и программы
Установка бывает двух типов:
- Полная переустановка операционной системы (ОС), когда полностью стирается раздел жесткого диска (или диск целиком), включая все ваши программы, документы и файлы.
- Обновление ОС, при которой обновляются только системные файлы.
Обновление ОС имеет ряд недостатков. Поэтому рекомендуется проводить полную переустановку системы, а для этого потребуется сохранить все личные файлы и настройки программ.
Если вы этого еще не сделали, читайте статью о подготовке к установке, из нее вы узнаете:
- как сохранить все важные личные данные;
- какие программы понадобятся сразу после установки и где их скачать;
- можно ли скопировать установленные драйвера, где найти драйвера после установки;
- разбор некоторых частных случаев;
Сохраните все данные и переходите к следующему шагу.
1.2.
Как легально скачать оригинальный образ Windows 7 x64 или x32 бесплатно.
Программа для скачивания Windows 7, 8.1, 10. | 3.24 МБ Внимание!
В данный момент программа не может скачать Windows 7, из-за изменений, которые внесла Microsoft. Оригинальные образы с официального сайта Microsoft с Windows 10 все еще доступны! Скачать с esate.ru
Скачать с сайта программы (англ.)
Скачать оригинальный образ можно легально с помощью программы «Windows ISO Downloader»: закачка файла с образом Windows будет выполнена с официального сайта Microsoft.
Файл программы «Windows ISO Downloader» с версией 5.21 (от 20 сентября 2017 года) приложен к статье (справа от этого текста).
Как правильно скачать образ представлено на рисунке ниже: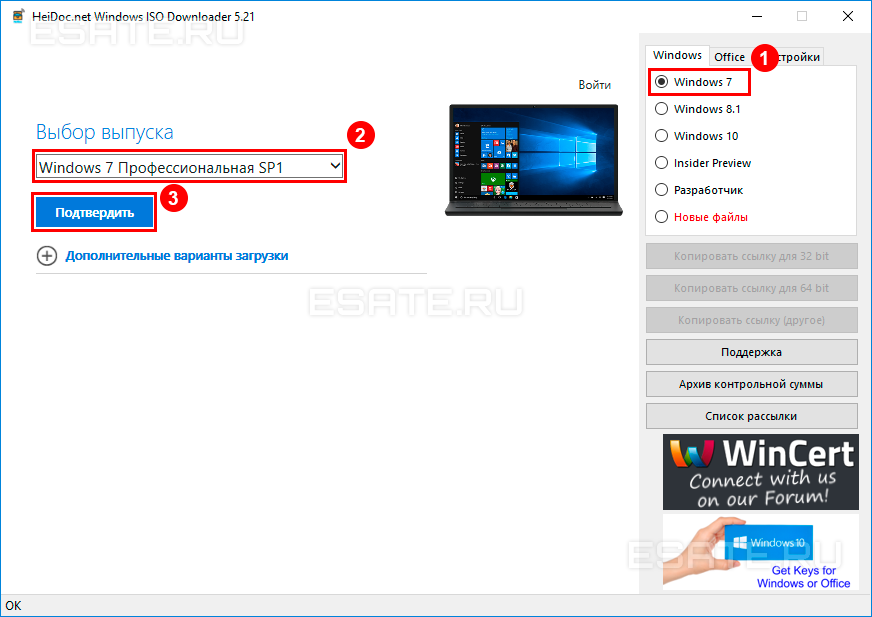
Внимание!
Мы настоятельно не рекомендуем пользоваться сборками Windows 7 – используйте только оригинальные образы системы.
Авторы сборок вырезают сервисы и службы, которые им кажутся лишними, а также добавляют в сборку ряд драйверов и программ по своему усмотрению.
Помимо этого автор может включить в образ что-нибудь лишнее и даже опасное, например вирус или майнер. Более того, вырезанные сервисы и изменения настроек могут подходить не всем пользователям.
Компания Microsoft имеет несколько самолетных ангаров разнообразного оборудования, предназначенного для тестирования работы операционной системы на различных комбинациях устройств. Поэтому официальный образ ОС корректно работает у подавляющего большинства пользователей.
Авторы сборок не имеют подобных возможностей для тестирования, поэтому у определенного процента пользователей начнутся проблемы в процессе эксплуатации сборки, решить которые будет возможно только с помощью полной переустановки Windows.
1.3.
Какую версию образа выбрать: 32 bit или 64 bit
Все очень просто: 64 битная ОС нужна в двух случаях: чтобы компьютер мог «видеть» 4Гб и более оперативной памяти и чтобы вы могли работать с «тяжелыми» программами или играми.
Внимание!
Некоторые новые программы и игры могут не запускаться на 32 битной Windows.
Выводы:
- Если объем оперативной памяти 4Гб и более – смело выбирайте x64 (64 бита).
- Если компьютер старый и сложные программы (например, аудио и видео редакторы, системы для проектирования, мультимедиа пакеты) не используются, выбирайте x32 (32 бита).
Более подробная информация о разнице между 32 битной и 64 битной операционной системой представлена в этой статье.
Самый простой способ посмотреть, сколько у вас оперативной памяти – нажать правую клавишу мыши на иконке «Мой компьютер» → выбрать пункт «Свойства» в контекстном меню.
В открывшемся окне будет будет указан объем оперативной памяти, а также разрядность системы, установленной в данный момент.
1.4.
Какую версию Windows 7 выбрать: Home, Professional или Ultimate?
Существуют различные версии (редакции) Windows 7, некоторые из которых сильно отличаются по функциональным возможностям. Подробнее про версии Windows можно почитать тут.
Чаще всего при установке выбирают между версиями «Professional» и «Ultimate».
Лучшим выбором в плане версии образа будет «Windows 7 Professional».
Но не стоит переживать, если у вас другая редакция Windows – процесс установки будет аналогичным. В редакции «Professional» в отличии от «Ultimate» нет ряда сервисов, которыми большинство пользователей никогда не воспользуются.
Вы, наверное, даже не слышали их названий: DirectAccess, Подсистема запуска Unix приложений, BranchCache, BitLocker и т.д. Соответственно, места на жестком диске версия «Professional» займет меньше.
1.5.
Как правильно записать образ на DVD диск или на USB флешку?
Если образ у вас уже записан и установка с него проходила нормально, то вы можете сразу переходить к следующей главе. Если вы не знаете с помощью каких программ можно записать образ на диск или флешку, то вам помогут следующие вспомогательные статьи:
- Как записать образ на DVD диск.
- Как записать образ на флешку.
Обратите внимание, что установка с флешки надежнее, а также выполняется быстрее. Если у вас есть в наличии флешка объемом 4Гб или более, то лучше производить установку именно с нее.
2.
Процесс переустановки Windows.
Итак, подготовка к установке завершена: все личные данные сохранены, носитель с дистрибутивом операционной системы создан, и подготовлен раздел, на который образ будет установлен.
2.1.
Настройка приоритета загрузочных устройств в BIOS
- Перезагрузите компьютер и войдите в BIOS.
- на персональных компьютерах чаще всего для входа в BIOS используются кнопки «DELETE» («Del»), «F2», «F1», «Esc»
- на ноутбуках – клавиши «F8», «F9», «F12», «Esc»
- После перехода в BIOS необходимо найти раздел меню, отвечающий за установку устройств для загрузки ОС.
Раздел может находиться в разных местах (в зависимости от типа материнской платы и версии BIOS), поэтому нужно найти меню «FIRST BOOT DEVICE», «BOOT» или «BOOT DEVICE».
- Нужно перейти в этот раздел меню и установить на первое место привод DVD или HDD-диск (ваш Flash-накопитель) в зависимости от того, на какой носитель записан образ.
- После этого нужно выйти из BIOS, сохранив изменения.
Чаще всего для сохранения изменений перед выходом нужно нажать клавишу «F10», а затем подтвердить сохранение, нажав «Y» или выбрав пункт «Yes» в диалоговом окне.
Если у вас возникают затруднения с входом в БИОС, сохранением изменений или с поиском настроек приоритетов загрузочных устройств, то ознакомьтесь со статьей о настройке параметров в BIOS.
В статье вы найдете инструкцию с примерами:
- как войти в BIOS или UEFI с примерам различных экранов BIOS.
- как найти опцию «BOOT DEVICA PRIORITY».
- таблицу со списком клавиш для входа в BIOS на ноутбуках разных производителей.
2.2.
Автозапуск установки Windows с DVD диска или флешки
Если вы все сделали правильно, то после перезагрузки компьютера вы увидите следующее:
- если вы используете DVD-носитель, то увидите надпись «Press any key for load from CD…» (нажмите любую клавишу для загрузки с CD-диска). Вы должны сразу нажать любую клавишу, так как по истечении небольшого количества времени (порядка 10 секунд) начнется загрузка со следующего установленного в БИОС устройства для загрузки.
- если вы использовали flash-накопитель, то установка начнется незамедлительно
Помните!
Устанавливая операционную систему, вы должны быть внимательны и осторожны с функциями, смысл которых полностью не понимаете.
Администрация сайта не несет ответственности за результат ваших действий.
Внимание!
В вашем компьютере могут быть USB разъемы серого и голубого цвета. Если вы устанавливаете ОС с флешки, то обязательно втыкайте флешку в разъем USB 2.0 (серого цвета), иначе установщик может ее не увидеть.
О том, что установщик операционной системы приступил к работе, вы можете судить по появившейся строке «Windows is loading files..» в нижней части экрана.

Когда подготовка к установке завершится, вы увидите надпись «Starting Windows».
После этого появится окно установки Windows 7.
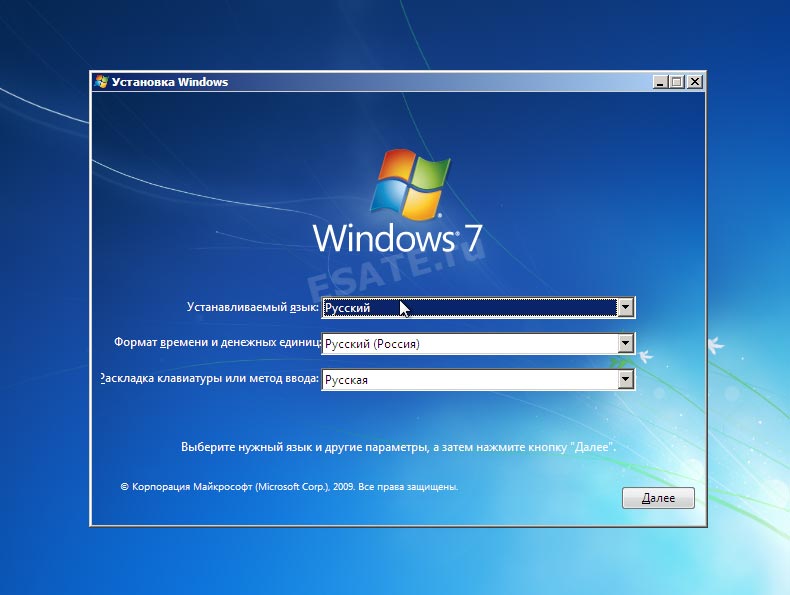
Формат времени, устанавливаемый язык и раскладку клавиатуры оставим без изменений (как показано на рисунке 2). Нажмите на кнопку «Далее», после чего вы сможете запустить процесс, щелкнув на кнопке «Установить».
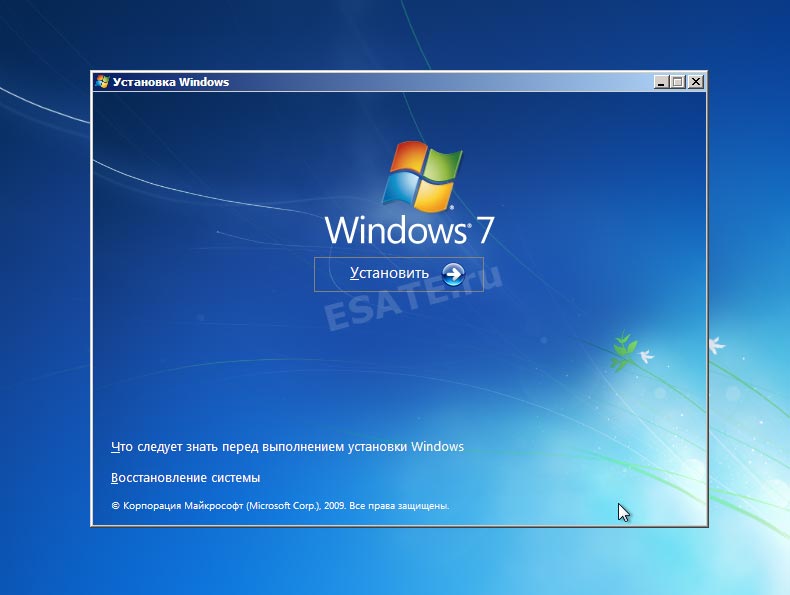
Теперь вы должны прочитать и согласиться с лицензионным соглашением Microsoft и снова нажать кнопку «Далее».

- Обновление системы позволит переустановить Windows поверх существующей операционной системы.
- Полная установка позволит выбрать существующий раздел для установки или заново провести разделение жесткого диска. Система будет установлена начисто, поэтому данный вариант более приемлем (подробнее о типах установки мы писали в начале статьи).

Выбираем «Полная установка (дополнительные параметры)», как показано на рисунке 5.
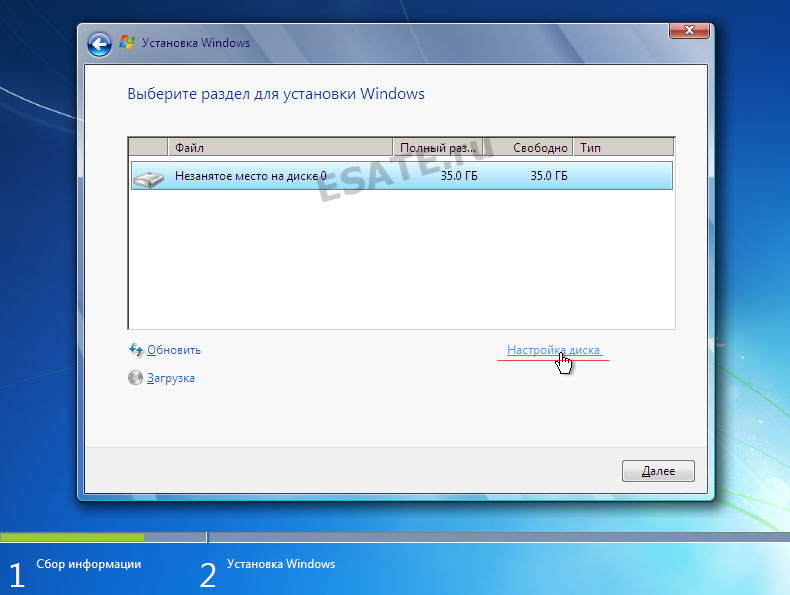
2.5.
Разделы жесткого диска для установки системы
После перехода к полной установке нам представят список жестких дисков, на которых можно создать или выбрать разделы для установки. На этом шаге может быть несколько вариантов развития событий.
- У вас в системе всего один жесткий диск.
- У вас отдельный жесткий диск (возможно SSD), где будет установлена операционная система, и отдельные диски для хранения данных.
- Установщик не видит жесткий диск или возникают другие ошибки (ниже приведены ссылки на статьи, где пошагово рассматриваются эти проблемы)
Внимание!
Если у вас несколько жестких дисков, то перенесите все важные данные на диск, где будут храниться личные файлы, и отключите его, чтобы случайно не перепутать диски при создании разделов или форматировании. Если у вас только один жесткий диск (или SSD), то желательно разбить его на части (если это позволяет объем диска).
Диск нужно разбить на части таким образом, чтобы для системы было выделено не менее 50Гб, возможно даже больше, т.к. для нормальной работы Windows 7 желательно, чтобы на системном разделе было не менее 15-20% свободного места.
Диск разбивают на разделы для того, чтобы в будущем было проще переустанавливать операционную систему.
Например, у вас всего 1 жесткий диск в компьютере объемом 500Гб.
Вы разбиваете его на 2 части: 120Гб (диск «C:») и 380Гб (Диск «D:»)
Теперь на диске «D:» у вас хранятся музыка, фильмы, фотографии, установщики программ, папки с драйверами, игры и т.д., а на диск «C:» вы устанавливаете программы для работы.
Файлы из папок «Рабочий стол» и «Мои документы» также хранятся на диске «C:». Когда в будущем вы захотите переустановить Windows, то нужно просто перенести (скопировать) все важные файлы с рабочего стола и других папок диска «C:» на диск «D:», затем провести полную переустановку с форматирование диска «C:».
Если же диск не будет разделен на разделы, то вам некуда будет переносить данные с диска «C:», и вы не сможете его отформатировать.
2.6.
Создание разделов на диске
На этом шаге вы можете создать разделы на жестком диске, если:
- жесткий диск не размечен (новый или все разделы были предварительно удалены);
- жестком диске нет важных файлов, и всю информацию можно удалить.
Новый жесткий диск сразу отображается в виде одного раздела и подписывается как «неразмеченный» (см. рисунок 6).
Если вы собираетесь переразбить диск (и все важные файлы с него уже перенесены), то нужно:
- Последовательно удалить все разделы вашего диска, используя кнопку «удалить». Внимание! Все файлы на этих разделах будут удалены!
- Выберите мышью появившийся нераспределенный раздел, нажмите кнопку «Создать» (см. Рисунок 6).
- Укажите размер сначала для системного раздела (который будет диском «C:»), затем создайте раздел для диска «D:» (и других дисков, если это необходимо).
Если диск был не распределён, то установщик ОС дополнительно создаст раздел объемом 100Мб для хранения специальных системных файлов.
2.7.
Выбор раздела для установки
Если разделы на диске были созданы ранее:
- Выберите системный раздел (на который ранее была уставлена ОС).
- Нажмите на кнопку «Форматировать».
- После форматирования выделите очищенный раздел и нажмите на кнопку «Далее».
Если установщик не видит жесткий диск, требует драйвер устройства или возникают другие проблемы, то ищите и устраняйте вашу ошибку с помощью этих двух статей:
- Разбор различных видов ошибок при установке Windows 7 (в том числе по кодам).
- Что делать если установщик не видит устройства (привод, жесткий диск, клавиатуру или мышь и т.д.).
На рисунке 6 вы можете видеть неразмеченный диск размером 35 Гб.
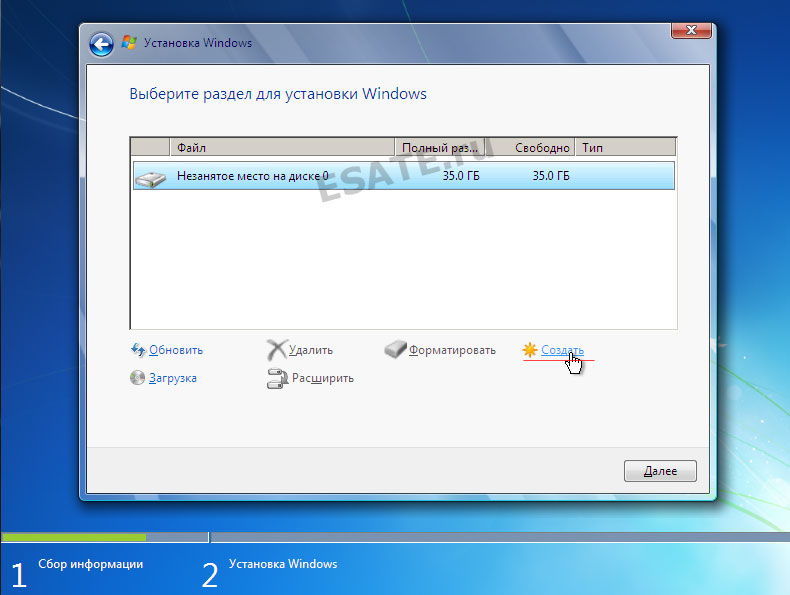
В нашем случае ни один раздел еще не создан, поэтому нужно щелкнуть на кнопку «Создать» (рисунок 7), после чего указать объем создаваемого раздела (рисунок 


После этого установщик операционной системы сообщит вам о том, что будет создан дополнительный раздел для хранения системных файлов:
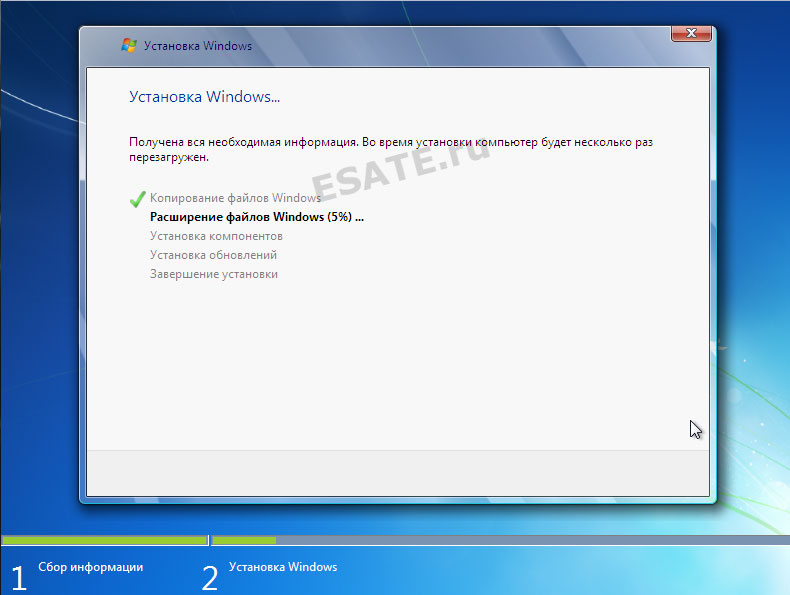
Нажмите на кнопку «Далее», после чего начнется установка (копирование всех системных файлов и процесс настройки ОС).
Процесс копирования файлов займет 15-30 минут и не потребует от вас никаких действий.

После завершения копирования и распаковки файлов произойдет перезагрузка компьютера.
В этот момент вы должны удалить DVD-диск или Flash-накопитель из компьютера, так как установка продолжится с жесткого диска, на который производилось копирование необходимых файлов.
После перезагрузки вы увидите окно с завершением установки.

Процесс завершения займет несколько минут, после чего стартует начальная настройка операционной системы.
2.8.
Завершение установки Windows и первоначальная настройка
Когда процесс настройки подойдет к концу, вам предложат ввести имя пользователя для создания вашей учетной записи, а также имя компьютера для последующей сетевой идентификации (под этим именем ваш компьютер будет виден в локальных сетях Windows).
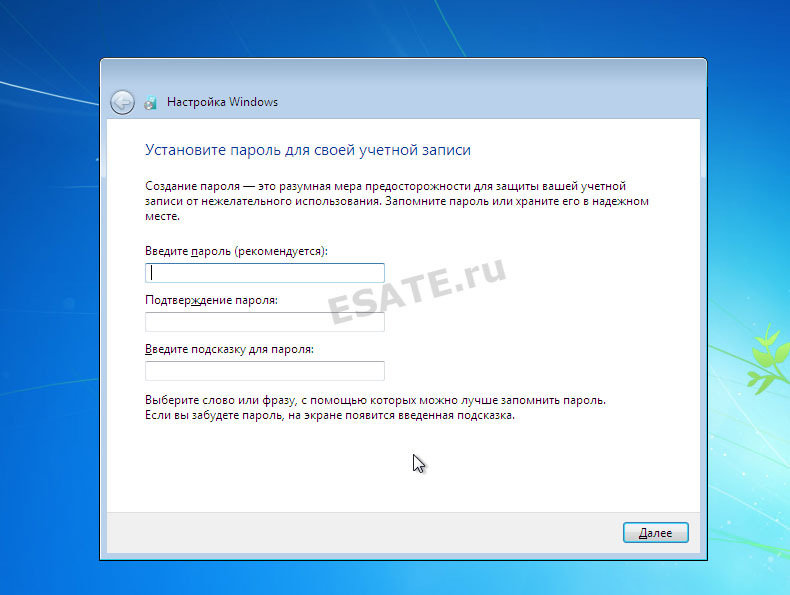
Далее вам предложат ввести пароль и подсказку для пароля. Если вы хотите оградить доступ к вашей учетной записи паролем, то введите его. Или вы можете пропустить этот шаг, нажав кнопку «Далее».
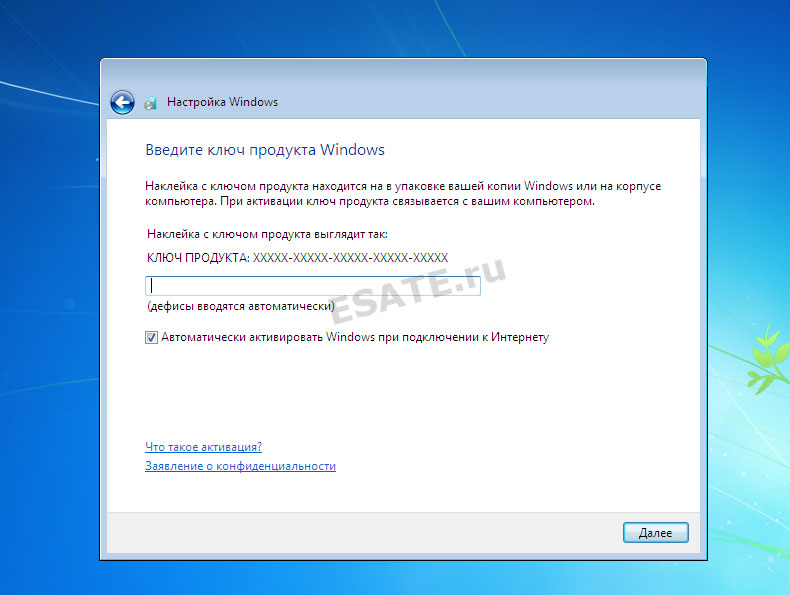
Следующим этапом станет активация вашей версии Windows с помощью лицензионного ключа.
Желательно при первом же подключении к интернету активировать вашу копию Windows.
Если при появлении окна активации у вас нет лицензионного ключа (рисунок 14), вы можете нажать «Далее», после чего продолжится первоначальная настройка ОС, но вы должны будете активировать Windows в течении 30 дней.
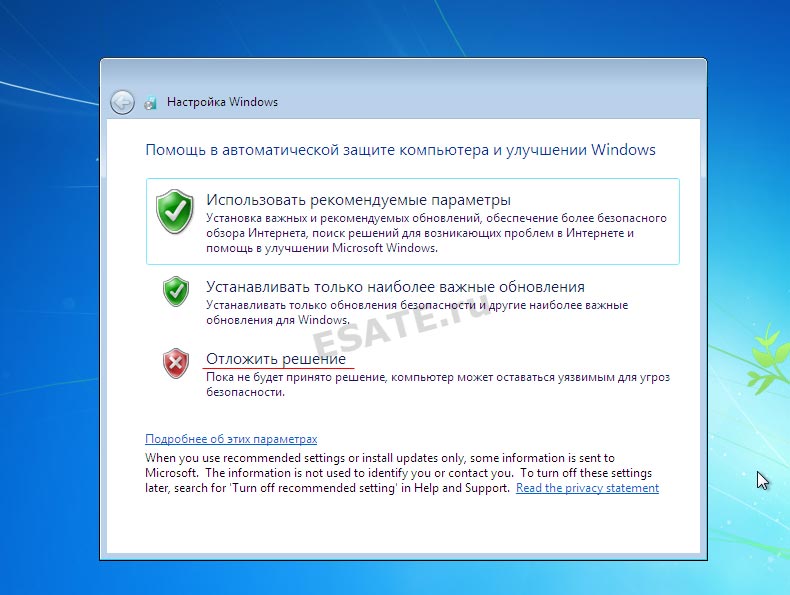
Следующим этапом станет предложение принять рекомендуемые настройки Windows 7: автоматическая установка важных обновлений и т.д.

Здесь лучше выбрать пункт «отложить решение», после чего вы сможете принять решение об автоматических обновлениях позже, а также выбрать параметры работы Internet Explorer (если вы будете использовать данный браузер). Внимание!
Очень важно устанавливать свежие версии драйверов и последние обновления операционной системы.
Процесс поиска и установки обновлений может работать в автоматическом режиме.
Подробнее о том, как настроить получение обновлений.
Теперь остается сверить часовой пояс и дату.
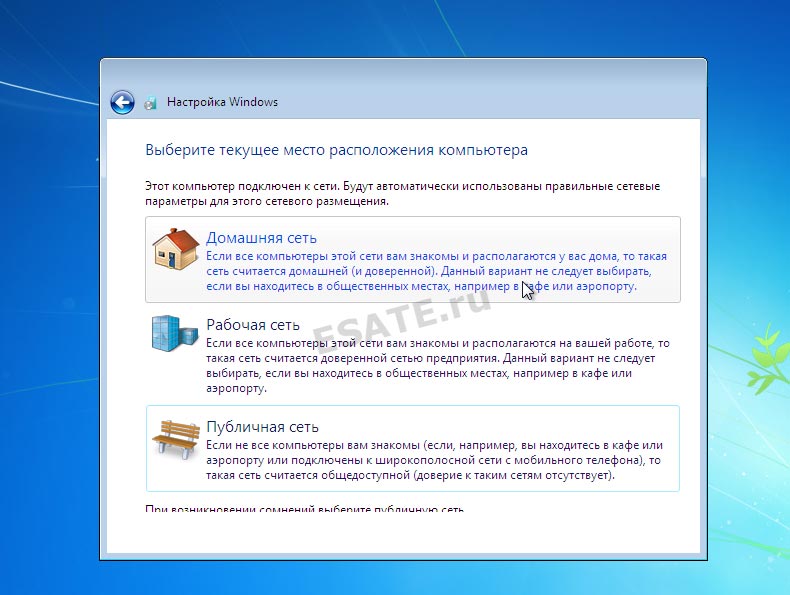
В случае если Windows обнаружит и успешно установит сетевые адаптеры, вам будет предложено выбрать тип вашей сети: ознакомьтесь с предложенными вариантами и выберите наиболее подходящий для вас.
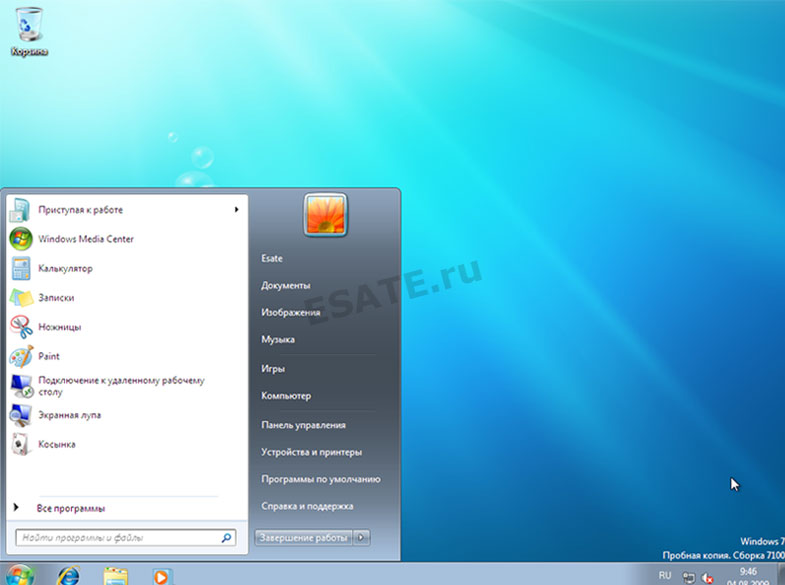
Нажав на кнопку «Далее», вы активируете начальную настройку рабочего стола.
После завершения этого процесса система станет доступна для работы.
Вот и все! Вы успешно установили Windows 7.
2.9.
Если возникли проблемы или ошибки при установке
Если во время установки у вас возникли проблемы, то вам помогут эти вспомогательные статьи:
- Разбор различных видов ошибок при установке Windows 7.
- Что делать если установщик Windows 7 не видит устройства (привод, жесткий диск, клавиатуру или мышь и т.д.).
2.10.
Настройка установленной Windows 7, с чего начать?
Внимание!
Теперь вам предстоит настроить установленную операционную систему.
Все статьи можно посмотреть в разделе по настройке Windows 7.
- Сеть и интернет
- Настроить поиск и установку обновлений
- Обязательно установить один из бесплатных или платных антивирусов: AVAST, Avira, Kaspersky Free
- Установить актуальную версию DirectX 11 и DirectX 9 для старых приложений. Узнать больше про DirectX 12
- Скачать и установить последнюю версию .Net Framework 4.7 (а так же старую версию 3.5 при необходимости).
- Установить бесплатный видеопроигрыватель (VLC или Media Player Classic)
- Установить пароль на вход в систему
- Если у вас слабый компьютер, то вам может понадобиться оптимизация Windows
- Если вы используете SSD диск, то не пропустите нашу большую статью про оптимизацию Windows 7 для работы на SSD диске
- Если у вас проблемы с работой микрофона или колонок, то вам поможет эта статья
























































