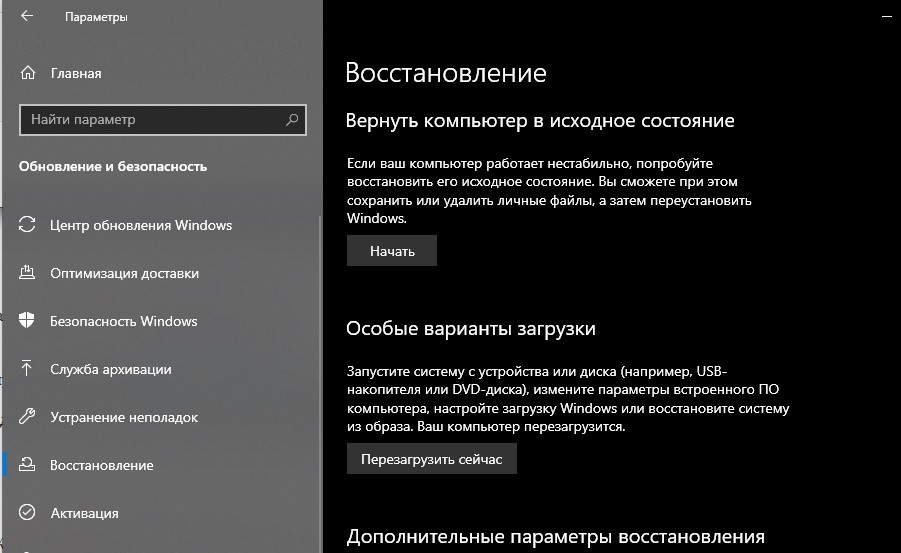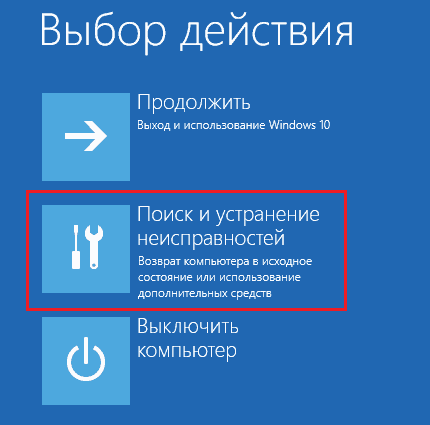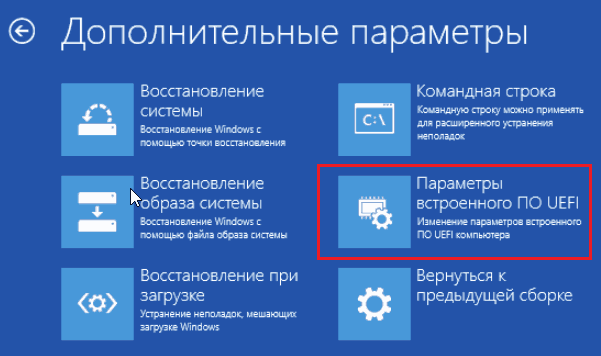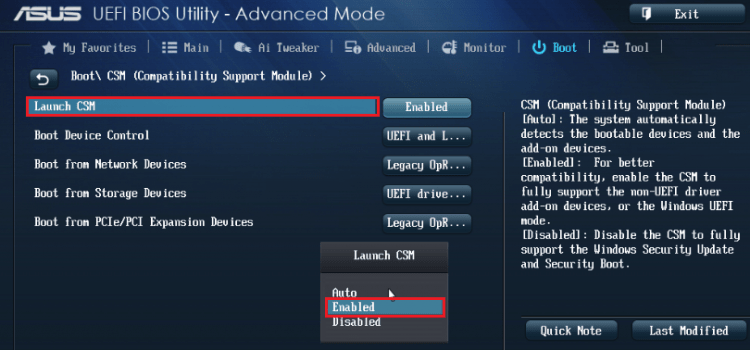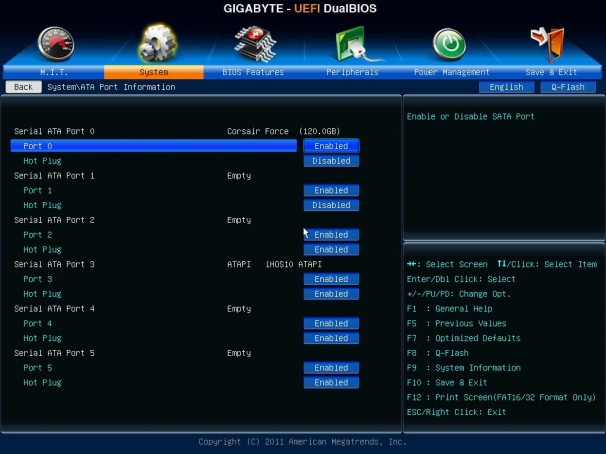Основные отличия UEFI и Legacy
Для начала определим, что такое UEFI и Legacy. UEFI (Unified Extensible Firmware Interface — объединённый интерфейс расширяемой прошивки) представляет собой набор микропрограмм материнской платы, которые отвечают за её запуск и взаимодействие с установленным аппаратным обеспечением. Под Legacy же подразумевается старый набор служебного ПО, более известный как BIOS (Basic Input-Output System). Несмотря на общее предназначение, оба варианта значительно отличаются. Главным различием является графический интерфейс в UEFI, который, ко всему прочему, поддерживает управление мышью. В BIOS же используется исключительно клавиатура.
Менее очевидным пользователям, но не менее важным отличием является поддержка загрузочных разделов объёмом больше 2,1 Тб и формата GPT. Последний представляет собой почти что обязательное условие для установки Windows 10. Соответственно, если на этот компьютер попробовать инсталлировать Windows 7, ничего не получится – загрузочный раздел необходимо либо форматировать, либо конвертировать в поддерживаемый тип.
Читайте также: Как узнать типа разделов накопителя
UEFI поддерживает такую опцию, как Secure Boot, которая она позволяет проверять целостность загрузчика при запуске системы и отменять его, если будут обнаружены неавторизованные изменения. Последняя важная особенность, которую нужно иметь в виду – улучшенная поддержка вариантов сетевой загрузки, что позволяет устанавливать операционные системы через подключение к локальной или общей сети. Такая возможность была и в старых версиях служебного ПО материнской платы, однако в новом типе она поддерживает практически все доступные на сегодня протоколы соединения.
Читайте также: Отключаем UEFI Secure Boot в BIOS
В то же время следует иметь в виду важную особенность: UEFI рассчитан на современные операционные системы, то есть Windows 8, 8.1, 10 и 11. Семёрку на компьютер с этим вариантом программного обеспечения платы так просто не установить. Впрочем, производители учитывают подобное, поэтому, как правило, имеется возможность переключить режим загрузки в Legacy, тот самый старый добрый BIOS.
Читайте также: Узнаём, BIOS или UEFI используется на компьютере
Таким образом, резюмируя всё обозначенное в настоящей статье, можем сделать вывод – для Windows 10 режим UEFI является не просто предпочтительным, а необходимым в большинстве случаев.
Еще статьи по данной теме:
Помогла ли Вам статья?
UEFI и Legacy — это две разновидности загрузочного интерфейса любого компьютера. Он запускается еще до начала загрузки операционной системы и проверяет все важные компоненты системы на исправность работы. Если ОС на компьютер не установлена, то загрузчик используется для ее установки. По-сути, UEFI и Legacy являются разновидностями BIOS. Однако они отличаются не только своим внешним оформлением, но и доступным функционалом, и совместимостью с некоторыми операционными системами. Попробуем разобраться, что лучше для Windows 10.
Содержание
- Что лучше для Windows 10: UEFI или Legacy
- Что такое Legacy Boot
- Что такое UEFI
- Что лучше для Windows 10
Майкрософт по этому вопросу не дают однозначного ответа, хотя и рекомендуют по возможности использовать новые версии UEFI. Это связано с тем, что некоторые возможности Windows 10 могут некорректно работать из-за старой Legacy-версии BIOS. Однако это касается очень специфических возможностей, которые обычно используют профессиональные разработчики сложного программного обеспечения, например, расширенная виртуализация системы. Простому пользователю такие функции ни к чему.
Читайте также:
Как поменять UEFI на Legacy
Телефон. Главные критерии при выборе телефона бу
История оптического кабеля: от даты создания до сегодня
Нетбук или ноутбук: какая между ними разница
Далее мы подробно рассмотрим отличия старых Legacy от новых интерфейсов UEFI.
Что такое Legacy Boot
Это устаревший вариант загрузки компьютера, использующий микропрограмму BIOS для обнаружения и проверки аппаратных устройств, а также их настройки. Интерфейс управления в такой подсистеме выглядит устаревшим и не слишком удобным. В большинстве случаев управлением им возможно только с помощью подключенной клавиатуры. Интерфейс не переведен на русский язык. Также здесь нет удобных встроенных функций для разгона процессора и видеокарты, настройки охлаждения, элементов подсветки.
Постепенно Legacy Boot уходят с рынка, оставаясь только на старых или недорогих машинах. Обновлять BIOS возможно, но очень сложно, поэтому с этим никто не заморачивается на Legacy-версиях.
Что такое UEFI
По своей сути очень похож на Legacy интерфейс BIOS, однако лучше оптимизирован для решения современных задач. Интерфейс управления сделан более понятным и современным. Во многих версиях есть возможность управления не только с помощью клавиатуры, но и мыши. Часто встречается возможность переключиться на русский язык. К тому же, производители материнских плат и компьютеров часто адаптируют UEFI конкретно под свои продукты, благодаря чему пользователю проще проводить разгон, настраивать подсветку и так далее.
Также UEFI обеспечивает более быстрое время загрузки современных операционных систем, нежели Legacy. Правда, различия в скорости сравнительно небольшие — 2-3 секунды, не более. Плюс, UEFI очень просто обновлять по мере необходимости.
Что лучше для Windows 10
Если у вас есть возможность приобрести материнскую плату или устройство, где изначально установлена UEFI-прошивка, то выбирайте ее. С ней удобнее работать, она более стабильна и чуть более быстрая. Однако в некоторых случаях Legacy BIOS может быть предпочтительнее:
- Вы хотите сэкономить. Материнские платы со старой версией BIOS стоят дешевле, чем варианты с предустановленным UEFI.
- Вам удобнее работать со старым интерфейсом BIOS.
- Вам требуется время от времени использовать двойную загрузку операционных систем. UEFI по умолчанию этому будет препятствовать, если не внести соответствующие настройки в прошивку.
Как итог, в большинстве случаев лучше выбрать UEFI прошивку для Windows 10 и других, более современных операционных систем. Использование Legacy-прошивки является скорее компромиссом.
Привет, друзья. Тема этой публикации — как установить Windows 10 на SSD MBR. Принцип установки операционной системы един для любого типа жёсткого диска – хоть для винчестера HDD, хоть для современного SSD. И стиль разметки жёсткого диска – MBR или GPT, являющий собой элемент логической структуры диска, также не зависит от типа устройства информации, будь это SSD, либо же HDD. Специфика установки Windows 10 заключается лишь в настройках BIOS, если у вас компьютер не очень старый и может работать как в современном режиме BIOS UEFI, так и в устаревшем Legacy. Нужно правильно выставить Legacy-настройки в BIOS и, если ваш SSD до этого был размечен в стиле GPT, то его нужно будет преобразовать, соответственно, в стиль MBR. Давайте рассмотрим эти нюансы, но прежде поговорим о том, нужно ли устанавливать Windows 10 на MBR-диск.
Итак, стиль разделов диска MBR, он же главная загрузочная запись (Master Boot Record, т.е. MBR), Legacy-формат логической структуры дисков, может работать только на старых компьютерах без UEFI, на новых с UEFI, но с выставленным в BIOS старым режимом Legacy, либо в условиях активности режима совместимости CSM.
Если же вы обусловлены необходимостью установки Windows 10 на современный компьютер в режиме Legacy и на диск со стилем разметки MBR, вот как это можно сделать.
Установка Windows 10 на SSD MBR требует установочного носителя операционной системы, заточенного под режим Legacy. Необходимо создать Legacy-флешку установки Windows 10. Сделать это можно утилитой Media Creation Tool от Microsoft, она скачивает установочный образ системы с серверов Microsoft и записывает его на UEFI/Legacy-совместимую флешку. Но вы можете поступить иначе и скачать в отдельном порядке установочный образ Windows 10, это может быть, например, кастомный дистрибутив. Скачанный дистрибутив запишите на флешку вот этим способом, он также создаёт UEFI/Legacy-совместимые загрузочные флешки.
Обзавелись мы Legacy-флешкой установки Windows 10, теперь самое важное – настроить работу BIOS в режиме Legacy. В каждой BIOS это делается по-разному, давайте рассмотрим несколько вариантов. На ноутбуках с простой прошивкой BIOS режим Legacy включается всего лишь одной настройкой режима загрузки в разделе загрузки «Boot». И более для этого ничего не нужно.
В BIOS материнских плат для активации режима Legacy обычно нужно вносить несколько настроек. Идём в раздел загрузки «Boot», либо в раздел общих или расширенных настроек. Чтобы работал режим Legacy, в опциях загрузки необходимо выставить режим Legacy. Если вы будете ставить Windows 10 на чистый жёсткий диск, то, чтобы он получил автоматически в процессе установки системы MBR-разметку, выставляйте режим «Только Legacy» (только прежняя версия). Если диск у вас уже размечен в MBR-стиле, можете выбрать загрузку «UEFI и Legacy» (UEFI и прежняя версия), т.е. будет поддерживаться оба режима.






После перезагрузки жмите клавишу Boot-меню BIOS и загружайтесь с установочной флешки Windows 10. Но, друзья, если вы установили в BIOS загрузку в обоих режимах UEFI и Legacy, правильно выберите флешку в Boot-меню. Она должна быть без приписки спереди «UEFI».
Непосредственно процесс установки Windows 10, как упоминалось, не зависит от типа жёсткого диска или стиля разметки. Как происходит этот процесс, можете посмотреть в статье сайта «Как установить Windows 10». И если вы устанавливаете операционную систему на чистый SSD-накопитель или с MBR-разметкой, при этом вы правильно настроили в BIOS режим Legacy, у вас не должно быть никаких проблем. Если у вас чистый накопитель, процесс установки Windows 10 сам инициализирует SSD как MBR-диск. Но если ваш SSD с GPT-разметкой, в процессе установки операционной системы на этапе выбора места установки вы столкнётесь с ошибкой «Установка Windows на данный диск невозможна. Выбранный диск имеет стиль разделов GPT».







Переустановка или загрузка новой операционной системы неразрывно связана с созданием дополнительного диска, на котором сохраняется информация о новой ОС. Для выполнения данной процедуры требуется выбрать подходящий формат записи. Пользователю необходимо решить, что лучше выбрать для Windows 10 – вариант регистрации документов UEFI или Legacy. Каждый имеет свои преимущества и недостатки.
Как войти в UEFI из Windows 10
На персональных устройствах, работающих на базе платформы не ниже «восьмерки», смена обрабатывающей информацию платформы осуществлялась с помощью специальных кнопок во время стандартной загрузки ПК («Del», «F12», других – найти нужную можно через инструкцию к модели компа). Чтобы открыть UEFI на «десятке», необходимо выполнить следующее:
- запустить раздел «Все параметры» на персональном устройстве (через «Поиск» или меню «Пуск»);
- перейти к блоку «Обновление и безопасность»;
- выбрать подраздел «Восстановление», затем – «Особые варианты загрузки»;
- кликнуть по пункту «Перезагрузить сейчас»;
- операционка начнет перезагрузку, на мониторе ПК отобразится рабочее окно синего цвета, где следует нажать «Диагностика»;
- затем – «Дополнительные параметры» и открыть «UEFI firmware settings».
Последний этап – выбрать пункт «Перезагрузить», чтобы компьютер перезапустил операционную систему и активировал выбранный вариант.
Внимание! Работать с предустановленными платформами запуска ОС необходимо достаточно аккуратно. Следует точно выполнять указанные пункты инструкций, чтобы избежать дополнительных сбоев и неисправностей.
Вход при начальной нагрузке
Если пользователю требуется сменить загрузочную платформу, необходимо убедиться, что к ПК подключены диски жесткого типа с установками MBR и GPT. Этапы действий:
- открыть специальное меню прошивки, нажав специальную клавишу в момент запуска ОС;
- на мониторе отобразится дополнительный рабочий экран, где требуется перейти по следующим разделам: устранение неполадок, параметры дополнительного типа, обработка прошивки UEFI;
- выбрать пункт «Загрузка с диска или посредством подключения сети», также потребуется определить нужную платформу.
Внимание! Если пользователь после перезагрузки попробует перейти к рабочей сети на ПК, который не поддерживает характеристики работы нужного блока, придется начинать выполнения инструкции заново.
Что лучше: Legacy или UEFI
Для юзеров, которые не сталкиваются с нюансами внутренних взаимодействий ПК, платформы различаются только внешним оформлением – оболочкой графического типа. На портативных ПК (ноутбуках) различий не видно – рабочие окна идентичны, разделы и команды повторяются на обеих площадках.
Внимание! Приложения необходимы персональному устройству для полноценного запуска ОС и передачи основ управления ОС. При этом UEFI обладает дополнительными преимуществами, которые приближают ее по функциональности к операционной системе с отдельными службами, сервисами, утилитами.
Преимущества обновленной программы перед БИОС:
- упрощенный вариант интерфейса, использование которого подходит начинающим пользователям, поддержка языков (в том числе русского);
- возможность работы с носителями с объемом памяти больше 2,2 Тб;
- ускоренная загрузка ОС;
- отдельный инструмент запуска ОС, что позволяет выполнять загрузку операционок с накопителей, которые не имеют собственного блока загрузки.
Допускается загружать дополнительные приложения, чтобы расширить функционал программы.
Внимание! Обновленная утилита имеет встроенный инструмент защиты от проникновения вредоносных софтов в кодировку персонального устройства, что существенно отличает приложение от предыдущих версий.
Настройки прошивки UEFI отсутствуют в Windows 10
Если после смены режима запуск операционки не срабатывает, значит, выбран некорректный формат обработки данных. Изменить параметры встроенной системы можно с помощью изменения дополнительных характеристик прошивки ПК.
Возможные варианты действий:
- проверка поддержки нужного режима UEFI;
- отключение быстрой активации операционной системы персонального компьютера (портативного или стационарного);
- использование метода активации ярлыка;
- проверка исправности работы батареи типа CMOS;
- отключение характеристик Legacy.
Пользователь может использовать один вариант, если известна начальная причина появления неисправности на компе. Если первопричина не установлена, указанные техники проверяют поочередно.
При изучении внутренних характеристик персональных устройств (портативных, стационарных) пользователи часто сталкиваются с проблемой выбора режимов – Legacy или другого. Чтобы проверить настройки, используют дополнительные экраны настроек.
Итак, вы решили установить Windows c загрузочной флешки, но вот незадача – BIOS (UEFI) почему-то не видит носитель. Ничего страшного – нужно лишь немного изменить дефолтные настройки.
О том, что нужно сделать, чтобы загрузочный носитель отобразился в Boot Menu, вы и узнаете в сегодняшней статье.
UEFI и Legacy — это два режима BIOS для загрузки дисков, которые отличаются методом запуска операционной системы и типом интерфейса.
Отличия UEFI и Legacy
| UEFI | Legacy | |
| Оформление | Графический интерфейс | Классический BIOS |
| Формат загрузки дисков | GPT | MBR |
| Загрузка драйверов | Есть | Нет |
| Наличие Secure Boot | Да | Нет |
| Сколько разделов можно создать | Нет лимита | 4 раздела по 2 Тб |
| Режим загрузки | EFI и Legacy | Legacy |
Почему UEFI не видит флешку?
Основная причина такой проблемы – режим загрузки флешки не соответствует режиму загрузки UEFI. Современные компьютеры поддерживают два режима загрузки – Legacy и EFI. Но по умолчанию включен только один из них, и, как правило, это EFI. А вот вашей загрузочной флешке как раз нужен именно Legacy.
Все, что нам нужно сделать в этом случае – выставить оба режима загрузки, чтобы BIOS увидел флешку и сумел ее прочитать.
Настройка запуска с флешки (UEFI/LEGACY)
Для этого нам потребуется:
- подключенная к монитору материнская плата,
- клавиатура.
Порядок действий
- Включаем плату и, пока не началась загрузка ОС, успеваем нажать F2 или DEL (комбинация может быть и другой – например, у НР это F10) для выхода в BIOS.
Стартовое окно
- Переходим на вкладку BOOT, в которой находим пункт CSM Parametres.
В самом низу
- В меню CSM Parameters находим Boot Option Filter.
Нам нужна вторая строчка
- Нажав Enter, выбираем Legacy Only, если хотим запустить флешку в режиме Legacy.
Доступно три варианта
- После внесения изменений переходим на вкладку Save&Exit, где выбираем пункт Save Changes and Reset, а затем жмем Enter для сохранения изменений и перезагрузки.
То же самое можно сделать, нажав клавишу F10.
- Теперь до запуска операционной системы нажимаем F9 (клавиша может отличаться — у других плат это может быть ESC, F8, F10, F11, F12) для выхода в Boot Menu, в котором можно выбрать наш флеш-носитель и подтвердить загрузку с него нажатием на Enter.
Теперь флешка должна отображаться в Legacy.
- Если нужна возможность запускать накопитель как в Legacy, так и в UEFI, то выполняем действия 1-3, но затем в пункте Boot Option Filter выбираем UEFI and Legacy и, конечно же, сохраняем изменения.
Для загрузки с обоих режимов
Да, сохранить и выйти
- После этого в Boot Menu мы увидим возможность выбора типа загрузчика в Legacy и UEFI.
Проблем быть не должно
- Выбираем необходимый нам тип загрузки клавишами «вверх» или «вниз» и подтверждаем выбор нажатием Enter. После этого ваша флешка запустится.
На этом все!
Post Views: 13 009
Как правило, устанавливайте Windows в более новом режиме UEFI, поскольку он включает больше функций безопасности, чем устаревший режим BIOS. Если вы загружаетесь из сети, которая поддерживает только BIOS, вам необходимо загрузиться в устаревшем режиме BIOS.
Какой режим лучше UEFI или Legacy?
UEFI, преемник Наследия, в настоящее время является основным режимом загрузки. По сравнению с Legacy, UEFI имеет лучшую программируемость, большую масштабируемость, более высокую производительность и более высокий уровень безопасности. Система Windows поддерживает UEFI из Windows 7, а Windows 8 начинает использовать UEFI по умолчанию.
В заключение, это рекомендуется изменить режим загрузки Legacy на UEFI, если ваша операционная система (ОС) совместима. Как видите, весь процесс не требует много времени или усилий, поскольку вам не нужно переустанавливать Windows 10, 8 и 7.
Нужна ли Windows 10 поддержка Legacy?
Шаги по включению устаревшей загрузки на любом ПК с Windows 10
Большинство современных конфигураций поддерживают как устаревшие варианты загрузки BIOS, так и UEFI.. … Однако, если у вас есть установочный диск Windows 10 со стилем разделения MBR (Master Boot Record), вы не сможете загрузить и установить его в режиме загрузки UEFI.
Legacy — это то же самое, что UEFI?
Разница между загрузкой Unified Extensible Firmware Interface (UEFI) и устаревшей загрузкой заключается в процессе, который микропрограмма использует для поиска цели загрузки. Устаревшая загрузка — это процесс загрузки, используемый базовой прошивкой системы ввода / вывода (BIOS). … Загрузка UEFI преемник BIOS.
UEFI быстрее устаревшего?
В настоящее время UEFI постепенно заменяет традиционный BIOS на большинстве современных ПК, поскольку он включает в себя больше функций безопасности, чем устаревший режим BIOS, а также загружается быстрее, чем устаревшие системы. Если ваш компьютер поддерживает прошивку UEFI, вам следует преобразовать MBR-диск в GPT-диск, чтобы использовать загрузку UEFI вместо BIOS.
Как узнать, используется ли мой компьютер с UEFI или устаревшей версией?
Щелкните значок поиска на панели задач и введите msinfo32, затем нажмите Enter. Откроется окно с информацией о системе. Щелкните элемент «Сводная информация о системе». потом найдите режим BIOS и проверьте тип BIOS, Legacy или UEFI.
Что произойдет, если я изменю режим загрузки с устаревшего на UEFI?
1 ответ. Если вы просто перейдете с CSM / BIOS на UEFI, тогда ваш компьютер просто не загружается. Windows не поддерживает загрузку с дисков GPT в режиме BIOS, то есть у вас должен быть диск MBR, и она не поддерживает загрузку с дисков MBR в режиме UEFI, то есть у вас должен быть диск GPT.
Как перейти с устаревшей версии на UEFI без переустановки?
В качестве альтернативы вы можете запустить эту команду из среды восстановления:
- Загрузитесь в среду восстановления Windows и запустите консоль командной строки:…
- Выполните команду convert: mbr2gpt.exe / convert.
- Перезагрузите компьютер и загрузитесь в свой UEFI BIOS.
- Измените настройку BIOS с Legacy на режим UEFI.
Могу ли я установить Windows 10 в унаследованный режим?
На целевом ПК установите USB как первое загрузочное устройство в порядке загрузки (в BIOS). … Нажимайте F5 во время загрузки, пока не появится меню однократной загрузки. Выберите опцию USB HDD из списка загрузочных устройств. Начнется процесс установки Windows.
Следует ли включить загрузку UEFI?
Перед установкой операционной системы необходимо включить безопасную загрузку.. Если операционная система была установлена при отключенной безопасной загрузке, она не будет поддерживать безопасную загрузку, и потребуется новая установка. Для безопасной загрузки требуется последняя версия UEFI. Windows Vista SP1 и более поздние версии поддерживают UEFI.
Если вы когда-либо экспериментировали с операционными системами, разным железом и разгоном, вы, вероятно, слышали об UEFI и Legacy. Знать значение аббревиатур и то, что они обозначают, недостаточно. Нужно понимать что они делают и как работают.
В этой статье мы обсудим, как загружается ваш компьютер, что такое UEFI и Legacy. А также попробуем разобраться, почему один из них лучше другого в конкретных случаях.
Давайте начнем!
Как компьютер загружается?
Прежде чем углубляться в то, что такое UEFI и устаревшие режимы загрузки, давайте обсудим, как загружается компьютер. Понимание этого поможет прояснить некоторые моменты.
Когда вы включаете компьютер, он включает центральный процессор, ключевой компонент компьютера, который обрабатывает команды и, так называемые, инструкции.
Однако на этом этапе процесса загрузки в память не загружаются никакие инструкции. Таким образом, центральный процессор переключается на системное микропрограммное обеспечение, которое содержит свои инструкции для процесса загрузки.
Код микропрограммного обеспечения выполняет инициализацию самопроверки включения питания (POST) и настраивает все подключенные периферийные устройства. После успешной проверки микропрограммное обеспечение загружает устройства хранения и проверяет наличие загрузчика. Затем микропрограммное обеспечение переключает инструкции на загрузчик для обработки процесса загрузки.
На этом этапе загрузчик, такой как LILO и GRUB, берет на себя управление, загружает ядро системы в память и инициализирует необходимые процессы.
Как уже упоминалось, микропрограммное обеспечение помогает обрабатывать инициализацию оборудования во время процесса загрузки. Эта прошивка обычно известна как BIOS или базовая система ввода-вывода.
Что такое Legacy Boot?
Устаревшая загрузка относится к процессу загрузки, используемому микропрограммой BIOS для инициализации аппаратных устройств. Legacy режим загрузки содержит набор установленных устройств, которые инициализируются по мере выполнения компьютером POST-ТЕСТА во время процесса загрузки. Устаревшая загрузка будет проверять наличие главной загрузочной записи (MBR) на всех подключенных устройствах, как правило, в первом секторе диска.
Когда он не может найти загрузчик в устройствах, Legacy переключается на следующее устройство в списке и продолжает повторять этот процесс, пока не найдет загрузчик, а если нет, то вернет ошибку.
UEFI или Unified Extensible Firmware Interface — это современный способ управления процессом загрузки. UEFI похож на Legacy, однако он хранит загрузочные данные в файле .efi, а не в прошивке.
В современных материнских платах чаще всего используется режим загрузки UEFI с очень интуитивно понятным и удобным интерфейсом. Режим загрузки UEFI содержит специальный раздел EFI, который используется для хранения файла .efi и используется в процессе загрузки и загрузчике.
Разница между UEFI и Legacy
На первый взгляд UEFI и Legacy очень похожи. Однако на более глубоком уровне они значительно отличаются.
Поскольку UEFI является преемником BIOS, он наследует все его функции и возможности. Ниже приведены различия между UEFI и Legacy:
| РЕЖИМ ЗАГРУЗКИ UEFI | Legacy или УСТАРЕВШИЙ РЕЖИМ ЗАГРУЗКИ |
|---|---|
| UEFI поддерживает более красивый пользовательский интерфейс. | Устаревший режим загрузки является традиционным и очень простым. |
| Он использует схему разбиения GPT. | Legacy использует схему разделов MBR. |
| UEFI обеспечивает более быстрое время загрузки. | Он работает медленнее по сравнению с UEFI. |
| Поскольку UEFI использует схему секционирования GPT, он может поддерживать диски и флешки до 9 Зеттабайт. | Схема разметки дисков MBR, используемая Legacy, поддерживает только устройства хранения данных объемом до 2 ТБ. |
| UEFI работает в 32-разрядных и 64-разрядных версиях, что позволяет поддерживать навигацию с помощью мыши и сенсорного экрана. | Legacy работает в 16-битном режиме, который поддерживает только клавиатурную навигацию. |
| Поддерживает безопасную загрузку, которая предотвращает загрузку несанкционированных приложений. Также может препятствовать двойной загрузке, поскольку рассматривает операционные системы (ОС) как приложения. | Не может обеспечить безопасный метод загрузки, который позволяет загружать неавторизованные приложения, что делает возможной двойную загрузку (Dual Boot). |
| Он имеет более простой процесс обновления. | Процесс обновления более сложен (и не всегда возможен) по сравнению с UEFI. |
Хотя UEFI кажется лучше, чем Legacy (и это так), это не всегда лучший выбор для использования, и вам это может не понадобиться. Всё зависит от конкретного устройства и ОС, которую вы хотите использовать.
В некоторых случаях вам может потребоваться использовать Legacy режим загрузки. Например, если вы хотите двойную загрузку, UEFI может помешать этому процессу. Некоторые операционные системы, особенно старые, просто не умеют работать в UEFI режиме и если вы хотите установить такую систему, то так же придётся использоваться Legacy режим загрузки.
Вот примерные сценарии, в которых вам не понадобиться UEFI:
- Процесс двойной загрузки (можно обойти используя, например rEFInd)
- Если у вас используются диски менее 2 ТБ (можете продолжать использовать MBR)
- Когда ваша ОС совсем не умеет работать в UEFI, либо он ей не обязателен. (старые версии Windows и Linux)
- Если вам просто нравится быстрый и простой графический интерфейс BIOS, где удобно управлять с помощью клавиатуры.
Вывод
Мы разобрали основные различия между UEFI и устаревшими (Legacy ) режимами загрузки. Используя информацию, приведенную в этом руководстве, теперь вы можете устранять возникшие неполадки. Например, если у вас не работает двойная загрузка (Dual Boot), вы можете отключить безопасную загрузку и переключится в Legacy режим.
Интересная статья на хабре по данной теме: Настройка UEFI Dual Boot системы, приправленной rEFInd.
Я надеюсь кому-то эта информация будет полезна. Если у вас есть какие-то вопросы или есть что добавить — добро пожаловать в комментарии.
Исторически так сложилось, что компьютер может загружаться в двух режимах:
- Современный режим «UEFI»: поддерживается практически всеми компьютерами после 2010 года выпуска;
- «Legacy»: для старых компьютеров под управлением
Чтобы не было путаницы, BIOS и UEFI выполняют одну и ту же функцию – управляют запуском компьютера и настройкой базовых параметров системы. Но UEFI это новая версия BIOS’а. Для загрузки с UEFI флешки, управляющей программе достаточно найти в корне файловой системы некоторые системные файлы. Старым BIOS’ам обязательно нужна загрузочная запись (MBR) в ‘0’ секторе диска, при отсутствии которого запуск был невозможен.
Загрузочную флэшку можно записать в режиме совместимости UEFI (GPT), BIOS (MBR) или обоих одновременно. Поэтому, если носитель записан по типу UEFI, то загрузка на компьютере с BIOS будет невозможна, флешку нужно перезаписать под MBR, об этом будет ниже.
На компьютерах UEFI есть настройка, которая переключает режимы между UEFI и Legacy. Здесь должно быть выбрано значение, соответствующее формату вашего загрузочного диска. Необязательно знать какой там формат, просто попробуйте переключиться с одного на другой. Зайдите в UEFI (буду называть его ‘биос’, по-народному) с помощью горячих клавиш для вашего компьютера. Название раздела внутри биоса зависит от его версии: «Boot», «Startup», «Advanced», «BIOS Features».
Вам нужно найти параметр «UEFI/Legacy Boot» и выставить значение:
- «UEFI only»: загружаться только с UEFI-совместимых флешек, обычно включено по умолчанию;
- «Legacy only»: поддержка только старых образов с MBR;
- «Both»: запускаться с обоих типов, рекомендуется.
Режим «Legacy» может называться по-другому: «Legacy Support», «Legacy Boot», «Compatibility Support Mode (CSM)». Если же стоит выбор между названиями операционной системы, то это трактуется так:
- Windows 10, Windows 8 означает UEFI;
- Windows 7 или Other OS означает Legacy-режим.
После выбора верного режима ваш биос увидит самозагрузочную флешку в Boot Menu после перезагрузки.
Основные возможности BIOS, UEFI
Войдя в настройки BIOS или UEFI компьютера, пользователь может:
• получить информацию об основных составных частях компьютера (названия моделей, серийные номера и др.);
• отключить некоторые из устройств (дисководы, сетевые карты, картридеры, запоминающие устройства и др.). Для этого в настройках BIOS (UEFI) возле них значение «Enable» (используется) нужно изменить на «Disable» (отключено). Отключать неиспользуемые устройства целесообразно, например, для экономии заряда батареи ноутбука;
• получить данные о частотных, температурных и других характеристиках работы некоторых устройств, а также использовании ими разнообразных технологий (частота шины процессора, частота оперативной памяти, температура процессора, температура чипсета материнской платы, скорость вращения куллеров, напряжение на процессоре и других устройствах, а также много другой информации);
• изменить частотные и другие показатели работы отдельных устройств компьютера, а также отключить или включить некоторые из используемых ими технологий (изменить частоту шины процессора, частоту оперативной памяти, множитель процессора, напряжение процессора, напряжение оперативной памяти, задержки оперативной памяти и др. параметры).
На каждом конкретном компьютере возможности изменения настроек BIOS (UEFI) существенно отличаются. Все зависит как от характеристик устройств, входящих в состав компьютера, так и от версии его BIOS (UEFI).
Чтобы максимально эффективно использовать возможности BIOS (UEFI) своего компьютера, пользователь должен зайти в его настройки и изучить их содержание.
Как UEFI заменяет и улучшает BIOS
UEFI заменяет традиционный BIOS на ПК. На существующем ПК невозможно переключиться с BIOS на UEFI. Вам необходимо купить новое оборудование, которое поддерживает и включает UEFI, как это делают большинство новых компьютеров. Большинство реализаций UEFI обеспечивают эмуляцию BIOS, поэтому Вы можете выбрать установку и загрузку старых операционных систем, которые ожидают BIOS вместо UEFI, чтобы они были обратно совместимы.
Этот новый стандарт позволяет избежать ограничений BIOS. Встроенное ПО UEFI может загружаться с дисков емкостью 2.2 ТБ или более — теоретический предел составляет 9.4 зетабайта. Это примерно в три раза больше предполагаемого размера всех данных в Интернете. Это потому, что UEFI использует схему разбиения GPT вместо MBR. Он также загружается более стандартизированным способом, запуская исполняемые файлы EFI вместо запуска кода из основной загрузочной записи диска.
UEFI может работать в 32-битном или 64-битном режиме и имеет более адресуемое адресное пространство, чем BIOS, что означает, что Ваш процесс загрузки происходит быстрее. Это также означает, что экраны настройки UEFI могут быть более плавными, чем экраны настроек BIOS, включая поддержку графики и курсора мыши. Однако это не обязательно. Многие ПК по-прежнему поставляются с интерфейсами настроек UEFI в текстовом режиме, которые выглядят и работают как старый экран настройки BIOS.
UEFI имеет и другие функции. Он поддерживает безопасную загрузку, что означает, что операционная система может быть проверена на достоверность, чтобы убедиться, что вредоносное ПО не вмешивалось в процесс загрузки. Он может поддерживать сетевые функции прямо в самой прошивке UEFI, что может помочь в удаленном устранении неполадок и настройке. С традиционным BIOS Вы должны сидеть перед физическим компьютером, чтобы настроить его.
Это не просто замена BIOS. UEFI — это, по сути, крошечная операционная система, которая работает поверх прошивки ПК и может делать гораздо больше, чем BIOS. Он может храниться во флэш-памяти на материнской плате или загружаться с жесткого диска или общего сетевого ресурса при загрузке.
Разные ПК с UEFI будут иметь разные интерфейсы и функции. Все зависит от производителя Вашего ПК, но основы будут одинаковыми на каждом ПК.
Преимущества UEFI
-
- ускорение загрузки ОС;
- поддержка русского языка;
- нет проблем с применением жестких дисков большого объема (2 Тб и выше);
- поддерживание мультизапуска операционных систем, их правильная организация;
- наглядный контроль состояния частей ПК ;
- удобный и понятный для человека визуальный интерфейс;
- микрокод программы содержит большую защиту от вирусов, чем BIOS;
- подобно полноценным операционным системам имеет собственный софт и сетевое хранилище.
Что касается UEFI Secure Boot, то это заранее предусмотренный разработчиками способ защиты от запуска нелицензионного кода. Он не позволяет вирусным программам заменить загрузчик, а при использовании Microsoft – спасает от пиратской версии ОС. Однако чаще всего данный режим отключен по умолчанию, или же по некоторым причинам пользователям приходится самостоятельно его отключать.
В настоящее время UEFI представляется как отдельная часть стандартного BIOS-а, но уже выпускаются компьютеры с материнскими платами, где все наоборот – BIOS считается дополнительным модулем к UEFI.
Как зайти в BIOS?
Чтобы зайти в BIOS необходимо нажать на клавиатуре определенную клавишу, или сочетание клавиш, это зависит от производителя компьютера. BIOS, это микросхема (чип), которая находится на материнской платы компьютера.
Каждая материнская плата или компьютер используют разные BIOS, и чтобы попасть в настройки самого BIOS, у каждого происходит по разному.
К примеру, чтобы зайти в BIOS на ноутбуке 2013 года *ASUS X550LC, нужно нажать на клавишу Del, а чтобы не заходя в основной БИОС, попасть в Boot Menu (меню загрузки), нажимаем клавишу Esc.
*Для моделей X, вход в Boot Menu осуществляется клавишей Esc, для моделей ноутбуков Asus, название которых начинается с K, например k601 нужно нажимать клавишу F8. Но бывает и у них путаница, так что пробуйте по всякому, Esc или F8.
Отключение Secure Boot
Функция материнской платы «Secure Boot» (безопасный запуск) была задумана для предотвращения запуска несанкционированных операционных систем (вирусов) при загрузке ноутбука. Всё бы ничего, но именно из-за этой функции, иногда, BIOS не может загрузиться с флешки в случаях, когда вам требуется установить Windows, Linux или просто запустить портативную ОС.
Необходимо зайти в биос, найти опцию «Secure Boot» и отключить её, т.е. перевести в состояние «Disabled». Находится она в разных местах, в зависимости от модели компьютера: меню «Boot», «System Configuration», «Security», «Authentication», «BIOS Features». Особенно рекомендуется отключать «Secure Boot» для режима Legacy.
Как записать флешку в правильном режиме
Режим загрузочной флешки зависит от ISO-образа, который мы на неё запишем. Бывают образы формата Legacy, UEFI и двойные. Можно не менять режим загрузки в биосе, а просто перезаписать образ. Вам понадобится программа Rufus.
Запустите программу Rufus:
- Выберите флешку и загрузочный образ;
- Выберите схему раздела: «GPT» для UEFI, «MBR» для Legacy BIOS;
- Выберите целевую систему: «UEFI (non-CSM)» для UEFI, «BIOS или UEFI-CSM» для Legacy BIOS;
- Нажмите кнопку «СТАРТ».
Как изменить в биосе с UEFI на Legacy?
При загрузке PC нажмите клавишу DELETE и зайдите в UEFI-BIOS. Здесь заходим в раздел «SETTINGS», переходим в подраздел «Boot», и найдя параметр «Boot Mode Select», переключаем его в положение «Legacy+UEFI». Чтобы изменения вступили в силу, нажимайте клавишу F10 и подтвердите сохранение изменений, выбрав «Yes».
Как включить Legacy BIOS?
Находясь в Boot Options, вы увидите настройки Legacy Support / Mode.
- Выделите опцию Legacy Support / Mode используя стрелки / на клавиатуре.
- Выделив, нажмите для входа в меню.
- Как видно на фото, появится новое меню, в котором можно выбрать ‘Disabled’ или ‘Enabled’.
Как поменять UEFI на Legacy Acer?
Для этого, перед запуском операционной системы, следует нажать функциональную клавишу [F2] или кнопку [DEL] (в зависимости от модели устройства). Итак, в разделе «Boot» у нас имеется два параметра «Boot Mode», где можно изменить режим загрузки с «UEFI» на «Legacy» и «Secure Boot», отвечающий за безопасную загрузку.
Как в биосе отключить безопасный режим?
Чтобы отключить безопасную загрузку в интерфейсе BIOS InsydeH2O, перейдите на вкладку Security , затем выберите параметр Secure Boot и установите для него значение Disabled , затем сохраните настройки нажав клавишу F10.
Чем отличается загрузка UEFI от Legacy?
В то время как Legacy BIOS загружается просто и глупо читает и выполняет код с фиксированного адреса с диска (часть главной загрузочной записи), загрузка UEFI ищет загрузочные файлы EFI в системном разделе EFI и выполняет один из них.
Отличия BIOS от UEFI
Но первое, чему мы уделим внимание — это нахождение различий между «чистым» BIOS и «классическим» UEFI. Дело в том, что рассматриваемое нами программное решение позиционируется как более совершенная альтернатива БИОС. Многие производители современных материнских плат для компьютеров стараются обеспечить поддержку соответствующего типа ПО от Intel. Таким образом, различия между UEFI и BIOS мы можем проследить, изучив, прежде всего, недостатки второй системы.
Первый недостаток BIOS – в том, что данная система не может обеспечивать полноценное задействование дискового пространства на очень больших «винчестерах» — тех, которые превышают в объеме 2 терабайта. Действительно, еще несколько лет тому назад такие величины, характеризующие вместительность жестких дисков, казались фантастическими, и потому, производители ПК особо не акцентировали внимание на соответствующем недостатке BIOS. Но сегодня «винчестером» объемом более 2ТБ никого не удивишь. Производители ПК начали чувствовать, что пора переходить на UEFI, что это объективная необходимость, исходя из современных технологических трендов.
Еще одна особенность BIOS – в том, что она поддерживает ограниченное количество первичных разделов на жестком диске. В свою очередь, UEFI работает с 128. В структуре нового программного решения от Intel реализована новая таблица разделов — GPT, которая, собственно, позволяет задействовать отмеченное технологическое преимущество UEFI.
При всех отмеченных различиях новой программной среды, разработанной Intel, и традиционной системы ввода-вывода BIOS, основные функции соответствующих решений, в целом совпадают. Если не считать принципиально нового алгоритма обеспечения безопасности в UEFI, фактических различий между системами не слишком много. Некоторые специалисты полагают, что новая программная платформа позволяет быстрее загружаться операционным системам, другие отмечают, что это актуально только для Windows 8. Рассмотрим, собственно, систему безопасности, реализованную в UEFI, подробнее.
Как отключить UEFI на Acer?
Нажмите при загрузке ноутбука клавишу F2 и войдите в UEFI-BIOS. Здесь заходим в раздел «Main» и, найдя параметр «F12 Boot Menu», переключаем его в положение «Enabled». Этим действием мы разрешили появление загрузочного меню ноутбука при нажатии клавиши F12.
Что такое Legacy Boot?
Опция Boot List Option — Выбор варианта загрузки определяем режим загрузки и меет два значения «Legacy» — (наследуемый вариант загрузки — режим совместимости) BIOS или «UEFI» (Unified Extensible Firmware Interface — интерфейс между операционной системой и микропрограммами) режим загрузки.
Как включить Legacy Boot HP?
При помощи клавиши со стрелкой вниз выберите Legacy Support (Поддержка старых устройств), затем при помощи клавиши со стрелкой вправо установите для параметра значение Enable (Включен). Нажмите клавишу F10, чтобы изменения вступили в силу.
Что будет носителем файлов установки?
Для начала определитесь с носителем, с которого вы будете Windows устанавливать. Склонять в какую-либо сторону вас не стану, у всех вариантов есть плюсы и минусы. Я лично для себя навсегда уяснил, что:
- оптический диск в дисководе – всегда надёжно (если должным образом хранить: не оставлять на солнце, не мыть растворителем и не царапать); однако приводы не всегда и у всех работают
- флешка компактна и мобильна; но надёжность носителя ставится под сомнение: чуток не так “потянул” или вставил в порт – и перед вами файловая система RAW с нечитаемыми файлами, которые теперь тоже нужно восстанавливать. Но, учитывая общедоступность и всё большую применимость флешек как универсальных устройств, в качестве носителя у меня будет именно она.
А моя материнская плата поддерживает UEFI?
Последние версии материнских плат так и делают (до 2012 г. UEFI не существовало). Однако формулировка “последние версии”, согласитесь, расплывчата. Точно вам скажет сама BIOS/UEFI при запуске компьютера и нажатию на клавишу Delete (или в зоне F-клавиш). Однако об этом можно узнать прямо из установленной на диске Windows. Лучший способ это обнаружить – воспользоваться программой-бенчмарком (типа HWiNFO соответствующей версии Windows) и проверить поддержку UEFI в части Motherboard слева:
Она есть у всех последних версий Windows. Так что проясните вопрос сразу, чтобы при попытке установить Windows в режиме UEFI вас не встретило обескураживающее (см. абзац с установкой Windows в режиме UEFI):
Особенности настройки UEFI
Рассмотрим некоторые нюансы настройки рассматриваемого программного решения от Intel. Интересная опция — эмуляция BIOS средствами UEFI. Что это за возможность? Действительно, в некоторых версиях UEFI реализованы алгоритмы, по которым управление ПК организуется в соответствии с теми механизмами, которые задействует система ввода-вывода, являющаяся исторической предшественницей UEFI.
В зависимости от конкретного ПК, данный режим может именоваться по-разному. Чаще всего это Legacy или Launch CSM. При этом нет никаких сложностей с тем, как установить UEFI в стандартном режиме загрузки.
Как узнать, включен ли режим безопасного запуска
Этот вариант подходит для восьмой и десятой версий Windows. Нажмите кнопки Windows+R и в полученном окне введите команду «msinfo32» ( без кавычек). Нажмите кнопку Enter.
В появившемся окне слева следует выбрать раздел «Сведения о системе», а справа найти строку «Состояние безопасной загрузки». Столбец «Значение» показывает , включена или отключена рассматриваемая функция.
Если ничего не помогло
Важно понимать, что нельзя просто взять, и скопировать файл ISO-образа в корень флешки, или открыть образ и скопировать файлы из него напрямую в корень флешки. Такой носитель не станет загрузочным, кроме некоторых UEFI-флешек с файловой системой FAT32. Для записи образов нужно использовать программу Rufus или аналогичную, например, «UltraISO».
Встроенная в материнскую плату программа UEFI или BIOS не умеют распознавать флешку «на ходу». Т.е., накопитель с загрузочными файлами следует вставить перед включением или перезагрузкой компьютера.
Учтите, что слишком старые компьютеры не умеют загружаться с флешек. Варианты загрузок «USB-HDD», «USB-FDD» не работают для флэшек, поможет софт с кодовым названием «PLoP». Вы сможете запустить компьютер с дискеты или загрузочного CD-диска с утилитой PLoP, которая передаст управление загрузочному сектору на флеш-накопителе.
Сброс параметров, обновление и перепрошивка BIOS/UEFI
Напоследок рассмотрим вопросы, связанные с обновлением прошивки первичных систем BIOS/UEFI и сбросом параметров до заводских. Сброс выполняется практически точно так же, как и в BIOS (для этого используются аналогичные разделы вроде Load Setup Defaults). А вот установка новой прошивки именно в UEFI, если сравнивать такие действия с аналогичными процедурами в BIOS, производится вообще элементарно.
Это в BIOS нужно было искать раздел обновления, записывать прошивку на флешку, затем производить еще массу операций по выбору нужного ПО и т. д. Обновить программную среду UEFI можно прямо из-под Windows. После загрузки файла прошивки его нужно просто запустить от имени администратора, а все остальные операции будут выполнены при перезагрузке компьютерного устройства без участия пользователя. Но скачивать нужно точно соответствующую вашей модификации прошивку, иначе можно добиться только того, что вся компьютерная система перестанет работать.
Для поиска проще всего обратиться непосредственно к официальному сайту производителя материнской платы или определенной модели ноутбука. Определить маркировку материнки и текущую версию прошивки BIOS/UEFI можно либо через сведения о системе, либо через командную строку, либо через диалог DirectX, либо при помощи специальных информативных утилит вроде Speecy, AIDA64, SSU и им подобных. Некоторые разработчики добавляют в UEFI собственные фирменные утилиты, позволяющие произвести апгрейд непосредственно в первичной системе.
Источники
- https://it-like.ru/kompyuter-ne-vidit-zagruzochnuyu-fleshku/
- https://www.chaynikam.info/chto_takoe_bios.html
- https://guidepc.ru/articles/chto-takoe-uefi-i-chem-on-otlichaetsya-ot-privychnogo-bios/
- https://pclegko.ru/raznoe/uefi-boot-chto-eto.html
- https://noblefox.ru/chto-takoe-bios-i-uefi/
- https://konsultm.ru/kak-postavit-legacy-bios/
- https://FB.ru/article/189705/uefi—chto-eto-takoe-zagruzochnaya-fleshka-uefi-ustanovka-uefi
- https://pro-smartfon.ru/kak-v-biose-pomenjat-uefi-na-legacy/
- https://FB.ru/article/454801/nastroyka-uefi-bios-poshagovaya-instruktsiya
[свернуть]