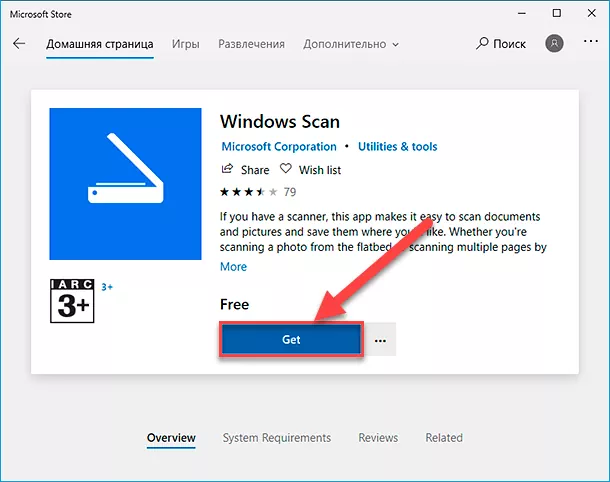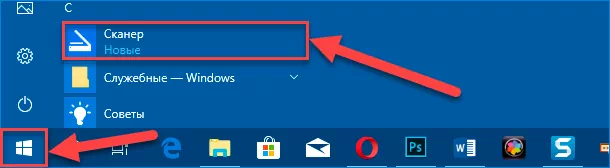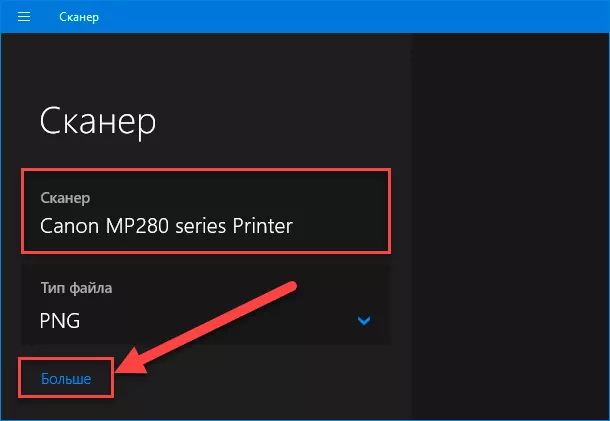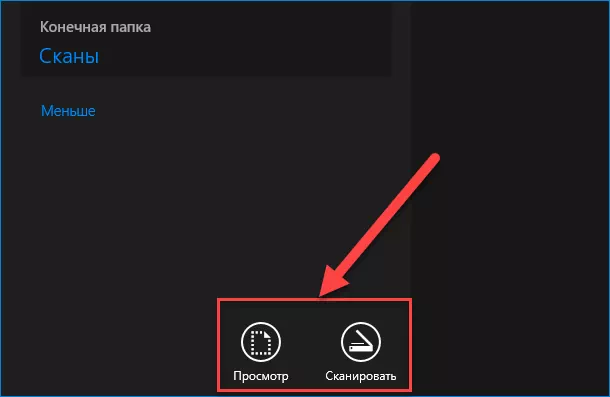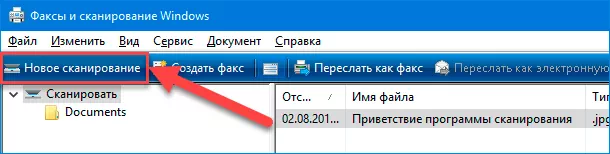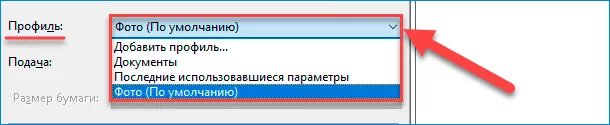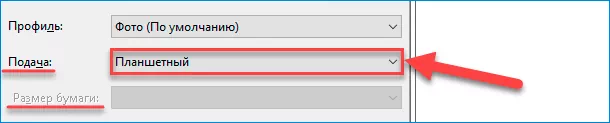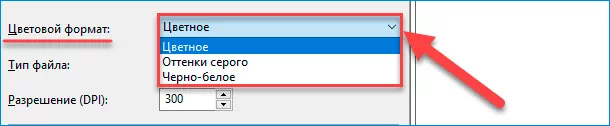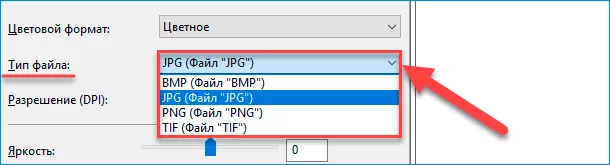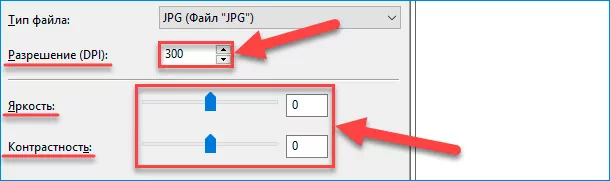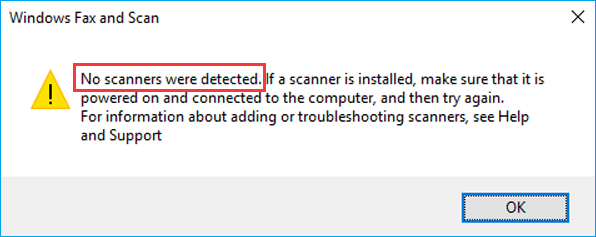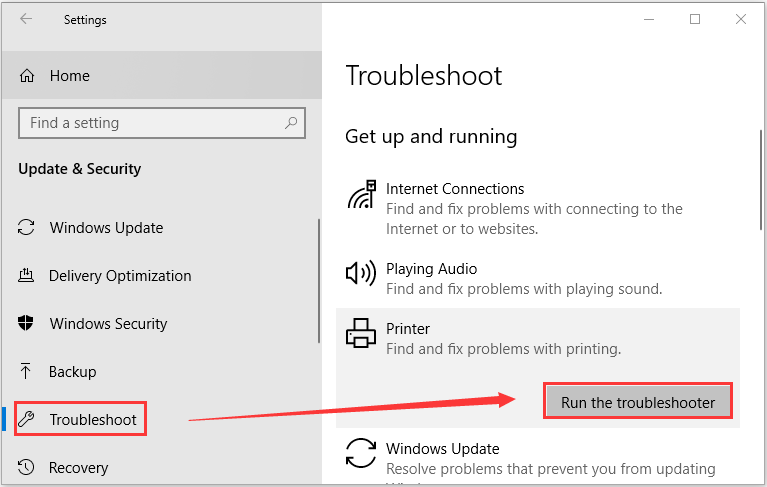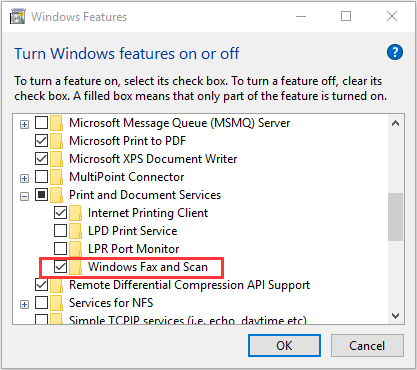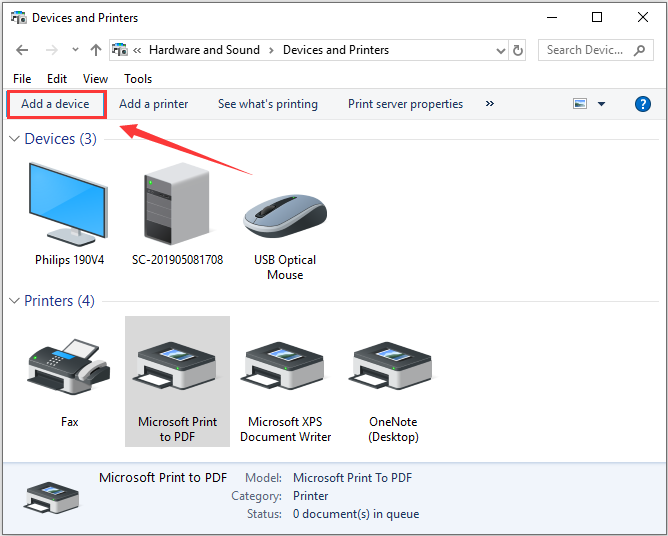Содержание
- Способ 1: Проверка подключения
- Способ 2: Использование средства устранения неполадок
- Способ 3: Ручное добавление сканера
- Способ 4: Добавление старого устройства
- Способ 5: Проверка службы печати
- Способ 6: Проверка компонентов Windows
- Вопросы и ответы
Способ 1: Проверка подключения
Самая распространенная причина, по которой сканер не отображается в списке устройств Windows — проблемы с подключением. При этом возникают как физические неисправности, так и программные, что решается совершенно разными способами. Советуем ознакомиться с развернутой статьей по подключению сканера к компьютеру, где рассказано обо всех важных шагах. Обязательно выполните их все, после чего проверьте, отображается ли устройство теперь.
Подробнее: Подключаем сканер к компьютеру на Windows 10
Способ 2: Использование средства устранения неполадок
Штатное средство устранения неполадок — хороший инструмент автоматического поиска и исправления популярных проблем. В случае со сканером данное средство проверит новые устройства и перезапустит службу печати. Иногда на экране появляются и дополнительные инструкции, которые понадобится выполнить вручную, решая тем самым ошибки при соединении периферийного оборудования.
- Откройте «Пуск» и вызовите «Параметры», щелкнув по значку в виде шестеренки на панели слева.
- Перейдите в раздел «Обновление и безопасность».
- В списке слева вас интересует «Устранение неполадок».
- Нажмите по ссылке «Дополнительные средства устранения неполадок».
- Среди вариантов диагностики выберите «Принтер» и запустите средство. Не переживайте, службы печати и сканирования в Windows связаны, поэтому данный инструмент подходит.
- Дождитесь завершения сканирования и ознакомьтесь с результатами. Если сказано переподключить сканер или перезагрузить его, выполните эти действия и проверьте, обнаружился он теперь.

Способ 3: Ручное добавление сканера
В большинстве случаев сканер, будь то отдельное устройство или входящий в МФУ компонент, обнаруживаются в операционной системе автоматически сразу при подключении или после установки драйверов. Если этого не произошло, рекомендуется вручную добавить периферию, выполнив такие действия:
- В том же приложении «Параметры» нажмите по плитке «Устройства».
- Перейдите в раздел «Принтеры и сканеры».
- Щелкните по кнопке «Добавить принтер или сканер».
- Дождитесь завершения поиска и кликните по ссылке «Необходимый принтер отсутствует в списке», если оборудование не отобразилось при сканировании.
- В новом окне отметьте маркером пункт «Добавить локальный или сетевой принтер с параметрами, заданными вручную», после чего переходите далее.
- Используйте существующий порт для типа соединения.
- Изначально среди драйверов находится ограниченное количество устройств, поэтому нужно нажать «Центр обновления Windows» для загрузки дополнительных файлов.
- В списке выберите изготовителя сканера и его модель, после чего нажмите «Далее».
- Задайте имя устройства и завершите тем самым установку. Приступайте к сканированию документа, повторно подключив устройство к компьютеру.

Способ 4: Добавление старого устройства
Из названия данного метода уже понятно, что подойдет он только обладателям старых сканеров, как отдельных, так и совмещенных с принтерами. Дело в том, что такое оборудование часто не поддерживает Plug and Play, то есть автоматическое обнаружение после подключения, позволяющее сразу же приступить к печати или сканированию. Вам понадобится самостоятельно выбрать периферию из перечня и добавить ее. Если в списке из предыдущего способа вы не нашли нужную модель, используйте другой вариант.
- Щелкните правой кнопкой мыши по кнопке «Пуск» и из появившегося меню выберите пункт «Диспетчер устройств».
- Выделите нажатием ЛКМ название компьютера и откройте список «Действие».
- В нем вас интересует кнопка «Установить старое устройство».
- В приветственном окне двигайтесь далее.
- Сначала проведите автоматическую установку оборудования, а если оно не будет обнаружено, переходите к выбору из списка вручную.
- Среди стандартных типов устройств отыщите «Принтеры» или «Принтеры, совместимые с IEEE 1284.4», что зависит исключительно от того, насколько старое ваше оборудование.
- Обновите перечень драйверов и отыщите подходящий сканер по модели, следуйте инструкциям в окне, завершив тем самым установку.

Способ 5: Проверка службы печати
Рекомендуем выполнять этот метод только в том случае, если пробуете подключить к компьютеру МФУ с целью сканирования. Если речь идет о сканере как отдельной периферии, в этом случае служба печати не связывается с ним и сканирование происходит без обращения к ней.
- Откройте меню «Пуск» и через поиск отыщите приложение «Службы».
- После запуска в новом окне кликните по строке «Диспетчер печати» правой кнопкой мыши.
- Из появившегося контекстного меню выберите «Перезапустить» или «Запустить», если сейчас служба неактивна.
- Дождитесь завершения процесса и переходите к проверке результатов.

Способ 6: Проверка компонентов Windows
Этот метод подходит для обладателей Windows 7 или «десятки», кто еще не обновился до последней версии, поскольку рассматриваемый далее компонент — «Факсы и сканирование Windows» — больше недоступен для изменения по решению разработчиков. Впрочем, вы можете проверить настройки и изменить их, если будет такая возможность.
- Откройте «Пуск» и вызовите «Панель управления». В Виндовс 10 для этого понадобится воспользоваться поиском.
- В новом окне перейдите в «Программы и компоненты».
- На панели слева щелкните по ссылке «Включение или отключение компонентов Windows».
- Отыщите директорию «Службы печати и документов» и разверните ее. Там вас интересует папка «Факсы и сканирование Windows». Поставьте галочку напротив нее и перезагрузите компьютер. Если такого пункта нет, убедитесь в том, что активен компонент «Клиент интернет-печати».

Еще статьи по данной теме:
Помогла ли Вам статья?
Почему компьютер не видит сканер или он не работает: 12 способов, что делать если сканер не сканирует в Windows

Все приведенные советы представляют собой рекомендации общего характера, позволяющие понять, почему ноутбук или компьютер не видит сканер HP, Epson, Canon, Kyocera или любого другого производителя. Последовательное выполнение пунктов приведет к обнаружению источника неполадки. Поэтому, если первый совет вам не помог, переходите к изучению следующего, чтобы провести самостоятельно полноценную диагностику оборудования. Помимо этой статьи, советуем прочитать инструкцию почему принтер не сканирует на компьютер. Она пересекается с этой статьёй, но также содержит другие способы починки МФУ.
Некоторые советы ориентированы на меню Windows 10, что может отличаться от алгоритма действий для более ранних версий операционной системы. Но, несмотря на это, несложно будет догадаться, о каком разделе идет речь.
Причины, по которым не подключается сканер к компьютеру, могут быть следующие:
- Порт неисправен.
- Произошла системная ошибка.
- Разрыв кабеля.
- Не закончена настройка сканера.
- Отсутствует драйвер или требуется более новая версия.
Первое, что вам нужно сделать – это убедиться в том, что сам сканер включен, то есть горит индикатор. Если устройство имеет кабель питания, и его вилка вставлена в розетку, это еще не значит, что сканер включен, так же, как и наличие проводного соединения с компьютером. На корпусе должна быть кнопка «On/Off», которую необходимо нажать для активации оборудования. Если нажатие кнопки не включает индикатор, то проблема кроется в кабеле или в самом оборудовании. Для начала осмотрите провод:
- Изучите его по всей длине на предмет перегибов. Снаружи кабель может выглядеть целым, даже если внутри есть разрывы. Иногда достаточно переехать провод колесиком кресла, чтобы повредить его жилы. Удостовериться в неисправности кабеля можно, заменив его другим. Если с новым проводом индикаторы загорятся, станет понятно, почему используя прежний, не удалось установить связь со сканером.
- Если у вас МФУ, подключаемое к сети с помощью силового кабеля, на котором есть блок питания с индикатором, обратите внимание, горит ли на нем лампочка. Если блок перегорел – диод не загорится, что будет говорить о неисправности питающего кабеля. Вам придется приобрести новый провод или сдать неисправный в ремонт.
Когда диагностика проводов показала, что они не повреждены, а сканер по-прежнему не включается, возможно, из строя вышел сам сканер. Проверить это можно несколькими способами:
- Смените USB-порт, чтобы убедиться, что и при соединении через другое гнездо ситуация не меняется.
- Внимательно осмотрите штекер кабеля на предмет повреждений, чтобы подтвердить или исключить эту проблему.
- Посмотрите, не поврежден ли блок питания сканера.
- Измерьте уровень напряжения в сети – возможно, оборудованию не хватает мощности.
- Отсоедините другую периферию, которая может конфликтовать со сканером, мешая ему работать.
- Удостоверьтесь в наличии драйверов и их актуальности.
- Перезагрузите операционную систему компьютера.
- Посмотрите в настройках, какое устройство установлено в качестве оборудования по умолчанию.
- Повторите процедуру подключения.
Если проблема возникла на рабочем месте, вам не придется ломать голову над тем, почему сканер не сканирует на компьютер, ведь для этого всегда есть системный администратор, устраняющий подобные неполадки. Но когда оборудование отказывается работать дома, обратиться за помочью не к кому. Особенно странной кажется ситуация, когда все подключено верно, и индикаторы горят, а компьютер все равно не видит сканер.
Совет #1: Компьютер был выключен в режим «сна», нужно перезагрузить сканер и ПК
Нередко возникают ситуации, когда пробуждаясь ото сна, компьютер не может полноценно выполнять свои функции. То же касается и выхода из режима гибернации. Первыми об ошибке сообщают Wi-Fi-модуль и МФУ. При попытке получить изображение со сканера, вы видите на экране сообщение о том, что нужно проверить соединение с оборудованием. Если сканер имеет индикацию сопряжения, в такой ситуации диод будет мигать или вовсе погаснет, что укажет на разрыв соединения. Для устранения проблемы перезагрузите и компьютер, и сканер.
Совет #2: Проверьте USB кабель подключения сканера к компьютеру
При нерабочем состоянии оборудования нужно проверить кабель на предмет повреждения. Можно переключить USB-шнур в другое гнездо, обязательно убедившись в плотности прилегания контактов. Посмотрите, не деформирован ли штекер или порт, к которому вы подключаете устройство. Иногда компьютер не видит сканер МФУ, потому что на коннекторе залипли контакты. Если же внешне кабель выглядит потрепанным, или где-то нарушена целостность изоляции, потребуется его ремонт или покупка нового.
Последовательность шагов при диагностике кабеля:
- Проверьте по всей длине поверхность на трещины, заломы, укусы домашних питомцев. Если есть возможность, замените кабель и проверьте работоспособность сканера с ним, потому как нередко повреждения находятся под оплеткой, и их просто невозможно увидеть.
- Посмотрите с фонариком в USB-порт: есть ли в нем грязь, пыль или мусор. Может, он расшатан – пошевелите его. Подключите сканер через другое USB-гнездо.
- Обратите внимание, к какому именно порту подключен сканер. Если это гнездо на корпусе монитора или коврике – переключите оборудование на порт, расположенный на задней стенке системного блока.
- Не используйте слишком длинный шнур, так как большая длина становится причиной потерь мощности электропитания.
Совет #3: Проверьте USB порт компьютера
Если сканер не обнаружен, возможно, виноват порт. Проверить это легко – вставьте в него любое другое исправное устройство. Это может быть флешка, MP3-плеер или вешний жесткий диск. Неработоспособность любого другого оборудования будет говорить о том, что неисправен сам порт.
Совет #4: Убедитесь, что сканер установлен по умолчанию и виден в системе
Чтобы убедиться, есть ли ваш сканер среди подключенного оборудования, нужно проверить, видит ли его система. Для этого:
- Зайдите в «Принтеры и сканеры». Этот раздел находится «Параметрах» (значок «шестернека»), который расположен в меню «Пуск».
- Посетив раздел «Устройства», вы можете выбрать пункт «Принтеры и устройства», где должен находиться ваш сканер.
Если у вас не отдельное устройство, а в составе МФУ, то система не покажет среди подключенного оборудования отдельно сканер. Чаще всего такие МФУ определяются как принтер. Чтобы увидеть параметры сканера, нужно зайти в раздел «Принтеры», чтобы среди них выбрать имя своего многофункционального устройства. Поле чего, нажав кнопку «Управление», можно будет увидеть сканер.
Если компьютер находится в домашней сети, к которой подключено несколько сканирующих устройств, система определит их все, включая беспроводные модели. Когда комп не видит сканер в МФУ, что делать, подскажут подробные шаги:
- Откройте меню «Пуск», чтобы вызвать окно «Параметров». Раздел «Устройства» откроет доступ к подразделу «Принтеры и сканеры».
- Нажмите кнопку «Добавить принтер или сканер». Система начнет поиск доступного оборудования, в результате чего перед вами появится список устройств, в котором вам потребуется выбрать имя своего сканера, а затем нажать кнопку «Добавить устройство».
Если автоматический поиск не дал результата, и система не обнаружила ваш сканер, нажмите кнопку «Необходимый принтер отсутствует в списке». Тогда система даст возможность подключить оборудование вручную.
Дополнительная информация:
- Если вы используете беспроводное оборудование, убедитесь в том, что и компьютер и сканер находятся в одной локальной сети. Только объединив устройства в одну сеть, вы сможете наладить между ними беспроводную связь.
- Приобретя сканер со встроенным модулем беспроводной передачи данных, внимательно изучите инструкцию, описывающую алгоритм его подключения к роутеру, чтобы завести устройство в домашнюю сеть.
- Не забывайте, что при использовании МФУ, вы не увидите имени сканера в сети. В этом случае система будет отображать среди подключенного оборудования принтер. Чтобы увидеть сканер, потребуется нажать «Управление».
- Для того, чтобы подключить любое внешнее оборудование, в том числе и сканер, могут потребоваться права администратора.
Совет #5: Запустите средство устранения неполадок Windows
Операционная система позволяет запустить автоматическую диагностику устройства. Этим нужно воспользоваться, когда не работает сканер на принтере HP, Canon или другом МФУ. Достаточно кликнуть правой клавишей по имени устройства, чтобы выбрать команду «Устранение неполадок».
Совет #6: Проверьте индикаторы сканера или МФУ
Индикаторы, расположенные на корпусе устройства, призваны информировать о готовности к работе или наличии проблем. Определенное состояние лампочек говорит о том, что есть причина, по которой сканер не сканирует. Возможные причины можно увидеть в руководстве по эксплуатации, где будут описаны значения индикации. Определенный тип мигания может говорить о том, что вышла из строя лампа сканера, и ее нужно заменить. Иногда перезагрузка устройства помогает устранить программное зависание – нажмите «On/Off» на корпусе, чтобы выключить сканер и включить его снова.
Совет #7: Переустановите драйвер сканера и его программное обеспечение
Чтобы определить, почему не работает сканер, нужно проверить наличие драйверов к нему. Получить эту информацию можно в «Диспетчере устройств», который легко вызвать, вписав в строку поиска, расположенную в меню «Пуск», и нажав «Enter». Другой способ попасть в «Диспетчер устройств» – открыть «Пуск», правым кликом по разделу «Мой компьютер» вызвать меню, где нажать «Свойства».
Наличие возле имени сканера знака предупреждения, который выглядит как восклицательный знак в желтом треугольнике, говорит о том, что необходимо установить драйвер, вот почему компьютер не видит сканер. Двойной щелчок мыши вызовет окно с подробностями:
В окне состояния верхней строкой прописано, что для данного оборудования отсутствует драйвер.
Переход на вкладку «Драйвер» позволит осуществить загрузку обновлений нажатием кнопки «Обновить…». Система предложит два варианта загрузки: автоматический и в ручном режиме.
Выбор автоматического поиска запустит процесс обнаружения драйверов сначала на самом компьютере. Если это не даст результата, появится новое окно с предложением продолжить поиск в Интернете.
Если автоматический поиск не дал результатов, нужно устанавливать программное обеспечение вручную. Источник можно отыскать в интернете, если вы не найдете установочный диск, поставляемый с оборудованием.
В случае, когда диск на месте, алгоритм действий поможет решить вопрос: почему сканер не работает, а принтер печатает.
Вставляйте диск, запускайте установочный файл и следуйте инструкции. В предложенном списке приветственного окна отметьте свой регион.
Программа предложит выбор из двух вариантов установки: простую и выборочную. Простая подразумевает процесс с минимумом настраиваемых параметров: программа просто установит все компоненты, имеющиеся на диске, включая справочные материалы и дополнительное ПО. Выборочный вариант подойдет тем, кто хочет установить только определенные компоненты, исключив ненужное. Это позволяет экономить место на диске.
Окно выборочной установки покажет все вспомогательные компоненты, от которых можно отказаться. Возле нужных параметров нужно поставить галочку.
Далее, нажатием кнопки «Да» нужно принять условия соглашения.
Кнопка «Далее» отправит вас на экран процесса установки отмеченных компонентов.
Окно состояния показывает в процентном соотношении, как быстро идет процесс.
После завершения установки станет понятно: не сканирует сканер по-прежнему, или проблема решена.
Далее программа спросит, даете ли вы согласие на сбор статистической информации об эксплуатации оборудования, с целью ее использования в интересах компании Canon. Какое бы вы решения относительно этого пункта ни приняли, это никак не повлияет на работу устройства.
Даже после установки вы увидите, что сканер не обнаружен в Windows 10, а также в предыдущих версиях операционной системы. Для того чтобы внесенные параметры зафиксировала ОС, обязательно перезагрузите компьютер.
Теперь рассмотрим ход действий при отсутствии диска – будем устанавливать ПО из Интернета.
Совет #8: Скачайте драйвер и ПО для сканера с сайта производителя
Чтобы минимизировать риск загрузки вредоносного программного обеспечения, качайте драйвер только с официально сайта производителя оборудования. Любые другие ресурсы, даже популярные, не являются безопасными. Особенно это касается сайтов, которые запрашивают ваш номер телефона перед загрузкой.
Если у вас не установлен поддерживаемый сканер любой другой марки, вы все равно можете следовать приведенным алгоритмом, потому как последовательность действий у разных производителей мало чем отличается. По контексту вы сможете легко догадаться, какой шаг должен быть следующим.
Всегда установочный диск, идущий в комплекте, должен быть в приоритете. Если он у вас есть, не раздумывая, приступайте к установке, не ищите аналоги в сети, не пытайтесь заменить драйвер другой, уже имеющейся на компьютере утилитой от другого устройства. Это может привести к новой проблеме, характерной для МФУ: почему видит принтер, но не видит сканер. Только не имея диска, обращайтесь за помощью в интернет, к официальному сайту производителя. На примере оборудования популярной марки OKI расскажем подробно процесс поиска утилиты.
- Набейте наименование устройства в строку браузера. Обратите внимание на первые строки результатов поиска – среди них должен быть сайт, в адресе которого будет имя марки без дополнительных приписок. Если у вас сохранилась коробка от сканера или бумажная инструкция – посмотрите, какой сайт указан сайтом производителя. На главной странице вы найдете ссылку на страницу «Поддержки», где увидите «Драйверы и утилиты».
- Типом оборудования укажите ваш – «Цветные многофункциональные устройства» или «Сканер».
- В открывшемся разделе нужно будет выбрать вашу модель. Если вариантов слишком много, начните вводить в строку поиска обозначения своего оборудования.
- Далее нужно будет указать информацию о вашем компьютере: разрядность установленной операционной системы и ее версию, чтобы скачиваемый драйвер был с ней совместим, а также язык интерфейса.
- Среди доступных вариантов выбирайте тот, который содержит аббревиатуру «WIA», и нажимайте «Скачать».
- Начать загрузку можно будет после постановки отметки о принятии согласия на программное обеспечение.
- Двойным кликом по загруженной утилите запустите процесс установки.
- Нажатием на кнопку «Далее» вы сможете перейти к следующему шагу.
- Дайте согласие с лицензией и переходите к следующему этапу.
- Дайте команду «Установить» и ждите результата.
Все сайты популярных производителей цифровой техники имеют схожую структуру. Это значит, что если у вас не OKI, вы не заблудитесь на ресурсе вашего производителя. Англоязычные сайты имеют в правом верхнем углу кнопку переключения языка, где можно будет выбрать русский.
Совет #9: Проверьте, работает ли драйвер USB-контроллера
Иногда бывает и так: вы проверили кабель и наличие драйвера, но компьютер не видит сканер. Что делать, разберемся в этом пункте. Виной всему может быть неактивный USB-порт. Отсутствие драйвера для USB-контроллера делает его «слепым». Что бы вы ни подключили к этому гнезду, связи с компьютером не будет.
Состояние каждого порта можно увидеть в «Диспетчере устройств».
Совет #10: Проверьте службу сканирования Windows Image Acquisition (WIA)
WIA – это служба Windows, обеспечивающая загрузку изображений с внешнего оборудования, к которым относятся и сканеры. При неактивной службе WIA можно точно ответить, почему не работает сканер в принтере.
- Откройте меню «Пуск» и напишите в строке поиска «Просмотр локальных служб», после чего нажмите «Enter».
- Среди служб отыщите «Windows Image Acquisition» или аббревиатуру «WIA».
- Нужно проанализировать значения из столбцов «Тип запуска» и «Состояние».
- Если вы видите, что служба «Работает» или «Запущена», при этом указан автоматический тип запуска – все в порядке.
- Если же служба находится в «Отключенном» состоянии, или данные в столбце вовсе отсутствуют, ее нужно запустить. Правым кликом мыши по «WIA» вызовите меню, чтобы указать в «Свойствах» автоматический тип запуска, после чего нажмите «Запуск».
- При неактивной команде «Запуска» нужно среди служб найти «Удаленный вызов процедур», «Сопоставитель конечных точек RPC», «Определение оборудования оболочки» и «Запуск процессов сервера DCOM», чтобы убедиться в их активности и установить для каждой службы автоматический тип запуска. После этого можно будет запустить WIA.
Теперь можно проверять работоспособность сканера.
Совет #11: Установите ПО сканера в режиме совместимости
Если вы вынуждены работать со старым оборудованием, могут возникнуть проблемы совместимости. Например, вы обновили операционную систему, и оказалось, что ваш Windows 10 не видит сканер. Виндовс 10 является операционной системой нового поколения, которая не поддерживает программное обеспечение для периферии, вышедшей задолго до ее появления, о чем часто сообщают сами разработчики.
Поэтому, если вы попробовали поставить старый драйвер, надеясь на успех, но в результате из этого ничего не вышло, поможет режим совместимости.
Правым кликом мышки по установочному файлу вызовите меню, чтобы попасть в «Свойства».
Затем переходите на вкладку «Совместимость».
Теперь жмите «Запустить средство устранения проблем с совместимостью».
Для режима диагностики выберите рекомендованные параметры.
Следуйте подсказкам мастера. Если результат положительный – сохраните настройку.
Если диагностика не дала ожидаемого эффекта, закройте окно, чтобы вернуться на вкладку «Совместимость», где вы сможете инициировать запуск установки в режиме, совместимом с той операционной системой, для которой предназначен драйвер.
Теперь запускайте установку.
Если проблема не исчезла, выполните более точную настройку с помощью «Режима пониженной цветности», где нужно указать разрядность: 8 или 16.
Совет #12: Попробуйте использовать стороннюю программу для сканирования
Иногда после полноценно проведенной диагностики остается загадкой, почему сканер не сканирует. Что делать, можно разобраться с помощью стороннего программного обеспечения.
Существует приложение ABBYY FineReader, которое отлично связывает сканер с компьютером, и помогает оцифровывать печатные издания. Программа платная, но ее можно опробовать, воспользовавшись бесплатным периодом.
Уложив на стекло сканера лист, содержание которого нужно перенести на экран, открывайте программу и нажимайте «Сканировать» или командуйте с клавиатуры сочетанием «Ctrl» + «K».
Это все способы заставить сканер работать, если ни один не помог, задайте вопрос в комментариях, описав симптомы проблемы и что делали, чтобы её решить, – постараемся ответить и указать причину неполадки вашего сканера.
Николай Данилов
Пара слов об авторе от редакции smartronix.ru. Николай работает с нами с самого основания проекта. Он отлично разбирается в компьютерах и программном обеспечении. Также неплохо освоил мобильный сегмент и всегда готов подробно рассказать про особенности работы телефона и приложений.
Как правило, подключив сканер к устройству или добавив новый сканер в домашнюю сеть, вы можете сразу начать сканирование изображений и документов. Если сканер не устанавливается автоматически, вот как можно это сделать.
Выберите один из следующих разделов или нажмите Показать все. При открытии любого раздела отобразятся дополнительные сведения об использовании сканера.
В большинстве случаев для установки сканера достаточно подключить его к устройству. Подключите USB-кабель сканера к доступного USB-порту на вашем устройстве и включите сканер. Если это не сработает, это можно сделать вручную.
-
Нажмите кнопку Пуск > Параметры > Устройства > Принтеры и сканеры или используйте следующую кнопку.
Открытие параметров & принтеров -
Выберите Добавить принтер или сканер. Подождите, пока он найдет ближайшие сканеры, выберите нужный и выберите Добавить устройство.
Примечание: Если сканер включен в многофункциональный принтер или принтер «Все в одном», вы можете увидеть только имя принтера. Чтобы увидеть сканер, в & принтероввыберите установленный принтер, выберите Управление ,а затем выберите сканер.
Если сканер включен и подключен к сети, Windows найдет его автоматически. Список доступных сканеров может включать в себя все сканеры в сети, например беспроводные и Bluetooth-сканеры или сканеры, подключенные к другим устройствам и доступные в сети. Ниже описан способ, как сделать это вручную.
-
Нажмите кнопку Пуск > Параметры > Устройства > Принтеры и сканеры или используйте следующую кнопку.
Открытие параметров & принтеров -
Выберите Добавить принтер или сканер. Подождите, пока он не найдет ближайшие сканеры, выберите нужный и выберите Добавить устройство.
Если сканера нет в списке, выберите Необходимый принтер отсутствует в списке, а затем следуйте инструкциям, чтобы добавить его вручную.
Примечания:
-
При использовании беспроводных точек доступа, расширителей или нескольких беспроводных маршрутизаторов с отдельными SSID необходимо убедиться, что вы подключены к той же сети, что и сканер, чтобы компьютер нашел и установил его.
-
Если вы приобрели беспроводной сканер, то сведения о том, как добавить его в домашнюю сеть, см. в руководстве, поставляемом в комплекте с сканером. Дополнительные сведения и новые версии программного обеспечения для сканера см. на веб-сайте его изготовителя.
-
Если сканер включен в многофункциональный принтер или принтер «Все в одном», вы можете увидеть только имя принтера. Чтобы увидеть сканер, в & принтероввыберите установленный принтер, выберите Управление ,а затем выберите сканер.
-
Для установки некоторых сканеров вам может потребоваться разрешение администратора.
Если вы хотите узнать, установлен ли сканер, убедитесь, что он включен, и используйте кнопку Открыть параметры & принтеров или выполните следующие действия:
-
Выберите Пуск > Параметры > Устройства > Принтеры и сканеры.
Открытие параметров & принтеров -
В разделе Принтеры и устройства найдите ваш сканер.
Примечание: Если сканер включен в многофункциональный принтер или принтер «Все в одном», вы можете увидеть только имя принтера. Чтобы увидеть сканер, в & принтероввыберите установленный принтер, выберите Управление ,а затем выберите сканер.
После установки сканера используйте приложение «Сканер Windows» для сканирования документа или изображения. Для этого выполните следующие действия.
Примечание: Необходимо установить приложение «Сканер Windows»? Вы можете получить приложение наMicrosoft Store .
-
Убедитесь, что сканер включен.
-
В поле поиска на панели задач введите Windows сканировать, а затем выберите Сканирование в результатах.
-
Выполните одно из следующих действий.
-
Поместите документ, который следует сканировать, лицевой стороной вниз на планшет сканера и закройте крышку.
-
Поместите документ, который требуется отсканировать, в податчик документов сканера.
-
-
На странице «Сканирование» выполните следующие действия.
-
В разделе Сканер выберите сканер, который хотите использовать.
-
В разделе Источник выберите расположение для сканирования.
-
В разделе Тип файла выберите тип файла для сохранения сканированного изображения. Например, файл можно сохранить в различных форматах: JPEG, BMP и PNG.
-
Выберите Показать больше для отображения параметров сохранения файла.
-
В разделе Конечная папка укажите желаемое расположение для сохранения файла, полученного в результате сканирования.
-
-
Выберите Сканировать в нижней части экрана, чтобы отсканировать документ или изображение.
-
По завершению сканирования выберите Просмотреть, чтобы просмотреть отсканированный файл перед сохранением, или закрыть, чтобы сохранить его. Вы можете отредактировать отсканированный документ или рисунок в режиме предварительного просмотра, который появляется при выборе представления.
Чтобы найти сохраненные ранее файл сканирования выберите Проводник на панели задач, а затем выберите расположение, которое вы выбрали для сохранения сканированных файлов.
Если ни одно из этих действий не помогло решить проблему со сканером, возможно, проблема заключается в неправильной работе оборудования самого сканера. Посетите на веб-сайт производителя сканера для получения конкретной информации об устранении неполадок.
Нужна дополнительная помощь?
Содержание
- Сканер не работает на Windows 10
- Сканер не работает на Windows 10
- Проблема с подключением к сканеру
- 4 быстрых исправления для Windows Fax and Scan & # 8216; сканеры не обнаружены & # 8217;
- Что делать, если Windows Fax and Scan не может обнаружить сканеры
- Решение 1. Запустите средство устранения неполадок оборудования.
- Решение 2 – Переустановите драйверы
- Решение 3. Отключите и снова включите факс и сканирование.
- Решение 4 – Проверьте совместимость модема
- Установка и использование сканера в Windows 10
- Как сканировать документ в операционной системе «Windows 10»?
Сканер не работает на Windows 10
Если у вас есть проблемы с вашим сканером, в частности, есть способ исправить ситуацию.
Сканер не работает на Windows 10
Помимо приведенного выше совета, предназначенного специально для сканеров Epson, следующие рекомендации должны помочь вам решить проблемы со сканерами любой марки.
Проблема с подключением к сканеру
1] Проверьте режим совместимости
2] Проверьте службы Windows
3] Запустите средство устранения неполадок оборудования
Запустите средство устранения неполадок оборудования и устройств и посмотрите, поможет ли это вам. Чтобы запустить его, в поле Начать поиск введите следующее и нажмите Enter:
4] Обновите драйверы для вашего сканера
Время от времени Windows 10 известна удалением сторонних драйверов с помощью их общих драйверов после обновления из предыдущей операционной системы. Скорее всего, это может быть причиной того, что ваш сканер больше не работает.
Чтобы вручную обновить драйвер сканера, вам необходимо посетить официальный веб-сайт бренда вашего сканера и найти раздел загрузки драйверов. Там вы должны найти драйверы для вашей конкретной марки сканера, задача, которую должно быть довольно легко выполнить.
СОВЕТ : предложения по устранению проблем сканера, советы по устранению неполадок и способы их устранения.
Сегодня в Интернете есть несколько бесплатных программ обновления драйверов, предназначенных для автоматического обновления драйверов. Вы можете проверить их тоже.
Смотрите этот пост, если ваш принтер не работает в Windows 10.
Источник
4 быстрых исправления для Windows Fax and Scan & # 8216; сканеры не обнаружены & # 8217;
Отправка факсов на ПК с Windows обычно выполняется приложением «Факсы и сканирование Windows». Вы можете использовать его для отправки факсов с помощью нескольких простых шагов. Тем не менее, некоторые пользователи воспринимают это довольно негативно, поскольку при попытке сканирования файлов они встретили запрос «Сканеры не обнаружены». Это особенно происходит, если они устанавливают несколько получателей.
Мы позаботились о том, чтобы провести исследование и предоставить вам некоторые общие решения для рассматриваемой проблемы.
Что делать, если Windows Fax and Scan не может обнаружить сканеры
Решение 1. Запустите средство устранения неполадок оборудования.
Давайте начнем с запуска средства устранения неполадок оборудования. Этот встроенный инструмент устранения неполадок должен проверять возможные ошибки драйвера и конфигурации вашего факс-модема.
Решит ли это это или нет, это зависит от серьезности проблемы. Однако, запустив его, вы, по крайней мере, получите лучшее представление о проблемном фоне.
Вот как запустить средство устранения неполадок оборудования Windows:
Вы также можете удалить устройство и добавить его снова. Это решило проблему для некоторых пользователей.
Решение 2 – Переустановите драйверы
Драйверы чаще всего являются причиной, по которой пользователи сталкиваются с ошибками при попытке сканирования и отправки факсов. Некоторые более осведомленные пользователи даже предложили обновить все, а не только связанные драйверы. Это касается и BIOS. Конечно, основное внимание уделяется драйверу модема, в то время как вторая секунда – сам факс/принтер.
Даже если драйвер является современным и на первый взгляд функциональным, он все равно может быть поврежден. По этой причине мы предлагаем загрузить последнюю итерацию с официального сайта поддержки.
Некоторым старым модемам требуются устаревшие драйверы, поэтому имейте это в виду при поиске подходящего драйвера. Кроме того, также рекомендуется удалить текущий драйвер, поскольку система может попытаться восстановить его самостоятельно.
Решение 3. Отключите и снова включите факс и сканирование.
Факс и сканирование Windows – это встроенная функция, поэтому ее невозможно переустановить. С другой стороны, можно сделать простой сброс функции. Вы можете отключить его и снова включить в меню «Функции Windows». После того, как вы отключили его, перезагрузите компьютер и снова включите его.
Вот как получить доступ к меню «Функции Windows» и выполнить сброс Windows «Факс и сканирование»:
Решение 4 – Проверьте совместимость модема
Наконец, если ни одно из предыдущих решений не помогло вам решить проблему, рассмотрите возможность проверки совместимости модема, если вы используете Windows Server. Он должен быть в списке Windows Server HCL. Те, которых нет в списке, могут или не могут работать.
Кроме того, если ошибка начала появляться после обновления системы, вы всегда можете вернуться к предыдущей версии и искать улучшения. Кроме того, некоторым пользователям удалось отправить отсканированные файлы через приложение «Фото» нескольким получателям.
Имея это в виду, мы можем завершить эту статью. Если у вас есть какие-либо вопросы или предложения, не стесняйтесь сообщить нам в разделе комментариев ниже. Мы с нетерпением ждем от вас ответа.
Источник
Установка и использование сканера в Windows 10
Как правило, подключив сканер к устройству или добавив новый сканер в домашнюю сеть, вы можете сразу начать сканирование изображений и документов. Если сканер не устанавливается автоматически, ознакомьтесь с этой статьей, чтобы получить помощь в работе.
Выберите один из следующих разделов или нажмите Показать все. При открытии любого раздела отобразятся дополнительные сведения об использовании сканера.
В большинстве случаев для установки сканера достаточно подключить его к устройству. Подключите USB-кабель к сканеру к USB-порту устройства и включите сканер. Если это не сработает, вот как можно сделать это вручную.
Нажмите кнопку Пуск > Параметры > Устройства > Принтеры и сканеры или используйте следующую кнопку.
Открытие параметров «принтеры & сканеры»
Выберите Добавить принтер или сканер. Дождитесь, когда он найдется рядом со сканерами, выберите нужный вариант и нажмите кнопку Добавить устройство.
Примечание: Если сканер входит в многофункциональный или один из принтеров, вы можете увидеть только название принтера. Чтобы просмотреть сканер, в разделе принтеры & сканерывыберите установленный принтер, нажмите кнопку Управление, а затем выберите нужный сканер.
Если сканер включен и подключен к сети, Windows найдет его автоматически. Список доступных сканеров может включать в себя все сканеры в сети, например беспроводные и Bluetooth-сканеры или сканеры, подключенные к другим устройствам и доступные в сети. Ниже описан способ, как сделать это вручную.
Нажмите кнопку Пуск > Параметры > Устройства > Принтеры и сканеры или используйте следующую кнопку.
Открытие параметров «принтеры & сканеры»
Выберите Добавить принтер или сканер. Дождитесь, когда он найдется рядом со сканерами, выберите нужный вариант и нажмите кнопку Добавить устройство.
Если сканера нет в списке, выберите Необходимый принтер отсутствует в списке, а затем следуйте инструкциям, чтобы добавить его вручную.
При использовании беспроводных точек доступа, расширителей или нескольких беспроводных маршрутизаторов с отдельными SSID необходимо убедиться, что вы подключены к той же сети, что и сканер, чтобы компьютер нашел и установил его.
Если вы приобрели беспроводной сканер, то сведения о том, как добавить его в домашнюю сеть, см. в руководстве, поставляемом в комплекте с сканером. Дополнительные сведения и новые версии программного обеспечения для сканера см. на веб-сайте его изготовителя.
Если сканер входит в многофункциональный или один из принтеров, вы можете увидеть только название принтера. Чтобы просмотреть сканер, в разделе принтеры & сканерывыберите установленный принтер, нажмите кнопку Управление, а затем выберите нужный сканер.
Для установки некоторых сканеров вам может потребоваться разрешение администратора.
Если вы хотите узнать, установлен ли на вашем сканере, убедитесь, что сканер включен, и нажмите кнопку » открыть принтеры & сканеры » или выполните указанные ниже действия.
В разделе Принтеры и устройства найдите ваш сканер.
Примечание: Если сканер входит в многофункциональный или один из принтеров, вы можете увидеть только название принтера. Чтобы просмотреть сканер, в разделе принтеры & сканерывыберите установленный принтер, нажмите кнопку Управление, а затем выберите нужный сканер.
После установки сканера используйте приложение «Сканер Windows» для сканирования документа или изображения. Для этого выполните следующие действия.
Примечание: Необходимо установить приложение «Сканер Windows»? Вы можете получить приложение в Microsoft Store.
Убедитесь, что сканер включен.
В поле поиска на панели задач введите » сканирование Windows» и выберите пункт » Сканировать из результатов».
Выполните одно из следующих действий:
Поместите документ, который следует сканировать, лицевой стороной вниз на планшет сканера и закройте крышку.
Поместите документ, который требуется отсканировать, в податчик документов сканера.
На странице «Сканирование» выполните следующие действия.
В разделе Сканер выберите сканер, который хотите использовать.
В разделе Источник выберите расположение для сканирования.
В разделе Тип файла выберите тип файла для сохранения сканированного изображения. Например, файл можно сохранить в различных форматах: JPEG, BMP и PNG.
Выберите Показать больше для отображения параметров сохранения файла.
В разделе Конечная папка укажите желаемое расположение для сохранения файла, полученного в результате сканирования.
Нажмите кнопку Сканировать в нижней части экрана, чтобы отсканировать документ или изображение.
Чтобы найти сохраненные ранее файл сканирования выберите Проводник на панели задач, а затем выберите расположение, которое вы выбрали для сохранения сканированных файлов.
Если ни одно из этих действий не помогло решить проблему со сканером, возможно, проблема заключается в неправильной работе оборудования самого сканера. Посетите на веб-сайт производителя сканера для получения конкретной информации об устранении неполадок.
Источник
Как сканировать документ в операционной системе «Windows 10»?
Современное представление информационных материалов, в последнее время, в основном выражено в электронно-цифровом формате, что позволяет незамедлительно, при соответствующей необходимости, получать прямой доступ к любым документам или файлам, мгновенно обрабатывать, а также полноценно взаимодействовать со значительным объемом разнообразных данных. Во многом, такому варианту подачи информации способствовало создание, распространение и высокая популяризация, выраженная в массовом представлении и применении в самых разнообразных областях деятельности пользователей, современных персональных компьютерных устройств, позволивших сделать процесс использования информационных ресурсов гораздо легче и удобнее.
Совместим ли используемый сканер с «Windows 10»?
Прежде чем перейти к непосредственному рассмотрению процесса сканирования документов, необходимо отметить и уточнить несколько важных моментов. Во-первых, производитель пользовательского сканера может совместно с устройством поставлять соответствующие драйвера, для полноценной его работы под управлением операционной системы «Windows 10», однако само устройство может не поддерживать данную программную платформу.
Например, мы протестировали, предлагаемые «Microsoft», инструменты на одном из ранних вариантов принтера «Canon PIXMA» формата «все в одном» со встроенным сканером. «Рекомендованные» драйверы для успешного функционирования устройства датируются июлем 2015 года, хотя разработчики «Canon» выпустили новый обновленный пакет спустя шесть месяцев. Но это все еще четырехлетнее программное обеспечение.
В результате использования устройства на современной версии «Windows 10» часть инструментария, ответственного за сканирование, данного многофункционального устройства не отображалась в родных средствах «Windows», однако функционировала исправно в предоставленном программном обеспечении «Canon». Поэтому, если пользователи будут испытывать подобные проблемы, то вероятно используется более старый принтер или сканер, который не полностью совместим с «Windows 10».
Дополнительно, устройство также может потребовать прямого «USB-соединения», если оно задействуется без привлечения, поставляемых с ним, программных решений от производителя. Для многофункционального устройства вида «все в одном» пользователям, в том числе, может потребоваться произвести отдельную регулировку его сетевых настроек, чтобы компьютер с операционной системой «Windows 10» успешно распознал встроенный набор компонентов сканера в дополнение к общему блоку параметров принтера.
Приложение «Windows Scan»
Данный инструмент представляет собой более продвинутое и улучшенное визуальное обновление старой версии, встроенной в операционную систему, программы «Факсы и сканирование». «Windows Scan» обеспечивает большинство из ранее доступных функций исходного приложения – первоисточника, в зависимости от заложенных возможностей непосредственно используемого многофункционального устройства, но исключает функциональные компоненты, позволяющие исполнять обязанности факса и электронной почты.
Для установки приложения «Windows Scan» пользователям предстоит обратиться к магазину приложений «Microsoft Store», открыть который можно разными способами. Однако самый быстрый и прямой заключается в нажатии левой кнопкой мыши на кнопку со схематическим изображением сумки на «Панели задач» в нижнем левом углу рабочего стола, активирующей мгновенный запуск искомого приложения.
На домашней странице списка приложений введите в строке поиска, расположенной в правом верхнем углу окна, название приложения «Windows Scan» (или «СканерWindows»), и во всплывающем миниатюрном окне отображения, обнаруженных в списке приложений, совпадений с введенным запросом, выберите искомое приложение, щелкнув его один раз левой кнопкой мыши.
На открывшейся странице приложения нажмите на синюю кнопку «Get», а затем дождитесь исполнения процессов скачивания и установки «Windows Scan» на компьютерное устройство.
По завершению, нажмите на кнопку «Запустить», отображаемую во всплывающем сообщении «Центра уведомлений Windows 10» в правом нижнем углу рабочего стола, и приложение «Windows Scan» будет незамедлительно открыто.
Пользователи также могут получить доступ к новому приложению из главного пользовательского меню «Windows». Нажмите на «Панели задач» в нижнем левом углу рабочего стола на кнопку «Пуск», а затем, в перечне установленных на компьютере системных приложений и сторонних программ, отыщите, посредством колеса вращения компьютерной мыши или ползунка полосы прокрутки, и выберите раздел «Сканер».
В окне открывшегося приложения «Windows Scan», подключенный должным образом, пользовательский сканер должен появиться в списке в левой боковой панели. Как было упомянуто ранее, в данном руководстве в качестве примера мы будем использовать многофункциональное устройство формата «все в одном» «Canon PIXMA MP280». Также под названием сканера будет расположено отдельное раскрываемое поле «Тип файла» и текстовая ссылка «Больше». Нажатие на обозначенную ссылку отображает полное меню приложения «Windows Scan».
Если используемое многофункциональное устройство представлено несколькими вариантами сканирования документа, например, содержит стандартный планшетный сканер и устройство автоматической подачи документов, то в меню приложения будет доступно отдельное поле, представляющее источник, в котором по умолчанию будет установлено значение автоматической конфигурации. Данный параметр ограничивает возможности, которые могут настраивать пользователи, и отображает лишь два разрешенных поля, ответственные за выбор формата файла «Тип файла» и процесс его сохранения согласно пользовательским приоритетам «Конечная папка».
Если же пользователи отметят в поле источника параметр планшетного сканера или данный вариант будет единственным доступным источником, то список настроек меню приложения дополнится двумя дополнительными полями: «Цветовой режим» и «Разрешение (DPI)».
Управляя настройками «Цветовой режим», пользователи могут применить один из трех доступных вариантов отображения: «Цветное», «Оттенки серого» и «Черно-белое». А поле «Разрешение (DPI)» позволяет пользователям устанавливать разрешение итогового документа в диапазоне от пятидесяти до шестисот «DPI».
Поле параметра «Тип файла» приложения «Windows Scan» предоставляет несколько вариантов разрешения отсканированного файла: «JPEG», «PNG», «TIFF», «Точечный рисунок», «OpenXPS», «XPS», «PDF». Каждый из предлагаемых форматов имеет собственные преимущества перед остальными образцами. Например, если сравнивать популярные и наиболее распространенные графические форматы, то «JPEG» и «TIFF» обычно предлагают на выходе высококачественные результаты, хотя файлы «TIFF» также еще поддерживают прозрачный фон. Файлы «PNG» идеально подходят для публикации изображений в «Интернете», а файлы формата «Точечный рисунок» («BMP») представляют собой необработанные, несжатые изображения.
Наконец, параметр «Конечная папка», представленный последним в списке меню настроек приложения «Windows Scan», указывает конечный путь для сохранения готовых отсканированных документов, и, по умолчанию, он настроен на, выделенную непосредственно для данных вариантов документов, папку «Сканы», полный путь к которой выглядит следующим образом:
Примечание. Параметр «Имя пользователя» является изменяемым и принимает индивидуальные значения в зависимости от зарегистрированного имени на компьютерном устройстве.
Нажмите в параметре «Конечная папка» на текстовую ссылку «Сканы» и приложение отобразит всплывающее окно проводника файлов «Выбор папки». Здесь можно перейти в предпочитаемую существующую директорию, создать новую папку или выбрать текущее местоположение для последующего сохранения документов, а потом применить установленные изменения нажатием на кнопку «Выбор папки».
Когда пользователи определяться с приоритетными настройками параметров приложения «Windows Scan» и будут готовы произвести сканирование, просто вставьте документ в устройство подачи или поднимите крышку сканера, поместите документ на стекло лицевой стороной вниз и закройте крышку.
В нижней части левой боковой панели меню приложения, при условии планшетного варианта сканирования документа, будет представлена кнопка «Просмотр», которую можно нажать и получить тестовое изображение готового документа, чтобы при необходимости, внести коррективы, прежде чем завершить работу кнопкой «Сканировать».
По окончанию процедуры сканирования приложение, всплывающим сообщением в верхней части окна, уведомит о местоположении созданной отсканированной копии и предложит открыть ее для ознакомления путем нажатия на кнопку «Просмотреть».
Встроенное стандартное системное приложение «Факсы и сканирование»
Данная программа, включенная на постоянной основе в набор стандартных приложений операционной системы, впервые была представлена пользователям в версии «Windows Vista». В отличие от более нового приложения «Microsoft» для сканирования «Windows Scan», в «Факсы и сканирование» предусмотрены дополнительные параметры. Например, встроенный инструмент для отправки результата сканирования по электронной почте, который снижает загруженность пользователей и уменьшает нагрузку на систему, потому что нет необходимости дополнительно задействовать для пересылки полученного образца файла встроенное приложение «Почта» («Mail»), веб-браузер или другой сторонний почтовый клиент.
Приложение «Факсы и сканирование» можно непосредственно запустить из главного пользовательского меню «Windows», открывающееся нажатием на кнопку «Пуск» на «Панели задач» в нижнем левом углу рабочего стола. В представленном меню, используя колесо вращения компьютерной мыши или ползунок полосы прокрутки, отыщите, в списке доступных на компьютере системных приложений и сторонних программ, и щелкните левой кнопкой мыши раздел «Служебные – Windows», для отображения скрытого вложенного меню, в котором из представленных вариантов системных служб выберите раздел «Факсы и сканирование».
Когда искомое приложение будет открыто, на панели инструментов нажмите на кнопку «Новое сканирование», активирующую отображение всплывающего одноименного окна.
В запущенном окне «Новое сканирование» убедитесь, что в программе установлен требуемый вариант сканера по умолчанию. Если по какой-либо причине устройство сканирования определено не верно, то нажмите на кнопку «Изменить», и во всплывающем новом окне «Выбор устройства» в соответствующем поле выберите нужный образец из предлагаемого списка.
Затем нажмите на поле строки «Профиль» и в раскрывающемся меню выберите, из предлагаемых на выбор вариантов, конфигурацию сканирования: «Фото (По умолчанию)», «Документы» или «Последние использовавшиеся параметры». В качестве дополнительной настройки, щелкните параметр «Добавить профиль» в предлагаемом списке, чтобы создать собственный образец настраиваемого профиля для повторного использования.
Выберите в поле строки «Подача» способ, используемый в установленном сканере. Данный параметр может быть представлен только образцом «Планшетный», или, при наличии многофункционального мощного устройства формата «все в одном», количество предлагаемых вариантов может быть расширено, за счет которых станет активным и следующий параметр в строке «Размер бумаги», позволяющий выбрать, из длинного списка размеров, предпочитаемый формат.
Теперь установите подходящий, исходя из конкретных условий, цветовой формат в соответствующем поле одноименной строки («Цветное», «Оттенки серого» или «Черно-белое»).
Потом укажите в поле строки «Тип файла» востребованное расширение («BMP», «JPG», «PNG» или «TIF»).
Затем задайте необходимое разрешение в изменяемом поле «Разрешение («DPI»)». По умолчанию, в приложении «Факсы и сканирование» установлено разрешение значением «300», но пользователи могут самостоятельно вручную увеличивать или уменьшать количество точек, которые принтер будет помещать в каждый дюйм. Как правило, чем выше заданное число, тем лучше разрешение. Однако, если исходный сканируемый документ низкого качества, то увеличение разрешения не поможет повысить его итоговый результат.
В завершение, отрегулируйте яркость и контрастность, изменяя положение графического регулятора, которое сопровождается дублированием результата, в виде определенного числового значения, в связанных ячейках каждого параметра соответственно.
После настроек всех параметров, нажмите на кнопку «Просмотр», чтобы иметь возможность ознакомиться с предварительным результатом сканирования документа. И если итоговый представленный вариант полностью удовлетворяет ожиданиям и выглядит отлично, нажмите на кнопку «Сканировать». Если конечное качество изображения не соответствует ожидаемому уровню, то измените настройки и снова нажмите на кнопку «Просмотр» для повторной проверки результата. Нажмите на кнопку «Сканировать», когда полностью определитесь с окончательным вариантом.
Источник
Содержание
- Как исправить сканер не работает в Windows 10
- SolutIon 1: Восстановление поврежденных системных файлов
- Решение 2. Настройка связанных служб
- Решение 3. Обновите драйвер для вашего сканера
- Сканер не работает на Windows 10
- Сканер не работает на Windows 10
- Проблема с подключением к сканеру
- Не работает сканирование в windows 10
- Почему компьютер не видит сканер или он не работает: 12 способов, что делать если сканер не сканирует в Windows
- 12 способов исправить проблему, если сканер не работает
- Совет #1: Компьютер был выключен в режим «сна», нужно перезагрузить сканер и ПК
- Совет #2: Проверьте USB кабель подключения сканера к компьютеру
- Совет #3: Проверьте USB порт компьютера
- Совет #4: Убедитесь, что сканер установлен по умолчанию и виден в системе
- Совет #5: Запустите средство устранения неполадок Windows
- Совет #6: Проверьте индикаторы сканера или МФУ
- Совет #7: Переустановите драйвер сканера и его программное обеспечение
- Совет #8: Скачайте драйвер и ПО для сканера с сайта производителя
- Совет #9: Проверьте, работает ли драйвер USB-контроллера
- Совет #10: Проверьте службу сканирования Windows Image Acquisition (WIA)
- Совет #11: Установите ПО сканера в режиме совместимости
- Совет #12: Попробуйте использовать стороннюю программу для сканирования
Как исправить сканер не работает в Windows 10
Сканер не работает — это распространенная проблема в Windows 10, особенно в новой Windows 10. Если ваш сканер не работает в Windows 10, не беспокойтесь. Ты не одинок. Многие пользователи Windows 10 сообщили об этой проблеме. Вы можете решить проблему с помощью одного из приведенных ниже решений.
Есть три решения, которые вы можете попытаться решить проблему. Возможно, вам не придется пробовать их все. Просто попробуйте их один за другим, пока не найдете тот, который работает для вас.
SolutIon 1: Восстановление поврежденных системных файлов
Проблема может быть вызвана повреждением системных файлов. Чтобы проверить и восстановить поврежденные файлы, выполните следующие действия:
1) Удерживайте Логотип Windows и нажмите р одновременно, чтобы вызвать окно запуска.
2) Тип си нажмите Хорошо кнопка.
3) Когда откроется командная строка, введите SFC / SCANNOW и нажмите Войти.
Процесс займет несколько минут, пока проверка не завершится на 100%.
Заметка что вы должны запустить эту команду от имени администратора. Если нет, вы получите следующее сообщение при запуске. В этом случае откройте командную строку от имени администратора и повторите попытку.
Если вы не уверены, как открыть командную строку от имени администратора, обратитесь к разделу Как открыть командную строку от имени администратора в Windows.
Решение 2. Настройка связанных служб
Если некоторые связанные службы не запущены, сканер не может работать должным образом.
Вот сопутствующие услуги. Убедитесь, что эти службы запущены:
RPC удаленного вызова процедур
Серверный процесс DCOM
RPC Конечная точка Mapper
Обнаружение оборудования Shell
Windows Image Acquisition (WIA)
Шаги ниже для вашей справки, как проверить статус обслуживания. Здесь давайте возьмем Обнаружение оборудования Shell например.
1) Удерживайте Логотип Windows и нажмите р ключ. Откроется диалоговое окно «Выполнить».
2) Введите services.msc в поле выполнения и нажмите Хорошо кнопка.
3) Найти аппаратное определение оболочки от название список. Щелкните правой кнопкой мыши и выберите свойства из контекстного меню.
4) Если вы видите «Состояние службы остановлено», нажмите Начните кнопка и Хорошо кнопка. Тогда сервис запустится снова.
ВАЖНО! Повторите эти шаги, чтобы проверить и настроить другие связанные службы.
Решение 3. Обновите драйвер для вашего сканера
Если проблема с драйвером сканера, сканер не может сканировать правильно. Таким образом, обновление драйвера может решить проблему. Вы можете перейти на веб-сайт производителя вашего сканера, чтобы загрузить последнюю версию драйвера для Windows 10. Для некоторых моделей производитель может не выпускать драйвер Windows 10. В этом случае попробуйте драйвер для Windows 7 или Windows 8, который всегда совместим с Windows 10.
Если у вас нет времени, терпения или навыков работы с компьютером для обновления драйверов вручную, вы можете сделать это автоматически с Водитель Легко.
Driver Easy автоматически распознает вашу систему и найдет для нее правильные драйверы. Вам не нужно точно знать, на какой системе работает ваш компьютер, вам не нужно рисковать загрузкой и установкой неправильного драйвера, и вам не нужно беспокоиться об ошибках при установке.
Вы можете автоматически обновить драйверы с помощью БЕСПЛАТНОЙ или Профессиональной версии Driver Easy. Но в версии Pro это займет всего 2 клика (и вы получите полную поддержку и 30-дневную гарантию возврата денег):
1) Скачать и установите Driver Easy.
2) Запустите Driver Easy и нажмите Сканировать сейчас. Driver Easy проверит ваш компьютер и обнаружит проблемы с драйверами.
3) Нажмите Обновить Кнопка рядом с помеченным драйвером сканера для автоматической загрузки и установки правильной версии этого драйвера (вы можете сделать это с БЕСПЛАТНОЙ версией). Или нажмите Обновить все для автоматической загрузки и установки правильной версии всех драйверов, которые отсутствуют или устарели в вашей системе (для этого требуется версия Pro — вам будет предложено выполнить обновление при нажатии кнопки «Обновить все»).
Надеюсь, что эти решения помогут вам исправить сканер, не работающий в Windows 10. Если у вас есть какие-либо вопросы, пожалуйста, оставьте свой комментарий. Мы хотели бы услышать о любых идеях или предложениях.
Сканер не работает на Windows 10
Если ваш сканер HP, Canon, Epson или любой другой сканер не работает в Windows 10, в этом сообщении будет показано, как устранять неполадки и проблемы, связанные с ошибками сканера. В таких случаях может появиться окно сообщения Проблема с подключением к сканеру . Обновление до Windows 10 также может привести к прекращению работы многих устройств, включая сканер. Вы не должны беспокоиться, потому что вы не единственный, кто в настоящее время находится в этой ситуации. Важным является тот факт, что существуют способы решить проблему и вернуть сканер в рабочее состояние.
Если у вас есть проблемы с вашим сканером, в частности, есть способ исправить ситуацию.
Сканер не работает на Windows 10
Если ваш Epson Scanner не работает, нажмите кнопку Пуск , найдите папку Epson , откройте папку и выберите Настройки сканирования Epson . Отсюда нажмите Сеть , затем нажмите Добавить и посмотрите, как он ищет IP-адрес .
Теперь вам нужно дважды щелкнуть по появившемуся IP-адресу, выбрать Изменить , переименовать его и, наконец, нажать ОК .
Помимо приведенного выше совета, предназначенного специально для сканеров Epson, следующие рекомендации должны помочь вам решить проблемы со сканерами любой марки.
Проблема с подключением к сканеру
1] Проверьте режим совместимости
Первый порядок действий – убедиться, что ваш сканер не установлен в Режим совместимости . В этом случае это может быть большой проблемой, поэтому следуйте приведенным ниже инструкциям, чтобы определить, связан ли Совместимость Режим с вашим сканером.
Нажмите правой кнопкой мыши на значке вашего сканера и выберите Свойства в списке меню. Перейдите на вкладку с надписью Совместимость , а затем найдите вариант с надписью Запустить эту программу в режиме совместимости для. Вам нужно снять его, затем нажмите ОК , чтобы активировать.
2] Проверьте службы Windows
Вам нужно будет проверить состояние некоторых необходимых служб Windows. Запустите диалоговое окно «Выполнить», сделайте это, нажав Windows Key + R , затем введите services.msc в поле и нажмите ОК . ,
Следующим шагом является поиск службы Windows Image Acquisition (WIA), щелкните ее правой кнопкой мыши и выберите Свойства . Отсюда важно убедиться, что для Тип запуска установлено значение Автоматически , а для Состояние службы установлено значение Работает . ,
Наконец, нажмите кнопку Применить , затем перейдите и проверьте, работает ли ваш сканер.
Находясь там, вы также должны убедиться, что Панель запуска процесса DCOM Server , Обнаружение аппаратного обеспечения оболочки , Удаленный вызов процедур и Сопоставитель конечных точек RPC Службы также запускаются и устанавливаются в автоматический режим.
3] Запустите средство устранения неполадок оборудования
Запустите средство устранения неполадок оборудования и устройств и посмотрите, поможет ли это вам. Чтобы запустить его, в поле Начать поиск введите следующее и нажмите Enter:
4] Обновите драйверы для вашего сканера
Время от времени Windows 10 известна удалением сторонних драйверов с помощью их общих драйверов после обновления из предыдущей операционной системы. Скорее всего, это может быть причиной того, что ваш сканер больше не работает.
Чтобы вручную обновить драйвер сканера, вам необходимо посетить официальный веб-сайт бренда вашего сканера и найти раздел загрузки драйверов. Там вы должны найти драйверы для вашей конкретной марки сканера, задача, которую должно быть довольно легко выполнить.
СОВЕТ : предложения по устранению проблем сканера, советы по устранению неполадок и способы их устранения.
Сегодня в Интернете есть несколько бесплатных программ обновления драйверов, предназначенных для автоматического обновления драйверов. Вы можете проверить их тоже.
Смотрите этот пост, если ваш принтер не работает в Windows 10.
Не работает сканирование в windows 10
Здравствуйте. После переустановки windows с 7 на 10 перестало работать сканирование. Драйвера конечно же все установил, печать работает прекрасно.
МФУ Canon MF4550d.
Драйвера с офсайта(последние на сегодняшний день). С их техподдержкой уже связывался, порекомендовали обратиться к Вам.
Когда пытаюсь сканировать с МФУ он пишет «Подключите компьютер». Если же через MF Toolbox с ПК то выдаёт ошибку
Есть компьютер, всё работает, удалил 7 поставил 10, поставил драйвера, сканирование не работает. Железо всё старое осталось.
В свою очередь уже успел выполнить рекомендации Canon, которые при должной функциональности формы заполнения вопроса я бы убрал под спойлер, но увы.
1. Отключите аппарат от компьютера.
Загрузите компьютер в безопасном режиме.
Удалите программное обеспечение устройства.
Запустите компьютер в безопасном режиме.
Проверьте реестр на наличие ошибок.
Повторно установите пакет драйверов для устройства i-SENSYS MF4550d:
Приложение MF Toolbox :
После установки программного обеспечения проверьте работу компьютера.
Не подключайте аппарат до завершения установки драйверов.
На время установки драйверов отключите антивирус.
Используйте только USB 2.0.
Загружайте архивы с драйверами и приложением на рабочий стол и устанавливайте программное обеспечение из директории «Рабочий стол».
Рекомендуется проверить работу аппарата с другим компьютером и USB кабелем для исключения неисправности аппарата.
На операционной системе Windows 10 иногда возникает конфликт стандартной утилиты сканирования Microsoft . Мы рекомендуем отключить эту утилиту следующим образом:
• Пуск – Панель управления – Программы и компоненты – Включение или отключение компонентов Windows.
• В категории «Службы печати документов» найдите «Служба сканирования и факсы» или «Факсы и сканирование Windows» и уберите галочку. После этого нужно перезагрузить компьютер.
Так же рекомендуется проверить работу при отключенной службе «Служба загрузки изображения Windows » — Панель управление – администрирование – службы.
Почему компьютер не видит сканер или он не работает: 12 способов, что делать если сканер не сканирует в Windows

Все приведенные советы представляют собой рекомендации общего характера, позволяющие понять, почему ноутбук или компьютер не видит сканер HP, Epson, Canon, Kyocera или любого другого производителя. Последовательное выполнение пунктов приведет к обнаружению источника неполадки. Поэтому, если первый совет вам не помог, переходите к изучению следующего, чтобы провести самостоятельно полноценную диагностику оборудования. Помимо этой статьи, советуем прочитать инструкцию почему принтер не сканирует на компьютер. Она пересекается с этой статьёй, но также содержит другие способы починки МФУ.
Некоторые советы ориентированы на меню Windows 10, что может отличаться от алгоритма действий для более ранних версий операционной системы. Но, несмотря на это, несложно будет догадаться, о каком разделе идет речь.
Причины, по которым не подключается сканер к компьютеру, могут быть следующие:
- Порт неисправен.
- Произошла системная ошибка.
- Разрыв кабеля.
- Не закончена настройка сканера.
- Отсутствует драйвер или требуется более новая версия.
Первое, что вам нужно сделать – это убедиться в том, что сам сканер включен, то есть горит индикатор. Если устройство имеет кабель питания, и его вилка вставлена в розетку, это еще не значит, что сканер включен, так же, как и наличие проводного соединения с компьютером. На корпусе должна быть кнопка «On/Off», которую необходимо нажать для активации оборудования. Если нажатие кнопки не включает индикатор, то проблема кроется в кабеле или в самом оборудовании. Для начала осмотрите провод:
- Изучите его по всей длине на предмет перегибов. Снаружи кабель может выглядеть целым, даже если внутри есть разрывы. Иногда достаточно переехать провод колесиком кресла, чтобы повредить его жилы. Удостовериться в неисправности кабеля можно, заменив его другим. Если с новым проводом индикаторы загорятся, станет понятно, почему используя прежний, не удалось установить связь со сканером.
- Если у вас МФУ, подключаемое к сети с помощью силового кабеля, на котором есть блок питания с индикатором, обратите внимание, горит ли на нем лампочка. Если блок перегорел – диод не загорится, что будет говорить о неисправности питающего кабеля. Вам придется приобрести новый провод или сдать неисправный в ремонт.
Когда диагностика проводов показала, что они не повреждены, а сканер по-прежнему не включается, возможно, из строя вышел сам сканер. Проверить это можно несколькими способами:
- Смените USB-порт, чтобы убедиться, что и при соединении через другое гнездо ситуация не меняется.
- Внимательно осмотрите штекер кабеля на предмет повреждений, чтобы подтвердить или исключить эту проблему.
- Посмотрите, не поврежден ли блок питания сканера.
- Измерьте уровень напряжения в сети – возможно, оборудованию не хватает мощности.
- Отсоедините другую периферию, которая может конфликтовать со сканером, мешая ему работать.
- Удостоверьтесь в наличии драйверов и их актуальности.
- Перезагрузите операционную систему компьютера.
- Посмотрите в настройках, какое устройство установлено в качестве оборудования по умолчанию.
- Повторите процедуру подключения.
12 способов исправить проблему, если сканер не работает
Если проблема возникла на рабочем месте, вам не придется ломать голову над тем, почему сканер не сканирует на компьютер, ведь для этого всегда есть системный администратор, устраняющий подобные неполадки. Но когда оборудование отказывается работать дома, обратиться за помочью не к кому. Особенно странной кажется ситуация, когда все подключено верно, и индикаторы горят, а компьютер все равно не видит сканер.
Совет #1: Компьютер был выключен в режим «сна», нужно перезагрузить сканер и ПК
Нередко возникают ситуации, когда пробуждаясь ото сна, компьютер не может полноценно выполнять свои функции. То же касается и выхода из режима гибернации. Первыми об ошибке сообщают Wi-Fi-модуль и МФУ. При попытке получить изображение со сканера, вы видите на экране сообщение о том, что нужно проверить соединение с оборудованием. Если сканер имеет индикацию сопряжения, в такой ситуации диод будет мигать или вовсе погаснет, что укажет на разрыв соединения. Для устранения проблемы перезагрузите и компьютер, и сканер.
Совет #2: Проверьте USB кабель подключения сканера к компьютеру
При нерабочем состоянии оборудования нужно проверить кабель на предмет повреждения. Можно переключить USB-шнур в другое гнездо, обязательно убедившись в плотности прилегания контактов. Посмотрите, не деформирован ли штекер или порт, к которому вы подключаете устройство. Иногда компьютер не видит сканер МФУ, потому что на коннекторе залипли контакты. Если же внешне кабель выглядит потрепанным, или где-то нарушена целостность изоляции, потребуется его ремонт или покупка нового.
Последовательность шагов при диагностике кабеля:
- Проверьте по всей длине поверхность на трещины, заломы, укусы домашних питомцев. Если есть возможность, замените кабель и проверьте работоспособность сканера с ним, потому как нередко повреждения находятся под оплеткой, и их просто невозможно увидеть.
- Посмотрите с фонариком в USB-порт: есть ли в нем грязь, пыль или мусор. Может, он расшатан – пошевелите его. Подключите сканер через другое USB-гнездо.
- Обратите внимание, к какому именно порту подключен сканер. Если это гнездо на корпусе монитора или коврике – переключите оборудование на порт, расположенный на задней стенке системного блока.
- Не используйте слишком длинный шнур, так как большая длина становится причиной потерь мощности электропитания.
Совет #3: Проверьте USB порт компьютера
Если сканер не обнаружен, возможно, виноват порт. Проверить это легко – вставьте в него любое другое исправное устройство. Это может быть флешка, MP3-плеер или вешний жесткий диск. Неработоспособность любого другого оборудования будет говорить о том, что неисправен сам порт.
Совет #4: Убедитесь, что сканер установлен по умолчанию и виден в системе
Чтобы убедиться, есть ли ваш сканер среди подключенного оборудования, нужно проверить, видит ли его система. Для этого:
- Зайдите в «Принтеры и сканеры». Этот раздел находится «Параметрах» (значок «шестернека»), который расположен в меню «Пуск».
- Посетив раздел «Устройства», вы можете выбрать пункт «Принтеры и устройства», где должен находиться ваш сканер.
Если у вас не отдельное устройство, а в составе МФУ, то система не покажет среди подключенного оборудования отдельно сканер. Чаще всего такие МФУ определяются как принтер. Чтобы увидеть параметры сканера, нужно зайти в раздел «Принтеры», чтобы среди них выбрать имя своего многофункционального устройства. Поле чего, нажав кнопку «Управление», можно будет увидеть сканер.
Если компьютер находится в домашней сети, к которой подключено несколько сканирующих устройств, система определит их все, включая беспроводные модели. Когда комп не видит сканер в МФУ, что делать, подскажут подробные шаги:
- Откройте меню «Пуск», чтобы вызвать окно «Параметров». Раздел «Устройства» откроет доступ к подразделу «Принтеры и сканеры».
- Нажмите кнопку «Добавить принтер или сканер». Система начнет поиск доступного оборудования, в результате чего перед вами появится список устройств, в котором вам потребуется выбрать имя своего сканера, а затем нажать кнопку «Добавить устройство».
Если автоматический поиск не дал результата, и система не обнаружила ваш сканер, нажмите кнопку «Необходимый принтер отсутствует в списке». Тогда система даст возможность подключить оборудование вручную.
- Если вы используете беспроводное оборудование, убедитесь в том, что и компьютер и сканер находятся в одной локальной сети. Только объединив устройства в одну сеть, вы сможете наладить между ними беспроводную связь.
- Приобретя сканер со встроенным модулем беспроводной передачи данных, внимательно изучите инструкцию, описывающую алгоритм его подключения к роутеру, чтобы завести устройство в домашнюю сеть.
- Не забывайте, что при использовании МФУ, вы не увидите имени сканера в сети. В этом случае система будет отображать среди подключенного оборудования принтер. Чтобы увидеть сканер, потребуется нажать «Управление».
- Для того, чтобы подключить любое внешнее оборудование, в том числе и сканер, могут потребоваться права администратора.
Совет #5: Запустите средство устранения неполадок Windows
Операционная система позволяет запустить автоматическую диагностику устройства. Этим нужно воспользоваться, когда не работает сканер на принтере HP, Canon или другом МФУ. Достаточно кликнуть правой клавишей по имени устройства, чтобы выбрать команду «Устранение неполадок».
Совет #6: Проверьте индикаторы сканера или МФУ
Индикаторы, расположенные на корпусе устройства, призваны информировать о готовности к работе или наличии проблем. Определенное состояние лампочек говорит о том, что есть причина, по которой сканер не сканирует. Возможные причины можно увидеть в руководстве по эксплуатации, где будут описаны значения индикации. Определенный тип мигания может говорить о том, что вышла из строя лампа сканера, и ее нужно заменить. Иногда перезагрузка устройства помогает устранить программное зависание – нажмите «On/Off» на корпусе, чтобы выключить сканер и включить его снова.
Совет #7: Переустановите драйвер сканера и его программное обеспечение
Чтобы определить, почему не работает сканер, нужно проверить наличие драйверов к нему. Получить эту информацию можно в «Диспетчере устройств», который легко вызвать, вписав в строку поиска, расположенную в меню «Пуск», и нажав «Enter». Другой способ попасть в «Диспетчер устройств» – открыть «Пуск», правым кликом по разделу «Мой компьютер» вызвать меню, где нажать «Свойства».
Наличие возле имени сканера знака предупреждения, который выглядит как восклицательный знак в желтом треугольнике, говорит о том, что необходимо установить драйвер, вот почему компьютер не видит сканер. Двойной щелчок мыши вызовет окно с подробностями:
В окне состояния верхней строкой прописано, что для данного оборудования отсутствует драйвер.
Переход на вкладку «Драйвер» позволит осуществить загрузку обновлений нажатием кнопки «Обновить…». Система предложит два варианта загрузки: автоматический и в ручном режиме.
Выбор автоматического поиска запустит процесс обнаружения драйверов сначала на самом компьютере. Если это не даст результата, появится новое окно с предложением продолжить поиск в Интернете.
Если автоматический поиск не дал результатов, нужно устанавливать программное обеспечение вручную. Источник можно отыскать в интернете, если вы не найдете установочный диск, поставляемый с оборудованием.
В случае, когда диск на месте, алгоритм действий поможет решить вопрос: почему сканер не работает, а принтер печатает.
Вставляйте диск, запускайте установочный файл и следуйте инструкции. В предложенном списке приветственного окна отметьте свой регион.
Программа предложит выбор из двух вариантов установки: простую и выборочную. Простая подразумевает процесс с минимумом настраиваемых параметров: программа просто установит все компоненты, имеющиеся на диске, включая справочные материалы и дополнительное ПО. Выборочный вариант подойдет тем, кто хочет установить только определенные компоненты, исключив ненужное. Это позволяет экономить место на диске.
Окно выборочной установки покажет все вспомогательные компоненты, от которых можно отказаться. Возле нужных параметров нужно поставить галочку.
Далее, нажатием кнопки «Да» нужно принять условия соглашения.
Кнопка «Далее» отправит вас на экран процесса установки отмеченных компонентов.
Окно состояния показывает в процентном соотношении, как быстро идет процесс.
После завершения установки станет понятно: не сканирует сканер по-прежнему, или проблема решена.
Далее программа спросит, даете ли вы согласие на сбор статистической информации об эксплуатации оборудования, с целью ее использования в интересах компании Canon. Какое бы вы решения относительно этого пункта ни приняли, это никак не повлияет на работу устройства.
Даже после установки вы увидите, что сканер не обнаружен в Windows 10, а также в предыдущих версиях операционной системы. Для того чтобы внесенные параметры зафиксировала ОС, обязательно перезагрузите компьютер.
Теперь рассмотрим ход действий при отсутствии диска – будем устанавливать ПО из Интернета.
Совет #8: Скачайте драйвер и ПО для сканера с сайта производителя
Чтобы минимизировать риск загрузки вредоносного программного обеспечения, качайте драйвер только с официально сайта производителя оборудования. Любые другие ресурсы, даже популярные, не являются безопасными. Особенно это касается сайтов, которые запрашивают ваш номер телефона перед загрузкой.
Если у вас не установлен поддерживаемый сканер любой другой марки, вы все равно можете следовать приведенным алгоритмом, потому как последовательность действий у разных производителей мало чем отличается. По контексту вы сможете легко догадаться, какой шаг должен быть следующим.
Всегда установочный диск, идущий в комплекте, должен быть в приоритете. Если он у вас есть, не раздумывая, приступайте к установке, не ищите аналоги в сети, не пытайтесь заменить драйвер другой, уже имеющейся на компьютере утилитой от другого устройства. Это может привести к новой проблеме, характерной для МФУ: почему видит принтер, но не видит сканер. Только не имея диска, обращайтесь за помощью в интернет, к официальному сайту производителя. На примере оборудования популярной марки OKI расскажем подробно процесс поиска утилиты.
- Набейте наименование устройства в строку браузера. Обратите внимание на первые строки результатов поиска – среди них должен быть сайт, в адресе которого будет имя марки без дополнительных приписок. Если у вас сохранилась коробка от сканера или бумажная инструкция – посмотрите, какой сайт указан сайтом производителя. На главной странице вы найдете ссылку на страницу «Поддержки», где увидите «Драйверы и утилиты».
- Типом оборудования укажите ваш – «Цветные многофункциональные устройства» или «Сканер».
- В открывшемся разделе нужно будет выбрать вашу модель. Если вариантов слишком много, начните вводить в строку поиска обозначения своего оборудования.
- Далее нужно будет указать информацию о вашем компьютере: разрядность установленной операционной системы и ее версию, чтобы скачиваемый драйвер был с ней совместим, а также язык интерфейса.
- Среди доступных вариантов выбирайте тот, который содержит аббревиатуру «WIA», и нажимайте «Скачать».
- Начать загрузку можно будет после постановки отметки о принятии согласия на программное обеспечение.
- Двойным кликом по загруженной утилите запустите процесс установки.
- Нажатием на кнопку «Далее» вы сможете перейти к следующему шагу.
- Дайте согласие с лицензией и переходите к следующему этапу.
- Дайте команду «Установить» и ждите результата.
Все сайты популярных производителей цифровой техники имеют схожую структуру. Это значит, что если у вас не OKI, вы не заблудитесь на ресурсе вашего производителя. Англоязычные сайты имеют в правом верхнем углу кнопку переключения языка, где можно будет выбрать русский.
Совет #9: Проверьте, работает ли драйвер USB-контроллера
Иногда бывает и так: вы проверили кабель и наличие драйвера, но компьютер не видит сканер. Что делать, разберемся в этом пункте. Виной всему может быть неактивный USB-порт. Отсутствие драйвера для USB-контроллера делает его «слепым». Что бы вы ни подключили к этому гнезду, связи с компьютером не будет.
Состояние каждого порта можно увидеть в «Диспетчере устройств».
Совет #10: Проверьте службу сканирования Windows Image Acquisition (WIA)
WIA – это служба Windows, обеспечивающая загрузку изображений с внешнего оборудования, к которым относятся и сканеры. При неактивной службе WIA можно точно ответить, почему не работает сканер в принтере.
- Откройте меню «Пуск» и напишите в строке поиска «Просмотр локальных служб», после чего нажмите «Enter».
- Среди служб отыщите «WindowsImageAcquisition» или аббревиатуру «WIA».
- Нужно проанализировать значения из столбцов «Тип запуска» и «Состояние».
- Если вы видите, что служба «Работает» или «Запущена», при этом указан автоматический тип запуска – все в порядке.
- Если же служба находится в «Отключенном» состоянии, или данные в столбце вовсе отсутствуют, ее нужно запустить. Правым кликом мыши по «WIA» вызовите меню, чтобы указать в «Свойствах» автоматический тип запуска, после чего нажмите «Запуск».
- При неактивной команде «Запуска» нужно среди служб найти «Удаленный вызов процедур», «Сопоставитель конечных точек RPC», «Определение оборудования оболочки» и «Запуск процессов сервера DCOM», чтобы убедиться в их активности и установить для каждой службы автоматический тип запуска. После этого можно будет запустить WIA.
Теперь можно проверять работоспособность сканера.
Совет #11: Установите ПО сканера в режиме совместимости
Если вы вынуждены работать со старым оборудованием, могут возникнуть проблемы совместимости. Например, вы обновили операционную систему, и оказалось, что ваш Windows 10 не видит сканер. Виндовс 10 является операционной системой нового поколения, которая не поддерживает программное обеспечение для периферии, вышедшей задолго до ее появления, о чем часто сообщают сами разработчики.
Поэтому, если вы попробовали поставить старый драйвер, надеясь на успех, но в результате из этого ничего не вышло, поможет режим совместимости.
Правым кликом мышки по установочному файлу вызовите меню, чтобы попасть в «Свойства».
Затем переходите на вкладку «Совместимость».
Теперь жмите «Запустить средство устранения проблем с совместимостью».
Для режима диагностики выберите рекомендованные параметры.
Следуйте подсказкам мастера. Если результат положительный – сохраните настройку.
Если диагностика не дала ожидаемого эффекта, закройте окно, чтобы вернуться на вкладку «Совместимость», где вы сможете инициировать запуск установки в режиме, совместимом с той операционной системой, для которой предназначен драйвер.
Теперь запускайте установку.
Если проблема не исчезла, выполните более точную настройку с помощью «Режима пониженной цветности», где нужно указать разрядность: 8 или 16.
Совет #12: Попробуйте использовать стороннюю программу для сканирования
Иногда после полноценно проведенной диагностики остается загадкой, почему сканер не сканирует. Что делать, можно разобраться с помощью стороннего программного обеспечения.
Существует приложение ABBYY FineReader, которое отлично связывает сканер с компьютером, и помогает оцифровывать печатные издания. Программа платная, но ее можно опробовать, воспользовавшись бесплатным периодом.
Уложив на стекло сканера лист, содержание которого нужно перенести на экран, открывайте программу и нажимайте «Сканировать» или командуйте с клавиатуры сочетанием «Ctrl» + «K».
Это все способы заставить сканер работать, если ни один не помог, задайте вопрос в комментариях, описав симптомы проблемы и что делали, чтобы её решить, – постараемся ответить и указать причину неполадки вашего сканера.
Некоторые пользователи ПК сообщали, что при попытке сканировать файлы или документы с помощью апплета «Факсы и сканирование Windows» на своем устройстве с Windows 10 они получали сообщение об ошибке. Сканеры не обнаружены. В этом посте предлагаются наиболее подходящие решения, которые вы можете попробовать решить эту проблему.
Когда вы столкнетесь с этой проблемой. вы получите следующее полное сообщение об ошибке;
Факсы и сканирование Windows
Сканеры не обнаружены. Если сканер установлен, убедитесь, что он включен и подключен к компьютеру, а затем повторите попытку.
Для получения информации о добавлении сканеров или устранении неполадок см. Раздел справки и поддержки.
Ошибка обычно возникает, когда компьютеру не удается успешно обнаружить сканер для отправки или получения запроса на работу. Эта ошибка вызвана различными причинами, включая неправильную установку драйверов, неправильное подключение сканера или проблемы с беспроводным подключением.
Если вы столкнулись с этой проблемой, вы можете попробовать наши рекомендуемые решения ниже в произвольном порядке и посмотреть, поможет ли это решить проблему.
- Проверьте настройку сканера
- Запустите средство устранения неполадок оборудования и устройств
- Отключение и повторное включение факсов и сканирования Windows
- Перенастройте сканер
- Обновите драйверы сканера
Давайте посмотрим на описание процесса, связанного с каждым из перечисленных решений.
1]Проверьте настройку сканера
Если вам будет предложено, что Windows 10 «Факсы и сканирование» не обнаруживает сканер, возможно, что-то не так с настройкой вашего сканера. Поэтому следует внимательно проверить настройку сканера, обращая внимание на следующее:
Проверьте кабели и блок питания.
Убедитесь, что сканер включен, вам нужно проверить, подключили ли вы сканер к источнику питания, а затем убедитесь, что вы включили кнопку переключателя, чтобы подключить сканер к источнику питания. Кроме того, правильно и надежно подключите кабели с обоих концов, чтобы они работали правильно. Также вы можете попробовать заменить силовые кабели, чтобы исключить возможность неисправных силовых кабелей.
Проверьте порт USB
Иногда причина этой ошибки может заключаться в проблеме с USB-портом. Поэтому, когда вы сталкиваетесь с проблемой, сканеры не обнаружены С помощью функции «Факсы и сканирование Windows» вы можете попробовать отключить сканер, а затем подключить его к другому USB-порту, чтобы проверить, работает ли он. Кроме того, вы можете попробовать заменить USB-кабель, чтобы исключить возможность неисправного USB-кабеля.
После того, как вы выполнили эти предварительные проверки, а проблема все еще не решена, вы можете попробовать следующее решение.
2]Запустите средство устранения неполадок оборудования и устройств.
Это решение требует, чтобы вы запустили встроенное средство устранения неполадок оборудования и устройств Windows 10 для диагностики и устранения проблемы.
3]Отключить и снова включить Факсы и сканирование Windows.
Это решение требует, чтобы вы отключили приложение «Факсы и сканирование Windows с помощью приложения Windows Features», перезагрузите компьютер и снова включите его. Эта простая операция может решить проблему.
Сделайте следующее:
- Нажмите Клавиша Windows + R для вызова диалогового окна «Выполнить».
- В диалоговом окне «Выполнить» введите
appwiz.cplи нажмите Enter, чтобы открыть апплет «Программы и компоненты». - В открывшемся окне слева нажмите кнопку Включение и отключение функций Windows связь.
- в Возможности системы Windows апплет, прокрутите вниз, чтобы найти Услуги печати и документов и расширить его.
- Снимите флажок с опции Факсы и сканирование Windows.
- Нажмите Ok для сохранения изменений и выхода.
- Перезагрузите компьютер, чтобы изменения вступили в силу, а затем снова включите «Факсы и сканирование Windows», снова установив флажок.
Если это не решит проблему, перейдите к следующему решению.
4]Перенастройте сканер
Это сообщение об ошибке в первую очередь означает, что сканер не подключен к вашему компьютеру или Windows не обнаруживает действующий онлайн-сканер для отправки задания. Вы можете попробовать перенастроить сканер и посмотреть, решит ли это проблему.
Следуйте приведенным ниже инструкциям, чтобы добавить сканер в качестве нового устройства на компьютер с Windows 10.
Для начала убедитесь, что сканер включен во время процесса, затем продолжайте следующим образом:
- Нажмите Клавиша Windows + R для вызова диалогового окна «Выполнить».
- В диалоговом окне «Выполнить» введите
controlи нажмите Enter, чтобы открыть панель управления. - В правом верхнем углу окна установите Просмотр по возможность Большие иконки или же Маленькие значки.
- Выбирать Устройства и принтеры.
- Нажмите Добавить устройство в Устройства и принтеры окно. И тогда он начнет поиск принтеров или сканеров для вас. Вы увидите устройства, перечисленные в поле.
- Выберите принтер или сканер, который вы собираетесь подключить.
- Нажмите Следующий продолжить. Windows начнет установку принтера или сканера за вас и дождется завершения процесса.
После этого попробуйте подключиться к сканеру и повторите сканирование, чтобы убедиться, что он работает. В противном случае попробуйте следующее решение.
5]Обновите драйверы сканера
Если все вышеперечисленные методы не помогли решить проблему, вероятно, драйвер сканера отсутствует или устарел. В этом случае вам следует попробовать обновить драйвер сканера, чтобы решить эту проблему.
Вы можете обновить драйверы вручную через Диспетчер устройств или получить обновления драйверов в разделе «Дополнительные обновления» в Центре обновления Windows. Вы можете скачать последнюю версию драйвера с сайта производителя.
Имейте в виду, что есть несколько случаев, когда более новый драйвер не работает. В этом случае загрузите старую версию драйвера и установите ее.
Надеюсь это поможет!
Связанный пост: Сканер не работает в Windows 10.
The error message “No scanners were detected” might prompt while trying to scan files. If you are facing the issue unfortunately, this article should be helpful for you. Here, MiniTool Partition Wizard displays 4 workarounds with detailed steps.
Windows provides a feature of Fax and Scan that allows users to send faxes and scan documents conveniently. Sometimes, your computer might fail to detect the scanners when you are trying to scan files, and Windows Fax and Scan will give an error message as follows:
No scanners were detected. If a scanner is installed, make sure that it is powered on and connected to the computer, and then try again.
If you come across the “no scanners were detected” issue, don’t panic. You should firstly check if the scanner is properly connected to both your computer and the power supply, and the switch button of the scanner is turned on. If everything goes on well, you might need to try the following technical solutions.
Note: If your scanner is built with a printer, you should also make sure the scanner module is enabled within the printer.
Workaround 1: Run Windows Troubleshooter
If something is not working properly on your computer, running a corresponding Windows troubleshooter is a wise choice. To resolve the “no scanners were detected” issue, you can use the printer troubleshooter and here’s a simple guide.
Step 1: Press Windows + I to open Settings.
Step 2: Navigate to Update & Security > Troubleshoot.
Step 3: Choose Printer in the right pane and click Run the troubleshooter button to start checking related problems.
If there are any fix strategies, apply them to fix the potentially issues automatically. Then, you can check if the Windows fax and scan issue is fixed.
Workaround 2: Re-enable Windows Fax and Scan Feature
Sometimes, the Windows Fax and Scan feature might fail to work normally, and this may trigger the “no scanners were detected” issue. In this case, you can disable and then re-enable this feature to make it work properly again.
Step 1: Press Windows + S, input control panel and click the best match result to open it.
Step 2: Go to Programs > Programs and Features.
Step 3: Click Turn Windows features on or off in the left pane to invoke the Windows Features dialog.
Step 4: Expand Print and Document Services and uncheck Windows Fax and Scan. Click OK to save changes and exit.
Step 5: Restart your computer and open the Windows Features again. Now, check the Windows Fax and Scan and click OK to re-enable this feature.
After that, you can try scanning your files again and the error message should disappear.
Workaround 3: Reconfigure the Scanner
If your computer cannot detect the scanner, perhaps you can re-add it to your device list. Just follow the steps below:
Step 1: Open Control Panel.
Step 2: Go to Hardware and Sound > Device and Printers.
Step 3: You will see all your connected devices. If the desired device is not listed here, click Add a device to search for available scanner or printer. If your scanner is listed but you still receive the issue, you need to right-click it, choose Remove device first, and then click Add a device.
Step 4: Among the detected devices, select the printer or scanner you want to connect and click Next to add it.
After the desired device is added, go to scan file again to check if it can work properly without the “no scanners were detected” issue.
Workaround 4: Update Your Scanner Driver
Finally, if all above methods fail to resolve the issue for you, perhaps the culprit is the scanner driver. If the related driver is corrupted or outdated, the corresponding device will definitely malfunction and give certain error message.
To update your scanner driver, you need to:
Step 1: Press Windows + R, input devmgmt.msc in the dialog box, and click OK button to open Device Manager.
Step 2: Expand the Imaging device, right-click your scanner driver, and choose Update driver.
Note: If your scanner is inbuilt with a printer, you need to update the target printer driver instead. You can find your printer drivers in the Print Queues category.
Step 3: Choose Search automatically for updated driver software option to process.
Then, your Windows will search the web automatically to find the latest updates for your driver. If there are any updates available, install them according to the given instructions.
Once it’s done, restart your computer and you should be able to scan documents without any problems.
The error message “No scanners were detected” might prompt while trying to scan files. If you are facing the issue unfortunately, this article should be helpful for you. Here, MiniTool Partition Wizard displays 4 workarounds with detailed steps.
Windows provides a feature of Fax and Scan that allows users to send faxes and scan documents conveniently. Sometimes, your computer might fail to detect the scanners when you are trying to scan files, and Windows Fax and Scan will give an error message as follows:
No scanners were detected. If a scanner is installed, make sure that it is powered on and connected to the computer, and then try again.
If you come across the “no scanners were detected” issue, don’t panic. You should firstly check if the scanner is properly connected to both your computer and the power supply, and the switch button of the scanner is turned on. If everything goes on well, you might need to try the following technical solutions.
Note: If your scanner is built with a printer, you should also make sure the scanner module is enabled within the printer.
Workaround 1: Run Windows Troubleshooter
If something is not working properly on your computer, running a corresponding Windows troubleshooter is a wise choice. To resolve the “no scanners were detected” issue, you can use the printer troubleshooter and here’s a simple guide.
Step 1: Press Windows + I to open Settings.
Step 2: Navigate to Update & Security > Troubleshoot.
Step 3: Choose Printer in the right pane and click Run the troubleshooter button to start checking related problems.
If there are any fix strategies, apply them to fix the potentially issues automatically. Then, you can check if the Windows fax and scan issue is fixed.
Workaround 2: Re-enable Windows Fax and Scan Feature
Sometimes, the Windows Fax and Scan feature might fail to work normally, and this may trigger the “no scanners were detected” issue. In this case, you can disable and then re-enable this feature to make it work properly again.
Step 1: Press Windows + S, input control panel and click the best match result to open it.
Step 2: Go to Programs > Programs and Features.
Step 3: Click Turn Windows features on or off in the left pane to invoke the Windows Features dialog.
Step 4: Expand Print and Document Services and uncheck Windows Fax and Scan. Click OK to save changes and exit.
Step 5: Restart your computer and open the Windows Features again. Now, check the Windows Fax and Scan and click OK to re-enable this feature.
After that, you can try scanning your files again and the error message should disappear.
Workaround 3: Reconfigure the Scanner
If your computer cannot detect the scanner, perhaps you can re-add it to your device list. Just follow the steps below:
Step 1: Open Control Panel.
Step 2: Go to Hardware and Sound > Device and Printers.
Step 3: You will see all your connected devices. If the desired device is not listed here, click Add a device to search for available scanner or printer. If your scanner is listed but you still receive the issue, you need to right-click it, choose Remove device first, and then click Add a device.
Step 4: Among the detected devices, select the printer or scanner you want to connect and click Next to add it.
After the desired device is added, go to scan file again to check if it can work properly without the “no scanners were detected” issue.
Workaround 4: Update Your Scanner Driver
Finally, if all above methods fail to resolve the issue for you, perhaps the culprit is the scanner driver. If the related driver is corrupted or outdated, the corresponding device will definitely malfunction and give certain error message.
To update your scanner driver, you need to:
Step 1: Press Windows + R, input devmgmt.msc in the dialog box, and click OK button to open Device Manager.
Step 2: Expand the Imaging device, right-click your scanner driver, and choose Update driver.
Note: If your scanner is inbuilt with a printer, you need to update the target printer driver instead. You can find your printer drivers in the Print Queues category.
Step 3: Choose Search automatically for updated driver software option to process.
Then, your Windows will search the web automatically to find the latest updates for your driver. If there are any updates available, install them according to the given instructions.
Once it’s done, restart your computer and you should be able to scan documents without any problems.

Драйвер WIA — это драйвер Windows Image Acquisition, который требуется для того, чтобы графические программы могли взаимодействовать с соответствующими устройствами. В этой инструкции подробно разберем возможные способы решить проблему и скачать драйвер WIA при необходимости.
Для использования этого устройства требуется драйвер WIA — первые действия
Прежде чем пробовать найти в Интернете, где скачать драйвер WIA для вашего принтера/сканера/МФУ, рекомендую выполнить следующие простые действия, которые часто могут решить проблему:
- Откройте службы Windows. В Windows 10 и Windows 11 нажмите клавиши Win+R на клавиатуре (Win — клавиша с эмблемой Windows), введите services.msc и нажмите Enter.
- В списке служб найдите «Служба загрузки изображений Windows (WIA)». Эта служба должна выполняться, а в поле «Тип запуска» установлено «Автоматически».
- Если это не так, дважды нажмите по имени службы, установите тип запуска «Автоматически», примените настройки, а затем нажмите «Запустить» — не исключено, что уже эти действия решат проблему.
Следующее простое действие, которое, если судить по многим отзывам, часто оказывается работоспособным — подключить устройство, которое требует драйвер WIA по USB 2.0 вместо USB 3.0 (как правило, разъемы USB 3.0 синего цвета, а 2.0 — чёрные), иногда может потребоваться последующая переустановка сканера (МФУ). Попробуйте использовать этот вариант — действительно многим помогает.
В случае, если предложенные методы не сработали, служба WIA уже была запущена, а подключение к USB 2.0 не возымело действия, переходим к следующим действиям.
Где скачать драйвер WIA для сканера
Если устройство при установке сообщает, что для его использования требуется драйвер WIA, почти гарантированно он есть на официальном сайте производителя устройства на странице поддержки вашей модели.
Учитывайте: на официальном сайте может отсутствовать драйвер для текущей версии системы. Например, рассматриваемый вопрос часто возникает по поводу МФУ HP LaserJet M1120. Если у вас установлена Windows 10 или Windows 11. Не обращайте внимания, что на официальном сайте есть драйвер только для Windows 8 — он вполне успешно может использоваться и на более новых операционных системах.
Если скачанный драйвер не устанавливается, сообщая о неподдерживаемой операционной системе, вы можете:
- Распаковать файл с установщиком драйвера. Например, для LaserJet M1120 с этим успешно справляется 7-Zip, иногда могут пригодиться утилиты наподобие Universal Extractor. На изображении ниже — скриншот открытого файла установщика драйвера, где мы наблюдаем, в том числе и файлы драйвера WIA (что следует из имени файлов драйверов).
- Установить драйвер вручную из INF-файла.
При возникновении проблем с установкой драйверов, предварительно удалите все имеющиеся драйверы вашего сканера или МФУ и само устройство с помощью диспетчера устройств (может потребоваться включить показ скрытых устройств в меню «Вид» и найти устройство в разделе «Устройства обработки изображений»), а также программы от производителя — HP, Canon, Epson или другого.