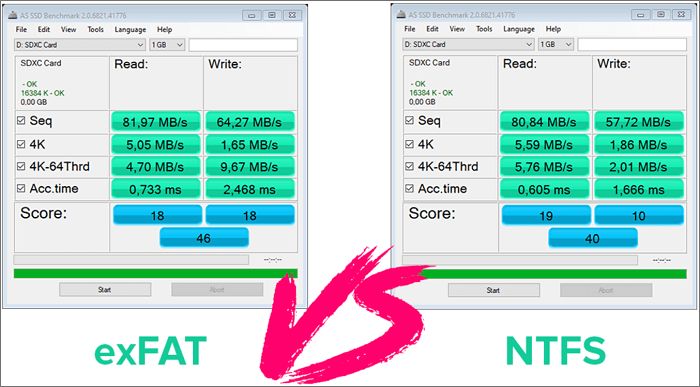Содержание
- В каком формате должен быть SSD для Windows 10?
- Следует ли форматировать SSD перед установкой Windows 10?
- Как отформатировать SSD в Windows 10?
- Какой размер SSD лучше всего подходит для Windows 10?
- Какого формата должен быть жесткий диск для установки Windows 10?
- Нужно ли форматировать новый SSD?
- Как заставить Windows 10 распознавать новый SSD?
- Повредит ли его форматирование SSD?
- Можно ли разбивать SSD на разделы?
- Не удается установить Win 10 на SSD?
- Какой тип SSD самый быстрый?
- SSD на 256 ГБ лучше жесткого диска на 1 ТБ?
- Почему SSD такие маленькие?
- Можно ли установить Windows 10 на раздел MBR?
- Могу ли я выбрать, на какой диск установить Windows 10?
- На какой диск установить Windows?
- Правильная установка Windows 10 на SSD накопитель
- Что такое SSD?
- Предварительная настройка компьютера
- Сделать загрузочную флешку Windows 10
- Установка Windows 10
- Проверка активации AHCI в диспетчере устройств
- Проверка работы команды TRIM
- Оптимизация SSD диска
- Отключение гибернации Windows
- Утилита SSD Mini Tweaker для автоматической оптимизации накопителя
- Как отформатировать SSD?
- Подготовка к форматированию
- Сохраните важные данные
- Убедитесь в том, что выбрано быстрое форматирование
- Включите TRIM для поддержания производительности SSD-диска
- Удаление персональных данных
- Форматирование SSD-диска
- MBR против GPT: какой формат лучше для SSD-накопителя?
- MBR против GPT
- Что такое разделы и зачем их использовать?
- Почему твердотельные накопители особенные?
- Все дело в загрузке
- Совместимость с операционной системой
- Преобразование из MBR в GPT: стоит ли?
- Имеет ли значение MBR и GPT для SSD?
В каком формате должен быть SSD для Windows 10?
Если вы хотите использовать SSD на ПК с Windows, NTFS — лучшая файловая система. Если вы используете Mac, выберите HFS Extended или APFS. Если вы хотите использовать SSD как для Windows, так и для Mac, файловая система exFAT будет хорошим выбором.
Следует ли форматировать SSD перед установкой Windows 10?
Вы хотите установить Windows 10/8/7 на SSD
Если вы хотите выполнить чистую установку ОС на SSD, вам необходимо отформатировать SSD. Если вы хотите сохранить исходную ОС, программы и данные на системном диске, вы можете использовать стороннее программное обеспечение для переноса ОС на SSD без потери данных.
Как отформатировать SSD в Windows 10?
Какой размер SSD лучше всего подходит для Windows 10?
Согласно спецификациям и требованиям Windows 10, для установки операционной системы на компьютер пользователям необходимо иметь 16 ГБ свободного места на SSD для 32-разрядной версии. Но если пользователи собираются выбрать 64-разрядную версию, то потребуется 20 ГБ свободного места на SSD.
Какого формата должен быть жесткий диск для установки Windows 10?
Щелкните новый жесткий диск правой кнопкой мыши и выберите параметр «Форматировать». В поле «Метка значения» подтвердите новое имя хранилища. Используйте раскрывающееся меню «Файловая система» и выберите параметр NTFS (рекомендуется для Windows 10).
Нужно ли форматировать новый SSD?
Новый SSD приходит в неформатированном виде. … На самом деле, когда вы получаете новый SSD, вам в большинстве случаев нужно его отформатировать. Это потому, что этот SSD-накопитель можно использовать на различных платформах, таких как Windows, Mac, Linux и т. Д. В этом случае вам необходимо отформатировать его в разные файловые системы, такие как NTFS, HFS +, Ext3, Ext4 и т. Д.
Как заставить Windows 10 распознавать новый SSD?
Вы можете открыть BIOS своего компьютера и посмотреть, показывает ли он ваш SSD-накопитель.
Повредит ли его форматирование SSD?
В общем, форматирование твердотельного накопителя не повлияет на его срок службы, если вы не выполните полное форматирование — и даже тогда это зависит от того, как часто. Большинство утилит форматирования позволяют выполнять быстрое или полное форматирование. … Это может сократить срок службы SSD.
Можно ли разбивать SSD на разделы?
Разделение SSD не имеет недостатков, и вы можете продлить срок его службы, оставив некоторое неразмеченное пространство. При статическом выравнивании износа все блоки по всей доступной вспышке в устройстве участвуют в операциях выравнивания износа.
Не удается установить Win 10 на SSD?
Какой тип SSD самый быстрый?
SSD на базе NVMe — самый быстрый тип, который вы можете купить сейчас. Если у вас есть RamDisk, то это несравненное. Скорость записи и чтения RamDisk может достигать 10 ГБ / с, поскольку самый быстрый SSD теперь может работать со скоростью 5 ГБ / с (Intel P3608) или Raid 0 Dual 2 ТБ Samsung 980Pro для еще большей скорости.
SSD на 256 ГБ лучше жесткого диска на 1 ТБ?
На жестком диске емкостью 1 ТБ в восемь раз больше, чем на твердотельном накопителе емкостью 128 ГБ, и в четыре раза больше, чем на твердотельном накопителе емкостью 256 ГБ.
Почему SSD такие маленькие?
Твердотельные накопители малой емкости популярны, потому что они дешевы. Помимо использования на нетбуках, можно сэкономить деньги, установив ОС и другие приложения на небольшой (32-64 ГБ) SSD, сохраняя при этом фильмы, фотографии, музыку и тому подобное на большом жестком диске, который у вас, возможно, уже есть.
Можно ли установить Windows 10 на раздел MBR?
В системах UEFI при попытке установить Windows 7/8. x / 10 в обычный раздел MBR, установщик Windows не позволит выполнить установку на выбранный диск. таблица разделов. В системах EFI Windows может быть установлена только на GPT-диски.
Могу ли я выбрать, на какой диск установить Windows 10?
1. — У вас почти установлена одна операционная система и много дисков: затем вы можете выбрать диск с любой буквой из командной строки, файлов администрирования и установить w10 оттуда. 2. — У вас готово более двух жестких дисков: программа установки Windows 10 предлагает доступные жесткие диски для этого.
На какой диск установить Windows?
Вы должны установить Windows на диск C :, поэтому убедитесь, что более быстрый диск установлен как диск C :. Для этого установите более быстрый диск в первый заголовок SATA на материнской плате, который обычно обозначается как SATA 0, но вместо этого может обозначаться как SATA 1.
Источник
Правильная установка Windows 10 на SSD накопитель
Разработчики Microsoft традиционны в своем стремлении каждую новую версию операционной системы делать все более ориентированной не на специалиста, а на обычного пользователя ПК с минимальным набором знаний и умений по установке и удалению программ. Не стала исключением и Windows 10, процесс установки которой автоматизирован и нуждается в минимальном участии пользователя.
Однако, в некоторых ситуациях дело обстоит несколько сложнее, и без дополнительных разъяснений разобраться непросто. Например, при установке Windows 10 на SSD. Если вы собираетесь выполнить именно эту операцию, но пока точно не знаете, как сделать все правильно, ознакомьтесь с инструкцией, которую мы для вас подготовили.
Что такое SSD?
SSD – твердотельные накопители, являющиеся немеханическими запоминающими устройствами. Изначально были разработаны в дополнение к привычным жестким дискам HDD, а также для использования в качестве компактных переносных, но вместительных хранилищ данных. Далее рассматривались как альтернатива HDD. Сейчас же все чаще позиционируются как их логичная замена.
Сравнительно с обычными жесткими дисками SSD более надежные, скоростные, не подвержены повреждениям из-за тряски и менее восприимчивы к механическим воздействиям. Ранее их единственным недостатком считалась высокая стоимость. Сейчас на рынке хватает моделей, по емкости конкурирующих с HDD, по стоимости не на много дороже их, а по ключевым характеристикам серьезно их превосходящих.
Именно из-за того, что все больше людей мигрируют с HDD на SSD, стал актуальным вопрос правильной установки на твердотельные накопители ОС Windows 10, поскольку процесс здесь от привычного несколько отличается.
Предварительная настройка компьютера
Фактически, предварительная подготовка заключается только в переводе контроллера жестких дисков в режим SATA (AHCI). Это необходимо для того, чтобы обеспечить максимальную производительность SSD и минимизировать скорость износа его ячеек, что позволит продлить срок эксплуатации устройства.
Обратите внимание: выполнять эту операцию важно до начала установки операционной системы. В процессе инсталляции настройки ядра ОС устанавливаются в зависимости от выбранного режима дискового контроллера, и в дальнейшем их изменить будет невозможно. Изменение режима после завершения установки ОС может привести к тому, что компьютер просто не загрузится.
Сделать загрузочную флешку Windows 10
Установить Windows 10 со стандартного DVD-диска невозможно по простейшей причине – размер инсталляционного пакета превышает его емкость. Единственный доступный вариант – загрузить iso — образ ОС на имеющий достаточный объем дискового пространства флеш-накопитель. Сделать это можно, используя одну из популярных специализированных утилит, таких как Windows 7 USB/DVD Download Tool или Rufus. Но наиболее корректным решением будет использование специально разработанной в Microsoft утилиты для обновления ОС – Windows 10 Installation Media Creation Tool. Скачать ее без ограничений можно на официальном сайте разработчика ПО.
Следует отметить, что процесс создания загрузочного USB-накопителя для Windows 10 с использованием сторонних утилит, хоть и отличается в каждом случае от описанного выше, но несущественно. Все разработчики постарались максимально упростить процесс.
Установка Windows 10
Сам процесс установки Windows 10 на SSD ничем не отличается от аналогичной процедуры с использованием HDD. Система сама распознает USB-устройство, определит оптимальные параметры установки и активирует диалоговое окно с подсказками для дальнейших действий. Отличие только одно – в несколько раз большая скорость выполнения инсталляции благодаря высоким характеристикам твердотельных накопителей.
Проверка активации AHCI в диспетчере устройств
Если вы устанавливали ОС Windows 10 с нуля и в точности придерживались предыдущих пунктов данной инструкции, то режим AHCI у вас и так должен быть активированным, что означает обеспечение максимальной скорости и корректности работы SSD. Если же просто перенесли корневой раздел операционной системы со старого на новый носитель, высока вероятность того, что режим работы контроллера другой – не оптимальный для твердотельного накопителя. В любом случае выполнить эту операцию следует, как минимум для того, чтобы знать, что к чему. Тем более, что сложного в ней ничего нет:
Обратите внимание: операционная система теоретически предоставляет инструменты для переключения стандарта управления контроллером. Однако, если воспользоваться ими и переключить режим в ОС, после следующего запуска компьютер просто не загрузится. Если вы обнаружили отсутствие AHCI-контроллера, лучше всего переустановить ОС правильно. Либо же смириться со сниженной скоростью работы SSD и его усиленным износом.
Проверка работы команды TRIM
Принцип записи данных в SSD и HDD различается. В твердотельных накопителях ячейка может быть заполнена новой информацией только после стирания предыдущих данных. То есть, при новом копировании последовательно выполняются две функции – стирание и новая запись. Это увеличивает продолжительность операций, снижая общее быстродействие. Но процесс можно оптимизировать, активировав команду TRIM, в результате чего все незанятые ячейки будут очищаться заблаговременно автоматически. Это обеспечит максимальную скорость работы накопителя.
В Windows 10 TRIM предусмотрена в планировщике задач, поэтому ее выполнение происходит без участия пользователя. Однако, если системный раздел был скопирован из старого жесткого диска, эта команда может быть отключена. Чтобы активировать ее вручную, выполните следующую последовательность действий:
Обратите внимание: все производители SSD для своих накопителей выпускают специализированное ПО, призванное автоматизировать настройку и обеспечивать максимальную производительность работы. Фирменная утилита автоматически запустит TRIM, проследит, чтобы контроллер работал в режиме ACHI, а не SATA, выполнит целый ряд других полезных операций без участия пользователя. Установка такой утилиты – одна из первых операций, которые вы должны выполнить, установив ОС Windows 10, как с нуля, так и методом копирования корневого каталога.
Оптимизация SSD диска
Для обеспечения оптимального режима работы SSD важно, чтобы были выполнены следующие условия:
Если первый пункт мы уже в этой инструкции проверили и при необходимости скорректировали. Что касается дефрагментации, то Windows 10 – умная ОС, которая при установке с нуля распознает типы используемых накопителей, автоматически включая корректные параметры для каждого накопителя – TRIM для SSD и дефрагментацию для HDD. И она точно не будет пытаться дефрагментировать твердотельный накопитель автоматически.
Обратите внимание: делать это в ручном режиме тоже не следует: дефрагментация для SSD не просто бесполезная, а крайне вредная процедура!
Отключение гибернации Windows
Гибернация – та же функция «сна», только позволяющая полностью отключить энергопитание. При ее запуске содержимое оперативной памяти копируется на накопитель, и энергопитание прекращается. При включении компьютера осуществляется обратное копирование, возвращая систему в исходное состояние. Учитывая, что копируется все содержимое «оперативки», объем каждый раз получается немаленьким. А это негативно сказывается на скорости износа SSD.
Гибернация ноутбукам не нужна, поскольку там энергопотребление в режиме «сна» и так минимальное. Что касается ПК, то при отсутствии ИБП эта функция может пригодиться. Но придется смириться с усиленным износом накопителя.
Практика показывает, что ее лучше все же отключить. И сделать это можно так:
Все, гибернация отключена, а ее файл полностью удален с накопителя.
На этом оптимизацию работы SSD можно считать завершенной.
Утилита SSD Mini Tweaker для автоматической оптимизации накопителя
В завершение хотелось бы в двух словах рассказать об одной очень полезной для работы с твердотельными накопителями утилите – SSD Mini Tweaker. Она небольшая, с предельно простым русифицированным интерфейсом, и абсолютно бесплатная. Но при этом позволяет автоматизировать выполнение всех основных операций по оптимизации работы SSD. Все что необходимо – просто поставить «галочки» там, где нужно. Для неопытных пользователей – идеальный вариант!
Источник
Как отформатировать SSD?
Форматирование (фактически реформатирование) твердотельного накопителя — это быстрый способ очистить его, восстановив устройство до состояния, как новое. Если вы собираетесь продать или отдать свой старый SSD-диск, то вам следует не просто отформатировать его, а уничтожить все данные при помощи отдельной операции.
Подготовка к форматированию
Сохраните важные данные
Убедитесь в том, что выбрано быстрое форматирование
Форматирование жесткого диска отлично от этого же процесса с SSD. Их технологии отличаются, поэтому и функции форматирования у них разные.
Как раз по этой причине перед началом очистки твердотельного накопителя важно убедиться, что вы выбрали функцию Быстрое форматирование. По умолчанию компьютер выполняет Полное форматирование: для жестких дисков это безопасно, что не скажешь о твердотельных накопителях. Компьютер должен будет выполнить полный цикл чтения/записи, что может сократить срок службы SSD-диска.
Включите TRIM для поддержания производительности SSD-диска
Если ваша операционная система поддерживает команду TRIM, то при ее включении компьютер будет автоматически отслеживать корректность работы с данными, сохраненными на твердотельном накопителе.
Форматирование и TRIM можно рассматривать как аналог дефрагментации для жесткого диска, хотя технологии и различны, но процесс приводит к похожим результатам — очистке диска от теперь уже ненужных файлов. Обратите внимание, что SSD-диски дефрагментировать нельзя; а команда TRIM может решить эту проблему, так как по функциям она схожа, но безопасна.
При форматировании твердотельного накопителя ячейки заполняются нулями и единицами, заменяя исходные данные. Далее отдельная команда — TRIM сигнализирует контроллеру о том, что информация не является реальной. Таким образом, пока эти «шуточные» данные сохраняются, накопитель рассматривает эти ячейки как свободные.
Удаление персональных данных
Если вы собираетесь продать или отдать свой SSD-диск, воспользуйтесь функцией «Безопасное стирание». Она стирает все данные, но не форматирует накопитель и не удаляет информацию навсегда. Чтобы удалить всё без возможности восстановления, следует обратиться к веб-сайту производителя и загрузить нужное программное обеспечение. Для твердотельных накопителей Crucial ® загрузите бесплатную программу Crucial Storage Executive.
Форматирование SSD-диска
Для форматирования или реформатирования вашего твердотельного накопителя в среде Microsoft ® Windows ® выполните следующие действия:
1. Щелкните Пуск или кнопку Windows, выберите Панель управления, затем Система и безопасность.
2. Выберите Администрирование, затем Управление компьютером и Управление дисками.
3. Щелкните правой кнопкой мыши по иконке диска для форматирования и выберите Форматировать.
4. Далее в появившемся окне выберите Файловая система (обычно NTFS) и укажите Размер единицы распределения (обычно 4096), отметьте Быстрое форматирование.
На только что отформатированный накопитель можно устанавливать операционную систему и инсталлировать программы.
© Корпорация Micron Technology, Inc., 2017. Все права защищены. Продукты, их технических характеристики, а также информация о них могут быть изменены без уведомления. Crucial и Micron Technology, Inc. не несут ответственности за ошибки и упущения в текстовых или фотографических материалах. Micron, логотип Micron, Crucial и логотип Crucial являются товарными знаками или зарегистрированными товарными знаками Micron Technology, Inc. Microsoft и Windows являются зарегистрированными товарными знаками или товарными знаками корпорации Microsoft в США и/или других странах. Все другие товарные знаки и знаки обслуживания являются собственностью их правообладателей.
Источник
MBR против GPT: какой формат лучше для SSD-накопителя?
Приветствую вас, друзья!
Если вы когда-нибудь устанавливаете новую копию Windows на жесткий диск, вас могут попросить выбрать, какой стандарт разделения диска вы хотите использовать.
Обычно выбирается между основной загрузочной записью (MBR) и таблицей разделов GUID (GPT).
Большинство пользователей, вероятно, не знают разницы между этими двумя вариантами, и, поскольку вы здесь, мы подозреваем, что вы тоже.
Если у вас современный компьютер, вполне вероятно, что ваш системный диск — новомодный твердотельный накопитель, так какой выбор будет правильным для такого типа технологии накопителей?
Пристегните ремни, потому что ответ требует очень небольшого урока истории и некоторой предыстории технологии жестких дисков, которую вы не ожидали узнать сегодня.
MBR против GPT
MBR — это традиционная система отслеживания разделов жесткого диска.
Впервые он был представлен в начале 80-х вместе с PC DOS 2.0 и IBM PC XT.
С тех пор он стал стандартным решением для таблиц разделов, а также способом управления несколькими загрузочными разделами.
GPT является официальной заменой MBR и был введен вместе с новым стандартом микропрограмм для компьютеров UEFI, который заменил традиционный BIOS.
Эти два типа таблиц разделов различаются по-разному, но самое важное, что вам нужно знать, это то, что GPT является более новым стандартом и, как правило, превосходит MBR.
Но это не значит, что MBR мертв!
Многие компьютеры по-прежнему используют традиционный BIOS без UEFI, а новые компьютеры вполне могут использовать диски MBR.
Что такое разделы и зачем их использовать?
Основное влияние, которое оказывает этот выбор, влияет на характер разделов вашего диска.
Раздел — это виртуальное разделение вашего физического жесткого диска.
Например, вы можете разделить диск емкостью 2 ТБ на загрузочный раздел размером 1 ТБ и раздел размером 1 ТБ для хранения данных.
Зачем вам это делать?
В этом сценарии это будет означать, что вы можете отформатировать системный раздел и переустановить операционную систему, не касаясь чего-либо на другом разделе.
При разбиении на разделы можно создать несколько загрузочных разделов с разными операционными системами.
Обычно пользователи, которым необходимо использовать как Linux, так и Windows, создают разделы для каждого из них, а затем выбирают ОС по своему выбору при загрузке.
Разделы также используются для восстановления.
Например, у большинства ноутбуков есть защищенный раздел на главном системном диске, который содержит программное обеспечение и данные, которые могут вернуть машину к заводским настройкам по умолчанию.
Кроме этого, есть еще несколько применений для разделов, но эти самые важные.
Обратной стороной использования разделов по сравнению с использованием нескольких физических дисков является снижение производительности.
Поскольку разделы существуют на одном физическом диске, возможна конкуренция за доступ.
Однако на современных SSD эта проблема в значительной степени решена.
Интересно, что противоположный подход к разделению диска — это объединение нескольких физических дисков в один виртуальный диск.
Это может предложить потрясающие преимущества в производительности и избыточности.
Взгляните на HDD Raid Vs SSD Raid: основные различия, которые вы должны знать, для получения дополнительной информации.
Почему твердотельные накопители особенные?
Почему люди задают вопрос о MBR и GPT именно в отношении SSD?
Твердотельные накопители становятся стандартной технологией компьютерных накопителей.
Они намного надежнее механических приводов и намного быстрее.
Однако у SSD есть список собственных проблем. Главный из них — износ SSD.
Слишком много раз записывая данные на SSD-накопитель, и он переключается в режим только для чтения и подходит к концу своего срока службы.
Чтобы продлить срок службы твердотельных накопителей и добиться от них максимальной производительности, важно отформатировать их с использованием стандарта, оптимизированного для хранения на твердотельных накопителях.
Для систем Windows это будет NTFS, для macOS — APFS.
Вам также следует использовать современную операционную систему, которая поддерживает SSD и умеет правильно с ними обращаться.
Учитывая все ужасные предупреждения об использовании неправильных форматов или программного обеспечения с твердотельными накопителями, понятно, что люди задаются вопросом, лучше ли MBR или GPT для SSD.
Короткий ответ — вам следует использовать GPT.
Длинный ответ зависит от нескольких факторов, которые могут повлиять на выбор в вашей конкретной ситуации.
Все дело в загрузке
MBR может иметь только четыре загрузочных «основных» раздела на диске.
У вас может быть больше разделов, но это «логические» разделы, существующие внутри специального расширенного типа раздела.
Честно говоря, для большинства людей это больше загрузочных разделов, чем вам нужно.
Если это не так, ваш единственный выбор — GPT, который поддерживает колоссальные 128 загрузочных разделов.
Это не единственное различие между двумя стандартами таблиц разделов, связанное с загрузкой.
Если вы используете компьютер с традиционным BIOS, а не с новой реализацией UEFI, вы не сможете загрузиться с диска, использующего GPT.
Такой диск все еще может быть прочитан компьютером на базе BIOS, он просто не сможет с него загрузиться.
Так что вам не нужно беспокоиться о внешних дисках.
Совместимость с операционной системой
GPT несовместим с операционными системами Windows, предшествующими Windows 7.
Поэтому, если вы хотите использовать эти старые операционные системы, у вас не будет другого выбора, кроме как использовать MBR.
Если вы используете эту ОС на компьютере на базе BIOS, это, конечно, довольно спорный вопрос, как мы только что объяснили выше.
Если у вас есть конкретная причина, по которой вы хотите запустить старую операционную систему в конфигурации с несколькими загрузками на современном компьютере, рассмотрите возможность запуска ее на виртуальной машине.
Например, если есть конкретное приложение, которое работает только в Windows XP, которое вам все еще нужно, оно должно работать нормально, используя что-то вроде «VirtualBox».
Преобразование из MBR в GPT: стоит ли?
Преобразование из MBR в GPT возможно, но обычно при этом удаляются все данные на диске.
Точно так же существуют методы для выполнения преобразования на месте, но вам нужно сделать резервную копию всех данных, чтобы быть в безопасности, поэтому в этом нет особого смысла.
Преобразование существующего диска из MBR в GPT стоит делать только в том случае, если MBR каким-то образом вас ограничивает.
Мы не рекомендуем делать это без какой-либо конкретной причины.
Если вы действительно хотите, вам следует дождаться следующего форматирования диска, чтобы внести изменения.
Имеет ли значение MBR и GPT для SSD?
Нет прямой связи между использованием SSD и выбором MBR или GPT.
При этом вам лучше использовать GPT в качестве нового стандарта на любом компьютере на базе UEFI.
Если вы используете SSD с компьютером на базе BIOS и хотите загрузиться с диска, MBR — ваш единственный выбор.
Поскольку твердотельные накопители, как правило, намного меньше по емкости, ограничение емкости MBR в 2 ТБ практически никогда не применяется.
Кроме того, небольшой средний размер SSD делает маловероятным, что вам понадобится много загрузочных разделов на нем.
Важно то, что GPT предлагает быструю, стабильную и надежную загрузку.
Поскольку GPT распространяет важную информацию о таблице разделов по диску, в отличие от MBR, он может восстанавливаться после повреждения диска, которое затрагивает только один раздел.
Так что потерянные данные загрузочной записи могут быть восстановлены.
Это не самый главный выбор, но когда вас спрашивают и конкретный компьютер может использовать более новый стандарт, GPT почти всегда является правильным решением.
Источник
NTFS или файловая система новой технологии является текущим значением Windows по умолчанию. Это самая безопасная и надежная файловая система, которую только может пожелать пользователь Windows. Это означает, что это предпочтительный формат для системных дисков на компьютерах с Windows.
Что лучше exFAT или NTFS?
NTFS идеально подходит для внутренних дисков, в то время как exFAT обычно идеально подходит для флеш-накопителей. Однако иногда вам может потребоваться отформатировать внешний диск с помощью FAT32, если exFAT не поддерживается на устройстве, с которым вам нужно его использовать.
Используйте файловую систему NTFS для установки Windows 10 по умолчанию NTFS — это файловая система, используемая операционными системами Windows. Для съемных флеш-накопителей и других устройств хранения на основе интерфейса USB мы используем FAT32. Но для съемного накопителя размером более 32 ГБ мы используем NTFS, вы также можете использовать exFAT на ваш выбор.
Windows 10 FAT или NTFS?
Windows 10 — это операционная система. FAT32 и NTFS — файловые системы. Windows 10 также поддерживает, но предпочитает NTFS. Существует очень высокая вероятность того, что ваш USB-накопитель будет отформатирован в FAT32 по соображениям совместимости (с другими операционными системами), и Windows 10 будет читать и записывать на него нормально.
Поддерживается ли exFAT в Windows 10?
Да, ExFAT совместим с Windows 10, но файловая система NTFS лучше и обычно без проблем. . . Было бы лучше отформатировать этот USB eMMC, чтобы решить любую проблему, и в то же время изменить файловую систему на NTFS. . .
В чем недостатки exFAT?
Важно отметить, что он совместим с:> = Windows XP,> = Mac OSX 10.6. 5, Linux (с использованием FUSE), Android.
…
- Он не так широко поддерживается, как FAT32.
- В exFAT (а также в других FAT) отсутствует журнал, поэтому он уязвим для повреждения, если том не будет должным образом размонтирован или извлечен, или во время неожиданных отключений.
Почему exFAT ненадежен?
exFAT более подвержен повреждениям, поскольку имеет только одну файловую таблицу FAT. Если вы все же решите отформатировать его в exFAT, я предлагаю вам сделать это в системе Windows.
Что лучше FAT32 или exFAT?
Вообще говоря, диски exFAT быстрее записывают и читают данные, чем диски FAT32. … Помимо записи больших файлов на USB-накопитель, exFAT превзошла FAT32 во всех тестах. И в тесте с большим файлом было почти то же самое. Примечание. Все тесты показывают, что NTFS намного быстрее, чем exFAT.
Форматирует ли установка Windows 10 ваш жесткий диск?
Вот что вам нужно сделать: сначала сделайте резервную копию всех своих данных! При чистой установке с жесткого диска стирается все: приложения, документы и все остальное. Поэтому мы не рекомендуем продолжать, пока вы не создадите резервную копию всех ваших данных.
Как отформатировать жесткий диск в Windows?
Исправление 2. Отформатируйте диск C с помощью программы установки Windows или внешнего носителя.
- Загрузитесь с установочного диска Windows. …
- Выберите язык, который хотите использовать, и нажмите «Далее».
- Нажмите «Установить сейчас» и дождитесь завершения. …
- Примите условия и нажмите «Далее».
- Перейдите к опции Custom (расширенный). …
- Выберите «Форматировать».
28 ян. 2021 г.
В каком формате должен быть USB-накопитель с Windows 10?
Установочные USB-накопители Windows отформатированы как FAT32 с ограничением размера файла 4 ГБ.
Использует ли Windows 10 NTFS?
Windows 10 использует файловую систему NTFS по умолчанию, как и Windows 8 и 8.1. … Все жесткие диски, подключенные к Storage Space, используют новую файловую систему ReFS.
Как открыть NTFS в Windows 10?
Найдите «Управление дисками» и щелкните верхний результат, чтобы открыть консоль. Щелкните правой кнопкой мыши диск, который вы хотите подключить, и выберите параметр «Изменить букву диска и путь». Щелкните кнопку Добавить. Выберите параметр «Подключить в следующей пустой папке NTFS».
Может ли Windows загружаться с exFAT?
FAT32 теоретически может поддерживать разделы размером до 2 ТБ, но Windows не позволит вам отформатировать том в FAT32 размером более 30 ГБ; это заставит вас использовать NTFS, если у вас нет последней версии Windows, которая также поддерживает ExFAT.
Совместима ли exFAT с Windows?
Теперь ваш диск или раздел в формате exFAT можно использовать как для Windows, так и для Mac.
Какие операционные системы поддерживают exFAT?
ОСНОВНЫЕ ОТЛИЧИЯ
| FAT32 | ExFAT |
|---|---|
| FAT32 — это файловая система, которая впервые была представлена в Windows 95. | ex-FAT была представлена в операционных системах Windows XP и Vista. |
| Простой в использовании и быстрый доступ к формату. | Лучше всего подходит для флешек. |
Прогресс идёт вперёд, увеличиваются объёмы информации, которые нам нужно обрабатывать, и вместе с ними увеличивается ёмкость компьютерных дисков. Жёсткими дисками размером больше 2 Тб и с большим количеством разделов никого уже не удивишь, но позаботились ли разработчики о программном обеспечении для них? Давайте рассмотрим форматы жёстких дисков, которые сейчас используются для хранения набора разделов и для загрузки операционной системы.
Прежде чем начать работу с жёстким диском или твердотельным накопителем, его необходимо отформатировать, разбив при этом на несколько логических разделов. Размеры разделов зависят от того, сколько места нужно отвести под операционную систему и сколько — под другие программы и прочие файлы. После разбивки на разделы информация записывается в них по определённому стандарту. На данный момент используются 2 стандарта — MBR и GPT.
Преимущества и недостатки каждого стандарта
MBR (главная загрузочная запись) – этот стандарт появился в начале 80-х вместе с операционной системой DOS. Он включает в себя особый программный код, набор данных с информацией о загрузке операционной системы и таблицу разделов жёсткого диска. Стандарт MBR отличается простотой, но в настоящее время считается устаревшим. Диски этого стандарта могут работать и с BIOS, и с UEFI. Его основные недостатки заключаются в следующем:
- размер раздела не может быть больше 2,2 ТБ;
- можно создать не больше четырёх основных разделов на жёстком диске;
- загрузочная запись операционной системы хранится в одном определённом месте, из-за чего возможна как случайная её перезапись, так и повреждение вирусом.
GPT (или таблица разделов GUID) – новый стандарт хранения таблицы разделов, который был предложен компанией Intel для использования вместе с UEFI (интерфейсом расширяемой прошивки). Особенностью стандарта GPT является дублирование оглавления и таблицы разделов. По сравнению с MBR этот стандарт обладает следующими преимуществами:
- поддерживает недостижимый для стандарта MBR максимальный объём раздела;
- на одном жёстком диске можно создать много разделов (для операционных систем семейств Windows — до 128);
- благодаря тому, что главная загрузочная запись имеет дубликат, её легко восстановить при повреждении и практически невозможно случайно перезаписать или внедрить в неё вредоносный код;
- загрузка операционных систем семейства Windows версий 8 и старше проходит значительно быстрее.
Как узнать тип диска в ноутбуке или в компьютере
Рассмотрим способы определения типа диска в ноутбуке или в персональном компьютере.
Определение типа диска утилитой «Управление дисками»
В системе Windows проще всего определить стандарт разметки жёсткого диска с помощью утилиты «Управление дисками».
В Windows 10 для запуска утилиты нужно щёлкнуть правой кнопкой мыши по меню «Пуск» и в контекстном меню выбрать «Управление дисками».
В Windows 7 щёлкните правой кнопкой мыши по иконке «Компьютер». Далее выберите пункт контекстного меню «Управление», а в окне «Управление компьютером» — раздел «Управление дисками».
Альтернативный способ запустить утилиту «Управление дисками»: нажать комбинацию клавиш Win+R, а затем в окне «Выполнить» ввести команду diskmgmt.msc и нажать Enter.
Ждём, пока утилита «Управление дисками» запустится. В главном её окне будут отображены все диски и разделы, которые в данный момент находятся в компьютере. Кликните правой кнопкой мыши по названию интересующего вас диска (оно располагается в нижней части окна «Управление дисками»), выберите «Свойства» в контекстном меню и перейдите на вкладку «Тома».
В разделе «Сведения о диске» вы увидите параметр «Стиль раздела: Таблица с GUID разделов (GUID)» или «Стиль раздела: основная загрузочная запись (MBR)». Первый вариант означает, что диск имеет стандарт разметки разделов GPT, а второй — что на диске есть главная загрузочная запись MBR.
Для диска стандарта GPT окно со сведениями выглядит так:
А для диска стандарта MBR — так:
Определение типа диска при помощи командной строки
Формат разметки разделов жёсткого диска (GPT или MBR) можно определить при помощи командной строки. Для этого нужно запустить консоль командной строки от имени администратора, ввести команду diskpart и нажать клавишу Enter. После загрузки утилиты введите команду list disk и подтвердите действие клавишей Enter.
Среди отображаемых параметров жёстких дисков есть колонка GPT. Диск, который использует стандарт GPT, отмечен в ней звёздочкой. Остальные диски, не отмеченные звёздочкой, имеют разметку разделов стандарта MBR.
Определение типа диска при помощи утилиты AOMEI Partition Assistant
AOMEI Partition Assistant Standard — бесплатно распространяемая утилита для работы с жёсткими дисками и твердотельными накопителями в операционной системе Windows. Программа имеет обширный функционал и может преобразовывать форматы дисков GPT в MBR и обратно.
После запуска утилита отображает все диски и находящиеся на них логические разделы. В нижней части окна под названием каждого диска показан его тип: GPT или MBR.
Описанные выше способы помогут легко узнать, к какому стандарту относится конкретный накопитель.
Как установить Windows 10 на диск стандарта GPT или MBR
Прежде чем начать установку операционной системы Windows 10 на свой персональный компьютер, нужно разобраться, какой интерфейс прошивки поддерживает его материнская плата. Это может быть интерфейс расширяемой прошивки UEFI или интерфейс базовой прошивки BIOS. Затем следует определиться со стандартом разметки жёсткого диска или твердотельного накопителя. Установка ОС Windows 10 начинается с копирования файлов с установочного носителя, который может быть как флешкой, так и оптическим диском (CD).
Определение типа материнской платы: UEFI или BIOS
Пользователи часто сталкиваются с проблемой определения типа интерфейса материнской платы. Рассмотрим, как его правильно распознать.
BIOS легко отличить от UEFI: он выглядит как старое программное обеспечение и использует малое количество цветов. В основном это синий, чёрный и белый. Также в BIOS мало настроек и отсутствует возможность выбора режима загрузки с пунктами UEFI и Legacy.
Ещё одним отличием можно считать то, что UEFI поддерживает управление компьютерной мышью, чего нет в BIOS. Качество графики интерфейса UEFI также существенно выше.
Выбор наиболее подходящего стандарта для установки Windows 10
На новых компьютерах, материнская плата которых поддерживает системный интерфейс UEFI, рекомендуется устанавливать Windows 10 на диск, размеченный по стандарту GPT. Это исключит проблемы с потерей данных и обеспечит более быструю загрузку. Отдельно нужно отметить, что если потребуется установить вторую операционную систему, то это может быть только Windows версии 8 и выше. Более старые системы вызовут сбой при загрузке.
Если компьютер старый или на нём требуется установить две и более операционные системы младше Windows 8, то лучше оставить MBR-разметку диска, но придётся дополнительно настроить UEFI (как именно — будет описано ниже). Помните, что 32-разрядные версии операционных систем Windows не поддерживают стандарт GPT.
Подготовка установочного носителя
Перед тем как устанавливать операционную систему на компьютер, мы должны подготовить носитель, содержащий необходимые установочные файлы. Допустим, у нас есть образ операционный системы в формате ISO и пустая флешка ёмкостью от 8ГБ. Для корректной записи образа на флешку рекомендуется пользоваться программой Rufus. Она не имеет лишних настроек, которые могут ввести пользователя в заблуждение, прекрасно настраивает загрузочную флешку и позволяет избежать множества ошибок, когда данные не читаются или BIOS и UEFI не могут их распознать.
Создание установочного носителя состоит из следующих этапов:
- выбираем флешку, на которую будет произведена запись установочного образа операционной системы;
- в выпадающем меню «Схема раздела» выбираем тип разметки диска (GPT или MBR) и тип системного интерфейса материнской платы (BIOS или UEFI);
- в меню «Файловая система» выбираем FAT32, параметр «Размер кластера» оставляем по умолчанию;
- ставим галочки на пунктах «Быстрое форматирование» и «Создать загрузочный диск»;
- выбираем iso-файл образа системы и нажимаем кнопку «Старт».
После окончания записи образа мы получим носитель, который теперь можно использовать для установки Windows на компьютеры с соответствующей разметкой разделов и типом системного интерфейса.
Установка с помощью классической BIOS на диск со стилем разделов MBR
Установка операционной системы средствами интерфейса BIOS на диск в формате MBR не вызовет никаких проблем. Нужно лишь следовать следующей инструкции:
- выключить компьютер и подключить установочный носитель;
- при загрузке компьютера войти в BIOS, обычно для этого нужно зажать клавишу F2 или Del;
- найти вкладку Boot и выбрать в качестве первичного устройства загрузки 1st Boot Device установочный носитель;
- сохранить настройки, перезагрузиться и следовать подсказкам по классической установке Windows.
Больше никаких манипуляций не требуется. При установке операционной системы можно отформатировать диск, если до этого на нём находилась какая-либо информация.
Установка с помощью UEFI на диск со стилем разделов MBR
При установке Windows 10 средствами UEFI на диск со стилем разделов MBR могут возникнуть проблемы. Потребуется более тонкая настройка UEFI, поэтому, если есть возможность преобразовать диск в формат GPT, то лучше сразу это сделать. Для тех, кто всё же хочет оставить формат диска MBR, нужно переключить режим загрузки с EFI на Legacy. Для этого:
- в Boot Menu BIOS выбрать вариант загрузки с USB-носителя без UEFI в названии и в настройках загрузки переместить его на первое место;
- в UEFI вместо режима загрузки EFI установить режим Legacy или CSM.
Установочный носитель должен иметь схему разметки MBR. После выполнения этих действий система считает его, и начнётся установка.
Установка с помощью UEFI на диск со стилем разделов GPT
С помощью UEFI на диск в формате GPT можно установить операционную систему Windows 10 лишь 64-битной разрядности. Процесс установки с помощью UEFI не сильно отличается от аналогичного процесса в BIOS. Рассмотрим ключевые моменты:
- при загрузке компьютера заходим в UEFI, обычно для этого нужно зажать клавишу F2 или Del на клавиатуре, и приступаем к настройке;
- в UEFI должен быть выбран режим загрузки UEFI Mode и включён режим Secure Boot;
- во вкладке Boot на первом месте должен находиться установочный носитель.
Жёсткий диск, на который будет производиться установка операционной системы, должен иметь разметку GPT, иначе его придётся конвертировать в этот формат. О проблемах, связанных с преобразованием разметки жёсткого диска, поговорим ниже.
Как изменить тип разметки жёсткого диска
Существуют различные методы изменения стандарта жёсткого диска, но стоит помнить, что конвертирование практически всегда ведёт к потере данных, даже если программа обещает оставить данные в целости и сохранности. Поэтому перед началом операции сохраните всю важную информацию на другом диске или скопируйте на внешние устройства.
Проблемы с установкой Windows на диск конкретного типа
Основная проблема с установкой операционной системы Windows 10 — это получение уведомлений о невозможности продолжить или начать установку.
При установке Windows возможны следующие типичные ошибки:
- ошибки, связанные с разрядностью системы: 32-битная операционная система не подходит для установки на GPT диск;
- неисправность установочного носителя или некорректная запись информации на него: нужно использовать другой носитель или перезаписать текущий;
- для режима UEFI не выбран носитель с названием, содержащим UEFI, и наоборот — для BIOS выбран носитель с UEFI в названии;
- загрузчик установочного носителя отформатирован не в том формате: формат должен совпадать с типом жёсткого диска или твердотельного накопителя.
Изменение формата диска через командную строку
Одним из самых быстрых вариантов преобразования диска из одного формата в другой считается конвертирование при помощи утилит командной строки. Допустим, нужно преобразовать диск формата MBR в GPT. Внимание: вся информация, которая содержится на диске, будет при этом удалена. Такой вариант может быть успешно выполнен уже во время установки операционной системы. После загрузки установщика Windows нажимаем сочетание клавиш Shift+F10, в результате чего открывается командная строка, в которой нужно последовательно ввести и выполнить следующие команды:
- diskpart (запустится утилита управлениями дисками);
- list disk (на экран будет выведен список дисков, нужно запомнить номер диска (N), куда будет устанавливаться операционная система);
- select disk N (выбрать диск N);
- clean (очистить выбранный диск);
- convert gpt (преобразовать диск в формат GPT);
- exit (выход из утилиты управления дисками).
Далее можно продолжить установку операционной системы уже на диск в формате GPT. Если программа установки не видит диск, то необходимо перезагрузить компьютер и повторить установку.
Изменение формата с помощью утилиты управления дисками Windows
Этот тип преобразования требует установленной и работающей операционной системы Windows версии 7 и старше. Допустим, нужно конвертировать диск из формата GPT в MBR. Для этого потребуется утилита «Управление дисками», которую мы рассматривали выше. Сделайте следующее:
- Запустите программу «Управление дисками».
- Выберите жёсткий диск, который нужно преобразовать, и удалите с него все разделы. Для этого щёлкните правой кнопкой по разделу и выберите «Удалить том» в открывшемся контекстном меню.
Удалите последовательно все разделы с диска, выбрав «Удалить том» в контекстном меню - Щёлкните правой кнопкой мыши по имени диска и в контекстном меню выберите пункт «Преобразовать в MBR-диск». После завершения операции вы можете заново создать необходимую структуру разделов на жёстком диске или твердотельном накопителе.
Программы для конвертирования между форматами GPT и MBR
Помимо стандартных средств, встроенных в операционную систему Windows, существуют и различные сторонние программы для конвертирования форматов дисков. Среди них можно выделить утилиты Acronis Disk Director и Minitool Partition Wizard. Они позволяют преобразовать формат без потери данных. Разберём подробнее программу Minitool Partition Wizard.
Создаём загрузочный накопитель с образом утилиты Minitool Partition Wizard и загружаемся с него. Обратите внимание, что в UEFI режим Secure Boot должен быть отключён. После завершения загрузки выбираем нужный жёсткий диск и нажимаем на строку Convert MBR Disk to GPT Disk, которая находится слева во вкладке Operations. Затем нажимаем кнопку Apply и ждём окончания операции, которая может длиться довольно продолжительное время.
Иногда программе не удаётся преобразовать системный диск, о чём выводится соответствующее предупреждение. Для решения этой проблемы нужно:
- выбрать раздел, в котором находится загрузчик операционной системы (обычно он расположен в самом начале списка и занимает до 500МБ);
- удалить его и создать на этом месте такой же раздел в файловой системе FAT32;
- повторить действия по преобразованию, описанные выше.
Сторонние программы открывают дополнительные возможности в работе с жёсткими и твердотельными дисками. В частности, они позволяют преобразовать их в форматы MBR и GPT без потери данных, если стандартный функционал операционной системы не работает или недоступен.
Видео: работа с разделами жёсткого диска в программе Minitool Partition Wizard
Нельзя точно сказать, какая из технологий лучше: проверенная временем, но технически устаревшая MBR, или новая многообещающая GPT. Оба стандарта выполняют одинаковую функцию: хранят данные о загрузке операционной системы и таблицу разделов диска. Каждый пользователь должен решить для себя, что ему нужно от жёсткого диска, сколько на диске будет разделов и какого объёма и требуется ли ему новый уровень безопасности и надёжности, реализованный в стандарте GPT.
- Распечатать
Оцените статью:
- 5
- 4
- 3
- 2
- 1
(88 голосов, среднее: 4.6 из 5)
Поделитесь с друзьями!
«ExFAT or NTFS? I’m curious about this, and i can’t seem to find a straight-forward answer: Which is better, ExFAT or NTFS? I understand that ExFAT is relatively new. I believe it is geared more towards external devices like flash drive and USB hard drive? What are the advantages and disadvantages for using ExFAT format on such a device?»
Run out of disk space again? Due to the limited space on the internal hard drives, many users choose to store large files on external hard drives or transfer important data via external devices. But there’s more to it than just buying an external drive to store data. If you have checked the post-purchase items, you can see some formats like exFAT, NTFS, and more. Disk format is an organizing principle we use to store data for specific operating systems.
Which format is better? Depending on your needs, you will need to format the external hard drive into NTFS or exFAT. Check for more details in the main part.
Quick Navigation:
NTFS for Windows Only
exFAT for Windows and Mac
NTFS or exFAT for External Hard Drive
How to Format External Hard Drive to NTFS or exFAT
NTFS for Windows Only
NTFS (New Technology File System) is the default file system of the Windows NT environment. The new technology file system is compatible with Windows 2000, Windows XPM, Windows Vista, Windows 7 and Windows 8.1, and Windows NT operating systems. Praised by its improvements, NTFS replaces the old FAT file system. NTFS supports metadata, advanced data structures, reliability, disk space utilization. And more additional functions like encrypting file system, hard links, sparse files, and reparse points.
If you only use a Windows computer, it is recommended to use NTFS format. In general, a Mac computer can only read NTFS. Some devices, such as Xbox One, Xbox 360, and other media players and printers.
exFAT for Windows and Mac
exFAT (Extended File Allocation Table File System) is a file suitable for flash memory introduced by Microsoft in Windows Embedded 5.0 and above (including Windows CE 5.0, 6.0, Windows Mobile 5, 6, 6.1)
The system was launched in order to solve the problem that FAT32 and other files do not support 4GB and larger files. For flash drives, memory cards, and flash drives, the NTFS file system is not suitable for use, exFAT is better.
If you are using Windows and Mac computers, exFAT is a good choice. It also works with Xbox One and PS4 but for Xbox 360 and PS3. The downside of exFAT exists on the journal function.
Read also:
NTFS or exFAT for External Hard Drive
After clearing the basic information of NTFS and exFAT, let’s see which format is better for the external hard drive.
Compatibility
As we said above, NTFS is only used for Windows users. If you only want to use an external hard drive on Windows, regardless of other devices, choose this format. If you have purchased a hard drive that is set to NTFS by default, you do not need to reformat it. On the contrary, exFAT is applied to Windows, macOS, Android, smart-TVs, cameras, and other devices. Pick one based on your existing OS.
Data Security
As we mentioned above, the only drawback to exFAT is the lack of logging, which means data corruption is more likely to occur, such as file loss due to a sudden power outage. While the NTFS has a logging function, which prevents file corruption due to power problems.
NTFS can encrypt files by default while exFAT needs to encrypt them manually.
Storage Limit
In theory, the exFAT format supports unlimited storage and supports storing large files, but it is not as good at managing files as NTFS. Because NTFS is mainly used for Windows, so it should apply to a storage limit — 16TB.
How to Format External Hard Drive to NTFS or exFAT
Have you decided which format to choose? If so, you can pick the two methods here to finish up the format converter.
How to Format External Hard Drive to NTFS
Now you can download a straightforward format tool, EaseUS Partition Master Free. You can format the external hard drive to NTFS/FAT32/EXT2/EXT3/EXT4. It is an all-in-one format solution for internal/external hard drives, SD cards, memory, and more.
Download software and do the simple steps:
Step 1. Right-click the hard drive partition and choose the «Format» option.
Step 2. In the new window, set the Partition label, File system, and Cluster size for the partition, then click «OK».
Step 3. You can see a warning window, click «Yes» to continue.
Step 4. Click the «Execute 1 Task(s)» button, then click «Apply» to start formatting the hard drive partition.
How to Format External HDD Drive to exFAT
You can also open Disk Management to format an external hard drive as exFAT. Follow steps as follows:
- Press Windows + X shortcut key and click Disk Management.
- Right-click the external hard drive that you want to format.
- Select exFAT on the window and click OK.
To Sum Up
In this article, we’ve figured out which format to choose for external hard disk, exFAT or NTFS.
- Applied to multiple operating systems — Choose exFAT.
- Protect data from unexpected corruption — Choose NTFS (Journal function serves as a checkpoint to get unsaved data back.)
- Storage capacity — Choose exFAT (But NTFS also performs well.)
For an easy and efficient external hard drive format tool, EaseUS Partition Master with its Format feature can fulfill your different demands.
FAQs About exFAT or NTFS for External Hard Drive
Some of you may still feel confused in setting exFAT or NTFS for external hard drives. If you are one of them, follow the listed questions and find answers below:
1. Is exFAT slower than NTFS?
Yes, exFAT is slower than NTFS. exFAT as a responsive speed for small files and a 15MB/s write speed for large files. NTFS is very slow for small files but the fastest with 25MB/s speed for large files.
2. Which format is the best for external hard drive?
- For Windows PC only, NTFS is the best for an external hard drive.
- For Windows and Mac, exFAT is the best format for an external hard dive.
3. Is exFAT good for external HDD?
Yes, sure. exFAT breaks the partition size limit of FAT32, supporting huge single partitions that are larger than 64GB. It also has a great compatibility with both Windows and macOS operating systems. exFAT is a good choice for big external hard drives, especially when you want to use the external hard drive on both Windows and Mac computers.
«ExFAT or NTFS? I’m curious about this, and i can’t seem to find a straight-forward answer: Which is better, ExFAT or NTFS? I understand that ExFAT is relatively new. I believe it is geared more towards external devices like flash drive and USB hard drive? What are the advantages and disadvantages for using ExFAT format on such a device?»
Run out of disk space again? Due to the limited space on the internal hard drives, many users choose to store large files on external hard drives or transfer important data via external devices. But there’s more to it than just buying an external drive to store data. If you have checked the post-purchase items, you can see some formats like exFAT, NTFS, and more. Disk format is an organizing principle we use to store data for specific operating systems.
Which format is better? Depending on your needs, you will need to format the external hard drive into NTFS or exFAT. Check for more details in the main part.
Quick Navigation:
NTFS for Windows Only
exFAT for Windows and Mac
NTFS or exFAT for External Hard Drive
How to Format External Hard Drive to NTFS or exFAT
NTFS for Windows Only
NTFS (New Technology File System) is the default file system of the Windows NT environment. The new technology file system is compatible with Windows 2000, Windows XPM, Windows Vista, Windows 7 and Windows 8.1, and Windows NT operating systems. Praised by its improvements, NTFS replaces the old FAT file system. NTFS supports metadata, advanced data structures, reliability, disk space utilization. And more additional functions like encrypting file system, hard links, sparse files, and reparse points.
If you only use a Windows computer, it is recommended to use NTFS format. In general, a Mac computer can only read NTFS. Some devices, such as Xbox One, Xbox 360, and other media players and printers.
exFAT for Windows and Mac
exFAT (Extended File Allocation Table File System) is a file suitable for flash memory introduced by Microsoft in Windows Embedded 5.0 and above (including Windows CE 5.0, 6.0, Windows Mobile 5, 6, 6.1)
The system was launched in order to solve the problem that FAT32 and other files do not support 4GB and larger files. For flash drives, memory cards, and flash drives, the NTFS file system is not suitable for use, exFAT is better.
If you are using Windows and Mac computers, exFAT is a good choice. It also works with Xbox One and PS4 but for Xbox 360 and PS3. The downside of exFAT exists on the journal function.
Read also:
NTFS or exFAT for External Hard Drive
After clearing the basic information of NTFS and exFAT, let’s see which format is better for the external hard drive.
Compatibility
As we said above, NTFS is only used for Windows users. If you only want to use an external hard drive on Windows, regardless of other devices, choose this format. If you have purchased a hard drive that is set to NTFS by default, you do not need to reformat it. On the contrary, exFAT is applied to Windows, macOS, Android, smart-TVs, cameras, and other devices. Pick one based on your existing OS.
Data Security
As we mentioned above, the only drawback to exFAT is the lack of logging, which means data corruption is more likely to occur, such as file loss due to a sudden power outage. While the NTFS has a logging function, which prevents file corruption due to power problems.
NTFS can encrypt files by default while exFAT needs to encrypt them manually.
Storage Limit
In theory, the exFAT format supports unlimited storage and supports storing large files, but it is not as good at managing files as NTFS. Because NTFS is mainly used for Windows, so it should apply to a storage limit — 16TB.
How to Format External Hard Drive to NTFS or exFAT
Have you decided which format to choose? If so, you can pick the two methods here to finish up the format converter.
How to Format External Hard Drive to NTFS
Now you can download a straightforward format tool, EaseUS Partition Master Free. You can format the external hard drive to NTFS/FAT32/EXT2/EXT3/EXT4. It is an all-in-one format solution for internal/external hard drives, SD cards, memory, and more.
Download software and do the simple steps:
Step 1. Right-click the hard drive partition and choose the «Format» option.
Step 2. In the new window, set the Partition label, File system, and Cluster size for the partition, then click «OK».
Step 3. You can see a warning window, click «Yes» to continue.
Step 4. Click the «Execute 1 Task(s)» button, then click «Apply» to start formatting the hard drive partition.
How to Format External HDD Drive to exFAT
You can also open Disk Management to format an external hard drive as exFAT. Follow steps as follows:
- Press Windows + X shortcut key and click Disk Management.
- Right-click the external hard drive that you want to format.
- Select exFAT on the window and click OK.
To Sum Up
In this article, we’ve figured out which format to choose for external hard disk, exFAT or NTFS.
- Applied to multiple operating systems — Choose exFAT.
- Protect data from unexpected corruption — Choose NTFS (Journal function serves as a checkpoint to get unsaved data back.)
- Storage capacity — Choose exFAT (But NTFS also performs well.)
For an easy and efficient external hard drive format tool, EaseUS Partition Master with its Format feature can fulfill your different demands.
FAQs About exFAT or NTFS for External Hard Drive
Some of you may still feel confused in setting exFAT or NTFS for external hard drives. If you are one of them, follow the listed questions and find answers below:
1. Is exFAT slower than NTFS?
Yes, exFAT is slower than NTFS. exFAT as a responsive speed for small files and a 15MB/s write speed for large files. NTFS is very slow for small files but the fastest with 25MB/s speed for large files.
2. Which format is the best for external hard drive?
- For Windows PC only, NTFS is the best for an external hard drive.
- For Windows and Mac, exFAT is the best format for an external hard dive.
3. Is exFAT good for external HDD?
Yes, sure. exFAT breaks the partition size limit of FAT32, supporting huge single partitions that are larger than 64GB. It also has a great compatibility with both Windows and macOS operating systems. exFAT is a good choice for big external hard drives, especially when you want to use the external hard drive on both Windows and Mac computers.
Вы сталкивались с терминами «NTFS» или «FAT32»? Даже если вы этого не сделали, в тот или иной момент каждый пользователь Windows сталкивался с сообщением об ошибке «файл слишком велик для целевой файловой системы».
Это сообщение об ошибке может быть не по вине вашего флеш-накопителя. Возможно, ваша флешка отформатирована с неправильной файловой системой.
Прочтите, чтобы узнать больше о файловых системах и узнать, какие файловые системы лучше всего подходят для Windows 10.
Что такое файловые системы?
Файловые системы представляют, как данные хранятся на устройстве хранения. Это части программного обеспечения, которые помогают ОС организовывать данные и более эффективно использовать пространство.
Чтобы лучше понять файловые системы, представьте, что у вас есть хорошо организованный шкаф.
В шкафу есть разные отделения для разных вещей. Есть место для рубашек, место для обуви и место для брюк. Вы так хорошо знаете организацию, что, принося домой новую рубашку, знаете, где ее спрятать в шкафу.
Это именно то, что файловые системы делают с вашими данными. Когда вы храните что-то, будь то фильм или видеоигра, на устройстве хранения, компьютер знает, куда будет помещен файл, благодаря файловой системе. Файловые системы поддерживают все в порядке и минимизируют потерю места для хранения за счет логической организации данных.
В разных операционных системах используются разные файловые системы. Например, Windows использует NTFS, а Mac требует, чтобы внутренние запоминающие устройства были отформатированы в Mac OS Extended File System или HFS +.
Кроме того, внешние устройства хранения, такие как флэш-накопители и SD-карты, часто форматируются в FAT32 или exFAT.
Таблица размещения файлов (FAT) существует с 1977 года. Изначально FAT использовалась для дискет. Windows начала использовать FAT с DOS и несколькими ранними версиями Windows.
За прошедшие годы FAT претерпела множество серьезных изменений, таких как увеличение максимально поддерживаемых размеров разделов и файлов. Самая известная версия FAT — это FAT32, которая до сих пор используется почти для всех флеш-накопителей малой емкости.
Итак, если у вас есть флеш-накопитель или SD-карта объемом 4, 16 или 32 ГБ, более чем вероятно, что производитель отформатировал их в FAT32. Именно здесь возникает ошибка «Файл слишком большой для файловой системы назначения».
FAT32 не поддерживает файлы размером более 4 ГБ. Другими словами, если вы хотите перенести на флешку FAT32 полнометражный фильм 4K, вы получите вышеупомянутую ошибку.
FAT32 также не поддерживает объем памяти более 32 ГБ.
Тем не менее, FAT32 по-прежнему остается наиболее широко используемой файловой системой из-за ее широкой совместимости с ОС. Он просто работает со всем, от Windows до Linux.
Итак, если у вас есть флэш-накопитель с объемом памяти менее 32 ГБ, отформатируйте его с помощью FAT32.
Связанный: Как отформатировать SD-карту на вашем Mac
Файловая система новой технологии (NTFS)
Microsoft разработала файловую систему новой технологии (NTFS) в 1993 году, чтобы преодолеть ограничения FAT32. Например, если FAT32 поддерживает максимальный размер файла 32 ГБ, NTFS поддерживает максимальный размер файла 16 ЭБ (эксабайт).
Чтобы помочь вам представить, насколько массивен 1EB, типичный HD-фильм составляет 1 ГБ. Вы можете сохранить около 1000 таких фильмов на жестком диске емкостью 1 ТБ. И вы можете хранить 1000000 ТБ на жестком диске емкостью 1 ЕБ.
Итак, NTFS поддерживает практически неограниченный максимальный размер файла. NTFS также имеет ряд других преимуществ по сравнению с FAT32.
Во-первых, NTFS может отслеживать изменения, внесенные в файл. В случае внезапного отключения электроэнергии или повреждения файла NTFS предотвращает потерю данных.
Во-вторых, NTFS также поддерживает шифрование и разрешение только на чтение для файлов. Таким образом, вы можете зашифровать свои файлы паролем или установить для них статус только для чтения, чтобы предотвратить любые изменения.
Все эти функции делают NTFS предпочтительной файловой системой для Windows. Более того, Windows может быть установлена только на диск, отформатированный в NTFS.
К сожалению, старые версии Windows и старые дистрибутивы Linux не поддерживают NTFS. А macOS поддерживает NTFS только как файловую систему только для чтения.
Итак, если вы хотите установить Windows на накопитель, например, на флешку, отформатируйте его в NTFS, в противном случае используйте FAT32 или exFAT.
Расширенная таблица размещения файлов (exFAT)
Microsoft представила расширенную таблицу размещения файлов (exFAT) в 2006 году. Она была предназначена для замены FAT32 на флэш-накопителях большой емкости и SD-картах.
exFAT устраняет ограничения FAT32 на размер файла, сохраняя при этом отличную совместимость с ОС. Он поддерживает максимальный размер файла 16EB. Другими словами, в отличие от FAT32, вы не столкнетесь с ошибкой, если передадите файл размером 4 ГБ или больше.
Наконец, поскольку он поддерживает неограниченную максимальную емкость файла и совместим с широким спектром операционных систем, exFAT является файловой системой по умолчанию для карт SDXC, которые вы используете в камерах.
Другими словами, все карты SDXC имеют формат exFAT.
Итак, если у вас есть флэш-накопитель большой емкости объемом 32 ГБ или больше (или SD-карта), отформатируйте его с помощью exFAT.
Форматирование флэш-накопителя с файловой системой exFAT
Прежде чем форматировать флешку, помните, что при форматировании все данные о погружении стираются. Итак, сделайте резервную копию ваших данных, прежде чем продолжить.
Чтобы отформатировать флешку с файловой системой exFAT, подключите ее к компьютеру. Щелкните правой кнопкой мыши значок диска и выберите «Форматировать» в раскрывающемся списке.
Когда появится поле «Форматировать диск», нажмите «Файловая система» и выберите из списка exFAT. Выберите «Быстрое форматирование» в разделе «Параметры формата», если он еще не выбран.
Наконец, нажмите «Пуск», а затем «ОК».
Файловые системы упорядочивают данные, но нет стандартных
Файловые системы организуют данные, но в отрасли нет стандартов. Разные операционные системы предпочитают разные файловые системы. Если вы ежедневно используете различные операционные системы, лучше придерживаться стандартных, рекомендованных производителем.
С другой стороны, бывают случаи, когда компании ошибаются. Так что не бойтесь возиться с разными файловыми системами, если считаете, что они могут изменить ваш рабочий процесс.
Было время, когда вопрос, вынесенный в заголовок статьи, просто не стоял перед пользователями. Несмотря на то что файловых систем было более одной еще до момента появления первых персоналок, выбора обычно не существовало. Просто потому, что разных несовместимых (или лишь частично совместимых) архитектур компьютеров было много, за каждой стояла конкретная фирма, использующая свою собственную операционную систему и имеющая собственные представления о том, «что такое хорошо и что такое плохо». Причем еще и носители данных применялись разные и друг с другом несовместимые. А если и совместимые аппаратно (например, НГМД использовались очень многими вычислительными системами, причем основные типоразмеры дисководов на аппаратном уровне были худо-бедно стандартизованы), то данные все организовывали по-своему. Более-менее совместимыми оказались ленточные накопители, поскольку так уж сложилось исторически, что еще со времен «больших» компьютеров именно они чаще всего применялись для обмена данными между системами различной архитектуры. Но единственными массовыми магнитофонами, которые использовались совместно с персоналками, оказались бытовые, а примитивность типичных компакт-кассет приводила к тому, что все производители, если уж их и использовали, пытались «выжать» из носителя максимум, причем все делали это разными способами.
Ситуация улучшилась лишь тогда, когда стало ясно, что линейка IBM PC (прародительница практически всех выживших на сегодняшний день архитектур ПЭВМ) постепенно становится стандартом де-факто в отрасли (и не только). Ну а когда на рынке появляется доминирующая архитектура, все остальные вынуждены это учитывать — из соображений выживания. Основным сменным носителем данных тогда являлись гибкие диски, так что достаточно быстро средством обеспечения совместимости оказались те их форматы, которые использовала компания IBM. Далеко не лучшие, надо заметить. Причем не только по аппаратуре, хотя и это тоже — несмотря на то что первые дисководы на 3,5″ появились в том же году, что и первые РС, и многие производители начали их использовать еще в первой половине 80-х годов, сама IBM перешла на этот конструктив лишь в 1987 году, а до того момента цеплялась за пятидюймовые дисководы, представленные на рынке еще в 1976 году. Однако и с точки зрения форматирования «оригинальные» разработки IBM уступали даже многим клонам ее компьютеров — в частности, компания на двухсторонних дискетах двойной плотности хранила лишь 360 Кбайт информации, в то время как конкуренты из них же без особых ухищрений выжимали и 600—720 Кбайт. Ну а уж о примитивности файловой системы FAT не рассуждал только ленивый. Хотя, вполне возможно, именно примитивность и стала второй причиной превращения «писюковых дискет» в стандарт — его было очень уж легко поддерживать. Пусть хотя бы только для чтения и в дополнение к собственному «продвинутому» варианту.
Впрочем, с точки зрения сегодняшнего дня все это имеет лишь историческую ценность. Дискеты давно уже перестали использоваться в качестве основного средства переноса информации, да и альтернативных линейке «х86-based» компьютеров на большинстве сегментов рынка не осталось. Однако нельзя сказать, что это полностью решило все проблемы. Дело в том, что на этой са́мой единственной стандартной платформе работает чуть ли не больше операционных систем, чем их было во времена, когда «расцветали все цветы». Даже если взять самое распространенное на рынке семейство, а именно Windows, то оно, строго говоря, неоднородно. Бо́льшая часть инсталляций приходится до сих пор на Windows XP — родом из начала века, но занимающую чуть ли не 2/3 рынка. Где-то четверть последнего приходится на современные версии Windows, а все оставшееся — на сборную солянку из сохранившихся компьютеров с системами, появившимися до Windows XP (их сейчас осталось мало, но все еще встречаются), различные версии MacOS и цельный букет UNIX-систем. Но даже если вам повезло никогда не сталкиваться в практической жизни ни с чем, кроме Windows XP, полностью это проблему не решает — некогда «компьютерные» технологии давно уже вышли за пределы этого рынка, активно вторгаясь в сферу бытовой электроники. Например, большинство сегодняшних видеоплееров умеет работать с USB-накопителями, а в фотоаппаратах или мобильных телефонах повсеместно применяются разнообразные карты памяти. И тут все оказывается просто только в том случае, если, например, карта используется исключительно в «своем» фотоаппарате — форматируем ее средствами камеры и навсегда забываем об этом вопросе 
Причина возникновения проблемы в том, что практически все современные операционные системы за редким исключением поддерживают не одну файловую систему (как это было 20-30 лет назад), а несколько. Причем степень их поддержки может быть совершенно разной. И иногда изменяемой при помощи дополнительных программ. Вариантов масса, поэтому мы не будем пытаться охватить их все в одной небольшой статье. Но достаточное количество базовой информации, дабы можно было понять «куда копать», все же попробуем дать. А для этого достаточно познакомиться с основными доступными файловыми системами, а также их достоинствами и недостатками.
FAT — старая, ограниченная, но вездесущая
Начнем мы со старейшей файловой системы, появившейся еще во времена MS DOS, но, тем не менее, до сих пор иногда встречающейся. К положительным особенностям системы относятся простота, компактность служебных областей и большой срок присутствия на рынке. В общем-то, первые два достоинства непосредственно вытекают из третьего — в 1980 году, когда система и появилась, компьютеры были столь «мощными», а носители информации столь «емкими», что ничего сложного использовать было просто нельзя. Впрочем, оригинальный вариант, а именно FAT12, уже давно вышел из широкого пользования вследствие того, что размер диска с этой системой не может превышать 32 МиБ. Хотя, конечно, к некоторым фотоаппаратам и даже видеокамерам до сих пор умудряются прилагать флэш-карту такого или даже меньшего размера, но полноценно использовать их в подобной комплектации все равно не выйдет.
А вот FAT16, появившаяся 23 года назад, уже интереснее, благо размер как файла, так и раздела доведен уже до 2 ГиБ (для тех, кто еще не успел привыкнуть к двоичным приставкам — это чуть больше двух гигабайт). Теоретически, емкость раздела может достигать и 4 ГиБ при использовании кластеров по 64 Кбайт, однако этот вариант не является стандартным, так что поддерживается далеко не везде. На компьютерах с таким разделом умеют работать системы начиная с Windows NT4 и более новыми этой линейки, но вот ни бытовая техника, ни большинство «альтернативных» систем с ними не совместимо. Таким образом, этот вариант можно считать полностью пригодным лишь для накопителей невысокой емкости. Последних у пользователей на руках достаточно много до сих пор, но «бал правят» не они. А вот во времена флэшек размером до гигабайта была FAT16 весьма актуальной ввиду, как раз, небольших потребностей в объеме для своих нужд. Так, например, на отформатированной под FAT16 флэшке на 128 МБ пользователю остаются доступными 128 621 744 байт, а если использовать FAT32 — 127 921 152 байт. С одной стороны, пустячок, а с другой — лет пять назад «лишние» 700 КБ на дороге не валялись. Недаром Microsoft не рекомендует использовать FAT32 на разделах менее 512 МБ, так что отформатировать их во что-то отличное от FAT16 можно только сторонними средствами.
Последняя все еще актуальная сфера применения этой системы — телефоны, плееры, фотоаппараты и прочая «бытовуха», рассчитанная на поддержку карт SD или microSD, но не поддерживающая SDHC (сейчас такое уже не выпускается, но еще используется). Стандартной файловой системой для этих карт является как раз FAT16, поэтому большинство таких устройств никаких других и не поддерживают. В данном случае крайне желательно форматировать карту исключительно в устройстве, но не делать этого на компьютере. Причина в том, что Windows XP (по крайней мере, про нее это известно точно) иногда умудряется при явном указании ФС отформатировать карту под FAT32, после чего тот же фотоаппарат может ее не увидеть и даже не предложить возможности переформатировать. Решать проблему приходится какой-нибудь альтернативной программой форматирования — снова на компьютере.
FAT32 — разумный компромисс между совместимостью и прочими характеристиками
В отличие от предшественницы, FAT32 сейчас является наиболее массовой системой для внешних накопителей. 90% флэшек и более половины ВЖД поступают с заводов отформатированными именно под нее. Причина? По совместимости она лишь немногим хуже FAT16 — «за кадром остаются» только слишком уж древние операционные системы. Изначально поддержка FAT32 появилась в августе 1996 года вместе с Windows 95 OSR2 — если кто-то ныне и использует более старую ОС на своем компьютере, то вряд ли он будет подключать к нему современный внешний накопитель 
Однако иногда использование FAT32 уже неудобно, из-за чего приходится использовать другие системы. Основным и самым существенным недостатком является то, что файлы не могут иметь размер более 4 ГиБ. Соответственно, хранить на накопителе образы DVD-дисков, очень большие архивы или некоторые фильмы — не выходит. Вернее, это можно сделать, но их приходится разбивать на части, а потом перед использованием «склеивать», что очень неудобно. Либо такое разбиение нужно предусмотреть заранее, что иногда делается, но далеко не всегда. Именно эта причина и вызывает необходимость использования других файловых систем — пусть имеющих меньшую поддержку со стороны оборудования, зато свободных от ограничения на размер файла. Судя по нашей конференции, кстати, эта проблема в последнее время стои́т достаточно остро — многие пользователи, купив внешний жесткий диск или флэшдрайв, буквально в первые же дни пытаются записать туда очень большой файл и… очень удивляются реакции системы, которая сообщает о недостатке места на носителе. А удивляться есть чему: по-хорошему, создатели ОС могли бы обрабатывать данную ситуацию более корректным образом — сообщая пользователю, что используемая файловая система непригодна для записи данного файла; а иначе все очень странно выглядит: свободного места десяток или даже сотня (а то и несколько сотен) гигабайт, а рапортуют о его нехватке при попытке записи файла размером всего 5-6 гигабайт. Мы, конечно, не думаем, что после публикации данной статьи соответствующие сообщения в форуме исчезнут, однако надеемся, что их, хотя бы, станет немного меньше 
А вот размер тома, отформатированного под FAT32, теоретически может составлять до 8 ТиБ, что даже на сегодня очень много (не говоря уже о времени, когда система создавалась). Впрочем, не все так просто — компания Microsoft, скажем, считает, что тома более 32 ГиБ делать нежелательно. И не просто считает, а ввела соответствующие ограничения во встроенные программы форматирования Windows XP и более новых версий своей системы. Особенно печальный результат получается при попытке отформатировать, например, флэшку на 64 ГБ штатными средствами: для FAT32 (по мнению Microsoft) она слишком велика, а NTFS на сменных носителях (опять же — по мнению Microsoft) использовать не положено. Обе проблемы с легкостью решаются при помощи использования сторонних утилит форматирования. Так, например, простенькая консольная программа fat32format спокойно работает с томами до 2 ТБ (максимум для нединамических разделов Windows XP).
Не все гладко, кстати, и с Windows 98 или ME, несмотря на то что для них использование FAT32 безальтернативно. Дело в том, что некоторые встроенные в эти системы утилиты так и остались 16-разрядными. Ну а поскольку для таких программ максимальный размер адресуемого блока памяти равен примерно 16 МБ, то разделы, на которых таблица FAT имеет больший размер, им недоступны. В переводе на простой язык это означает невозможность полноценно использовать разделы больше ≈127,5 ГиБ (около 133 ГБ). Точнее, попробовать-то можно, но осторожно — не пытаясь «натравить» на такой раздел разнообразные дисковые утилиты: в лучшем случае (штатные средства) они просто не будут работать, а в худшем — могут и данные испортить. Либо, для страховки, можно просто разбивать накопители, которые планируется использовать и с Windows 9x, на разделы по сотне гигабайт. Заметим, что к внешним дискам эти ОС все равно более лояльны, чем к внутренним: получить под их управлением доступ к внутреннему винчестеру более чем на 137 ГБ — задача не совсем тривиальная, а вот для USB-накопителя бо́льшие объемы допустимы без особых проблем, за исключением неработоспособности дисковых утилит.
У других ОС таких проблем нет, да и описанные, в принципе, решаемы. Это и позволяет считать данную файловую систему оптимальной для тех случаев, когда требуется обеспечить максимальную совместимость внешнего накопителя со всем спектром компьютерной и бытовой техники. Особенно в тех случаях, когда хранение файлов размером более 4 ГБ не предполагается — тогда и заметных на практике недостатков не будет.
NTFS — быстрая, мощная, но избыточная
До последнего времени данная файловая система являлась единственным надежно работающим средством обойти «проблему больших файлов» на компьютерах под управлением Windows. Разумеется, не всякой версии Windows — линейка 9х в принципе не поддерживает NTFS, однако совместимость с этими системами важна уже, мягко говоря, не всем. Хуже то, что в бытовой технике поддержка NTFS встречается достаточно редко. Но в последнее время встречается. Кроме того, такие разделы поддерживают и компьютеры, работающие под управлением MacOS или Linux — как минимум, они умеют читать данные с таких разделов, а при установке специальных драйверов нередко начинает работать и функция записи. При помощи дополнительных драйверов, кстати, поддержку NTFS можно «прикрутить» и к Windows 98 или даже DOS.
Чем эта система хороша? Во-первых, ограничения как на размер тома, так и на размер файлов можно считать отсутствующими: и то, и другое может составлять до 16 экзабайт (для улучшения восприятия сообщим, что в одном экзабайте примерно миллион терабайт). Во-вторых, можно получить и более высокую скорость работы, особенно если попадаются каталоги, содержащие очень большое количество файлов — например, когда их несколько тысяч, разница в скорости работы FAT32 и NTFS заметна невооруженным глазом. В-третьих, эта система является более отказоустойчивой, как минимум из-за журналирования. В-четвертых, она способна работать с кластерами малого размера (точнее, не только способна, но и рассчитана на это), так что потери дискового пространства при хранении маленьких файлов у NTFS заметно меньше, чем у FAT32, не говоря уже об exFAT. В-пятых, достаточно удобной возможностью является встроенная поддержка сжатия данных. Разумеется, архивирование «на лету» куда менее эффективно, чем при помощи специальных программ-архиваторов с серьезными алгоритмами, но зато и выполняется прозрачным для пользователя образом, а при хранении хорошо сжимаемых данных дает заметный эффект. В общем, нет ничего удивительного, что на внутренних жестких дисках на данный момент NTFS является доминирующей системой.
Но на внешних у нее есть и недостатки. Самым безобидным из них является невозможность на практике получить многие преимущества системы. В частности, в настоящий момент редко кто переносит несжатые файлы: даже если говорить об офисных документах, то начиная с 2007 года они уже автоматически сжимаются при сохранении, а о фотографиях или видеофайлах и говорить нечего, так что встроенная поддержка сжатия оказывается не у дел (и даже чаще мешает, чем наоборот). Да и огромные количества файлов в каталоге встречаются редко — куда более типичным является десяток очень больших файлов. (Заодно это нивелирует и пользу от небольших кластеров.) Кроме того, улучшенная за счет кэширования производительность может оказаться палкой о двух концах — отформатированные под NTFS накопители крайне нежелательно отключать от компьютера, не воспользовавшись «Безопасным извлечением» или его аналогами. Все указанные неудобства свойственны для любых внешних накопителей, но для основанных на флэш-памяти есть и дополнительные. Во-первых, журналирование в данном случае рекомендуется отключать (поскольку ресурс массовых флэшек ограничен, так что «лишние» записи файлов им ни к чему). Во-вторых, быстродействие этих накопителей существенным образом зависит от выровненности всех структур ФС и кластеров по границам блоков стирания, что актуально и для FAT, но для NTFS, с ее небольшим размером кластера (а также любовью многих программ, в том числе и штатной утилиты форматирования Windows XP, смещать начало раздела на 63 сектора), может оказаться весьма критично. Да и вообще — как показывает опыт многих пользователей, наилучших скоростных результатов проще всего добиться, используя размер кластера в 32 Кбайт, т. е. не меньший, чем для FAT32.
Добавим к этому проблемы совместимости, после чего становится очевидным, что использование на сменных носителях именно NTFS чаще всего не слишком оправдано. Впрочем, как показано выше (и будет показано ниже), иногда этот вариант является безальтернативным.
exFAT — будущее флэш-накопителей и не только
В ситуации, когда FAT32 уже недостаточно, а NTFS — неоптимальна, неудивительно, что компания Microsoft в очередной раз (спустя 10 лет после появления FAT32) доработала FAT. Новая версия, получившая название exFAT, дебютировала в Windows CE 6, поскольку была наиболее актуальна для встроенных систем и бытовой техники, но позднее ее поддержка появилась и в настольных компьютерах. Чем новинка отличается от предыдущей версии?
Во-первых, снято ограничение на размер файла — подобно варианту «взрослых» систем, он может достигать 16 экзабайт. Во-вторых, увеличен размер кластера: если для предыдущих систем его приходилось удерживать в рамках 32 Кбайт (иногда применяя не всеми поддерживаемый вариант на 64 Кбайт), то в exFAT максимальный размер кластера составляет 32 МиБ, т. е. увеличился в 1024 раза. Разумеется, это крайне неудобно в случае файлов небольшого размера, однако они сейчас не слишком-то актуальны в качестве объекта транспортировки, зато размер таблицы размещения файлов удалось сократить соответствующим образом, а следовательно, снизились и требования к объему оперативной памяти для работы с томами большого размера. Естественно, для exFAT было отменено и волюнтаристское ограничение в 32 ГиБ для размера тома — не нужно оно более 
Нельзя также сказать, что все улучшения были только количественными — нашлись и качественные. В частности, отменены ограничения на количество файлов в каталоге. Не то чтобы они сильно мешали ранее, но все же — теперь, например, производителям фотоаппарата вовсе необязательно раскладывать фотографии по папкам, а можно спокойненько все записывать в корень карты. Более существенное улучшение — появилась битовая карта свободного места, что при правильном использовании позволяет уменьшить фрагментацию (ранее подбор наиболее подходящего свободного куска дискового пространства тоже был возможен, но ценой активного использования для каждой операции ресурсов системы). Журналирования, естественно, в рамках новой системы нет — слишком проста она для этого, да и для флэш-накопителей (на которые exFAT в первую очередь и нацелена) данная операция нежелательна. Но и потенциальную возможность повышения отказоустойчивости предусмотрели — возможна поддержка транзакций (естественно, если это поддерживает хост-устройство).
В общем, системка получилась на диво хороша — есть все нужное и нет ничего ненужного. Почему же до сих пор приходится мучиться с выбором, а не перейти на exFAT повсеместно? А потому, что для внешнего накопителя, как уже не раз было сказано, совместимость является той еще «священной коровой» — что толку в характеристиках используемой вами на флэшке файловой системы, если вы этой флэшкой сможете воспользоваться лишь на каждом десятом компьютере? exFAT до сих пор находится как раз в подобном положении. Гарантированно ее использовать можно только на компьютерах, работающих под управлением Windows Vista с SP1, Windows Server 2008 и Windows Seven. Вроде бы поддержка есть и в MacOS X 10.6, но тут, вероятно, потребуется апдейт системы — кстати, очень может быть, что Apple бы и не стала поддерживать новую разработку Microsoft, однако в последнюю линейку компьютеров компания решила встроить картоводы с поддержкой карт SDXC, а это в обязательном порядке потребовало и совместимости с exFAT. Для Linux придется самостоятельно интегрировать драйвер (причем их два: нормальный поддерживает только чтение, а запись — лишь использующий FUSE). Пользователям Windows XP повезло чуть больше — еще в начале 2009 года на Windows Update появилось официальное обновление KB955704, добавляющее к системам с SP2 и SP3 поддержку exFAT, однако оно не относится к обязательным, так что найдется далеко не на всех компьютерах. С бытовой техникой все столь же грустно, как с предыдущими версиями Windows — счастливым исключением являются немногие современные устройства с поддержкой SDXC (им деваться некуда), однако в остальных до сих пор проще встретить поддержку NTFS, нежели exFAT.
Прочая экзотика, иногда полезная
Нравится это кому или нет, но на данный момент времени большинство персональных компьютеров (порядка 95%) работает под управлением одной из систем семейства Windows, причем в основном эта доля распределена между Windows XP, Vista и Seven. Соответственно, наиболее актуальным является выбор между перечисленными файловыми системами, ведь только они без особых ухищрений поддерживаются этой тройкой. Задумываться о чем-либо ином есть смысл только в том случае, когда совместимость с Windows вас в принципе не волнует: несмотря на то что для поддержки большинства «родных» для прочих ОС файловых систем есть и драйверы для Windows, на каждый компьютер их ставить — дело неблагодарное. Поэтому вне зависимости от достоинств и недостатков какой-нибудь ext3 использовать ее можно разве что в том случае, когда внешний накопитель эксплуатируется в качестве стационарного или близком к тому виде.
Единственное частичное исключение из правил — файловая система HFS+, традиционная для MacOS X. И дело даже не в каких-то ее особых качествах, а в том, что эта операционка имеет пусть и небольшую, но монолитную долю рынка (чего не скажешь о разных иногда несовместимых друг с другом «линуксах»). Кроме того, несмотря на малую распространенность в мировом масштабе, есть страны, где ниша MacOS вполне ощутима. Это и ставит HFS+ в привилегированное положение. Вплоть до того, что некоторые производители продают специальные версии внешних винчестеров «for Mac», отформатированных под HFS+ (а не FAT32 или NTFS, которые встречаются чаще) прямо на заводе. Из этого не следует ни непригодность для Mac прочих винчестеров, ни невозможность использовать «маковские» на других компьютерах. Более того — для обмена данными между Маком и прочими системами вообще удобнее применять FAT32, гарантированно работающую в большинстве случаев. В чем плюс именно HFS+? В том, что встроенная система резервного копирования и восстановления информации Time Machine совместима только с дисками с этой файловой системой. Таким образом, если вы используете накопитель для резервирования данных на Маке, выбора не остается. Ну а если иногда возникает и необходимость подключения этого внешнего устройства к другим компьютерам, вполне логичным действием будет установка на них специальных драйверов с поддержкой HFS+. Впрочем, не самым худшим вариантом окажется и разбиение диска на пару разделов — небольшой с FAT32 позволит обмениваться данными различным системам, а раздел HFS+ даст возможность ни в чем себе не отказывать при работе под MacOS X.
Иногда покупка специальной версии внешнего винчестера «для Маков» может быть оправдана и для пользователя Windows — как правило, все эти модели снабжены интерфейсом FireWire (иногда и FireWire-800) в дополнение к USB 2.0, что может оказаться полезным. C файловой системой проблем не будет — с точки зрения Windows, отформатированные под HFS+ винчестеры никакой структуры данных не содержат, так что просто создаем раздел (или разделы) и форматируем нужным нам образом.