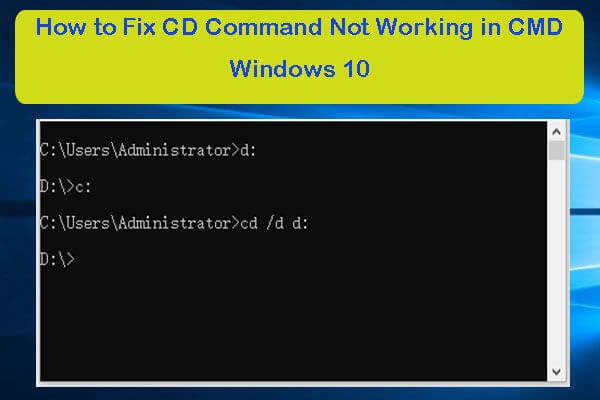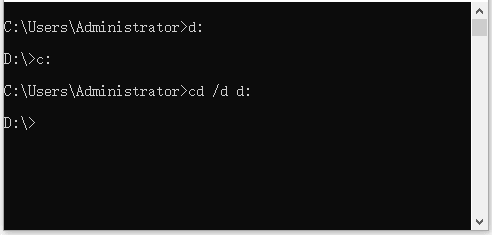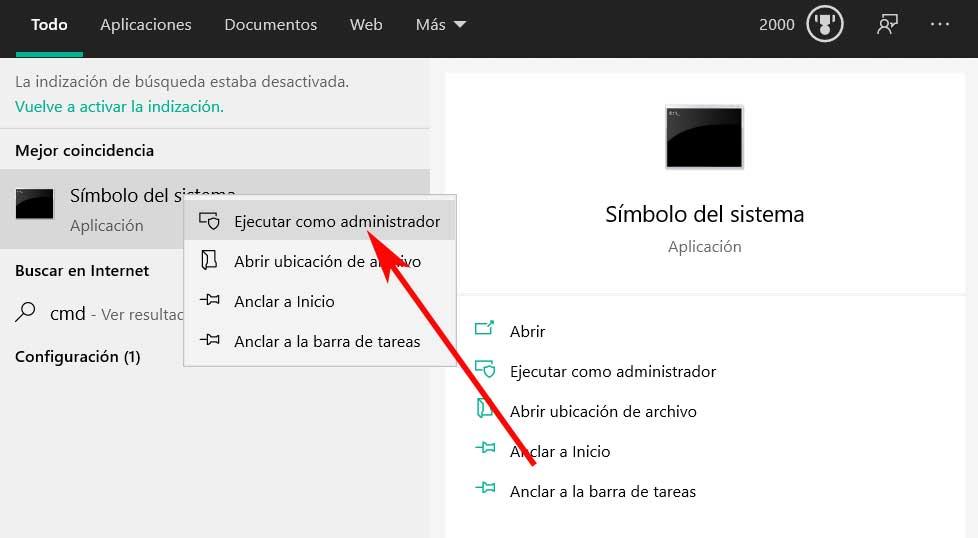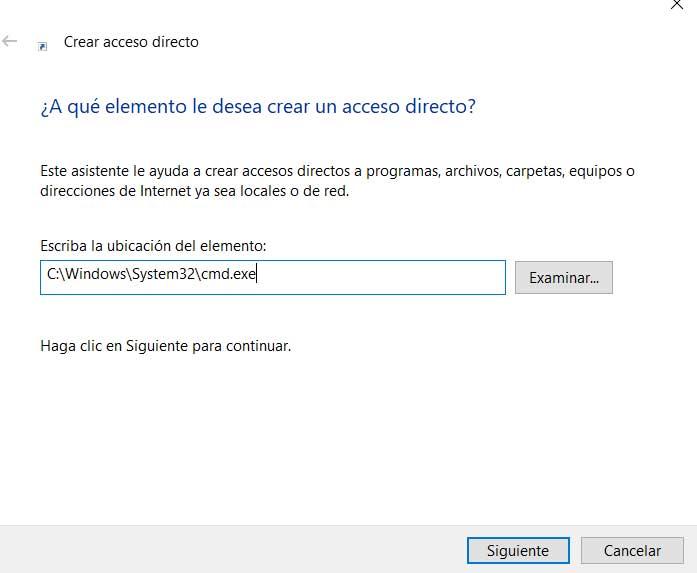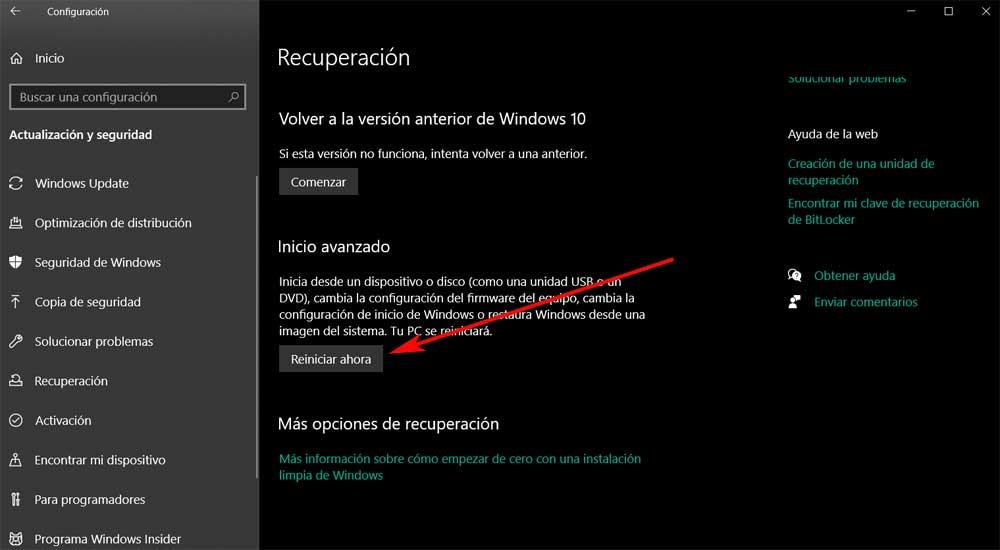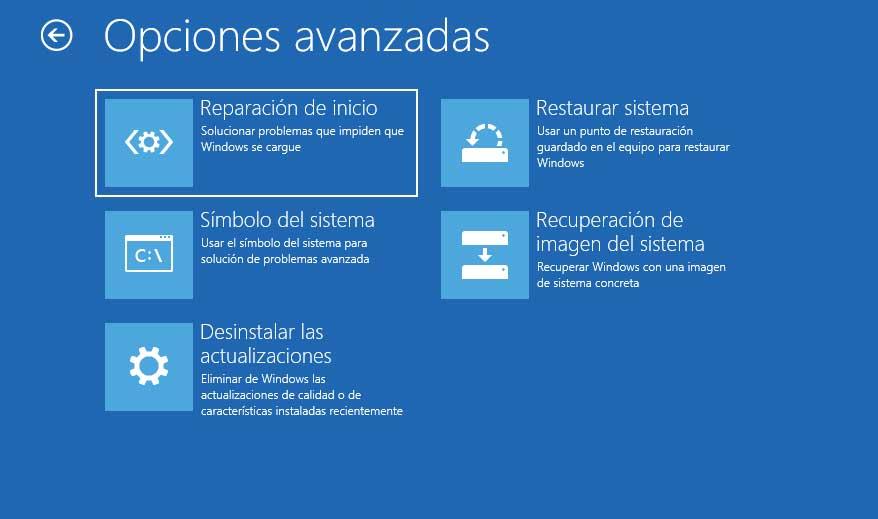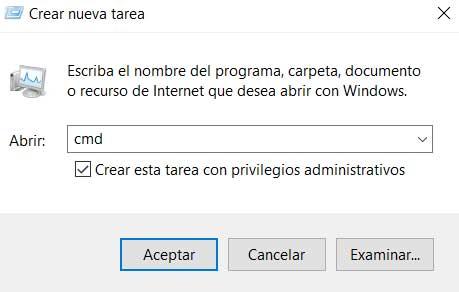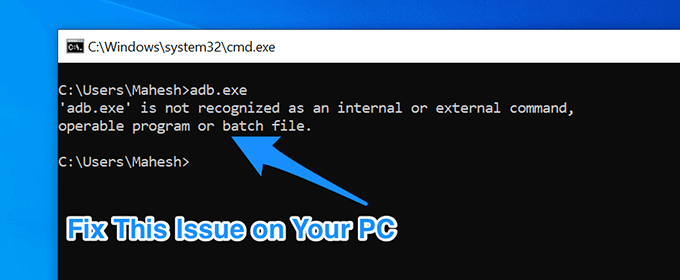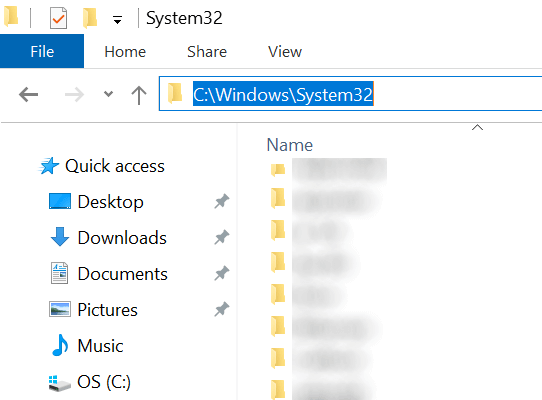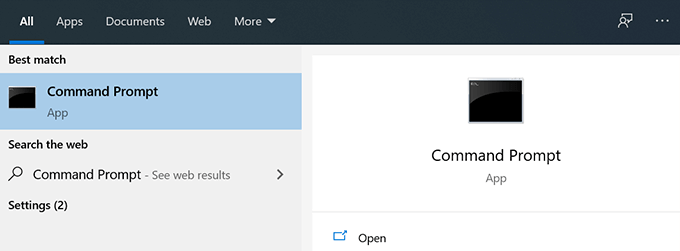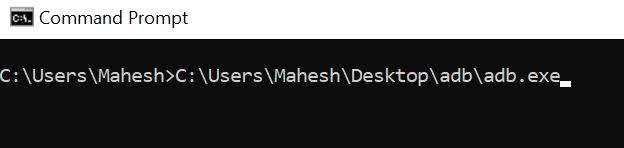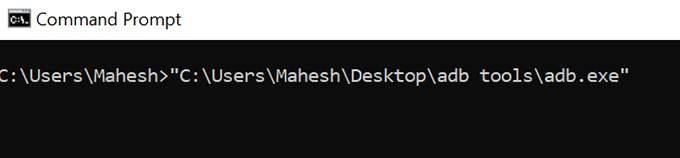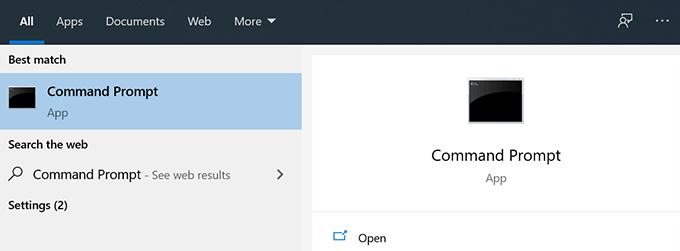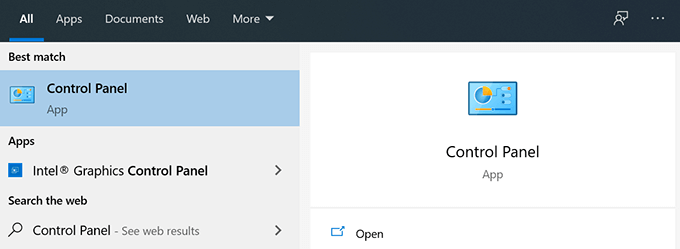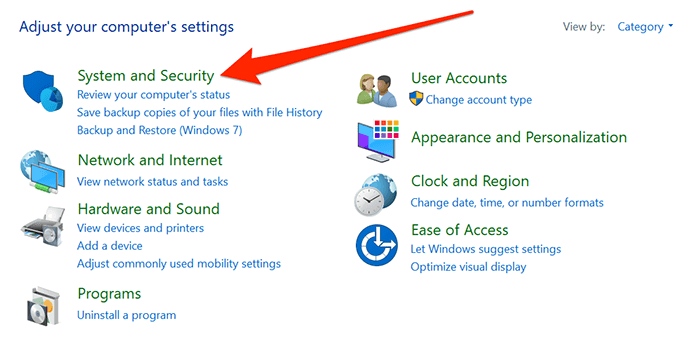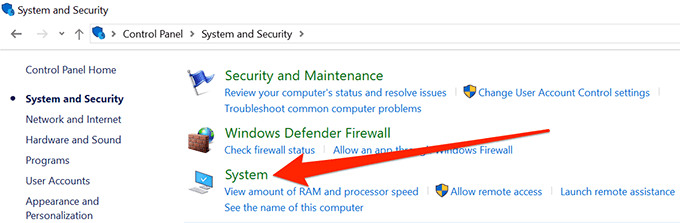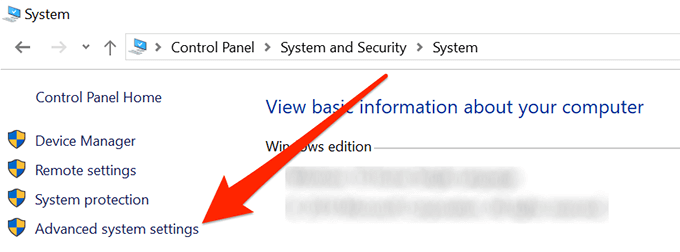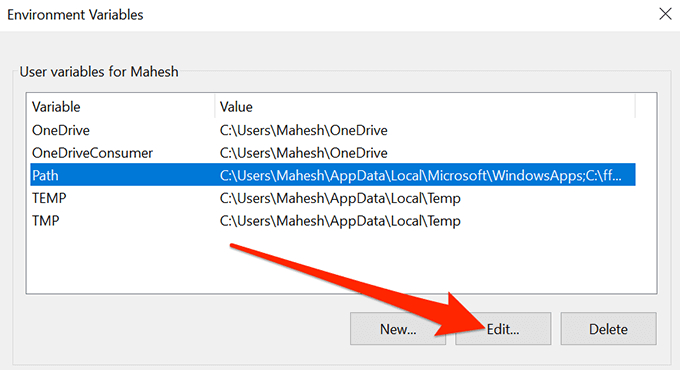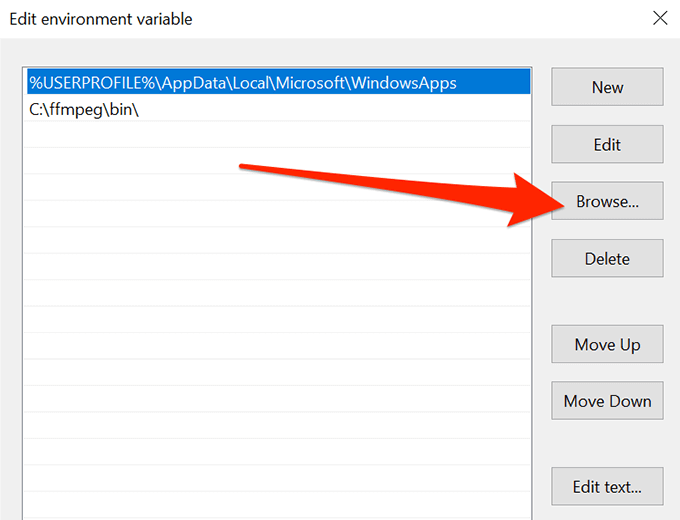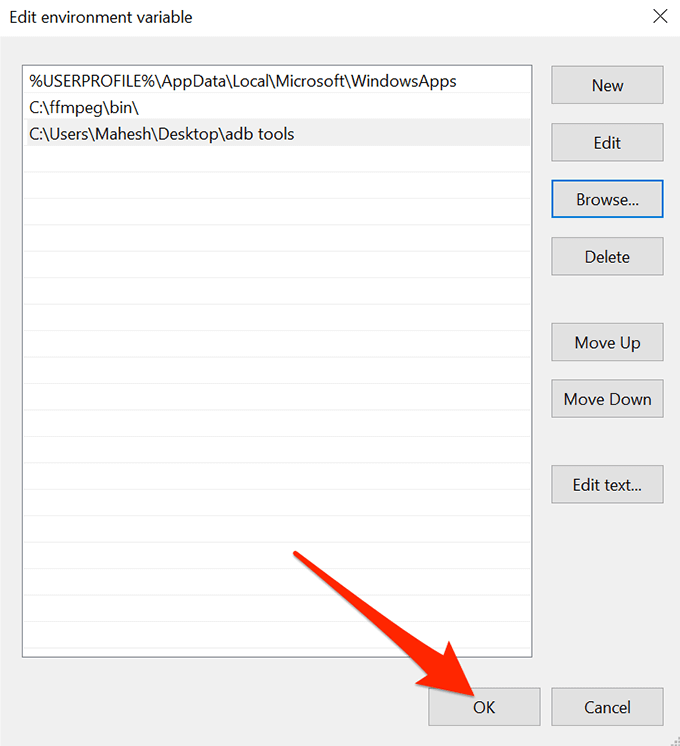Опубликовал(а):
в: 11.03.2015
При попытке запустить какую-либо стандартную команду в интерпретаторе командной строки (cmd.exe) в ОС Windows выдается следующее сообщение:
«hostname» не является внутренней или внешней командой, исполняемой программой или пакетным файлом.
Однако если ввести полный адрес любой из стандартных консольных программ Windows, то они все прекрастно запускаются. Например — C:WINDOWSsystem32hostname.exe .
Получается, что командная строка не ищет нужные программы по пути «%windir%system32″.
Данная проблема скорее всего заключается в системной переменной PATH, она может быть изменена. И для стандартной работы штатных программ надо восстановить в ней начальные значения.
Чтобы исправить эту ошибку, открываем «Панель управления» — «Система», переходим на вкладку «Дополнительно», там нажимаем кнопку «Переменные среды». В открывшемся окне в разделе «Системные переменные» находим переменную «Path».
Затем либо двойным щелчком мыши вызываем окно «Изменение системной переменной», либо выделяем эту переменную и нажимаем на кнопку «Изменить», находящуюся под ней. Значение переменной должно быть следующим:
%SystemRoot%system32;%SystemRoot%;%SystemRoot%System32Wbem
Если выглядит не так, изменяем.
Также здесь вы можете прописать и другие пути, откуда хотите по умолчанию запускать те или иные команды. Новая директория пишется в той же строке и отделяется от предыдущей знаком «;» без пробелов.
После редактирования переменной в трех окнах нажимаем «OK» и радуемся нормальному запуску стандартных консольных приложений.
- Remove From My Forums
-
Вопрос
-
Вобщем все ясно со скрина…..
Внимание вопрос: Как заставить командную строку кушать команды. (Все файлы которые должны быть в System32 на месте….)
Ответы
-
Запускаю командную строку и пишу: «PATH=%path%;C:WindowsSystem32» после этого набор необходимых команд появляется, и всё работает но стоит закрыть окно и открыть новое(командной строки), необходимо прописывать заново..
Допишите «C:WindowsSystem32» в переменную Path через System Properties ->
Advanced -> Environment Variables… ->
System Variables и всё будет хорошо…-
Помечено в качестве ответа
19 января 2011 г. 10:42
-
Помечено в качестве ответа
-
В коммандной строке введи PATH и изучите вывод. Если среди путей обозначенных в этой переменной нет нужной, то добавте путь к обозначенным программам следующим образом. В командной строке наберите path=%path%;c:tofolder — где c:tofolder путь к папке.
Tweakov.net
Найди решение компьютерной проблеме
При попытке запустить какую-либо стандартную команду в интерпретаторе командной строки (cmd.exe) в ОС Windows выдается следующее сообщение:
«hostname» не является внутренней или внешней командой, исполняемой программой или пакетным файлом.
Получается, что командная строка не ищет нужные программы по пути «%windir%system32″.
Данная проблема скорее всего заключается в системной переменной PATH, она может быть изменена. И для стандартной работы штатных программ надо восстановить в ней начальные значения.
Чтобы исправить эту ошибку, открываем «Панель управления» — «Система», переходим на вкладку «Дополнительно», там нажимаем кнопку «Переменные среды». В открывшемся окне в разделе «Системные переменные» находим переменную «Path».
Затем либо двойным щелчком мыши вызываем окно «Изменение системной переменной», либо выделяем эту переменную и нажимаем на кнопку «Изменить», находящуюся под ней. Значение переменной должно быть следующим:
Если выглядит не так, изменяем.
Также здесь вы можете прописать и другие пути, откуда хотите по умолчанию запускать те или иные команды. Новая директория пишется в той же строке и отделяется от предыдущей знаком «;» без пробелов.
После редактирования переменной в трех окнах нажимаем «OK» и радуемся нормальному запуску стандартных консольных приложений.
Источник
Не работают ping, ipconfig, netstat и другие команды cmd
Случается такое, когда вы в командную строку (cmd) операционной системы Microsoft Windows вводите, например, какие-то стандартные команды, вроде «ping» или «ipconfig«, и вам выдается сообщение следующего вида: «ping» не является внутренней или внешней командой, исполняемой программой или пакетным файлом. Или же что-то подобное: «ipconfig» не является внутренней или внешней командой, исполняемой программой или пакетным файлом. Т.е. по сути «ping» не работает. В чем же может быть дело?
Самое интересное то, что если ввести полный адрес любой из этих стандартных консольных программ Windows примерно так: C:WINDOWSsystem32ping то, как ни странно, программы заработают, и будут запускаться как положено. Таким образом, мы имеем проблемы с стандартными путями запуска программ. Если же и после указания точного адреса директории запуска стандартные программы отказались работать и по-прежнему «не явлются внутренними или внешними командами», то в этом случае целесообразно проверить присутствие одноименных файлов (ping.exe, ipconfig.exe, netstat, etc) в самой системной папке операционной системы system32. Возможно, их там просто нет, i.e. они были удалены оттуда вследствие каких-то действий.
Если же всё в порядке, файлы там есть и программы отлично запускаются с командной строки при обращении к ним по полному адресу, то проблему, чаще всего, кроется в системной переменной «PATH». Скорее всего, у вас она перезаписана и для стандартной работы штатных программ надо восстановить в ней начальные значения.
А также любые другие директории, откуда хотим запускать в cmd команды без явного указания полного пути.
(В первом примере используются переменные, во втором явное указание абсолютного пути к системной директории Windows).
Т.е. здесь вы прописываете через знак «;» (точка с запятой) все папки откуда хотите по-умолчанию запускать программы непосредственно из командной строки без указания явного адреса. Таким образом указанное название при вызове в cmd будет искаться именно в этих директориях, которые вы прописали в переменной «Path». Вы можете всячески изменять эти параметры для ваших целей. Каждая новая директория пишется в той же строке и отделяется от предыдущей знаком «;» обязательно без каких-либо пробелов.
После всех действий сохраняем изменения, открываем заново командную строку и пробуем вызвать полюбившиеся программы как обычно с помощью указания имени. Теперь, сообщение «команда не является внутренней или внешней командой, исполняемой программой или пакетным файлом» должно исчезнуть, а программы — запускаться как положено.
не работает ipconfig
ping не является внутренней или внешней windows
ipconfig не работает
ping не является внутренней или внешней
ipconfig не является внутренней или внешней
ping не является внутренней или внешней командой
«ping» не является внутренней или внешней командой, исполняемой программой или пакетным файлом
Источник
[Исправлено] Командная строка (CMD) не работает / открывается Windows 10? [Советы по MiniTool]
Command Prompt Not Working Opening Windows 10
Резюме :
Быстрая навигация:
Сегодня многие опытные пользователи по-прежнему предпочитают командную строку для устранения неполадок компьютера с Windows 10 и быстрого выполнения некоторых административных операций и задач в ОС Windows.
Однако при попытке открыть командную строку некоторые люди обнаруживают, что командная строка не работает / открывается ошибка Windows 10. В этой ситуации нельзя использовать популярные утилиты CMD, такие как CHKDSK, SFC, DiskPart или любые другие команды в командной строке для проверки и исправления ошибок Windows 10 или выполнения других действий.
Вы можете проверить 8 решений ниже, чтобы исправить ошибку командной строки, не работающую в Windows 10, и снова получить доступ к CMD.
Как исправить неработающую командную строку в Windows 10
Исправление 1. Перезагрузите компьютер с Windows 10.
Затем вы можете нажать Windows + R, ввести cmd и нажать Enter (нажмите Ctrl + Shift + Enter, чтобы открыть командную строку с повышенными привилегиями ), чтобы узнать, можете ли вы сейчас открыть командную строку.
Если перезагрузка компьютера не помогает, продолжайте поиск других исправлений ниже.
Исправление 2. Временно отключить антивирусное программное обеспечение
Иногда антивирусное программное обеспечение может мешать другим компьютерным процессам, из-за чего командная строка не работает в Windows 10 или не может запускать CMD от имени администратора в Windows 10.
Чтобы командная строка снова работала нормально, вы можете временно отключить все сторонние антивирусные программы или полностью удалить их. Ваш компьютер по-прежнему защищен антивирусным приложением Windows. Защитник Windows если вы удалите все остальные антивирусные программы.
Убедитесь, что CMD не работает / ошибка открытия исправлена, если нет, попробуйте другие способы.
Исправление 3. Изменение настроек переменных среды PATH
У некоторых людей возникает проблема, связанная с тем, что командная строка сразу же открывается и закрывается в Windows 10. Вы можете попробовать отредактировать системные переменные среды PATH, чтобы посмотреть, сможет ли она исправить эту ошибку. Ознакомьтесь с подробными инструкциями ниже.
Шаг 2. Теперь вы под Продвинутый вкладка в Свойства системы окно. Вы можете нажать Переменные среды кнопка.
Шаг 3. В окне «Переменные среды» нажмите Путь и нажмите редактировать кнопка.
Шаг 4. Далее вы можете нажать Новый кнопку и создайте новую запись с именем C: Windows SysWow64 и нажмите ОК.
Шаг 5. После этого вы можете перезагрузить компьютер с Windows 10, чтобы изменения вступили в силу. Попытайтесь снова запустить командную строку, чтобы проверить, сможете ли вы ее открыть.
Исправление 4. Создайте новую учетную запись пользователя
Если вы столкнулись с проблемой не запускать командную строку от имени администратора в Windows 10, вы можете попробовать создать новую учетную запись пользователя, чтобы проверить, можете ли вы получить доступ к командной строке. Некоторые пользователи обнаруживают, что они могут открывать и запускать командную строку от имени администратора при входе в систему с другой учетной записью. Узнайте, как создать новую учетную запись пользователя ниже.
Шаг 4. Продолжайте вводить имя пользователя и пароль, чтобы создать новую учетную запись пользователя.
Шаг 5. После создания новой учетной записи пользователя вы можете нажать Начало и щелкните Пользователь значок, чтобы переключиться на новую учетную запись пользователя.
Шаг 6. Попробуйте снова открыть командную строку в Windows 10, чтобы узнать, решена ли проблема с неработающей / открывающейся CMD (командной строкой).
Исправление 5. Запустите SFC с Windows PowerShell
Шаг 1. Вы можете нажать Windows + X или щелкнуть правой кнопкой мыши Пуск и выбрать Windows PowerShell (Admin), чтобы запустить PowerShell от имени администратора.
Шаг 2. Затем вы можете ввести sfc / scannow в окне PowerShell и нажмите Enter, чтобы запустить команду SFC для проверки и ремонт Windows 10 системные файлы. После завершения сканирования SFC вы можете перезагрузить компьютер и снова открыть командную строку.
Источник
Как исправить неработающую команду CD в CMD Windows 10 [Новости MiniTool]
How Fix Cd Command Not Working Cmd Windows 10
Резюме :
Если вы пытаетесь использовать команду CMD CD для смены каталога в Windows 10, но обнаруживаете, что команда CD не работает, вы можете проверить, как решить эту проблему, в этом сообщении. Некоторые люди также сталкиваются с тем, что рабочий стол cd не работает, также проверьте, как это исправить. Для восстановления данных с устройств хранения, управления разделами жесткого диска, резервного копирования и восстановления системы и т. Д. Программное обеспечение MiniTool профессионально.
Этот пост поможет вам исправить ошибку команды CD, не работающей в Windows 10, и исправить рабочий стол компакт-диска, не работающий при ошибке CMD. Проверьте проблемы и решения.
Как исправить неработающую команду CD в CMD Windows 10
Выпуск 1: Команда CD не работает, когда я пытаюсь сменить каталог на другой диск.
Как исправить: Когда вам нужно перейти на другой привод, вам не нужно использовать команду CD, и она не будет работать, вы можете просто ввести букву диска, а затем двоеточие, например Д :.
Если вы хотите изменить путь к каталогу и папке одновременно, вы можете добавить переключатель «/ d» после команды CD, например cd / d d: PS.
Выпуск 2: Я использовал команду CD, чтобы переключить привод на E :, но проблема в том, что команда CD не работала. Я использовал команду «cd E:». Когда я попытался использовать команду «E: », она все еще не могла переместить меня на диск E.
Как исправить: Чтобы переключиться на другой привод в CMD, вы должны добавить переключатель «/ d» в команду CD. Например, если вы хотите перейти на диск E, вы можете ввести cd / d E: в окне командной строки и нажмите Enter.
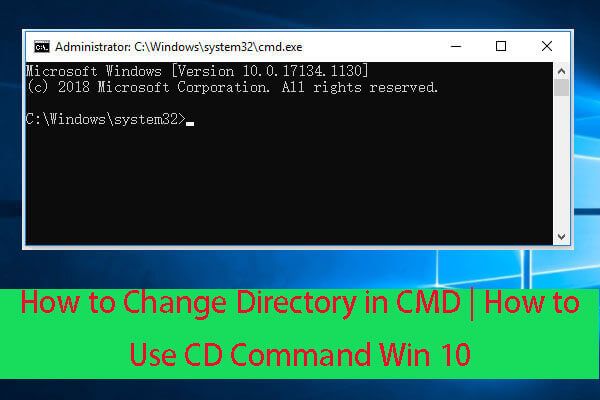
Узнайте, как изменить каталог в CMD (командной строке) с помощью команды CD в Windows 10. Подробное руководство по изменению каталога в командной строке.
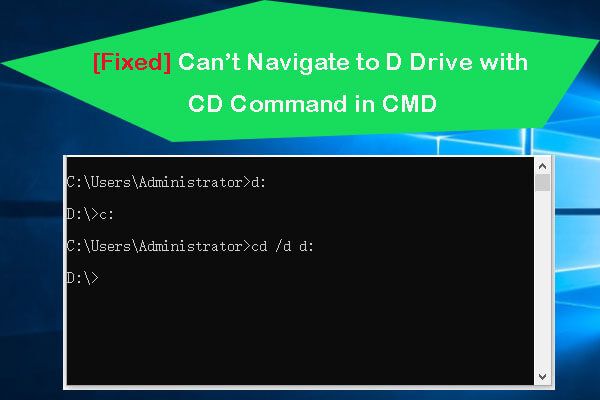
Не удается перейти к диску D с помощью команды CD в командной строке Windows (CMD)? Проверьте, как изменить каталог на диск D в командной строке.
Как исправить неработающий рабочий стол компакт-диска Windows 10
Выпуск 1: На моем компьютере с Windows 10 я больше не могу переходить с компакт-диска на рабочий стол. Что не так с моим компьютером? Я набираю команду cd Desktop в CMD, но он говорит: «Система не может найти указанный путь».
Как исправить: Каталог вашего рабочего стола мог быть перемещен в другое место. Вы можете найти новое расположение каталога рабочего стола, следуя приведенным ниже инструкциям.
Как исправить: Чтобы изменить каталог в CMD, вам необходимо использовать команду изменения каталога (CD). В отношении проблемы, указанной выше, вам следует ввести cd c: Users MyName Desktop в командной строке и нажмите Enter.
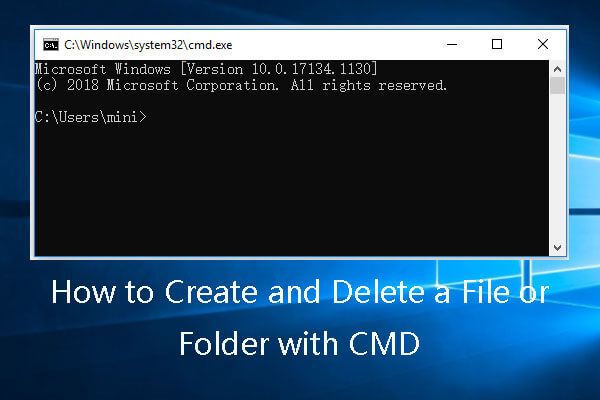
Узнайте, как создать и удалить файл или папку с помощью cmd. Используйте командную строку Windows для создания и удаления файлов и каталогов.
Нижняя граница
Если вы столкнулись с тем, что команда CMD CD не работает или рабочий стол компакт-диска не работает в Windows 10, вы можете проверить подробные исправления выше.
Источник
Устранение проблем при запуске CMD в Windows 10
Что такое и как открыть окно командной строки
Кроме того, чтобы иметь возможность использовать этот инструмент, о котором мы говорим, его очень легко запустить. Для этого нам просто нужно перейти к окну поиска, которое мы находим на панели задач. Затем мы пишем CMD и в появившейся записи щелкаем правой кнопкой мыши. Из этого контекстного меню у нас будет возможность запустить новый окно командной строки с правами администратора.
Как исправить сбой при запуске CMD
Однако в последнее время некоторые пользователи столкнулись с проблемой в этом отношении. В частности, мы имеем в виду, что многие пользователи подписали, что они не могут запускать командную строку с правами администратора. Просто, когда они пытаются это сделать, Windows ничего не делает. Поэтому, если вы не можете запустить CMD от имени администратора в Windows 10, возможно, вам поможет один из этих советов.
Именно по этой причине ниже мы собираемся дать вам ряд решений для решения этой проблемы, которую мы комментируем. Таким образом, нам не придется переустанавливать Окна 10 опять же, что всегда несколько утомительно и громоздко.
Создайте ярлык для командной строки
На следующем экране мы пишем имя для этого ярлыка и завершаем процесс создания. После того, как ярлык был добавлен на рабочий стол, мы щелкаем его правой кнопкой мыши и выбираем опцию «Свойства» в контекстном меню.
На вкладке «Ярлык» нажимаем на Advanced кнопка. Поэтому, чтобы защитить компьютер от несанкционированных действий, мы устанавливаем флажок «Запуск от имени администратора» при появлении всплывающего меню. Чтобы все изменения вступили в силу, нажмите кнопку «Принять». С этого момента, когда мы дважды щелкаем по вновь созданному ярлыку, командная строка открывается от имени администратора. Кроме того, это избавит нас от необходимости выполнять поиск в соответствующем поле на панели задач Windows.
Запустите Windows в безопасном режиме
Если мы посмотрим на правую панель, мы найдем кнопку с надписью «Перезагрузить сейчас» в категории «Расширенный запуск».
Запустите CMD из диспетчера задач
Это мы объяснили ранее, как самый простой способ открыть окно командной строки с правами администратора. Однако в случае, если нам это не удается, мы всегда можем запустить этот же инструмент из другого места. В частности, мы имеем в виду диспетчер задач самой операционной системы. Чтобы получить к нему доступ, мы можем использовать комбинацию клавиш Ctrl + Shift + Esc.
В новом окне, которое появляется на экран вверху щелкните меню «Файл». Здесь мы найдем вариант с надписью «Запустить новую задачу», на который мы нажимаем. Попав в этот раздел, мы можем написать CMD в появившемся поле. Конечно, мы не должны забывать установить флажок, чтобы создать эту задачу с правами администратора.
После того, как мы создали эту новую задачу в администратор мы увидим, что окно командной строки открывается автоматически.
Источник
Не является внутренней или внешней командой, исполняемой программой или пакетным файлом — как исправить?

В этой инструкции подробно о том, что означает такое сообщение, почему появляется и как исправить ошибку при выполнении наиболее распространённых команд в командной строке.
- Причины ошибки
- Способы исправить ошибку Не является внутренней или внешней командой
- Видео инструкция
Причины ошибки «Не является внутренней или внешней командой» при выполнении команд в командной строке Windows 10 и Windows 11
Для того, чтобы понять суть ошибки, давайте рассмотрим, что происходит при выполнении команды в командной строке, в качестве примера будем использовать такой код:
команда параметр1 параметр2
- В случае, если «команда» является собственной встроенной командой консоли (в качестве примера — cls), она выполняется с заданными параметрами.
- Если «команда» — это какой-то файл .exe, .cmd, .bat или иной, например, pip, python или adb, выполняется попытка его запуска из расположения, где запущена командная строка (выделено на изображении ниже) или из расположений, добавленных в системную переменную PATH (о которой поговорим подробнее далее). При удачном запуске и правильно переданных параметрах команда выполняется.
Отсюда следуют наиболее распространённые причины появления ошибки при выполнении команды:
- Самая распространённая причина — отсутствие исполняемого файла в папке, где запущена командная строка и в папках, содержащихся в PATH.
- Ошибки при написании команды: при ошибке в имени файла, он не будет найден, что и приведёт к указанной ошибке.
- Файл отсутствует где-либо, например, вы пробуете использовать telnet, в то время, когда соответствующий компонент Windows не установлен.
- Редко — запускаемый через командную строку файл действительно не является исполняемой программой: изначально сам по себе или из-за повреждений.
Теперь о том, что делать в рассматриваемой ситуации.
Как исправить ошибку
Для исправления ошибки «Не является внутренней или внешней командой, исполняемой программой или пакетным файлом» в зависимости от ситуации можно использовать следующие подходы.
Переход к папке с исполняемым файлом в командной строке
Если выполнение команды требуется не на регулярной основе, достаточно перейти в командной строке в папку, содержащую нужный файл, делается это следующим образом:
- Например, мы знаем, что python.exe для последней версии Python на момент написания этой статьи располагается в папке
C:Usersимя_пользователяAppDataLocalProgramsPythonPython39
pip.exe — там же во вложенной папке Scripts (если окажется не ясным, как попасть в эту папку, процесс показан в видео ниже), adb.exe — где-то в папке с platform-tools и так далее. Скопируйте этот путь, сделать это можно из адресной строки проводника.
- Если командная строка запущена на том же диске, где находится нужный исполняемый файл, введите команду вида:
cd полный_путь_к_папке_с_исполняемым_файлом
- Если командная строка запущена на диске C:, а исполняемый файл находится на другом диске, то перед 2-м шагом используйте команду вида (здесь D меняем на нужную букву диска) D: с последующим нажатием Enter.
- Введите нужную команду, которая ранее сообщала об ошибке — теперь она должна выполниться успешно.
Добавление папки с программой в системную переменную среды PATH
В случае, когда использование команд требуется регулярно, например, для git, разумным будет добавить папку с этим исполняемым файлом в PATH, чтобы затем в любой момент времени выполнять команды, независимо от того, в какой папке открыта командная строка:
- Введите в поиск на панели задач Windows 10 или Windows 11 «Изменение переменных среды» или нажмите клавиши Win+R, введите sysdm.cpl, нажмите Enter, а в окне свойств системы перейдите на вкладку «Дополнительно».
- Нажмите кнопку «Переменные среды».
- В следующем окне вы можете добавить папку с исполняемым файлом в переменную PATH только для текущего пользователя или для системы в целом. Выбираем Path в нижней панели и нажимаем «Изменить».
- В следующем окне нажимаем «Создать» и вставляем путь к папке с исполняемым файлом, используемом в вашей команде.
- Сохраняем настройки. Также следует перезапустить командную строку.
Готово: если всё было указано верно, теперь вы сможете выполнять соответствующие команды без указания полного пути к исполняемым файлам, а сообщение об ошибке появляться не будет.
Примечание: если ошибка возникает при использовании команд python, обратите внимание, что при первоначальной установке вам предложат добавить необходимые пути в PATH (отметка Add Python to PATH), то же самое часто бывает и при установке других программ:
Установка недостающих компонентов
Иногда проблема возникает из-за того, что нужный файл попросту отсутствует на компьютере:
- Вы пробуете использовать команды telnet, но не зашли в Панель управления —Программы и компоненты — Включение или отключение компонентов Windows и не включили «Клиент Telnet».
- Запускаете команды pyinstaller, но предварительно не установили его командой pip install pyinstaller
- Пробуете использовать команды adb.exe, но не установили необходимые компоненты Android SDK Platform Tools.
Аналогичная ситуация может быть и для многих других, не входящих в стандартную поставку Windows 10 и Windows 11 компонентов, например, java.
Если ошибка возникает при запуске системных инструментов Windows
В ситуации, когда сообщение «Не является внутренней или внешней командой» в командной строке выдается при попытке использовать системные инструменты, такие как sfc /scannow или slmgr:
- Внимательно проверьте правильность написания команды: раскладка, пробелы.
- Убедитесь, что соответствующие файлы есть в системе (обычно — в C:WindowsSystem32). Попробуйте запустить их напрямую из этой папки (перейдя в папку с помощью cd C:WindowsSystem32) и с указанием расширения, для файлов в примере — sfc.exe и slmgr.vbs
- Убедитесь, что в системной переменной среды PATHEXT указаны следующие расширения: .COM;.EXE;.BAT;.CMD;.VBS;.VBE;.JS;.JSE;.WSF;.WSH;.MSC
Видео инструкция
Надеюсь, статья и видео помогли разобраться с проблемой и помогли в её решении. Остаются вопросы? — задавайте их в комментариях, я постараюсь ответить.
Содержание
- Tweakov.net
- Найди решение компьютерной проблеме
- В командной строке Windows не работают стандартные команды
- «Имя файла» не является внутренней или внешней командой, исполняемой программой или пакетным файлом
- Основные причины, по которым появляется ошибка «не является внутренней или внешней командой»
- Указываем правильный путь в переменной path на ОС Windows 7
- Ошибка «Не распознается как внутренняя или внешняя команда, работающая программа или пакетный файл»
- Что означает «не распознается как внутренняя или внешняя команда»?
- Ошибка «Не распознается как внутренняя или внешняя команда» вызывает:
- 1. Исполняемый файл или скрипт не установлены
- 2. Имя файла и путь указаны неверно.
- 3. Каталог файлов не найден в переменных среды Windows
- 4. Исполняемые файлы в system32 не найдены в 64-битной Windows
- 6 способов исправить ошибку «не распознается как внутренняя или внешняя команда»
- Метод № 01: проверьте, установлена ли программа
- Метод # 02: переместите файл в папку System32
- Метод № 03: укажите полный путь к файлу
- Метод № 04: вставьте весь путь к файлу в двойных кавычках
- Метод # 05: изменение переменных среды
- Метод # 06: сменить каталог на SysWOW64
- Исправлено: Python не распознается как внутренняя или внешняя команда
- Исправлено: команда Python открывает Microsoft Store
- Android Studio: не распознается как внутренняя или внешняя команда
- CMD: Fastboot или ADB не распознается как внутренняя или внешняя команда
- Команда sfc /scannow не работает в Windows 10? Как исправить
- Как исправить проблему
- Как исправить «не распознается как внутренняя или внешняя команда» в Windows
- Почему возникает ошибка «не распознана как внутренняя команда»
- Исправление ошибки «не распознана как внутренняя или внешняя команда» в Windows
Tweakov.net
Найди решение компьютерной проблеме
В командной строке Windows не работают стандартные команды
При попытке запустить какую-либо стандартную команду в интерпретаторе командной строки (cmd.exe) в ОС Windows выдается следующее сообщение:
«hostname» не является внутренней или внешней командой, исполняемой программой или пакетным файлом.
Получается, что командная строка не ищет нужные программы по пути «%windir%system32″.
Данная проблема скорее всего заключается в системной переменной PATH, она может быть изменена. И для стандартной работы штатных программ надо восстановить в ней начальные значения.
Чтобы исправить эту ошибку, открываем «Панель управления» — «Система», переходим на вкладку «Дополнительно», там нажимаем кнопку «Переменные среды». В открывшемся окне в разделе «Системные переменные» находим переменную «Path».
Затем либо двойным щелчком мыши вызываем окно «Изменение системной переменной», либо выделяем эту переменную и нажимаем на кнопку «Изменить», находящуюся под ней. Значение переменной должно быть следующим:
Если выглядит не так, изменяем.
Также здесь вы можете прописать и другие пути, откуда хотите по умолчанию запускать те или иные команды. Новая директория пишется в той же строке и отделяется от предыдущей знаком «;» без пробелов.
После редактирования переменной в трех окнах нажимаем «OK» и радуемся нормальному запуску стандартных консольных приложений.
Источник
«Имя файла» не является внутренней или внешней командой, исполняемой программой или пакетным файлом
При попытке открыть какую-либо команду через окно служебной программы или консоль, вы сталкиваетесь с ошибкой – «Имя файла» не является внутренней или внешней командой, исполняемой программой или пакетным файлом. Система упрямо не открывает файл по каким-то причинам и этот факт очень раздражает. Причиной этого может быть один из нескольких вариантов: неправильно указан путь к файлу и отсутствие компонента в системе вообще, т.е по указанному адресу его не существует.
Основные причины, по которым появляется ошибка «не является внутренней или внешней командой»
Как уже было сказано, одна из причин заключается в неправильном указании пути к открываемому файлу. Обычно путь к файлу прописан в переменной «Path» в системе, должен быть указан строгий путь к директории, в котором размещены нужные файлы. Если имеются какие-то ошибки в настройках при указании пути в переменной, либо при указании имени файла, то система будет выдавать именно такую ошибку – «имя файла» не является внутренней или внешней командой, исполняемой программой.
Первым делом необходимо указать точный путь переменной «Path» операционной системе, чтобы не возникало ошибок при открытии файла. Для этого нужно наверняка знать расположение папки. К примеру, обратимся к программе, которая в дальнейшем будет работать с исполняемым файлом в определенной папке.
Переменная «Path» — это переменная операционной системы, которая служит для того, чтобы найти указанные исполняемые объекты через командную строку или терминал. Найти ее можно в панели управления Windows. В новых версиях Виндовс и других ОС указание вручную обычно не требуется.
Указываем правильный путь в переменной path на ОС Windows 7
Чтобы правильно указать путь необходимо знать точное расположение файла. Если файл программы, который нужно открыть лежит на диске в С:Program FilesJavajdk 1.8.0.45bin, тогда этот путь нужно скопировать и указать в системной переменной для последующего открытия.
В том случае, если ошибка будет появляться снова, попробуйте перенести программу в рабочие директории диска с установленной операционной системой, например /System32. С этой директорией Виндовс работает чаще.
Также ошибки возникают из-за отсутствия компонентов программы. Устранить их можно дополнив нужными. Для примера возьмем компонент «Telnet». Чтобы его включить, перейдите:

Источник
Ошибка «Не распознается как внутренняя или внешняя команда, работающая программа или пакетный файл»
Но у этого командного интерпретатора есть особый язык, на котором нужно уметь читать и писать. Даже самая маленькая ошибка может сделать команду бесполезной и вызвать сообщения об ошибках. Одной из наиболее распространенных является ошибка «Не распознается как внутренняя или внешняя команда…».
Итак, что именно вызывает эту ошибку «не распознается как внутренняя или внешняя команда» и как ее исправить? Мы объясним.
Связано: Общие проблемы Windows 10 2004 и доступные исправления: Подробный список
Что означает «не распознается как внутренняя или внешняя команда»?
Это сообщение об ошибке может означать одно из двух:
Ошибка «Не распознается как внутренняя или внешняя команда» вызывает:
Ошибка возникает, как следует из самого сообщения, когда программа командной строки не может распознать файл или программу, которую вы хотели использовать или выполнить. Но могут быть и другие проблемы.
1. Исполняемый файл или скрипт не установлены
Возможно, программа, которую вы хотите запустить из командной строки, неправильно установлена в вашей системе. Наиболее частой причиной этого является поврежденный установщик. Либо этот, либо установленный исполняемый файл не находится в каталоге, в котором его ищет командный интерфейс.
2. Имя файла и путь указаны неверно.
Наиболее частая причина ошибки — опечатка при вводе команды. Более того, если вы не указали путь должным образом, командная строка не узнает, где искать файл и, следовательно, отобразит ошибку.
Если вы получаете сообщение об ошибке, важно проверять свой командный символ за символом, чтобы убедиться, что он указан правильно.
3. Каталог файлов не найден в переменных среды Windows
Другая возможность заключается в том, что каталог файла, который вы пытаетесь выполнить, не существует в переменных среды Windows. Серия каталогов, известная как «Путь», находится в разделе «Системные переменные» в переменных среды Windows и требуется для выполнения команд. Здесь также должен находиться ваш файловый каталог, особенно если вы не указываете полный путь к вашему файлу в командной строке.
Но некоторые программы, вирусы и вредоносные программы могут изменять эти переменные среды. Если это произойдет, командная строка не сможет распознать команды или выполнить их.
4. Исполняемые файлы в system32 не найдены в 64-битной Windows
Для тех, кто использует 64-битную Windows, может быть другая потенциальная причина ошибки.
Для 64-разрядных программ Windows используется каталог «C: Windows System32», а для 32-разрядных программ — «C: Windows SysWOW64».
Хотя большинство исполняемых файлов находится в обоих этих каталогах, некоторые из них существуют только в System32, и лишь некоторые из них — в SysWOW64.
По умолчанию «Путь» переменных среды Windows содержит папку C: Windows System32. Это означает, что при работе в 64-разрядной среде командная строка ищет каталог пути в C: Windows System32. Поэтому, если вы хотите запускать 32-битные программы, вы должны выполнять их в 32-битной среде.
6 способов исправить ошибку «не распознается как внутренняя или внешняя команда»
Исправление ошибки «не распознается как внутренняя или внешняя команда» в основном связано с исправлением проблем, упомянутых выше. Имея это в виду, давайте рассмотрим исправления по одному.
Метод № 01: проверьте, установлена ли программа
Прежде всего, убедитесь, что программа, которую вы пытаетесь запустить через командную строку, действительно установлена в вашей системе и находится в соответствующем месте. Вы можете проверить, действительно ли программа установлена на вашем компьютере, несколькими способами.
Один из способов — проверить список «Приложения и функции» в настройках Windows. Вот как это можно сделать:
Нажмите Win + I, чтобы открыть Настройки, и выберите Приложения.
Выбрав Приложения и функции на левой панели, вы увидите список программ на правой панели.
Если программа не отображается здесь, откройте проводник (Win + E) и перейдите в следующую папку:
C: Windows System32
Этот каталог содержит все системные файлы ваших приложений. Прокрутите и проверьте, доступна ли программа, которую вы пытаетесь запустить (с ее исполняемым файлом). Если это не так, приложение не установлено в этой папке, и вы, скорее всего, не сможете запустить приложение, просто введя его имя файла. Этот вопрос можно решить следующим образом.
Метод # 02: переместите файл в папку System32
Когда вы пытаетесь запустить программу или исполняемый файл из командной строки, последний выполняет поиск в папке System32 и запускает файл. Но если файла нет, как это бывает с некоторыми программами, вы можете переместить его в папку System32. Вот как это сделать.
Примечание: Вам нужно будет войти в систему под учетной записью администратора для следующих целей.
Сначала перейдите в папку с программой и скопируйте все файлы, находящиеся в папке (выделите все файлы и нажмите Ctrl + C для этого). В нашем примере мы хотим запустить Microsoft Edge (msedge.exe) через командную строку и копируем все файлы, находящиеся в папке приложения.
И вставляем файлы (Ctrl + V) в папку C: Windows System32.
Теперь, если вы просто введете имя исполняемого файла, ваша команда будет работать без ошибок.
Метод № 03: укажите полный путь к файлу
Еще одна важная вещь, о которой следует помнить при вводе команды, — это то, что командная строка не знает, где находится файл. Если вы не хотите копировать файлы в папку System32, вам нужно будет указать точное местоположение исполняемого файла, который вы хотите запустить.
Например, если вы пытаетесь запустить PowerToys.exe, расположенный в папке PowerToys на диске C, команда может выглядеть так:
C: PowerToys PowerToys.exe
Этот метод работает, только если в вашей команде нет пробелов. Но если где-то в пути к вашему файлу есть пробел, вам нужно сделать следующее.
Метод № 04: вставьте весь путь к файлу в двойных кавычках
Ошибка «Не распознается как внутренняя или внешняя команда» также может быть результатом неправильного использования командных строк, особенно при вставке путей к файлам.
В командной строке «пробел» читается как конец команды. Все, что введено после пробела, введенного через клавишу «пробел» или «табуляция», будет считаться аргументом. Итак, если в пути к вашему файлу есть пробелы, убедитесь, что вы заключили путь в двойные кавычки.
В нашем примере ниже мы должны запустить файл steamservice.exe, который находится в папке C: Program Files (x86) Common Files Steam. Итак, чтобы гарантировать, что пространство в папке «Общие файлы» не считывается как конец команды, мы вставим весь путь к файлу в двойных кавычках. Как это:
«C: Program Files (x86) Common Files Steam steamservice.exe»
Метод # 05: изменение переменных среды
Переменные среды Windows — это список путей к общим системным приложениям, которые командная строка использует для быстрого выполнения программ. Если эти переменные среды изменены, командный интерфейс не сможет найти местоположение исполняемого файла и отобразить ошибку.
Простой способ исправить это — отредактировать переменные среды и добавить туда соответствующий путь к файлу. Это также позволит вам запустить исполняемый файл, введя только имя файла. Вот как это можно сделать:
Нажмите Win + R, чтобы открыть окно ВЫПОЛНИТЬ, и найдите «Панель управления».
Щелкните Система и безопасность.
На левой боковой панели нажмите Расширенные настройки системы.
В окне «Свойства системы» щелкните «Переменные среды» внизу.
Откроется окно «Переменные среды». Здесь в разделе «Системные переменные» щелкните, чтобы выбрать переменную с указанием «Путь», а затем щелкните «Изменить».
Теперь, чтобы добавить новое значение переменной (расположение файла), нажмите «Создать».
Здесь добавьте путь к папке с программой / приложением, которое вы хотите запустить через командную строку.
Вы можете сделать это, просто перейдя туда, где установлено ваше приложение (chrome.exe в нашем примере), и скопировав путь…
… И вставив его в окно переменных окружения;
Или через само окно переменных окружения. Для этого нажмите «Обзор».
Затем перейдите к папке, выберите ее и нажмите ОК.
После того, как вы добавили эту новую переменную среды для доступа к командной строке, нажмите OK во всех открытых окнах. Если вы сейчас откроете командную строку и просто введете имя исполняемого файла, ваше приложение откроется незамедлительно.
Метод # 06: сменить каталог на SysWOW64
Как упоминалось ранее, есть некоторые 32-битные программы, которые работают только в 32-битной среде. А поскольку каталог для них — C: Windows SysWOW64, вам придется указать командной строке искать его здесь, а не в обычном system32.
Для этого просто введите следующую команду:
компакт-диск c: windows SysWOW64
Это изменит каталог, в котором командная строка ищет ваш 32-разрядный исполняемый файл.
Исправлено: Python не распознается как внутренняя или внешняя команда
Если вы получаете ту же ошибку при запуске Python из командной строки, весьма вероятно, что исполняемый файл Python отсутствует в переменных среды.
Чтобы решить эту проблему, все, что нужно сделать, — это найти, где установлен Python, и добавить путь к исполняемому файлу Python в переменную «Путь» в переменных среды (как показано ранее).
Вы сможете запустить Python из командной строки.
Исправлено: команда Python открывает Microsoft Store
В Windows 10 многие также обнаружили, что иногда после добавления пути Python к переменным среды и запуска «python.exe» в командной строке возникает новая проблема. Вместо прямого открытия python.exe они переносятся в Microsoft Store.
Это связано с тем, что Microsft встраивает в папку пару «поддельных» исполняемых файлов и помещает псевдонимы исполняемых файлов их приложений в положение «Вкл.». Чтобы исправить это, просто найдите и откройте «Управление псевдонимами выполнения приложений» в меню «Пуск». Затем выключите python.exe и python3.exe.
Теперь у вас должна быть возможность запускать python.exe из командной строки без перенаправления туда, куда вы не хотите идти.
Android Studio: не распознается как внутренняя или внешняя команда
Android Studio имеет собственную команду терминала для выполнения команд. И здесь встречается такая же ошибка при попытке запустить команду adb.
Причиной проблемы здесь, как правило, является неправильный путь к папке adb. Но ее легко решить, если вы знаете, где находится файл adb.exe.
По умолчанию adb находится в следующей папке:
C: Users (имя пользователя) AppData Local Android Sdk platform-tools
Итак, все, что вам нужно сделать, это открыть Android Studio, щелкнуть File> Settings. В следующем окне в разделе «Инструменты» щелкните «Терминал». Затем введите полное местоположение в adb в начальном каталоге.
Перезапустите Android Studio, и ваша команда adb должна выполняться сейчас.
Кроме того, вы можете изменить каталог в самом терминале Android Studio. Просто введите следующую команду:
cd C: Users (имя пользователя) AppData Local Android Sdk platform-tools
Теперь вы должны иметь возможность запускать adb из команды терминала Android Studio.
CMD: Fastboot или ADB не распознается как внутренняя или внешняя команда
Наконец, если вы загрузили Fastboot и не можете выполнить команду adb из cmd, это означает, что вы должны указать путь к ADB в системных переменных (в переменных среды).
Откройте переменные среды Windows (как показано ранее), в разделе «Системные переменные» выберите «Путь» и нажмите «Изменить». Затем добавьте полный путь к папке с инструментами платформы (которая содержит adb.exe). Примените изменения.
Перезапустите командную строку, и вы сможете выполнить команду adb.
Ввод правильных команд в интерфейсе и обеспечение доступа последнего к исполняемому файлу — это все, что требуется командной строке для запуска программы / файла / приложения, которое вы ему дали. Поэтому убедитесь, что вы следуете исправлениям, упомянутым здесь, и выполняете свои команды без ошибок.
Источник
Команда sfc /scannow не работает в Windows 10? Как исправить
После последнего Вторника патчей пользователи Windows 10 стали сообщать, что функция исправления поврежденных системных файлов с помощью команды sfc /scannow больше не работает. Источником проблемы предположительно является обновление для Защитника Windows, которое недавно выпустила Microsoft.
Хотя запуск сканирования с помощью средства проверки системных файлов в Windows 10 осуществляется без проблем, процесс внезапно завершается с отображением следующего сообщения в командной строке:
Защита ресурсов Windows обнаружила поврежденные файлы, но не может восстановить некоторые из них. Подробные сведения см. в файле CBS.Log, который находится по следующему пути: windirLogsCBSCBS.log. Например, C:WindowsLogsCBSCBS.log. Подробные сведения включены в файл журнала, предоставляемый флагом /OFFLOGFILE.
В комментариях на форуме Wilderssecurity по данной проблеме пользователи отмечают, что проверка поврежденных файлов с помощью команды fsutil hardlink list не выявляет каких-либо проблем с хэшами или путями файлов.
На данный момент считается, что проблема может быть связана с недавним обновлением для Защитника Windows, хотя неисправность системного инструмента стала проявляться после выхода ежемесячным обновлений безопасности в июльский Вторник Патчей (Patch Tuesday). Дело в том, что ошибка наблюдается на устройствах, на которых последние обновления безопасности еще не установлены.
Как исправить проблему
Проблемным обновлением Защитника Windows может быть пакет 1.297.823.0, но официального подтверждения этому от Microsoft пока нет.
Тем не менее, вы можете исправить данную ошибку с помощью нескольких команд инструмента DISM. Пользователи сообщают об эффективности данного способа. Запустите последовательно следующие три команды в командной строке с правами администратора:
Если проблема была действительно вызвана обновлением для Защитника Windows, то Microsoft должна как можно скорее представить исправление.
Источник
Как исправить «не распознается как внутренняя или внешняя команда» в Windows
Одна из замечательных особенностей Windows заключается в том, что многие задачи можно выполнять из командной строки на своем компьютере. Вам просто нужно ввести cmd.exe и Windows запустит его для вас. Но иногда вы можете столкнуться с ошибками типа «не распознается как внутренняя команда».
На самом деле это одна из самых распространенных ошибок, с которыми вы можете столкнуться в командной строке. Как свидетельствует сама ошибка, она не может распознать инструмент, который вы пытались использовать с командной строкой. Это происходит по разным причинам, а также существует несколько способов обойти ошибку «не распознана как внутренняя или внешняя команда» на ПК с Windows.
Почему возникает ошибка «не распознана как внутренняя команда»
Прежде чем начать применять исправления, полезно узнать, почему произошла ошибка, чтобы вы могли быть уверены, что в будущем она больше не повторится.
Другие приложения портят вашу систему
Одна из наиболее распространенных причин, по которой вы можете получить эту ошибку на вашем компьютере, заключается в том, что другое установленное приложение изменило ваши системные переменные. Это не позволяет командной строке распознавать команды для запуска других приложений или инструментов.
Не установленная программа на вашем компьютере
Вторая возможная причина, по которой «не распознается как внутренняя или внешняя команда», заключается в том, что на вашем компьютере не установлена соответствующая программа. Может случиться так, что установщик не установил файлы приложения в соответствующем месте или установщик не разрешил запуск инструмента из командной строки.
Исправление ошибки «не распознана как внутренняя или внешняя команда» в Windows
Независимо от причины, есть способы исправить эту ошибку и заставить командную строку распознать программу, которую вы пытаетесь использовать.
Убедитесь, что программа действительно существует на вашем компьютере
Первое, что нужно сделать, это проверить, существует ли на вашем компьютере программа, которую вы пытаетесь использовать с командной строкой. Возможно, вы использовали фальшивый установщик, который сообщал вам, что программа была успешно установлена на вашем компьютере, но это может быть неверно.
Существует простой способ проверить, действительно ли программа установлена на вашем компьютере.
Вышесказанное не является верным способом проверить, установлена ли программа на вашем компьютере. Это связано с тем, что не все программы хранят свои файлы в папке System32 Windows. Тем не менее, это должно помочь вам найти большинство программ.
Используйте полный путь к исполняемому файлу
Ошибка «не распознана как внутренняя команда» обычно возникает из-за того, что компьютер не может найти исполняемый файл, который вы просите запустить. Тем не менее, вы можете предоставить ему полный путь к вашему исполняемому файлу и тогда он сможет запустить его без проблем.
Заключите путь к файлу в двойные кавычки
Указание полного пути к вашему исполняемому файлу не является пуленепробиваемым методом. Это также может привести к ошибке «не распознается как внутренняя или внешняя команда», если она не используется должным образом. Проблема заключается в пути, который вы указываете в окне командной строки.
Если полный путь к вашему исполняемому файлу содержит пробелы, это приведет к ошибке. Это связано с тем, что утилита не может распознать пробелы и использует символы до первого пробела в качестве имени программы. Так как это неправильный путь, вы получите вышеупомянутую ошибку.
Вы можете исправить это, используя следующий метод.
Переместить файл в папку System32
Теперь вы знаете, что когда вы пытаетесь запустить исполняемый файл из утилиты командной строки, он просматривает папку System32 вашей установки Windows, а затем открывает файл, если он там доступен.
Что делать, если вы можете поместить свой исполняемый файл там, а затем получить доступ к нему из Командная строка? Вы можете сделать это, если у вас есть права администратора на вашем компьютере.
Хотя этот метод отлично работает и помогает исправить ошибку «не распознается как внутренняя или внешняя команда» на вашем компьютере, вы можете использовать ее осторожно.
Это связано с тем, что каждый раз, когда вы хотите использовать что-либо из командной строки, вам нужно поместить соответствующий исполняемый файл в папку System32. Со временем папка станет больше, и у вас будет большое количество файлов.
Это также не будет работать для исполняемых инструментов, которые требуют установки в определенный каталог. Вы не сможете переместить их в папку System32, поскольку путь установки определен в реестре Windows.
Мы рекомендуем использовать это решение только в том случае, если вы не можете решить проблему, используя другие методы, и если приложение не требует установки.
Добавить путь к исполняемому файлу в переменные среды
Самый эффективный способ исправить ошибку «не распознан как внутренняя команда» — это отредактировать переменную среды и добавить туда соответствующий путь к файлу. Это связано с тем, что утилита командной строки просматривает эти пути при вводе команды, а затем открывает файл, если находит его в одном из этих каталогов.
Добавляя туда путь к файлу, вы сообщаете командной строке, где находится определенный исполняемый файл, когда хотите использовать его по короткому имени в окне CMD.
Довольно легко отредактировать ваши переменные и добавить туда новый путь.
Ошибка «не распознана как внутренняя команда» иногда может быть очень неприятной, поскольку она не позволяет использовать программу, установленную на вашем компьютере.
Используя описанные выше методы, вы сможете избавиться от этой ошибки и без проблем запустить любую программу из окна командной строки. Если какой-либо из перечисленных методов помог вам решить проблему, мы хотели бы узнать об этом в разделе комментариев ниже.
Источник
Содержание
- Способ 1: Альтернативные методы запуска
- Вариант 1: Создание ярлыка «Командной строки»
- Вариант 2: Запуск ОС в «Безопасном режиме»
- Вариант 3: Новая задача в «Диспетчере задач»
- Способ 2: Приостановка антивирусной программы
- Способ 3: Создание новой учетной записи
- Способ 4: Проверка целостности системных файлов
- Способ 5: Восстановление системы
- Вопросы и ответы
В Windows 10 предусмотрен аналогичная консоль – «Windows PowerShell», которая также работает с различными командами, в том числе и специфическими, недоступными для выполнения в обычной «Командной строке». В некоторых способах вам может понадобиться именно «PowerShell».
Способ 1: Альтернативные методы запуска
Если по какой-то причине не работает стандартный метод запуска «Командной строки», в целях проверки можно воспользоваться альтернативными методами.
Вариант 1: Создание ярлыка «Командной строки»
Проблема с запуском «Командной строки» может быть связана с тем, что меню «Пуск» работает некорректно. В этом случае попробуйте создать ярлык консоли на рабочем столе или в любом другом месте, чтобы попытаться запустить средство через него:
- Кликните по свободной области рабочего стола или внутри папки правой кнопкой мыши и наведите курсор на пункт «Создать». В дополнительном меню выберите «Ярлык».
- Откроется новое окно, где нужно указать путь к исполняемому файлу «Командной строки». В строку вставьте
C:WindowsSystem32cmd.exe. Нажмите на кнопку «Далее». - В следующем окне задайте имя ярлыку и кликните по «Готово».

После этого попробуйте запустить «Командную строку», дважды щелкнув по ярлыку.
Следует отметить, что при этом способе терминал будет открываться без прав администратора, но исправить ситуацию просто.
- Для этого щелкните ПКМ по созданному ярлыку и перейдите в его «Свойства».
- В системном окне перейдите на вкладку «Ярлык» и щелкните по кнопке «Дополнительно».
- Отметьте пункт «Запуск от имени администратора» и подтвердите действие.


Читайте также: Решение проблемы с неработающей кнопкой «Пуск» в Windows 10
Вариант 2: Запуск ОС в «Безопасном режиме»
Если не работает «Командная строка» в Windows 10, вероятно, вы недавно установили приложение, которое могло повлиять на работу консоли. Также это происходит из-за деятельности вирусов, которые попали на ПК и получили доступ к системным файлам и данным. Чтобы проверить, так ли это, попытайтесь открыть программу, запустив Windows 10 в «Безопасном режиме».
Существует несколько методов зайти в «Безопасный режим», включая настройки утилиты «Конфигурация системы» и параметры загрузки ОС. Детальнее о них читайте в нашем отдельном руководстве. Отметим, что в нем есть способ с командой для «Командной строки», но ее можно использовать и в «Windows PowerShell».
Подробнее: Безопасный режим в Windows 10
Если в «Безопасном режиме» запуск «Командной строки» не вызывал затруднений, то придется удалять все недавно установленные программы, затем по одной их переустанавливать, чтобы понять, какая из них вызывает проблему. Процесс довольно утомительный, но является единственным, особенно если важно не трогать системные настройки.
Читайте также: Установка и удаление программ в Windows 10
Вариант 3: Новая задача в «Диспетчере задач»
Когда обычным способом открыть «Командную строку» не получается, можно попробовать запустить консоль из другого места – создать новую задачу с правами администратора в «Диспетчере задач» Windows 10:
- Щелкните ПКМ по свободной области рабочей панели и из меню выберите «Диспетчер задач».
- Кликните по вкладке «Файл», затем по пункту «Создать новую задачу».
- В дополнительном окне в строке введите
cmd, отметьте пункт запуска с расширенными правами и подтвердите действие.

После этого должно открыться окно консоли, а новая задача отобразится в списке «Диспетчера задач» на вкладке «Процессы».
Читайте также: Восстановление работоспособности «Диспетчера задач» в Windows 10
Способ 2: Приостановка антивирусной программы
Чтобы решить проблему, попробуйте приостановить работу стороннего антивирусного решения. Такие программы иногда блокируют не только софт от других разработчиков, но и системные средства, например открытие или работоспособность консоли в целом.
Универсальной инструкции по отключению нет, потому как такой софт деактивируется различными способами. В одних случаях достаточно вызвать контекстное меню значка в трее, в других придется покопаться в настройках. Наш автор разбирал, как приостановить работу наиболее популярных приложений для защиты ОС в отдельной статье.
Подробнее: Отключение антивируса
Если вы обнаружили, что после этого «Командная строка» начала вновь стабильно работать, то, вероятно, придется использовать другое антивирусное решение или встроенную защиту Windows 10.
Способ 3: Создание новой учетной записи
Некоторые файлы, связанные с учетной записью Microsoft, могли быть повреждены в результате сбоев и ошибок, что влияет на запуск «Командной строки». Попробуйте создать новый аккаунт в системе, чтобы проверить это предположение. В Windows 10 для этого можно использовать оснастку «Учетные записи пользователей» или возможности приложения «Параметры». О методах мы писали ранее на нашем сайте.
Подробнее: Создание новой учетной записи в Windows 10
После того как новая учетная запись Microsoft создана, зайдя в систему под этим аккаунтом, попытайтесь запустить «Командную строку».
Способ 4: Проверка целостности системных файлов
Этот способ поможет исправить ситуацию, при которой могли оказаться поврежденными важные файлы системы, отчего те или иные штатные инструменты перестают корректно функционировать. В Windows предусмотрены специальные утилиты, которые проверяют и системные файлы, и их хранилища на целостность, а при обнаружении возможных неполадок инструменты автоматически исправляют их или предлагают пользователю варианты решений.
У нас на сайте есть отдельная инструкция по использования таких утилит, как SFC и DISM, которые помогают восстановить целостность системных файлов. Но в руководстве их запуск осуществляется через «Командную строку». Поскольку в вашем случае она не работает, то используйте аналогичную консоль – «Windows PowerShell», отыскав его по названию в меню «Пуск».
Следует отметить, что в остальном алгоритм действий из материала ничем не отличается: запускаете «PowerShell» и вводите все те команды, которые разобраны в статье по ссылке ниже.
Подробнее: Использование и восстановление проверки целостности системных файлов в Windows 10
Способ 5: Восстановление системы
Еще один действенный способ решить проблемы с запуском штатного средства – это восстановление состояния системы к предыдущему состоянию. То есть придется откатиться до того момента, когда в работе консоли не наблюдалось неполадок. Метод подойдет, если в результате критических ошибок в ОС или деятельности вредоносных утилит были повреждены важные программные компоненты. Однако на ПК должна заранее быть активирована функция автоматического создания контрольных точек, в противном случае способом воспользоваться не удастся.
Подробнее: Откат к точке восстановления в Windows 10
После этого все недавно внесенные настройки и установленные приложения, которые могли вмешаться в работу «Командной строки», будут сброшены и удалены.