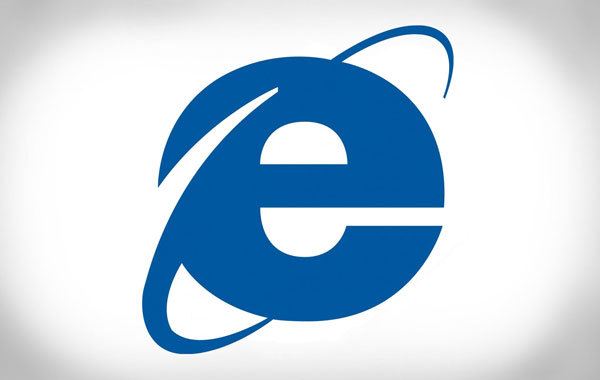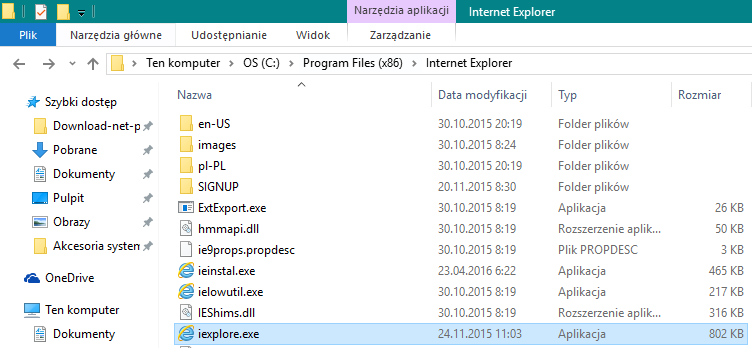|
0 / 0 / 0 Регистрация: 03.02.2018 Сообщений: 9 |
|
|
1 |
|
|
03.02.2018, 10:19. Показов 16275. Ответов 18
Добрый день! Я работаю сисадмином и вроде как с компами знаком. Но с таким сталкиваюсь впервые. У нас на работе стали поступать первые компы с Win10. Поначалу все было нормально. Но после резкого отключения электричества на одном из компов пропал IE11. Пропал полностью!! Его нет ни в программах, ни в компонентах Windows. Остался только Microsoft Edge. Он работает. Вместе с этим также пропали все точки восстановления. В Program Files и Program Files (х86) папки сохранились, но в них отсутствует сам файл iexplore.exe. А может и еще что-нибудь. Проверка sfc /scannow не помогает. Пишет что все нормально. Пробовал поставить винду поверх. Не помогло. При попытке установки IE11 из автономного файла пишет что IE уже установлен. И все. Сторонние программы типа CCleaner IE не видят. Может надо вручную почистить реестр? Пока не пробовал. Боюсь испортить все остальное. Что делать, подскажите!? С уважением. Владимир.
__________________
0 |
|
Почетный модератор 28037 / 15768 / 981 Регистрация: 15.09.2009 Сообщений: 67,753 Записей в блоге: 78 |
|
|
03.02.2018, 10:22 |
2 |
|
в десятке есть эдж. смирись.
1 |
|
10565 / 5529 / 864 Регистрация: 07.04.2013 Сообщений: 15,660 |
|
|
03.02.2018, 12:03 |
3 |
|
Включить dism-ом
1 |
|
0 / 0 / 0 Регистрация: 03.02.2018 Сообщений: 9 |
|
|
03.02.2018, 12:46 [ТС] |
4 |
|
Это говно, а не браузер!!! Не смирюсь! Добавлено через 1 минуту Добавлено через 4 минуты
0 |
|
396 / 48 / 3 Регистрация: 10.03.2013 Сообщений: 323 |
|
|
03.02.2018, 13:53 |
5 |
|
Akuna1, Тебе уже написали — юзай dism.
0 |
|
0 / 0 / 0 Регистрация: 03.02.2018 Сообщений: 9 |
|
|
03.02.2018, 14:19 [ТС] |
6 |
|
Попробую. Потом отпишусь.
0 |
|
4784 / 3367 / 197 Регистрация: 29.11.2011 Сообщений: 5,555 |
|
|
03.02.2018, 15:45 |
7 |
|
Попробую. Потом отпишусь. если здесь пропал качай и устанавливай вновь(меньше гемору будет)
Сторонние программы типа CCleaner IE не видят. они его не видят, как впрочем и стандартное приложение ,,программы и компоненты,, Миниатюры
0 |
|
391 / 274 / 38 Регистрация: 02.08.2017 Сообщений: 1,043 |
|
|
03.02.2018, 17:44 |
8 |
|
они его не видят, как впрочем и стандартное приложение ,,программы и компоненты,, Позвольте с Вами не согласиться. В CCleaner и в «Программы и компоненты» IE11 виден. Да, в установленных программах IE11 нет, но IE11 относится к компонентам Windows. Миниатюры
0 |
|
0 / 0 / 0 Регистрация: 03.02.2018 Сообщений: 9 |
|
|
03.02.2018, 20:33 [ТС] |
9 |
|
Я уже писал что «При попытке установки IE11 из автономного файла пишет что IE уже установлен.» Но его нет!
0 |
|
Модератор 15148 / 7736 / 726 Регистрация: 03.01.2012 Сообщений: 31,795 |
|
|
04.02.2018, 10:48 |
10 |
|
Его нет ни в программах, ни в компонентах Windows В реестре есть?
0 |
|
0 / 0 / 0 Регистрация: 03.02.2018 Сообщений: 9 |
|
|
04.02.2018, 10:58 [ТС] |
11 |
|
Не смотрел, но полагаю что есть. Иначе при установке он вряд ли бы писал что IE уже установлен. Добавлено через 4 минуты
0 |
|
Модератор 15148 / 7736 / 726 Регистрация: 03.01.2012 Сообщений: 31,795 |
|
|
04.02.2018, 11:14 |
12 |
|
Akuna1, Ну так посмотрите что там конкретно. Может, там чего в настройках проги указывает ей так себя вести… Правда их до фига… Но можно ж полазить. Вот у меня, например, такое нашлось — а у вас параметр Hidden, часом, не равен единице? Миниатюры
0 |
|
0 / 0 / 0 Регистрация: 03.02.2018 Сообщений: 9 |
|
|
04.02.2018, 12:11 [ТС] |
13 |
|
Не проверял. Но IE вообще исчез. Он не скрытый.
0 |
|
4784 / 3367 / 197 Регистрация: 29.11.2011 Сообщений: 5,555 |
|
|
04.02.2018, 18:26 |
14 |
|
Позвольте с Вами не согласиться. В CCleaner и в «Программы и компоненты» IE11 виден. Да, в установленных программах IE11 нет, но IE11 относится к компонентам Windows. просто мы по разному подходим к слову ,,не видят,, я намеренно не брал раздел ,,очистка файлов,, и ,,компоненты windows,,
В Program Files и Program Files (х86) папки сохранились, но в них отсутствует сам файл iexplore.exe. А может и еще что-нибудь. Проверка sfc /scannow не помогает. Пишет что все нормально. Пробовал поставить винду поверх. Не помогло. При попытке установки IE11 из автономного файла пишет что IE уже установлен. И все вот папка с файлами,(сравни) если все файлы на месте пробуй запустить в безопасном режиме(возможно конфликт с другим софтом) Миниатюры
0 |
|
0 / 0 / 0 Регистрация: 03.02.2018 Сообщений: 9 |
|
|
06.02.2018, 10:12 [ТС] |
15 |
|
Тема пока не закрыта! Сегодня пришел на работу с целой кучей советов)))) И выяснилось что за выходные кто-то что-то сделал и все заработало!!! Кто и что пока не выяснил… Узнаю завтра и отпишусь. Добавлено через 47 секунд Добавлено через 20 часов 11 минут
0 |
|
391 / 274 / 38 Регистрация: 02.08.2017 Сообщений: 1,043 |
|
|
06.02.2018, 10:29 |
16 |
|
OK// Добавлено через 10 минут
0 |
|
0 / 0 / 0 Регистрация: 03.02.2018 Сообщений: 9 |
|
|
06.02.2018, 14:07 [ТС] |
17 |
|
Странно что я не вижу моих предыдущих сообщений и ответы на них…((( Но при установке offline установщика IE 11 для Windows 10 сообщение, что он уже установлен!!!
0 |
|
391 / 274 / 38 Регистрация: 02.08.2017 Сообщений: 1,043 |
|
|
06.02.2018, 14:10 |
18 |
|
Странно что я не вижу моих предыдущих сообщений и ответы на них…((( Смотрите предыдущую страницу, а первый Ваш пост повторяется на каждой странице.
0 |
|
0 / 0 / 0 Регистрация: 03.02.2018 Сообщений: 9 |
|
|
06.02.2018, 14:14 [ТС] |
19 |
|
Виноват))) Они на странице 1
0 |
На чтение 4 мин. Просмотров 311 Опубликовано 24.04.2021
Internet Explorer был браузером по умолчанию для Windows более десяти лет, пока его не занял Edge. Несмотря на то, что сейчас на рынке есть лучшие браузеры, такие как Chrome, Firefox и т. Д., Многие пользователи по-прежнему предпочитают Internet Explorer для работы в Интернете.

В последнее время появилось много несоответствий с ярлыками Internet Explorer и видимостью на панели задач. Кроме того, также могут быть случаи, когда IE полностью отсутствует на вашем компьютере. Это очень редко и происходит только в том случае, если вы случайно удалили или удалили IE. Обходные пути для этой проблемы довольно просты. Взгляните.
Содержание
- Internet Explorer отсутствует в Windows 10
- Решение 1. Перемещение iexplorer.exe
- Решение 2. Включение проводника из компонентов Windows
- Решение 3. Использование командной строки
Internet Explorer отсутствует в Windows 10
Многие пользователи сообщали о том, что Internet Explorer отсутствовал в их Windows 10 либо из меню «Пуск», либо со всего компьютера. Также есть случаи, когда проводник отсутствует на сервере Windows 2016. Мы выполним шаги, чтобы восстановить и запустить Internet Explorer.
Перед тем, как приступить к решениям, щелкните меню «Пуск» и перейдите в Стандартные Windows . Здесь должен присутствовать Internet Explorer. Если это не так, вы можете приступить к исправлению.

Решение 1. Перемещение iexplorer.exe
iexplore – это основной исполняемый файл Windows Explorer, который также присутствует в ваших программных файлах. Если проводник Windows отсутствует в разделе «Стандартные Windows» и недоступен даже при поиске, мы можем создать ярлык исполняемого файла и вставить его в правильный каталог после его переименования. Это вернет Internet Explorer на прежнее место.
- С помощью проводника Windows (Windows + E) перейдите по следующему пути:
C: Program Files (x86) Internet Explorer (для 64-битной/x64 Windows 10) C: Program Files Internet Explorer (для 32-битной/x86 Windows 10)
- Найдя исполняемый файл iexplore.exe , щелкните его правой кнопкой мыши и выберите Отправить на> Рабочий стол (Создать ярлык) .

- Вы можете легко использовать Internet Explorer с помощью ярлыка, который мы создали на рабочем столе. Если вы хотите добавить его обратно в Стандартные Windows, выполните следующие действия.
- Скопируйте созданный нами ярлык на рабочий стол, нажмите Windows + R и вставьте следующий путь:
% ProgramData% Microsoft Windows Start Menu Programs Accessories
- Вставьте ярлык в каталог. Если вам будет предложено ввести UAC, как показано ниже, нажмите

- Explorer будет теперь присутствовать в ваших аксессуарах.
Решение 2. Включение проводника из компонентов Windows
В Windows есть служебная программа под названием ‘features’, откуда вы позволяет запускать на вашем компьютере различные приложения и модули. Обычно это используется для управления тем, какие старые приложения будут запущены в любой момент. Мы можем использовать функции Windows, чтобы отключить, а затем включить IE, чтобы принудительно обновить его.
- Нажмите Windows + S , введите « функции Windows »в диалоговом окне и откройте приложения.
- В разделе« Функции Windows »найдите запись Internet Explorer 11 . Снимите флажок. Нажмите OK.

- Теперь снова откройте компоненты Windows и проверьте запись. Нажмите ОК и перезагрузите компьютер.

- Теперь найдите в меню “Пуск” Internet Explorer. Вы также можете использовать Windows + S для поиска программы.
Решение 3. Использование командной строки
Другим решением, которое сработало для некоторых пользователей, было отключение Internet Explorer вручную с помощью команды DISM, очистка некоторых кешей и повторное включение. Во многих случаях Internet Explorer повреждается, и из-за этого вы можете обнаружить, что он отсутствует на вашем компьютере.
- Нажмите Windows + S, введите команду «» подсказка »в диалоговом окне, щелкните приложение правой кнопкой мыши и выберите« Запуск от имени администратора ».
- В командной строке с повышенными привилегиями выполните команда, указанная ниже:
dism/online/disable-feature: "Internet-Explorer-Optional-amd64"

- Теперь перезагрузите компьютер и после перезагрузки выполните следующие команды в правильном порядке в командной строке с повышенными привилегиями. :
DEL/S/Q "% TMP% *. *" DEL/S/Q "% TEMP% *. *" DEL/S/Q "% WINDIR % Temp *. * "DEL/S/Q"% USERPROFILE% Local Settings Temp *. * "DEL/S/Q"% USERPROFILE% Local Settings Temp *. * "DEL/S/ Q "% LOCALAPPDATA% Temp *. *"
- После выполнения вышеуказанных команд мы повторно включим Internet Explorer, используя следующие команда:
DISM/online/enable-feature: "Internet-Explorer-Optional-amd64"
- полностью перезагрузите компьютер и проверьте, отображается ли Internet Explorer.
Примечание: Если вы все еще испытываете затруднения даже после выполнения описанных выше решений, вы можете запустить сканирование SFC, а затем DISM, чтобы проверить наличие недостающих модулей в вашей установке Windows и установить их соответственно. Вы также можете выполнить чистую установку, если эти шаги не вернут IE..

В этой инструкции о том — как запустить Internet Explorer в Windows 10, закрепить его ярлык на панели задач или на рабочем столе, а также о том, что делать, если IE не запускается или не находится на компьютере (как включить IE 11 в компонентах Windows 10 или, если этот способ не работает, установить Internet Explorer в Windows 10 вручную). См. также: Лучший браузер для Windows.
Запуск Internet Explorer 11 в Windows 10
Internet Explorer является одним из основных компонентов Windows 10, от которого зависит работа самой ОС (так повелось еще с версии Windows 98) и полностью удалить его нельзя (хотя можно отключить, см. Как удалить Internet Explorer). Соответственно, если вам нужен браузер IE, не стоит искать, где скачать его, чаще всего для запуска нужно выполнить одно из следующих простых действий.
- В поиске на панели задач начните набирать Internet, в результатах вы увидите пункт Internet Explorer, нажмите по нему для запуска браузера.
- В меню пуск в списке программ перейдите к папке «Стандартные — Windows», в ней вы увидите ярлык для запуска Internet Explorer
- Зайдите в папку C: Program Files Internet Explorer и запустите файл iexplore.exe из этой папки.
- Нажмите клавиши Win + R (Win — клавиша с эмблемой Windows), введите iexplore и нажмите Enter или Ок.
Думаю, 4-х способов запустить Internet Explorer будет достаточно и в большинстве случаев они работают, за исключением ситуации, когда в папке Program Files Internet Explorer отсутствует iexplore.exe (этот случай будет рассмотрен в последней части руководства).
Как поместить Internet Explorer на панель задач или рабочий стол
Если для вас удобнее иметь ярлык Internet Explorer под рукой, вы очень просто можете поместить его на панель задач Windows 10 или на рабочий стол.
Самые простые (на мой взгляд) способы сделать это:
- Для того, чтобы закрепить ярлык на панели задач, начните набирать Internet Explorer в поиске Windows 10 (кнопка там же, на панели задач), когда браузер отобразится в результатах поиска, кликните по нему правой кнопкой мыши и выберите пункт «Закрепить на панели задач». В том же меню можно закрепить приложение и на «начальном экране», то есть в виде плитки меню пуск.
- Для того, чтобы создать ярлык Internet Explorer на рабочем столе, вы можете поступить следующим образом: так же, как и в первом случае, найти IE в поиске, кликнуть по нему правой кнопкой мыши и выбрать пункт меню «Открыть папку с файлом». Откроется папка, содержащая готовый ярлык, просто скопируйте его на рабочий стол.
Это далеко не все способы: например, вы можете просто кликнуть правой кнопкой по рабочему столу, выбрать в контекстном меню «Создать» — «Ярлык» и указать в качестве объекта путь к файлу iexplore.exe. Но, надеюсь, для решения задачи хватит указанных способов.
Как установить Internet Explorer в Windows 10 и что делать, если он не запускается описанными способами
Иногда может оказаться, что Internet Explorer 11 не находится в Windows 10 и выше описанные способы запуска не работают. Чаще всего это говорит о том, что необходимый компонент отключен в системе. Чтобы его включить обычно достаточно выполнить следующие шаги:
- Зайдите в панель управления (например, через меню правого клика по кнопке «Пуск») и откройте пункт «Программы и компоненты».
- Слева выберите «Включение или отключение компонентов Windows» (требуются права администратора).
- В открывшемся окне найдите пункт Internet Explorer 11 и включите его, если он отключен (если включен — далее опишу возможный вариант действий).
- Нажмите Ок, дождитесь установки и перезагрузите компьютер.
После этих действий Internet Explorer должен быть установлен в Windows 10 и запускаться обычными способами.
Если IE уже был включен в компонентах, попробуйте отключить его, выполнить перезагрузку, а затем — вновь включить и перезагрузиться: возможно, это исправит проблемы с запуском браузера.
Что делать, если Internet Explorer не устанавливается в «Включение и отключение компонентов Windows»
Иногда возможны сбои, не позволяющие установить Internet Explorer с помощью настройки компонентов Windows 10. В этом случае можно попробовать такой вариант решения проблемы.
- Запустите командную строку от имени Администратора (для этого можно использовать меню, вызываемое клавишами Win+X)
- Введите команду dism /online /enable-feature /featurename:Internet-Explorer-Optional-amd64 /all и нажмите Enter (в случае если у вас 32-битная система, замените в команде amd64 на x86)
Если всё пройдет успешно, согласитесь на перезагрузку компьютера, после которой вы сможете запустить и использовать Internet Explorer. Если же команда сообщила о том, что указанный компонент не найден или по какой-то причине не может быть установлен, можно поступить следующим образом:
- Скачать оригинальный ISO образ Windows 10 в той же разрядности, что и ваша система (или подключить флешку, вставить диск с Windows 10, если у вас есть такие).
- Смонтировать образ ISO в системе (или подключить флешку, вставить диск).
- Запустить командную строку от имени администратора и использовать следующие команды.
- Dism /mount-image /imagefile:E:sourcesinstall.wim /index:1 /mountdir:C:win10image (в этой команде E — буква диска с дистрибутивом Windows 10).
- Dism /image:C:win10image /enable-feature /featurename:Internet-Explorer-Optional-amd64 /all (или x86 вместо amd64 для 32-битных систем). После выполнения откажитесь от немедленной перезагрузки.
- Dism /unmount-image /mountdir:C:win10image
- Перезагрузите компьютер.
Если же и эти действия не помогают заставить работать Internet Explorer, я бы рекомендовал проверить целостность системных файлов Windows 10. А если и тут не удается что-либо исправить, то посмотреть статью с материалами на тему Восстановление Windows 10 — возможно, имеет смысл выполнить сброс системы.
Дополнительная информация: для того, чтобы скачать установщик Internet Explorer для других версий Windows удобно использовать специальную официальную страницу https://support.microsoft.com/ru-ru/help/17621/internet-explorer-downloads
Содержание
- 1 Internet Explorer отсутствует в Windows 10
- 1.1 Решение 1. Перемещение iexplorer.exe
- 1.2 Решение 2. Включение проводника из функций Windows
- 1.3 Решение 3. Использование командной строки
Internet Explorer был браузером по умолчанию для Windows более десяти лет, пока Edge не вступил во владение. Несмотря на то, что на рынке сейчас есть лучшие браузеры, такие как Chrome, Firefox и т. Д., Многие пользователи все еще предпочитают Internet Explorer просматривать Интернет.
В последнее время было много расхождений с ярлыками Internet Explorer и видимостью на панели задач. Кроме того, могут также быть случаи, когда IE полностью отсутствует на вашем компьютере. Это очень редко и происходит, только если вы случайно удалили или удалили IE. Обойти эту проблему довольно просто. Взглянуть.
Internet Explorer отсутствует в Windows 10
Было много сообщений от пользователей о том, что Internet Explorer отсутствует в их Windows 10 в меню «Пуск» или на всем компьютере. Есть также случаи, когда проводник отсутствует на Windows Server 2016. Мы пройдем через шаги, чтобы восстановить и запустить Internet Explorer.
Прежде чем приступить к решению, нажмите меню «Пуск» и перейдите к Аксессуары для Windows. Internet Explorer должен присутствовать здесь. Если это не так, вы можете приступить к исправлению.
Решение 1. Перемещение iexplorer.exe
iexplore является основным исполняемым файлом Windows Explorer, а также присутствует в ваших программных файлах. Если Проводник Windows отсутствует в Принадлежностях Windows и недоступен даже при поиске, мы можем создать ярлык исполняемого файла и вставить его в правильный каталог после его переименования. Это вернет Internet Explorer на свое место.
- Перейдите по следующему пути с помощью проводника Windows (Windows + E):
C: Program Files (x86) Internet Explorer (для 64-битной / x64 Windows 10) C: Program Files Internet Explorer (для 32-битной / x86 Windows 10)
- Как только вы нашли исполняемый файл tableiexplore.exe’, Щелкните по нему правой кнопкой мыши и выберите Отправить на> Рабочий стол (Создать ярлык).
- Вы можете легко использовать Internet Explorer, используя ярлык, который мы сделали на вашем рабочем столе. Если вы хотите добавить его обратно в Windows Accessories, выполните следующие действия.
- Скопируйте ярлык, который мы сделали на рабочем столе, нажмите Windows + R и вставьте следующий путь:
% ProgramData% Microsoft Windows Пуск Меню Программы Стандартные
- Вставьте ярлык в каталог. Если вам предлагается UAC, как показано ниже, нажмите Продолжить.
- Проводник теперь будет присутствовать в ваших аксессуарах.
Решение 2. Включение проводника из функций Windows
В Windows есть утилита под названием «функции», из которой вы можете включить на своем компьютере различные приложения и модули. Это обычно используется для управления тем, какие старые приложения будут работать в любой момент. Мы можем использовать функции Windows, чтобы отключить, а затем включить IE, чтобы заставить его обновлять себя.
- Нажмите Windows + S, тип «Возможности системы Windows»И откройте приложения.
- Оказавшись в Windows Features, найдите запись Internet Explorer 11. Uncheck Нажмите ОК
- Теперь снова откройте компоненты Windows и проверять Вход. Нажмите ОК и перезагрузите компьютер.
- Теперь найдите в меню «Пуск» Internet Explorer. Вы также можете использовать Windows + S искать программу.
Решение 3. Использование командной строки
Другим решением, которое работало для некоторых пользователей, было отключение Internet Explorer вручную с помощью команды DISM, очистка некоторых кэшей и последующее включение его снова. Во многих случаях Internet Explorer становится поврежденным, и из-за этого вы можете обнаружить, что он отсутствует на вашем компьютере.
- Нажмите Windows + S. type “командная строка«В диалоговом окне щелкните правой кнопкой мыши приложение и выберите«Запустить от имени администратора».
- В командной строке с повышенными привилегиями выполните команду, указанную ниже:
dism / online / disable-feature: "Internet-Explorer-Optional-amd64"
- Теперь перезагрузите компьютер и после перезагрузки выполните следующие команды в правильном порядке в командной строке с повышенными правами:
DEL / S / Q "% TMP% *. *" DEL / S / Q "% TEMP% *. *" DEL / S / Q "% WINDIR% Temp *. *" DEL / S / Q "% USERPROFILE% Local Settings Temp *. *" DEL / S / Q "% USERPROFILE% Local Settings Temp *. *" DEL / S / Q "% LOCALAPPDATA% Temp *. *"
- После выполнения вышеуказанных команд мы снова включим Internet Explorer, используя следующую команду:
dism / online / enable-feature: "Internet-Explorer-Optional-amd64"
- Полностью перезагрузите компьютер и проверьте, отображается ли Internet Explorer.
Замечания: Если вы все еще испытываете даже после выполнения описанных выше решений, вы можете запустить сканирование SFC и затем DISM, чтобы проверить наличие отсутствующих модулей в вашей установке Windows и установить их соответствующим образом. Вы также можете рассмотреть возможность выполнения чистой установки, если эти шаги не возвращают IE.
Многие пользователи жалуются, что когда они пытаются найти Internet Explorer в строке поиска меню «Пуск» Windows 10, Internet Explorer отсутствует в Windows 10.
Хуже всего то, что он также недоступен в папке Windows Accessories. Странно, верно?
Скрывает ли Microsoft Internet Explorer (IE), чтобы пользователи могли использовать Microsoft Edge, новый браузер по умолчанию для Windows 10? Ответ на этот вопрос — загадка.
Поэтому по какой-либо причине, если вы не можете запустить Internet Explorer с помощью панели поиска в меню «Пуск» Windows 10 или любым другим способом, вы можете следовать инструкциям по запуску отсутствующего Internet Explorer в Windows 10.
Как я могу исправить отсутствие Internet Explorer в Windows 10?
1. Найдите его на своем ПК
Если Internet Explorer не отображается в результатах поиска в меню «Пуск», его можно найти в папке «Стандартные для Windows»:
- Для этого нажмите кнопку «Пуск», прокрутите вниз, пока не увидите папку «Стандартные Windows».
- Нажмите на стрелку вниз и здесь в списке вы обязательно увидите Internet Explorer.
Если значок Internet Explorer появляется в списке аксессуаров Windows, это подтверждает наличие проблемы с функцией поиска.
Вы можете исправить Internet Explorer, который не отображается в поиске Windows 10, перестроив поисковый индекс в Windows 10. Для этого вы можете проверить руководство о том, как перестроить поисковый индекс в Windows 10.
2. Найдите новое местоположение Internet Explorer.
Если Internet Explorer не отображается в папке «Стандартные Windows», выполните следующие действия:
- Вам нужно перейти в следующее место:
C:Program Files (x86)Internet ExplorerЕсли вы используете 64-разрядную версию Windows 10, вам нужно перейти в следующее место:C:Program FilesInternet Explorer - В папке Internet Explorer вы увидите разные файлы и папки. Здесь вам нужно найти «iexplore » (это файл. exe)
- Щелкните правой кнопкой мыши файл iexplore -> Отправить -> Рабочий стол (создать ярлык), и это создаст ярлык Internet Explorer на рабочем столе.
- Для запуска браузера вы можете использовать этот ярлык Internet Explorer.
- Чтобы снова добавить Internet Explorer в список аксессуаров Windows, запустите диалоговое окно «Выполнить», нажав сочетание клавиш Window + R.
- Вставьте путь, указанный в следующей строке, и нажмите клавишу Enter, чтобы запустить аксессуары Windows.
%ProgramData%MicrosoftWindowsStart MenuProgramsAccessories - В папку нужно вставить Internet Explorer (значок iexplore). Когда вы увидите диалоговое окно подтверждения, нажмите «Продолжить», чтобы завершить процесс.
- С этого момента вы увидите Internet Explorer в папке Windows Accessories.
3. Попробуйте альтернативный браузер
Есть еще один метод, который вы можете использовать, чтобы сэкономить все свое время на исправлении проблем с Internet Explorer, а именно сменить браузер на более эффективный.
У вас есть возможность переключиться на Opera и воспользоваться перспективными улучшениями, такими как интеграция приложений с боковой панелью, надежная защита VPN и простой обмен файлами с помощью инструмента Flow.
Кроме того, этот браузер включает более современные функции, такие как конвертеры единиц измерения или утилиту синхронизации для всех ваших устройств.
В конечном счете, именно так вам нужно добавить Internet Explorer обратно в меню «Пуск» Windows 10.
Функция поиска в меню «Пуск» Windows 10 не покажет вам Internet Explorer в результатах, поскольку вы только что добавили новый ярлык Internet Explorer в папку «Стандартные» Windows, и для автоматического индексирования ярлыка в тех же результатах поиска требуется время.
Если вы хотите, чтобы значок Internet Explorer сразу отображался в результатах поиска, вы можете вручную перестроить поисковый индекс в Windows 10.
Дайте нам знать, если вы нашли это руководство полезным. Кроме того, вам удалось найти отсутствующий Internet Explorer (IE) в Windows 10?
Несмотря на общее негативное мнение пользователей о штатном браузере операционной системы под названием «Internet Explorer», которое продиктовано более чем 10-ти летнем опытом работы, им активно продолжают пользоваться миллионы пользователей со всего Мира.
Многие государственные структуры и коммерческие организации вынуждены продолжать подобное сотрудничество с уже морально устаревшим браузером, так как некоторое программное обеспечение способно функционировать исключительно с IE.
Например, в Российской Федерации многие государственные тендеры проводятся на аукционных площадках, где наличие браузера Internet Explorer – это необходимость, так как упомянутые площадки поддерживают работу электронных подписей именно в этом браузере.
Кто-бы что не говорил, но в ближайшие годы веб-обозреватель от компании Microsoft продолжить функционировать, поэтому важно знать о том, как его найти в Windows 10 и как использовать.
И именно об этом и пойдёт речь в рамках настоящей статьи.
Где находится браузер?
Начать стоит с напоминания, что «Internet Explorer» — это крайне важный компонент операционной системы, обеспечивающий функционирования множества процессов Windows.
Поэтому, несмотря на то, что стандартным/штатным браузером считается более продвинутый «Microsoft Edge», удалить «IE» полностью нельзя, но можно отключить, хоть и с потерей некоторых важных элементов системного программного обеспечения.
Не следует искать браузер отдельно для скачивания, ведь для его запуска потребуется сделать лишь несколько простых действий:
- Используйте сочетание клавиш «WIN+S» для вызова функционала поиска, или воспользуйтесь иконкой в виде «лупы», расположенной рядом с кнопкой «Пуск»;
- В поисковую строку введите запрос «Internet Explorer»;
- Запустите найденный вариант кликом мышки.
Альтернативный вариант – это нажать на кнопку «Пуск» далее открыть папку «Стандартные Windows» и первым пунктом будет искомый «Internet Explorer».
Используйте запуск с обычными правами пользователя или откройте обозреватель с правами администратора.
Также можно отметить ещё два простых варианта, реализовать которые не составит труда:
1. Это открыть «Проводник» и ввести в адресную строку «C: Program Files Internet Explorer», далее, останется открыть файл с именем «iexplore.exe».
2. Это нажать на кнопки «WIN+R» и выполнить команду «iexplore.exe».
Если не один из представленных четырёх вариантов не помог вам, а такое действительно бывает, то велика вероятность, что нужный вам компонент операционной системы просто отключен.
Как включить IE?
Как уже было сказано в самом начале настоящей статьи – некоторые пользователи злоупотребляют необдуманным вмешательством в системные процессы Windows, что может привести не только к отключению нужных компонентов (в том числе IE), но и к более проблематичным событиям.
Включить «IE» в качестве компонентов Windows не сложно, главное, чтобы это помогло решить проблему, что также бывает не всегда, но к этому вернёмся позднее.
Для включения потребуется:
- Откройте «Панель управления» любым удобным для вас образом;
- В открывшемся окне найдите «Программы и компоненты» и откройте раздел;
- Обратите внимание не левую сторону окна и откройте «Включение или отключение компонентов Windows»;
- В списке найдите «Internet Explorer 11» и установите галочку, после чего нажмите «ОК».
Если установки «птички» не помогло или нужный компонент уже включен, то попробуйте предпринять следующее:
- Запустите консоль командной строки с правами администратора;
- Проверьте целостность системных файлов с помощью команды «sfc/scannow»;
- После завершения сканирования выполните команду «dism /online /enable-feature /featurename:Internet-Explorer-Optional-amd64 /all»;
- Если у вас 32-битная версия Windows, вместо «amd64» укажите «amd86».
В случае, если и это не помогло в решение поставленной задачи, следует обратить внимание на сброс конфигурации операционной системы.
Заключение
Предвзятое отношение к браузеру «Internet Explorer» полностью оправдано, ведь те, кто вынужден продолжать работу с данным обозревателем постоянно сталкиваются с различными ошибками, что всё-таки заставляет надеяться, что в скором времени Microsoft наконец-то оставит «IE» в прошлом.
Содержание
- Как вернуть Internet Explorer в Windows 10 —
- Internet Explorer отсутствует в Windows 10
- Решение 1. Перемещение iexplorer.exe
- Решение 2. Включение проводника из функций Windows
- Решение 3. Использование командной строки
- Как восстановить Internet Explorer в Windows 10
- Поиск пути доступа Internet Explorer
- Обновление, удаление
- В Windows 10 полностью пропал IE11
- Как переустановить или отремонтировать Internet Explorer в Windows
- Ремонт Internet Explorer в Windows
- Отключить и включить Internet Explorer
- Переустановка internet Explorer в Windows
- Windows 8.1 и Windows 10
- Windows 7, Windows 2008 R2, Windows Vista и Windows Server 2008 SP2
- Дополнительные материалы
- Microsoft прекратит поддержку приложения Internet Explorer 11 в Windows 10 с июня 2022 года
Как вернуть Internet Explorer в Windows 10 —
Internet Explorer был браузером по умолчанию для Windows более десяти лет, пока Edge не вступил во владение. Несмотря на то, что на рынке сейчас есть лучшие браузеры, такие как Chrome, Firefox и т. Д., Многие пользователи все еще предпочитают Internet Explorer просматривать Интернет.
В последнее время было много расхождений с ярлыками Internet Explorer и видимостью на панели задач. Кроме того, могут также быть случаи, когда IE полностью отсутствует на вашем компьютере. Это очень редко и происходит, только если вы случайно удалили или удалили IE. Обойти эту проблему довольно просто. Взглянуть.
Internet Explorer отсутствует в Windows 10
Было много сообщений от пользователей о том, что Internet Explorer отсутствует в их Windows 10 в меню «Пуск» или на всем компьютере. Есть также случаи, когда проводник отсутствует на Windows Server 2016. Мы пройдем через шаги, чтобы восстановить и запустить Internet Explorer.
Прежде чем приступить к решению, нажмите меню «Пуск» и перейдите к Аксессуары для Windows. Internet Explorer должен присутствовать здесь. Если это не так, вы можете приступить к исправлению.
Решение 1. Перемещение iexplorer.exe
iexplore является основным исполняемым файлом Windows Explorer, а также присутствует в ваших программных файлах. Если Проводник Windows отсутствует в Принадлежностях Windows и недоступен даже при поиске, мы можем создать ярлык исполняемого файла и вставить его в правильный каталог после его переименования. Это вернет Internet Explorer на свое место.
Решение 2. Включение проводника из функций Windows
В Windows есть утилита под названием «функции», из которой вы можете включить на своем компьютере различные приложения и модули. Это обычно используется для управления тем, какие старые приложения будут работать в любой момент. Мы можем использовать функции Windows, чтобы отключить, а затем включить IE, чтобы заставить его обновлять себя.
Решение 3. Использование командной строки
Другим решением, которое работало для некоторых пользователей, было отключение Internet Explorer вручную с помощью команды DISM, очистка некоторых кэшей и последующее включение его снова. Во многих случаях Internet Explorer становится поврежденным, и из-за этого вы можете обнаружить, что он отсутствует на вашем компьютере.
Замечания: Если вы все еще испытываете даже после выполнения описанных выше решений, вы можете запустить сканирование SFC и затем DISM, чтобы проверить наличие отсутствующих модулей в вашей установке Windows и установить их соответствующим образом. Вы также можете рассмотреть возможность выполнения чистой установки, если эти шаги не возвращают IE.
Источник
Как восстановить Internet Explorer в Windows 10
У вас возникли проблемы с поиском Internet Explorer Internet Explorer в Windows 10? Считаете ли вы, что программа внезапно исчезла или была удалена? Вот простой способ, который позволит вам восстановить Internet Explorer на компьютере под управлением Microsoft.
Наиболее распространенная ошибка, которая появляется в Windows 10, заключается в том, что программа внезапно исчезает из поисковой системы Windows, из меню «Пуск» и, например, на панели задач, а также в папке «Системные аксессуары». Поэтому вы не можете найти веб-браузер, используя стандартные команды. Что делать? Ниже приведены некоторые примеры того, как вы можете восстановить доступ к Internet Explorer из Windows 10.
Мы начнем с самых простых методов, предполагая, что браузер Microsoft на самом деле находится на нашем компьютере, но по какой-то причине был скрыт. Затем мы перейдем к более продвинутым методам, пока мы не восстановим интернет-браузер на нашем компьютере. Давайте начнем.
Поиск пути доступа Internet Explorer
Для начала давайте посмотрим, действительно ли Internet Explorer находится на нашем компьютере. Если мы не сможем найти его в меню «Пуск» или в папке «Системные аксессуары», мы будем использовать Проводник Windows 10. Для этого запустите это средство и перейдите к следующему пути в файловом менеджере:
C: Program Files (x86) Internet Explorer
— если мы используем 64-битную Windows 10
C: Program Files Internet Explorer
— если мы используем 32-разрядную Windows 10
В папке с именем «Internet Explorer» должен быть файл с именем «iexplore.exe». Это правильная программа нашего веб-браузера. Щелкните файл правой кнопкой мыши, а затем выберите команду «Отправить на> Рабочий стол (создать ярлык» в контекстном меню.) Мы также можем использовать опцию «Pin to start screen» и «Pin to taskbar», но мы не будем они были уверены, что после перезагрузки компьютера значки программ не исчезнут снова.
Теперь мы переместим ярлык Internet Explorer в папку «Системные аксессуары». Для этого из Проводника Windows 10 перейдите к следующему пути:
% ProgramData% Microsoft Windows Start Menu Programs Accessories
Скопируйте ярлык Internet Explorer с рабочего стола и вставьте его в папку «Аксессуар». Теперь перейдите на рабочий стол и щелкните правой кнопкой мыши по значку веб-браузера и прикрепите его к меню «Пуск» в виде плитки и панели задач — в зависимости от того, где, по нашему мнению, должен быть ярлык.
Обновление, удаление
Если у нас все еще есть проблемы с Internet Explorer, и программа не хочет появляться в списке, мы все равно можем ее обновить или удалить и переустановить. Начнем с первого пути.
Для этого запустите средство Windows Update. Он доступен в разделе «Настройки»> «Обновление и безопасность»> «Центр обновления Windows». Мы также можем просто ввести имя «Центр обновления Windows» в системном браузере и таким образом запустить этот инструмент. После обновления Windows 10 перезагрузите компьютер.
Вы также можете удалить Internet Explorer, если у него проблемы. С этой целью я рекомендую прочитать наше отдельное руководство — Как удалить Internet Explorer из Windows 10. Пошаговое объяснение того, как избавиться от браузера Microsoft от вашего компьютера.
Затем нам нужно снова установить Internet Explorer. Лучше всего сделать это с помощью бесплатного официального инструмента Microsoft Media Creation Tool. При загрузке мы устанавливаем обновление системы. Еще лучшее решение — записать Windows 10 на DVD и после этого загрузить систему с диска. Затем мы восстанавливаем выбранные элементы Windows 10 и таким образом восстанавливаем Internet Explorer на нашем компьютере.
Однако, если приведенные выше советы окажутся неэффективными или у вас появятся дополнительные вопросы об использовании браузера Microsoft в Windows 10, прокомментируйте этот текст. Мы постараемся ответить на любые запросы и предложить наилучшие решения.
Источник
В Windows 10 полностью пропал IE11
Помощь в написании контрольных, курсовых и дипломных работ здесь.
После вируса «администратор» лишён прав доступа и из IE11 пропал журнал посещённых сайтов
После установки программы 10марта2016, скаченной из инета, всё и началось : Удалились большинство.

Совершенно неожиданно и без всякой видимой причины пропал звук в колонках! Выполнил все, что.
Это говно, а не браузер. Не смирюсь!
Добавлено через 1 минуту
Пробовал. Не помогло!!
Добавлено через 4 минуты
Это ответы magirus и vavun
Не смотрел, но полагаю что есть. Иначе при установке он вряд ли бы писал что IE уже установлен.
Добавлено через 4 минуты
Причем пишет что уже установлена более новая версия))) Хотя я скачивал с сайта Microsoft
Тема пока не закрыта! Сегодня пришел на работу с целой кучей советов)))) И выяснилось что за выходные кто-то что-то сделал и все заработало. Кто и что пока не выяснил. Узнаю завтра и отпишусь.
Добавлено через 47 секунд
Может кому пригодиться!
Добавлено через 20 часов 11 минут
Выяснил! Этот комп не имеет подключения к интернету. Подключать его самовольно запрещено. Но в мое отсутствие местные умельцы его все же подключили (через смартфон). И после обновления все заработало. А вот как без интернета. Спрашивал у своих коллег из других филиалов. У некоторых такая-же проблема. И автономно решить ее не могут. Вот как-то так)))
Источник
Как переустановить или отремонтировать Internet Explorer в Windows
Настольное приложение Internet Explorer 11 будет снято с службы поддержки 15 июня 2022 г. (список того, что имеется в области, см. в faq). Те же приложения и сайты IE11, которые вы используете сегодня, могут открываться в Microsoft Edge режиме Internet Explorer. Подробнее см. здесь.
Если при использовании Internet Explorer в Windows возникает повторяющаяся проблема, вы можете попытаться восстановить или переустановить программу, чтобы устранить эту проблему. Хотя это может показаться пугающим, в этой статье предлагаются самые прямые, без проблем методы для выполнения этой задачи.
Оригинальная версия продукта: Internet Explorer 11, Internet Explorer 10, Internet Explorer 9
Исходный номер КБ: 318378
Ремонт Internet Explorer в Windows
Вы можете сбросить параметры программы для восстановления internet Explorer. Для этого используйте следующую процедуру:
Дополнительные сведения о сбросе параметров в Internet Explorer см. в следующем видео.
Отключить и включить Internet Explorer
Чтобы отключить и включить Internet Explorer 11, см. в руб. Отключение и подключение Internet Explorer Windows.
Переустановка internet Explorer в Windows
Windows 8.1 и Windows 10
Вы можете использовать средство проверки системных файлов для восстановления отсутствующих или поврежденных системных файлов для проверки соответствующих системных файлов.
Windows 7, Windows 2008 R2, Windows Vista и Windows Server 2008 SP2
Шаг 1: Скачайте Internet Explorer, который можно установить в операционной системе с помощью следующей таблицы в качестве руководства.
| Версия Windows | Версия Internet Explorer, которую можно установить |
|---|---|
| Windows 7, Windows Server 2008 R2 | Скачайте Internet Explorer 11 (автономный установщик) |
| Windows Vista, Windows Server 2008 SP2 | — Windows Internet Explorer 9 (64 bit) — Windows Internet Explorer 9 (32 bit) |
Шаг 2: Удалить версию Internet Explorer, которую вы, возможно, установили в верхней части Internet Explorer 8.0 (для Windows Vista это Internet Explorer 7.0), которая в основном будет работать с операционной системой и установлена.
Internet Explorer 8.0 (или Internet Explorer 7.0 на Vista) будет продолжать существовать даже после съехав новые версии.
Чтобы удалить Internet Explorer, используйте следующую процедуру:
На странице Начните выбрать панель управления, а затем выбрать программы и функции.
В статье Программы и функции выберите просмотр установленных обновлений на левой области.
В списке удалить список обновлений выберите применимую версию Internet Explorer из списка (Internet Explorer 11 или Windows Internet Explorer 9) и выберите Да, чтобы подтвердить деинсталлацию и перезапустить систему для завершения процесса.
Шаг 3: Установите версию Internet Explorer, скачаемую в шаге 1, и перезапустите систему после установки.
После переустановки Internet Explorer запустите Windows update, чтобы применить любые доступные обновления для Internet Explorer.
Дополнительные материалы
Если вы по-прежнему не можете получить доступ к некоторым веб-сайтам, получите помощь от Microsoft Community Интернете.
Источник
Microsoft прекратит поддержку приложения Internet Explorer 11 в Windows 10 с июня 2022 года
19 мая Microsoft объявила, что прекратит поддержку приложения Internet Explorer 11 для некоторых версий Windows 10 с июня 2022 года. Компания будет продвигать и развивать только новый Microsoft Edge на базе Chromium.
Первая версия Internet Explorer вышла 16 августа 1995 года для Windows 95.
Компоненты Internet Explorer 11 присутствуют в каждой версии Windows 10. Этот браузер до сих пор используют некоторые организации для работы. Microsoft для миграции на свой новый браузер предлагает использовать Edge с режимом Internet Explorer, который обеспечивает обратную совместимость с существующими веб-сайтами и использует модуль Trident MSHTML из IE11 для открытия устаревших сайтов. Microsoft будет поддерживать эту функцию (режим IE) в новом Edge до 2029 года. Вдобавок текущая реализация режима совместимости получила высокие оценки экспертов безопасности.

График вывода IE11 из обращения. С 17 августа браузер не будет поддерживаться сервисами Office 365.
После середины августа 2022 года IE11 пропадет из клиентских Windows 10 версии 20H2 и старше, а также из Windows 10 IoT версии 20H2 и старше. Браузер останется доступным в Windows 8.1, Windows 7 Extended Security Updates (ESU), Windows 10 Server SAC, Windows 10 IoT LTSC, Windows 10 Server LTSC и Windows 10 client LTSC.
Microsoft продолжит поддерживать IE11 в Windows 10 LTSC, также останутся доступны приложения платформы Server Internet Explorer 11.
В середине мая этого года Microsoft исправила баг в Edge, который приводил к падению браузера при просмотре YouTube.
18 мая Microsoft рассказала о полном закрытии проекта Windows 10X. Также компания начала распространять апгрейд Windows 10 21H1, где полностью убран Flash Player и установлен новый Microsoft Edge.
Источник