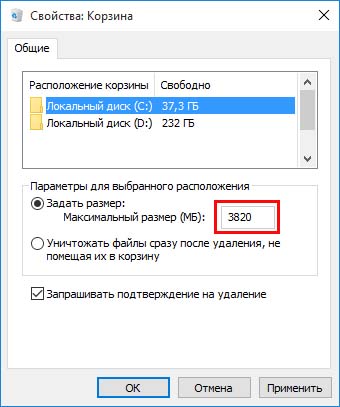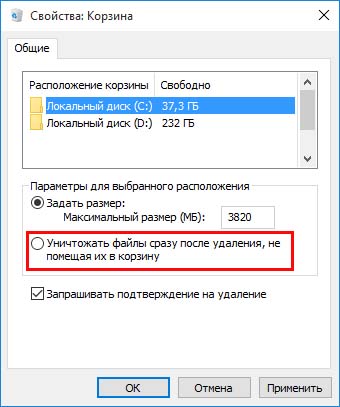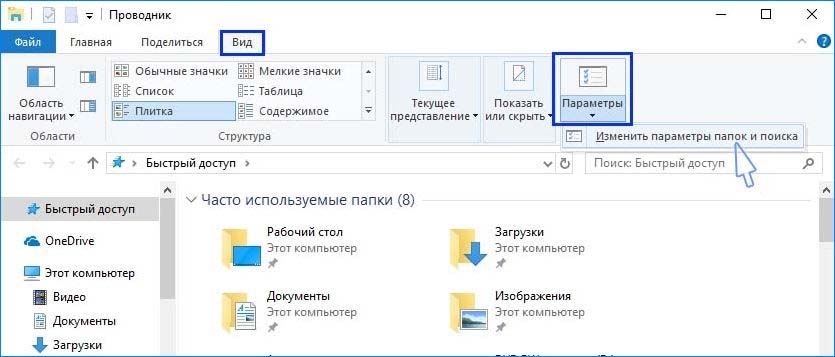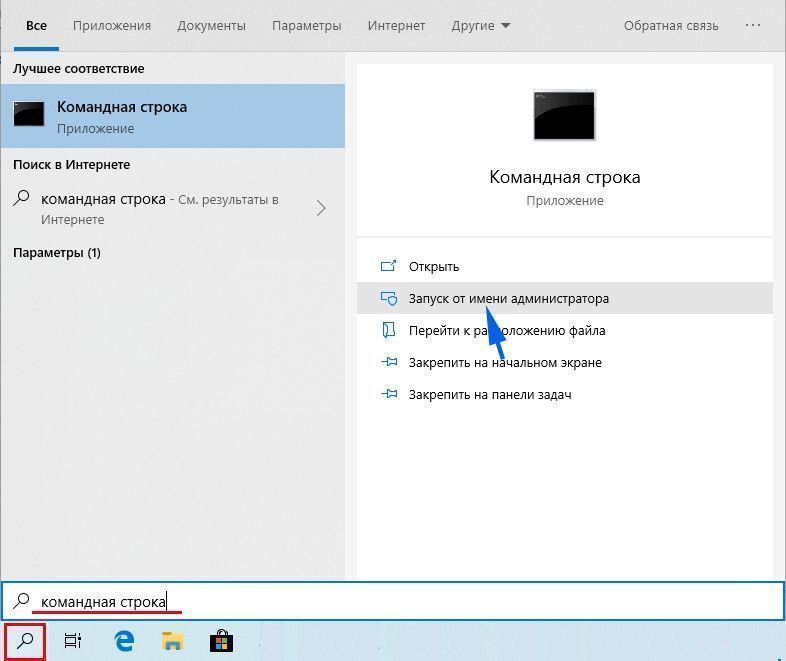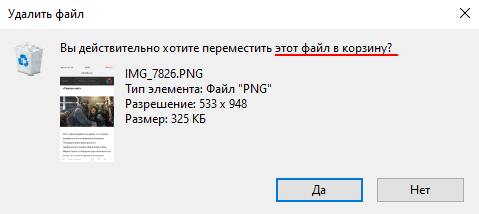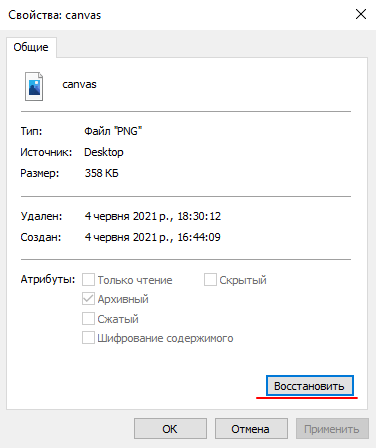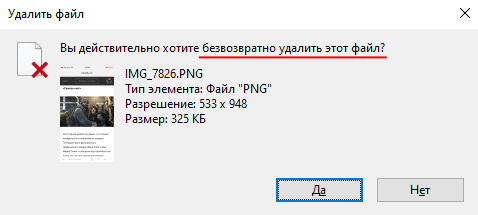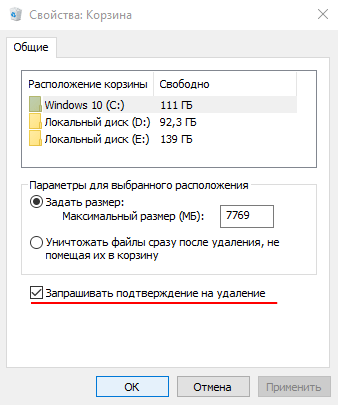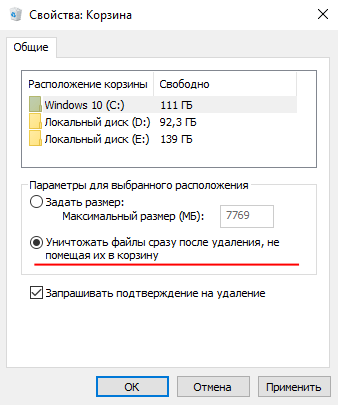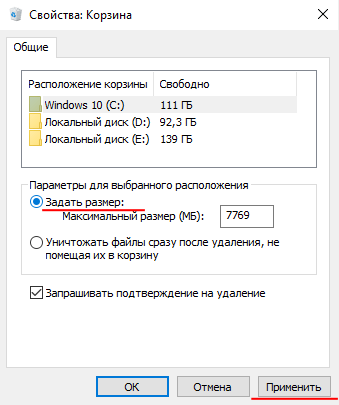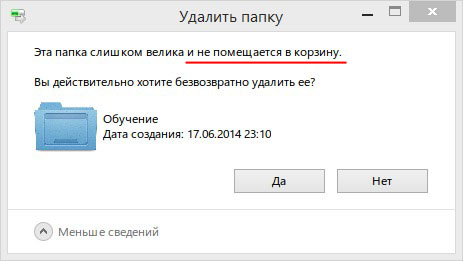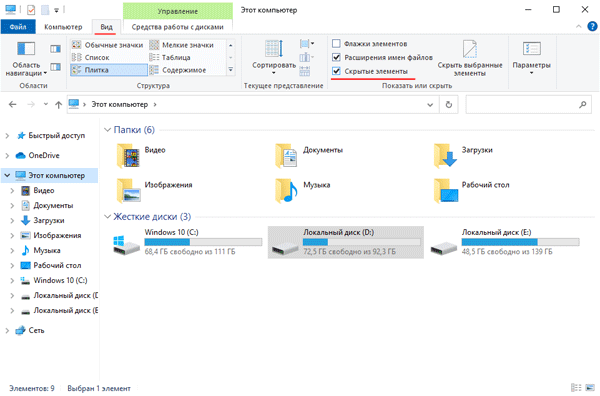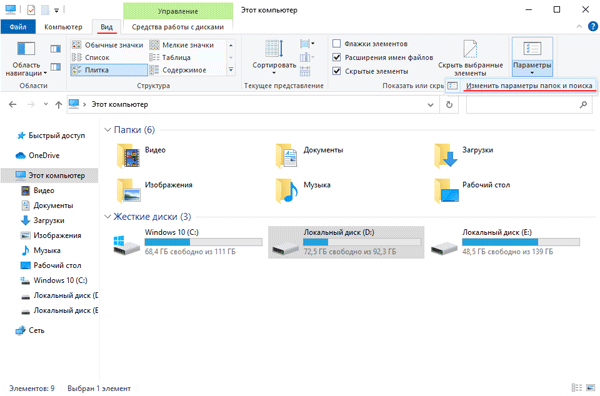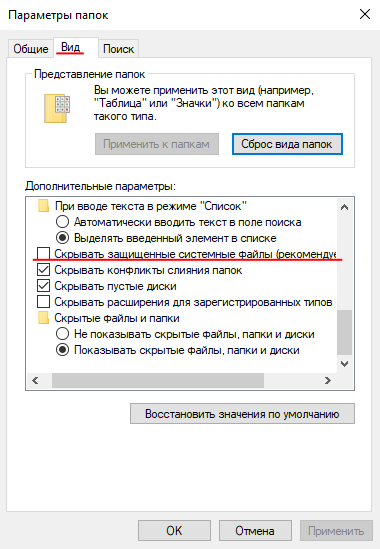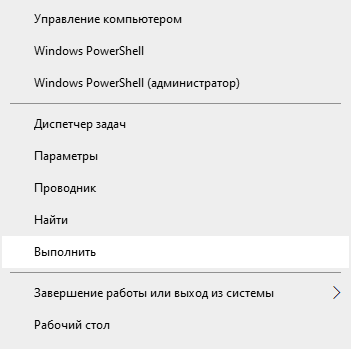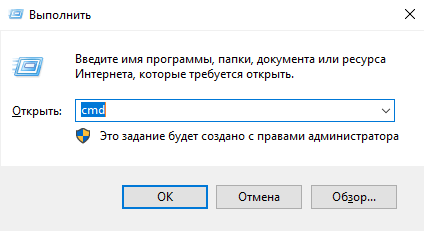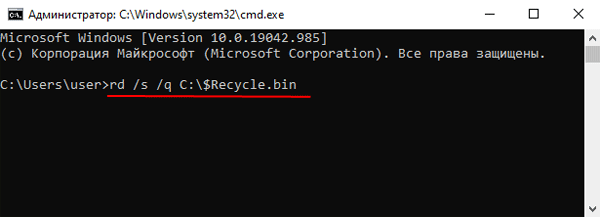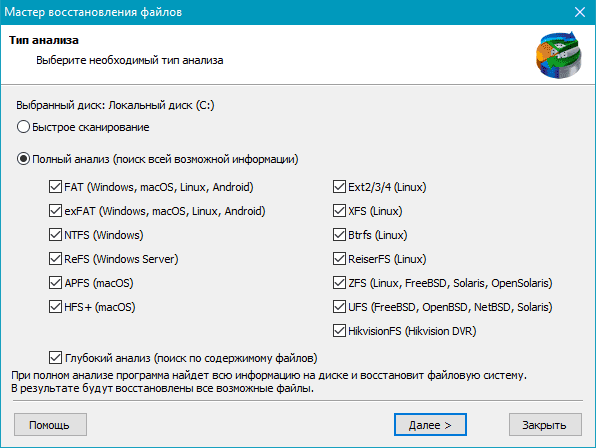В Windows 10 при удалении файла по умолчанию он временно переносится в корзину и сохраняется до тех пор, пока она не достигнет своей максимальной емкости. Когда она переполняется, содержимое удаляется в порядке FIFO «первый пришел – первый ушел». То есть, самый старый файл удаляется первым. Между тем, когда файл находится в корзине, его можно восстановить. Эта функция особенно полезна, когда какие-либо данные удаляем случайно.
Но иногда замечаем, что удаленные файлы отсутствуют в корзине. Это может произойти по следующим причинами:
- Размер удаляемого файла больше, чем свободное место, доступное в корзине.
- Пользователь нажал клавишу Shift при удалении.
- Файл был удален из внешнего хранилища, в том числе из USB-накопителя,
сетевого диска. - Удаление выполнено из консоли PowerShell, командной строки или пакетным скриптом.
- Корзина была очищена после удаления данных.
- Параметры заданы таким образом, чтобы обойти корзину.
При любой из указанных причин удаленные данные не удастся восстановить. Чтобы этого не произошло, следуйте приведенным инструкциям. Кроме того, удаленные элементы не отображаются только потому, что скрыты от просмотра. В этом случае их удастся восстановить.
Содержание
- 1 Увеличение размера корзины
- 2 Изменение параметров удаления
- 3 Просмотр скрытых элементов
- 4 Сброс корзины
Увеличение размера корзины
Размер обычно составляет около 5% от общего объема дискового пространства. Он отличается для разных локальных дисков. Когда объем удаляемого файла превышает свободное место в хранилище, отображается предупреждение. При его подтверждении элементы удаляются из системы навсегда. Чтобы избежать этой ситуации, нужно увеличить ее максимальный размер.
Щелкните правой кнопкой мыши по корзине и выберите Свойства.
Выберите диск, на котором нужно изменить максимальный размер. Увеличьте размер в МБ, и примените изменения.
Изменение параметров удаления
Иногда неполадка заключается не в объеме, в удалении файлов без размещения их в корзине. Чтобы этого избежать, откройте ее свойства.
В разделе параметров для выбранного расположения снимите флажок с опции «Уничтожать файлы сразу после удаления, не помещая их в корзину».
Примените изменения, и закройте окно.
Просмотр скрытых элементов
Откройте Проводник сочетанием клавиш Win + E. Затем перейдите на вкладку Вид. Щелкните на кнопку Параметры и выберите «Изменить параметры папок и поиска».
Затем перейдите на вкладку Вид. В разделе дополнительных настроек отметьте опцию «Показать скрытые файлы, папки и драйвера». Также снимите флажок с опции «Скрыть защищенные компоненты операционной системы». Сохраните изменения на «ОК».
Перезагрузите систему. На диске «C» увидите папку $Recycle.bin. Откройте ее, чтобы проверить, есть ли здесь удаленные данные.
Сброс корзины
Если предыдущие способы не сработали, возможно, хранилище для временно удаленных данных было повреждено. В этом случае попробуйте сбросить его до значений по умолчанию.
С помощью поисковой строки откройте командную строку, предоставив ей доступ администратора.
В консоли выполните команду:
rd /s /q C:$Recycle.bin
После успешного завершения корзина будет сброшена. Перезагрузите систему и проверьте, появляются ли в ней данные после удаления.
Случались ли у вас, что вы удалили файл, но потом захотели его восстановить, и уже не обнаружили его в корзине? В этой статье мы рассмотрим основные причин почему удаленные файлы не отображаются в корзине Windows.
Содержание
- Файл был удален с использованием клавиши «Shift»
- Отключено перемещение файлов в Корзину
- Размер удаляемого файла превышает размер Корзины
- Наличие скрытых файлов и папок, которые блокируют работу Корзины
- Восстановление поврежденной Корзины при помощи командной строки
- Что делать если из Корзины пропали важные данные?
В современном мире компьютером пользуется просто огромное количество людей. Некоторые выполняют на нем свою работу, некоторые развлекаются, но так или иначе на компьютере хранится огромное количество важных данных и з каждым годом оно только увеличивается. Статистически, 83,25% пользователей используют операционную систему Windows. Причин такого выбора много, ведь система прошла огромный путь и развивалась на протяжении долгих лет, предоставляя своим пользователям большое количество удобных функций, одной из которых является «Корзина». Ее главным предназначением является обеспечение возможности восстановления файлов, если пользователь передумал их удалять. Однако, часто случается, что пользователь удалил файл и не может его найти в корзине. Основные причины, из-за чего такое случается перечислены ниже
Файл был удален с использованием клавиши «Shift»
В проводнике Windows пользователь может произвести удаление файлов тремя способами: при помощи мышки, при помощи клавиши «Delete» и при помощи комбинации клавиш «Shift + Delete»
В первых двух случаях система спрашивает действительно ли пользователь желает удалить выбранный файл и если ответ «Да» — файлы удаляются в корзину с возможностью либо дальнейшего восстановления, либо полного удаления.
Если нужно вернуть файл из корзины, то для этого достаточно либо переместить его в нужное место при помощи перетаскивания, либо дважды на нем щелкнуть и выбрать «Восстановить»
В то же время Windows предоставляет возможность удаления файлов минуя корзину при помощи комбинации клавиш «Shift + Delete». Это удобно, если пользователь уверен, что файлы ему больше никогда не понадобятся, и он не хочет тратить лишнее время на очистку корзины и т.д. Однако, если он случайно нажмет «Shit» во время удаления – данные не будут отображаться в корзине и файл будет потерян.
Стоит также отметить, что если в Windows 10 используются настройки по умолчанию – то при нажатии клавиши «Delete» файл будет сразу же перемещен в корзину без запроса на подтверждение удаления. Это не всегда удобно и если пользователь хочет включить запрос на удаление – ему следует выполнить несколько простых шагов:
Шаг 1: Щелкните правой кнопкой мыши по иконке Корзины и выберите «Свойства»
Шаг 2: В открывшемся окне поставьте галочку напротив «Запрашивать подтверждение на удаление» и нажмите кнопку «ОК»
Теперь при удалении файлов всегда будет отображаться запрос на удаление.
Отключено перемещение файлов в Корзину
Еще одной частой причиной, из-за которой пользователи не находят удаленные файлы в «Корзине» является отключение функции перемещения файлов в корзину Windows. К счастью это легко проверить. Для этого следует:
Шаг 1: Откройте свойства Корзины как описано в предыдущем пункте.
Шаг 2: Проверьте не включена ли функция «Уничтожить файлы сразу после удаления не помещая их в корзину» которая отвечает за непосредственное удаление файлов.
Если она включена – выберите «Задать размер» и укажите желаемый размер корзины либо оставьте значение по умолчанию. Для подтверждения нажмите «Применить»
Стоит отметить, что не стоит указывать слишком маленький размер корзины, несмотря на то, что она занимает место на диске, поскольку это сильно усложнит восстановление файлов. Все дело в том, что когда корзина начинает заполнена – она навсегда удаляет старые файлы, чтобы освободить место для новых. Соответственно, если размер корзины будет очень маленьким – она быстро переполнится и уничтожит файл (или группу файлов) с более старой датой. Нередко случались ситуации, когда пользователи в целях экономии устанавливали очень маленький размер корзины и теряли возможность восстановления файлов из корзины, потому что там уже хранились другие данные.
Если вы хотите увеличить свободное место на диске – вы можете прочесть статью «8 способов как освободить место на системном диске»
После того, как все будет настроено – вы можете проверить работает ли все должным образом. Для этого удалите любой ненужный файл и проверьте будет ли он отображаться в корзине.
Размер удаляемого файла превышает размер Корзины
Как уже упоминалось выше Корзина имеет фиксированный размер, который либо задает система автоматически, либо задает пользователь. В случае удаления файла, размер которого больше чем размер корзины – он будет удален навсегда, поскольку в корзине он не сможет поместится физически. При попытке удаления такого файла пользователь увидит соответствующее сообщение.
В такой ситуации есть несколько вариантов решения этой проблемы: либо изменить размер корзины, как это описано выше, либо сохранить файл где-то в другом месте, или же, если вы уверены, что информация вам больше никогда не пригодится – удалить файл навсегда.
Наличие скрытых файлов и папок, которые блокируют работу Корзины
Иногда пользователи могут не найти удаленные файлы и папки в корзине из-за того, что она работает не правильно. Причиной тому является наличие скрытых файлов и папок, к которым нет доступа, и они блокируют корректную работу всей корзины. Возникать они могут по разным причинам, но результат всегда один и тот же – удаленные файлы не отображаются в корзине Windows.
К счастью решить ту проблему достаточно просто. Для этого нужно включить отображение скрытых файлов и папок в проводнике Windows и вручную удалить все скрытые файлы и папки.
Шаг 1: Откройте папку «Этот ПК» дважды щелкнув на соответствующем значке на рабочем столе. В открывшемся окне выберите вкладку «Вид» и поставьте галочку возле пункта «Скрытые элементы»
Шаг 2: Щелкните на «Параметры» и выберите «Изменить параметры папок и поиска»
Шаг 3: В открывшемся окне снова выберите «Вид», снимите флажок с «Скрывать защищенные системные файлы (рекомендуется)» и нажмите кнопку «ОК»
Шаг 4: Найдите на «Локальном диске (С)» папку «$Recycle.Bin» и удалите все ее содержимое используя комбинацию клавиш «Shift + Delete». После выполнения этих действий перезагрузите компьютер. Теперь удаленные файлы должны отображаться в корзине.
Восстановление поврежденной Корзины при помощи командной строки
Часто удаленные фалы не отображаются из-за действий вирусов, которые могут модифицировать файлы в корзине, изменять права доступа (как в предыдущем пункте этой статьи) и т.д. К сожалению, не всегда получается восстановить работоспособность корзины простой очисткой. Если все вышеперечисленные методы не сработали – можно попробовать удалить поврежденную корзину, а при следующей загрузке операционная система создаст ее заново. Для этого следует:
Шаг 1: Щелкните правой кнопкой мыши на кнопке «Пуск» и выберите «Выполнить» (также можно использовать комбинацию клавиш «Win + R»)
Шаг 2: В открывшемся окне введите «cmd» и щелкните «OK»
Шаг 3: Введите команду «rd /s /q C:$Recycle.bin» и нажмите «Enter» для ее выполнения.
После окончания удаления корзины перезагрузите компьютер. Корзина будет заново создана и готова к работе.
Что делать если из Корзины пропали важные данные?
«Корзина» является невероятно удобным инструментом в плане временного удаления данных, с возможностью восстановления в случае необходимости. Однако у нее есть один недостаток. Во время очистки локального диска от мусора корзина тоже очищается и все данные исчезают.
Помимо прочего «Корзина» поддерживает автоматическую очистку. То есть, вы можете задать интервал, через который все данные в Корзине будут уничтожены. Эта функция позволяет освободить место на диске, но проблема в том, что, если вы забудете восстановить важный файл из Корзины – во время очистки он будет уничтожен.
Если такая ситуация приключилась с вами – не стоит паниковать
Воспользуйтесь программой RS Partition Recovery.
Программа сможет восстановить важные данные после случайного удаления, очистки «Корзины», форматирования диска, повреждения логической структуры накопителя и во многих других случаях.
Главной особенностью RS Partition Recovery, заметно выделяющей ее среди конкурентов является поддержка ВСЕХ современных файловых систем.
Таким образом вы сможете восстановить ценные файлы независимо от операционной системы, в которой использовался диск. Плюс у вас будет возможность работать с дисками, отформатированными в любой файловой системе, не прибегая к установке дополнительного ПО.
Ну и напоследок хотелось бы упомянуть режим глубокого сканирования диска, который позволяет восстанавливать данные, удаленные несколько месяцев тому назад.
Все эти возможности делают RS Partition Recovery невероятно мощным инструментом, который должен быть в арсенале любого владельца компьютера.
Часто задаваемые вопросы
Такое может происходить из-за повреждений корзины, слишком маленького размера корзины и т.д. Более детально читайте в нашей статье.
Для того, чтобы изменить размер корзины щелкните правой кнопкой мыши и выберите «Свойства». После этого укажите желаемый размер и нажмите «Применить»
Да. RS Partition Recovery создана для восстановления утерянных данных в следствии случайного удаления, исчезновения из корзины, случайного форматирования, повреждений логической структуры диска и т.д.
Если вы хотите чтобы файл не перемещался в Корзину, а сразу же удалялся – щелкните правой кнопкой мыши по иконке корзины, и выберите свойства. В открывшемся окне снимите галочку возле «Запрашивать подтверждение на удаление»
Вы можете использовать любой размер на свое усмотрение, либо оставить значение по умолчанию. Однако крайне не рекомендуется устанавливать слишком маленькое значение, так как это сильно затруднит процесс восстановления файлов из корзины. Более детально читайте на нашем сайте.
In Windows 11/10 OS if you accidentally delete a file, you can restore it back from the Recycle Bin. This gives you peace of mind that your important files are always safe and a little carelessness won’t end up in a disaster. However, many Windows users have faced this problem where they can not view deleted files in the Recycle Bin. If you have faced this issue, then here are a few things that may help you.
If files or items deleted by you are not showing in Recycle Bin in your Windows 11/10 PC, then one of these suggestions is sure to help you.
- Refresh Recycle Bin folder
- Make Windows show Hidden files
- Do not enable “Don’t move files to the Recycle Bin”
- Increase the size of Recycle Bin
- Reset Recycle Bin.
Let us talk about them in detail.
1] Refresh Recycle Bin folder
Open Recycle Bin, right-click in a blank space and click on Refresh.
See if this helps.
2] Make Windows show Hidden files
The first thing we need to make sure before concluding that you have lost your files is that you don’t have any hidden files.
To do that, Launch File Explorer > This PC > View > Options.
Now, go to the View tab, select “Show hidden files, folders, and drives”, uncheck “Hide protected operating system files (Recommended)”, and click Apply > OK.
Finally, open your Recycle Bin to see the hidden files.
Hopefully, this will fix deleted file not showing in Recycle Bin.
3] Do not enable “Don’t move files to the Recycle Bin”
In Windows, the “Don’t move files to Recycle Bin” option is disabled by default, but for some purpose or accidentally you may have enabled it, therefore, you should check the Recycle Bin’s Properties and see if deleted files are not showing in Recycle Bin because of this issue.
To do that, right-click on Recycle Bin, select Properties.
Now, make sure that the “Don’t move files to the Recycle Bin, Remove files immediately when deleted” option is disabled.
4] Increase the size of Recycle Bin
When you delete a file that exceeds the size of the Recycle Bin it will be permanently deleted from your computer. Therefore, to prevent your computer from deleting any file permanently directly, you need to increase the size of your Recycle Bin.
To do that, right-click on Recycle Bin, select Properties.
Now, increase the Maximum size from the Custom size option, and click Apply and OK.
5] Reset Recycle Bin
If none of the above methods worked for you then this can mean that your Recycle Bin is corrupted. There is nothing to worry about here as we are going to fix this issue by resetting the Recycle Bin.
To do that, launch Command Prompt as an administrator by searching it out from the Start Menu, type the following command, and hit Enter.
rd /s /q C:$Recycle.bin
Finally, restart your computer.
Alternatively, you may download and use our freeware FixWin to repair the Recycle Bin with a click. The program is portable and so does not have to be installed.
- Right-click on FixWin.exe and select Run as administrator.
- Select the Additional Fixes section.
- Next, choose the Quick fixes tab.
- There you will see the Reset Recycle Bin button.
- Simply click on it and wait for the fix to run.
Once you do this, the Recycle Bin folder and all the files and folders in it will be deleted.
On computer restart, Windows will automatically recreate a new Recycle Bin for you.
The Recycle Bin gives you peace of mind that an accident won’t delete your file. However, if it stops fulfilling its purpose then things can get a bit serious. With the help of these methods, you can fix the Recycle Bin not showing deleted files issue.
These post may also interest you:
- Deleted files keep coming back to Recycle Bin
- Cannot delete items from Recycle Bin
- Recycle Bin icon does not refresh automatically.
In Windows 11/10 OS if you accidentally delete a file, you can restore it back from the Recycle Bin. This gives you peace of mind that your important files are always safe and a little carelessness won’t end up in a disaster. However, many Windows users have faced this problem where they can not view deleted files in the Recycle Bin. If you have faced this issue, then here are a few things that may help you.
If files or items deleted by you are not showing in Recycle Bin in your Windows 11/10 PC, then one of these suggestions is sure to help you.
- Refresh Recycle Bin folder
- Make Windows show Hidden files
- Do not enable “Don’t move files to the Recycle Bin”
- Increase the size of Recycle Bin
- Reset Recycle Bin.
Let us talk about them in detail.
1] Refresh Recycle Bin folder
Open Recycle Bin, right-click in a blank space and click on Refresh.
See if this helps.
2] Make Windows show Hidden files
The first thing we need to make sure before concluding that you have lost your files is that you don’t have any hidden files.
To do that, Launch File Explorer > This PC > View > Options.
Now, go to the View tab, select “Show hidden files, folders, and drives”, uncheck “Hide protected operating system files (Recommended)”, and click Apply > OK.
Finally, open your Recycle Bin to see the hidden files.
Hopefully, this will fix deleted file not showing in Recycle Bin.
3] Do not enable “Don’t move files to the Recycle Bin”
In Windows, the “Don’t move files to Recycle Bin” option is disabled by default, but for some purpose or accidentally you may have enabled it, therefore, you should check the Recycle Bin’s Properties and see if deleted files are not showing in Recycle Bin because of this issue.
To do that, right-click on Recycle Bin, select Properties.
Now, make sure that the “Don’t move files to the Recycle Bin, Remove files immediately when deleted” option is disabled.
4] Increase the size of Recycle Bin
When you delete a file that exceeds the size of the Recycle Bin it will be permanently deleted from your computer. Therefore, to prevent your computer from deleting any file permanently directly, you need to increase the size of your Recycle Bin.
To do that, right-click on Recycle Bin, select Properties.
Now, increase the Maximum size from the Custom size option, and click Apply and OK.
5] Reset Recycle Bin
If none of the above methods worked for you then this can mean that your Recycle Bin is corrupted. There is nothing to worry about here as we are going to fix this issue by resetting the Recycle Bin.
To do that, launch Command Prompt as an administrator by searching it out from the Start Menu, type the following command, and hit Enter.
rd /s /q C:$Recycle.bin
Finally, restart your computer.
Alternatively, you may download and use our freeware FixWin to repair the Recycle Bin with a click. The program is portable and so does not have to be installed.
- Right-click on FixWin.exe and select Run as administrator.
- Select the Additional Fixes section.
- Next, choose the Quick fixes tab.
- There you will see the Reset Recycle Bin button.
- Simply click on it and wait for the fix to run.
Once you do this, the Recycle Bin folder and all the files and folders in it will be deleted.
On computer restart, Windows will automatically recreate a new Recycle Bin for you.
The Recycle Bin gives you peace of mind that an accident won’t delete your file. However, if it stops fulfilling its purpose then things can get a bit serious. With the help of these methods, you can fix the Recycle Bin not showing deleted files issue.
These post may also interest you:
- Deleted files keep coming back to Recycle Bin
- Cannot delete items from Recycle Bin
- Recycle Bin icon does not refresh automatically.
На чтение 4 мин. Просмотров 3.2k. Опубликовано 03.09.2019
Некоторые пользователи Windows 10 могут быть удивлены, когда в корзину не включены недавно удаленные элементы. Корзина – это хранилище файлов, удаленных с помощью Проводника, поэтому вы обычно ожидаете увидеть недавно удаленные файлы. Однако корзина не всегда содержит удаленные файлы.
Содержание
- Куда идут удаленные файлы в Windows 10?
- 1. Не нажимайте клавишу Shift при удалении файлов
- 2. Не удаляйте файлы на флэш-накопителях
- 3. Не удаляйте файлы с помощью командной строки
- 4. Снимите флажок «Не перемещать файлы в корзину»
- 5. Увеличьте ограничение максимального размера для файлов корзины
- 6. Сбросьте корзину
Куда идут удаленные файлы в Windows 10?
Удаленные файлы обычно помещаются в системную папку $ Recycle.bin , из которой вы можете восстановить их. Папка $ Recycle.bin находится в корневом каталоге C :. Тем не менее, поскольку это скрытая папка, вам, вероятно, потребуется настроить некоторые параметры проводника, чтобы файл $ Recycle.bin находился в корневом каталоге жесткого диска, как показано на снимке ниже. Вам не нужно видеть эту папку, так как на рабочем столе Windows 10 есть прямой ярлык для корзины.

Если вы не можете найти недавно удаленные файлы в Корзине, возможно, они были удалены. Файлы в корзине не удаляются по-настоящему, но вы все равно можете стереть файлы, не отправляя их сначала в корзину. Когда это случается, пользователи могут немного запутаться, ожидая, что файлы будут в корзине.
Таким образом, вы можете убедиться, что все файлы попадают в корзину и исправить ее, не включая удаленные файлы.
- Не нажимайте клавишу Shift при удалении файлов
- Не удаляйте файлы на флэш-накопителях
- Не удаляйте файлы с помощью командной строки
- Снимите флажок «Не перемещать файлы в корзину»
- Увеличьте ограничение максимального размера для файлов корзины
- Сбросить корзину
1. Не нажимайте клавишу Shift при удалении файлов
Один из способов обойти корзину – нажать и удерживать клавишу Shift при удалении файла. Удерживая клавишу Shift, вы сотрете файл, прежде чем он попадет в корзину. Поэтому убедитесь, что вы не нажимаете клавишу Shift при удалении файла.
– СВЯЗАНО: 6 инструментов для восстановления файлов, удаленных из корзины в Windows 10
2. Не удаляйте файлы на флэш-накопителях
Обратите внимание, что на USB-накопителях нет папок $ Recycle.bin. Вы можете удалять файлы в корзину из других разделов жесткого диска, но не напрямую с USB-накопителя. Так что, если вы удаляете файлы с USB-накопителя, возможно, поэтому вы не можете найти их в корзине. Переместите файлы USB-накопителя в папку на жестком диске перед их удалением.
3. Не удаляйте файлы с помощью командной строки
Также обратите внимание, что командная строка не использует корзину. Таким образом, все файлы, удаленные с помощью подсказки, обходят мусорную корзину. Поэтому не стирайте файлы с помощью подсказки, если вам может понадобиться сохранить их в корзине.
4. Снимите флажок «Не перемещать файлы в корзину»
- Если в корзине нет удаленных элементов, возможно, вам необходимо отменить выбор параметра Не перемещать файлы в корзину . Для этого щелкните правой кнопкой мыши значок корзины на рабочем столе и выберите Свойства .
- Затем снимите флажок Не перемещать файлы в корзину в окне ниже.

- Нажмите кнопку Применить , чтобы подтвердить новую настройку.
- Нажмите кнопку ОК , чтобы закрыть окно.
– СВЯЗАННО: что делать, если в Windows 10 пропала корзина
5. Увеличьте ограничение максимального размера для файлов корзины
В окне «Свойства корзины» также есть параметр Пользовательский размер . Эта опция позволяет вам настроить максимальный размер файлов, которые вы можете удалить в корзину. Если вы удалите файл, который затмевает этот максимальный показатель, он не попадет в корзину. Таким образом, ввод большего числа в текстовом поле «Максимальный размер» также обеспечит попадание большего количества файлов в корзину.
6. Сбросьте корзину
Корзина, в которой нет удаленных элементов, может быть повреждена. Вы можете сбросить корзину, которая не работает. Вот как вы можете сбросить поврежденную корзину.
- Откройте меню Win + X с помощью клавиши Windows + X.
- Выберите Командная строка (Администратор) в меню Win + X.
- Введите ‘rd/s/q C: $ Recycle.bin ’в окне подсказки и нажмите клавишу возврата.

- Затем закройте командную строку и перезапустите Windows 10.
Таким образом, вы можете убедиться, что корзина содержит удаленные файлы. Однако помните, что вам не всегда нужна корзина для восстановления удаленных файлов. Вы все еще можете восстановить некоторые удаленные файлы, которых нет в мусорной корзине, с помощью программного обеспечения для восстановления данных. Прочтите этот пост, в котором содержится дополнительная информация для восстановления удаленных файлов.
По умолчанию Windows хранит все файлы, которые вы удаляете, в Корзине. Сюда могут входить те, которые вы могли случайно удалить. Однако восстановление удаленных файлов или папок становится невозможным, если эти файлы не отображаются в корзине. Это может произойти в Windows 10 и Windows 11.
Несколько факторов могут помешать удаленным файлам появиться в корзине. Вот как решить такие проблемы и без проблем восстановить удаленные файлы из корзины.
1. Проверьте, правильно ли настроена корзина.
Если вы не можете найти удаленные файлы в Корзине, проверьте, правильно ли настроена Корзина. Если он настроен на очистку файлов сразу после их удаления, вы не найдете их в корзине.
Чтобы проверить конфигурацию корзины на вашем компьютере, выполните следующие действия:
Шаг 1: Нажмите клавиши Windows + S и введите Корзина. Затем в результате для корзины нажмите «Открыть».
Шаг 2. Когда откроется корзина, щелкните меню из трех горизонтальных точек на панели инструментов в правом верхнем углу и выберите «Свойства».
Примечание. Вы также можете получить доступ к свойствам корзины, щелкнув правой кнопкой мыши значок корзины на рабочем столе и выбрав «Свойства».
Шаг 3: В окне «Свойства корзины» проверьте, стоит ли переключатель рядом с «Не перемещать файлы в корзину». Удалять файлы сразу после удаления». Если это так, выберите переключатель рядом с опцией «Нестандартный размер» и введите хорошее четырех- или пятизначное значение, в зависимости от вашего хранилища. Затем нажмите «Применить», чтобы сохранить изменения.
2. Отключите или перенастройте контроль памяти
Другое возможное объяснение того, почему вы не можете найти удаленные файлы в корзине, заключается в том, что функция «Контроль памяти» могла удалить их навсегда. В то время как Контроль памяти в Windows может помочь освободить место на диске, когда на вашем компьютере заканчивается хранилище, его включение автоматически очищает корзину.
Если вы хотите какое-то время хранить удаленные файлы, вам нужно отключить контроль памяти или перенастроить его, чтобы никогда не очищать корзину. Вот как вы можете это сделать.
Шаг 1: Нажмите клавиши Windows + I, чтобы открыть приложение «Настройки».
Шаг 2. Когда откроется приложение «Настройки», выберите «Система» на левой боковой панели и нажмите «Хранилище» на правой панели.
Шаг 3: Отключите переключатель рядом с Контролем памяти.
Если вы считаете контроль памяти полезным и не хотите его отключать, вы можете перейти к следующему шагу и перенастроить параметры контроля памяти, чтобы он не очищал корзину автоматически.
Шаг 4: Нажмите Storage Sense, чтобы настроить его.
Шаг 5. Щелкните раскрывающийся список «Удалить файлы в моей корзине, если они находились там более:» и выберите «Никогда».
Это означает, что удаленные файлы будут отображаться в корзине и оставаться там до тех пор, пока вы не удалите их вручную.
3. Увеличьте максимальный размер хранилища корзины
По умолчанию в корзине могут храниться только файлы, которые составляют менее 5 процентов от общей емкости жесткого диска. Если удаленные файлы превышают этот лимит, они не попадут в корзину. Вместо этого эти файлы навсегда удаляются с вашего компьютера.
Если у вас возникают аналогичные проблемы при удалении больших файлов на вашем компьютере, вы можете переопределить настройки корзины по умолчанию, чтобы помещать большие файлы в корзину.
Шаг 1: Нажмите клавиши Windows + S, чтобы открыть поиск Windows, и введите Корзина. Затем в результате для корзины нажмите «Открыть».
Шаг 2. Когда откроется корзина, щелкните меню с тремя горизонтальными точками в правом верхнем углу и выберите свойства.
Примечание. Вы также можете получить доступ к свойствам корзины, щелкнув правой кнопкой мыши значок корзины на рабочем столе и выбрав «Свойства».
Шаг 3: Щелкните текстовое поле рядом с максимальным размером (МБ) и введите значение, превышающее размер по умолчанию. Затем нажмите «Применить», чтобы сохранить изменения.
Если ни одно из предыдущих решений не работает, возможно, корзина на вашем компьютере повреждена. Чтобы решить эту проблему, вам нужно сбросить корзину с помощью командной строки.
Вот как вы можете сбросить корзину на вашем компьютере с Windows 11:
Шаг 1: Нажмите клавиши Windows + S и введите Командная строка. Затем в результатах командной строки нажмите «Запуск от имени администратора».
Шаг 2: Нажмите «Да», когда на экране появится запрос контроля учетных записей (UAC).
Шаг 3: Введите следующую команду в окно командной строки и нажмите Enter, чтобы сбросить корзину. Затем повторите ту же команду для каждого диска на вашем компьютере, заменив букву C на букву диска другого диска.
rd /s /q C:$Recycle.bin
Выполнение этой команды удаляет все поврежденные каталоги/папки для корзины, заставляя Windows заново создавать новый каталог.
Восстановление удаленных файлов стало проще
Шансы столкнуться с такой ситуацией довольно малы. Надеемся, что упомянутые выше решения помогут вам исправить ситуацию, когда удаленные файлы не отображаются в корзине. Между тем, вы также можете ознакомиться с нашим руководством по очистке корзины, если вам нужна помощь в этом на вашем компьютере с Windows 11.
Post Views: 48
В ОС Windows 10, если вы случайно удалили файл, вы можете восстановить его из корзины. Это дает вам уверенность в том, что ваши важные файлы всегда в безопасности, и небольшая небрежность не приведет к катастрофе. Однако многие пользователи Windows сталкивались с этой проблемой, когда они не могли просматривать удаленные файлы в корзине. Если вы столкнулись с этой проблемой, вот несколько вещей, которые могут вам помочь.
Удаленные файлы не отображаются в корзине
Если файлы или элементы, удаленные вами, не отображаются в корзине на вашем ПК с Windows 10, то одно из этих предложений обязательно вам поможет.
- Обновить папку корзины
- Сделать так, чтобы Windows показывала скрытые файлы
- Не включайте «Не перемещать файлы в корзину»
- Увеличьте размер корзины
- Сбросить корзину.
Поговорим о них подробнее.
1]Обновить папку корзины
Откройте корзину, щелкните правой кнопкой мыши пустое место и нажмите «Обновить».
Посмотрим, поможет ли это.
2]Сделать так, чтобы Windows показывала скрытые файлы
Прежде чем сделать вывод о том, что вы потеряли свои файлы, нам нужно прежде всего убедиться, что у вас нет скрытых файлов.
Для этого запустите проводник> Этот компьютер> Просмотр> Параметры.
Теперь перейдите на вкладку «Просмотр», выберите «Показать скрытые файлы, папки и диски», снимите флажок «Скрыть защищенные системные файлы (рекомендуется)» и нажмите «Применить»> «ОК».
Наконец, откройте корзину, чтобы увидеть скрытые файлы.
Надеюсь, это исправит удаленный файл, который не отображается в корзине.
3]Не включайте «Не перемещать файлы в корзину».
В Windows опция «Не перемещать файлы в корзину» отключена по умолчанию, но по какой-то причине или случайно вы могли ее включить, поэтому вам следует проверить свойства корзины и посмотреть, не отображаются ли удаленные файлы в Корзина из-за этой проблемы.
Для этого щелкните правой кнопкой мыши корзину и выберите «Свойства».
Теперь убедитесь, что параметр «Не перемещать файлы в корзину, удалять файлы сразу после удаления» отключен.
4]Увеличьте размер корзины
Когда вы удаляете файл, размер которого превышает размер корзины, он будет безвозвратно удален с вашего компьютера. Поэтому, чтобы ваш компьютер не мог удалить какие-либо файлы безвозвратно напрямую, вам необходимо увеличить размер корзины.
Для этого щелкните правой кнопкой мыши корзину и выберите «Свойства».
Теперь увеличьте Максимальный размер в параметре «Нестандартный размер» и нажмите «Применить» и «ОК».
5]Сбросить корзину
Если ни один из вышеперечисленных методов не помог вам, это может означать, что ваша корзина повреждена. Здесь не о чем беспокоиться, так как мы собираемся исправить эту проблему, сбросив корзину.
Для этого запустите командную строку от имени администратора, выполнив поиск в меню «Пуск», введите следующую команду и нажмите Enter.
rd / s / q C: $ Recycle.bin
Наконец, перезагрузите компьютер.
Кроме того, вы можете загрузить и использовать нашу бесплатную программу FixWin для восстановления корзины одним щелчком мыши. Программа портативна, поэтому ее не нужно устанавливать.
- Щелкните правой кнопкой мыши FixWin.exe и выберите Запуск от имени администратора.
- Выберите раздел Дополнительные исправления.
- Затем выберите вкладку «Быстрые исправления».
- Там вы увидите кнопку «Сбросить корзину».
- Просто щелкните по нему и дождитесь запуска исправления.
Как только вы это сделаете, папка корзины, а также все файлы и папки в ней будут удалены.
При перезагрузке компьютера Windows автоматически создаст для вас новую корзину.
Корзина дает вам уверенность в том, что в результате несчастного случая ваш файл не будет удален. Однако, если он перестанет выполнять свою задачу, все может стать немного серьезным. С помощью этих методов можно исправить В корзине не отображаются удаленные файлы проблема.
Этот пост также может вас заинтересовать:
- Удаленные файлы продолжают возвращаться в корзину
- Невозможно удалить элементы из корзины
- Значок корзины не обновляется автоматически.
.
Содержание
- Удаленные элементы Windows 10 не находятся в корзине
- Куда идут удаленные файлы в Windows 10?
- 1. Не нажимайте клавишу Shift при удалении файлов
- 2. Не удаляйте файлы на флэш-накопителях
- 3. Не удаляйте файлы с помощью командной строки
- 4. Снимите флажок «Не перемещать файлы в корзину»
- 5. Увеличьте ограничение максимального размера для файлов корзины
- 6. Сбросьте корзину
- Удаленные файлы не отображаются в корзине Windows 10 – что делать?
- Увеличение размера корзины
- Изменение параметров удаления
- Просмотр скрытых элементов
- Сброс корзины
- Удаленные файлы не отображаются в корзине в Windows 10
- Удаленные файлы не отображаются в корзине
- 1]Обновить папку корзины
- 2]Сделать Windows показывать скрытые файлы
- 3]Не включайте «Не перемещать файлы в корзину».
- 4]Увеличьте размер корзины
- 5]Сбросить корзину
Удаленные элементы Windows 10 не находятся в корзине
Некоторые пользователи Windows 10 могут быть удивлены, когда в корзину не включены недавно удаленные элементы. Корзина – это хранилище файлов, удаленных с помощью Проводника, поэтому вы обычно ожидаете увидеть недавно удаленные файлы. Однако корзина не всегда содержит удаленные файлы.
Куда идут удаленные файлы в Windows 10?
Если вы не можете найти недавно удаленные файлы в Корзине, возможно, они были удалены. Файлы в корзине не удаляются по-настоящему, но вы все равно можете стереть файлы, не отправляя их сначала в корзину. Когда это случается, пользователи могут немного запутаться, ожидая, что файлы будут в корзине.
Таким образом, вы можете убедиться, что все файлы попадают в корзину и исправить ее, не включая удаленные файлы.
1. Не нажимайте клавишу Shift при удалении файлов
Один из способов обойти корзину – нажать и удерживать клавишу Shift при удалении файла. Удерживая клавишу Shift, вы сотрете файл, прежде чем он попадет в корзину. Поэтому убедитесь, что вы не нажимаете клавишу Shift при удалении файла.
– СВЯЗАНО: 6 инструментов для восстановления файлов, удаленных из корзины в Windows 10
2. Не удаляйте файлы на флэш-накопителях
3. Не удаляйте файлы с помощью командной строки
Также обратите внимание, что командная строка не использует корзину. Таким образом, все файлы, удаленные с помощью подсказки, обходят мусорную корзину. Поэтому не стирайте файлы с помощью подсказки, если вам может понадобиться сохранить их в корзине.
4. Снимите флажок «Не перемещать файлы в корзину»
– СВЯЗАННО: что делать, если в Windows 10 пропала корзина
5. Увеличьте ограничение максимального размера для файлов корзины
6. Сбросьте корзину
Корзина, в которой нет удаленных элементов, может быть повреждена. Вы можете сбросить корзину, которая не работает. Вот как вы можете сбросить поврежденную корзину.
Таким образом, вы можете убедиться, что корзина содержит удаленные файлы. Однако помните, что вам не всегда нужна корзина для восстановления удаленных файлов. Вы все еще можете восстановить некоторые удаленные файлы, которых нет в мусорной корзине, с помощью программного обеспечения для восстановления данных. Прочтите этот пост, в котором содержится дополнительная информация для восстановления удаленных файлов.
Источник
Удаленные файлы не отображаются в корзине Windows 10 – что делать?
В Windows 10 при удалении файла по умолчанию он временно переносится в корзину и сохраняется до тех пор, пока она не достигнет своей максимальной емкости. Когда она переполняется, содержимое удаляется в порядке FIFO «первый пришел – первый ушел». То есть, самый старый файл удаляется первым. Между тем, когда файл находится в корзине, его можно восстановить. Эта функция особенно полезна, когда какие-либо данные удаляем случайно.
Но иногда замечаем, что удаленные файлы отсутствуют в корзине. Это может произойти по следующим причинами:
При любой из указанных причин удаленные данные не удастся восстановить. Чтобы этого не произошло, следуйте приведенным инструкциям. Кроме того, удаленные элементы не отображаются только потому, что скрыты от просмотра. В этом случае их удастся восстановить.
Увеличение размера корзины
Размер обычно составляет около 5% от общего объема дискового пространства. Он отличается для разных локальных дисков. Когда объем удаляемого файла превышает свободное место в хранилище, отображается предупреждение. При его подтверждении элементы удаляются из системы навсегда. Чтобы избежать этой ситуации, нужно увеличить ее максимальный размер.
Щелкните правой кнопкой мыши по корзине и выберите Свойства.
Выберите диск, на котором нужно изменить максимальный размер. Увеличьте размер в МБ, и примените изменения.
Изменение параметров удаления
Иногда неполадка заключается не в объеме, в удалении файлов без размещения их в корзине. Чтобы этого избежать, откройте ее свойства.
В разделе параметров для выбранного расположения снимите флажок с опции «Уничтожать файлы сразу после удаления, не помещая их в корзину».
Примените изменения, и закройте окно.
Просмотр скрытых элементов
Откройте Проводник сочетанием клавиш Win + E. Затем перейдите на вкладку Вид. Щелкните на кнопку Параметры и выберите «Изменить параметры папок и поиска».
Затем перейдите на вкладку Вид. В разделе дополнительных настроек отметьте опцию «Показать скрытые файлы, папки и драйвера». Также снимите флажок с опции «Скрыть защищенные компоненты операционной системы». Сохраните изменения на «ОК».
Сброс корзины
Если предыдущие способы не сработали, возможно, хранилище для временно удаленных данных было повреждено. В этом случае попробуйте сбросить его до значений по умолчанию.
С помощью поисковой строки откройте командную строку, предоставив ей доступ администратора.
В консоли выполните команду:
rd /s /q C:$Recycle.bin
После успешного завершения корзина будет сброшена. Перезагрузите систему и проверьте, появляются ли в ней данные после удаления.
Источник
Удаленные файлы не отображаются в корзине в Windows 10
В ОС Windows 10, если вы случайно удалили файл, вы можете восстановить его из корзины. Это дает вам уверенность в том, что ваши важные файлы всегда в безопасности, и небольшая небрежность не приведет к катастрофе. Однако многие пользователи Windows сталкивались с этой проблемой, когда они не могли просматривать удаленные файлы в корзине. Если вы столкнулись с этой проблемой, вот несколько вещей, которые могут вам помочь.
Удаленные файлы не отображаются в корзине
Если файлы или элементы, удаленные вами, не отображаются в корзине на вашем ПК с Windows 10, то одно из этих предложений обязательно вам поможет.
Поговорим о них подробнее.
1]Обновить папку корзины
Откройте корзину, щелкните правой кнопкой мыши пустое место и нажмите «Обновить».
Посмотрим, поможет ли это.
2]Сделать Windows показывать скрытые файлы
Прежде чем сделать вывод о том, что вы потеряли свои файлы, нам нужно прежде всего убедиться, что у вас нет скрытых файлов.
Для этого запустите Проводник> Этот компьютер> Просмотр> Параметры.
Теперь перейдите к Вид вкладка, выберите «Показать скрытые файлы, папки и диски», снимите флажок «Скрыть защищенные файлы операционной системы (рекомендуется)»и щелкните Применить> ОК.
Наконец, откройте корзину, чтобы увидеть скрытые файлы.
Надеюсь, это исправит удаленный файл, который не отображается в корзине.
3]Не включайте «Не перемещать файлы в корзину».
В Windows значок «Не перемещайте файлы в корзину”Опция отключена по умолчанию, но по какой-то причине или случайно вы могли ее включить, поэтому вам следует проверить свойства корзины и посмотреть, не отображаются ли удаленные файлы в корзине из-за этой проблемы.
Для этого щелкните правой кнопкой мыши корзину, выберите Характеристики.
Теперь убедитесь, что «Не перемещайте файлы в корзину, удаляйте файлы сразу после удаления.»Опция отключена.
4]Увеличьте размер корзины
Когда вы удаляете файл, размер которого превышает размер корзины, он будет безвозвратно удален с вашего компьютера. Поэтому, чтобы ваш компьютер не мог удалить какие-либо файлы безвозвратно напрямую, вам необходимо увеличить размер корзины.
Для этого щелкните правой кнопкой мыши корзину, Выбрать Характеристики.
Теперь увеличьте Максимальный размер от Обычный размер вариант и щелкните Подать заявление и Ok.
5]Сбросить корзину
Если ни один из вышеперечисленных методов не помог вам, это может означать, что ваша корзина повреждена. Здесь не о чем беспокоиться, так как мы собираемся исправить эту проблему, сбросив корзину.
Для этого запустите командную строку от имени администратора, выполнив поиск в меню «Пуск», введите следующую команду и нажмите Enter.
Наконец, перезагрузите компьютер.
Кроме того, вы можете загрузить и использовать нашу бесплатную программу FixWin для восстановления корзины одним щелчком мыши. Программа портативна, поэтому ее не нужно устанавливать.
После этого папка корзины, а также все файлы и папки в ней будут удалены.
При перезагрузке компьютера Windows автоматически создаст для вас новую корзину.
Корзина дает вам уверенность в том, что в результате несчастного случая ваш файл не будет удален. Однако, если он перестанет выполнять свою задачу, все может стать немного серьезным. С помощью этих методов можно исправить В корзине не отображаются удаленные файлы проблема.
Этот пост также может вас заинтересовать:
Источник