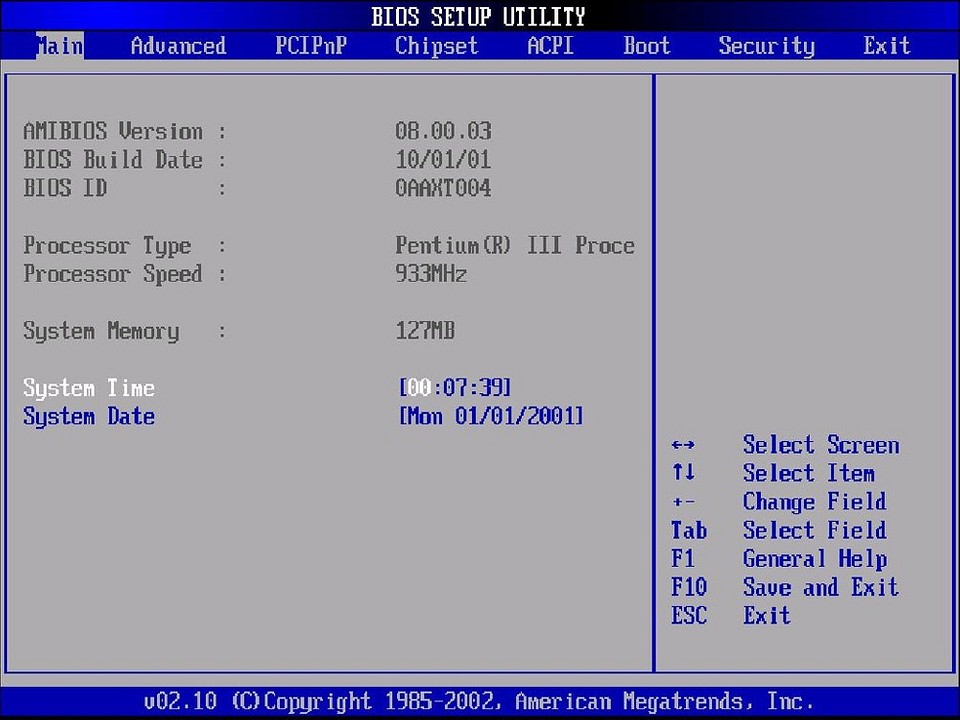8 апреля 2014
8.04.14
22
1111
беда с компом (опять)
Всем привет! я уже спрашивал про глюки с компом и вы мне помогли. Всем спасибо. Но к несчастью мой компьютер проклят. Избавляюсь от одного глюка появляются десять. Итак без голубезны и синевы в любое время дня и ночи выползает вот эта хренотень
Сигнатура проблемы:
Имя события проблемы: BlueScreen
Версия ОС: 6.1.7600.2.0.0.256.1
Код языка: 1049
Дополнительные сведения об этой проблеме:
BCCode: 124
BCP1: 0000000000000000
BCP2: FFFFFA8006489038
BCP3: 0000000000000000
BCP4: 0000000000000000
OS Version: 6_1_7600
Service Pack: 0_0
Product: 256_1
Во время чего-нибудь (смотра видео, сидения в инете, музыки и игр и т. д.) Просто перезагрузка. Без голубого экрана. Я опечален. Итак я переустановил антивирус с Касперского на norton, переустановил винду, почистил реестр и скачал программу Blue screen wiew и пишет он мне, что во всём виноват волан де морт драивер причины ntoskrnl.exe. Я гуглю в интернете и таких как я (страдающих людей) великое множество. ПОМОГИТЕ УМОЛЯЮ Я НОСИЛ ЕГО В РЕМОНТ НЕ ПОМОГАЕТ!!!
P s Чтобы хоть как-то поблагодарить буду ставить + всем!!!
Поддержи Стопгейм!
Первая мысль, когда файлы долго открываются, а программы медленно запускаются — снести и переустановить всю систему! Но как бы вас сильно ни «тормозила» Windows, успокойтесь, глубоко вдохните и подумайте: можно ли обойтись малой кровью?
Шесть чекпойнтов перед сносом системы
Перед тем как принимать окончательно решение о переустановке Windows, проверьте себя по шести пунктам.
Пыль
Давно ли вы чистили свой компьютер или ноутбук от пыли? Проблема может быть вовсе не в системе. «Тормоза» может вызывать перегрев «железной» части компьютера, вызванный скопившейся пылью.
Разберите системный блок, аккуратно сметите щеточкой или выдуйте пылесосом скопившуюся пыль, снимите процессор и замените термопасту, проверьте, хорошо ли работает система охлаждения — воспользуйтесь информацией в нашей статье или попросите мастера.
Если после этого «тормоза» прекратятся, то Windows можно не переустанавливать.
Автозагрузка
Что у вас творится в автозагрузке? Введите в поиске Windows «msconfig» и запустите найденную программу от имени администратора.
Зайдите на вкладку «Автозагрузка«. На ней отображаются все программы, которые в фоновом режиме запускаются вместе с вашей Windows (в Windows 8 и 10 вы будете перенаправлены в специальный раздел Диспетчера задач).
Устанавливаемый вами софт часто «прописывает» себя в автозагрузку, чтобы запускаться сразу при загрузке системы. Отключите все пункты, кроме системных служб Windows и антивируса, и перезагрузите компьютер — как указано в этой статье. Чаще всего система начинает работать куда быстрее.
Оперативная память
Что происходит в оперативной памяти? Перед тем, как сносить Windows, если компьютер «тормозит», проверьте состояние оперативной памяти.
Быть может, в ней незаметно для вас работают процессы и системные службы, которые отнимают ОЗУ, необходимую для быстрой работы системы. Как проверить и очистить оперативную память компьютера, мы писали в соответствующей статье — ознакомьтесь и попробуйте.
Жесткий диск
Есть ли проблемы с жестким диском? Быть может, неэффективное использование или начавшееся устаревание диска мешают системе работать быстро.
Откройте Компьютер, выберите системный диск C: и нажмите Свойства > Сервис.По очереди выполните обе процедуры — проверку диска на наличие ошибок и дефрагментацию.
Если система заработает быстрее, возможно, причина крылась здесь. Как определить, что ваш жесткий диск скоро откажет, мы писали в этой статье.
Файл подкачки

Для этого зайдите в Панель управления > Система > Дополнительные параметры системы. На вкладке Дополнительно в разделе Быстродействие нажмите Параметры > Дополнительно.
В разделе Виртуальная память нажмите на кнопку Изменить и убедитесь, что установлена галочка Автоматически по выбору системы. О том, как определить оптимальный размер файла подкачки, читайте подробно в нашем материале.
Точка восстановления

Исправить ситуацию можно, вернувшись к точке восстановления системы. Панель управления > Восстановление > Запуск восстановления системы. Нажмите Далее и установите галочку Показать другие точки восстановления.
Выберите дату, на которую ваш ПК еще работал более или менее, и нажмите Далее. Будет выполнен откат системы. Все программы, установленные после указанной даты, будут удалены; все ваши пользовательские файлы останутся без изменений.
Также рекомендуем ознакомиться с нашей статьей:
- Windows на техосмотре: как ускорить ОС
Если система продолжает «тормозить» даже после отката, делать нечего — придется идти на радикальные меры и переустанавливать Windows. Чтобы сделать это правильно, прочитайте, как это делается:
- Как переустановить Windows и не потерять лицензию?
Фото: авторские, Pinterest
Содержание
- Создание установочного носителя для Windows
- Установка Windows с флешки: пошаговая инструкция
- Подготовка загрузочной флешки
- Подключение флешки к компьютеру
- Выбор системного раздела
- Установка Windows с флешки
- Чистая установка
- Чистая установка с бэкапами
- Обновление операционной системы
- Итого
- Как установить Windows 10 с флешки: пошаговая инструкция
- Содержание
- Как и зачем устанавливать Windows 10 с флешки
- Сохраняем важные файлы
- Готовим загрузочную флешку
- Загружаем образ диска Виндовс 10 на флешку
- Настраиваем BIOS для загрузки с флешки или использования Boot Menu
- Меню UEFI
- Boot Menu
- Начинаем установку
- Выбираем раздел жесткого диска для установки
- Делаем разбивку жесткого диска
- Завершаем установку
- Первый запуск и установка драйверов
Создание установочного носителя для Windows
Можно использовать установочный носитель (USB-накопитель или DVD-диск), чтобы установить новую копию Windows, выполнить чистую установку или переустановить Windows.
Чтобы создать установочный носитель, перейдите на веб-сайт скачивания ПО, где вы найдете пошаговые инструкции. На этом веб-сайте вы можете выбрать версию Windows и создать собственный установочный носитель с помощью USB-устройства флэш-памяти или DVD-диска. Чтобы перейти непосредственно к одной из версий, выберите одну из следующих ссылок:
Windows 10 (Затем выберите Скачать средство сейчас.)
Windows 11 (затем выберите Скачать средство сейчас.)
Важно: Создайте резервную копию файлов перед установкой и переустановкой Windows на компьютере. Узнайте, как это сделать.
Чтобы создать установочный носитель, необходимо следующее:
Компьютер с надежным подключением к Интернету. Время скачивания зависит от скорости подключения к Интернету.
USB-устройство флэш-памяти, внешний жесткий диск или DVD-диск. Пустое USB-устройство флэш-памяти или внешний жесткий диск объемом не менее 8 ГБ либо пустой DVD-диск (и устройство для записи на DVD-диски). Рекомендуем использовать чистый носитель, поскольку все его содержимое будет удалено. Если при записи DVD-диска из ISO-файла отображается сообщение о том, что файл образа диска слишком большой, необходимо использовать DVD-носитель с двумя слоями (DL).
Ключ продукта. 25-значный ключ продукта (не требуется для цифровых лицензий). Если вам требуется помощь, см. раздел Как найти ключ продукта Windows.
После создания установочного носителя вы можете сбросить или переустановить Windows. Дополнительные сведения см. в статье Параметры восстановления в Windows.
Источник
Установка Windows с флешки: пошаговая инструкция
В установке Windows 7, 8 или 10 с флешки нет ничего сложного. Сегодня мы разберем этот процесс по шагам.
Операционная система Windows 10 шагнула далеко вперед в плане стабильности работы по сравнению со многими предшественниками. Но даже ее время от времени приходится переустанавливать. Потребуется установка операционной системы и при сборке нового компьютера или его глобальном апгрейде. Но как это сделать, если многие современные ПК уже не имеют DVD-привода, да и использование таких дисков в наше время уже считается ничем иным, как дурным тоном?
Самый простой и эффективный способ — это установка Windows 10 с флешки. Это же, кстати, актуально и для других операционных систем семейства — Windows 7 и 8. И сегодня мы пошагово разберем весь путь, который вам предстоит для этого пройти.
Подготовка загрузочной флешки
Для создания загрузочной флешки нам понадобится сама флешка объемом не ниже 8 Гбайт, которую необходимо отформатировать в FAT32. При этом стоит понимать, что все хранимые на ней данные будут стерты.
Ну а дальше все просто. Microsoft сама предлагает набор инструментов для максимально простого и быстрого создания загрузочной флешки. Достаточно скачать с официального сайта компании утилиту MediaCreationTool, которая в автоматическом режиме загрузит самую актуальную версию Windows 10 и создаст загрузочную флешку на ее основе. Если же у вас уже есть образ операционной системы, просто скопируйте все его содержимое на флешку и добавьте туда файл автоматической установки для более простого процесса инсталляции.
Более подробно все шаги по созданию загрузочной флешки мы уже рассмотрели в отдельной статье, поэтому не будем останавливаться на них детально.
Подключение флешки к компьютеру
И так, у нас есть флешка с образом Windows. Подключите ее к совместимому USB-разъему, после чего перезагрузите компьютер или включите его, если установка происходит на свежую машину. В процессе загрузки ПК войдите в BIOS.
Для этого при загрузке ПК нажмите клавишу или сочетание клавиш, установленное производителем материнской платы вашего компьютера. Обычно это кнопки Delete, Esc, F1, F2, F8 или F10. А какая именно из них актуальна для вашей системы, написано в левой нижней части загрузочного экрана.
После того, как вы вошли в BIOS, найдите там вкладку BOOT или пункт меню Advanced BIOS Features (в зависимости от модели материнской платы). Установите в качестве приоритетной загрузку с вашей флешки, это можно сделать в строке First Boot Device, сохраните изменения и выйдите из BIOS. Дальнейшая загрузка будет происходить с флеш-накопителя.
Стоит учесть, что мы описали процесс выбора флешки в качестве загрузочной лишь в самых популярных версиях BIOS. Помимо этого вам могут встретиться и другие варианты его исполнения. В некоторых из них нужно найти пункт External Device Boot и разрешить установку с внешних накопителей, переведя ползунок в положение Enabled. После этого перейдите в меню Boot Priority и установите External Device на первое место, тем самым отдав приоритет загрузке с флешки или другого внешнего накопителя.
Во всех случаях не забудьте вернуть прежние настройки после того, как установка или переустановка Виндовс 10 с флешки будет завершена, или просто отключите ее от компьютера. Конечно, если вы не хотите повторить весь процесс установки заново.
Выбор системного раздела
Если с установкой Windows на новый компьютер нет никаких проблем, то при ее переустановке стоит быть особенно аккуратным. Ведь неверный выбор системного раздела может удалить все ваши личные данные. Поэтому перед установкой операционной системы зайдите в «Управление дисками» и посмотрите, какой раздел используется в роли системного.
Для этого введите в поисковой строке операционной системы слово «раздел» и найдите в совпадениях «Создание и форматирование разделов жесткого диска». Запомните в каком разделе размещается ваша текущая операционная система (в нашем, да и в большинстве других случаев — это диск 0 (C)).
Теперь можно приступать непосредственно к установке Windows.
Установка Windows с флешки
Здесь вы можете пойти одним из нескольких путей: провести чистую установку Windows с удалением всей системной информации, установить чистую операционную систему с сохранением всех старых программ и файлов в качестве бэкапа или обновить операционную систему, оставив все ваши данные в неприкосновенности.
Чистая установка
В процессе установки операционной системы выберите требуемый язык, нажмите на «Далее», а затем на «Установить сейчас». После этого введите тот же ключ, что и для прежней версии Windows, а на этапе выбора типа установки кликните «Выборочная: только установка Windows (для опытных пользователей)».
В следующем окне вы увидите разделы, в которые установлена Windows. Выберите нужный и нажмите на «Форматировать». После этого произойдет полное форматирование раздела с удалением всей хранящейся там информации.
Чистая установка с бэкапами
Этот способ установить window с флешки во многом напоминает предыдущий. Разница лишь в том, что на этапе выбора раздела вам не нужно нажимать «Форматировать». Вместо этого кликните на кнопку «Далее». Установщик сообщит, что все старые файлы и папки из прежней версии будут перенесены в каталог под названием «Windows.old». Его вы найдете в Windows 10 в корневом каталоге раздела с операционной системой (как правило, это «C:»).
Главное достоинство такого способа установки в том, что вам будут доступны все пользовательские файлы, фотографии, видео и другие данные, т.е. переносить их с раздела и копировать обратно после установки Windows не понадобится. Ну а недостаток способа в большом объеме памяти, который может занимать папка с бэкапами. Если системный раздел не слишком большой, его может просто не хватить.
Обновление операционной системы
Этот способ установки самый спорный и одновременно самый простой. На этапе выбора типа установки кликните не «Выборочная установка», а «Обновление». В этом случае новая установка операционной системы не просто не «убьет» ваши файлы, а сохранит их интегрированными в Windows. Иными словами, вы сможете полноценно пользоваться ОС сразу после ее установки, тогда как при других способах вам потребуется, как минимум, несколько часов на установку и настройку нужных программ, настройку самой операционной системы и перенос других данных.
Такой способ подойдет, если какие-то файлы операционной системы были повреждены. Они просто будут переписаны, и ОС начнет полноценно работать. С другой стороны он не поможет вам избавиться от вирусов, а само обновление может вызвать некоторые сбои в работе компьютера. Поэтому мы всегда рекомендуем проводить чистую установку операционной системы. Это более трудоемкий, но и одновременно более эффективный процесс.
Итого
Как вы видите, Microsoft сделала все, чтобы установка Windows с флешки не вызвала никаких проблем. Вам достаточно скачать специализированную утилиту с сайта компании, которая самостоятельно создаст загрузочную флешку. А дальнейший процесс происходит с помощью мастера установки, который за руку проведет вас по всем этапам инсталляции операционной системы.
Источник
Как установить Windows 10 с флешки: пошаговая инструкция
В любой непонятной ситуации — переустанавливай Windows. Это золотое правило любого владельца ПК, следование которому моментально превращает его в «компьютерщика» высокой масти. Сейчас одним из самых распространенных, а также правильных способов переустановки операционной системы является установка Windows 10 с флешки. Это простая процедура, которая безболезненна как для человека, так и для компьютера. Сегодня мы расскажем, как установить Виндовс 10 с флешки.
Содержание
Как и зачем устанавливать Windows 10 с флешки
Чтобы установить Windows 10 (а также 11) с флеш-накопителя, вам необходимо обзавестись подобным накопителем с минимальным объемом 8 гигабайт. Вам также необходимо скачать загрузочный образ Windows 10. Сделать это, даже в условиях стремительно меняющегося мира, не так сложно, как кажется. Поэтому вопрос как установить Windows 10 с загрузочной флешки скоро перестанет быть для вас сложным.
Зачем устанавливать Windows 10 с флешки? Это философский вопрос, который терзает умы SEO-специалистов нашего портала. Иногда установка операционной системы необходима. Вы купили «голый» ноутбук с MS DOS, и теперь вам необходима OS — звучит как строчка из рэп-альбома какого-нибудь стильного и молодежного иностранного агента. Или же в компьютере что-то сломалось, а единственный способ починки, который вы знаете, — это переустановка операционной системы. Кому-то просто нравится устанавливать чистую Windows каждый год или того меньше. Иногда компьютер ломается, и тогда на вопрос, «как восстановить Windows 10 через флешку», вам потребуется скачать образ ОС и установить его на USB-накопитель. Как вы уже поняли, есть много причин для установки Windows 10 с флешки. Но сначала мы.
Сохраняем важные файлы
Сохранить важные файлы необходимо, если вы планируете чистую переустановку Windows. Ее чаще всего выбирают даже специалисты, потому что так или иначе какие-то старые файлы могут «путаться под ногами» во время работы с установленной операционной системой. Сделать это можно разными способами: например, перенести все важное на второй жесткий диск, если он имеется. Можно перенести на внешний жесткий диск, флешку (если данных немного) или даже в облако. Например, «Яндекс.Диск», «Облако Mail.ru» и другие.
Какие файлы считать важными — решать вам. Может быть, это папка «Мемы» объемом 20 гигабайт или фотографии котиков. А может быть, это документы по работе или сохранения в любимой видеоигре.
Готовим загрузочную флешку
Если делать все по-научному, то можно самостоятельно подготовить загрузочную флешку к работе. Хотя большинство программ, с помощью которых будет вестись установка, все равно проведут необходимые операции с устройством. Но если вы хотите почувствовать себя еще умнее и лучше, то сделайте следующее:
- найдите флешку с минимальным объемом 8 гигабайт;
- подключите к компьютеру;
- зайдите в «Этот компьютер» и найдите флешку;
- щелкните по ней правой кнопкой мыши, выберите «Форматировать». Обратите внимание, что данная процедура уничтожит все файлы на флешке, поэтому если там что-то важно, то перенесите эти файлы в безопасное место;
- при форматировании выберите «Файловая система FAT32» и поставьте галочку «Быстрое форматирование».
Флешка готова к установке на нее загрузочных файлов Windows. Обратите внимание, что программы, которые работают с переносом необходимых файлов на флешку, все равно форматируют ее содержимое.
Загружаем образ диска Виндовс 10 на флешку
Есть несколько разных способов загрузки образа диска Windows на флешку. Во-первых, можно просто скачать образ диска из различных источников, которым вы доверяете. Допустим, вы прирожденный пользователь Torrent-трекеров, но при этом никогда не занимались переустановкой Windows. Вы можете скачать образ с любимого вами сайта. Обратите внимание, что мы не призываем «пиратить» операционную систему. Есть множество раздач «чистых» и нетронутых хакерами образов с Windows 10 — скачивание с торрента зачастую проходит быстрее, чем, допустим, с официального сайта Microsoft. Кто сказал, что мы подмигиваем? Сами вы подмигиваете.
- Есть программа Media Creation Tool от Microsoft, найти ее можно по ссылке: https://www.microsoft.com/ru-ru/software-download/windows10. Нажмите большую синюю кнопку «Скачать средство сейчас». С помощью этой программы вам не нужно будет задумываться о том, как и откуда скачать Windows 10. Media Creation Tool сделает все за вас. Вот как работать с программой.
- Скачав Media Creation Tool, запустите ее.
- После небольшой загрузки программа предложит согласиться с предложенной документацией — соглашайтесь, права на вашу квартиру и машину Microsoft не получит, не переживайте.
- На вопрос: «Что вы хотите сделать», выберите пункт «Создать установочный носитель (USB-устройство флеш-памяти, DVD или ISO-файл) для установки на другом ПК».
- В следующем окне вам предложат выбрать настройку Windows 10: язык, выпуск и архитектуру. Выберите: «Русский язык», «Windows 10» и «64-разрядная (х64).
- Далее программа спросит, какой носитель будет использован для создания загрузочной флешки. Выберите «USB-устройство флеш-памяти».
- В следующем окне будет предложено выбрать съемный носитель. Если у вас много флешек или установлен внешний жесткий диск, будьте внимательны при выборе устройства.
- Нажмите «Далее» и ждите.
- На этом этапе будут происходить следующие действия: программа будет скачивать образ Windows 10 на компьютер в папку с временными файлами. Затем она распакует содержимое на флешку и создаст загрузочный образ. Все действия автоматизированы. Вы можете продолжать работу с ПК, но не вытаскивайте флешку, а также не перезагружайте компьютер. Иначе процесс просто не завершится.
Есть и второй способ установки, им часто пользуются те, кто скачивает образ с других источников. Например, с упомянутых выше торрентов или других сайтов, которым пользователь доверяет.
Для второго способа необходимо скачать бесплатную программу Rufus. Сделать это можно по ссылке: https://rufus.ie/ru/. Утилита бесплатна и не содержит вредоносных файлов. Данная программа разработана специально для того, чтобы можно было создавать загрузочные USB-диски. С их помощью можно установить Windows разных моделей, а также Linux. Как работать с Rufus?
Прежде всего вы должны иметь ISO-файл с Windows 10. Официально его можно скачать по ссылке: https://www.microsoft.com/ru-ru/software-download/windows10. Используйте раздел «Другие варианты скачивания». Вы также можете использовать другие способы скачивания ISO-файла Windows 10, о которых мы рассказывали выше. Повторимся, мы не призываем к пиратству — ISO-файл распространяется Microsoft бесплатно, для работы с Windows вам в любом случае потребуется лицензионный ключ, который вы введете при установке системы или после завершения этого процесса. Поэтому ничего нелегального в скачивании образа операционной системы из других мест нет.
- Загрузив и запустив Rufus, выберите «Устройство» — это ваша флэшка, на которую будет производиться запись.
- Найдите пункт «Метод загрузки», нажмите «Выбрать» — выберите скачанный ISO-файл.
- Схема раздела: GPT, Целевая система: UEFI (non-CSM). Сейчас почти все материнские платы идут с поддержкой UEFI. Если у вас ПК старой закалки с BIOS, то выберите MBR.
- Найдите пункт «Файловая система», выберите NTFS.
- Найдите пункт «Размер кластера», выберите 4096 байт.
- Нажмите «Старт».
Rufus перезапишет ISO-файл на флешку и сделает ее загрузочной.
Настраиваем BIOS для загрузки с флешки или использования Boot Menu
При включении компьютера он сразу обращается к жесткому диску, вызывая загрузку Windows. Если вы просто перезагрузите компьютер с вставленной в него «Загрузочной флешкой», то ПК с вероятностью 99% проигнорирует это. Как загрузить Виндовс 10 с флешки?
Прежде всего отметим, что сейчас компьютеров со старой версией BIOS почти не сыскать. Они еще существуют, но с каждым годом их становится меньше. Производители предпочитают оболочку UEFI, которая поддерживает мышь и выглядит более привлекательно. Для запуска загрузочной флешки с Windows 10 мы рекомендуем пользоваться меню UEFI или Boot Menu.
Меню UEFI
После включения ПК нажмите Del. Вы войдете в меню настройки материнской платы, где можно выбрать «Приоритет загрузки». В разных материнских платах данный экран выглядит по-разному. Вызвать его можно клавишей F8 на клавиатуре. Перед вами появится «Меню загрузки», вам нужно выбрать устройство, которому соответствует название и объем флешки, где находятся файлы операционной системы Windows 10 (Десять). Может быть название в стиле: USB2.0FlashDrive (8000 Mb).
Большинство материнских плат поддерживают Boot Menu — это «Меню загрузки», которое можно вызвать без входа в настройки материнской платы. После включения ПК вам нужно нажать на кнопку, вызывающую Boot Menu. У разных материнских плат они разные. Это F8, F11, F12 и даже Esc. Пробуйте разные комбинации или уточните название вашей материнской платы и какая кнопка отвечает за вход в Boot Menu. После вызова Boot Menu выберите устройство, которому соответствует название и объем флешки.
Ранее мы рассказывали:
Есть вопрос. Как обновить BIOS?
Начинаем установку
После установки флешки с Windows 10 в качестве загрузочного диска (это предыдущий пункт нашей статьи) вы увидите надпись на экране «Press any key to boot from CD or DVD». Это значит, что компьютер просит нажать любую кнопку, чтобы начался запуск с внешнего устройства. В нашем случае — это флешка.
- Первый экран, который вас встретит, — это выбор языка и раскладки клавиатуры. Выберите везде «Русский (Россия)», если вы предпочитаете русский язык. Вы можете выбрать другой, если хотите операционную систему на ином языке.
- Далее вы увидите большую кнопку «Установить». Обратите внимание, что на этом же этапе происходит «Восстановление системы». Если вы не хотели переустанавливать Windows, а желали именно восстановить ее, то нажимаете на нужную вам кнопку.
- На следующем экране вас попросят ввести ключ продукта. Если он у вас есть — введите его. Вот уже несколько лет (больше пяти) Microsoft привязывает Windows к учетной записи Microsoft. Вы можете выбрать пункт «У меня нет ключа продукта», а затем в уже установленной системе войти под своим аккаунтом, к которому привязан ключ. Система распознает ПК и вас, убрав уведомление о необходимости активации.
- На следующем этапе будет предложен выбор из редакции Windows, которую вы можете установить. Выберите ту, что соответствует вашему ключу. Если вы покупали ключ для «Windows 10 Домашняя», то выбирайте этот пункт. Pro — значит, Pro.
- На следующем экране будет лицензионное соглашение. Microsoft не повесит на вас кредиты — подтверждайте, что прочли все, что написано.
- Далее программа установки предложит вам пункты «Обновление» или «Выборочная установка». Так как мы читаем статью «как переустановить Виндовс 10 с помощью флешки», то вам нужно выбрать «Выборочная установка».
Выбираем раздел жесткого диска для установки
Следующий экран может сниться в кошмарах. На вопрос: «Где вы хотите установить Windows?» система сама ответит предложением множества Дисков с цифровым обозначением и указанием Разделов. Это может показаться страшным, но пугаться не стоит.
Диск 0, который имеет тип «Системный» или «MSR (зарезервировано)» — это системные невидимые вам разделы диска. Они создаются при установке Windows, и вам их трогать не следует.
После них, скорее всего, будет идти «Диск 0 Раздел *» — это с высокой долей вероятности диск C, на котором ранее была установлена операционная система. Сейчас нам нужно его очистить и установить Windows заново. У такого диска должен быть Тип — «Основной». Если у вас больше одного жесткого диска или один SSD (HDD) разделен на разделы, то они будут идти далее в списке.
Если вы не профессионал и не разбираетесь в «разбивке диска», форматировании и так далее — выберите Диск с типом «Основной», который идет первым в списке и имеет большой объем (выше 100 ГБ). Скорее всего, именно там стояла ваша предыдущая Windows.
Делаем разбивку жесткого диска
Если вы все же хотите разбить диск, то вы можете удалить все разделы диска C — Диска 0. При условии, что на других разделах у вас нет важной информации. У вас появится «Незанятое пространство на Диске 0». Выберите его левой кнопкой мыши, нажмите «Создать». Выберите нужный вам размер. Из одного SSD или HDD вы можете создать разделы C, D и так далее. При установке Windows выберите первый созданный вами раздел.
Завершаем установку
Выбрав разделы и нажав «Далее», вы начнете установку Windows. Сначала будет подготовка, затем установка. Во время этого процесса ПК несколько раз перезагрузится.
После завершения установки Windows попросит сделать первичную настройку. Сюда входит:
- Указание региона, в котором вы проживаете;
- Выбор раскладки клавиатуры (и добавление еще одной);
- Настройка подключения к интернету;
- Вход в учетную запись Microsoft (вы можете создать автономную учетную запись, если ввели ключ установки Windows ранее и не хотите «логиниться»);
- Далее вас попросят ввести ПИН-код для входа в операционную систему, вы можете создать любой, который сами захотите;
- После этого будут настройки конфиденциальности, которые вы можете выбрать самостоятельно.
Первый запуск и установка драйверов
Установка драйверов уже давно перестала быть обязательным пунктом после переустановки или первичной установки Windows. Если вы устанавливали систему с подключением к интернету, то ОС скачает все сама. Даже драйвера видеокарты. Их, возможно, вы захотите обновить, зайдя на сайты AMD или Nvidia, потому что на серверах Microsoft хранятся далеко не самые свежие драйвера видеокарты.
Все остальные драйвера установлены автоматически. Драйвера периферии, например, принтера, будут установлены автоматически при подключении оборудования.
Далее вам необходимо установить все программы, которыми вы пользовались, но это уже, как говорит классик, «совсем другая история».
Ранее мы рассказывали:
Как сделать стикеры в Telegram самому на Android и iOS. Рассказывает иллюстратор
Хотите стать автором «Эльдоблога»? Тогда присылайте нам свои обзоры и видео техники и получайте до 1000 бонусов на новые покупки!
Источник
Не стартует ноут
666Hermes666
Пользователь
Регистрация:
30.11.2015
Сообщения: 4637
Рейтинг: 22607
Регистрация:
30.11.2015
Сообщения: 4637
Рейтинг: 22607
Перед тем, как появиться рабочему столу и приветственной заставке, экран чернее, а мышка отрубается и не светиться (если выдернуть из ноута, то начинает светиться и если вернуть то тоже, но некоторое время)
Зайти удалось только с безопасного режима.
Win 10. Ноут. i5 2430.
Если сменю на вин 7, то буду ли сталкиваться с этой проблемой? Она появлялась часто, раза два в неделю, но перезапуск решал все проблемы, но сегодня весь день не удаётся стартануть.
Эпитафий
Пользователь
Регистрация:
17.11.2016
Сообщения: 3097
Рейтинг: 4845
Регистрация:
17.11.2016
Сообщения: 3097
Рейтинг: 4845
Меняй на семёрку. 10 геморная, если криво обновить то комп с ума сходит
666Hermes666
Пользователь
Регистрация:
30.11.2015
Сообщения: 4637
Рейтинг: 22607
Регистрация:
30.11.2015
Сообщения: 4637
Рейтинг: 22607
kremennizik сказал(а):↑
Меняй на семёрку. 10 геморная, если криво обновить то комп с ума сходит
Нажмите, чтобы раскрыть…
Читала, что и на 7 такая проблема может быть. Мне бы понять, в чем она заключается
pyles
Пользователь
Регистрация:
23.06.2013
Сообщения: 15029
Рейтинг: 8382
Нарушения: 25
Регистрация:
23.06.2013
Сообщения: 15029
Рейтинг: 8382
Нарушения: 25
kremennizik сказал(а):↑
Меняй на семёрку. 10 геморная, если криво обновить то комп с ума сходит
Нажмите, чтобы раскрыть…
у меня с 10 все ок
666Hermes666 сказал(а):↑
Перед тем, как появиться рабочему столу и приветственной заставке, экран чернее, а мышка отрубается и не светиться (если выдернуть из ноута, то начинает светиться и если вернуть то тоже, но некоторое время)
Зайти удалось только с безопасного режима.
Win 10. Ноут. i5 2430.
Если сменю на вин 7, то буду ли сталкиваться с этой проблемой? Она появлялась часто, раза два в неделю, но перезапуск решал все проблемы, но сегодня весь день не удаётся стартануть.Нажмите, чтобы раскрыть…
ну надо разобраться в чем ошибка
возможно проблема с какой то службой
Аноним
Пользователь
Регистрация:
19.07.2014
Сообщения: 2649
Рейтинг: 377
Регистрация:
19.07.2014
Сообщения: 2649
Рейтинг: 377
В любой непонятной ситуации переустанавливай windows. Если серьёзен, то это наиболее маловероятное решение проблемы 000000.1%
666Hermes666
Пользователь
Регистрация:
30.11.2015
Сообщения: 4637
Рейтинг: 22607
Регистрация:
30.11.2015
Сообщения: 4637
Рейтинг: 22607
Аноним сказал(а):↑
В любой непонятной ситуации переустанавливай windows. Если серьёзен, то это наиболее маловероятное решение проблемы 000000.1%
Нажмите, чтобы раскрыть…
Решила проблему — отключила видеокарту и запустила через встройку. Грузился комп долго. 525м выдала ошибку 43.
kremennizik сказал(а):↑
Меняй на семёрку. 10 геморная, если криво обновить то комп с ума сходит
Нажмите, чтобы раскрыть…
У меня утилита стоит, которая не даёт грузиться обновам. Может, и она виновата?
Аноним
Пользователь
Регистрация:
19.07.2014
Сообщения: 2649
Рейтинг: 377
Регистрация:
19.07.2014
Сообщения: 2649
Рейтинг: 377
666Hermes666 сказал(а):↑
Решила проблему — отключила видеокарту и запустила через встройку. Грузился комп долго. 525м выдала ошибку 43.
У меня утилита стоит, которая не даёт грузиться обновам. Может, и она виновата?
Нажмите, чтобы раскрыть…
У тебя ноут 12 года да?
666Hermes666
Пользователь
Регистрация:
30.11.2015
Сообщения: 4637
Рейтинг: 22607
Регистрация:
30.11.2015
Сообщения: 4637
Рейтинг: 22607
Аноним сказал(а):↑
У тебя ноут 12 года да?
Нажмите, чтобы раскрыть…
По-моему, 10-ого. Хз, я его полгода назад на свой неработающий комп обменяла у барыги.
Тема закрыта
-
Заголовок
Ответов Просмотров
Последнее сообщение
-
Сообщений: 0
05 Feb 2023 в 15:37 -
Сообщений: 0
05 Feb 2023 в 15:37 -
Сообщений: 1
05 Feb 2023 в 15:36 -
me11
05 Feb 2023 в 15:30Сообщений: 9
05 Feb 2023 в 15:30Сообщений:9
Просмотров:11
-
Smiluk
05 Feb 2023 в 14:30Сообщений: 15
05 Feb 2023 в 14:30Сообщений:15
Просмотров:42
-
Для получения VIP статуса на игровом сервере CSHUB *New Dust2 Only* зарегистрируйте игровой аккаунт.
Начните прямо сейчас!😁
Зарегистрировать игровой аккаунт
-
Автор темы
AMG
-
Дата начала
30 Дек 2015
- Статус
- В этой теме нельзя размещать новые ответы.
-
#3
Обычную загрузку пробовал ?
-
#4
Обычную загрузку пробовал ?
Да пробовал тоже самое
-
#5
AMG, а вот не надо было всякую хрень с порносайтов качать )))
-
#6
Ты переустанавливай Windows у меня такая же херня была!) Он сначало обновлялся а потом выдал вот такую ошибку!
-
#7
Ты переустанавливай Windows у меня такая же херня была!) Он сначало обновлялся а потом выдал вот такую ошибку!
У меня обновления отключена
-
#8
У меня обновления отключена
Ты когда комп выключал он у тебя сам по себе обновлялся или нет?? Вот например мой комп сам по себе обновлялся перед выключением!
-
#9
У меня вообще отключено авто обновления
-
#10
У меня вообще отключено авто обновления
Ну тогда Windows попробуй переустановить!
baks
-
#11
AMG, скажу по секрету! это Ден(мм*) тебе его хакнул онлайн, меньше читером на сервере будет, сказал он))) ФИНИШ
-
#12
В любой непонятной ситуации переустанови Windows..
Загружайся с флешки/диска с той же виндой и запускай оттуда восстановление.
-
#13
В любой непонятной ситуации переустанови Windows..
Загружайся с флешки/диска с той же виндой и запускай оттуда восстановление.
Спасибо! Так и сделал
- Статус
- В этой теме нельзя размещать новые ответы.