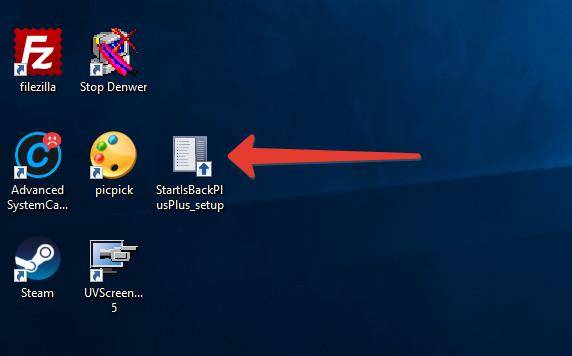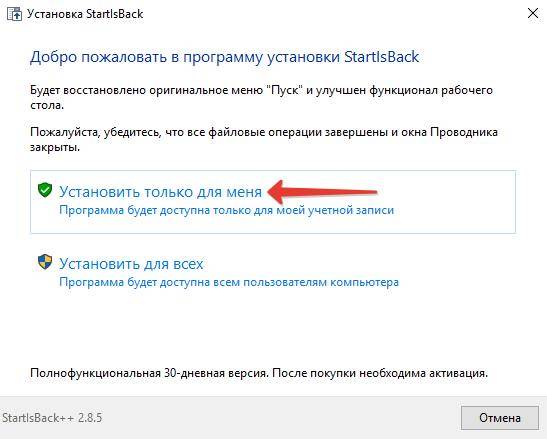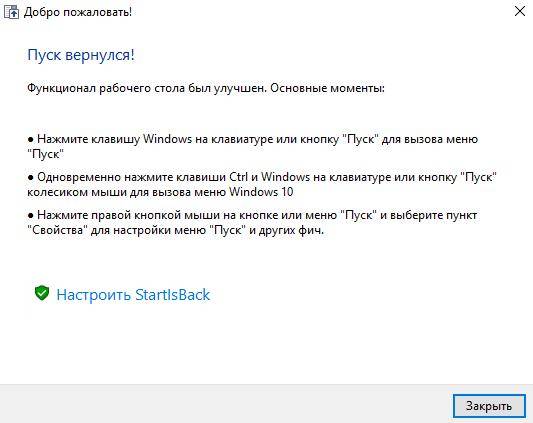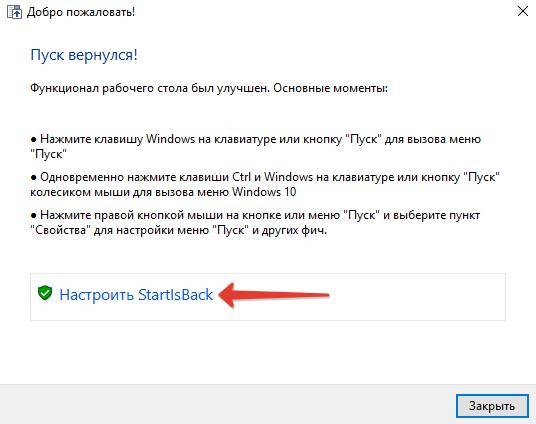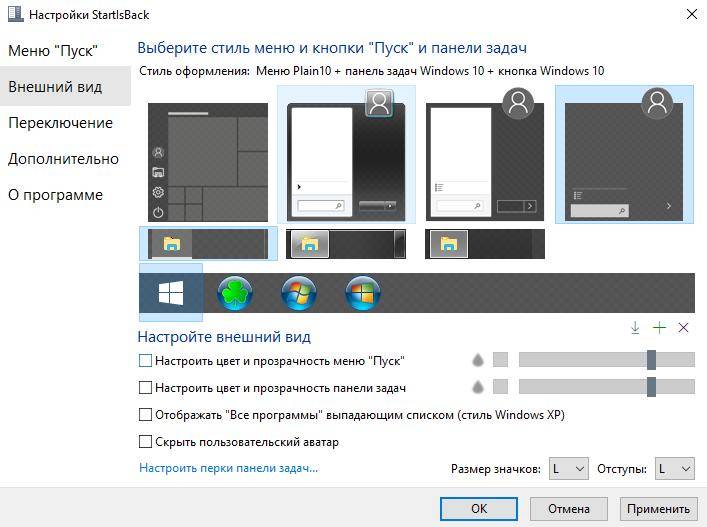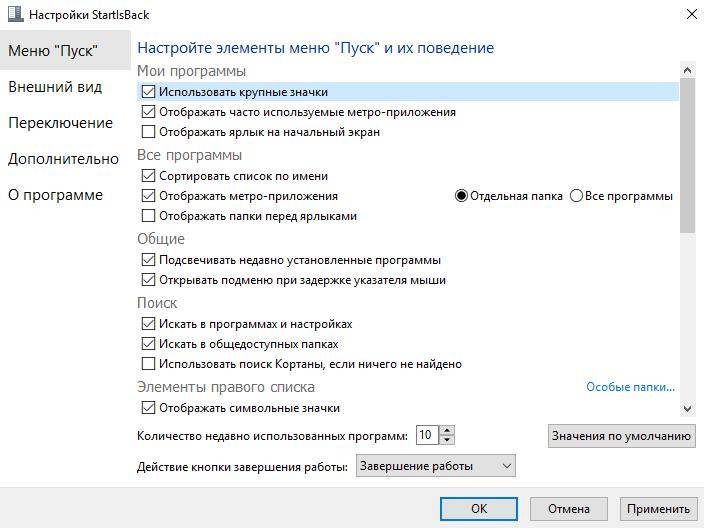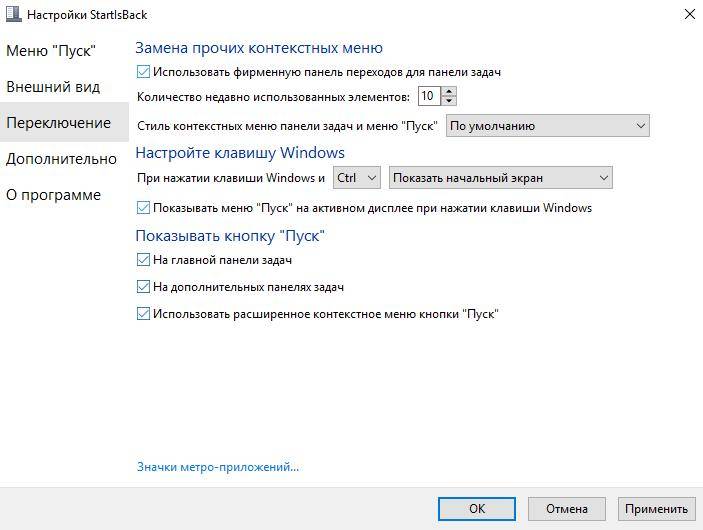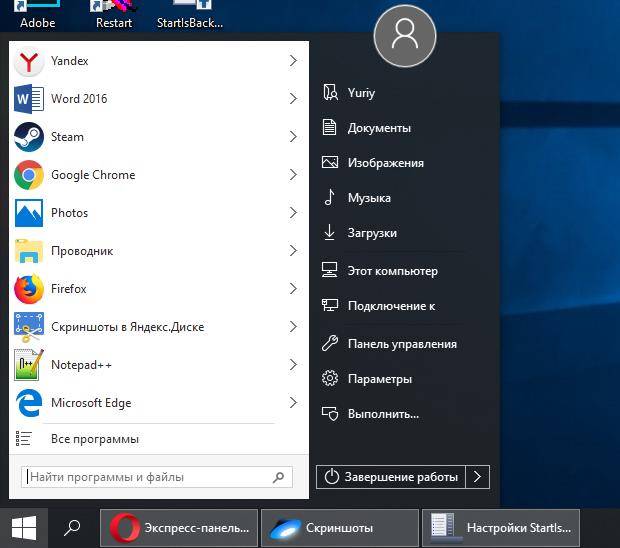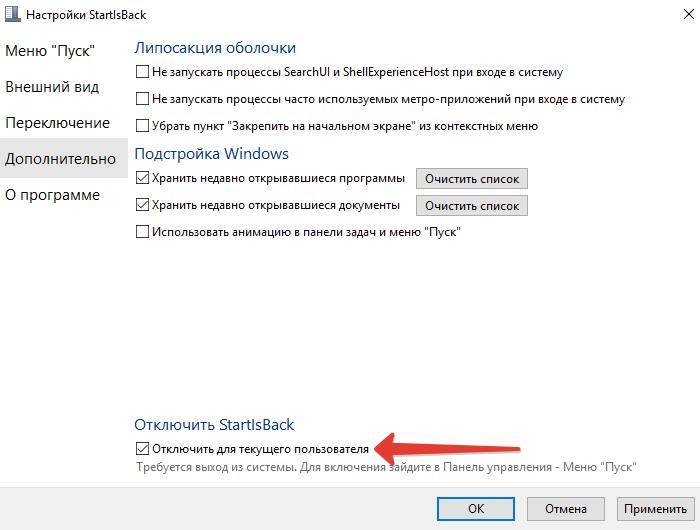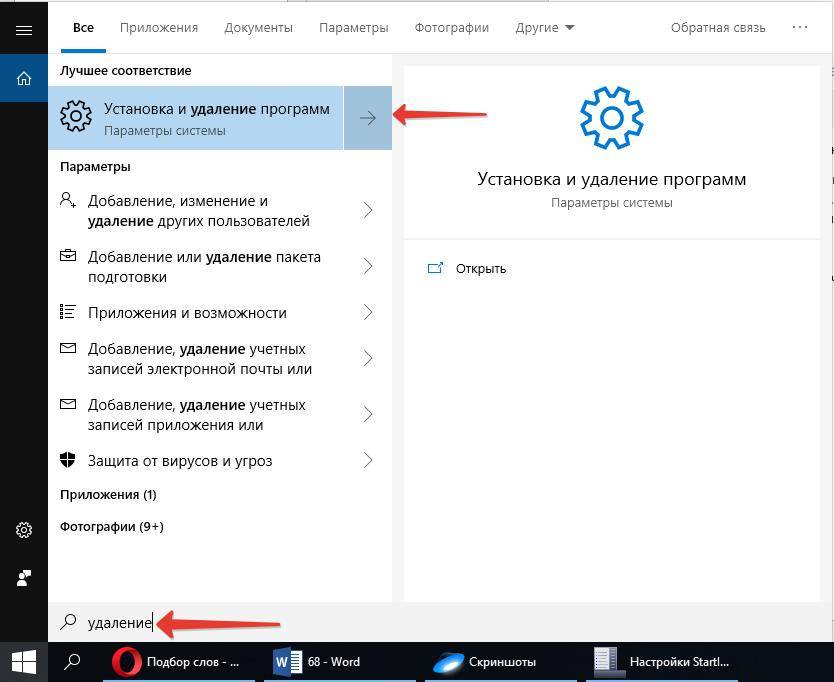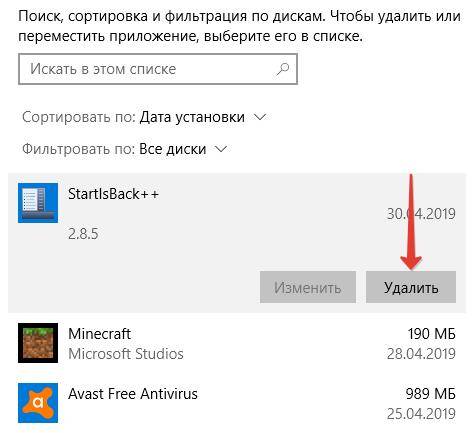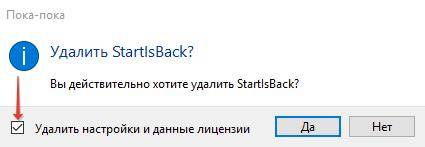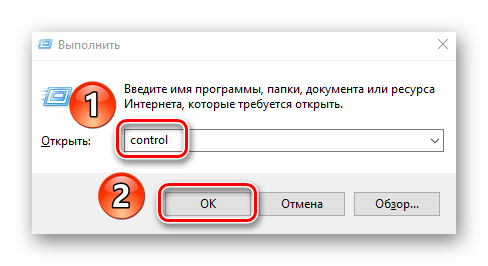Содержание
- Методы исправления ошибки с грустным смайлом в меню «Пуск»
- Способ 1: Реактивация софта
- Способ 2: Повторная инсталляция
- Способ 3: Изменение даты
- Вопросы и ответы
Операционные системы от Майкрософт не могут похвастаться безупречной работой — иногда при использовании Windows ошибки и проблемы появляются в самых неожиданных местах, в том числе и в меню «Пуск». Из данной статьи вы узнаете о том, что делать при возникновении грустного смайлика в упомянутом меню на устройствах под управлением Виндовс 10.
Методы исправления ошибки с грустным смайлом в меню «Пуск»
В подавляющем большинстве случаев описанная проблема возникает, если вы используете программу StartIsBack++. Это специализированный софт, позволяющий изменить внешний вид и функциональность стандартного меню «Пуск» в Windows 10. О данном приложении мы писали в рамках одного из обзоров.
Подробнее: Настройка внешнего вида меню «Пуск» в Windows 10
На практике описываемая в статье ошибка выглядит следующим образом:
Существует три основных метода, которые позволят избавиться от грустного смайлика при открытии меню «Пуск».
Способ 1: Реактивация софта
Упомянутая ранее программа StartIsBack++ распространяется на платной основе. В качестве ознакомления ее можно использовать бесплатно лишь один месяц. Появившийся смайлик может символизировать о завершении тестового периода. Проверить и исправить это несложно.
- Кликните по кнопке «Пуск» правой кнопкой мышки, а затем выберите из появившегося контекстного меню пункт «Свойства».
- В левой части открывшегося окна перейдите в раздел «О программе». В нем обратите внимание на верхнюю область. Если вы видите там надпись, которая показана на скриншоте ниже, тогда дело и правда в активации программы. Для дальнейшего ее использования вам нужно купить ключ или отыскать таковой в интернете. После этого нажмите кнопку «Активировать».
- В новом окне введите имеющийся лицензионный ключ, после чего нажмите кнопку «Активация».
- Если все прошло успешно, ключ будет засчитан, и вы увидите соответствующую запись во вкладке «О программе». После этого грустный смайл пропадет из меню «Пуск». Если же изначально приложение было активировано, попробуйте следующий метод.
Способ 2: Повторная инсталляция
Иногда грустный смайл можно наблюдать даже в активированной программе StartIsBack++. В таком случае стоит попробовать удалить софт со всеми данными и инсталлировать его повторно. Обратите внимание, что в результате необходимо будет снова вводить лицензионный ключ, поэтому убедитесь в его наличии прежде, чем приступить к выполнению описанных действий. Также отметим, что данный способ в некоторых случаях позволяет обнулить тестовый период.
- Нажмите на клавиатуре комбинацию «Windows+R». В открывшееся окно оснастки «Выполнить» введите команду
control, после чего нажмите кнопку «OK» или «Enter» на клавиатуре.
Читайте также: Открытие «Панели управления» на компьютере с Windows 10
- В появившемся окне «Панель управления» включите для удобства режим «Крупные значки». Затем в перечне разделов кликните по тому, который называется «Программы и компоненты».
- В следующем окне вы увидите список всех программ и обновлений, которые были ранее установлены на компьютер или ноутбук. Отыщите среди них приложение StartIsBack++ и нажмите на его названии правой кнопкой мышки. В контекстном меню кликните по единственной строке «Удалить».
- В результате на экране появится окно с просьбой подтвердить действия. В нем установите отметку напротив строки «Удалить настройки и данные лицензии», и уже после этого нажмите кнопку «Да».
- Спустя некоторое время приложение будет деинсталлировано. Перезагрузите компьютер и установите его вновь. С большой долей вероятности после выполнения этих действий грустный смайлик исчезнет.
Способ 3: Изменение даты
Одной из причин появления грустного смайлика может быть ошибка в отображении времени и даты. Дело в том, что упомянутая программа весьма чувствительная к подобным параметрам. Если из-за системной ошибки дата сбилась, StartIsBack++ может распознать подобное как окончание лицензионного периода. В таком случае нужно лишь установить дату корректно. О том, как это сделать, вы можете узнать из нашей отдельной статьи.
Подробнее: Изменения времени в ОС Windows 10
Таким образом, вы узнали об основных решениях проблемы с грустным смайликом в меню «Пуск» на Windows 10. В качестве заключения мы хотели бы вам напомнить, что существует достаточно много бесплатных аналогов программы StartIsBack++, к примеру тот же Open Shell. Если совсем ничего не помогает, попробуйте использовать его.
Еще статьи по данной теме:
Помогла ли Вам статья?
Содержание
- 1 StartIsBack скачать программу
- 2 StartIsBack установка
- 3 Настройки StartIsBack
- 4 Пример меню Пуск в StartIsBack
- 5 StartIsBack не работает
- 6 StartIsBack грустный смайлик в меню Пуск
- 7 StartIsBack как отключить
- 8 StartIsBack как удалить
- 9 StartIsBack отказано в доступе
- 10 StartIsBack аналоги | похожие программы
- 11 Методы исправления ошибки с грустным смайлом в меню «Пуск»
Автор: Юрий Белоусов · 30.04.2019

StartIsBack – это программа, изменяющая стандартное меню «Пуск». С помощью нее легко можно изменить визуальное оформление кнопки «Пуск», самого меню, а также панели задач. StartIsBack легко сделает в Windows 10 меню как в Windows 7 и даже лучше! Подходит для операционных систем Windows 8 и Windows 10.
StartIsBack скачать программу
Скачать программу StartIsBack последней версии можно:
- На официальном сайте;
- На файлообменниках;
StartIsBack установка
Процесс установки StartIsBack очень простой. Нужно:
- Скачать установочный файл на свой компьютер;
- Запустить его;
- Выбрать, будет ли установлена программа только для текущего пользователя или для всех пользователей данного ПК;
- Дождаться окончания установки, в конце которой появится окно, которое желательно не закрывать, так как через него проще всего попасть в настройки. Мне вообще не удалось выяснить, куда устанавливается StartIsBack и где находятся файлы и настройки, поэтому будьте внимательны и не закрывайте данное окно!
Стоит отметить, что программа платная. В ней доступен 30дневный пробный период, но после него следует активировать StartIsBack с помощью лицензионного ключа активации.
Настройки StartIsBack
Инструкция по настройке StartIsBack:
- После завершения установки следует нажать на «Настроить StartIsBack»;
- Откроется вкладка «Внешний вид», где можно задать стиль меню и кнопки «Пуск», а также настроить внешний вид темы (скина), включая цвет, прозрачность, размер значков и отступы;
- В категории меню «Пуск» находятся настройки элементов меню. Можно их изменять, удалять, добавлять, сортировать;
- В разделе «Переключение» можно изменить стиль контекстного меню, настроить клавишу Windows, настроить отображение кнопки «Пуск».
Пример меню Пуск в StartIsBack
В результате можно получить примерно такое меню:
StartIsBack не работает
Если программа StartIsBack не работает, то следует произвести ее удаление и повторную установку. Так же можно сделать свой выбор в пользу аналогичной программы, одна из которых описана в статье «Меню «Пуск» как в Windows 7 для Windows 10».
StartIsBack грустный смайлик в меню Пуск
Если вдруг, при использовании программы StartIsBack появился грустный смайлик в меню «Пуск», значит что-то пошло не так. В таком случае рекомендуется сделать сброс настроек, а в случае, если это не исправит проблему – заново переустановить программу.
StartIsBack как отключить
Чтобы отключить StartIsBack нужно:
- Перейти в настройки программы;
- Зайти в раздел «Дополнительно»;
- Поставить галочку напротив пункта «Отключить для текущего пользователя» и нажать «Применить».
StartIsBack как удалить
Удалить StartIsBack можно через стандартные менеджер установки и удаления программ Windows.
В списке необходимо найти программу StartIsBack++, кликнуть по ней мышкой и нажать на появившуюся кнопку «Удалить».
Вместе с удалением StartIsBack, произойдет восстановление стандартного меню «Пуск» Windows 10.
Чтобы полностью удалить StartIsBack не убирайте галочку с пункта «Удалить настройки и данные лицензии».
StartIsBack отказано в доступе
Если при удалении StartIsBack пишет «Отказано в доступе», то следует перезагрузить компьютер в безопасном режиме и удалить программу из него.
StartIsBack аналоги | похожие программы
Один из популярных аналогов StartIsBack – программа Classic Shell, которая делает практически все то же самое. Она очень похожа по своему функционалу.
Надеюсь, статья «StartIsBack меню пуск для Windows 10, 8» была вам полезна.
Не нашли ответ? Тогда воспользуйтесь формой поиска:
Оцените новость / программу!4.6 из 5, всего оценок — 115
StartIsBack++ возвращает в Windows 10 полнофункциональную кнопку запуска меню Пуск, такую же как и в Windows 7. StartIsBack существенно улучшает удобство использования рабочего стола и делает новый экран упорядоченным, наиболее удобным.Особенности программы:
- Позволяет настроить отображение и поведение меню «Пуск» и интерфейса Windows 10: скины, изображение кнопки, активные углы экрана и многое другое.
Особенности RePack’a:Тип: установка.Языки: ML.Вырезано: ничего.Активация: проведено.• Тихая установка: /S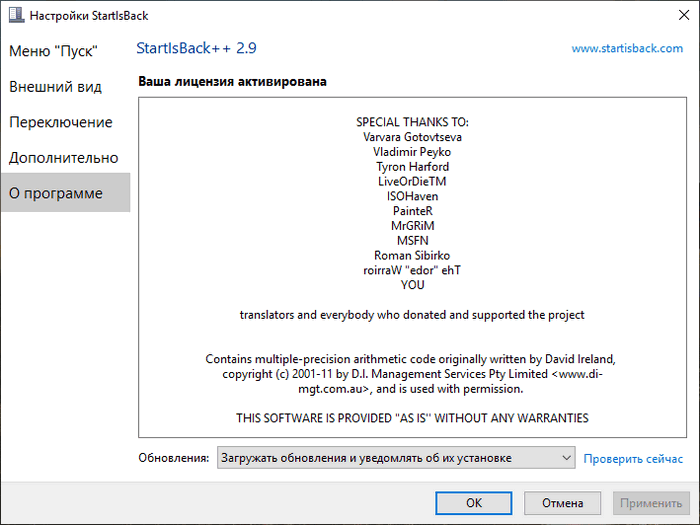
- 10/01/2020
- Сказали спасибо: 391
Операционные системы от Майкрософт не могут похвастаться безупречной работой — иногда при использовании Windows ошибки и проблемы появляются в самых неожиданных местах, в том числе и в меню «Пуск». Из данной статьи вы узнаете о том, что делать при возникновении грустного смайлика в упомянутом меню на устройствах под управлением Виндовс 10.
Методы исправления ошибки с грустным смайлом в меню «Пуск»
В подавляющем большинстве случаев описанная проблема возникает, если вы используете программу StartIsBack++. Это специализированный софт, позволяющий изменить внешний вид и функциональность стандартного меню «Пуск» в Windows 10. О данном приложении мы писали в рамках одного из обзоров.
Подробнее: Настройка внешнего вида меню «Пуск» в Windows 10
На практике описываемая в статье ошибка выглядит следующим образом:
Существует три основных метода, которые позволят избавиться от грустного смайлика при открытии меню «Пуск».
Способ 1: Реактивация софта
Упомянутая ранее программа StartIsBack++ распространяется на платной основе. В качестве ознакомления ее можно использовать бесплатно лишь один месяц. Появившийся смайлик может символизировать о завершении тестового периода. Проверить и исправить это несложно.
- Кликните по кнопке «Пуск» правой кнопкой мышки, а затем выберите из появившегося контекстного меню пункт «Свойства».
В левой части открывшегося окна перейдите в раздел «О программе». В нем обратите внимание на верхнюю область. Если вы видите там надпись, которая показана на скриншоте ниже, тогда дело и правда в активации программы. Для дальнейшего ее использования вам нужно купить ключ или отыскать таковой в интернете. После этого нажмите кнопку «Активировать».</li>
В новом окне введите имеющийся лицензионный ключ, после чего нажмите кнопку «Активация».</li>
Если все прошло успешно, ключ будет засчитан, и вы увидите соответствующую запись во вкладке «О программе». После этого грустный смайл пропадет из меню «Пуск». Если же изначально приложение было активировано, попробуйте следующий метод.</li></ol>
Способ 2: Повторная инсталляция
Иногда грустный смайл можно наблюдать даже в активированной программе StartIsBack++. В таком случае стоит попробовать удалить софт со всеми данными и инсталлировать его повторно. Обратите внимание, что в результате необходимо будет снова вводить лицензионный ключ, поэтому убедитесь в его наличии прежде, чем приступить к выполнению описанных действий. Также отметим, что данный способ в некоторых случаях позволяет обнулить тестовый период.
- Нажмите на клавиатуре комбинацию «Windows+R». В открывшееся окно оснастки «Выполнить» введите команду
control, после чего нажмите кнопку «OK» или «Enter» на клавиатуре.Читайте также: Открытие «Панели управления» на компьютере с Windows 10
- В появившемся окне «Панель управления» включите для удобства режим «Крупные значки». Затем в перечне разделов кликните по тому, который называется «Программы и компоненты».
В следующем окне вы увидите список всех программ и обновлений, которые были ранее установлены на компьютер или ноутбук. Отыщите среди них приложение StartIsBack++ и нажмите на его названии правой кнопкой мышки. В контекстном меню кликните по единственной строке «Удалить».</li>
В результате на экране появится окно с просьбой подтвердить действия. В нем установите отметку напротив строки «Удалить настройки и данные лицензии», и уже после этого нажмите кнопку «Да».</li>
Спустя некоторое время приложение будет деинсталлировано. Перезагрузите компьютер и установите его вновь. С большой долей вероятности после выполнения этих действий грустный смайлик исчезнет.</li></ol>
Способ 3: Изменение даты
Одной из причин появления грустного смайлика может быть ошибка в отображении времени и даты. Дело в том, что упомянутая программа весьма чувствительная к подобным параметрам. Если из-за системной ошибки дата сбилась, StartIsBack++ может распознать подобное как окончание лицензионного периода. В таком случае нужно лишь установить дату корректно. О том, как это сделать, вы можете узнать из нашей отдельной статьи.
Подробнее: Изменения времени в ОС Windows 10
Таким образом, вы узнали об основных решениях проблемы с грустным смайликом в меню «Пуск» на Windows 10. В качестве заключения мы хотели бы вам напомнить, что существует достаточно много бесплатных аналогов программы StartIsBack++, к примеру тот же Open Shell. Если совсем ничего не помогает, попробуйте использовать его. Мы рады, что смогли помочь Вам в решении проблемы.
Опишите, что у вас не получилось. Наши специалисты постараются ответить максимально быстро.
Помогла ли вам эта статья?
Используемые источники:
- https://urfix.ru/startisback/
- https://diakov.net/10328-startisback-201-final.html
- https://lumpics.ru/sad-emoticon-in-start-menu-on-windows-10/
Содержание
- Методы исправления ошибки с грустным смайлом в меню «Пуск»
- Способ 1: Реактивация софта
- Способ 2: Повторная инсталляция
- Способ 3: Изменение даты
- Вопросы и ответы
Операционные системы от Майкрософт не могут похвастаться безупречной работой — иногда при использовании Windows ошибки и проблемы появляются в самых неожиданных местах, в том числе и в меню «Пуск». Из данной статьи вы узнаете о том, что делать при возникновении грустного смайлика в упомянутом меню на устройствах под управлением Виндовс 10.
Методы исправления ошибки с грустным смайлом в меню «Пуск»
В подавляющем большинстве случаев описанная проблема возникает, если вы используете программу StartIsBack++. Это специализированный софт, позволяющий изменить внешний вид и функциональность стандартного меню «Пуск» в Windows 10. О данном приложении мы писали в рамках одного из обзоров.
Подробнее: Настройка внешнего вида меню «Пуск» в Windows 10
На практике описываемая в статье ошибка выглядит следующим образом:
Существует три основных метода, которые позволят избавиться от грустного смайлика при открытии меню «Пуск».
Способ 1: Реактивация софта
Упомянутая ранее программа StartIsBack++ распространяется на платной основе. В качестве ознакомления ее можно использовать бесплатно лишь один месяц. Появившийся смайлик может символизировать о завершении тестового периода. Проверить и исправить это несложно.
Способ 2: Повторная инсталляция
Иногда грустный смайл можно наблюдать даже в активированной программе StartIsBack++. В таком случае стоит попробовать удалить софт со всеми данными и инсталлировать его повторно. Обратите внимание, что в результате необходимо будет снова вводить лицензионный ключ, поэтому убедитесь в его наличии прежде, чем приступить к выполнению описанных действий. Также отметим, что данный способ в некоторых случаях позволяет обнулить тестовый период.
Читайте также: Открытие «Панели управления» на компьютере с Windows 10
Способ 3: Изменение даты
Одной из причин появления грустного смайлика может быть ошибка в отображении времени и даты. Дело в том, что упомянутая программа весьма чувствительная к подобным параметрам. Если из-за системной ошибки дата сбилась, StartIsBack++ может распознать подобное как окончание лицензионного периода. В таком случае нужно лишь установить дату корректно. О том, как это сделать, вы можете узнать из нашей отдельной статьи.
Подробнее: Изменения времени в ОС Windows 10
Таким образом, вы узнали об основных решениях проблемы с грустным смайликом в меню «Пуск» на Windows 10. В качестве заключения мы хотели бы вам напомнить, что существует достаточно много бесплатных аналогов программы StartIsBack++, к примеру тот же Open Shell. Если совсем ничего не помогает, попробуйте использовать его.

StartIsBack – это программа, изменяющая стандартное меню «Пуск». С помощью нее легко можно изменить визуальное оформление кнопки «Пуск», самого меню, а также панели задач. StartIsBack легко сделает в Windows 10 меню как в Windows 7 и даже лучше! Подходит для операционных систем Windows 8 и Windows 10.
StartIsBack скачать программу
Скачать программу StartIsBack последней версии можно:
- На официальном сайте;
- На файлообменниках;
StartIsBack установка
Процесс установки StartIsBack очень простой. Нужно:
- Скачать установочный файл на свой компьютер;
- Запустить его;
- Выбрать, будет ли установлена программа только для текущего пользователя или для всех пользователей данного ПК;
- Дождаться окончания установки, в конце которой появится окно, которое желательно не закрывать, так как через него проще всего попасть в настройки. Мне вообще не удалось выяснить, куда устанавливается StartIsBack и где находятся файлы и настройки, поэтому будьте внимательны и не закрывайте данное окно!
Стоит отметить, что программа платная. В ней доступен 30дневный пробный период, но после него следует активировать StartIsBack с помощью лицензионного ключа активации.
Настройки StartIsBack
Инструкция по настройке StartIsBack:
- После завершения установки следует нажать на «Настроить StartIsBack»;
- Откроется вкладка «Внешний вид», где можно задать стиль меню и кнопки «Пуск», а также настроить внешний вид темы (скина), включая цвет, прозрачность, размер значков и отступы;
- В категории меню «Пуск» находятся настройки элементов меню. Можно их изменять, удалять, добавлять, сортировать;
- В разделе «Переключение» можно изменить стиль контекстного меню, настроить клавишу Windows, настроить отображение кнопки «Пуск».
Пример меню Пуск в StartIsBack
В результате можно получить примерно такое меню:
StartIsBack не работает
Если программа StartIsBack не работает, то следует произвести ее удаление и повторную установку. Так же можно сделать свой выбор в пользу аналогичной программы, одна из которых описана в статье «Меню «Пуск» как в Windows 7 для Windows 10».
StartIsBack грустный смайлик в меню Пуск
Если вдруг, при использовании программы StartIsBack появился грустный смайлик в меню «Пуск», значит что-то пошло не так. В таком случае рекомендуется сделать сброс настроек, а в случае, если это не исправит проблему – заново переустановить программу.
StartIsBack как отключить
Чтобы отключить StartIsBack нужно:
- Перейти в настройки программы;
- Зайти в раздел «Дополнительно»;
- Поставить галочку напротив пункта «Отключить для текущего пользователя» и нажать «Применить».
StartIsBack как удалить
Удалить StartIsBack можно через стандартные менеджер установки и удаления программ Windows.
В списке необходимо найти программу StartIsBack++, кликнуть по ней мышкой и нажать на появившуюся кнопку «Удалить».
Вместе с удалением StartIsBack, произойдет восстановление стандартного меню «Пуск» Windows 10.
Чтобы полностью удалить StartIsBack не убирайте галочку с пункта «Удалить настройки и данные лицензии».
StartIsBack отказано в доступе
Если при удалении StartIsBack пишет «Отказано в доступе», то следует перезагрузить компьютер в безопасном режиме и удалить программу из него.
StartIsBack аналоги | похожие программы
Один из популярных аналогов StartIsBack – программа Classic Shell, которая делает практически все то же самое. Она очень похожа по своему функционалу.
Надеюсь, статья «StartIsBack меню пуск для Windows 10, 8» была вам полезна.
Не нашли ответ? Тогда воспользуйтесь формой поиска:
Операционные системы от Майкрософт не могут похвастаться безупречной работой — иногда при использовании Windows ошибки и проблемы появляются в самых неожиданных местах, в том числе и в меню «Пуск». Из данной статьи вы узнаете о том, что делать при возникновении грустного смайлика в упомянутом меню на устройствах под управлением Виндовс 10.
Методы исправления ошибки с грустным смайлом в меню «Пуск»
В подавляющем большинстве случаев описанная проблема возникает, если вы используете программу StartIsBack++. Это специализированный софт, позволяющий изменить внешний вид и функциональность стандартного меню «Пуск» в Windows 10. О данном приложении мы писали в рамках одного из обзоров.
На практике описываемая в статье ошибка выглядит следующим образом:
Существует три основных метода, которые позволят избавиться от грустного смайлика при открытии меню «Пуск».
Способ 1: Реактивация софта
Упомянутая ранее программа StartIsBack++ распространяется на платной основе. В качестве ознакомления ее можно использовать бесплатно лишь один месяц. Появившийся смайлик может символизировать о завершении тестового периода. Проверить и исправить это несложно.
Способ 2: Повторная инсталляция
Иногда грустный смайл можно наблюдать даже в активированной программе StartIsBack++. В таком случае стоит попробовать удалить софт со всеми данными и инсталлировать его повторно. Обратите внимание, что в результате необходимо будет снова вводить лицензионный ключ, поэтому убедитесь в его наличии прежде, чем приступить к выполнению описанных действий. Также отметим, что данный способ в некоторых случаях позволяет обнулить тестовый период.
Способ 3: Изменение даты
Одной из причин появления грустного смайлика может быть ошибка в отображении времени и даты. Дело в том, что упомянутая программа весьма чувствительная к подобным параметрам. Если из-за системной ошибки дата сбилась, StartIsBack++ может распознать подобное как окончание лицензионного периода. В таком случае нужно лишь установить дату корректно. О том, как это сделать, вы можете узнать из нашей отдельной статьи.
Таким образом, вы узнали об основных решениях проблемы с грустным смайликом в меню «Пуск» на Windows 10. В качестве заключения мы хотели бы вам напомнить, что существует достаточно много бесплатных аналогов программы StartIsBack++, к примеру тот же Open Shell. Если совсем ничего не помогает, попробуйте использовать его.
Помимо этой статьи, на сайте еще 12438 инструкций.
Добавьте сайт Lumpics.ru в закладки (CTRL+D) и мы точно еще пригодимся вам.
Отблагодарите автора, поделитесь статьей в социальных сетях.
Источник
Убираем грустный смайлик из меню «пуск» в windows 10
Коллекция смайликов
+Добавить смайлики в эту коллекцию
Остальные смайлики из символов
В этом разделе размещены смайлики, которые не относятся к конкретным категориям и не находят частого применения. Тем не менее, в некоторых ситуациях они могут быть весьма полезными.
٩(ˊ〇ˋ*)و – просыпающийся смайлик.
( ̄^ ̄)ゞ– стал по струнке и отдал честь (армейское приветствие).
(-‸ლ) – ладонью по лицу (известный мем facepalm).
(╯°益°)╯彡┻━┻ – выражение сильной злости, смайлик переворачивает стол.
(╮°-°)╮┳━━┳ ( ╯°□°)╯ ┻━━┻ – более подробная версия произошедшего на предыдущей картинке.
┬─┬ノ( º _ ºノ) – аккуратно поставил мебель назад (если собеседник использовал один из двух предыдущих смайлов, можете ему ответить).
(oT-T)尸– заплаканный смайлик с поднятым белым флагом, изображает капитуляцию.
– один из вариантов денежного смайлика.
– смайлик с изображением курильщика.
( ̄﹃ ̄) – смайлик намекает, что его отправитель проголодался или пускает слюнки на какой-то деликатес.
(x(x_(x_x(O_o)x_x)_x)x) – толпа зомби за спиной живого человека.
( ・ω・)☞ – указывающий направление смайлик.
(⌐■_■) – просто эмодзи в солнцезащитных очках.
(◕‿◕✿) – женский смайлик с цветочком в волосах.
(  ̄.)o-【 TV 】– зритель за просмотром телепередач с пультом в руке.
`、ヽ(ノ><)ノ `、ヽ`ヽ– ветер унес зонтик бедняги во время дождя.
‿︵‿ヽ(°□° )ノ︵‿︵– утопающий и кричащий о помощи смайлик.
( • )( • )ԅ(≖‿≖ԅ) – парень готовиться пощупать прелести своей подружки.
( ^▽^)っ╰⋃╯– кастрация/обрезание (зависит от контекста употребления).
〜〜(/ ̄▽)/ 〜ф – беготня за бабочками.
ଘ(੭ˊ꒳ˋ)੭✧– ангел с крылышками.
∠( ᐛ 」∠)_ – лежащий на боку и наблюдающий за чем-то смайлик.
Методы исправления ошибки с грустным смайлом в меню «Пуск»
В подавляющем большинстве случаев описанная проблема возникает, если вы используете программу StartIsBack++. Это специализированный софт, позволяющий изменить внешний вид и функциональность стандартного меню «Пуск» в Windows 10. О данном приложении мы писали в рамках одного из обзоров.
Подробнее: Настройка внешнего вида меню «Пуск» в Windows 10
На практике описываемая в статье ошибка выглядит следующим образом:
Существует три основных метода, которые позволят избавиться от грустного смайлика при открытии меню «Пуск».
Способ 1: Реактивация софта
Упомянутая ранее программа StartIsBack++ распространяется на платной основе. В качестве ознакомления ее можно использовать бесплатно лишь один месяц. Появившийся смайлик может символизировать о завершении тестового периода. Проверить и исправить это несложно.
В левой части открывшегося окна перейдите в раздел «О программе». В нем обратите внимание на верхнюю область. Если вы видите там надпись, которая показана на скриншоте ниже, тогда дело и правда в активации программы. Для дальнейшего ее использования вам нужно купить ключ или отыскать таковой в интернете. После этого нажмите кнопку «Активировать».
В новом окне введите имеющийся лицензионный ключ, после чего нажмите кнопку «Активация».
Если все прошло успешно, ключ будет засчитан, и вы увидите соответствующую запись во вкладке «О программе». После этого грустный смайл пропадет из меню «Пуск». Если же изначально приложение было активировано, попробуйте следующий метод.
Способ 2: Повторная инсталляция
Иногда грустный смайл можно наблюдать даже в активированной программе StartIsBack++. В таком случае стоит попробовать удалить софт со всеми данными и инсталлировать его повторно
Обратите внимание, что в результате необходимо будет снова вводить лицензионный ключ, поэтому убедитесь в его наличии прежде, чем приступить к выполнению описанных действий. Также отметим, что данный способ в некоторых случаях позволяет обнулить тестовый период
Способ 3: Изменение даты
Одной из причин появления грустного смайлика может быть ошибка в отображении времени и даты. Дело в том, что упомянутая программа весьма чувствительная к подобным параметрам. Если из-за системной ошибки дата сбилась, StartIsBack++ может распознать подобное как окончание лицензионного периода. В таком случае нужно лишь установить дату корректно. О том, как это сделать, вы можете узнать из нашей отдельной статьи.
Подробнее: Изменения времени в ОС Windows 10
Таким образом, вы узнали об основных решениях проблемы с грустным смайликом в меню «Пуск» на Windows 10. В качестве заключения мы хотели бы вам напомнить, что существует достаточно много бесплатных аналогов программы StartIsBack++, к примеру тот же Open Shell. Если совсем ничего не помогает, попробуйте использовать его.
Опишите, что у вас не получилось.
Наши специалисты постараются ответить максимально быстро.
Простые смайлики текстом
) – закрывающая скобка, эмоция радости, которой можно придать написанному позитивный окрас или продемонстрировать свое дружелюбное отношение к собеседнику. Аналогичные по значению смайлы: =) : ).
(– открывающая скобка, символизирует грусть, разочарование. Уместно использовать, например, если сообщение от собеседника вас расстроило.
))))) : D =D – эквивалентные аббревиатуре LOL смайлики, намекающие на то, что отправившего их человека что-то очень сильно рассмешило.
>:-> либо ]:-> – два варианта улыбки злого гения, задумавшего коварный план или же просто злорадствующего человека.
:-/ – если вы озадачены чем-то, растеряны или переполнены легким недовольством, эта последовательность символов выразит эмоции как нельзя лучше.
*О* или *_* или ** – сильное восхищение, впечатление от увиденного.
🙁 ) :- :-0 о_О o.O – разные варианты эмоций удивления, что можно понять по широко открытому рту и выпученным глазам.
:-e – смайлик эмоции разочарования. Сложно сказать, правда, почему именно он так выглядит.
:-E или :E или :-t – ярость, гнев, сильная агрессия.
(_!_) – голая человеческая задница. Вряд ли ваши друзья или знакомые оценят подобный жест в реальной жизни, но на виртуальных просторах подобное выражение эмоций вполне обычное дело.
Смайлики характеров и персонажей
Этот набор эмотиконов позволяет изобразить лицо с какой-либо выраженной характеристикой (как психологической, так и физической особенностью)или известную персону, например, персонажа культового фильма или мультфильма, историческую личность и пр.
:-()=0 – изображает человека, у которого явные проблемы с лишним весом (жирдяй).
X – обозначает человека, который предпочитает держать язык за зубами и помалкивать.
L:) – ассоциируется с неудачниками/лузерами, невезучими по жизни людьми.
(_8^(|) – узнаваемая физиономия Гомера Симпсона, героя популярного американского мультсериала.
(:/) – Пэкмэн, персонаж старой компьютерной игры.
(>o- Как нарисовать сердце из смайликов
Как сделать сердечко из смайлов в ВК на телефоне? Для этого нужно использовать любое текстовое поле соцсети. Выберите раздел с эмодзи, который разделен на подкатегории и творите. Можно сделать светлый фон из смайлов, а на нем — сердце из красных сердечек.
Если вы хотите создать более масштабный рисунок, то следует воспользоваться специальными сервисами. К таким ресурсам относится популярный сайт vEmoji. Во вкладке «Конструктор» доступны дополнительные возможности:
Чтобы нарисовать сердечко из сердечек для публикации в ВК, заполняйте клеточки нужными рисунками. С помощью инструмента «Ластик» вы можете почистить клетки, а ссылка дает прямой адрес для скачивания готового рисунка.
Кроме того, сервис позволяет редактировать готовые изображения из символов. Перед тем, как сделать сердце из смайлов в ВК, перейдите на вкладку «Картинки», затем выберите раздел «Символы». Здесь вы найдете множество различных сердечек. Нажмите на кнопку «Редактировать» под понравившимся изображением для изменения.
Источник
StartIsBack – что это за программа
Автор: Юрий Белоусов · 30.04.2019

StartIsBack – это программа, изменяющая стандартное меню «Пуск». С помощью нее легко можно изменить визуальное оформление кнопки «Пуск», самого меню, а также панели задач. StartIsBack легко сделает в Windows 10 меню как в Windows 7 и даже лучше! Подходит для операционных систем Windows 8 и Windows 10.
StartIsBack скачать программу
Скачать программу StartIsBack последней версии можно:
StartIsBack установка
Процесс установки StartIsBack очень простой. Нужно:
Стоит отметить, что программа платная. В ней доступен 30дневный пробный период, но после него следует активировать StartIsBack с помощью лицензионного ключа активации.
Настройки StartIsBack
Инструкция по настройке StartIsBack:
Пример меню Пуск в StartIsBack
В результате можно получить примерно такое меню:
StartIsBack не работает
Если программа StartIsBack не работает, то следует произвести ее удаление и повторную установку. Так же можно сделать свой выбор в пользу аналогичной программы, одна из которых описана в статье «Меню «Пуск» как в Windows 7 для Windows 10».
StartIsBack грустный смайлик в меню Пуск
Если вдруг, при использовании программы StartIsBack появился грустный смайлик в меню «Пуск», значит что-то пошло не так. В таком случае рекомендуется сделать сброс настроек, а в случае, если это не исправит проблему – заново переустановить программу.
StartIsBack как отключить
Чтобы отключить StartIsBack нужно:
StartIsBack как удалить
Удалить StartIsBack можно через стандартные менеджер установки и удаления программ Windows.
В списке необходимо найти программу StartIsBack++, кликнуть по ней мышкой и нажать на появившуюся кнопку «Удалить».
Вместе с удалением StartIsBack, произойдет восстановление стандартного меню «Пуск» Windows 10.
Чтобы полностью удалить StartIsBack не убирайте галочку с пункта «Удалить настройки и данные лицензии».
StartIsBack отказано в доступе
Если при удалении StartIsBack пишет «Отказано в доступе», то следует перезагрузить компьютер в безопасном режиме и удалить программу из него.
StartIsBack аналоги | похожие программы
Один из популярных аналогов StartIsBack – программа Classic Shell, которая делает практически все то же самое. Она очень похожа по своему функционалу.
Надеюсь, статья «StartIsBack меню пуск для Windows 10, 8» была вам полезна.
Не нашли ответ? Тогда воспользуйтесь формой поиска:
Источник
Быстрый ввод эмодзи в Windows 10 и про отключение панели эмодзи
Автор: Юрий Белоусов · 30.04.2019

StartIsBack – это программа, изменяющая стандартное меню «Пуск». С помощью нее легко можно изменить визуальное оформление кнопки «Пуск», самого меню, а также панели задач. StartIsBack легко сделает в Windows 10 меню как в Windows 7 и даже лучше! Подходит для операционных систем Windows 8 и Windows 10.
StartIsBack скачать программу
Скачать программу StartIsBack последней версии можно:
StartIsBack установка
Процесс установки StartIsBack очень простой. Нужно:
Стоит отметить, что программа платная. В ней доступен 30дневный пробный период, но после него следует активировать StartIsBack с помощью лицензионного ключа активации.
Настройки StartIsBack
Инструкция по настройке StartIsBack:
Пример меню Пуск в StartIsBack
В результате можно получить примерно такое меню:
StartIsBack не работает
Если программа StartIsBack не работает, то следует произвести ее удаление и повторную установку. Так же можно сделать свой выбор в пользу аналогичной программы, одна из которых описана в статье «Меню «Пуск» как в Windows 7 для Windows 10».
StartIsBack грустный смайлик в меню Пуск
Если вдруг, при использовании программы StartIsBack появился грустный смайлик в меню «Пуск», значит что-то пошло не так. В таком случае рекомендуется сделать сброс настроек, а в случае, если это не исправит проблему – заново переустановить программу.
StartIsBack как отключить
Чтобы отключить StartIsBack нужно:
StartIsBack как удалить
Удалить StartIsBack можно через стандартные менеджер установки и удаления программ Windows.
В списке необходимо найти программу StartIsBack++, кликнуть по ней мышкой и нажать на появившуюся кнопку «Удалить».
Вместе с удалением StartIsBack, произойдет восстановление стандартного меню «Пуск» Windows 10.
Чтобы полностью удалить StartIsBack не убирайте галочку с пункта «Удалить настройки и данные лицензии».
StartIsBack отказано в доступе
Если при удалении StartIsBack пишет «Отказано в доступе», то следует перезагрузить компьютер в безопасном режиме и удалить программу из него.
StartIsBack аналоги | похожие программы
Один из популярных аналогов StartIsBack – программа Classic Shell, которая делает практически все то же самое. Она очень похожа по своему функционалу.
Надеюсь, статья «StartIsBack меню пуск для Windows 10, 8» была вам полезна.
Не нашли ответ? Тогда воспользуйтесь формой поиска:
Оцените новость / программу! 4.6 из 5, всего оценок — 115
StartIsBack++ возвращает в Windows 10 полнофункциональную кнопку запуска меню Пуск, такую же как и в Windows 7. StartIsBack существенно улучшает удобство использования рабочего стола и делает новый экран упорядоченным, наиболее удобным.Особенности программы:
Операционные системы от Майкрософт не могут похвастаться безупречной работой — иногда при использовании Windows ошибки и проблемы появляются в самых неожиданных местах, в том числе и в меню «Пуск». Из данной статьи вы узнаете о том, что делать при возникновении грустного смайлика в упомянутом меню на устройствах под управлением Виндовс 10.
Методы исправления ошибки с грустным смайлом в меню «Пуск»
В подавляющем большинстве случаев описанная проблема возникает, если вы используете программу StartIsBack++. Это специализированный софт, позволяющий изменить внешний вид и функциональность стандартного меню «Пуск» в Windows 10. О данном приложении мы писали в рамках одного из обзоров.
Подробнее: Настройка внешнего вида меню «Пуск» в Windows 10
На практике описываемая в статье ошибка выглядит следующим образом:
Существует три основных метода, которые позволят избавиться от грустного смайлика при открытии меню «Пуск».
Способ 1: Реактивация софта
Упомянутая ранее программа StartIsBack++ распространяется на платной основе. В качестве ознакомления ее можно использовать бесплатно лишь один месяц. Появившийся смайлик может символизировать о завершении тестового периода. Проверить и исправить это несложно.
В левой части открывшегося окна перейдите в раздел «О программе». В нем обратите внимание на верхнюю область. Если вы видите там надпись, которая показана на скриншоте ниже, тогда дело и правда в активации программы. Для дальнейшего ее использования вам нужно купить ключ или отыскать таковой в интернете. После этого нажмите кнопку «Активировать».
В новом окне введите имеющийся лицензионный ключ, после чего нажмите кнопку «Активация».
Если все прошло успешно, ключ будет засчитан, и вы увидите соответствующую запись во вкладке «О программе». После этого грустный смайл пропадет из меню «Пуск». Если же изначально приложение было активировано, попробуйте следующий метод.
Способ 2: Повторная инсталляция
Иногда грустный смайл можно наблюдать даже в активированной программе StartIsBack++. В таком случае стоит попробовать удалить софт со всеми данными и инсталлировать его повторно. Обратите внимание, что в результате необходимо будет снова вводить лицензионный ключ, поэтому убедитесь в его наличии прежде, чем приступить к выполнению описанных действий. Также отметим, что данный способ в некоторых случаях позволяет обнулить тестовый период.
Читайте также: Открытие «Панели управления» на компьютере с Windows 10
В следующем окне вы увидите список всех программ и обновлений, которые были ранее установлены на компьютер или ноутбук. Отыщите среди них приложение StartIsBack++ и нажмите на его названии правой кнопкой мышки. В контекстном меню кликните по единственной строке «Удалить».
В результате на экране появится окно с просьбой подтвердить действия. В нем установите отметку напротив строки «Удалить настройки и данные лицензии», и уже после этого нажмите кнопку «Да».
Спустя некоторое время приложение будет деинсталлировано. Перезагрузите компьютер и установите его вновь. С большой долей вероятности после выполнения этих действий грустный смайлик исчезнет.
Способ 3: Изменение даты
Одной из причин появления грустного смайлика может быть ошибка в отображении времени и даты. Дело в том, что упомянутая программа весьма чувствительная к подобным параметрам. Если из-за системной ошибки дата сбилась, StartIsBack++ может распознать подобное как окончание лицензионного периода. В таком случае нужно лишь установить дату корректно. О том, как это сделать, вы можете узнать из нашей отдельной статьи.
Подробнее: Изменения времени в ОС Windows 10
Таким образом, вы узнали об основных решениях проблемы с грустным смайликом в меню «Пуск» на Windows 10. В качестве заключения мы хотели бы вам напомнить, что существует достаточно много бесплатных аналогов программы StartIsBack++, к примеру тот же Open Shell. Если совсем ничего не помогает, попробуйте использовать его. 

Источник
Содержание
- Убираем грустный смайлик из меню «Пуск» в Windows 10
- Методы исправления ошибки с грустным смайлом в меню «Пуск»
- Способ 1: Реактивация софта
- Способ 2: Повторная инсталляция
- Способ 3: Изменение даты
- Синий экран
- Синий экран
- Синий экран смерти в Windows 10
- Убираем грустный смайлик из меню «пуск» в windows 10
- Коллекция смайликов
- Остальные смайлики из символов
- Методы исправления ошибки с грустным смайлом в меню «Пуск»
- Способ 1: Реактивация софта
- Способ 2: Повторная инсталляция
- Способ 3: Изменение даты
- Простые смайлики текстом
- Смайлики характеров и персонажей
- StartIsBack – что это за программа
- StartIsBack скачать программу
- StartIsBack установка
- Настройки StartIsBack
- Пример меню Пуск в StartIsBack
- StartIsBack не работает
- StartIsBack грустный смайлик в меню Пуск
- StartIsBack как отключить
- StartIsBack как удалить
- StartIsBack отказано в доступе
- StartIsBack аналоги | похожие программы
- Убираем грустный смайлик из меню «Пуск» в Windows 10
Убираем грустный смайлик из меню «Пуск» в Windows 10
Операционные системы от Майкрософт не могут похвастаться безупречной работой — иногда при использовании Windows ошибки и проблемы появляются в самых неожиданных местах, в том числе и в меню «Пуск». Из данной статьи вы узнаете о том, что делать при возникновении грустного смайлика в упомянутом меню на устройствах под управлением Виндовс 10.
Методы исправления ошибки с грустным смайлом в меню «Пуск»
В подавляющем большинстве случаев описанная проблема возникает, если вы используете программу StartIsBack++. Это специализированный софт, позволяющий изменить внешний вид и функциональность стандартного меню «Пуск» в Windows 10. О данном приложении мы писали в рамках одного из обзоров.
На практике описываемая в статье ошибка выглядит следующим образом:
Существует три основных метода, которые позволят избавиться от грустного смайлика при открытии меню «Пуск».
Способ 1: Реактивация софта
Упомянутая ранее программа StartIsBack++ распространяется на платной основе. В качестве ознакомления ее можно использовать бесплатно лишь один месяц. Появившийся смайлик может символизировать о завершении тестового периода. Проверить и исправить это несложно.
Способ 2: Повторная инсталляция
Иногда грустный смайл можно наблюдать даже в активированной программе StartIsBack++. В таком случае стоит попробовать удалить софт со всеми данными и инсталлировать его повторно. Обратите внимание, что в результате необходимо будет снова вводить лицензионный ключ, поэтому убедитесь в его наличии прежде, чем приступить к выполнению описанных действий. Также отметим, что данный способ в некоторых случаях позволяет обнулить тестовый период.
Способ 3: Изменение даты
Одной из причин появления грустного смайлика может быть ошибка в отображении времени и даты. Дело в том, что упомянутая программа весьма чувствительная к подобным параметрам. Если из-за системной ошибки дата сбилась, StartIsBack++ может распознать подобное как окончание лицензионного периода. В таком случае нужно лишь установить дату корректно. О том, как это сделать, вы можете узнать из нашей отдельной статьи.
Таким образом, вы узнали об основных решениях проблемы с грустным смайликом в меню «Пуск» на Windows 10. В качестве заключения мы хотели бы вам напомнить, что существует достаточно много бесплатных аналогов программы StartIsBack++, к примеру тот же Open Shell. Если совсем ничего не помогает, попробуйте использовать его.
Помимо этой статьи, на сайте еще 12348 инструкций.
Добавьте сайт Lumpics.ru в закладки (CTRL+D) и мы точно еще пригодимся вам.
Отблагодарите автора, поделитесь статьей в социальных сетях.
Источник
Синий экран
Синий экран
Синий экран смерти в Windows 10
Что такое синий экран смерти (Blue Screen Of Death – BSOD) в Windows 10? Грустный смайлик на голубом фоне не предвещает ничего интересного. Хьюстон, у Вас проблемы.
Резкая остановка работы системы и сброс всех работающих программ и приложений, отображение ошибки и перезагрузка компьютера. Порой пользователь даже не успевает сообразить, что произошло. Не может прочитать и записать выданную компьютером ошибку, из-за которой произошло падение системы.
Вы можете избежать внезапной перезагрузки системы в случае сбоя отключив ее. В Свойствах системы выберите вкладку Дополнительно – Загрузка и восстановление – Параметры. Пример приведу на Windows 8 поскольку в Windows 10 свойства системы аналогичны.
В Параметрах выбираем Отказ системы и снимаем галочку в чекбоксе Выполнить автоматическую перезагрузку. Нажимаем ОК.
Теперь при появлении синего экрана смерти Вы сможете его рассмотреть и спокойно записать номер ошибки из-за которой слетела система. Код ошибки или надпись на экране должны подсказать Вам дальнейшие действия, описания ошибок придется поискать в интернете.
В Windows 10, в отличие от предыдущих операционных систем, можно попробовать автоматически исправить ошибку вызывающую синий экран смерти. В Параметрах выберите вкладку Обновление и безопасность, далее Устранение неисправностей – Синий экран – Запустить средство устранения неполадок.
С чем связано появление синего экрана смерти?
Первое. Проблемы компьютерного железа. Жесткий диск, графический адаптер (видеокарта), оперативная память, материнская плата. Износ, ошибки и перегрузка жесткого диска, устаревший графический адаптер, ошибки оперативной памяти, отказ устройств материнской платы.
Второе. Несовместимость оборудования с Windows 10. Иногда производитель не указывает поддержку Windows 10 для своего оборудования и не гарантирует его корректную работу с Windows 10. В этом случае целесообразно вернуться к предыдущей операционной системе.
Третье. Несовместимость драйверов устройств. Откатите драйвера устройств и запретите Windows 10 устанавливать драйвера устройств автоматически.
Четвертое. Перегрев устройств компьютера. Чистка от пыли и замена термопасты.
Пятое. Некорректные настройки BIOS материнской платы. Обновите биос, сбросьте настройки материнской платы по умолчанию, настройте загрузку системы корректно.
Шестое. Заражение системы вредоносными программами (вирусами). Просканируйте компьютер или ноутбук антивирусной программой или сканером.
Источник
Убираем грустный смайлик из меню «пуск» в windows 10
Коллекция смайликов
+Добавить смайлики в эту коллекцию
Остальные смайлики из символов
В этом разделе размещены смайлики, которые не относятся к конкретным категориям и не находят частого применения. Тем не менее, в некоторых ситуациях они могут быть весьма полезными.
٩(ˊ〇ˋ*)و – просыпающийся смайлик.
( ̄^ ̄)ゞ– стал по струнке и отдал честь (армейское приветствие).
(-‸ლ) – ладонью по лицу (известный мем facepalm).
(╯°益°)╯彡┻━┻ – выражение сильной злости, смайлик переворачивает стол.
(╮°-°)╮┳━━┳ ( ╯°□°)╯ ┻━━┻ – более подробная версия произошедшего на предыдущей картинке.
┬─┬ノ( º _ ºノ) – аккуратно поставил мебель назад (если собеседник использовал один из двух предыдущих смайлов, можете ему ответить).
(oT-T)尸– заплаканный смайлик с поднятым белым флагом, изображает капитуляцию.
– один из вариантов денежного смайлика.
– смайлик с изображением курильщика.
( ̄﹃ ̄) – смайлик намекает, что его отправитель проголодался или пускает слюнки на какой-то деликатес.
(x(x_(x_x(O_o)x_x)_x)x) – толпа зомби за спиной живого человека.
( ・ω・)☞ – указывающий направление смайлик.
(⌐■_■) – просто эмодзи в солнцезащитных очках.
(◕‿◕✿) – женский смайлик с цветочком в волосах.
(  ̄.)o-【 TV 】– зритель за просмотром телепередач с пультом в руке.
`、ヽ(ノ><)ノ `、ヽ`ヽ– ветер унес зонтик бедняги во время дождя.
‿︵‿ヽ(°□° )ノ︵‿︵– утопающий и кричащий о помощи смайлик.
( • )( • )ԅ(≖‿≖ԅ) – парень готовиться пощупать прелести своей подружки.
( ^▽^)っ╰⋃╯– кастрация/обрезание (зависит от контекста употребления).
〜〜(/ ̄▽)/ 〜ф – беготня за бабочками.
ଘ(੭ˊ꒳ˋ)੭✧– ангел с крылышками.
∠( ᐛ 」∠)_ – лежащий на боку и наблюдающий за чем-то смайлик.
Методы исправления ошибки с грустным смайлом в меню «Пуск»
В подавляющем большинстве случаев описанная проблема возникает, если вы используете программу StartIsBack++. Это специализированный софт, позволяющий изменить внешний вид и функциональность стандартного меню «Пуск» в Windows 10. О данном приложении мы писали в рамках одного из обзоров.
Подробнее: Настройка внешнего вида меню «Пуск» в Windows 10
На практике описываемая в статье ошибка выглядит следующим образом:
Существует три основных метода, которые позволят избавиться от грустного смайлика при открытии меню «Пуск».
Способ 1: Реактивация софта
Упомянутая ранее программа StartIsBack++ распространяется на платной основе. В качестве ознакомления ее можно использовать бесплатно лишь один месяц. Появившийся смайлик может символизировать о завершении тестового периода. Проверить и исправить это несложно.
В левой части открывшегося окна перейдите в раздел «О программе». В нем обратите внимание на верхнюю область. Если вы видите там надпись, которая показана на скриншоте ниже, тогда дело и правда в активации программы. Для дальнейшего ее использования вам нужно купить ключ или отыскать таковой в интернете. После этого нажмите кнопку «Активировать».
В новом окне введите имеющийся лицензионный ключ, после чего нажмите кнопку «Активация».
Если все прошло успешно, ключ будет засчитан, и вы увидите соответствующую запись во вкладке «О программе». После этого грустный смайл пропадет из меню «Пуск». Если же изначально приложение было активировано, попробуйте следующий метод.
Способ 2: Повторная инсталляция
Иногда грустный смайл можно наблюдать даже в активированной программе StartIsBack++. В таком случае стоит попробовать удалить софт со всеми данными и инсталлировать его повторно
Обратите внимание, что в результате необходимо будет снова вводить лицензионный ключ, поэтому убедитесь в его наличии прежде, чем приступить к выполнению описанных действий. Также отметим, что данный способ в некоторых случаях позволяет обнулить тестовый период
Способ 3: Изменение даты
Одной из причин появления грустного смайлика может быть ошибка в отображении времени и даты. Дело в том, что упомянутая программа весьма чувствительная к подобным параметрам. Если из-за системной ошибки дата сбилась, StartIsBack++ может распознать подобное как окончание лицензионного периода. В таком случае нужно лишь установить дату корректно. О том, как это сделать, вы можете узнать из нашей отдельной статьи.
Подробнее: Изменения времени в ОС Windows 10
Таким образом, вы узнали об основных решениях проблемы с грустным смайликом в меню «Пуск» на Windows 10. В качестве заключения мы хотели бы вам напомнить, что существует достаточно много бесплатных аналогов программы StartIsBack++, к примеру тот же Open Shell. Если совсем ничего не помогает, попробуйте использовать его.
Опишите, что у вас не получилось.
Наши специалисты постараются ответить максимально быстро.
Простые смайлики текстом
) – закрывающая скобка, эмоция радости, которой можно придать написанному позитивный окрас или продемонстрировать свое дружелюбное отношение к собеседнику. Аналогичные по значению смайлы: =) : ).
(– открывающая скобка, символизирует грусть, разочарование. Уместно использовать, например, если сообщение от собеседника вас расстроило.
))))) : D =D – эквивалентные аббревиатуре LOL смайлики, намекающие на то, что отправившего их человека что-то очень сильно рассмешило.
>:-> либо ]:-> – два варианта улыбки злого гения, задумавшего коварный план или же просто злорадствующего человека.
:-/ – если вы озадачены чем-то, растеряны или переполнены легким недовольством, эта последовательность символов выразит эмоции как нельзя лучше.
*О* или *_* или ** – сильное восхищение, впечатление от увиденного.
🙁 ) :- :-0 о_О o.O – разные варианты эмоций удивления, что можно понять по широко открытому рту и выпученным глазам.
:-e – смайлик эмоции разочарования. Сложно сказать, правда, почему именно он так выглядит.
:-E или :E или :-t – ярость, гнев, сильная агрессия.
(_!_) – голая человеческая задница. Вряд ли ваши друзья или знакомые оценят подобный жест в реальной жизни, но на виртуальных просторах подобное выражение эмоций вполне обычное дело.
Смайлики характеров и персонажей
Этот набор эмотиконов позволяет изобразить лицо с какой-либо выраженной характеристикой (как психологической, так и физической особенностью)или известную персону, например, персонажа культового фильма или мультфильма, историческую личность и пр.
:-()=0 – изображает человека, у которого явные проблемы с лишним весом (жирдяй).
X – обозначает человека, который предпочитает держать язык за зубами и помалкивать.
L:) – ассоциируется с неудачниками/лузерами, невезучими по жизни людьми.
(_8^(|) – узнаваемая физиономия Гомера Симпсона, героя популярного американского мультсериала.
(:/) – Пэкмэн, персонаж старой компьютерной игры.
(>o- Как нарисовать сердце из смайликов
Как сделать сердечко из смайлов в ВК на телефоне? Для этого нужно использовать любое текстовое поле соцсети. Выберите раздел с эмодзи, который разделен на подкатегории и творите. Можно сделать светлый фон из смайлов, а на нем — сердце из красных сердечек.
Если вы хотите создать более масштабный рисунок, то следует воспользоваться специальными сервисами. К таким ресурсам относится популярный сайт vEmoji. Во вкладке «Конструктор» доступны дополнительные возможности:
Чтобы нарисовать сердечко из сердечек для публикации в ВК, заполняйте клеточки нужными рисунками. С помощью инструмента «Ластик» вы можете почистить клетки, а ссылка дает прямой адрес для скачивания готового рисунка.
Кроме того, сервис позволяет редактировать готовые изображения из символов. Перед тем, как сделать сердце из смайлов в ВК, перейдите на вкладку «Картинки», затем выберите раздел «Символы». Здесь вы найдете множество различных сердечек. Нажмите на кнопку «Редактировать» под понравившимся изображением для изменения.
Источник
StartIsBack – что это за программа
Автор: Юрий Белоусов · 30.04.2019

StartIsBack – это программа, изменяющая стандартное меню «Пуск». С помощью нее легко можно изменить визуальное оформление кнопки «Пуск», самого меню, а также панели задач. StartIsBack легко сделает в Windows 10 меню как в Windows 7 и даже лучше! Подходит для операционных систем Windows 8 и Windows 10.
StartIsBack скачать программу
Скачать программу StartIsBack последней версии можно:
StartIsBack установка
Процесс установки StartIsBack очень простой. Нужно:
Стоит отметить, что программа платная. В ней доступен 30дневный пробный период, но после него следует активировать StartIsBack с помощью лицензионного ключа активации.
Настройки StartIsBack
Инструкция по настройке StartIsBack:
Пример меню Пуск в StartIsBack
В результате можно получить примерно такое меню:
StartIsBack не работает
Если программа StartIsBack не работает, то следует произвести ее удаление и повторную установку. Так же можно сделать свой выбор в пользу аналогичной программы, одна из которых описана в статье «Меню «Пуск» как в Windows 7 для Windows 10».
StartIsBack грустный смайлик в меню Пуск
Если вдруг, при использовании программы StartIsBack появился грустный смайлик в меню «Пуск», значит что-то пошло не так. В таком случае рекомендуется сделать сброс настроек, а в случае, если это не исправит проблему – заново переустановить программу.
StartIsBack как отключить
Чтобы отключить StartIsBack нужно:
StartIsBack как удалить
Удалить StartIsBack можно через стандартные менеджер установки и удаления программ Windows.
В списке необходимо найти программу StartIsBack++, кликнуть по ней мышкой и нажать на появившуюся кнопку «Удалить».
Вместе с удалением StartIsBack, произойдет восстановление стандартного меню «Пуск» Windows 10.
Чтобы полностью удалить StartIsBack не убирайте галочку с пункта «Удалить настройки и данные лицензии».
StartIsBack отказано в доступе
Если при удалении StartIsBack пишет «Отказано в доступе», то следует перезагрузить компьютер в безопасном режиме и удалить программу из него.
StartIsBack аналоги | похожие программы
Один из популярных аналогов StartIsBack – программа Classic Shell, которая делает практически все то же самое. Она очень похожа по своему функционалу.
Надеюсь, статья «StartIsBack меню пуск для Windows 10, 8» была вам полезна.
Не нашли ответ? Тогда воспользуйтесь формой поиска:
Источник
Убираем грустный смайлик из меню «Пуск» в Windows 10
Операционные системы от Майкрософт не могут похвастаться безупречной работой — иногда при использовании Windows ошибки и проблемы появляются в самых неожиданных местах, в том числе и в меню «Пуск». Из данной статьи вы узнаете о том, что делать при возникновении грустного смайлика в упомянутом меню на устройствах под управлением Виндовс 10.
Методы исправления ошибки с грустным смайлом в меню «Пуск»
В подавляющем большинстве случаев описанная проблема возникает, если вы используете программу StartIsBack++. Это специализированный софт, позволяющий изменить внешний вид и функциональность стандартного меню «Пуск» в Windows 10. О данном приложении мы писали в рамках одного из обзоров.
Подробнее: Настройка внешнего вида меню «Пуск» в Windows 10
На практике описываемая в статье ошибка выглядит следующим образом:
Существует три основных метода, которые позволят избавиться от грустного смайлика при открытии меню «Пуск».
Способ 1: Реактивация софта
Упомянутая ранее программа StartIsBack++ распространяется на платной основе. В качестве ознакомления ее можно использовать бесплатно лишь один месяц. Появившийся смайлик может символизировать о завершении тестового периода. Проверить и исправить это несложно.
Способ 2: Повторная инсталляция
Иногда грустный смайл можно наблюдать даже в активированной программе StartIsBack++. В таком случае стоит попробовать удалить софт со всеми данными и инсталлировать его повторно. Обратите внимание, что в результате необходимо будет снова вводить лицензионный ключ, поэтому убедитесь в его наличии прежде, чем приступить к выполнению описанных действий. Также отметим, что данный способ в некоторых случаях позволяет обнулить тестовый период.
Способ 3: Изменение даты
Одной из причин появления грустного смайлика может быть ошибка в отображении времени и даты. Дело в том, что упомянутая программа весьма чувствительная к подобным параметрам. Если из-за системной ошибки дата сбилась, StartIsBack++ может распознать подобное как окончание лицензионного периода. В таком случае нужно лишь установить дату корректно. О том, как это сделать, вы можете узнать из нашей отдельной статьи.
Подробнее: Изменения времени в ОС Windows 10
Таким образом, вы узнали об основных решениях проблемы с грустным смайликом в меню «Пуск» на Windows 10. В качестве заключения мы хотели бы вам напомнить, что существует достаточно много бесплатных аналогов программы StartIsBack++, к примеру тот же Open Shell. Если совсем ничего не помогает, попробуйте использовать его.
Источник