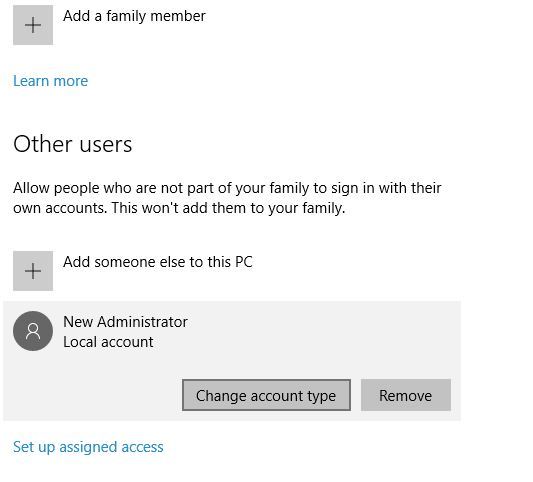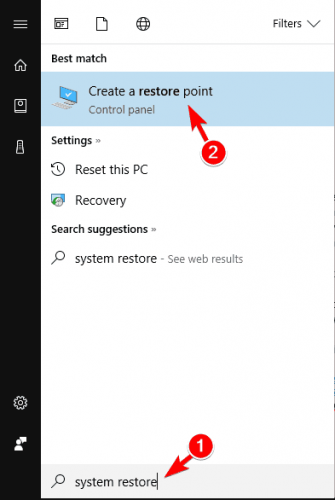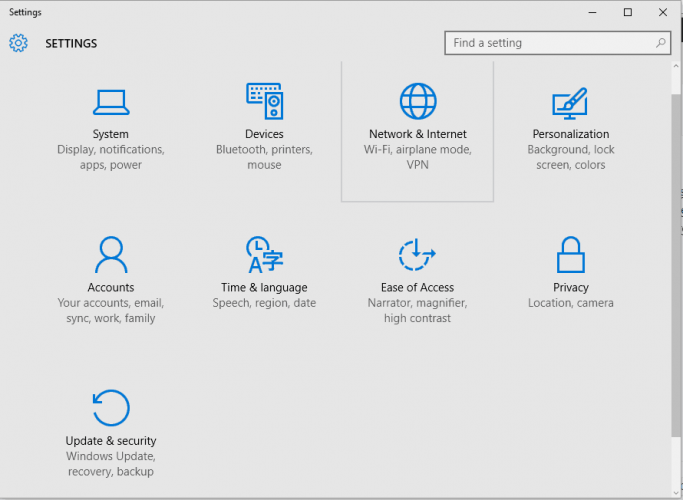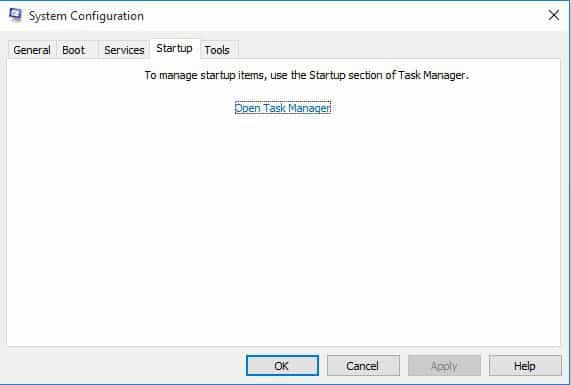На чтение 8 мин. Просмотров 6.2k. Опубликовано 03.09.2019
Ни один пользователь компьютера не предвидит сценарий исчезновения программ, особенно предустановленных, потому что вы уверены, что они останутся здесь.
Но иногда программы исчезают с вашей панели задач, из меню «Пуск» или из ваших папок.
Эта проблема исчезновения программ может произойти, когда происходит одно из следующих:
- Закрепленные элементы в меню запуска или панели задач будут повреждены
- Отсутствующие приложения или обновления Windows
- Конфликт между программами и сторонними приложениями
Существует ряд решений для устранения неполадок и устранения проблемы исчезновения программ, и в этой статье рассматриваются некоторые из них.
Содержание
- Программы исчезли с ПК [FIX]
- 1. Удалить закрепленные элементы
- 2. Создайте новый профиль пользователя
- 3. Используйте приложение устранения неполадок
- 4. Восстановить из всех программ в меню Пуск
- 5. Выполните восстановление системы
- 6. Выполните сканирование SFC
- 7. Временно отключите антивирус
- 8. Запустите инструмент DISM
- 9. Загрузка в безопасном режиме
- 10. Выполните чистую загрузку
- 11. Удалить Rocket Dock
- 12. Выполните ремонт запуска
Программы исчезли с ПК [FIX]
1. Удалить закрепленные элементы
Если закрепленные элементы в меню запуска или панели задач повреждены, вы можете удалить закрепленные элементы, затем повторно закрепить каждый элемент на панели задач и проверить, исчезла ли проблема исчезновения программ.
Закрепленные элементы можно удалить здесь: C: Пользователи [Имя пользователя] AppDataRoamingMicrosoftInternet ExplorerQuick LaunchUser PinnedTaskbar
После того, как вы удалите ранее закрепленные элементы, вы можете повторно закрепить программы на панели задач.
2. Создайте новый профиль пользователя
Вы можете создать новый профиль пользователя, затем изменить настройки на привилегии администратора и проверить, сохраняется ли проблема исчезновения программ.
Вот как вы можете создать новый профиль пользователя:
- Нажмите Пуск .
- Выберите Настройки .
- Выберите Аккаунты .
- Нажмите Добавить кого-то еще на этот компьютер .

- Заполните форму с именем пользователя и паролем. Ваша новая учетная запись пользователя будет создана.
- Нажмите Изменить тип аккаунта .

- Нажмите стрелку раскрывающегося списка и выберите Администратор , чтобы установить уровень учетной записи администратора.
- Перезагрузите компьютер
- Войдите в новую учетную запись, которую вы только что создали
Если проблема исчезнет, это может означать, что ваш другой профиль пользователя поврежден.
Вы можете попробовать следующее в случае испорченного профиля пользователя:
- В новой учетной записи используйте ее для понижения вашей обычной учетной записи.
- Нажмите Применить или Хорошо .
- Поднимите свою старую учетную запись до уровня администратора по умолчанию
- Промойте и повторите несколько раз, так как это поможет устранить любые искажения
- Оставьте свой аккаунт как Администратор
Проверьте, исчезает ли проблема исчезновения программ при использовании вновь созданной учетной записи. Если это так, то вы можете исправить старую учетную запись пользователя или перейти на новую.
Для получения дополнительной информации о том, как исправить поврежденный профиль пользователя, следуйте инструкциям, приведенным в этом руководстве по устранению неполадок.
3. Используйте приложение устранения неполадок
- Нажмите правой кнопкой мыши Пуск .
- Выберите Панель управления .
- Перейдите в верхний правый угол и измените параметр Просмотр по на Большие значки .
- Нажмите Устранение неполадок .

- Нажмите Просмотреть все на левой панели.
- Выберите магазин Windows Apps

- Следуйте инструкциям, чтобы запустить приложение устранения неполадок
ТАКЖЕ ПРОЧИТАЙТЕ : исправление: Магазин приложений Windows 10 не обновляется
4. Восстановить из всех программ в меню Пуск
Проблема с программами, исчезающими из меню «Пуск», панели задач или папок, обычно возникает в результате того, что программное обеспечение для оптимизации системы заражено вирусом.
Если с вашего компьютера исчезают только отдельные программы, вы можете исправить это вручную, выполнив следующие действия:
- Найти запущенный файл конкретной программы
- Создать ярлык
- Вставьте его по пути C: Документы и настройки. Все пользователи запускают меню-программы .
Если большинство программ исчезают, но работают правильно из поля «Начать поиск», соответствующие папки будут скрыты. В этом случае сделайте следующее:
- Введите адрес C: ProgramDataMicrosoftWindowsStart Menu в адресной строке.
- нажмите Ввод
- Щелкните правой кнопкой мыши на пустом месте
- Нажмите Недвижимость
- Перейти на вкладку Общие
- Проверьте, выбрано ли свойство Скрыть или нет.Если это так, отмените выбор
- Нажмите Ok
- Введите пароль учетной записи администратора или предоставьте разрешения, если будет предложено
Примечание. Если все программы исчезают, проверьте состояние конфигурации элементов, связанных с групповыми политиками, чтобы устранить проблему.
5. Выполните восстановление системы
Используйте Восстановление системы для создания точек восстановления при установке новых приложений, драйверов или обновлений Windows или при создании точек восстановления вручную.
Если вы столкнулись с проблемой исчезновения программ, попробуйте восстановить систему и посмотрите, поможет ли это.
Вот как выполнить восстановление системы:
- Нажмите Пуск .
- Перейдите в поле поиска и введите Восстановление системы .
- Нажмите Восстановление системы в списке результатов поиска.

- Введите пароль учетной записи администратора или предоставьте разрешения, если будет предложено
- В диалоговом окне «Восстановление системы» нажмите Выбрать другую точку восстановления .
- Нажмите Далее .
- Нажмите точку восстановления, созданную до того, как возникла проблема исчезновения программ.
- Нажмите кнопку “Далее
- Нажмите Готово .
Восстановление не влияет на ваши личные файлы. Однако он удаляет приложения, драйверы и обновления, установленные после создания точки восстановления.
Чтобы вернуться к точке восстановления, выполните следующие действия:
- Нажмите правой кнопкой мыши Пуск .
- Выберите Панель управления .
- В поле поиска панели управления введите Восстановление .
- Выберите Восстановление .
- Нажмите Открыть восстановление системы .
- Нажмите Далее .
- Выберите точку восстановления, связанную с проблемной программой, приложением, драйвером или обновлением
- Нажмите Далее .
- Нажмите Готово
6. Выполните сканирование SFC
Вот как это сделать:
- Нажмите Пуск .
- Перейдите в поле поиска и введите CMD .
- Нажмите Enter .
- Нажмите правой кнопкой мыши и выберите Запуск от имени администратора .

- Введите sfc/scannow
- Нажмите Enter .
Вы также можете использовать один из следующих очистителей реестра, чтобы сделать эту работу.
Если проблема исчезновения программ не устранена, попробуйте следующее решение.
7. Временно отключите антивирус
Вы можете удалить стороннее программное обеспечение на вашем компьютере, такое как очиститель компьютера или антивирус.
Примечание. для антивируса временно отключите его, поскольку он необходим для предотвращения угроз безопасности на компьютере. Сразу после исправления ошибки подключения снова включите антивирус.
- ТАКЖЕ ЧИТАЙТЕ : вот лучшие антивирусные программы для Windows 10 по результатам тестов
8. Запустите инструмент DISM
Если проблема исчезновения программ не устранена, запустите средство DISM или средство обслуживания образов развертывания и управления ими.
Средство DISM помогает исправить ошибки повреждения Windows, когда не удается установить обновления Windows и пакеты обновления из-за ошибок повреждения, например, если у вас поврежденный системный файл.
9. Загрузка в безопасном режиме
Безопасный режим запускает компьютер с ограниченными файлами и драйверами, но Windows все равно будет работать. Чтобы узнать, находитесь ли вы в безопасном режиме, вы увидите слова в углах экрана.
Если проблема исчезновения программ не устранена, проверьте, происходит ли это, когда ваш компьютер находится в безопасном режиме.
Выполните следующие действия, чтобы запустить компьютер в безопасном режиме:
- Нажмите кнопку Пуск .
- Выберите Настройки – откроется окно настроек.
- Нажмите Обновление и безопасность .

- Выберите Восстановление на левой панели.

- Перейдите в Расширенный запуск .
- Нажмите Перезагрузить сейчас .
- Выберите Устранение неполадок на экране выбора параметров, затем нажмите Дополнительные параметры
- Перейдите в Параметры запуска и нажмите «Перезагрузить».
- После перезагрузки компьютера появится список параметров.
- Выберите 4 или F4, чтобы запустить компьютер в безопасном режиме.
Более быстрый способ перейти в безопасный режим – перезагрузить компьютер и выполнить следующие действия:
- На экране Выберите вариант выберите Устранение неполадок> Дополнительные параметры> Параметры запуска> Перезагрузить .
- После перезагрузки компьютера появится список параметров.
- Выберите 4 или F4, чтобы запустить компьютер в безопасном режиме.
Если проблема исчезновения программ отсутствует в безопасном режиме, то настройки по умолчанию и основные драйверы не способствуют возникновению проблемы.
Если безопасный режим недоступен, следуйте инструкциям, приведенным в этом руководстве, чтобы устранить проблему.
10. Выполните чистую загрузку
Выполнение чистой загрузки для вашего компьютера уменьшает конфликты, связанные с программным обеспечением, которые могут выявить основные причины исчезновения программ. Эти конфликты могут быть вызваны приложениями и службами, которые запускаются и работают в фоновом режиме, когда вы обычно запускаете Windows.
Как выполнить чистую загрузку
Чтобы успешно выполнить чистую загрузку в Windows 10, вы должны войти в систему как администратор, а затем выполните следующие действия:
- Перейти к окну поиска
- Введите msconfig
- Выберите Конфигурация системы .

- Перейдите на вкладку Услуги .
- Установите флажок Скрыть все службы Microsoft .

- Нажмите Отключить все .
- Перейдите на вкладку Автозагрузка .
- Нажмите Открыть диспетчер задач .

- Закройте диспетчер задач и нажмите ОК .
- Перезагрузите компьютер
У вас будет чистая среда загрузки после того, как все эти шаги будут тщательно выполнены, после чего вы можете попытаться проверить, сохраняется ли проблема исчезновения программ.
11. Удалить Rocket Dock
Некоторые пользователи говорят, что они решили проблему исчезновения программ на своих компьютерах, удалив Rocket Dock, где большинство приложений будет отображаться в свернутом виде, поэтому панель задач не будет сохраняться.
12. Выполните ремонт запуска
Вот как использовать Startup Repair для исправления проблемы исчезновения программ:
- Нажмите на кнопку F8 на вашем компьютере.
- Делайте это, пока не перейдете в меню Дополнительные параметры запуска .
- Выберите Восстановить компьютер .
- Нажмите Восстановление при загрузке .

Сообщите нам в разделе комментариев, работало ли какое-либо из этих решений для решения проблемы исчезновения программ с вашего компьютера.
После установки Windows 10 Fall Creators Update из меню «Пуск» пропали некоторые программы? Вы не одиноки — попробуйте устранить проблему несколькими приведенными далее способами.
Сегодня мы наблюдаем за тем, как Windows 10 Fall Creators Update (версия 1709) постепенно выходит на рынок, снабжая совместимые устройства набором новых функций и улучшений, однако выяснилось, что не у всех обновление проходит гладко. Помимо ряда проблем, о которых сообщалось ранее, некоторые пользователи жалуются на отсутствие определенных программ после установки этого выпуска.
На форумах Microsoft представители компании объясняют, что после установки пакета обновлений Fall Creators Update можно заметить отсутствие некоторых программ в меню «Пуск». Они не появятся в списке приложений или разделе «живых» плиток. Более того, в результате поиска программы будет предложено загрузить ее из Магазина Microsoft, но при попытке это выполнить приходит уведомление о том, что данное приложение уже установлено на ПК.
Сейчас Microsoft занимается изучением этого вопроса, но до окончательного решения проблемы компания предлагает воспользоваться несколькими советами, чтобы устранить неисправность на устройстве.
В данном руководстве Windows 10 мы рассматриваем рекомендации Microsoft по решению проблемы приложений, пропавших после установки обновлений Fall Creators Update.
Решение проблемы программ, пропавших в Windows 10
Первым возможным способом восстановления пропавшей программы является использование приложения Settings («Настройки») для возвращения или перезагрузки необходимой программы.
- Откройте Settings («Параметры»).
- Щелкните Apps («Программы»).
- Щелкните Apps & features («Программы и функции»).
- Выберите программу, проблему с которой необходимо решить.
- Щелкните ссылкуAdvanced options («Дополнительные параметры»).
- Нажмите кнопку Repair («Исправить»). Если данная функция недоступна или не устраняет проблему, нажмите кнопку Reset («Перезагрузка»), вследствие чего произойдет удаление данных и установочных параметров программы.
Результатом выполнения этих действий должно быть повторное появление программы в списке приложений и ее закрепление в меню «Пуск».
Повторная установка программ, пропавших в Windows 10
Если проблема не решена, и программа все так же отсутствует после внесения исправлений и сброса параметров, можно попробовать переустановить приложение.
- Откройте Settings («Параметры»).
- Щелкните Apps («Программы»).
- Щелкните Apps & features («Программы и функции»).
- Выберите программу, проблему с которой необходимо решить.
- Нажмите кнопку Uninstall («Удалить»).
- Нажмите кнопку Uninstall («Удалить») для подтверждения.
- Откройте Магазин.
- Найдите только что удаленную программу.
- Для повторной установки нажмите кнопку Get («Скачать»).
После выполнения этих шагов программа должна снова появиться в меню «Пуск».
Повторная регистрация программ с использованием PowerShell в Windows 10
Два описанных выше метода больше подходят в случаях отсутствия нескольких приложений, а если из меню «Пуск» пропало много программ, рекомендуется повторно их все зарегистрировать, используя PowerShell.
- Откройте меню Пуск.
- Найдите и щелкните правой кнопкой мыши пунктPowerShell, после чего выберите Run as administrator («Запуск от имени администратора»).
- Введите следующие команды, чтобы повторно зарегистрировать недостающие приложения. В конце ввода каждой строки нажимайтеEnter («Ввод»):
- Подсказка:обязательно закройте все запущенные программы, в том числе My People («Люди»), через панель задач (Settings («Параметры») > Personalization («Кастомизация») > Taskbar («Панель задач»), чтобы во время процесса не получить сообщение об ошибке 0X80073D
reg delete «HKCUSoftwareMicrosoftWindows NTCurrentVersionTileDataModelMigrationTileStore» /va /f
get-appxpackage -packageType bundle |% {add-appxpackage -register -disabledevelopmentmode ($_.installlocation + «appxmetadataappxbundlemanifest.xml»)}
$bundlefamilies = (get-appxpackage -packagetype Bundle).packagefamilyname
get-appxpackage -packagetype main |? {-not ($bundlefamilies -contains $_.packagefamilyname)} |% {add-appxpackage -register -disabledevelopmentmode ($_.installlocation + «appxmanifest.xml»)}
После выполнения всех вышеупомянутых действий все отсутствующие приложения должны появиться в меню «Пуск». Однако, как утверждают представители Microsoft, если восстановление, сброс параметров и переустановка не привели к желаемым результатам, скорее всего, команды PowerShell проблему не устранят.
Возвращение к предыдущей версии Windows 10
Если все испробованные шаги по устранению неисправностей не помогли восстановить пропавшие программы, следует подумать о возвращении к предыдущей версии Windows 10.
- Откройте Settings («Параметры»).
- Щелкните Update & Security («Обновления и безопасность»).
- Щелкните Recovery («Восстановление»).
- В пункте «Go back to a previous version of Windows 10» («Вернуться к предыдущей версии Windows 10») нажмите кнопкуGet started («Начать»).
- Примечание:Если среди параметров нет такого пункта, то вернуться к предыдущей версии невозможно. Чтобы решить проблему, можно попытаться использовать функцию перезапуска ПК
- Выберите причину выполнения отката.
- Щелкните Next («Далее»).
- Щелкните No, thanks («Нет»).
- Щелкните Next («Далее»).
- Снова щелкните Next («Далее»).
- Чтобы активировать процесс, щелкните Go back to earlier build («Вернуться к более ранней сборке»).
После возвращения к предыдущей версии рекомендуется заблокировать на устройстве Windows 10 Fall Creators Update до тех пор, пока Microsoft не предложит окончательное решение данной проблемы.
Сброс настроек ПК до уровня стандартных
Если приведенные выше инструкции не решили проблему и в меню «Пуск» все еще отсутствуют программы, попробуйте перезагрузить устройство, чтобы удалить все приложения, драйвера и параметры текущей установки.
- Откройте Settings («Параметры»).
- Щелкните Update & Security («Обновления и безопасность»).
- Щелкните Recovery («Восстановление»).
- В пункте «Reset this PC» («Перезапуск ПК») нажмите кнопку Get Started («Начать»).
- Выберите вариант Keep my files («Сохранить мои файлы»).
- Щелкните Next («Далее»).
- Щелкните Reset («Перезагрузка»), чтобы начать процесс.
После выполнения этих шагов устройство вернется к параметрам по умолчанию, а все отсутствующие программы будут закреплены в меню «Пуск». Однако потребуется переустановка всех ранее загруженных из Магазина Microsoft программ и всех традиционных (win32) приложений. Также придется повторно загрузить необходимые параметры и драйверы, но личные файлы сохранятся.
Programs disappearing on Windows 10? Here’s how recover them
by Milan Stanojevic
Milan has been enthusiastic about technology ever since his childhood days, and this led him to take interest in all PC-related technologies. He’s a PC enthusiast and he… read more
Updated on April 20, 2022
- If a program is not showing up where you left it, you might as well try to reinstall it. But first, you will have to uninstall it.
- A practical method that might resolve this program disappearing issue is to create a new user profile.
- You can try and delete pinned items on your PC that can be corrupted and determine this issue.
- To make sure you got rid of any remaining files, you need a cleaning program we mentioned in this article.
XINSTALL BY CLICKING THE DOWNLOAD FILE
This software will repair common computer errors, protect you from file loss, malware, hardware failure and optimize your PC for maximum performance. Fix PC issues and remove viruses now in 3 easy steps:
- Download Restoro PC Repair Tool that comes with Patented Technologies (patent available here).
- Click Start Scan to find Windows issues that could be causing PC problems.
- Click Repair All to fix issues affecting your computer’s security and performance
- Restoro has been downloaded by 0 readers this month.
No computer user would anticipate a scenario of programs disappearing, especially pre-installed programs, because you’re sure they’re here to stay.
But sometimes, programs do vanish from your taskbar, start menu, or your folders.
This issue of programs disappearing could happen when either of these happens:
- The pinned items on your start up menu, or taskbar get corrupted
- Missing apps or Windows Updates
- Conflict between programs and third-party applications
There are a number of solutions to troubleshoot and fix the issue of programs disappearing, and this article covers some of them.
How do I find recently uninstalled programs in Windows 10?
1. Delete pinned items
If the pinned items on your startup menu or taskbar are corrupted, you can delete the pinned items, then re-pin each item to the taskbar and check if the issue of programs disappearing goes away.
You can delete pinned items from here: C:/Users/[User name]/AppData/Roaming/Microsoft Internet Explorer/Quick Launch/User/Pinned Taskbar
Once you delete the previously pinned items, you can re-pin the programs back to the taskbar.
2. Create a new user profile
You can create a new user profile then change settings to administrator privileges, and check if the issue of programs disappearing persists.
Here’s how you can create a new user profile:
- Click Start
- Select Settings
- Select Accounts
- Click Add someone else to this PC
- Fill in the form with the user name and password. Your new user account will be created.
- Click on Change account type
- Click the drop-down arrow and choose Administrator to set the account to administrator level
- Restart your computer
- Login to the new account you just created
If the issue goes away, then it may mean your other user profile is corrupted.
You can try the following in case of a corrupted user profile:
- On your new account, use it to downgrade your usual account
- Click Apply or Ok
- Raise back your old account to its default admin level
- Rinse and repeat a few times as this will help to remove any corruption
- Leave your account on as Administrator
Check whether the issue of programs disappearing goes away when using the newly created account. If it does, then you can either Fix the old user account or migrate to the new account.
For more information on how to fix a corrupted user profile, follow the instructions listed in this troubleshooting guide.
3. Use the App Troubleshooter
- Right click Start
- Select Control Panel
- Go to the top right corner and change View by option to Large icons
- Click Troubleshooting
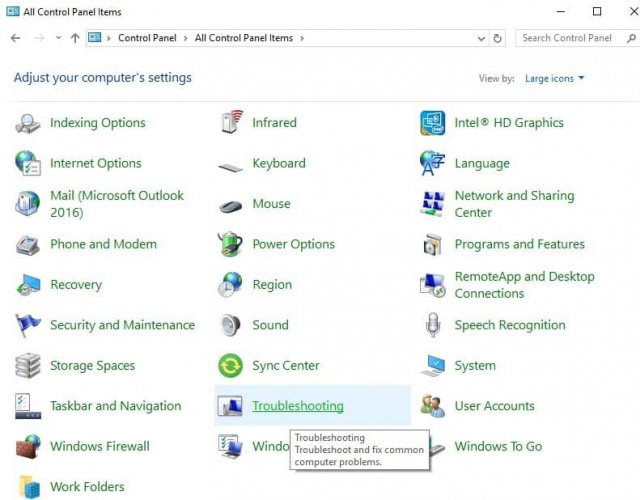
- Click on View all option on the left panel
- Select Windows store Apps
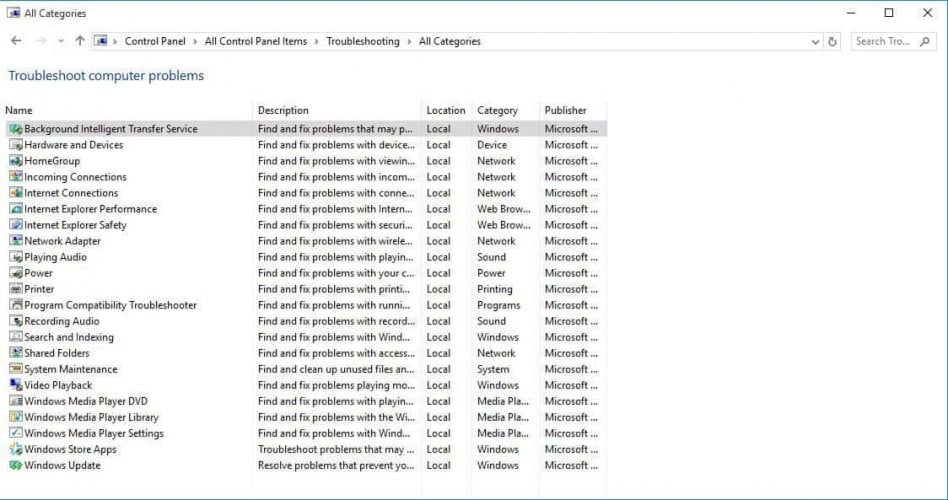
- Follow the instructions to run the app troubleshooter
The issue of programs disappearing from your start menu, taskbar or folders, usually comes as a result of the system’s optimization software is infected with a virus.
If it’s only individual programs disappearing from your computer, you can fix it manually by doing the following:
- Find the running file of the specific program
- Create a shortcut
- Paste it under the path
C:/Documents and Settings/All Users/Start Menu/Programs
If most of the programs disappear but are running correctly from the Start search field box, then the related folders are hidden. In this case, do the following:
- Enter following address in the Address Bar:
C:/Program/Data/Microsoft Windows/Start Menu - Press Enter
- Right click on the blank space
- Click Property
- Go to General tab
- Check if Hide property is selected or not. If it is, deselect it
- Click Ok
- Enter your administrator account password or grant permissions if prompted to
Note: If All Programs disappears, check the configuration status of items related to the group policies in order to resolve the problem.
5. Perform a System Restore
Use System restore to create restore points when you install new apps, drivers or Windows updates, or when you create restore points manually.
If you experience the issue of programs disappearing, try and restore the system and see if it helps.
Here’s how to perform a system restore:
- Click Start
- Go to the search field box and type System Restore
- Click System Restore in the list of search results
- Enter your administrator account password or grant permissions if prompted to
- In the System Restore dialog box, click Choose a different restore point
- Click Next
- Click a restore point created before you experienced the issue of programs disappearing
- Click Next
- Click Finish
Restoring doesn’t affect your personal files. It however removes apps, drivers, and updates installed after the restore point was created.
To go back to a restore point, do the following:
- Right click Start
- Select Control Panel
- In the control panel search box, type Recovery
- Select Recovery
- Click Open System Restore
- Click Next
- Choose the restore point related to the problematic program, app, driver or update
- Click Next
- Click Finish
6. Perform an SFC scan
Here’s how to do this:
- Click Start
- Go to the search field box and type CMD
- Press Enter
- Right click and select Run as Administrator
- Type sfc/scannow
- Press Enter
You can also use one of the following registry cleaners to do the job.
If the issue of programs disappearing persists, try the next solution.
7. Temporarily disable your antivirus
You can uninstall third-party software on your computer such as computer cleaner or antivirus.
Some PC issues are hard to tackle, especially when it comes to corrupted repositories or missing Windows files. If you are having troubles fixing an error, your system may be partially broken.
We recommend installing Restoro, a tool that will scan your machine and identify what the fault is.
Click here to download and start repairing.
Note: for antivirus, temporarily disable it because you need it to prevent your computer from security threats. Immediately after you’re done fixing the connection error, re-enable your antivirus.
8. Run DISM tool
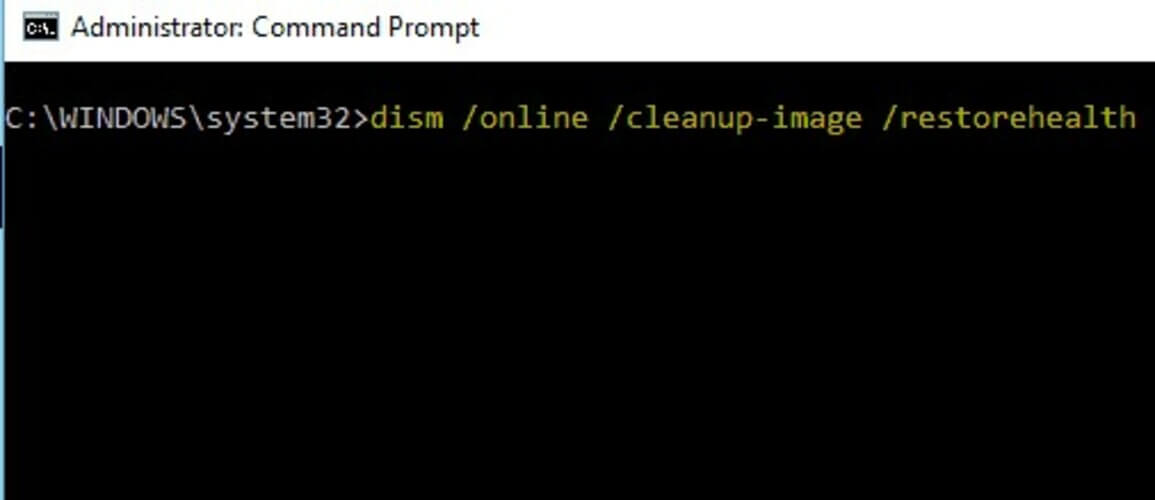
If the issue of programs disappearing persists, run the DISM tool, or Deployment Image Servicing and Management tool.
The DISM tool helps fix Windows corruption errors when Windows Updates and service packs fail to install due to corruption errors, like if you have a damaged system file.
9. Boot in Safe Mode
Safe mode starts up your computer with limited files and drivers but Windows will still run. To know whether you’re on Safe mode, you’ll see the words at the corners of your screen.
If the issue of programs disappearing persists, check whether it occurs while your computer is in Safe mode.
Follow these steps to start your computer in Safe Mode:
- Click on Start button
- Select Settings – the Settings box will open up
- Click Update & Security
- Select Recovery from the left pane
- Go to Advanced startup
- Click Restart now
- Select Troubleshoot from the choose an option screen, then click Advanced options
- Go to Startup Settings and click Restart
- Once your computer restarts, a list of options will come up.
- Choose 4 or F4 to start your computer in Safe Mode
A quicker way to get into Safe Mode is to restart your computer then do the following:
- From the Choose an option screen, select Troubleshoot>Advanced options>Startup Settings>Restart
- Once your computer restarts, a list of options will come up.
- Choose 4 or F4 to start your computer in Safe Mode
If the issue of programs disappearing isn’t there while in Safe mode, then your default settings and basic drivers are not contributing to the issue.
If Safe Mode is not available, follow the instructions available in this guide to fix the problem.
10. Perform a clean boot
Performing a clean boot for your computer reduces conflicts related to software that can bring up the root causes of the programs disappearing issue.
These conflicts can be caused by applications and services that start up and run in the background whenever you start Windows normally.
How to perform a clean boot
In order to successfully perform a clean boot on Windows 10, you have to be logged on as the administrator, then follow these steps:
- Go to the search box
- Type msconfig
- Select System Configuration
- Go to Services tab
- Select Hide all Microsoft services box
- Click Disable all
- Go to Startup tab
- Click Open Task Manager
- Close Task manager then click Ok
- Reboot your computer
You will have a clean boot environment after all these steps are carefully followed, after which you can try and check if the issue of programs disappearing is still there.
11. Uninstall Rocket Dock
Some users say they resolved the issue of programs disappearing on their computers by uninstalling Rocket Dock, where most of the apps would appear when minimized, thus not being retained by the Taskbar.
12. Perform a Startup Repair
Here’s how to use Startup Repair to fix the issue of programs disappearing:
- Tap on the F8 key on your computer
- Do this until you reach the Advanced Startup Options menu
- Choose Repair your computer
- Click Startup Repair
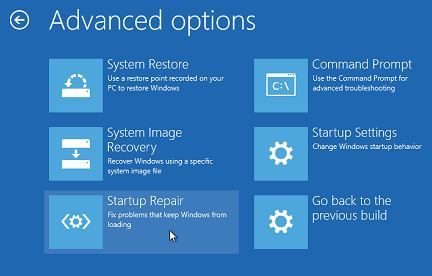
13. Use a cleaning software
If a program is not showing up where you left it, you might as well try to reinstall it. But first, you will have to uninstall it.
A regular uninstall will, most likely, leave a trail of unwanted leftovers and the reinstallation could cause problems or simply clutter.
If you want to make sure you get rid of any remaining files, you can employ a clean-up software like CCleaner.
With this reliable program, you can analyze your computer to find junk files or unwanted software on your system.
It’s known that your PC collects residual files or outdated software files that can slow down the system and cause potential crashes.
In addition, you can entirely erase browsing history or cookies and free up memory space for your applications.
⇒ Get CCleaner
If you are interested in data recovery then you can check out the Data Recovery section.
For more information about how to fix problems with your Windows 10, visit the Windows 10 Troubleshooting Hub.
Let us know in the comments section whether any of these solutions worked to resolve the issue of programs disappearing from your computer.
Newsletter
Programs disappearing on Windows 10? Here’s how recover them
by Milan Stanojevic
Milan has been enthusiastic about technology ever since his childhood days, and this led him to take interest in all PC-related technologies. He’s a PC enthusiast and he… read more
Updated on April 20, 2022
- If a program is not showing up where you left it, you might as well try to reinstall it. But first, you will have to uninstall it.
- A practical method that might resolve this program disappearing issue is to create a new user profile.
- You can try and delete pinned items on your PC that can be corrupted and determine this issue.
- To make sure you got rid of any remaining files, you need a cleaning program we mentioned in this article.
XINSTALL BY CLICKING THE DOWNLOAD FILE
This software will repair common computer errors, protect you from file loss, malware, hardware failure and optimize your PC for maximum performance. Fix PC issues and remove viruses now in 3 easy steps:
- Download Restoro PC Repair Tool that comes with Patented Technologies (patent available here).
- Click Start Scan to find Windows issues that could be causing PC problems.
- Click Repair All to fix issues affecting your computer’s security and performance
- Restoro has been downloaded by 0 readers this month.
No computer user would anticipate a scenario of programs disappearing, especially pre-installed programs, because you’re sure they’re here to stay.
But sometimes, programs do vanish from your taskbar, start menu, or your folders.
This issue of programs disappearing could happen when either of these happens:
- The pinned items on your start up menu, or taskbar get corrupted
- Missing apps or Windows Updates
- Conflict between programs and third-party applications
There are a number of solutions to troubleshoot and fix the issue of programs disappearing, and this article covers some of them.
How do I find recently uninstalled programs in Windows 10?
1. Delete pinned items
If the pinned items on your startup menu or taskbar are corrupted, you can delete the pinned items, then re-pin each item to the taskbar and check if the issue of programs disappearing goes away.
You can delete pinned items from here: C:/Users/[User name]/AppData/Roaming/Microsoft Internet Explorer/Quick Launch/User/Pinned Taskbar
Once you delete the previously pinned items, you can re-pin the programs back to the taskbar.
2. Create a new user profile
You can create a new user profile then change settings to administrator privileges, and check if the issue of programs disappearing persists.
Here’s how you can create a new user profile:
- Click Start
- Select Settings
- Select Accounts
- Click Add someone else to this PC
- Fill in the form with the user name and password. Your new user account will be created.
- Click on Change account type
- Click the drop-down arrow and choose Administrator to set the account to administrator level
- Restart your computer
- Login to the new account you just created
If the issue goes away, then it may mean your other user profile is corrupted.
You can try the following in case of a corrupted user profile:
- On your new account, use it to downgrade your usual account
- Click Apply or Ok
- Raise back your old account to its default admin level
- Rinse and repeat a few times as this will help to remove any corruption
- Leave your account on as Administrator
Check whether the issue of programs disappearing goes away when using the newly created account. If it does, then you can either Fix the old user account or migrate to the new account.
For more information on how to fix a corrupted user profile, follow the instructions listed in this troubleshooting guide.
3. Use the App Troubleshooter
- Right click Start
- Select Control Panel
- Go to the top right corner and change View by option to Large icons
- Click Troubleshooting
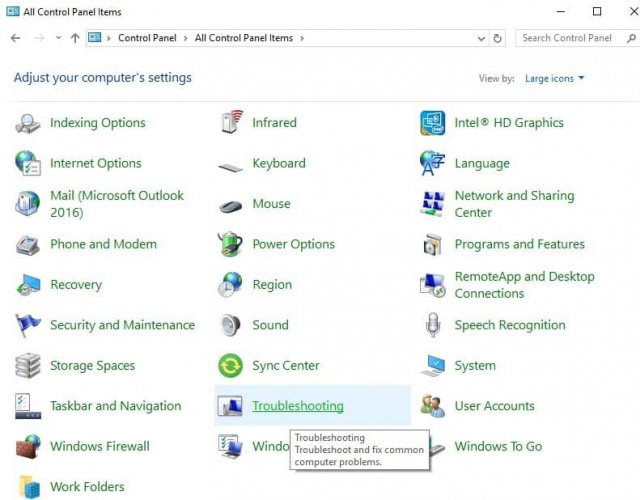
- Click on View all option on the left panel
- Select Windows store Apps
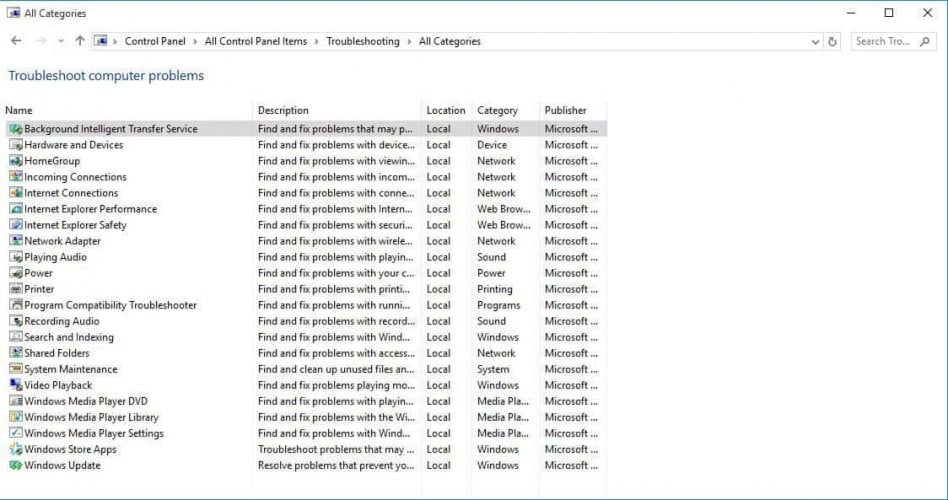
- Follow the instructions to run the app troubleshooter
The issue of programs disappearing from your start menu, taskbar or folders, usually comes as a result of the system’s optimization software is infected with a virus.
If it’s only individual programs disappearing from your computer, you can fix it manually by doing the following:
- Find the running file of the specific program
- Create a shortcut
- Paste it under the path
C:/Documents and Settings/All Users/Start Menu/Programs
If most of the programs disappear but are running correctly from the Start search field box, then the related folders are hidden. In this case, do the following:
- Enter following address in the Address Bar:
C:/Program/Data/Microsoft Windows/Start Menu - Press Enter
- Right click on the blank space
- Click Property
- Go to General tab
- Check if Hide property is selected or not. If it is, deselect it
- Click Ok
- Enter your administrator account password or grant permissions if prompted to
Note: If All Programs disappears, check the configuration status of items related to the group policies in order to resolve the problem.
5. Perform a System Restore
Use System restore to create restore points when you install new apps, drivers or Windows updates, or when you create restore points manually.
If you experience the issue of programs disappearing, try and restore the system and see if it helps.
Here’s how to perform a system restore:
- Click Start
- Go to the search field box and type System Restore
- Click System Restore in the list of search results
- Enter your administrator account password or grant permissions if prompted to
- In the System Restore dialog box, click Choose a different restore point
- Click Next
- Click a restore point created before you experienced the issue of programs disappearing
- Click Next
- Click Finish
Restoring doesn’t affect your personal files. It however removes apps, drivers, and updates installed after the restore point was created.
To go back to a restore point, do the following:
- Right click Start
- Select Control Panel
- In the control panel search box, type Recovery
- Select Recovery
- Click Open System Restore
- Click Next
- Choose the restore point related to the problematic program, app, driver or update
- Click Next
- Click Finish
6. Perform an SFC scan
Here’s how to do this:
- Click Start
- Go to the search field box and type CMD
- Press Enter
- Right click and select Run as Administrator
- Type sfc/scannow
- Press Enter
You can also use one of the following registry cleaners to do the job.
If the issue of programs disappearing persists, try the next solution.
7. Temporarily disable your antivirus
You can uninstall third-party software on your computer such as computer cleaner or antivirus.
Some PC issues are hard to tackle, especially when it comes to corrupted repositories or missing Windows files. If you are having troubles fixing an error, your system may be partially broken.
We recommend installing Restoro, a tool that will scan your machine and identify what the fault is.
Click here to download and start repairing.
Note: for antivirus, temporarily disable it because you need it to prevent your computer from security threats. Immediately after you’re done fixing the connection error, re-enable your antivirus.
8. Run DISM tool
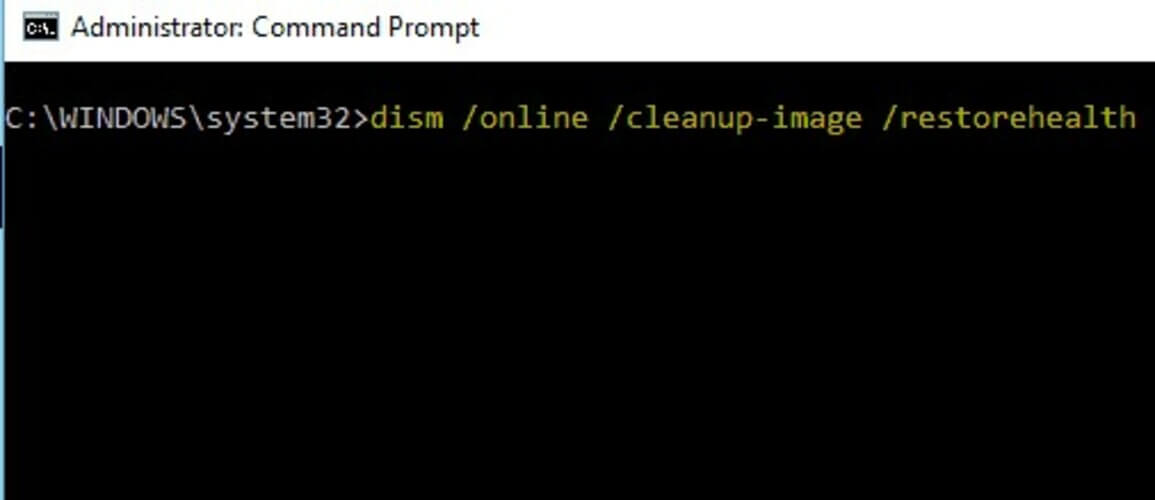
If the issue of programs disappearing persists, run the DISM tool, or Deployment Image Servicing and Management tool.
The DISM tool helps fix Windows corruption errors when Windows Updates and service packs fail to install due to corruption errors, like if you have a damaged system file.
9. Boot in Safe Mode
Safe mode starts up your computer with limited files and drivers but Windows will still run. To know whether you’re on Safe mode, you’ll see the words at the corners of your screen.
If the issue of programs disappearing persists, check whether it occurs while your computer is in Safe mode.
Follow these steps to start your computer in Safe Mode:
- Click on Start button
- Select Settings – the Settings box will open up
- Click Update & Security
- Select Recovery from the left pane
- Go to Advanced startup
- Click Restart now
- Select Troubleshoot from the choose an option screen, then click Advanced options
- Go to Startup Settings and click Restart
- Once your computer restarts, a list of options will come up.
- Choose 4 or F4 to start your computer in Safe Mode
A quicker way to get into Safe Mode is to restart your computer then do the following:
- From the Choose an option screen, select Troubleshoot>Advanced options>Startup Settings>Restart
- Once your computer restarts, a list of options will come up.
- Choose 4 or F4 to start your computer in Safe Mode
If the issue of programs disappearing isn’t there while in Safe mode, then your default settings and basic drivers are not contributing to the issue.
If Safe Mode is not available, follow the instructions available in this guide to fix the problem.
10. Perform a clean boot
Performing a clean boot for your computer reduces conflicts related to software that can bring up the root causes of the programs disappearing issue.
These conflicts can be caused by applications and services that start up and run in the background whenever you start Windows normally.
How to perform a clean boot
In order to successfully perform a clean boot on Windows 10, you have to be logged on as the administrator, then follow these steps:
- Go to the search box
- Type msconfig
- Select System Configuration
- Go to Services tab
- Select Hide all Microsoft services box
- Click Disable all
- Go to Startup tab
- Click Open Task Manager
- Close Task manager then click Ok
- Reboot your computer
You will have a clean boot environment after all these steps are carefully followed, after which you can try and check if the issue of programs disappearing is still there.
11. Uninstall Rocket Dock
Some users say they resolved the issue of programs disappearing on their computers by uninstalling Rocket Dock, where most of the apps would appear when minimized, thus not being retained by the Taskbar.
12. Perform a Startup Repair
Here’s how to use Startup Repair to fix the issue of programs disappearing:
- Tap on the F8 key on your computer
- Do this until you reach the Advanced Startup Options menu
- Choose Repair your computer
- Click Startup Repair
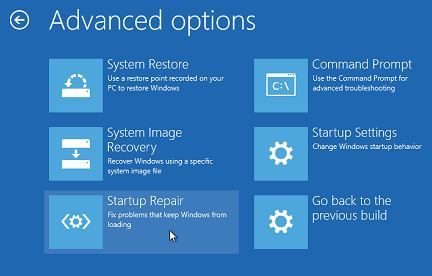
13. Use a cleaning software
If a program is not showing up where you left it, you might as well try to reinstall it. But first, you will have to uninstall it.
A regular uninstall will, most likely, leave a trail of unwanted leftovers and the reinstallation could cause problems or simply clutter.
If you want to make sure you get rid of any remaining files, you can employ a clean-up software like CCleaner.
With this reliable program, you can analyze your computer to find junk files or unwanted software on your system.
It’s known that your PC collects residual files or outdated software files that can slow down the system and cause potential crashes.
In addition, you can entirely erase browsing history or cookies and free up memory space for your applications.
⇒ Get CCleaner
If you are interested in data recovery then you can check out the Data Recovery section.
For more information about how to fix problems with your Windows 10, visit the Windows 10 Troubleshooting Hub.
Let us know in the comments section whether any of these solutions worked to resolve the issue of programs disappearing from your computer.