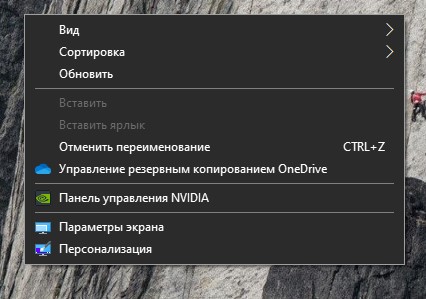После установки офисного пакета Microsoft Office у некоторых пользователь не добавляются различные компоненты (Word, Excel) в контекстное меню «Создать». Для большинства это не проблема, они запускают Word либо из меню пуск, либо добавляют его на панель задач. Хотя создавать документы гораздо удобней и быстрей из меню «Создать». Существует достаточно много способов добавить Word в контекстное меню «Создать». Самый простой это переустановка, а самый сложный это внесение изменений в системный реестр операционной системы. Переустановка занимает достаточно много времени особенно это касается Microsoft Office 2016, а в реестр не опытным пользователям лучше вообще не лезть. Сегодня хочу вам рассказать о самом простом и быстром способе, которым сможет воспользоваться каждый.
Так же рекомендую прочитать интересные статьи на тему настройки различных меню Windows.
Как расширить стандартные контекстные меню
Как убрать задержку появления контекстного меню
Как удалить неиспользуемые пункты из контекстного меню
Простой способ добавить Word в контекстное меню «Создать»
И так после установки офиса вы заметили что в контекстном меню «Создать» нет Word.

Для того чтобы его туда вернуть открываем «Выполнить» через меню «Пуск» либо нажав сочетание клавиш «Win+R» и вводим команду winword.exe /r.

Она запустить настройку офисного пакета, вам стоит только дождаться окончания.

После чего Word появиться в меню «Создать».

Можно так же добавить Word или любое другое приложения сразу в контекстное меню рабочего стола, для этого вам нужно будет воспользоваться специальной утилитой Easy Context menu.
Скачать Easy Context menu — https://www.softportal.com/software-36315-easy-context-menu.html
Она не требует установки и сразу запускается, в открывшемся окне программы переходим в редактор списка программ.

Выделяем контекстное меню в которое хотим добавить программу, в нашем случае нужно отметить «Контекстное меню рабочего стола». Далее снизу нажимаем «Добавить команду».

Выбираем необходимое приложение в нашем случае это «Word», нужно указать путь до файла .exe.

После чего выбранное приложение появиться слева в списке, закрываем редактор.

Осталось только отметить его и нажать «Применить изменения».

После чего Word должен появиться в меню которое вызывается кликом ПКМ на рабочем столе.

С помощью программы Easy Context menu можно добавлять программы и приложения практически во все контекстные меню Windows.
Как в офисе.
В этой статье речь пойдет о контекстном меню проводника. А если быть более точным, про то как добавлять, или удалять различные пункты и ссылки в нему. Это меню появляется каждый раз, когда мы делаем клик правой кнопкой мыши по какому-либо элементу на рабочем столе, в окнах и даже по пустому пространству. На недавно установленной операционной системе оно будет относительно пустым. Кроме драйверов видеокарты и стандартных разделов, там ничего не увидите.
Убираем пункты из контекстного меню
Есть несколько различных путей, как это осуществить, от стандартных методов, до использования специальных утилит. Рассмотрим все эти способы по порядку. Проще всего сделать это через настройки самой программы, которая лишняя в меню. Как правило, нужный параметр можно найти либо на основной вкладке настроек, или же в Интеграции, Загрузке/Добавлении. К примеру, так это выглядит в распространенном архиваторе WinRAR, где достаточно убрать галочку, напротив необходимого параметра.
Часто и в других приложениях все выглядит примерно так же.
Но если не было найдено никаких настроек, то тут придется сделать немного больше шагов. Ведь в этом случае необходимо подкорректировать реестр, с помощью редактора реестра. Поэтому, на всякий случай, делаем резервную копию реестра. После этого запускаем редактор реестра и переходим по такому пути: HKEY_CLASSES_ROOT/*/shellexe/ContextMenuHandlers
Редактирование контекстного меню при помощи реестра
Если пункт, в контекстном меню остался, то в редакторе реестра перейдите по такой ветви:
Затем выполните предыдущие действия, по удалению не нужных разделов программ в реестре.
Для удаления пунктов меню, которое можно открыть если кликнуть по папке, можно перейти по таким путям:
Что бы редактировать пункт «Открыть с помощью. » откройте эту ветвь: HKEY_CLASSES_ROOT*OpenWithList
А для того, чтобы отредактировать содержание контекстного меню логических дисков, смотрите такие ветви:
Убираем пункты с помощью программы
Как уже упоминалось выше, редактировать описание контекстного меню можно не только вручную, но и при помощи специальных утилит. Для примера рассмотрим ShellExView.
Скачать ShellExView х86
Скачать ShellExView х64
Добавляем пункты в контекстное меню с помощью утилиты
Тут, добавить новый пункт, просто отредактировав реестр, не выйдет. Поэтому, мы воспользуемся специальной программой Ultimate Windows Context Menu Customizer. Которая позволяет достаточно гибко настроить контекстное меню. Например, мы можем выбрать не нужные разделы в меню и удалить их.
Как добавить пункт в контекстное меню windows 10?
Как добавить пункт «создать документ Microsoft Word» или Microsoft Excel в контекстное меню windows 10 если они там отсутствуют?
1) Жмём Пуск——> забиваем без кавычек «regedit», ПКМ, запускаем от имени Администратора
2) Открываем самый первый ключ HKEY_CLASSES_ROOT
3) В каталоге жмём клавиши поиска ——— Ctrl + F (А русс) в чекбоксе пишем на англ. клавиатуре или копируем у меня для поиска без кавычек: «.docx»
4) В ключе .docx создаём новый ключ ShellNew ——- ПКМ в том же самом окне «Создать» ———>Ключ и пишем название ShellNew
5) В созданном новом ключе «ShellNew» переходим в правый фрейм и там на чистом месте ——— ПКМ ——— Создать——— Строковый параметр пишем NullFile и его числовое значение 1.
Помните главное! Перед работой с реестром, создайте рабочую точку, напишите звучное название. Или попросту сохраните реестр в корень диска «С». Там нет защиты от дурака. Все ваши действия на вашей совести. Я снимаю с себя ответственность за ваши деструктивные действия.
в меню создать нет ворда
Сообщение о нарушении
Добавить элемент в контекстное меню можно следующем образом.
Внимание! Перед внесением изменений рекомендуется создать резервную копию системного реестра и изучить процедуру его восстановления. Дополнительные сведения о создании резервной копии, восстановлении и изменении реестра см. в следующей статье базы знаний Майкрософт:
256986 Описание реестра Microsoft Windows
1. Нажмите правой кнопкой мыши на кнопку Пуск -> Выполнить и введите команду regedit
2. Затем разверните ключ HKEY_CLASSES_ROOT
3. В данном каталоге найдите ключь с названием формата нужно файла (в данном случае это .docx)
4. В ключе .docx создайте ключь ShellNew (Правой кнопкой мыши в том же самом окне Создать -> Ключь и назовите его ShellNew )
5. В ключе ShellNew в соседним окне необходимо нажать правой кнопкой мыши Создать -> Строковый параметр назовите его NullFile и задайте его значение как 1.
После этого у Вас должна появиться возможность создать новый документ Word из контекстного меню.
Чтобы удалить элемент из контекстного меню, необходимо найти его разрешение (.ppt .xml и так далее) в каталоге HKEY_CLASSES_ROOT и удалить ключь (папку) ShellNew для этого элемента.
Иногда необходимо сделать ещё несколько действий, чтобы добавить элемент в контекстное меню.
Всё что Вы сделали до этого, Вы сделали правильно и теперь нужно сделать следующие:
1. Создайте новый пустой файл Word и назовите его template.docx
2. Поместите данный файл в папку C:WindowsShellNew
3. В реестре в ключе HKEY_CLASSES_ROOT.docxShellNew (тоже самое место, где Вы создавали параметр в прошлый раз) создайте новый строковой параметр Создать->Строковый параметр назовите его FileName и задайте его значение как C:WindowsShellNewtemplate. docx
4. Перезагрузите компьютер
Более подробную информацию касательно данной проблемы, Вы можете найти в следующей статье.
Тема может показаться очень простой, но иногда возникают непредвиденные ситуации. К примеру, как создать текстовый документ в Windows 10, если нет вкладки создать в контекстном меню? Рассмотрим несколько рабочих методов.
Используем стандартный “Блокнот”
Это встроенное приложение ОС Виндовс, которое не может похвастаться обширным функционалом. Но его вполне достаточно для создания документов разных форматов (не только txt, но и с расширением bat, ini, cfg и т.д.).
Что нужно сделать?
- Кликаем правой кнопкой мышки на рабочем столе или в любой папке (кроме корня системного диска, на котором установлена Windows — там этот вариант не работает). Выбираем в появившемся меню пункт «Создать», затем «Текстовый документ»:
- В итоге появляется значок файла, сразу же можно его переименовать, открыть для редактирования. Мы не будем рассматривать дальнейшие события в данном обзоре.
Многих интересует, реально ли выполнить описанную процедуру в папке etc (по пути: Windows/System32/Drivers) Необходимо иметь права администратора. Либо же сформировать элемент в другом местоположении, а затем скопировать его в защищенный каталог.
Что делать, если пропал пункт “Создать текстовый документ” в Windows 10?
К сожалению, ОС компании Microsoft способна потрепать нервы своим пользователям даже подобными мелочами. В самый неподходящий момент выясняется, что нет нужной вкладки в контекстном меню.
Почему так происходит? Причин несколько:
- Вирусное воздействие;
- Внесение критических изменений в реестр сторонними приложениями;
- Человеческий фактор (кто-то случайно или намеренно сделал Вам гадость);
- Сбой после обновления Виндовс.
Зачастую, именно удаление записей в реестре сказывается на появлении подобной проблемы. Поэтому, нужно восстановить поврежденные значения. Рекомендуем скачать следующий архив:
TXT FIX
Распаковываем с помощью стандартного архиватора. Или же утилитами наподобие 7-zip. Внутри обнаружите один единственный объект с именем txt_fix.reg. Запускаем его, появляется предупреждение — «Вы действительно хотите продолжить?» — ДА!:
Осталось только перезагрузить компьютер и проверить, устранена ли неисправность «нет вкладки Создать» в контекстном меню. В 99% случаем это срабатывает!
Другие способы создать текстовый документ
Далее расскажем об альтернативных, более изысканных методах.
- Используем командную строку. Запускаем её через CMD (вводим этот запрос в поиске Виндовс). При этом от имени администратора открывать НЕ обязательно:
Оказываемся в пользовательской папке, но используя команду cd можем переходить по любому пути, к примеру:
cd c:/newdir
newdir — это имя существующей папки. Если нужно создать новую — пригодится команда md:
md c:/newdir1
Теперь используем конструкцию для создания текстового документа:
copy con newfile.txt
newfile.txt — имя вашего файла. Можно создать с другим расширением, не только «txt».
После вводим нужный текст, а для завершения/сохранения используем клавишу F6 или сочетание Ctrl + Z , а в конце Enter .
Чтобы просмотреть содержимое, пригодиться команда:
type newfile.txt
Проверяем результат в проводнике:
- Горячие клавиши для создания текстового документа. К сожалению, реализация подобной схемы доступна только в стороннем программном обеспечении. Непосредственно в Виндовс 10 8 7 не предусмотрены такие клавиатурные сочетания;
- Приложение NotePad++. Проверенный временем софт, который подойдет для решения разных задач. Открывает и редактирует практически любые форматы. Есть русский язык, проверка орфографии и множество других модулей. Скачиваем только с официального сайта.
Видео

Полезный контент:
- Как сделать прозрачную панель задач в Windows 10 8 7, разместить значки по центру
- Как исправить ошибку 0x80070002 Windows 10 8 7 при обновлении, установке
- Возникает ошибка 0xc000007b при запуске приложения, игры — как исправить в Windows 7 8 10
- Как отключить рекомендуемые приложения Windows 10
- Какие программы нужно установить сразу после установки Windows 10 8 7
Иногда пользователи замечают, что из контекстного меню, которое появляется при нажатии правой кнопки мыши на свободном месте рабочего стола или внутри открытой папки, пропадает пункт «Создать -> Текстовый документ». Это вызывает сложности, если Вы часто пользуетесь блокнотом Windows или другим текстовым редактором для написания заметок, статей и прочей полезности.
Причина пропажи пункта создания текстового документа обычно связано с установкой и удалением каких-либо программ, чаще текстовых редакторов. При удалении они тянут за собой реестр, в котором были прописаны атрибуты для HKEY_CLASSES_ROOT…
Эта проблема легко решается внесением в реестр необходимых параметров. Для этого скачайте файл recovery_point_text.rar в конце статьи, распакуйте его, внутри найдёте файл recovery_point_text.reg. При нажатии на него ваша операционная система спросит что-то типа: «Внести изменения в реестр?», смело соглашайтесь и проблема будет решена. Возможно придётся перезагрузить компьютер. Этот приём проверялся и работает на всех Windows, включая Windows 10.
При проведении этой операции компьютер предупредит о возможной неправильной работе компонентов — не обращайте внимание, в этом файле только команды связанные с корректной работой блокнота (текстового редактора).
Для перестраховки можете создать резервную копию реестра Вашего компьютера. Но это не обязательно. Сам не раз пользовался этим способом восстановления — всегда удачно. Файл, который Вы скачаете имеет расширение .reg. Можете открыть его с помощью блокнота и убедится, что он не несёт в себе вредных команд.
Восстановление пункта контекстного меню Windows «Создать Текстовый документ»
— Находим строку поиска:
Для Windows 7,8 — меню ПУСК правой кнопкой — пункт «НАЙТИ»;
Для Windows 10 такие же действия, если не выведен в трее;
— В строке поиска пишем regedit и нажимаем Enter;
— Нажимаем первый пункт верхнего меню «Файл»;
— Жмём «Экспорт»;
— В появившемся окне, в самом нижней части в поле «Диапазон экспорта», выбрать (стоит по умолчанию) «Весь реестр»;
— Указываем место расположения скаченного файла (кликаем по нему) и Нажимаем «Сохранить».
При скачивании файла не забудьте место его сохранения на своём компьютере.
Простой способ открыть реестр:
— комбинация клавиш Windows + R
— в открывшееся окно ввести regedit
— нажать ENTER согласиться с входом в реестр.
В любой момент реестр можно восстановить, выполнив эти же действия, но только используя «Импорт» в меню «Файл». При импорте файла указать его место хранения.
Скачать файл для восстановления в контекстном меню пункта «Создать -> Текстовый документ»:
recovery_point_text.rar [759 b] (cкачиваний: 9548)
Скачав файл, можно выполнить всё проще:
— распаковываем его;
— запускаем и соглашаемся со всеми действиями в выпадающих окнах.
Если Вам приходится часто создавать шаблоны HTML страниц, читайте: «Добавление нового пункта в контекстное меню: Создать HTML документ». Это поможет создавать за один клик заранее подготовленный шаблон страницы сайта.
Там же можно скачать пример готовой адаптивной страницы с подключенной по CDN библиотекой jQuery 3.5.1 и фреймворком Bootstrap 5.
как задать список в мини-меню для создания новых документов, нет слова Ответ
Здравствуйте, Елена Милетик.
вы можете добавить элемент в контекстное меню следующим образом.
Внимание! Перед внесением каких-либо изменений рекомендуется создать резервную копию реестра и изучить действия по ее восстановлению. Дополнительные сведения о резервном копировании, восстановлении и изменении реестра см. В следующей статье базы знаний Майкрософт:
256986 Описание реестра Microsoft Windows
1. Щелкните правой кнопкой мыши кнопку Пуск-> Выполнить и введите regedit
2. Затем разверните ключ HKEY_CLASSES_ROOT
3. В этом каталоге найдите ключ с названием нужного вам формата файла (в данном случае это .docx)
4. В ключе .docx создайте ключ ShellNew (щелкните правой кнопкой мыши в том же окне Create-> Key и назовите его ShellNew)
5. В клавише ShellNew в соседнем окне щелкните правой кнопкой мыши New-> String Parameter, назовите его NullFile и установите для него значение 1.
После этого вы сможете создать новый документ Word из контекстного меню.
Чтобы удалить элемент из контекстного меню, вам необходимо найти его разрешение (.ppt .xml и т.д.) в каталоге HKEY_CLASSES_ROOT и удалить ключ ShellNew (папка) для этого элемента.
Иногда вам нужно выполнить несколько дополнительных шагов, чтобы добавить элемент в контекстное меню.
Все, что вы делали раньше, вы сделали правильно, и теперь вам нужно сделать следующее:
1. Создайте новый пустой файл Word и назовите его template.docx
2. Поместите этот файл в папку C: Windows ShellNew
3. В реестре под ключом HKEY_CLASSES_ROOT .docx ShellNew (в том же месте, где вы создали параметр в прошлый раз) создайте новый строковый параметр New-> String параметр, назовите его FileName и установите его значение как C: Windows ShellNew модель .docx
4. Перезагрузите компьютер
Более подробную информацию по этому вопросу вы можете найти в следующей статье.
Сообщите нам, поможет ли это решение.
Удачи,
Алессио.
Источник: https://answers.microsoft.com/ru-ru/msoffice/forum/all/v-menu/86778bff-8516-49c4-8ce5-92a971a59c93
Пропал пункт «ПКМ->Создать->документ MS Word» Как вернуть этот пункт?
Ноутбук с предустановленной 7 (домашняя расширенная).
Недавно установил Office 2010. Сразу можно было создать, кликнув ПКМ, далее создать, документ Word или Excel или РР.
Однако вскоре, пропали эти пункту из данного подменю. не знаю точно когда, и после чего это произошло!
Как вернуть эти пункты?
спасибо!
скрин:
Сведения о вопросе
Возможно проблема с ключами реестра.
Нажмите клавиши Win+R и введите «regedit» без кавычек.
В открывшемся окне редактора реестра перейдите в каталог:
Проверьте, что он пристутсвует и в нем есть параметры указанные ниже на скриншоте:
Теперь поднимитесь на пункт выше и проверьте чте есть параметры как на криншоте ниже:
Путь к каталогу HKEY_CLASSES_ROOT.docx
Пункты указанные выше необходимы для Word 2010.
После этого таким же образом проверьте каталоги в реестре для Excel и PowerPoint.
Так же в редакторе реестра проверяем:
Если пункты указанные выше отсутсвуют или изменены, то нужно их восстановить.
По этой ссылке вы можете скачать архив. Извлеките из него 3 файла и поочереди запустите. Будут внесены изменения в реестр и значения восстановятся по умолчанию.
Этот ответ помог 60 польз.
Это помогло устранить вашу проблему?
К сожалению, это не помогло.
Великолепно! Спасибо, что пометили это как ответ.
Насколько Вы удовлетворены этим ответом?
Благодарим за отзыв, он поможет улучшить наш сайт.
Восстановление в контекстном меню пункта Создать — Текстовый документ
Иногда пользователи замечают, что из контекстного меню, которое появляется при нажатии правой кнопки мыши на свободном месте рабочего стола или внутри открытой папки, пропадает пункт «Создать -> Текстовый документ». Это вызывает сложности, если Вы часто пользуетесь блокнотом Windows или другим текстовым редактором для написания заметок, статей и прочей полезности.
Причина пропажи пункта создания текстового документа обычно связано с установкой и удалением каких-либо программ, чаще текстовых редакторов. При удалении они тянут за собой реестр, в котором были прописаны атрибуты для HKEY_CLASSES_ROOT.
Эта проблема легко решается внесением в реестр необходимых параметров. Для этого скачайте файл recovery_point_text.rar в конце статьи, распакуйте его, внутри найдёте файл recovery_point_text.reg. При нажатии на него ваша операционная система спросит что-то типа: «Внести изменения в реестр?», смело соглашайтесь и проблема будет решена. Возможно придётся перезагрузить компьютер. Этот приём проверялся и работает на всех Windows, включая Windows 10.
При проведении этой операции компьютер предупредит о возможной неправильной работе компонентов — не обращайте внимание, в этом файле только команды связанные с корректной работой блокнота (текстового редактора).
Кстати, никогда не будет вредно создать резервную копию реестра Вашего компьютера. Перед этим почистите его и сделайте следующее:
Восстановление пункта контекстного меню Windows «Создать Текстовый документ»
— Находим строку поиска:
Для Windows 7,8 — меню ПУСК правой кнопкой — пункт «НАЙТИ»;
Для Windows 10 такие же действия, если не выведен в трее;
— В строке поиска пишем regedit и нажимаем Enter;
— Нажимаем первый пункт верхнего меню «Файл»;
— Жмём «Экспорт»;
— В появившемся окне, в самом нижней части в поле «Диапазон экспорта», выбрать (стоит по умолчанию) «Весь реестр»;
— Указываем место расположения скаченного файла (кликаем по нему) и Нажимаем «Сохранить».
При скачивании файла не забудьте место его сохранения на своём компьютере.
Простой способ открыть реестр:
— комбинация клавиш Windows + R
— в открывшееся окно ввести regedit
— нажать ENTER согласиться с входом в реестр.
В любой момент реестр можно восстановить, выполнив эти же действия, но только используя «Импорт» в меню «Файл». При импорте файла указать его место хранения.
Автор: Saah | Просмотров: 10 141 | 20-01-2016,Ср, 12:28
Пропал word из меню создать
Junior MemberРедактировать | Профиль | Сообщение | ICQ | Цитировать | Сообщить модератору Добрый день!
Столкнулся с такой же проблемой. Но с приложениями пакета Office 2010.
Изначально был установлен офис какой-то сомнительной сборки, после чего обнаружил что ярлыки в меню «Создать» отсутствую..
Перепробовал все методы описанные на форуме, но безрезультатно.. Переустановка офиса ( с проверенного дистрибутива) так же не помогла.. При всем этом, в меню есть рабочий ярлык на PowerPoint, но excel и word отсутствую.
Есть у кого еще какие соображения по этому поводу?
Система Win 7 x64Всего записей: 87 | Зарегистр. 22-08-2008 | Отправлено: 11:22 31-01-2012
| TaveruS
Newbie |
Редактировать | Профиль | Сообщение | Цитировать | Сообщить модератору Тот же вопрос, что у Segio_Tacchini. Ответьте пожалуйста. |
| Всего записей: 4 | Зарегистр. 01-03-2007 | Отправлено: 15:37 08-07-2012 |
| shadow_member
Platinum Member |
Редактировать | Профиль | Сообщение | Цитировать | Сообщить модератору TaveruS Мелькали какие- то способы добавить пункты именно в «Создать», но сразу не найти. Попробуйте FileMenu Tools , вот только что в ней легко создал один из отсутствующих у вас пунктов. Может, вас и устроит, только вместо «Создать» выбирать нужно будет в FileMenu Tools. Программа портабельна, работает корректно, если не тот пункт создали, его легко убрать.  |
| Всего записей: 19181 | Зарегистр. 18-07-2006 | Отправлено: 16:03 08-07-2012 |
| TaveruS
Newbie |
Редактировать | Профиль | Сообщение | Цитировать | Сообщить модератору Спасибо, программа в любом случае полезная. Пункт создался. Параллельно решил проблему, просто сделав все записи в разделе HKEY_CLASSES_ROOT.doc и .docx идентичными тем же записям на компе, на котором есть нужный пункт «Создать документ MS word». |
| Всего записей: 4 | Зарегистр. 01-03-2007 | Отправлено: 16:50 08-07-2012 |
| tot333
Newbie |
Редактировать | Профиль | Сообщение | Цитировать | Сообщить модератору Вот самый легкий способ УДАЛИТЬ НЕЖЕЛАТЕЛЬНЫЕ ЭЛЕМЕНТЫ ИЗ МЕНЮ «Создать» Проводника: 1. Установите программу Creative Element Power Tools (скачать её, указав тип Вашей ОС, можно здесь: http://www.creativelement.com/powertools/#download ), включите на Панели управления параметр Edit file type associations (он последний в первой группе твиков) и щелкните на Accept. 2. Щелкните правой кнопкой на пустой области Рабочего стола, выберите Создать, затем выберите одну из записей, которые требуется удалить. 3. Щелкните правой кнопкой на новом файле и выберите Edit File Туре. 4. Удалите флажок рядом с параметром Show in Explorers New menu. 5. Изменение сразу вступит в силу; чтобы убедиться в этом, снова щелкните правой кнопкой на Рабочем столе и выберите Создать. Чтобы СОЗДАТЬ ПУНКТ МЕНЮ ПРОВОДНИКА «Создать ДАННЫЙ ТИП ФАЙЛА» (в нашем случае, на примере расширения — .rtf) или как добавить в меню проводника «создать документ rtf» : 1.Поставьте галочку на Панели управления Creative Element Power Tools у параметра |
| Всего записей: 9 | Зарегистр. 28-01-2006 | Отправлено: 20:52 21-09-2012 | Исправлено: tot333, 20:55 21-09-2012 |
| 0177055964
Newbie |
Редактировать | Профиль | Сообщение | Цитировать | Сообщить модератору У меня WinXP сервиспак3. Сделал, правки реестра для восстановления пропавшего из меню Создать Текстовый документ. Перегрузил комп. Не получилось ничего. И так несколько попыток. Тогда я экспортирова в файл ветку реестра HKEY_ > Этот правильны reg-файл скачать https://www.dropbox.com/s/6asv6hx3urocsjt/txt-%D1%80%D0%B0%D0%B1%D0%BE%D1%82%D0%B0%D1%8E%D1%89%D0%B8%D0%B9%20%D0%BD%D0%B0%20PTO1.reg |
| Всего записей: 7 | Зарегистр. 04-07-2007 | Отправлено: 15:39 18-10-2012 |
| thelamb
Silver Member |
Редактировать | Профиль | Сообщение | Цитировать | Сообщить модератору 0177055964 Просто иногда надо делать копии и своего реестра (дело 5-ти минут). Тогда и качать ничего не придётся. |
| Всего записей: 4801 | Зарегистр. 25-11-2004 | Отправлено: 17:55 18-10-2012 |
| agang
Newbie |
Редактировать | Профиль | Сообщение | Цитировать | Сообщить модератору Та же проблема. Win Vista x86 + Office 2003 Pro Офис снёс через «установку и удаление», затем прошёлся скачанной с microsoft.com утилитой для удаления остатков офиса 2003. После этого почистил CCleaner’ом и накатил офис 2010. В «Создать» появились пункты «Создать документ MS Publisher», «. MS Access», но исчезли пункты создания документов Excel и Word. Несколько вопросов: Заранее огромное спасибо всем кто откликнулся. Добавлено: |
| Всего записей: 16 | Зарегистр. 24-08-2005 | Отправлено: 23:32 26-01-2013 |
| meshanja
Junior Member |
Редактировать | Профиль | Сообщение | Цитировать | Сообщить модератору Нашёл причину почему не добавлялся пункт меню «Создать». — Шаблоны загружать либо в «Documents and SettingsAll UsersШаблоны», либо в «WindowsShellNew». Из других папок винда шаблоны не понимает, и пункт в меню «Создать» не появляется. — Команду по умолчанию писать «Open», а не «Открыть». В русской винде всё равно потом показывает «Открыть», но если написать в реестре «Открыть», то пункт в меню «Создать» не появляется. — Если тип файла не зарегистрирован в системе, то есть с файлом не ассоциирована никакая программа, то пункт в меню «Создать» не появляется. Рабочий пример для «.doc» ниже в виде REG-файла или CMD-файла. CMD-файл с комментариями. В REG-файле нужно заменить пути к программе и к значку на свои, а также вручную создать пустой документ «Word.doc» в папке с шаблонами. Приведённый CMD-файл сам подставляет путь к программе, если запускается из папки с нужной программой и предварительно указано имя экзешника и номер значка в нём (или путь к значку в другом месте). Может пригодиться, например, если из SFX-архива распаковывать Portable-программу с автозапуском cmd-файла после распаковки. Всё это проверялось на WinXP SP3. Код: Windows Registry Editor Version 5.00
[HKEY_CLASSES_ROOTOfficeWord] [HKEY_CLASSES_ROOTOfficeWordshellOpencommand] Цитата: :: Скрипт добавляет в систему тип файла «.doc», указывая какой программой его открывать и ссылку на значок. А также добавляет пункт создания этого файла в меню «Создать».
:: Создаём папку шаблонов, если её нет. Ибо команда «copy» копирует только в существующие папки. :: Копируем пустые документы в папку шаблонов, из которой они будут копироваться при создании нового документа. Винда понимает шаблоны для меню «Создать» только из двух папок: «WindowsShellNew» и «Documents and SettingsAll UsersШаблоны». Здесь «% dp0» даёт путь к каталогу, из которого запущен батник, причём уже с символом «» в конце. Справка по командам получения адреса к своему каталогу — call /? dp0ShellNew» «%SystemRoot%ShellNew» /y :: Создаём раздел реестра с расширением файла. Значение «параметра по умолчанию» может быть любым (в данном случае OfficeWord), но должно совпадать с названием раздела реестра, который создаём ниже, и в котором будем задавать программу открытия файла, значок и т.д. :: Добавление подраздела «ShellNew» добавляет пункт в меню «Создать» (при наличии остальных добавляемых здесь настроек), а значение параметра «FileName» (в данном случае «Word.doc») задаёт для него имя шаблона из папки «%SystemRoot%ShellNew». :: Название пункта в меню «Создать». В случае наличия русских символов переводим их в OEM-кодировку, например, через «NotePad2». :: Название команды по умолчанию (при нажатии правой кнопкой мышки на файле). Пишем именно слово «Open», а не «Открыть». В русской винде всё равно будет показываться как «Открыть», но если написать в реестре «Открыть», то пункт в меню «Создать» не появляется. :: Создаём путь к открывающей файл программе. Для этого :: 2. И пишем получившуюся строку в реестр. :: Аналогично добавляем путь к значку для типа файла, который будет в том числе и в меню «Создать». Уроки на компьютере.Разные уроки и рекомендации, по компьютерам, программам и операционным системам. пятница, 13 сентября 2013 г.Добавление нового пункта в меню «Создать»Общая теорияКогда мы щелкаем правой кнопкой мыши на свободном месте Проводника, то в контекстном меню можем увидеть команду Создать с подменю. Например, мы можем таким образом создать новый текстовый файл, документ WORD и так далее. Часто в этом меню присутствуют и команды установленных вами программ. Чтобы открыть редактор реестра, перейдите в меню Пуск и выберите пункт Выполнить, или на клавиатуре нажмите сочетание клавиш Win+R (Win — это клавиша с флажком), в появившемся диалоге введите команду regedit и нажмите Enter на клавиатуре Помните!
|
Содержание
- Способ 1: Контекстное меню
- Способ 2: «Блокнот»
- Способ 3: «Командная строка»
- Способ 4: WordPad
- Способ 5: Сторонние текстовые редакторы
- Вопросы и ответы
Способ 1: Контекстное меню
Самым простым и быстрым методом создания текстового документа на компьютере или ноутбуке с ОС Windows 10 будет использование соответствующего пункта контекстного меню. Просто кликните правой кнопкой мышки (ПКМ) в пустом месте рабочего стола или папке, в которую хотите поместить файл, и перейдите последовательно по пунктам «Создать» — «Текстовый документ».
По желанию задайте имя новому файлу и откройте его двойным нажатием левой кнопки мышки (ЛКМ), после чего вы сможете начать ввод текста.
Примечание: Для того чтобы сохранить текстовый документ, воспользуйтесь клавишами «Ctrl+S» («Сохранить») или «Ctrl+Shift+S» («Сохранить как…») либо одноименными пунктами меню «Файл». При выборе варианта «Сохранить как…» дополнительно потребуется указать папку для сохранения текстового документа, задать его имя или оставить назначенное по умолчанию и подтвердить данное действие.
Читайте также: Сочетания клавиш для работы в ОС Виндовс 10
Способ 2: «Блокнот»
Так как стандартный текстовый документ создается во встроенном в операционную систему приложении «Блокнот», решить нашу задачу можно путем его запуска. Проще всего это сделать через поиск (клавиши «Win+S» или кнопка с изображением лупы на панели задач), введя соответствующий запрос в строку.
Альтернативный вариант: меню «Пуск» — папка «Стандартные – Windows» — «Блокнот».
Читайте также: Как открыть меню «Пуск» в Windows 10
В результате выполнения любого из предложенных выше действий будет открыто искомое приложение, с помощью которого вы сможете создать текстовый документ и сохранить его на компьютер.
Способ 3: «Командная строка»
Еще один вариант решения задачи из заголовка статьи заключается в использовании консоли, причем в данном случае она будет выступать в качестве полноценной альтернативы стандартному «Блокноту».
- Запустите «Командную строку» от имени администратора. Для этого можно воспользоваться соответствующим пунктом дополнительного меню, вызываемого нажатием «ПКМ» по меню «Пуск», или задействовать системный поиск.
Читайте также: Как открыть «Командную строку» в Виндовс 10 от имени администратора
- Введите указанную ниже команду и нажмите «Enter» для ее выполнения:
copy con c:lupmics.txtОбратите внимание, что вместо «c:» следует указать путь расположения будущего документа, а вместо «lupmics» — его предпочитаемое название. Если оставить все без изменений, в корне системного диска C: будет создан текстовый файл с именем «lumpics».
- Пустая строка, которая появится в интерфейсе консоли под указанной командой, – это и будет «Блокнот», то есть все что от вас потребуется – начать вводить текст.
Обратите внимание! Данный метод создания текстового документа не поддерживает кириллицу — после сохранения вы получите файл с набором нечитаемых символов, как это показано на изображении ниже.
Читайте также: Что делать, если появились кракозябры вместо букв в ОС Виндовс 10
- Когда работа с текстовым документом будет завершена, нажмите клавиши «Ctrl+Z», а затем «Enter» для его сохранения.
- Появление строки «Скопировано файлов: 1» будет означать, что файл с заданным вами названием и созданным содержимым будет сохранен по пути, указанному на втором шаге текущей инструкции.
В этом вы сможете убедиться, перейдя к соответствующему расположению в «Проводнике»
и открыв его.
Читайте также: Как открыть «Проводник» в Windows 10
Способ 4: WordPad
Помимо «Блокнота» в ОС Windows, независимо от версии, есть еще один текстовый редактор, значительно более продвинутый функционально, но точно уступающий платному Microsoft Word. Речь идет о программе WordPad, с помощью которой также можно решить задачу из заголовка статьи.
- Запустите искомое приложение. Как и в предыдущих способах, проще всего это будет сделать через системный поиск (запрос
«WordPad»). - В открывшемся редакторе начните вводить текст. Дополнительно можно использовать представленные на верхней панели средства форматирования и другие инструменты, но учтите, что большинство из них несовместимы со стандартным форматом *.txt.
- Завершив редактирование, вызовите меню «Файл», выберите пункт «Сохранить как», а затем «Обычный текстовый документ».
В появившемся системном «Проводнике» укажите папку для сохранения файла, задайте ему желаемое имя и подтвердите данное действие.

Способ 5: Сторонние текстовые редакторы
Если в вашем случае задача создания текстового документа подразумевает не только простой набор символов, но и их форматирование, оформление, добавление графических и мультимедийных элементов, создание таблиц, графиков и т. д., ни «Блокнота», ни даже WordPad для этого будет недостаточно. В отдельном разделе нашего сайта вы можете найти обзоры самых популярных, многофункциональных текстовых редакторов, как платных, так и бесплатных, выбрать для себя подходящий, скачать его, установить компьютер и начать использовать.
Подробнее: Текстовые редакторы для Виндовс
Еще статьи по данной теме:
Помогла ли Вам статья?
Пропала графа «Создать» в контекстном меню
При попытке создать новую папку или текстовый документ в контекстном меню, через нажатие правой кнопкой мыши у вас нет меню «Создать» в Windows 10/7/8,1, то есть решение, которое поможет вернуть пропавшее меню «Создать». Обычно это происходит из-за того, что раздел реестра пропал или поврежден обновлениями или вредоносным ПО.
Исправить отсутствующее меню «Создать» в Windows
Нажмите сочетание кнопок Win+R и введите regedit, чтобы открыть редактор реестра. В реестре перейдите по пути:
HKEY_CLASSES_ROOTDirectoryBackgroundshellexContextMenuHandlersNew- С правой стороны у вас должно быть значение
{D969A300-E7FF-11d0-A93B-00A0C90F2719} - Если меню «Создать» не появилось в контекстном меню, то перезагрузите ПК.
Смотрите еще:
- Что делать если пропало контекстное меню «Открыть с помощью»
- Как добавить программу в контекстное меню. Создать каскадное меню в контекстном
- Как добавить «Установку CAB» в контекстное меню Windows 10
- Добавить в меню Отправить папку, файл или программу в Windows 10
- Как закрепить папки на панели задач и начальном экране в меню пуск
[ Telegram | Поддержать ]