
Почти все популярные браузеры — Google Chrome, Яндекс Браузер, Opera и Mozilla Firefox (при настройках по умолчанию) используют системные параметры прокси-сервера: отключая прокси в Windows, вы отключаете его и в браузере (однако, в Mozilla Firefox можно задать и свои собственные параметры, но по умолчанию используются системные). Также может быть полезным: Как отключить прокси-сервер в Windows 11.
Отключение прокси может пригодиться при появлении проблем с открытием сайтов, наличии вредоносных программ на компьютере (которые могут прописывать свои прокси серверы) или неправильном автоматическом определении параметров (в этом случае вы можете получить ошибку «Не удалось автоматически обнаружить параметры прокси этой сети».
Отключение прокси сервера для браузеров в Windows 10, 8 и Windows 7
Первый способ — универсальный и позволит отключить прокси во всех последних версиях Windows. Необходимые шаги будут следующими
- Откройте панель управления (в Windows 10 для этого можно использовать поиск на панели задач).
- Если в панели управления в поле «Просмотр» установлено «Категория», откройте «Сеть и Интернет» — «Свойства браузера», если установлено «Значки», сразу откройте «Свойства браузера».
- Откройте вкладку «Подключения» и нажмите кнопку «Настройка сети».
- Уберите отметку в разделе «Прокси-сервер», чтобы он не использовался. Кроме этого, если в разделе «Автоматическая настройка» установлено «Автоматическое определение параметров» — рекомендую снять и эту отметку, так как она может приводить к тому, что прокси-сервер будет использоваться даже когда его параметры не заданы вручную.
- Примените сделанные настройки.
- Готово, теперь прокси-сервер отключен в Windows и, одновременно, не будет работать в браузере.
В Windows 10 появился еще один способ настройки параметров прокси, который рассмотрен далее.
Как отключить прокси-сервер в параметрах Windows 10
В Windows 10 настройки прокси-сервера (как и многие другие параметры) дублируются в новом интерфейсе. Чтобы отключить прокси-сервер в приложении «Параметры», выполните такие действия:
- Откройте Параметры (можно нажать клавиши Win+I) — Сеть и Интернет.
- Слева выберите «Прокси-сервер».
- Отключите все переключатели, если вам нужно отключить прокси-сервер для ваших Интернет-подключений.
Интересно, что в параметрах Windows 10 можно отключить прокси сервер только для локальных или каких-либо выбранных интернет-адресов, оставив его включенным для всех остальных адресов.
Отключение прокси-сервера — видео инструкция
Надеюсь, статья была полезной и помогла в решении проблем. Если же нет — попробуйте описать ситуацию в комментариях, вероятно, я смогу подсказать решение. Если вы не уверены, вызвана ли проблема с открытием сайтов параметрами прокси-сервера, рекомендую к изучению: Сайты не открываются ни в одном браузере.
Прокси-сервер – это «компьютер-посредник», через который происходит подключение к сайтам. Все запроси проходят через него. С помощью прокси-серверов можно менять свой IP-адрес, получать доступ к заблокированным сайтам, и просто оставаться анонимными в сети интернет. Но это при условии, что вы настроите свой компьютер на работу через нормальные, рабочие и безопасные прокси.
Очень часто, вся эта история с прокси несет в себе негативный характер. А все потому, что разные вредоносные программы, вирусы, и даже некоторые вполне нормальные программы могут без вашего ведома менять настройки прокси в Windows. Для разных целей. И если эти программы самостоятельно пропишут настройки нерабочих прокси-серверов (как это чаще всего бывает), то на компьютере перестает работать интернет. Точнее он работает, подключение к интернету есть, а вот сайты в браузере не открываются. Или открываются, но не все. Или же падает скорость доступа к разным веб-ресурсам. Проще говоря, очень долго загружаются сайты.
В таком случае, чтобы решить возникшую проблему, нужно отключить использование прокси-серверов в настройках Windows. А если через некоторое время настройки будут прописаны снова, автоматически, то нужно искать виновника. Удалять подозрительные программы, сканировать компьютер антивирусом, или антивирусными утилитами.
В этой статье я покажу, как проверить настройки прокси в Windows 10, Windows 7, Windows 8 и отключить их. Как я заметил в комментариях к статьям браузер не открывает страницы и Windows не удалось автоматически обнаружить параметры прокси этой сети – очень часто проблема именно в каких-то «левых» настройках прокси. Которые нужно просто отключить.
Отключение прокси-сервреа в Windows 11
Есть как минимум два способа, которыми можно отключить прокси-сервер в Windows 11. Через старую панель управления (этот способ показан в конце статьи) и через Параметры:
- Откройте (в меню Пуск, или нажав на кнопку Пуск правой кнопкой мыши) параметры и перейдите в раздел «Сеть и Интернет».
- Перейдите в раздел «Прокси-сервре».
- В разделе «Настройка прокси вручную» нажмите на кнопку «Настройка». Отключите прокси-сервер установив переключатель в положение «Откл.».
- И еще желательно отключить пункт «Определять параметры автоматически».
Из-за него иногда возникают проблемы с подключением к интернету в браузерах и разных программах.
Отключаем прокси в Windows 10
Помимо обычного, универсального способа, в Windows 10 появилась возможность управлять настройками прокси через параметры. Давайте сначала рассмотрим именно этот способ.
Зайдите в «Параметры», в раздел «Сеть и Интернет».
Дальше переходим на вкладку «Прокси». Отключаем пункты «Использовать сценарий настройки» и «Использовать прокси-сервер». Оставляем включенным только пункт «Определять параметры автоматически».
Если после настройки и перезагрузки компьютера проблема останется, то так же попробуйте еще отключить пункт «Определять параметры автоматически».
Проверяем все настройки и закрываем окно.
Смотрите результат после перезагрузки компьютера. Можете так же проверить настройки способом, который показан ниже.
Универсальный способ: отключение прокси-серверов в Windows 7 и выше
Нужно зайти в «Панель управления». В режиме «Мелкие значки» находим и выбираем пункт «Свойства браузера», или «Свойства обозревателя».
На вкладке «Подключения» нужно нажать на кнопку «Настройка сети» (для проводного или беспроводного подключения). В новом окне оставляем включенным только пункт «Автоматическое определение параметров» (или так же отключаем его в том случае, если проблема останется после сохранения настроек и перезагрузки компьютера). Все остальное отключаем. Смотрите скриншот ниже.
Вот собственно и все настройки. Бывает, что «плохие» прокси прописываются в настройках конкретного браузера. Но, чаще всего браузеры используют системные настройки прокси-серверов, которые заданы в настройках Windows.
Привет, друзья! Тема сегодня, на первый взгляд, непростая (для меня точно). Вместе с вами я попробую разобраться, что такое прокси-сервер, и как его отключить в Windows 7, XP и 10. Без лишних предисловий – сразу к делу!
Содержание
- Информация для чайников
- Зачем отключать прокси?
- Windows 10
- Windows 7 и выше
- Отключение через браузер
- Задать вопрос автору статьи
Информация для чайников
Прокси-сервер – это промежуточный сервер (посредник) между клиентом и целевым сервером. Позволяет выполнять запросы (принимая и передавая их) к другим сетевым службам и получать ответы. Пользователь подключается к прокси-серверу и делает запрос на какой-то сайт (например, электронная почта), который расположен на другом сервере. Прокси может подключиться к этому серверу и получить ресурс от него, либо из своего кэша (что будет быстрее).
Зачем нужно это посредническое звено:
- Естественно, чтобы обеспечить компьютерам доступ в Интернет.
- Создает промежуточный буфер (кэш). Кэш содержит информацию, которая чаще всего попадает в запросы, для их ускоренного получения и уменьшения нагрузки на ресурс. Насколько я поняла, сейчас это неактуально.
- Получает информацию из Интернета и передает ее пользователю в сжатом виде, что помогает снизить объем трафика.
- Защищает домашнюю сеть от внешнего доступа.
- Позволяет ограничить локальных пользователей: доступ к определенным сайтам, реклама, объем трафика.
- Обеспечивает анонимность пользователю. Можно даже настроить так, что целевой сервер будет получать ложную информацию об источнике запроса и клиенте.
- Используется для доступа к запрещенным ресурсам.
Надеюсь, объяснила понятно. Если есть вопросы по этому разделу, напишите в комментарии! Ботан и Бородач у нас профи в таких делах, всегда расскажут то, что осталось непонятным!
Зачем отключать прокси?
Казалось бы, что сервер-посредник делает только добрые дела. Однако, в реальности не все так радужно. Различное ПО, вирусы могут поменять настройки прокси в операционной системе, и пользователь об этом даже не узнает. До тех пор, пока не появятся различные проблемы – невозможность зайти на какие-то ресурсы, медленная загрузка некоторых сайтов.
Вот здесь поможет только одно – отключение прокси в настройках ОС. Как это сделать, я обязательно расскажу сегодня.
Универсальные инструкции описаны в следующем видео:
Если через какое-то время параметры прокси пропишутся без вашего ведома и участия, проверяйте ПК на вирусы!
Начнем с самой популярной нынче «десятки». Чтобы отключить прокси-сервер в Windows 10, выполняем следующие пункты:
- Открываем меню «Параметры Windows» и заходим в раздел «Сеть и Интернет».
- Слева в самом низу ищем пункт «Прокси-сервер», заходим туда.
- Ищем строчку «Использовать сценарий настройки», переводим в режим «Откл».
- Ниже находим «Использовать прокси-сервер» и тоже отключаем.
- Перезагружаем ПК.
Если проблема сохраняется, снова заходим в «Прокси-сервер». Попробуйте отключить опцию «Определять параметры автоматически». Снова перезагрузите компьютер.
Windows 7 и выше
Отключить прокси-сервер на Windows XP, 7, 8 можно по следующей инструкции (руководство рабочее и для «десятки»):
- Нам нужна «Панель управления». На странице «Настройка параметров компьютера» меняем режим просмотра на «Мелкие значки».
- Ищем раздел «Свойства браузера» (может называться «Свойства обозревателя»).
- Откроется окошко «Свойства: Интернет», сверху заходим на вкладку «Подключения».
- В открывшемся окне переходим в «Настройка сети».
- Откроется «Настройка параметров локальной сети». Здесь должна стоять галочка только у строки «Автоматическое определение параметров». Проверьте и нажмите «ОК».
Все просто. Перезагружайте ПК и проверяйте работу сайтов, которые не открывались до этого.
Отключение через браузер
Отключить прокси-сервер можно в настройках браузера (веб-обозревателя). Это будет актуально, если «левые» параметры будут установлены именно там. Такое случается редко. Чаще всего обозреватели применяют настройки, которые заданы операционной системой.
Раз уж зашла об этом речь, мы должны знать, как отключить прокси через браузер. Инструкция будет на примере Google Chrome:
- Открываем браузер. В правом верхнем углу ищем три точки – это меню «Настройка и управление Google Chrome». Заходим в раздел «Настройки».
- Открываем вкладку «Дополнительные», ищем раздел «Система» и переходим в «Настройки прокси-сервера».
- Откроется уже известное нам окошко «Свойства: Интернет». Переходим на вкладку «Подключения», далее в «Настройка сети».
- Оставляем галочку только около «Автоматическое определение параметров» и сохраняем изменения кнопкой «ОК».
В Яндекс все идентично:
- Заходим в «Настройки Яндекс.Браузера».
- Слева выбираем раздел «Системные» и переходим в «Настройки прокси-сервера».
- В открывшемся окне «Свойства: Интернет» выполняем уже известные нам действия.
Про Internet Explorer писать не буду, надеюсь, его уже никто не использует. На этом статью можно заканчивать. Надеюсь, что была полезна! Всем пока!
Содержание
- Способы отключения
- Способ 1: Отключение в настройках Mozilla Firefox
- Способ 2: «Панель управления»
- Вопросы и ответы
Как известно, прокси-сервер используется, в первую очередь, для увеличения уровня конфиденциальности пользователя или для преодоления различных блокировок. Но в то же время его применение предусматривает снижение скорости передачи данных по сети, причем в некоторых случаях весьма существенное. Поэтому если анонимность большой роли не играет и проблем с доступом на веб-ресурсы нет, целесообразно отказаться от использования данной технологии. Далее мы постараемся разобраться, какими способами можно отключить прокси-сервер на компьютерах с Виндовс 7.
Читайте также: Как установить прокси на компьютер
Способы отключения
Прокси-сервер можно включать и отключать, как при помощи изменения глобальных параметров Виндовс 7, так и используя внутренние настройки конкретных браузеров. При этом большинство популярных веб-обозревателей используют все-таки системные параметры. К ним относятся такие:
- Opera;
- Internet Explorer;
- Google Chrome;
- Яндекс Браузер.
Чуть ли не единственным исключением является Mozilla Firefox. Данный браузер, хотя по умолчанию и применяет системную политику в отношении прокси, но тем не менее имеет собственный встроенный инструмент, который позволяет изменить указанные настройки независимо от глобальных параметров.
Далее мы подробно поговорим о различных способах отключения прокси-сервера.
Урок: Как отключить прокси-сервер в Яндекс Браузере
Способ 1: Отключение в настройках Mozilla Firefox
Прежде всего, выясним, как отключить прокси-сервер через встроенные настройки браузера Mozilla Firefox.
- В верхнем правом углу окна Firefox для перехода в меню браузера щелкните по иконке в виде трех горизонтальных линий.
- В отобразившемся перечне переместитесь по пункту «Настройки».
- В открывшемся интерфейсе настроек выберите раздел «Основные» и прокрутите вертикальную полосу прокрутки окна до упора вниз.
- Далее найдите блок «Параметры сети» и щелкните по находящейся в нем кнопке «Настроить…».
- В появившемся окне параметров соединения в блоке «Настройка прокси для доступа в Интернет» установите радиокнопку в позицию «Без прокси». Далее щелкайте «OK».
После указанных выше действий доступ в интернет через прокси-сервер для браузера Mozilla Firefox будет отключен.
Читайте также: Настройка прокси в Mozilla Firefox
Способ 2: «Панель управления»
Деактивировать прокси-сервер в Виндовс 7 можно также и глобально для всего компьютера в целом, используя для этого системные настройки, доступ к которым можно получить через «Панель управления».
- Щелкните кнопку «Пуск» в нижней левой части экрана и выберите из открывшегося списка вариант «Панель управления».
- Перейдите в раздел «Сеть и интернет».
- Далее кликните по пункту «Свойства браузера».
- В отобразившемся окошке свойств интернета щелкните по наименованию вкладки «Подключения».
- Далее в блоке «Настройка параметров локальной сети» кликните по кнопке «Настройка сети».
- В отобразившемся окошке в блоке «Прокси-сервер» снимите флажок из чекбокса «Использовать прокси-сервер». Также, возможно, придется снять флажок из чекбокса «Автоматическое определение…» в блоке «Автоматическая настройка». Многие пользователи не знают этого нюанса, так как он не очевиден. Но в некоторых случаях, если не снять указанную отметку, прокси может активироваться самостоятельно. После выполнения перечисленных действий жмите «OK».
- Выполнение вышеописанных манипуляций приведет к глобальному отключению прокси-сервера на ПК во всех браузерах и других программах, если у них нет возможности автономного использования этого типа соединения.
Урок: Настройка свойств обозревателя в Windows 7
На компьютерах с Виндовс 7 при необходимости можно отключить прокси-сервер в целом по системе, используя для этого доступ к глобальным параметрам через «Панель управления». Но в некоторых браузерах и других программах все-таки имеется встроенный инструмент для включения и отключения данного типа соединения. В этом случае для деактивации прокси нужно проверить также и настройки отдельных приложений.
Еще статьи по данной теме:
Помогла ли Вам статья?
Главная » Уроки и статьи » Интернет
Прокси сервер позволяет просматривать заблокированные ресурсы в том случае, если провайдер ограничил к ним доступ. В некоторых случаях он позволяет ускорить интернет-соединение. Прокси – это удаленный сервер, который является посредником между пользователем и конечным сервером. Можно настроить прокси для всей системы Windows в целом, а также отдельно установить в необходимые браузеры.
Иногда прокси сервер может перестать работать, в следствии чего доступ к сайтам будет полностью ограничен. Чтобы его восстановить, необходимо удалить данные прокси, чтобы связь с интернет ресурсами была напрямую.
Отключение в системе Windows
Отключить прокси сервер в Windows 7, 8, и 10 можно несколькими способами.
Через Панель управления:
- Заходим в меню Пуск, после переходим в Панель управления.
- Чтобы быстро найти необходимый параметр выбираем в поле Просмотр «По категориям».
- Переходим в «Сеть и интернет», после «Свойства Браузера».
- В окне настроек сети Интернет следует выбрать вкладку «Подключения», затем внизу окна «Настройка сети».
- Появится следующее окно:
У вас в поле прокси-сервер будет прописан адрес и порт, который необходимо стереть, а также убрать отметку с пункта «Использовать прокси-сервер», также убираем галочки с остальных пунктов. Если доступ к сети не появился, то отмечаем здесь «Автоматическое определение параметров».
В Windows 10 прокси-сервер можно деактивировать и другим способом. Переходим в параметры путём зажатия кнопок (Win+I), затем открываем раздел «Сеть и Интернет». В открывшемся окне внизу списка выбираем пункт «Прокси-сервер». Открываем и выключаем его, перетянув ползунок в положения «Откл».
Отключение прокси-сервера в браузере
Одним из самых популярных браузеров является Google Chrome. Отключение прокси в данном браузере происходит следующим образом: Необходимо перейти в настройки браузера, в поиске ввести «прокси», после в результатах выбрать настройки прокси сервера, затем проделать все операции, описанные в первом способе.
Отключить прокси сервер в браузере Mozilla значительно проще. В данном браузере прокси не связывается с системными настройками Windows, его можно отключить непосредственно в браузере. Здесь так же заходим в Настройки и вводим «Прокси». Жмём «Настроить» и отмечаем пункт «Без прокси».
В остальных браузерах отключение прокси-сервера происходит аналогично.
Вывод
В данной статье разобрались, где отключить прокси сервер в наиболее популярных интернет-браузерах. Стоит также понимать, что иногда в качестве прокси-серверов можно скрываться различные дополнения в браузере, которые открывают доступ к определенным ресурсам, например VPN для Chrome. Их необходимо обязательно удалить.
Понравилось? Поделись с друзьями!
Дата: 24.08.2018
Автор/Переводчик: ThreePC
Прокси сервер позволяет просматривать заблокированные ресурсы в том случае, если провайдер ограничил к ним доступ. В некоторых случаях он позволяет ускорить интернет-соединение. Прокси – это удаленный сервер, который является посредником между пользователем и конечным сервером. Можно настроить прокси для всей системы Windows в целом, а также отдельно установить в необходимые браузеры.
Иногда прокси сервер может перестать работать, в следствии чего доступ к сайтам будет полностью ограничен. Чтобы его восстановить, необходимо удалить данные прокси, чтобы связь с интернет ресурсами была напрямую.
Как понять, установлен ли прокси-сервер
Проверить, используете ли вы прокси-сервер, можно несколькими методами:
- Проверка параметров браузера.
Идеальный вариант для неопытных юзеров. В Mozilla необходимые параметры можно отыскать по следующему пути: «Настройки» — «Дополнительные» — «Сеть». Именно здесь находится описание прокси. В стандартном браузере Windows данные можно найти во вкладке «Свойства обозревателя», которая находится в пункте меню «Сервис».
- Использование «Панели управления».
Этот вариант больше подходит для опытных пользователей. Необходимо запустить значок «свойства браузера» в панели управления. Далее перейти на «Настройки сети». Если поле прокси-сервера заполнено данными и возле «Использовать прокси …» стоит «галочка», то подключение уже настроено. Если же эти поля пусты и «галочка» эта стоит только напротив «Автоматическое определение …», то выделенного сервера-посредника нет.
- Помощь системного администратора.
Если не выходит самостоятельно определить, стоит ли прокси, то всегда можно обратиться за советом к системному администратору, обслуживающему локальную сеть. У него есть необходимые знания и компетенции для просмотра прокси.
Иногда может появиться необходимость узнать не только адрес прокси-сервера, но и его порт. Это еще один параметр, использующийся при работе с прокси. Обычно выглядит следующим образом: 80, 8080 и т.д. В определенных случаях значения могут отличаться. Узнать порт можно в том же окне, что и сервера. Действия те же. Его значение вносится в поле справа от ip-адреса. Если вписать адрес, но не указать соответствующий порт, то Интернета не видать.
Также узнать, использует ли ваш компьютер прокси-сервер и правильно ли он настроен, можно через специальные программы, однако практически все они являются платными. Как вариант, можно еще открыть ресурс по определению местонахождения компьютера по IP. Если выдаст город или страну, в которой вы и близко не находитесь, то, скорее всего, у вас стоит прокси. Такой вариант абсолютно бесплатный и легкий в осуществлении.
Как отключить прокси-сервер (на примере Internet Explorer)?
Тестовый стенд: Windows 7 SP1, версия IE – 8.0.7601.17514.
- Зайдите в сетевые настройки браузера. Для используемой нами версии IE они расположены по адресу «Сервис» / «Свойства обозревателя» / вкладка «Подключения» (сам браузер должен быть запущен, так как все манипуляции мы будем проводить именно с ним).
- Выберете раздел «Настройка сети».
- Найдите пункт, описывающий параметры активного прокси-подключения («Использовать прокси-сервер для локальных подключений…»).
- Снимите эту галочку, нажмите кнопку «ОК» и закройте ненужные окна.
Отключить настройки прокси-сервера в «десятке» можно такими же способами, как и в «семерке», они будут описаны ниже. Но есть уникальный вариант, который не доступен на более ранних версиях ОС – через параметры. Для этого нажмите сочетание клавиш Win+X. Выбрать интересующий нас раздел (в данном случае это «Сеть и Интернет»). Во вкладке «Прокси» внести коррективы. А точнее, так: в пункты «Использовать прокси…» и «Использовать сценарий …» нужно отключить, остальное не изменять. Тщательно все проверить и закрыть. Результат можно будет посмотреть после перезагрузки ПК.
Цитата: Если после выполненных действий появятся какие-либо проблемы, связанные с доступом к Всемирной сети, то следует отключить «Определять параметры автоматически».
Windows 7 и выше
Отключить прокси-сервер на Windows XP, 7, 8 можно по следующей инструкции (руководство рабочее и для «десятки»):
- Нам нужна «Панель управления». На странице «Настройка параметров компьютера» меняем режим просмотра на «Мелкие значки».
- Ищем раздел «Свойства браузера» (может называться «Свойства обозревателя»).
- Откроется окошко «Свойства: Интернет», сверху заходим на вкладку «Подключения».
- В открывшемся окне переходим в «Настройка сети».
- Откроется «Настройка параметров локальной сети». Здесь должна стоять галочка только у строки «Автоматическое определение параметров». Проверьте и нажмите «ОК».
Все просто. Перезагружайте ПК и проверяйте работу сайтов, которые не открывались до этого.
Как убрать прокси в Windows 7
Иногда услуги прокси-серверов перестают быть полезными для пользователя. Случиться это может по разным причинам — от банального изменения сервера, до отключения из-за ненадобности. Но в любом случае спешить что-то менять не стоит, поскольку отключить использование прокси-сервера несложно, а вот подключить не так просто. Сначала нужно взвесить все «за» и «против» и только потом переходить к действиям. Если же решение будет принято в пользу отключения, а не помощника, то нужно четко соблюдать приведенные ниже инструкции, иначе в дальнейшем могут возникнуть проблемы.
Отключить прокси-сервер в браузере Chrome можно так:
- В верхнем правом углу нажать на три точки.
- В открывшимся меню выбрать «Настройки».
- Слева найти подраздел «Дополнительные» и нажать на него.
- Перейти на пункт «Система».
- Перейти в «Настройки прокси…».
- Нажать «Настройка сети».
- Снять о.
- Поставить «галочку» возле «Автоматическое определение …».
- «ОК» — «Применить» — «ОК».
- Перезапустить обозреватель.
Аналогичным способом отключается прокси-сервер и в других браузерах (единственное, может немного отличаться путь к «Настройке сети»).
Отключение в панели управления производится таким образом:
- Открыть пуск.
- Вбить в поиск слово «панель управления».
- Запустить найденный файл.
- При отображении ярлыков в виде значков, следует запустить «Свойства браузера», в виде категорий – «Сеть и Интернет», а потом «Свойства браузера».
- Далее следует пункт 5-10 из настроек браузера.
Отключаются через реестр так:
- Перейти в «Пуск» (в Windows 7 – круглая кнопка в левом нижнем углу).
- В поисковую строку вбить «Выполнить».
- Нажать на найденный значок.
- В поле ввода написать regedit и нажать Enter.
- Откроется редактор реестра. В нем перейти в раздел: HKEY_CURRENT_USERSoftwareMicrosoftWindowsCurrentVersionInternet Settings
- Отыскать в правой части окна пункт «Proxy Enable» и открыть его.
- Изменить значение с 1 на 0.
- Нажать ОК и закрыть реестр.
- Перезагрузить ПК.
Если все будет выполнено правильно, то посредник будет отключен, и вы сможете продолжить работу теперь уже с вашего истинного ip-адреса. Также стоит отметить, что некоторые дополнения к браузерам (такие как VPN для Chrome) тоже играют роль прокси-серверов, и их нужно либо отключить, либо удалить.
Цитата: Проверить, используется ли прокси, не помешает ни одному пользователю, поскольку настройки прокси могут быть внесены различными вирусами без вашего ведома. Если вы обнаружили, что в свойствах браузера стоят настройки, которые вы не делали, то сразу нужно проверить устройство антивирусом.
Отключение в отдельных браузерах
Далее будут представлены инструкции, как отключить прокси в популярных браузерах.
Internet Explorer
Мало кто использует «Интернет Эксплорер», но именно его мы включаем в первую очередь для загрузки новых программ и любимого браузера. Но доступ в Интернет вы не получите, если установлен неправильный прокси. Отключить его поможет следующая инструкция:
- В окне браузера нажмите шестеренку и выберите раздел «Свойства».
- Откройте вкладку «Подключения» и нажмите кнопку «Настройка сети». Далее по аналогии с вышеописанной инструкцией уберите галочки с нужных пунктов.
Нажмите кнопку «Применить», а затем попробуйте обновить страницу.
Google Chrome
Браузер от «Гугл» также включает в себя возможность изменить прокси. Для этого следует:
- Зайдите в «Настройки» браузера, нажав иконку с тремя полосками с правой стороны окна.
- Перейдите в блок «Система». Предварительно вам необходимо пролистать до самого низа, а затем нажать «Дополнительные настройки». Нажмите на «Настройка прокси…».
- Далее аналогично вышеописанной инструкции переходите во вкладку «Подключения», а затем уберите галки.
Обратите внимание, что нажать стрелкой компьютерной мыши необходимо по самой строке, а не по иконке с квадратиком справа. В ином случае вас просто перенаправит в интернет-магазин Google Chrome.
Mozilla Firefox
Пользователям «огненного лиса» также не помешает проверить настройки прокси через браузер. Выполнить это не составит труда:
- Через правое меню зайдите в настройки.
- На вкладке «Основное» прокрутите меню до самого низа. Нажмите на кнопку «Настроить» в блоке «Прокси-сервер».
- Поставьте активным пункт «Без прокси» и нажмите «ОК».
Как вы заметили, у этого браузера имеется свое уникальное меню настройки прокси, поэтому пользователям Firefox необходимо быть особенно внимательными. Также при отрицательном результате можете выставить пункт автоматического определения, а затем попробовать получить доступ к Интернет снова.
Opera
Для «Оперы» настройка выполняется практически идентично другим браузерам. Как только вы запустите его, вам необходимо:
- Открыть раздел с настройками.
- В левом окне с надписями нажать строку «Браузер», а в блоке «Сеть» кликнуть по кнопке «Изменить».
- Далее аналогично через стандартное окно Windows необходимо убрать галочки во вкладке «Подключения», нажав кнопку «Настройка сети».
Способы отключения прокси на системах Android
Прокси активно используется не только на нетбуках, ноутбуках и стационарных ПК, но и на мобильных устройствах (например, смартфонах). Реально ли отключить прокси-сервер на Андроиде? Вполне. Существует несколько вариантов подключения прокси: при помощи сторонних приложений или напрямую.
В первом варианте подключение к серверу происходит через программные продукты. С отключением здесь все просто — достаточно выключить или удалить программу, даже перезагружать устройство не нужно.
Во втором случае придется немного поработать с настройками, а именно: подправить определенные данные в системных установках устройства в Wi-Fi разделе. Для этого надо найти сеть, которая используется для доступа во Всемирную паутину, и выбрать дополнительные установки. На экране отобразится несколько полей, которые будут заполнены определенными значениями, вот их и нужно удалить. Также надо найти пункт «Прокси» и перевести его из значения «вручную» на «нет».
В статье рассмотрены случаи, как отключить прокси-сервер. Даны инструкции.
Что это такое и зачем отключать
Прокси-сервер представляет собой своеобразного посредника, через которого выполняется подключение к интернет-ресурсам. С помощью этой функции можно скрывать свой IP-адрес, чтобы оставаться «невидимкой» в сети. При этом часто вредоносное ПО или типичные программы вносят в настройки сервера свои коррективы (не всегда правильные). Неверные параметры прокси-сервера не приведут к критическим ошибкам, но доступ к Интернету пользователь потеряет. Часто на выявление проблемы отключения Интернета уходят часы, ведь юзеры начинают проверять роутер или звонить в компанию провайдера.
Чтобы исключить проблемы с неправильной адресацией прокси-сервера, его можно отключить. Самый простой способ – воспользоваться стандартным интерфейсом Windows. Если это не сработает, рекомендуется заглянуть в настройки вашего браузера. Возможно, параметры неправильно введены именно в браузере. Далее будут рассказаны способы, как отключить прокси в ОС Windows.
Как и для чего использовать прокси?
Прокси – сервер-посредник между пользователем и внешними веб-ресурсами. Если вы подключены к прокси, то ваши запросы на веб-страницы будут отправляться не напрямую с вашего устройства, а через дополнительный сервер, тем самым открывая вам дополнительные преимущества, повышая анонимность и безопасность пользования интернетом.
Какие преимущества
дает пользователю прокси-сервер? Прокси имеет несколько полезных свойств, которые и обуславливают их применение:
- Основное свойство, которое как раз и используется большинством клиентов сервисов прокси, замена и скрытие фактическогоIPадреса
.Это может потребоваться, например, когда вы хотите получить доступ к сайту, запрещенному в стране, в которой вы подключаетесь к интернету. Или наоборот, некоторые интересующие вас интернет ресурсы блокируют доступ с зарубежных адресов. Другим распространенным случаем использования замены IP адреса является обход пользователем банов на форуме или в соц. сети. - Другим важным свойством прокси является возможность управления и ограничения проходящего трафика
, что широко используется в корпоративных сетях. Например, с помощью прокси можно фильтровать рекламу, защищать компьютеры пользователей от большинства вирусов и бороться со спамом. Так же можно ограничивать доступ самих пользователей на некоторые ресурсы, например, доступ работников компании в социальные сети через офисный интернет. - Третьим интересным свойством прокси, хоть и гораздо менее широко используемым, выступает способность прокси-сервера кэшировать трафик
, что дает значительный прирост в скорости загрузки и экономию трафика, если большое количество пользователей запрашивают один и тот же контент.
Итак, если вы хотите использовать прокси-сервера для одной из описанных или каких-либо других задач, уже подобрали подходящий вам тип прокси (ссылка на статью http/socks5) и готовы начать работу, то следующим шагом будет правильная настройка подключения к прокси. Ниже мы рассмотрим простейший случай ручной настройки прокси в Windows 10 и в браузере, который подойдет начинающему пользователю для анонимного серфинга в интернете.
Через Параметры
Сначала, нужно открыть окно «Параметры» – нажмите комбинацию Win+I. Затем перейдите в раздел «Сеть и Интернет».
Переходите на вкладку «Прокси-сервер». Пролистайте страницу до раздела «Настройка …вручную». Здесь нужно включить ползунком данную функцию, заполнить поля «Адрес» и «Порт». Затем введите в поле адреса сайтов, на которых прокси использовать не нужно, и о. Сохраняйте изменения и можете начинать работу в сети уже с новым IP адресом.
Если вы не знаете, где взять данные для заполнения полей «Адрес» и «Порт», то ниже я расскажу, как искать бесплатные сервера, к которым можно подключиться.
Еще обратите внимание, что при включенном прокси, в самом браузере должны быть выключены все VPN расширения. Чтобы это проверить в «Настройках» перейдите в раздел «Дополнения». Для Яндекс Браузера также стоит отключить работающий по умолчанию Yandex Access.
Для чего нужен прокси
Пользователи Сети нередко спрашивают, как установить прокси в Хроме, чтобы получить дополнительные преимущества. Это не удивительно, ведь наличие такой функции дает ряд возможностей:
- Получение доступа к заблокированным сайтам.
- Обеспечение эффективного парсинга, раскрутка соцсетей и решение иных задач без применения анонимайзеров.
- Сохранение анонимности в Интернете.
- Удобство регистрации новых аккаунтов для решения рабочих задач с уменьшением риска получения бана.
- Реализация прочих целей при условии, когда необходимо сохранение анонимности.
Применение прокси позволяет полноценно работать в Сети с изменением местоположения без ограничений, которые характерны для обычных анонимайзеров. Минус в том, что в большинстве случаев такая услуга является платной, но ее можно в любой момент отключить.
Как сбросить сетевые настройки Windows 10
Будьте внимательны, так как сброс сети удалит, а затем переустановит все сетевые адаптеры и вернет для других сетевых компонентов их исходные параметры. Более подробно можно ознакомится в инструкции: Сброс сетевых настроек Windows 10.
Параметры
- Перейдите в Пуск > Параметры > Сеть и Интернет > Состояние.
- В текущем расположении перейдите в Сброс сети, где собственно и нажмите кнопку Сбросить сейчас.
Командная строка
Любым из способов запустите командную строку от имени администратора. В открывшемся окне выполните команду: netsh winsock reset.
После сброса сетевых параметров необходимо выполнять перезагрузку операционной системы. Если же в случае сброса через параметры системы Ваш компьютер будет сам перезагружен, то после выполнения команды пользователю нужно самостоятельно выполнить перезагрузку компьютера.
Заключение
Если же Вы встретились с проблемой, когда не удалось автоматически обнаружить параметры прокси этой сети рекомендуем первым делом воспользоваться средством устранения неполадок. В случае не решения проблемы попробуйте отключить прокси-сервер или выполнить сброс сетевых параметров Windows 10. Дополнительно убедитесь, что у Вас установлены последние обновления драйверов сетевой карты.
«Виндовс»
Изменить параметры удаленных серверов можно не только в браузерах. Подключение или их деактивация легко настраивается непосредственно в операционной системе «Виндовс».
- Пользователю необходимо открыть меню «Пуск».
- В появившемся окне выбрать значок «Параметры», расположенный над кнопкой выключения персонального компьютера.
- Среди представленных категорий выбрать «Сеть и Интернет».
- Внимательно просмотреть список настроек, расположенный в левой части страницы. Кликнуть по «Прокси».
- Затем в правой части экрана найти строку «Определять параметры автоматически». Затем деактивировать данный параметр.
Вкладку «Параметры» можно закрыть. Теперь для подключения к Сети не будут использоваться удаленные сервера.
Для чего нужно убирать возможность изменения настроек прокси-сервера
Перед практической частью я бы хотел описать реальные случаи из своей практики, где мне пришлось ограничивать пользователей в данном вопросе.
- Первый пример, я работаю в очень крупной компании, это подразумевает. что некоторые мелкие или рутинные задачи проектов или под проектов могут выполнять подрядчики. Для подрядчиков есть отдельный терминальный стол, где они варятся. Для некоторых из них необходимы особые условия, например запрет выхода в интернет, но при этом иметь возможность обращаться к локальным ресурсам. Особо продвинутые могут попытаться найти бесплатные адреса прокси и прописать их в браузере, чтобы этого не произошло необходимо убрать у них возможность менять настройки прокси-сервера.
- Второй пример, это RDS ферма, где так же работают сотрудники компании. Они выходят в интернет через определенный шлюз. Чтобы это не обойти прописав в настройках сторонний прокси сервер, нужно заблокировать у них такую возможность. На самом деле вариантов применения очень много.
«Гугл Хром»
Использование прокси установлено во многих браузерах по умолчанию. Но тогда, как отключить прокси-сервер в «Хроме»?
Изменить настройки браузера можно на странице конфигураций «Хрома». Для этого необходимо выполнить несколько простых шагов.
- Запустить программу «Гугл Хром».
- В правом верхнем углу найти значок настроек – три точки, расположенные вертикально – и кликнуть по нему.
- В появившемся окне выбрать пункт «Настройки».
- Далее откроется новая вкладка с различными настройками. Необходимо прокрутить страницу до конца и щелкнуть по кнопке, вызывающей дополнительные настройки.
- В расширенном списке выбрать вкладку «Система».
- Затем щелкнуть по пункту, позволяющему изменить параметры прокси.
- Выбрать пункт «Настройка сети».
- Теперь можно легко отключить прокси-сервер. Как это сделать? Достаточно снять флажок с пункта «Использование прокси».
В случае необходимости активировать использование данной функции можно этим же способом. Также пользователь может вручную настроить параметры прокси в «Хроме».
В этой статье шаг за шагом постараюсь рассказать, как настроить прокси-сервер в браузерах, независимо от того, каким из них вы пользуетесь.
Ниже можно увидеть удобное оглавление, чтобы можно было быстро переместиться по статье на требуемую инструкцию по настройке прокси для нужного браузера.
СодержаниеПоказать
- 1 Как браузер использует прокси?
- 2 Настройка прокси в браузере Google Chrome
- 3 Настройка прокси в Яндекс.Браузер
- 4 Настройка прокси в Firefox
- 5 Настройка прокси в Internet Explorer
- 6 Настройка прокси в Опера
- 7 Настройка прокси в Edge
- 8 Максимально эффективное использование прокси
- 9 Заключение
Как браузер использует прокси?
Прокси действуют как промежуточный шлюз между вами и посещаемым сайтом, они отправляют онлайн-запросы от имени вашего устройства, используя свой IP-адрес вместо вашего, это позволяет скрыть вашу личность и местоположение.
Про то, как работают прокси, есть статья на блоге, можете ознакомиться здесь Что такое прокси >>>
Для любых современных браузеров IE, Microsoft Edge, Google Chrome, Mozilla Firefox, Яндекс.Браузер есть дополнения и расширения, которые могут автоматически подключать вас к прокси при серфинге в интернете.
Это не лучший выбор т.к. соединения и скорость через такие прокси оставляют желать лучшего.
Лучший вариант посещать сайты анонимно в интернете — это купить прокси и настроить веб-браузер на работу через них. После настройки браузера на работу через прокси, можно так же посещать и просматривать сайты как и раньше — только теперь это будет происходить анонимно.
Как настроить прокси в браузерах
Как я и говорил любой современный браузер умеет работать с прокси, сама настройка зависит от того, какой браузер (и операционную систему) вы используете. Хоть и все браузеры похожи, у каждого свой интерфейс и свое меню, через который мы и будем производить настройку. Ниже будет рассмотрена настройка прокси для самых популярных браузеров.
Настройка прокси в браузере Google Chrome
Чтобы настроить прокси в Chrome, для начала в правом верхнем углу выберите три вертикальных точки и далее в «Настройка и управление Google Chrome» и выберите «Настройки».
Прокрутите вниз и нажмите «Дополнительно». Под заголовком «Система» выберите «Открыть настройки прокси сервера компьютера«.
В открывшемся окне «Настройка параметров локальной сети» жмем на кнопку в разделе «Настройка сети».
Включите «Использовать прокси-сервер для локальных подключений». После этого введите IP-адрес вашего прокси и номер порта в соответствующие поля.
Также в вкладке Дополнительно проверьте, чтобы стояла галочка Один прокси сервер для всех протоколов. Нажмите «Сохранить», чтобы завершить настройку прокси в браузере google chrome и начать анонимный просмотр.
Настройка прокси в Яндекс.Браузер
Чтобы настроить прокси в яндекс браузере для начала справа сверху находим пункт «Настройки» и раскрываем дополнительные настройки Системные > Настройки прокси-сервера:
В открывшемся окне «Настройка параметров локальной сети» жмем на кнопку в разделе «Настройка сети».
Включите «Использовать прокси-сервер для локальных подключений». После этого введите IP-адрес вашего прокси и номер порта в соответствующие поля.
Также в вкладке Дополнительно проверьте, чтобы стояла галочка Один прокси сервер для всех протоколов. Нажмите «Сохранить», чтобы завершить настройку прокси в яндекс браузере, теперь можно серфить по сайтам анонимно.
Настройка прокси в Firefox
Чтобы настроить прокси в браузере Мозилла Firefox начнем с открытия справа сверху в меню панели инструментов браузера.
Выбираем «Настройки» и прокручиваем виз до конца. Там увидим раздел под названием «Параметры сети», в котором нажмем кнопку «Настроить».
Откроется новое окно с параметрами конфигурации вашей сети. Выбераем «Ручная настройка прокси-сервера», а затем указываем адрес прокси-сервера и номер порта, соответствующие типу используемого прокси-соединения (HTTP, SOCKS и т. Д.).
В вкладке Дополнительно проверьте, чтобы стояла галочка Также использовать этот прокси для FTP и HTTPS. Сохраните свои настройки, нажав «ОК».
Таким вот несложным образом настраиваются прокси в Mozilla Firefox.
Настройка прокси в Internet Explorer
Хоть Internet Explorer и является умирающим видом браузера, тем не менее многие им ещё пользуются и инструкция по настройке прокси для IE будет здесь не лишняя.
Запускаем IE и идем в Сервис > Свойства браузера
Если меню в браузере не отображается то правой кнопкой мыши вызываем контекстное меню и ставим галочку на Строка меню
Далее переходим в вкладку Подключения > Настройка сети
Включите «Использовать прокси-сервер для локальных подключений». После этого введите IP адрес вашего прокси и укажите номер порта в соответствующие поля.
Также в вкладке Дополнительно проверьте, чтобы стояла галочка Один прокси сервер для всех протоколов. Нажмите «Сохранить», чтобы завершить настройку прокси в internet explorer.
Настройка прокси в Опера
Браузер Opera не такой популярный, как другие браузеры, но у него есть свои поклонники. В браузере много функций, которые нравятся людям, от встроенного блокировщика рекламы, который не нужно устанавливать, до режима энергосбережения, который определяет и оптимизирует время работы устройства от аккумулятора.
Многим также нравится, как появляется видео во время воспроизведения на YouTube, что очень похоже на то, как оно просматриваются на мобильных устройствах. Помимо перечисленных фишек, анонимный прокси-сервер для этого браузера только улучшит работу в сети.
Чтобы настроить прокси в Opera, начните с нажатия на меню Opera в верхнем левом углу браузера и выберите из этого меню Настройки.
В открывшемся окне перейдите в раздел «Браузер». Пролистайте немного вниз до блока Система и нажмите «Открыть настройки прокси-сервера».
В открывшемся окне «Настройка параметров локальной сети» жмем на кнопку в разделе «Настройка сети».
Включите «Использовать прокси-сервер для локальных подключений». После этого введите IP-адрес вашего прокси и номер порта в соответствующие поля.
Также в вкладке Дополнительно проверьте, чтобы стояла галочка Один прокси сервер для всех протоколов. Нажмите «Сохранить», чтобы завершить настройку прокси в браузере Опера.
После завершения настройки при первом посещении веб-сайта, скорее всего, появится запрос проверки подлинности. Это нормально, поскольку ваш прокси-сервер и устройство должны пройти аутентификацию.
Просто введите лоигн и пароль от прокси-сервера, которые вы получили после покупки прокси, и все будет в порядке.
Кроме того, если по какой-либо причине вы не захотите дальше пользоваться браузером с установленными настройками прокси-сервера, всегда можно вернуть настройки на исходные.
Например, если вам интересно, как изменить прокси-сервер в браузере Firefox, просто вернитесь к процессу настройки и отключите настройки прокси-сервера, чтобы снова использовать настройки вашей системы по умолчанию. Просто, легко и безболезненно, как это и должно быть.
Настройка прокси в Edge
Microsoft Edge — новейший браузер от Microsoft, и если вы работаете с Windows 10, то велика вероятность, что вы будете использовать его, во всяком случае вначале. По сравнению с интернет эксполрером он не такой тормозной и более функциональнее и удобнее.
Чтобы настроить прокси в браузере Edge, начните с открытия меню «….» на панели инструментов Edge.
Нажмите «Настройки», а затем в левой части следующего окна выберите Система > Открыть настройки прокси-сервера компьютера.
В открывшемся окне «Настройка параметров локальной сети» жмем на кнопку в разделе «Настройка сети».
Включите «Использовать прокси-сервер для локальных подключений». После этого введите IP-адрес вашего прокси и номер порта в соответствующие поля.
Также в вкладке Дополнительно проверьте, чтобы стояла галочка Один прокси сервер для всех протоколов. Нажмите «Сохранить», чтобы завершить настройку прокси в браузере Edge.
Максимально эффективное использование прокси
Итак, теперь вы научились настраивать прокси-сервер для своего браузера и теперь можно пользоваться всеми преимуществами, которые он предоставляет при работе в интернете. Однако есть несколько вещей, которые можно сделать, для более комфортной работы в сети.
Во-первых, нужно определиться, какой тип прокси действительно нужен. Хоть и доступно множество различных типов веб-прокси, отдавайте предпочтение выделенным прокси. Эти прокси и их ресурсы доступны только вам, не нужно будет беспокоиться о том, что вас заблокируют на каком либо сайте из-за поведения других людей, которые заходили через эти же прокси.
Всегда избегайте публичных прокси. Бесплатное не означает безопасно, и одна из основных причин покупки прокси — это дополнительная защита от сетевых угроз.
Заключение
Использование прокси-сервера в браузере открывает совершенно новые возможности анонимного просмотра веб-страниц и не только.
Прокси можно также использовать в различных программах для автоматизации каких либо действий в социальных сетях.
Надеюсь, что эта статья дала вам лучшее представление о том, как настроить прокси в браузере и как получить от них максимальную пользу.
Прокси-сервера принято использовать для преодоления различных блокировок и увлечения уровня анонимности пользователя в сети. Однако при их использовании скорость передачи данных по сети значительно падает. Иногда из-за падения скорость нет возможности нормально пользоваться интернетом на компьютере.
Если у вас не нужды в повышенной анонимности и блокировок у посещаемых ресурсов в вашей стране нет, то разумным будет отказ от прокси-серверов. Давайте рассмотрим, как можно отказаться от работы с прокси в Windows 7.
Содержание
- Способы отключения
- Вариант 1: Отключение VPN в Opera
- Вариант 2: Отключение в Mozilla Firefox
- Вариант 3: «Панель управления»
Способы отключения
VPN можно включать/выключать как в настройках какого-то конкретного браузера, так и в настройках всей операционной системы. В последнем случае изменения затронут все интернет-обозреватели, установленные на компьютере. В некоторых браузерах пока нельзя полноценно работать с прокси-серверами. К таковым относятся:
- Internet Explorer;
- Google Chrome;
- Яндекс Браузер.
Исключением являются браузеры Mozilla Firefox и Opera. В последнем встроенный VPN появился относительно недавно. Каких-либо сложных настроек там нет. Однако в Firefox есть более расширенные функции работы с прокси-серверами, что некоторых пользователей может сбить с толку.
Вариант 1: Отключение VPN в Opera
Управлять встроенным прокси-сервером в этом браузере очень просто:
- Напротив адресной строки нажмите на иконку с надписью «VPN».
- Там появится окошко с настройками, где нужно просто сдвинуть переключатель в положение «Выключено».
Дополнительно перезагружать браузер не требуется. Все изменения происходят в режиме реального времени.
Вариант 2: Отключение в Mozilla Firefox
Что касается браузера Mozilla Firefox, то там функций, касающихся настроек VPN больше, следовательно, процесс отключения идёт дольше и сложнее:
- Вызовите основное меню в верхней правой части окна. Оно обозначено в виде трёх полос.
- Здесь нажмите на пункт «Настройки».
- Откроется интерфейс настроек. Там по умолчанию должна быть выбрана вкладка «Основные». Если это не так, то нажмите на неё в левой части экрана. Пролистайте содержимое страницы в самый низ.
- Найдите блок «Параметры сети». Там нажмите на кнопку «Настроить».
- Откроется окошко настройки. В блоке «Настройка прокси для доступа в Интернет» установите маркер напротив пункта «Без прокси». Нажмите «Ок» для применения.
Читайте также:
Яндекс DNS — что это, зачем нужен, настройка
Где Панель управления в Windows 10 и как её открыть
Как быстро отключить прокси сервер на Windows 10?
Как очистить кэш браузера Mozilla Firefox (Мозила)
После этого прокси-сервер, встроенный в Mozilla Firefox будет отключён. Перезагрузка браузера не требуется.
Вариант 3: «Панель управления»
Если прокси-сервер был активирован глобально для всего компьютера, то вы можете его отключить через «Панель управления».
- Нажмите на кнопку «Пуск». В левой части выпавшего меню найдите и перейдите по разделу «Панель управления».
- Для удобства установите напротив «Просмотр» значение «Категория».
- Найдите там «Сеть и интернет». Нажмите по этому пункту.
- Теперь нажмите по «Свойствам браузера».
- Откроется окошко свойств. Там нужно перейти во вкладку «Подключения».
- В блоке «Настройка параметров локальной сети» воспользуйтесь кнопкой «Настройка сети».
- Здесь нужно обязательно снять галочку с пункта «Использовать прокси-сервер», который расположен в блоке «Прокси-сервер». В блоке «Автоматическая настройка» рекомендуется снять галочку с пункта «Автоматическое определение параметров». Если не снять эту отметку, то прокси может активироваться самостоятельно спустя какое-то время или после перезагрузки компьютера. Для применения изменений нажмите кнопку «Ок».
С помощью приведённой выше инструкции вы можете отключить VPN во всех браузерах на Windows 7. Исключения составляют только браузеры типа Mozilla Firefox или Opera, где прокси может быть подключён автоматически.
Выше были рассмотрены все доступные варианты отключения прокси-серверов на компьютере под управлением Windows 7. Данные инструкции просты в исполнении, однако если у вас появились какие-нибудь вопросы/замечания к статье, то напишите свой комментарий.
Содержание
- 1 Отключение прокси сервера для браузеров в Windows 10, 8 и Windows 7
- 2 Как отключить прокси-сервер в параметрах Windows 10
- 3 Информация для чайников
- 4 Зачем отключать прокси?
- 5 Windows 10
- 6 Windows 7 и выше
- 7 Отключение через браузер
- 8 Способ №1. Общий
- 9 Способ №2. Параметры Windows 10
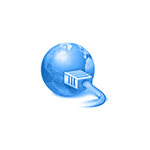
Почти все популярные браузеры — Google Chrome, Яндекс Браузер, Opera и Mozilla Firefox (при настройках по умолчанию) используют системные параметры прокси-сервера: отключая прокси в Windows, вы отключаете его и в браузере (однако, в Mozilla Firefox можно задать и свои собственные параметры, но по умолчанию используются системные).
Отключение прокси может пригодиться при появлении проблем с открытием сайтов, наличии вредоносных программ на компьютере (которые могут прописывать свои прокси серверы) или неправильном автоматическом определении параметров (в этом случае вы можете получить ошибку «Не удалось автоматически обнаружить параметры прокси этой сети».
Отключение прокси сервера для браузеров в Windows 10, 8 и Windows 7
Первый способ — универсальный и позволит отключить прокси во всех последних версиях Windows. Необходимые шаги будут следующими
- Откройте панель управления (в Windows 10 для этого можно использовать поиск на панели задач).
- Если в панели управления в поле «Просмотр» установлено «Категория», откройте «Сеть и Интернет» — «Свойства браузера», если установлено «Значки», сразу откройте «Свойства браузера».
- Откройте вкладку «Подключения» и нажмите кнопку «Настройка сети».
- Уберите отметку в разделе «Прокси-сервер», чтобы он не использовался. Кроме этого, если в разделе «Автоматическая настройка» установлено «Автоматическое определение параметров» — рекомендую снять и эту отметку, так как она может приводить к тому, что прокси-сервер будет использоваться даже когда его параметры не заданы вручную.
- Примените сделанные настройки.
- Готово, теперь прокси-сервер отключен в Windows и, одновременно, не будет работать в браузере.
В Windows 10 появился еще один способ настройки параметров прокси, который рассмотрен далее.
Как отключить прокси-сервер в параметрах Windows 10
В Windows 10 настройки прокси-сервера (как и многие другие параметры) дублируются в новом интерфейсе. Чтобы отключить прокси-сервер в приложении «Параметры», выполните такие действия:
- Откройте Параметры (можно нажать клавиши Win+I) — Сеть и Интернет.
- Слева выберите «Прокси-сервер».
- Отключите все переключатели, если вам нужно отключить прокси-сервер для ваших Интернет-подключений.
Интересно, что в параметрах Windows 10 можно отключить прокси сервер только для локальных или каких-либо выбранных интернет-адресов, оставив его включенным для всех остальных адресов.
Отключение прокси-сервера — видео инструкция
Надеюсь, статья была полезной и помогла в решении проблем. Если же нет — попробуйте описать ситуацию в комментариях, вероятно, я смогу подсказать решение. Если вы не уверены, вызвана ли проблема с открытием сайтов параметрами прокси-сервера, рекомендую к изучению: Сайты не открываются ни в одном браузере.
Привет, друзья! Тема сегодня, на первый взгляд, непростая (для меня точно). Вместе с вами я попробую разобраться, что такое прокси-сервер, и как его отключить в Windows 7, XP и 10. Без лишних предисловий – сразу к делу!
Содержание
Информация для чайников
Прокси-сервер – это промежуточный сервер (посредник) между клиентом и целевым сервером. Позволяет выполнять запросы (принимая и передавая их) к другим сетевым службам и получать ответы. Пользователь подключается к прокси-серверу и делает запрос на какой-то сайт (например, электронная почта), который расположен на другом сервере. Прокси может подключиться к этому серверу и получить ресурс от него, либо из своего кэша (что будет быстрее).
Зачем нужно это посредническое звено:
- Естественно, чтобы обеспечить компьютерам доступ в Интернет.
- Создает промежуточный буфер (кэш). Кэш содержит информацию, которая чаще всего попадает в запросы, для их ускоренного получения и уменьшения нагрузки на ресурс. Насколько я поняла, сейчас это неактуально.
- Получает информацию из Интернета и передает ее пользователю в сжатом виде, что помогает снизить объем трафика.
- Защищает домашнюю сеть от внешнего доступа.
- Позволяет ограничить локальных пользователей: доступ к определенным сайтам, реклама, объем трафика.
- Обеспечивает анонимность пользователю. Можно даже настроить так, что целевой сервер будет получать ложную информацию об источнике запроса и клиенте.
- Используется для доступа к запрещенным ресурсам.
Надеюсь, объяснила понятно. Если есть вопросы по этому разделу, напишите в комментарии! Ботан и Бородач у нас профи в таких делах, всегда расскажут то, что осталось непонятным!
Зачем отключать прокси?
Казалось бы, что сервер-посредник делает только добрые дела. Однако, в реальности не все так радужно. Различное ПО, вирусы могут поменять настройки прокси в операционной системе, и пользователь об этом даже не узнает. До тех пор, пока не появятся различные проблемы – невозможность зайти на какие-то ресурсы, медленная загрузка некоторых сайтов.
Вот здесь поможет только одно – отключение прокси в настройках ОС. Как это сделать, я обязательно расскажу сегодня.
Универсальные инструкции описаны в следующем видео:
Если через какое-то время параметры прокси пропишутся без вашего ведома и участия, проверяйте ПК на вирусы!
Windows 10
Начнем с самой популярной нынче «десятки». Чтобы отключить прокси-сервер в Windows 10, выполняем следующие пункты:
- Открываем меню «Параметры Windows» и заходим в раздел «Сеть и Интернет».
- Слева в самом низу ищем пункт «Прокси-сервер», заходим туда.
- Ищем строчку «Использовать сценарий настройки», переводим в режим «Откл».
- Ниже находим «Использовать прокси-сервер» и тоже отключаем.
- Перезагружаем ПК.
Если проблема сохраняется, снова заходим в «Прокси-сервер». Попробуйте отключить опцию «Определять параметры автоматически». Снова перезагрузите компьютер.
Windows 7 и выше
Отключить прокси-сервер на Windows XP, 7, 8 можно по следующей инструкции (руководство рабочее и для «десятки»):
- Нам нужна «Панель управления». На странице «Настройка параметров компьютера» меняем режим просмотра на «Мелкие значки».
- Ищем раздел «Свойства браузера» (может называться «Свойства обозревателя»).
- Откроется окошко «Свойства: Интернет», сверху заходим на вкладку «Подключения».
- В открывшемся окне переходим в «Настройка сети».
- Откроется «Настройка параметров локальной сети». Здесь должна стоять галочка только у строки «Автоматическое определение параметров». Проверьте и нажмите «ОК».
Все просто. Перезагружайте ПК и проверяйте работу сайтов, которые не открывались до этого.
Отключение через браузер
Отключить прокси-сервер можно в настройках браузера (веб-обозревателя). Это будет актуально, если «левые» параметры будут установлены именно там. Такое случается редко. Чаще всего обозреватели применяют настройки, которые заданы операционной системой.
Раз уж зашла об этом речь, мы должны знать, как отключить прокси через браузер. Инструкция будет на примере Google Chrome:
- Открываем браузер. В правом верхнем углу ищем три точки – это меню «Настройка и управление Google Chrome». Заходим в раздел «Настройки».
- Открываем вкладку «Дополнительные», ищем раздел «Система» и переходим в «Настройки прокси-сервера».
- Откроется уже известное нам окошко «Свойства: Интернет». Переходим на вкладку «Подключения», далее в «Настройка сети».
- Оставляем галочку только около «Автоматическое определение параметров» и сохраняем изменения кнопкой «ОК».
В Яндекс все идентично:
- Заходим в «Настройки Яндекс.Браузера».
- Слева выбираем раздел «Системные» и переходим в «Настройки прокси-сервера».
- В открывшемся окне «Свойства: Интернет» выполняем уже известные нам действия.
Про Internet Explorer писать не буду, надеюсь, его уже никто не использует. На этом статью можно заканчивать. Надеюсь, что была полезна! Всем пока!
Прокси сервер – «доверенное лицо» между вашим ПК и тем сервером, к которому идет интернет подключение. Измененные параметры прокси могут негативно влиять на скорость открывания веб-страниц. Иногда страницы вообще не грузятся. Мы подробно разобрали ситуацию, когда не открываются страницы, на примере Google Chrome.
Настройки прокси могут изменяться автоматически: вирусы, вмешательство сторонних программ. Рассмотрим варианты отключения прокси в Windows 10.
Способ №1. Общий
Находим в поиске «Панель управления».
Вверху устанавливаем режим просмотра «Мелкие значки» и переходим в «Свойства браузера».
Далее следуем в «Подключения» и перемещаемся в «Настройки сети».
Убираем маркер с «Использовать прокси сервер…». Также рекомендуется отключить «Автоматическое определение…». Даже если пользователь самостоятельно не установил параметры, все равно он может использоваться автоматически.
Способ №2. Параметры Windows 10
Еще проще управлять прокси стало в «десятке». Заходим в параметры. Нам нужна вкладка «Сеть и интернет».
Во вкладке «Прокси» отключаем ручную и автоматическую регистрацию сервера.
В несколько кликов мы отключили «посредника» нашего интернет соединения. Проблема с не загружаемыми страницами должна быть решена. Если веб-страницы все также медленно или вообще не грузятся, нужно воспользоваться следующими советами:
Из-за чего тормозит Google Chrome?
Почему падает скорость интернета через роутер?
Как исправить ошибку 629 при подключении к интернету?
Используемые источники:
- https://remontka.pro/proxy-server-disable/
- https://wifigid.ru/raznye-sovety-dlya-windows/kak-otklyuchit-proksi-server-v-windows
- https://public-pc.com/otklyuchenie-proksi-servera-v-windows-10-zachem-i-kak/
Содержание
- Коротко о прокси-сервере
- Информация для чайников
- Настройка прокси в Windows 10
- Зачем отключать прокси?
- Отключение в системе Windows
- Windows 7 и выше
- Отключение прокси-сервера в браузере
- Как отключить прокси сервер в панели управления
- Как отключить прокси-сервер (на примере Internet Explorer)?
- Необходимые действия в «Гугл Хром»
- Инструкция для «Мозиллы Файрфокс»
- «Опера»
- Что делать, если доступ к интернет-ресурсу по-прежнему отсутствует?
- Настраиваем выделение адреса IP
- Как отключить прокси: рекомендации и советы
- Вывод
Коротко о прокси-сервере
Он представляет собой промежуточную ступеньку, которая связывает ПК пользователя с сайтом.


Еще использование подобных серверов бывает целесообразным при необходимости разгрузки локальных сетей.
Информация для чайников
Прокси-сервер – это промежуточный сервер (посредник) между клиентом и целевым сервером. Позволяет выполнять запросы (принимая и передавая их) к другим сетевым службам и получать ответы. Пользователь подключается к прокси-серверу и делает запрос на какой-то сайт (например, электронная почта), который расположен на другом сервере. Прокси может подключиться к этому серверу и получить ресурс от него, либо из своего кэша (что будет быстрее).
Зачем нужно это посредническое звено:
- Естественно, чтобы обеспечить компьютерам доступ в Интернет.
- Создает промежуточный буфер (кэш). Кэш содержит информацию, которая чаще всего попадает в запросы, для их ускоренного получения и уменьшения нагрузки на ресурс. Насколько я поняла, сейчас это неактуально.
- Получает информацию из Интернета и передает ее пользователю в сжатом виде, что помогает снизить объем трафика.
- Защищает домашнюю сеть от внешнего доступа.
- Позволяет ограничить локальных пользователей: доступ к определенным сайтам, реклама, объем трафика.
- Обеспечивает анонимность пользователю. Можно даже настроить так, что целевой сервер будет получать ложную информацию об источнике запроса и клиенте.
- Используется для доступа к запрещенным ресурсам.
Чтобы настроить сервер в Windows 10, следуйте этой инструкции:
- Находясь на главном экране Windows 10 (на рабочем столе), нажмите комбинацию клавиш «WIN + R».
- В левом нижнем углу у вас появится окошко с заголовком «Выполнить». Введите туда надпись «cpl» и нажмите «ОК».
- Перейдите во вкладку «Подключения» и нажмите на пункт «Настройки сети».
- Поставьте галочки возле пунктов «Использовать прокси-сервер для локальных подключений» и «Не использовать прокси-сервер для локальных адресов.
- Введите IP-адрес и порт вашего прокси.
- Нажмите «Дополнительно».
- Поставьте галочку возле пункта «Один прокси-сервер для всех протоколов».
- Введите в пустое окно те сайты, на которых вам не нужно использовать прокси с разделением через точку с запятой «;» (при наличии таковых веб-ресурсов).
- Нажмите «ОК» для завершения настройки.
- Закройте остальные окна нажатием на «ОК».
Если после выполнения настройки прокси на Windows 10 не работает, тогда необходимо проверить правильность введенных данных сервера. Если и это не помогло, дело в сервере. Попробуйте подключить другой системный прокси для Windows 10.
Зачем отключать прокси?
Казалось бы, что сервер-посредник делает только добрые дела. Однако, в реальности не все так радужно. Различное ПО, вирусы могут поменять настройки прокси в операционной системе, и пользователь об этом даже не узнает. До тех пор, пока не появятся различные проблемы – невозможность зайти на какие-то ресурсы, медленная загрузка некоторых сайтов.
Универсальные инструкции описаны в следующем видео:
Если через какое-то время параметры прокси пропишутся без вашего ведома и участия, проверяйте ПК на вирусы!
Отключение в системе Windows
Отключить прокси сервер в Windows 7, 8, и 10 можно несколькими способами.
Через Панель управления:
- Заходим в меню Пуск, после переходим в Панель управления.
- Чтобы быстро найти необходимый параметр выбираем в поле Просмотр «По категориям».
- Переходим в «Сеть и интернет», после «Свойства Браузера».
- В окне настроек сети Интернет следует выбрать вкладку «Подключения», затем внизу окна «Настройка сети».
- Появится следующее окно:
У вас в поле прокси-сервер будет прописан адрес и порт, который необходимо стереть, а также убрать отметку с пункта «Использовать прокси-сервер», также убираем галочки с остальных пунктов. Если доступ к сети не появился, то отмечаем здесь «Автоматическое определение параметров».
В Windows 10 прокси-сервер можно деактивировать и другим способом. Переходим в параметры путём зажатия кнопок (Win+I), затем открываем раздел «Сеть и Интернет». В открывшемся окне внизу списка выбираем пункт «Прокси-сервер». Открываем и выключаем его, перетянув ползунок в положения «Откл».
Windows 7 и выше
Отключить прокси-сервер на Windows XP, 7, 8 можно по следующей инструкции (руководство рабочее и для «десятки»):
- Нам нужна «Панель управления». На странице «Настройка параметров компьютера» меняем режим просмотра на «Мелкие значки».
- Ищем раздел «Свойства браузера» (может называться «Свойства обозревателя»).
- Откроется окошко «Свойства: Интернет», сверху заходим на вкладку «Подключения».
- В открывшемся окне переходим в «Настройка сети».
- Откроется «Настройка параметров локальной сети». Здесь должна стоять галочка только у строки «Автоматическое определение параметров». Проверьте и нажмите «ОК».
Все просто. Перезагружайте ПК и проверяйте работу сайтов, которые не открывались до этого.
Отключение прокси-сервера в браузере
Одним из самых популярных браузеров является Google Chrome. Отключение прокси в данном браузере происходит следующим образом: Необходимо перейти в настройки браузера, в поиске ввести «прокси», после в результатах выбрать настройки прокси сервера, затем проделать все операции, описанные в первом способе.
Отключить прокси сервер в браузере Mozilla значительно проще. В данном браузере прокси не связывается с системными настройками Windows, его можно отключить непосредственно в браузере. Здесь так же заходим в Настройки и вводим «Прокси». Жмём «Настроить» и отмечаем пункт «Без прокси».
В остальных браузерах отключение прокси-сервера происходит аналогично.
Как отключить прокси сервер в панели управления
Второй метод — использовать панель управления. Для этого:
- Откройте панель управления, это можно сделать с использованием поиска в панели задач Windows 10.
- В панели управления в пункте «Просмотр» вверху справа выберите «Значки», а затем откройте пункт «Свойства браузера».
- В свойствах браузера откройте вкладку «Подключения» и нажмите кнопку «Настройка сети».
- Снимите все отметки, включая «Автоматическое определение параметров» и «Использовать прокси сервер». Примените сделанные настройки, нажав кнопку «Ок».
На этом процесс будет завершен, а использование прокси-сервера при подключении к Интернету выполняться не будет. Однако учитывайте, что в случае, если вы используете какие-то расширения браузера или программы для прокси, то ошибки наподобие ERR_PROXY_CONNECTION_FAILED могут вызвать именно они, а не системные параметры Windows 10
Как отключить прокси-сервер (на примере Internet Explorer)?
Тестовый стенд: Windows 7 SP1, версия IE – 8.0.7601.17514.
- Зайдите в сетевые настройки браузера. Для используемой нами версии IE они расположены по адресу «Сервис» / «Свойства обозревателя» / вкладка «Подключения» (сам браузер должен быть запущен, так как все манипуляции мы будем проводить именно с ним).
- Выберете раздел «Настройка сети».
- Найдите пункт, описывающий параметры активного прокси-подключения («Использовать прокси-сервер для локальных подключений…»).
- Снимите эту галочку, нажмите кнопку «ОК» и закройте ненужные окна.
Необходимые действия в «Гугл Хром»
Нужно выполнить несколько последовательных шагов:
Инструкция для «Мозиллы Файрфокс»
В этом браузере необходимые для выполнения действия тоже не отличаются особой сложностью и состоят всего из нескольких шагов:
«Опера»
В браузере Opera надо последовательно выполнить нижеперечисленные этапы:
- Войти в «Настройки»;
Далее установить мышь в позицию «Быстрые…»;
- Убрать галку с графы «Включить прокси-серверы»;
- На этом все.
Но существует способ еще быстрее, который также поможет произвести отключение proxy. С этой целью просто потребуется нажать «F12» и далее сразу приступить к выполнению пункта 3 из вышеуказанной инструкции.
Если требуется более тонкая регулировка и существует необходимость оставить доступ к некоторым прокси, то рекомендуется сделать следующее:
- Войти в меню «Оперы»;
- Далее через «Настройки» – переместиться в «Общие настройки»;
Затем – в закладку «Расширенные»;
- Открыть раздел «Сеть»;
- Кликнуть «Прокси-серверы»;
- После этого в графе «Не использовать прокси для адресов» прописать URL ресурсов, для которых не надо применять proxy;
- Кликнуть «Ok»;
- Готово.
Что делать, если доступ к интернет-ресурсу по-прежнему отсутствует?
Редко, но бывают ситуации, когда после выполнения вышеперечисленных действий не получилось восстановить соединение. При этом просто надо отладить некоторые сбившиеся настройки. С этой целью необходимо войти в параметры подключения по протоколу TCP/IPv4.
Алгоритм действий следующий:
Теперь все должно функционировать исправно.
Настраиваем выделение адреса IP
Итак, мы справились с этим заданием и разобрались, как отключить прокси-сервер в Windows 7, но интернет-подключение не восстановилось? Ничего страшного! Сбившиеся настройки стека TCP/IP можно легко исправить. Как это сделать?
Нужные нам опции скрыты в параметрах сетевого подключения (протокол только TCP/IPv4, но не v6). Их можно найти в разделе «Изменение параметров адаптера» (для этого необходимо открыть «Пуск», далее следует перейти в «Панель управления», в которой вам понадобится именно раздел «Центр управления сетями и общим доступом»).
Откройте ошибочные параметры активного подключения, выделите нужную версию протокола (именно TCP/IPv4, но не TCP/IPv6), после чего в его свойствах переведите в автоматический режим получение IP-адреса и DNS-сервера. Все!
Как отключить прокси: рекомендации и советы
- В настройках любого сетевого адаптера есть пункт «Планировщик пакетов QoS». Его можно безо всяких последствий отключить, так как обеспечиваемая им функциональность обычному домашнему пользователю абсолютно не нужна.
- Внешний вид окон, расположение и название пунктов меню могут отличаться от тех, которые мы приводили на поясняющих картинках. Это зависит от версии ОС, дистрибутива, с которого она ставилась и количества сетевых адаптеров.
- Отключать на время изменения параметров системы защиты (антивирус, сетевой экран) нет никакой необходимости, но некоторые излишне параноидальные программы могут сопровождать процедуру множеством угрожающих предупреждений. В этом случае их можно спокойно отключить.
Вывод
В данной статье разобрались, где отключить прокси сервер в наиболее популярных интернет-браузерах. Стоит также понимать, что иногда в качестве прокси-серверов можно скрываться различные дополнения в браузере, которые открывают доступ к определенным ресурсам, например VPN для Chrome. Их необходимо обязательно удалить.
Источники
- https://WindowsTune.ru/win7/admin7/kak-v-windows-7-otklyuchit-proksi-server.html
- https://WiFiGid.ru/raznye-sovety-dlya-windows/kak-otklyuchit-proksi-server-v-windows
- https://youproxy.ru/blog/kak_nastroit_proksi_na_windows_10_podklyuchenie_i_otklyuchenie/
- https://linchakin.com/posts/how-to-disable-proxy-server/
- https://nastroika.pro/otklyuchit-proxy-server-windows-10/
- https://proxys.io/ru/blog/proksi-info/kak-otklyuchit-proksi-server-poshagovaya-instrukciya







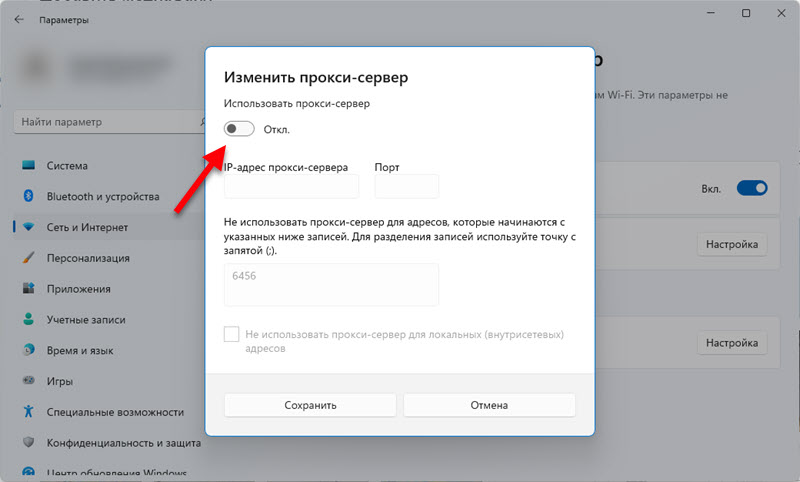
 Из-за него иногда возникают проблемы с подключением к интернету в браузерах и разных программах.
Из-за него иногда возникают проблемы с подключением к интернету в браузерах и разных программах.










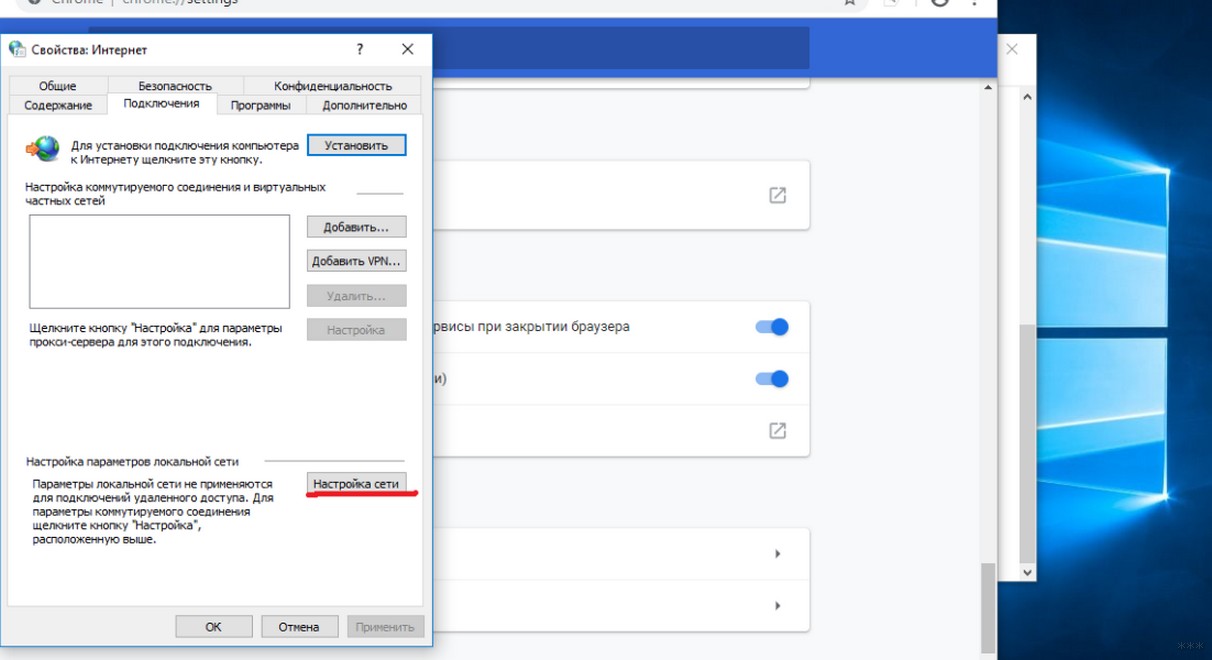































































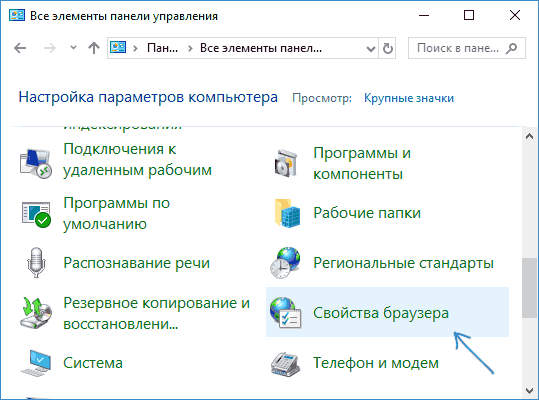
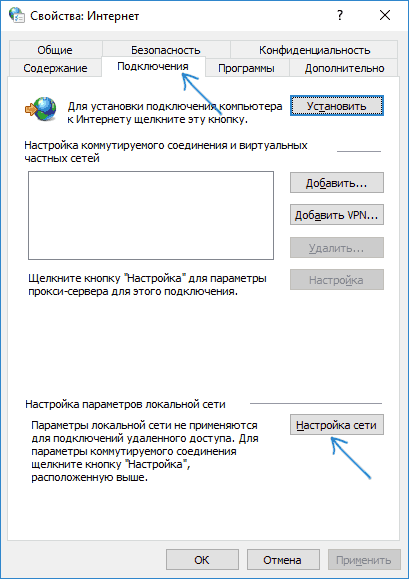
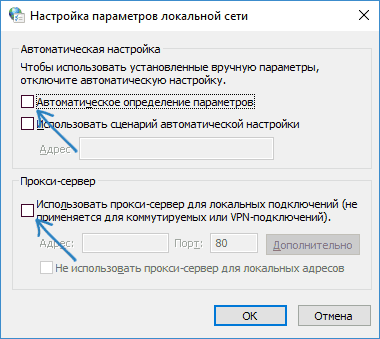
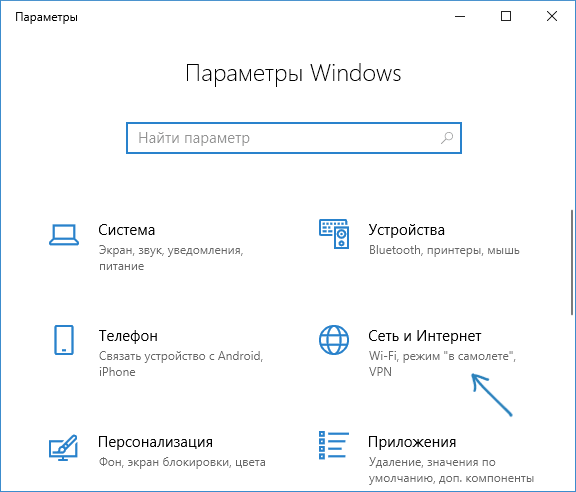
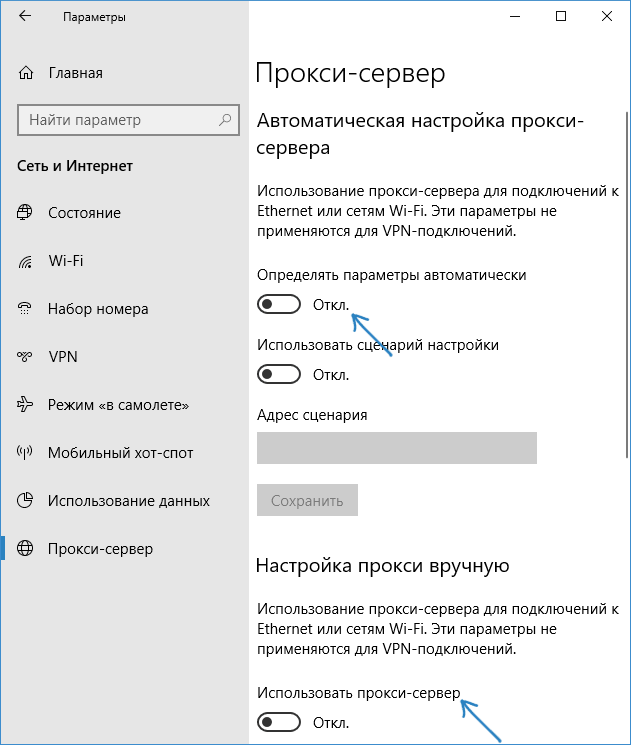
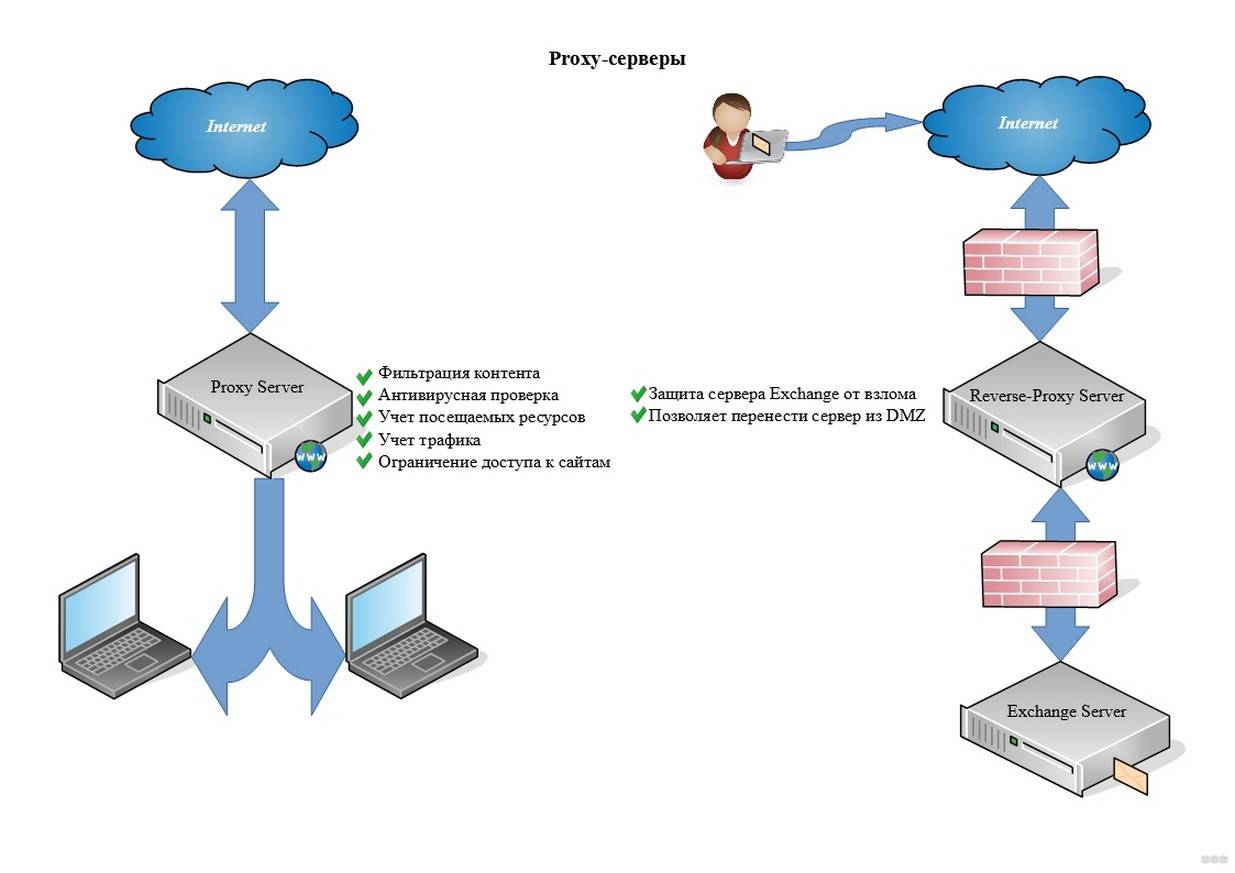
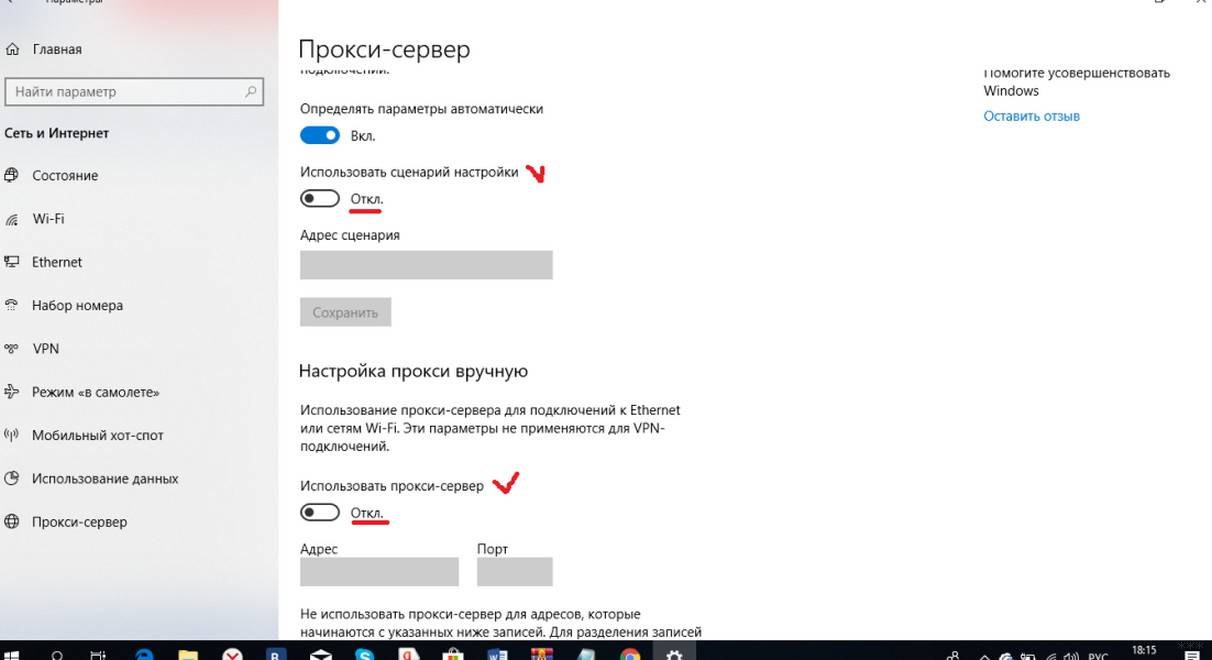
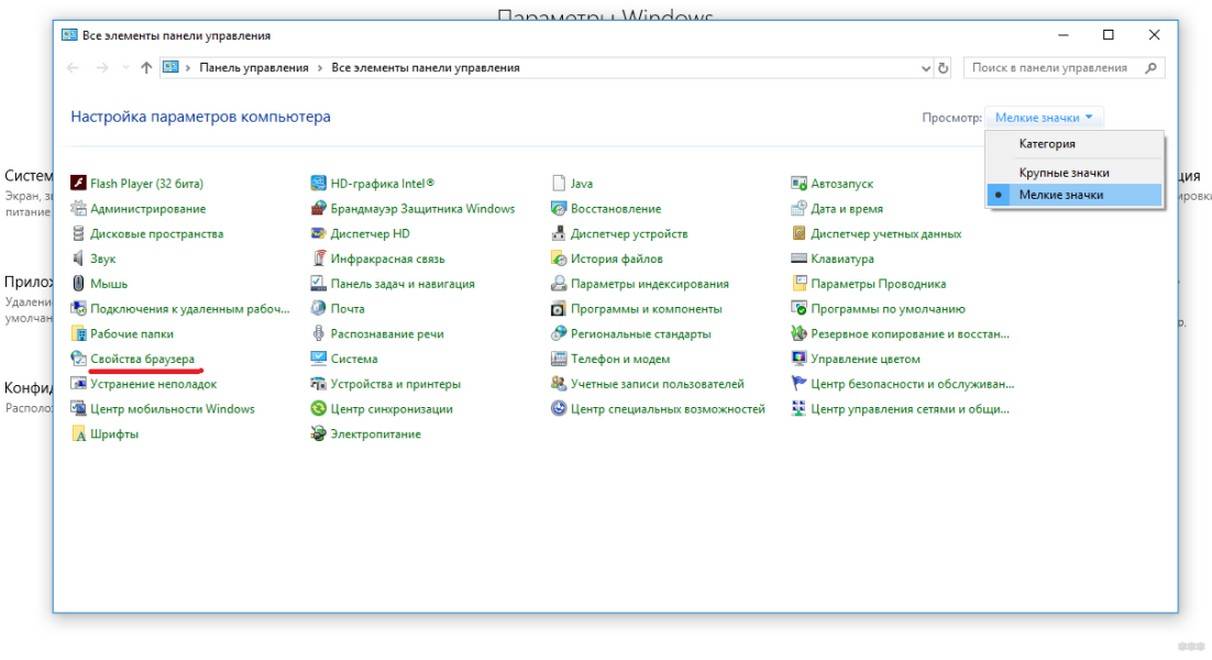
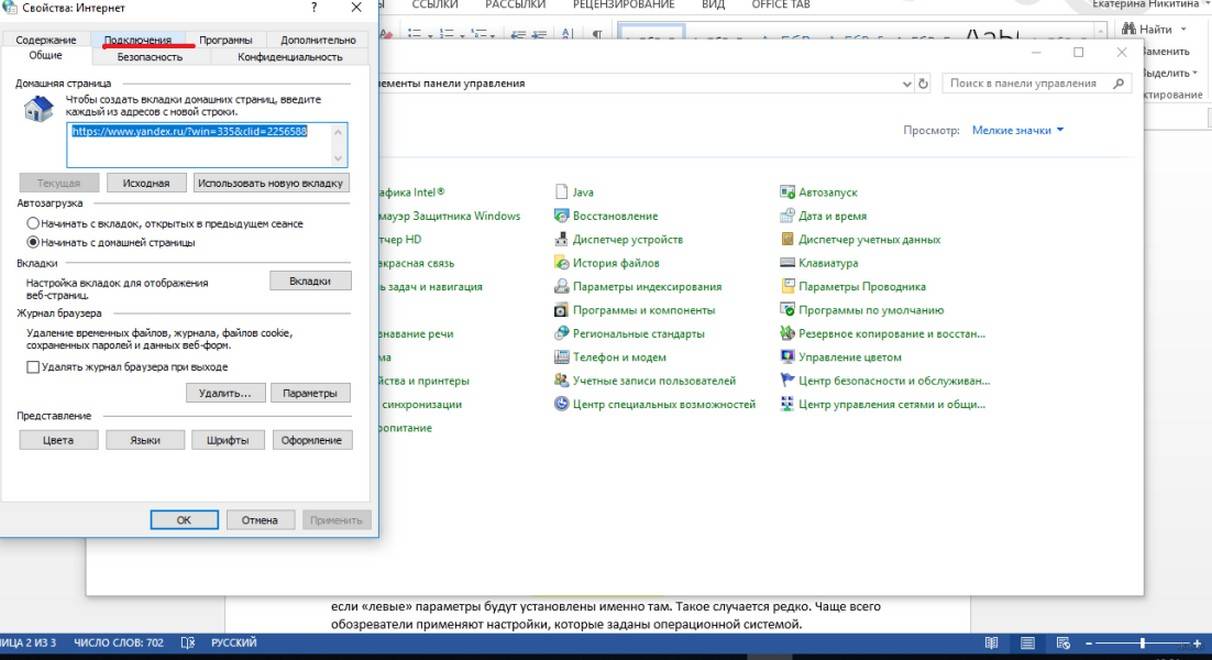
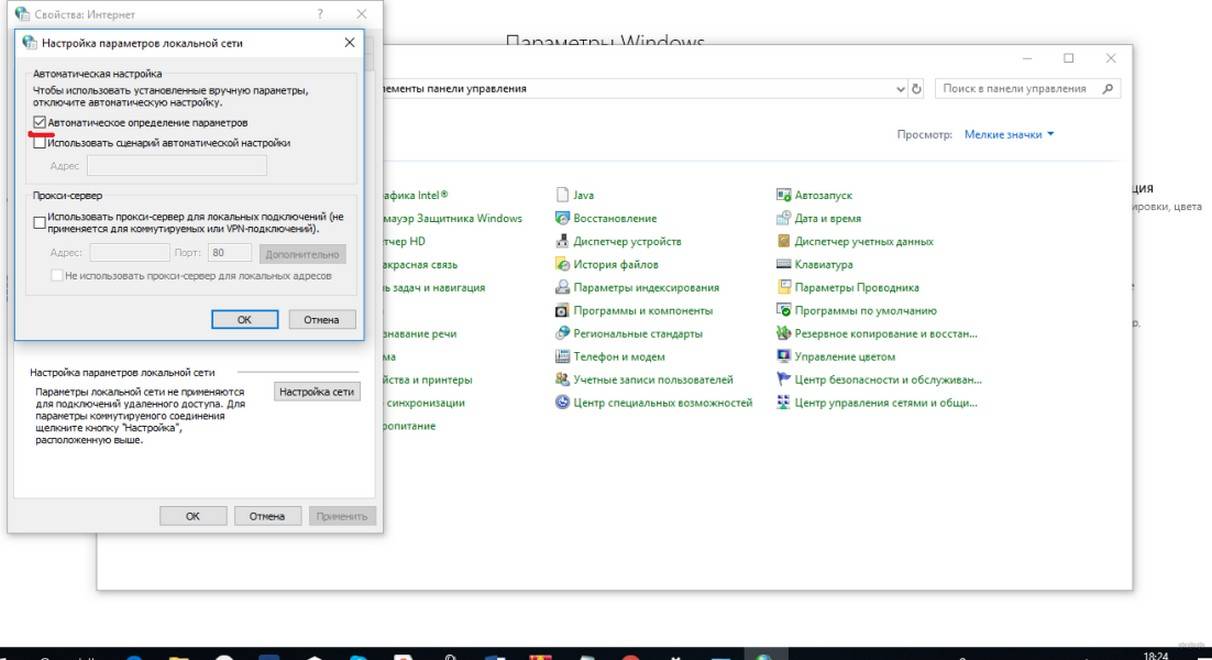
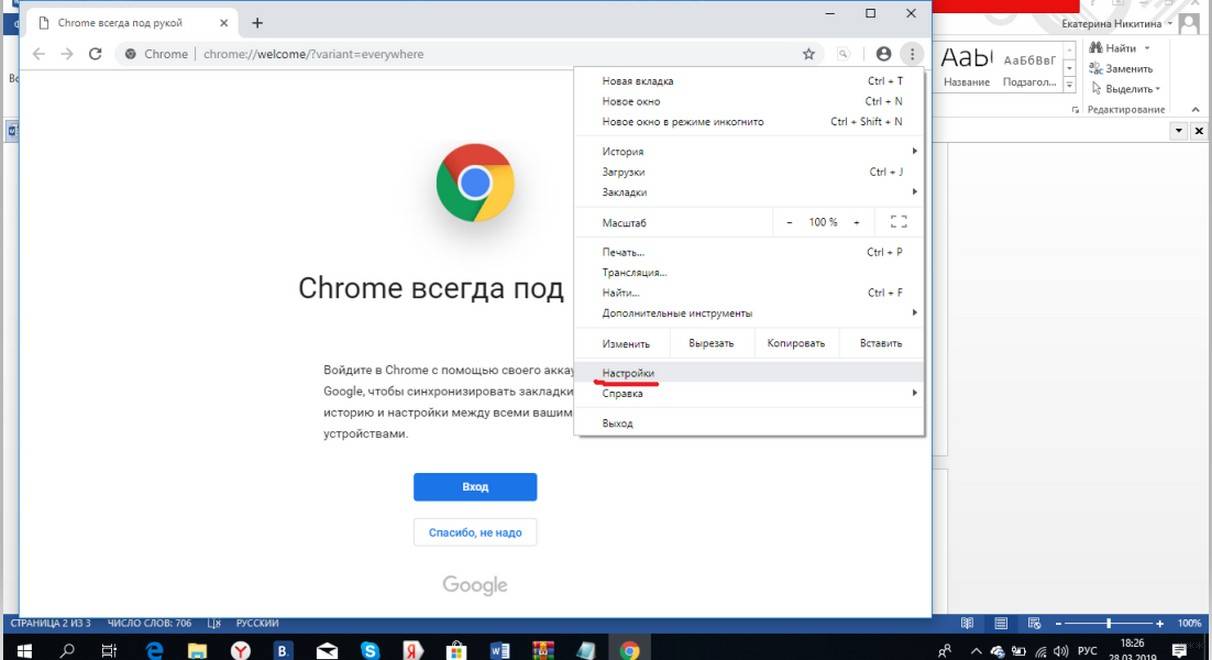
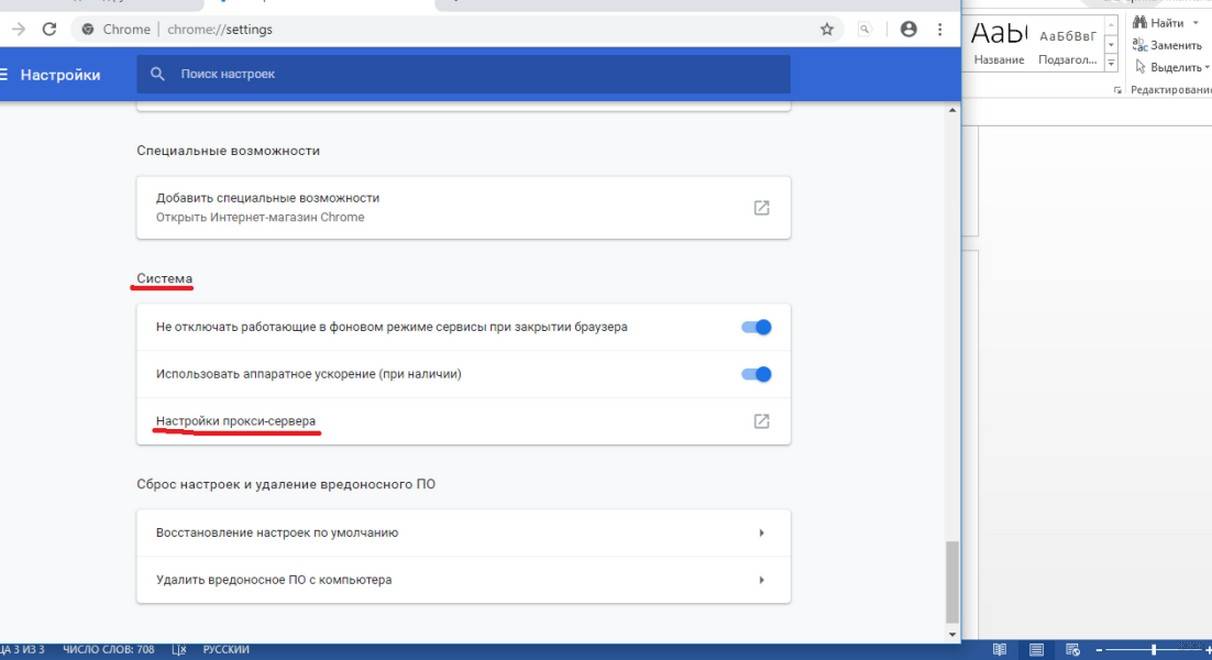
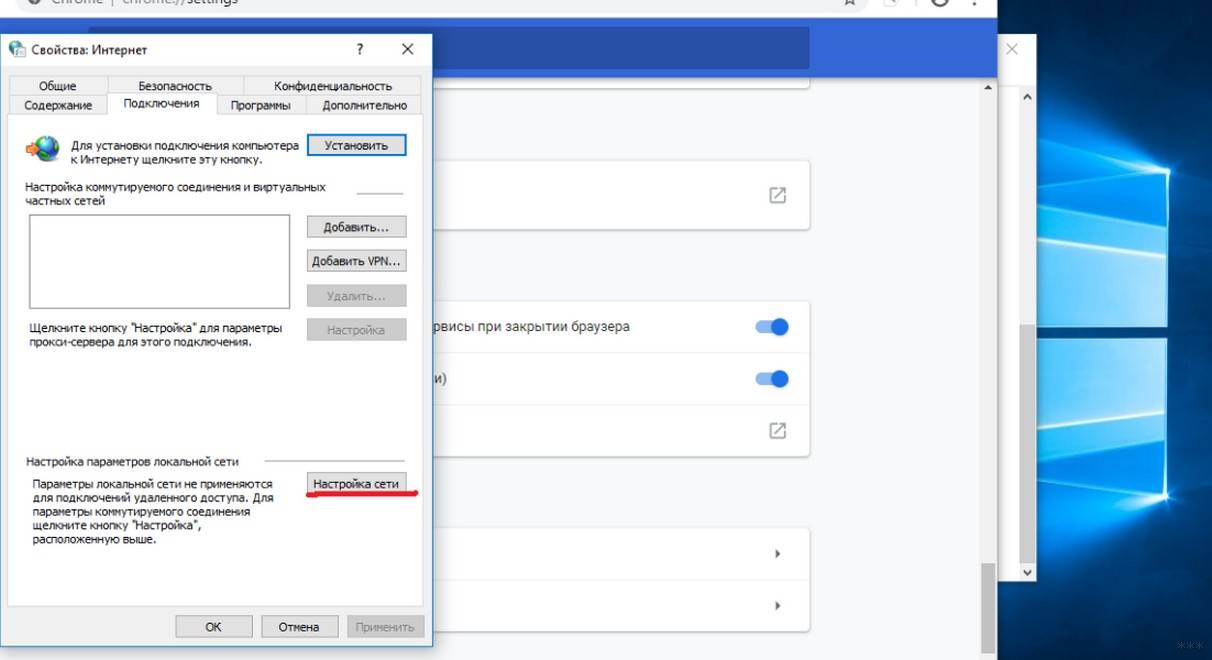
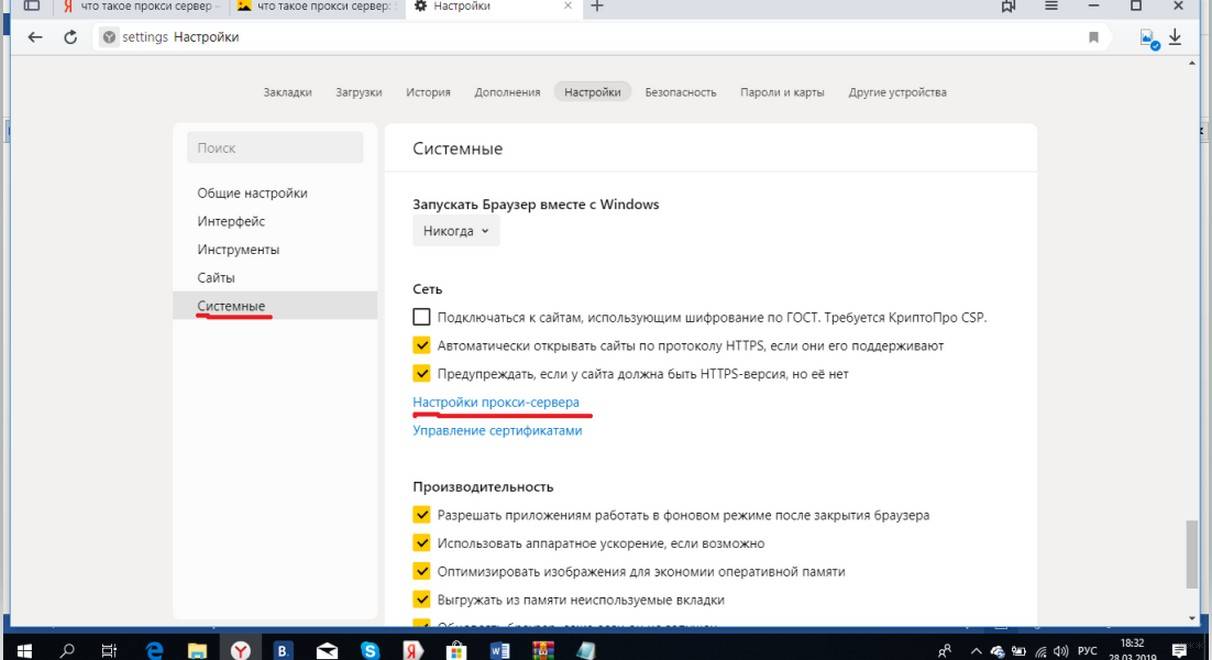
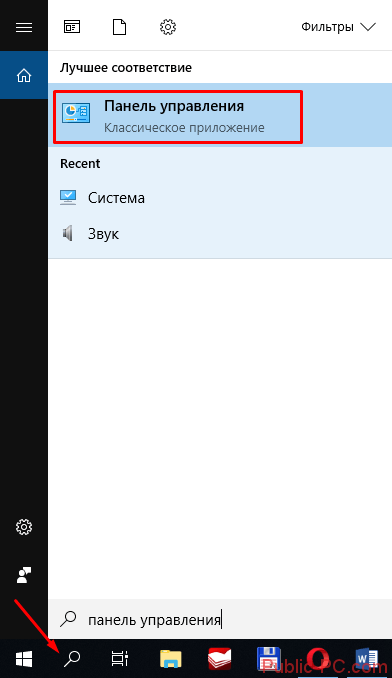
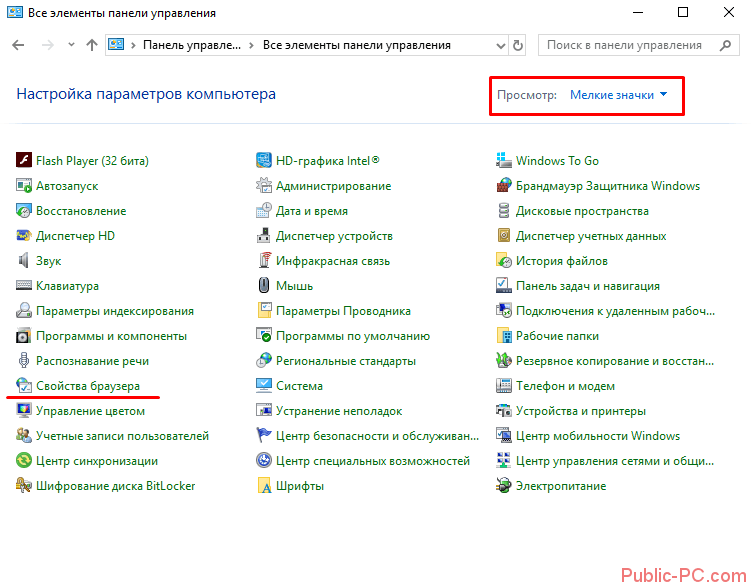

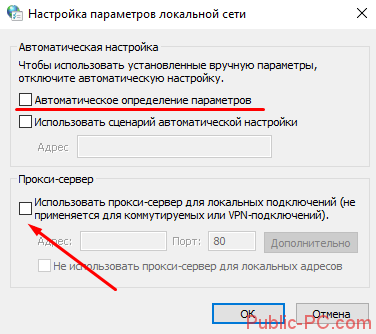
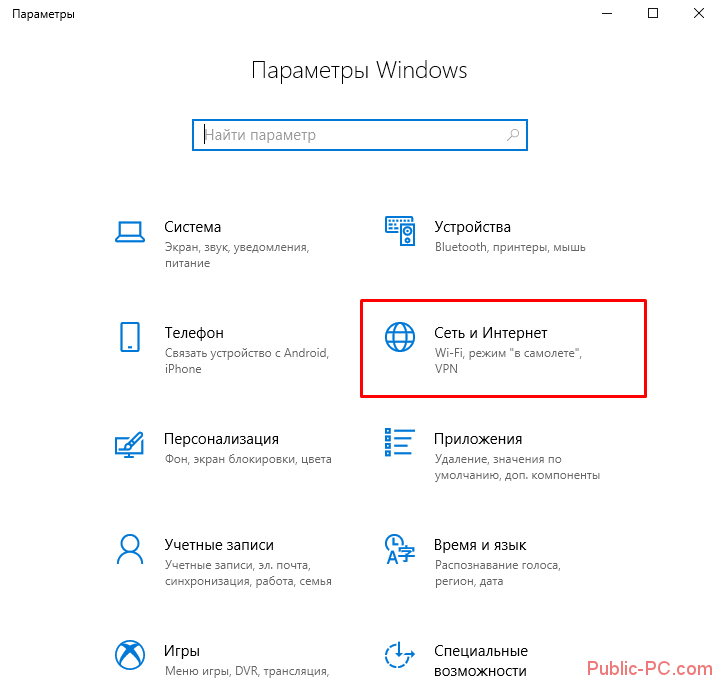
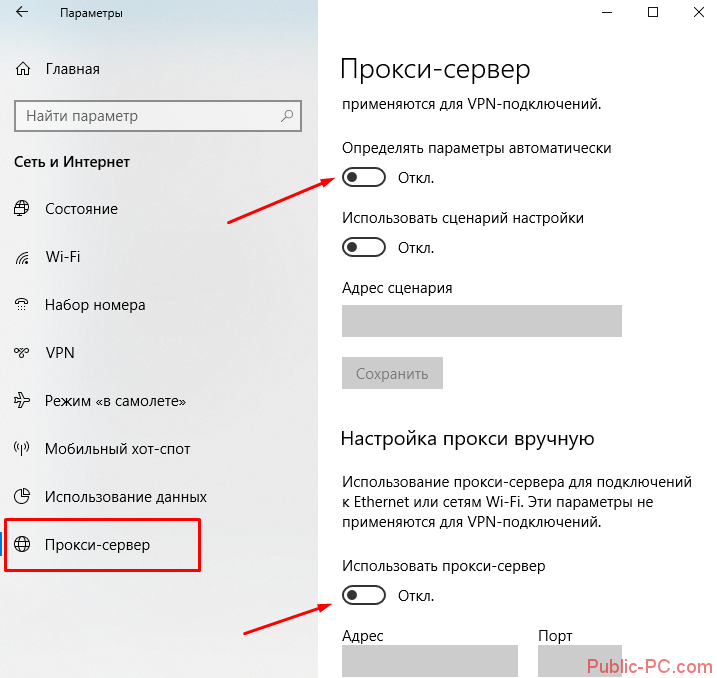























 Далее установить мышь в позицию «Быстрые…»;
Далее установить мышь в позицию «Быстрые…»;
 Затем – в закладку «Расширенные»;
Затем – в закладку «Расширенные»;



