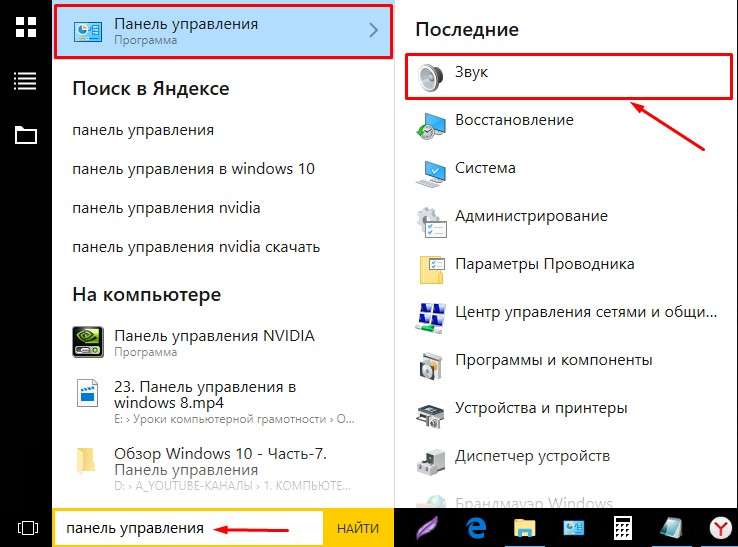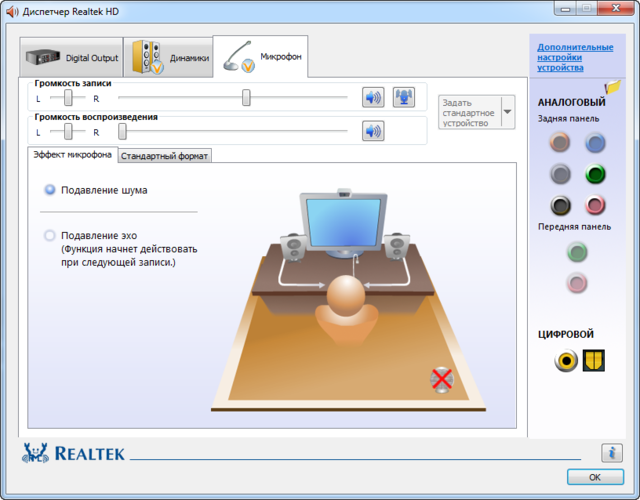Содержание
- Решаем проблемы с собственным эхо в наушниках на Windows 10
- Способ 1: Отключение функции «Прослушивать с данного устройства»
- Способ 2: Уменьшение усиления микрофона
- Способ 3: Отключение эффектов динамика и микрофона
- Способ 4: Отключение микрофона
- Вопросы и ответы
Сейчас многие пользователи задействуют гарнитуру для общения в интернете или совместного прохождения игр. Это позволяет гораздо удобнее и быстрее передавать информацию собеседнику, не отвлекаясь от основного занятия. Однако иногда комфортность такого общения нарушает собственный голос, который прослушивается в наушниках во время разговора. Это может даже заглушать или перебивать звук из другого приложения. Существует несколько методов, позволяющих справиться с такой неполадкой. Именно о них мы и хотим поговорить далее, взяв за пример Windows 10.
В преимущественном большинстве случаев рассматриваемая сегодня проблема возникает из-за неправильной конфигурации устройства. В операционной системе присутствует параметр, позволяющий прослушивать свой голос во время разговора в микрофон, что и вызывает эффект эхо. Мы предлагаем проверить его и при надобности задействовать альтернативные варианты, если этот оказался недейственным.
Способ 1: Отключение функции «Прослушивать с данного устройства»
Суть метода заключается в отключении всего одного пункта меню настройки микрофона, поэтому с этим не должно возникнуть никаких трудностей. Совсем начинающим пользователям, которые не знают, где находится нужная опция, мы советуем выполнить следующие инструкции.
- Откройте «Пуск» и переместитесь в раздел «Параметры», кликнув по значку в виде шестеренки.
- Здесь вас интересует категория «Система».
- В открывшемся окне воспользуйтесь панелью слева, чтобы переместиться к настройкам звука.
- Прокрутите содержимое немного вниз и в категории «Сопутствующие параметры» кликните по надписи «Панель управления звуком».
- Отобразится отдельное окно управления звуковыми устройствами. В нем перейдите на вкладку «Запись».
- Дважды кликните по изображению подключенного микрофона для открытия его конфигурационного окна.
- Выберите вкладку «Прослушать».
- Снимите галочку с пункта «Прослушивать с данного устройства» и нажмите на «Применить».

Сразу же после снятия галочки с соответствующего пункта эхо в наушниках должно пропасть. Если этого не произошло, воспользуйтесь следующими вариантами, которые оказываются эффективными в тех случаях, когда опция «Прослушивать с данного устройства» и так отключена.
Затронем еще один вариант. Его действия будут производиться в панели управления Realtek, которая позволяет взаимодействовать с фирменными звуковыми картами. Поэтому для начала придется загрузить это приложение всем обладателям оборудования от этой компании. Для этого перейдите по указанной ниже ссылке, скачайте, а затем установите софт.
Скачать Realtek High Definition Audio Drivers
- Пропустите предыдущую рекомендацию по скачиванию и инсталляции, если программа уже установлена. Запустите ее через панель задач, щелкнув по специально отведенному значку.
- Перейдите в раздел «Микрофон».
- Здесь отключите параметр «Громкость воспроизведения», нажав на отведенную для этого кнопку или переместив ползунок на минимальное значение.

Способ 2: Уменьшение усиления микрофона
Иногда какое-то эхо может проявляться, если в настройках звука усиление микрофона выкручено на большое значение. К тому же это часто провоцирует и значительное ухудшение общего качества звука, поэтому не рекомендуется слишком активно задействовать этот параметр. Понизить его можно двумя способами, а еще лучше сразу проверить два значения в разных меню, чтобы убедиться в правильности настройки.
- Для начала в том же окне «Свойства: Микрофон», которое мы разбирали в предыдущем методе, перейдите на вкладку «Уровни».
- Здесь опустите значение «Усиление микрофона». Это поможет сразу проверить, пропало ли эхо. Дополнительно можно использовать и ползунок «Микрофон», отвечающий за общую громкость. Повысьте этот параметр, если после отключения усиления звук стал совсем тихим.

Если же вы обладаете панелью управления Realtek, о которой уже шла речь выше, можно открыть ее, перейти на вкладку «Микрофон» и регулировать ползунок «Громкость записи».
Способ 3: Отключение эффектов динамика и микрофона
Этот вариант редко оказывается эффективным, однако о нем пишут некоторые пользователи на форумах, объясняя, что после отключения всех звуковых эффектов проблем с эхом собственного голоса в наушниках исчезла. В той ситуации, если предыдущие методы не принесли должного эффекта, стоит попробовать и этот, задействовав обе инструкции, приведенные далее.
- Для начала через «Параметры» — «Система» в категории «Звук» перейдите в «Панель управления звуком».
- Здесь переместитесь в «Запись» и откройте свойства активного микрофона.
- В разделе «Улучшения» отметьте галочкой пункт «Отключение всех звуковых эффектов» и примените изменения.
- Вернитесь к списку всего звукового оборудования и на вкладке «Воспроизведение» дважды кликните ЛКМ по значку активных динамиков.
- В этой же вкладке «Улучшения» отметьте маркером уже упомянутый ранее пункт. После этого не забудьте щелкнуть по кнопке «Применить».

Всем обладателям программы от Realtek рекомендуется проверить другие параметры, которые напрямую связаны с предыдущими настройками и должны тоже отключиться, но это происходит не всегда.
- Через панель задач запустите «Диспетчер Realtek HD».
- На вкладке «Динамики» найдите вкладку «Звуковой эффект».
- Во всплывающем списке «Окружающая обстановка» выберите пункт «Отсутствует» или просто нажмите на «Сброс».

Смысл произведенных только что действий заключается в отключении разных улучшений, провоцирующих кардинальное изменение звука. При использовании гарнитуры, особенно со встроенным микрофоном, это может провоцировать возникновение проблемы с прослушиванием собственного голоса.
Способ 4: Отключение микрофона
Последний и самый радикальный метод сегодняшнего материала — отключение микрофона. Задействуйте его только в том случае, если предыдущие методы оказались нерезультативными, шанс чего крайне мал. Дополнительно он может пригодится тем юзерам, кто вообще не используйте устройство записи.
- Перейдите к панели управления звуком, где в «Запись» дважды кликните ЛКМ по активному микрофону.
- В окне «Свойства: Микрофон» на вкладке «Уровни» опустите значение «Микрофон» на минимум или нажмите на кнопку для отключения.
- Это же действие можно выполнить прямо в категории «Звук» в меню «Параметры», предварительно выбрав само оборудование, а затем переместив ползунок громкости на минимальное значение.

Это были все способы, которые позволяют справиться с рассматриваемой проблемой. Конечно, чаще всего оказывается, что у пользователя просто включена опция «Прослушивать с данного устройства», однако иногда полезными оказываются и иные варианты.
Первое подключение микрофона к компьютеру может пройти очень просто и быстро, а может потребовать массу времени. Особенно если накануне кто-то уже включал на том же устройстве свой микрофон и много экспериментировал с настройками.
В видео в конце статьи хорошо рассказано, как быстро и просто настроить новый прибор на таком ПК. А до этого разберем «прицельно» одну из самых частых проблем, которая возникает при первом запуске новой гарнитуры.
Так что делать, если пользователю слышно себя в наушниках через микрофон, подключенный к компьютеру на ОС Windows? Часто вопрос разбирают отдельно для разных поколений софта – Windows 7, 8, 10. Но в этом де-факто нет необходимости по той простой причине, что устраняется это везде одинаково.
Могут меняться формулировки в окнах настроек, но в целом они вполне понятны по смыслу. Поэтому разбираться будем комплексно – для микрофонов, подключенных ко всем последним версиям ПО (за исключением самой крайней Windows 11, но с ней еще не все понятно даже самим разработчикам).
Содержание
- 1 Почему пользователь может слышать себя в микрофоне
- 2 Как устранить слышимость себя в микрофоне
- 2.1 Что делать?
- 3 Программа, которую использует гарнитура
- 3.1 Что с драйверами?
- 4 «Внешнее вмешательство»
- 5 Когда надо слышать себя в наушниках через микрофон
- 6 Сделаем общение в интернете приятным и удобным
Почему пользователь может слышать себя в микрофоне
На самом деле называть ситуацию, когда пользователь слышит свой голос в наушниках от микрофона, проблемой не совсем корректно. Во-первых, это не сбой, а функция. Причем иногда очень полезная (так проверяют чувствительность прибора, не прибегая к помощи других людей). Во-вторых, устранить эффект очень просто – для этого существует рабочий алгоритм, о котором поговорим ниже.
Другой вопрос, что перед устранением слышимости надо найти ее причину. Это может быть:
- софт ПК (настройки в панели управления);
- программное обеспечение самого микрофона или наушников;
- драйвер – программка, посредством которой «коммуницирует» компьютер и подключаемое устройство;
- приложение или сервис, в котором используется гарнитура.
Как устранить слышимость себя в микрофоне
Чтобы устранить эффект, из-за которого в наушниках слышен звук с микрофона, нужно определиться с его причиной. Кто-то назовет это танцами с бубном, но на самом деле все очень просто.
Надо всего лишь совершить ряд последовательных действий и после каждого из них контролировать результат. Как только по итогам очередной проверки звук собственного голоса пропадет, вы получите и диагноз, и решение.
Что делать?
Шаг № 1: идем в настройки звука. Для этого в меню кнопки «Пуск» выбираем «Панель управления – Звук». Если человек слышит себя в наушниках через микрофон в Windows 10, проще идти не через «Пуск», а через значок динамика справа в трее. По нему надо кликнуть правой кнопкой мыши и выбрать либо параметры звука, либо записывающие устройства. В открывшемся окне справа будет кликабельный переход в панель управления звуком, она нам и нужна.
Шаг № 2:
- переходим во вкладку «Запись»;
- микрофон, который используется, будет отмечен зеленой галочкой – выделяем его (надо просто кликнуть по строке) и нажимаем ставшую активной кнопку «Свойства» чуть ниже;
- в свойствах идем во вкладку «Прослушать» и убираем галочку рядом с командой «Прослушивать с данного устройства» – «Применить» – «Ок».
Проверяем, слышно ли свой микрофон в наушниках. Если нет, можно закрывать все окна и пользоваться гарнитурой так, как вам нравится.
Если шум, эхо или голос все еще слышен, двигаемся дальше, шаг № 3:
- в том же окне свойств выбранного динамика идем во вкладку «Уровни»;
- ищем шкалу микрофона и двигаем ее к минимуму (если не поможет, дополнительно отключаем динамик, кликнув по его изображению в конце шкалы);
- проверяем результат, если звук голоса не слышен, но микрофон стал работать сильно тише, – можно покатать ползунок по шкале в поисках приемлемого баланса (только сначала снимите отключение с изображения динамика).
Программа, которую использует гарнитура
Редко, но все же случается и так, что проблемы вовсе не в настройках на ПК. И пользователь слышит себя в наушниках через микрофон в Windows 7 или 10 по другим причинам. Чтобы убрать эффект, нужно перейти в программу, через которую работает динамик (обычно написано в его строке в панели управления звуком).
Чаще всего это какой-нибудь диспетчер Realtek HD. Его нужно открыть и донастроить. Как правило, достаточно установить запись на максимальную громкость (100%), а воспроизведение – на минимальную (до 5%).
Что с драйверами?
Понятно, что все это будет иметь смысл, если на компьютере стоит последняя версия драйверов. Это надо проверить с помощью специальной программки (мониторинг версий) или вручную (лицензированная Windows).
Проверка проводится через диспетчер устройств в панели управления. Здесь можно удалить соответствующий драйвер, а затем установить его последнюю версию (после удаления идем сверху в меню «Действия» и выбираем команду «Обновить конфигурацию оборудования»). Другой вариант (но он не всегда срабатывает) – кликнуть правой кнопкой по нужному драйверу и скомандовать его обновление.
«Внешнее вмешательство»
Бывает и так, что после первой же настройки получается частично положительный результат. То есть пользователь в одних программах общается нормально, а в других все еще слышит себя в наушниках через микрофон. Здесь дело не в Windows и не в динамиках, а в тех приложениях, в которых используется гарнитура.
В большинстве из них есть свое меню настроек звука. Его надо найти и поменять параметры. В Steam, например, оно находится во вкладке голосовых чатов (путь: «Список друзей – Параметры»). Здесь регулируется как уровень громкости, так и опции – шумоподавление или эхо. Нужно поэкспериментировать с ползунками и галочками.
Когда надо слышать себя в наушниках через микрофон
А как слышать себя в наушниках с микрофоном, чтобы, не привлекая сторонних людей, самостоятельно все настроить? Подробный ответ на этот вопрос есть в видео ниже. А если коротко, то нужно пройти описанный вначале путь в обратном направлении (поставить галочку рядом с командой «Прослушивать на этом устройстве» и выкрутить бегунок во вкладке «Уровни» на 100%).
Сделаем общение в интернете приятным и удобным
Теперь вы знаете, почему можно говорить в микрофон и слышать себя в наушниках, а еще – умеете с этим эффектом быстро справляться. Осталось только научить тому же своих друзей. Делитесь с ними нашим материалом, и тогда общение в чатах, всевозможных игровых «говорилках» и корпоративных коммуникаторах станет комфортным и приятным.
Частично, информация поверхностная
20.17%
Вообще не нашел то, что искал
51.26%
Виктор Юрченко
Звукорежиссёр, аранжировщик.
Более 18 лет в профессии, имеет огромный опыт работы со звукозаписывающей аппаратурой, в том числе и с микрофонами.
В свободное время занимается плаванием с аквалангом, любит технику, гоняет на байке. Воспитывает дочь.
Вопрос от пользователя
Здравствуйте.
Помогите с одной проблемой… Установил на днях новую ОС Windows 10 (до этого пользовался «восьмеркой»). Обновил драйвера, подключил наушники, принтер и т.д. (всё вроде бы работает, синих экранов нет).
Но при разговоре по сети столкнулся с тем, что я слышу себя же в наушниках, когда говорю в микрофон (прямо в режиме онлайн). Это очень отвлекает и мешает, не подскажите почему так происходит?
Здравствуйте.
Вероятнее всего проблема в том, что у вас в Windows включена опция прослушивания с микрофона (она бывает очень полезна при некоторых условиях).
Если вам она мешает — то ее можно либо вовсе откл., либо попытаться убавить ее громкость/чувствительность (выбор по какому пути пойти — есть не всегда, зависит от вашего оборудования).
Ниже покажу пару примеров…
*
Содержание статьи
- 1 Что проверить, если идет прослушивание с микрофона
- 1.1 👉 ШАГ 1
- 1.2 👉 ШАГ 2
- 1.3 👉 ШАГ 3
- 1.4 👉 ШАГ 4
- 1.5 PS
→ Задать вопрос | дополнить
Что проверить, если идет прослушивание с микрофона
👉 ШАГ 1
И так, сначала необходимо открыть панель управления Windows (не путать с параметрами!) и перейти в раздел «Оборудование и звук/Звук».
Оборудование и звук — звук
Далее во вкладке «Запись» у вас будут представлены несколько микрофонов. Тот, который используется по умолчанию (т.е. с которого и идет звук) помечен зеленой галочкой — необходимо открыть его свойства. Пример на скрине 👇.
Свойства текущего микрофона
Во вкладке «Прослушать» посмотрите не стоит ли галочка на пункте «Прослушивать с данного устройства». Если она есть — снимите ее и сохраните настройки.
После этого всё должно начать работать в штатном режиме… 👌
Прослушивать с данного устройства
*
👉 ШАГ 2
Далее (в этом же разделе звуковых настроек) во вкладке «Воспроизведение» откройте свойства динамиков (наушников), используемых по умолчанию.
Свойства динамиков
Во вкладке «Уровни» обратите внимание на ползунки: «Микрофон», «Лин. вход», «Side», «Center» (в зависимости от железа — их количество и названия у вас могут быть отличными от моего!). 👇
Попробуйте поочередно их несколько убавить, сохранить настройки и проверить работу микрофона. Нередко такой вот простой до-настройки удается добиться качественного звучания…
Подстройка уровней
*
👉 ШАГ 3
Если предыдущие настройки не дали эффекта — попробуйте перейти в параметры драйвера звука (чаще всего, это какой-нибудь Realtek HD).
Примечание: ссылка на параметры аудио-драйвера для настройки звука обычно «спрятана» либо в трее (рядом с часами в правом нижнем углу), либо в панели управления Windows (режим отображения — «Крупные значки» 👇).
Диспетчер Realtek HD появился!
Во вкладке «Лин. вход» можно решить проблему «радикально»: например, выставив громкость записи — на 90-100%, а громкость воспроизведения — на 0-5%. 👇
Диспетчер звука Realtek HD
Важно!
Разумеется, чтобы у вас была возможность открыть подобные панели управления (как на скрине выше) — у вас должны быть установлены аудио-драйвера (с офиц. сайта, а не те, которые автоматически подбирает Windows 10).
👉 В помощь!
1) Нет значка от диспетчера Realtek HD! Как войти в панель управления Realtek, а то никак не могу настроить звук
2) Как установить драйвер на звук. Поиск аудио-драйверов (на примере Realtek)
*
👉 ШАГ 4
Ну и нельзя не отметить, что работу микрофона могут корректировать настройки приложения, в котором вы его задействовали.
Например, в Steam для точечной подстройки микрофона: необходимо открыть список друзей, параметры, перейти во вкладку «Голосовые чаты» и отрегулировать уровни громкости, и доп. опции в виде «Шумоподавления», Эхо» и т.д.
Открываем настройки Steam
Доп. настройки шумоподавления, эха и т.д.
Многие пользователи недооценивают эти «галочки», однако, они порой оказывают достаточно сильное воздействие на работу микрофона (многое зависит, конечно, от типа/модели микрофона и ПО).
*
PS
В рамках этой заметки не могу не сказать еще о «парочки вещей» (особенно, это относится к тем, кто использует микрофон на наушниках — а ведь ему легко можно «найти» альтернативу).
О чем речь:
- на ноутбуках есть встроенный микрофон и его достаточно легко включить;
- можно приобрести внешний микрофон (он обеспечит гораздо качественнее звук);
- в ряде случаев «виноват» не сам микрофон, а звуковая карта. Неплохо бы проверить, как работает звук через внешнюю аудио-карту (благо, сейчас есть «малютки» в виде флешки, стоимостью всего пару сотен рублей). 👇
Внешний вид универсальной аудио-карты
*
Дополнения — приветствуются!
Если решили проблему иначе — чиркните пару строк в комментариях (заранее благодарю).
Удачи!
👋


Полезный софт:
-
- Видео-Монтаж
Отличное ПО для создания своих первых видеороликов (все действия идут по шагам!).
Видео сделает даже новичок!
-
- Ускоритель компьютера
Программа для очистки Windows от «мусора» (удаляет временные файлы, ускоряет систему, оптимизирует реестр).
Содержание
- «Я слышу себя в наушниках, когда говорю в микрофон» — как отключить данный режим в Windows
- Что проверить, если идет прослушивание с микрофона
- 👉 ШАГ 1
- 👉 ШАГ 2
- 👉 ШАГ 3
- 👉 ШАГ 4
- Слышно звук из наушников в микрофон
- Бесплатно подберем сервис по ремонту микрофонов
- Ответов на вопрос: 44
- Исправление проблемы со слышимостью звуков игры в Discord
- Способ 1: Проверка настроек Discord
- Способ 2: Отключение функции «Прослушивать с данного устройства»
- Способ 3: Уменьшение усиления микрофона
- Способ 4: Отключение звуковых визуальных эффектов
- Способ 5: Отключение стерео микшера
- Способ 6: Изменение положения микрофона
- Способ 7: Подключение наушников и микрофона к разным разъемам
«Я слышу себя в наушниках, когда говорю в микрофон» — как отключить данный режим в Windows
Помогите с одной проблемой. Установил на днях новую ОС Windows 10 (до этого пользовался «восьмеркой»). Обновил драйвера, подключил наушники, принтер и т.д. (всё вроде бы работает, синих экранов нет).
Но при разговоре по сети столкнулся с тем, что я слышу себя же в наушниках, когда говорю в микрофон (прямо в режиме онлайн). Это очень отвлекает и мешает, не подскажите почему так происходит?
Вероятнее всего проблема в том, что у вас в Windows включена опция прослушивания с микрофона (она бывает очень полезна при некоторых условиях).
Если вам она мешает — то ее можно либо вовсе откл., либо попытаться убавить ее громкость/чувствительность (выбор по какому пути пойти — есть не всегда, зависит от вашего оборудования).
Ниже покажу пару примеров.
Что проверить, если идет прослушивание с микрофона
👉 ШАГ 1
И так, сначала необходимо открыть панель управления Windows (не путать с параметрами!) и перейти в раздел «Оборудование и звук/Звук» .
Оборудование и звук — звук
Далее во вкладке «Запись» у вас будут представлены несколько микрофонов. Тот, который используется по умолчанию (т.е. с которого и идет звук) помечен зеленой галочкой — необходимо открыть его свойства. Пример на скрине 👇.
Свойства текущего микрофона
Во вкладке «Прослушать» посмотрите не стоит ли галочка на пункте «Прослушивать с данного устройства» . Если она есть — снимите ее и сохраните настройки.
После этого всё должно начать работать в штатном режиме. 👌
Прослушивать с данного устройства
👉 ШАГ 2
Далее (в этом же разделе звуковых настроек) во вкладке «Воспроизведение» откройте свойства динамиков (наушников), используемых по умолчанию.
Во вкладке «Уровни» обратите внимание на ползунки: «Микрофон», «Лин. вход», «Side», «Center» (в зависимости от железа — их количество и названия у вас могут быть отличными от моего!). 👇
Попробуйте поочередно их несколько убавить, сохранить настройки и проверить работу микрофона. Нередко такой вот простой до-настройки удается добиться качественного звучания.
👉 ШАГ 3
Если предыдущие настройки не дали эффекта — попробуйте перейти в параметры драйвера звука (чаще всего, это какой-нибудь Realtek HD).
Примечание : ссылка на параметры аудио-драйвера для настройки звука обычно «спрятана» либо в трее (рядом с часами в правом нижнем углу) , либо в панели управления Windows (режим отображения — «Крупные значки» 👇).
Диспетчер Realtek HD появился!
Во вкладке «Лин. вход» можно решить проблему «радикально»: например, выставив громкость записи — на 90-100%, а громкость воспроизведения — на 0-5%. 👇
Диспетчер звука Realtek HD
Важно!
Разумеется, чтобы у вас была возможность открыть подобные панели управления (как на скрине выше) — у вас должны быть установлены аудио-драйвера (с офиц. сайта, а не те, которые автоматически подбирает Windows 10) .
1) Нет значка от диспетчера Realtek HD! Как войти в панель управления Realtek, а то никак не могу настроить звук
2) Как установить драйвер на звук. Поиск аудио-драйверов (на примере Realtek)
👉 ШАГ 4
Ну и нельзя не отметить, что работу микрофона могут корректировать настройки приложения, в котором вы его задействовали.
Например, в Steam для точечной подстройки микрофона: необходимо открыть список друзей, параметры, перейти во вкладку «Голосовые чаты» и отрегулировать уровни громкости, и доп. опции в виде «Шумоподавления», Эхо» и т.д.
Открываем настройки Steam
Доп. настройки шумоподавления, эха и т.д.
Многие пользователи недооценивают эти «галочки», однако, они порой оказывают достаточно сильное воздействие на работу микрофона (многое зависит, конечно, от типа/модели микрофона и ПО).
В рамках этой заметки не могу не сказать еще о «парочки вещей» (особенно, это относится к тем, кто использует микрофон на наушниках — а ведь ему легко можно «найти» альтернативу).
- на ноутбуках есть встроенный микрофон и его достаточно легко включить;
- можно приобрести внешний микрофон (он обеспечит гораздо качественнее звук);
- в ряде случаев «виноват» не сам микрофон, а звуковая карта. Неплохо бы проверить, как работает звук через внешнюю аудио-карту (благо, сейчас есть «малютки» в виде флешки, стоимостью всего пару сотен рублей). 👇
Внешний вид универсальной аудио-карты
Если решили проблему иначе — чиркните пару строк в комментариях (заранее благодарю).
Источник
Слышно звук из наушников в микрофон
Бесплатно подберем сервис по ремонту микрофонов
На связи ежедневно с 7:00 до 24:00
Услуги консультаций предоставляются одним из наших проверенных сервисных центров.
Ответов на вопрос: 44
Все, решил. Оказывается нужно было отключить через реалтек все входы, кроме микрофона, в микшере. Спасибо всем.
1. В настройках драйвера Realtek есть галка подавлять эхо.
2. Когда ты говоришь в микрофон без тимспика, из динамиков идет звук? Иногда бывает так настроено, можно изменить в панели управления — звук.
Блин, как я тебя понимаю. Купил ss artic raw и друзья говорят, что слышат буквально всё, что я смотрю на ютубе, переустановка дров не спасла (хотя с ними можно по разному танцевать) — самый распространенный ответ про стерео микшер — конечно он выключен. сотни отзывов на ушки, никто не жаловался на подобное
нашел ответ в том, чтобы через прогу глушить все, кроме микрофона таким способом: https://vb-audio.com/Voicemeeter/banana.htm
но хочется естественным методом понять, что не так.
win10: параметры — система — звук — раздел Ввод — выберите устройство ввода
Возможно опция прослушивать с этого устройства (если нажать кнопку properties на ваших скринах) должна отключать это, но почему то у меня это не так (может потому что у меня aster и он на себя берет управление звуковыми устройствами), проверяйте
Так же к примеру с драйверами к чипу от realtek идет Диспетчер Realtek HD, там еще можно выбирать устройство-источник, но к несчастью нет никакой dummy пустышки.
Возможно тупо подключив резистор к line in можно такой создать.
Если исчезает микрофон, то система (или discord) похоже автоматом выбирает следующий доступный.
Не пользуйтесь приложением discord, пользуйтесь таковым в браузере, тогда у вас будет полный контроль при выдаче разрешения.
p.s. Менеджер звука в windows xp (и в linux до этих пор в alsamixer и к тому же pulseaudio) позволял выбирать источник звука (или включать выключать по каждому каналу) в списке каналов всегда был канал системного миксера, на который подается все проигрываемые звуки (так можно было записать звук с проигрывателя), там можно было отключить все источники в принципе, теперь это штатно сделать не получится — ну или если найдете, отпишитесь, маловероятно что на системном уровне это убрали
О, у меня такие же наушники и у них походу из-за конструктива сигнал с динамиков наводится на микрофонный кабель — звук идёт с наушников сразу в микрофон. Как с этим бороться у меня нет идей.
Добрый день.
Давайте на раз сеанс выключен быстрый пуск компа. Это очистит оперативку память компа от потенциального мусора.
Нажмите Пуск, Выключение и зажимая кнопку Shift, Завершение работы.
Если ранее проблема не было-попробуйте осуществить восстановление системы до числа, когда всё было хорошо)
https://support.microsoft.com/ru-ru/help/12415/.
Можно попытаться выключить быстрый пуск компа. Его отключение очистить оперативку компа от потенциального мусора.
Довольно большое количество проблем иногда решает именно такой совет про выключение)
Для того, чтобы это осуществить, нажмите Пуск, Выключение и зажимая кнопку Shift, Завершение работы.
Если это не будет эффективно, тогда попытайтесь выполнить тест на ошибки и восстановление системных файлов.
Для этого кликните правой клавишей на пусковое меню, нажмите командная строка (администратор). Или «Windows PowerShell (администратор)».
В всплывшем окне напишите dism /Online /Cleanup-Image /RestoreHealth и кликните на enter.
Указание начнет выполняться, нужно подождать(моментами команда может выполняться и тридцать минут, в это время может казаться, что всё «зависло»)
Обращайте внимание на пропуски в командах.
Затем напишите sfc /scannow и кликните на enter.
В случае если и это не эффективно, проверьте останется ли проблема в режиме чистой загрузки
https://support.microsoft.com/ru-ru/help/929135.
Если и чистая загрузка не поможет-создайте нового пользователя и проверьте в нём, останется ли проблема.
Здравствуйте, молодой человек!
У Вас, если я Вас понял: при записи Вы слышите себя в наушниках. Так?
Если это так:
Войдите в звуковые устройства, далее Запись, Щёлкните по микрофону, которым пользуетесь, перейдите в свойства микрофона и, походу, у Вас стоит галочка в параметрах прослушать с этого устройства. Снимите её.
Успехов Вам.
Добрый день.
Давайте на раз сеанс выключен быстрый пуск компа. Это очистит оперативку память компа от потенциального мусора.
Нажмите Пуск, Выключение и зажимая кнопку Shift, Завершение работы.
Не помогло
Если ранее проблема не было-попробуйте осуществить восстановление системы до числа, когда всё было хорошо)
https://support.microsoft.com/ru-ru/help/12415/.
Можно попытаться выключить быстрый пуск компа. Его отключение очистить оперативку компа от потенциального мусора.
Довольно большое количество проблем иногда решает именно такой совет про выключение)
Для того, чтобы это осуществить, нажмите Пуск, Выключение и зажимая кнопку Shift, Завершение работы.
Если это не будет эффективно, тогда попытайтесь выполнить тест на ошибки и восстановление системных файлов.
Для этого кликните правой клавишей на пусковое меню, нажмите командная строка (администратор). Или «Windows PowerShell (администратор)».
В всплывшем окне напишите dism /Online /Cleanup-Image /RestoreHealth и кликните на enter.
Указание начнет выполняться, нужно подождать(моментами команда может выполняться и тридцать минут, в это время может казаться, что всё «зависло»)
Обращайте внимание на пропуски в командах.
Затем напишите sfc /scannow и кликните на enter.
В случае если и это не эффективно, проверьте останется ли проблема в режиме чистой загрузки
https://support.microsoft.com/ru-ru/help/929135.
Если и чистая загрузка не поможет-создайте нового пользователя и проверьте в нём, останется ли проблема.
Удачи вам!
Всё попробовал, кроме чистой загрузки. Ничего не было эффективно
Здравствуйте, молодой человек!
У Вас, если я Вас понял: при записи Вы слышите себя в наушниках. Так?
Если это так:
Войдите в звуковые устройства, далее Запись, Щёлкните по микрофону, которым пользуетесь, перейдите в свойства микрофона и, походу, у Вас стоит галочка в параметрах прослушать с этого устройства. Снимите её.
Успехов Вам.
Нет, не стоит и в воспроизведение-наушники-уровни микрофона нет, чтоб его регулировать
Источник
Исправление проблемы со слышимостью звуков игры в Discord
Если вы слышите звуки игры при общении с другими пользователями в Discord, необходимо отправить им эту инструкцию, чтобы они самостоятельно занялись решением данной проблемы. В случае когда при разговорах через микрофон на подобное указали вам, поочередно выполните следующие рекомендации.
Способ 1: Проверка настроек Discord
Сперва рассмотрим самый простой метод, для реализации которого не придется изменять системные параметры или разбираться с аппаратной частью используемой гарнитуры. Вам понадобится только Дискорд и несколько минут на то, чтобы проверить настройки учетной записи.
- Справа от блока управления профилем кликните по значку в виде шестеренки.
- Откроется меню с параметрами учетной записи, где перейдите в раздел «Голос и видео».
- Убедитесь в том, что в качестве «Устройство ввода» и «Устройство вывода» выбраны используемые динамики и микрофон. Попробуйте отрегулировать громкость каждого, параллельно созваниваясь с другим пользователем для проверки изменений.
Если после проверки и изменения всех этих параметров звуки игры все еще захватываются Дискордом, переходите к следующим способам — мы разместили их в порядке от легких и эффективных до сложных и специфических.
Способ 2: Отключение функции «Прослушивать с данного устройства»
Параметр «Прослушивать с данного устройства» для микрофона следует отключить всем столкнувшимся с захватом ненужных звуков при общении в Discord как из игры, так и собственного голоса. Для этого выполните такие действия:
- Откройте «Пуск» и перейдите в «Параметры».
- Выберите первый раздел — «Система».
- Через левую панель переместитесь к категории «Звук».
Обладателям дополнительного ПО управления звуком, например Диспетчера Realtek, понадобится проверить и его. Расположение и название интересующей функции зависит непосредственно от самого графического интерфейса. Мы же поговорим о наиболее популярном варианте от Realtek.
- Откройте скрытые значки на панели задач и перейдите к программе управления звуком.
- Выберите вкладку для настройки микрофона.
- Найдите параметр «Громкость воспроизведения» или «Прослушивать с данного устройства» и отключите ее.
Способ 3: Уменьшение усиления микрофона
Этот вариант пригодится тем пользователям, кто слушает звуки игры не через наушники, а при помощи динамиков, расположенных в непосредственной близости возле микрофона. Тогда даже на небольшом уровне громкости некоторые фрагменты все равно могут доноситься до собеседников. Одно из возможных решений данной ситуации — уменьшение усиления микрофона.
- Для этого снова откройте его свойства так, как это было показано ранее, но на этот раз выберите вкладку «Уровни».
- Первый ползунок отвечает за настройку общей громкости, а второй — за усиление. Соответственно, как раз его и нужно опустить до минимального значения, если это возможно.
После внесения любых изменений созвонитесь с другом или начните запись на компьютере, чтобы прослушать результат. Сделать это необходимо, поскольку громкость бюджетных микрофонов может значительно упасть вследствие полного отключения усиления, что приведет к плохой связи.
Способ 4: Отключение звуковых визуальных эффектов
Звуковые визуальные эффекты поддерживаются практически всеми современными звуковыми картами и не всегда оказывают благоприятное влияние на работу устройств ввода и вывода. При возникновении разных трудностей со звуком мы советуем полностью отключить ненужные эффекты, чтобы проверить, скажется ли это как-то на текущем положении вещей.
- Снова откройте «Параметры», перейдите в раздел «Система», выберите «Звук» и запустите «Панель управления звуком».
- Переместитесь на вкладку «Запись», где дважды щелкните по текущему используемому микрофону.
- Откройте «Улучшения» и поставьте галочку у пункта «Отключение всех звуковых эффектов». При использовании подавления эхо и шума оставьте эти параметры, но деактивируйте остальные.
- Вернитесь к предыдущему окну и перейдите на вкладку «Воспроизведение». Дважды кликните по динамику, задействованному для воспроизведения звука на компьютере.
- На той же вкладке «Улучшения» найдите уже знакомый пункт — «Отключение всех звуковых эффектов».
В способе выше мы уже упоминали разные диспетчеры звука, устанавливаемые вместе с драйвером аудиокарты. Они тоже поддерживают звуковые эффекты, поэтому данную программу так же нужно проверить.
- Найдите ее значок на панели задач или запустите самостоятельно.
- Откройте настройку динамиков и на вкладке «Звуковой эффект» установите значение «Отсутствует» для «Окружающая обстановка». То же самое сделайте и с микрофоном, если ПО поддерживает эффекты для этого устройства.
Способ 5: Отключение стерео микшера
Этот способ чаще других оказывается рабочим, когда нет причины, по которым звуки игры могут быть слышны другим пользователям, особенно при использовании хороших наушников. Устройство «Стерео микшер» может некорректно работать, сказываясь на основном микрофоне, поэтому его следует отключить.
Откройте «Панель управления звуком», как было показано выше, сперва найдите «Микрофон» и через контекстное меню установите его как устройство по умолчанию. После этого вызовите контекстное меню «Стерео микшера» и выберите пункт «Отключить».
Способ 6: Изменение положения микрофона
В завершение разберем два метода, связанных с аппаратной частью. Первый подразумевает изменение положения выдвижного микрофона гарнитуры. Соответственно, подойдет он только тем пользователям, у которых микрофон задвигается в чашечку. Важно полностью вытащить его, а не говорить, когда он спрятан, поскольку именно так звуки игры и становятся слышны собеседникам — это особенно актуально для наушников открытого типа.
Способ 7: Подключение наушников и микрофона к разным разъемам
Выполнить этот метод смогут юзеры, подключающие микрофон и наушники через два разных аудиоразъема, а не совмещенный или USB. Его суть заключается в том, что один из проводов вы вставляете на передней панели корпуса компьютера, а второй — напрямую к звуковой карте материнской платы.
На следующем изображении вы видите те самые разъемы, если вдруг с их поиском возникают проблемы. Обычно зеленый порт предназначен для наушников, а розовый — для микрофона.
Источник
Содержание
- Решаем проблемы с собственным эхо в наушниках на Windows
- ШАГ 1
- ШАГ 2
- ШАГ 3
- ШАГ 4
- Уменьшение усиления микрофона
- Отключение функции «Прослушивать с данного устройства»
- Отключение эффектов динамика и микрофона
- Как избежать проблем со звуком
Решаем проблемы с собственным эхо в наушниках на Windows
В преимущественном большинстве случаев рассматриваемая сегодня проблема возникает из-за неправильной конфигурации устройства. В операционной системе присутствует параметр, позволяющий прослушивать свой голос во время разговора в микрофон, что и вызывает эффект эхо. Мы предлагаем проверить его и при надобности задействовать альтернативные варианты, если этот оказался недейственным.
ШАГ 1
И так, сначала необходимо открыть панель управления Windows (не путать с параметрами!) и перейти в раздел «Оборудование и звук/Звук».
Оборудование и звук — звук
Далее во вкладке «Запись» у вас будут представлены несколько микрофонов. Тот, который используется по умолчанию (т.е. с которого и идет звук) помечен зеленой галочкой — необходимо открыть его свойства. Пример на скрине .
Свойства текущего микрофона
Во вкладке «Прослушать» посмотрите не стоит ли галочка на пункте «Прослушивать с данного устройства». Если она есть — снимите ее и сохраните настройки.
После этого всё должно начать работать в штатном режиме…
Прослушивать с данного устройства
*
ШАГ 2
Далее (в этом же разделе звуковых настроек) во вкладке «Воспроизведение» откройте свойства динамиков (наушников), используемых по умолчанию.
Свойства динамиков
Во вкладке «Уровни» обратите внимание на ползунки: «Микрофон», «Лин. вход», «Side», «Center» (в зависимости от железа — их количество и названия у вас могут быть отличными от моего!).
Попробуйте поочередно их несколько убавить, сохранить настройки и проверить работу микрофона. Нередко такой вот простой до-настройки удается добиться качественного звучания…
Подстройка уровней
*
ШАГ 3
Если предыдущие настройки не дали эффекта — попробуйте перейти в параметры драйвера звука (чаще всего, это какой-нибудь Realtek HD).
Примечание: ссылка на параметры аудио-драйвера для настройки звука обычно «спрятана» либо в трее (рядом с часами в правом нижнем углу), либо в панели управления Windows (режим отображения — «Крупные значки» ).
Диспетчер Realtek HD появился!
Во вкладке «Лин. вход» можно решить проблему «радикально»: например, выставив громкость записи — на 90-100%, а громкость воспроизведения — на 0-5%.
Диспетчер звука Realtek HD
Важно!
Разумеется, чтобы у вас была возможность открыть подобные панели управления (как на скрине выше) — у вас должны быть установлены аудио-драйвера (с офиц. сайта, а не те, которые автоматически подбирает Windows 10).
В помощь!
1) Нет значка от диспетчера Realtek HD! Как войти в панель управления Realtek, а то никак не могу настроить звук
2) Как установить драйвер на звук. Поиск аудио-драйверов (на примере Realtek)
*
ШАГ 4
Ну и нельзя не отметить, что работу микрофона могут корректировать настройки приложения, в котором вы его задействовали.
Например, в Steam для точечной подстройки микрофона: необходимо открыть список друзей, параметры, перейти во вкладку «Голосовые чаты» и отрегулировать уровни громкости, и доп. опции в виде «Шумоподавления», Эхо» и т.д.
Открываем настройки Steam
Доп. настройки шумоподавления, эха и т.д.
Многие пользователи недооценивают эти «галочки», однако, они порой оказывают достаточно сильное воздействие на работу микрофона (многое зависит, конечно, от типа/модели микрофона и ПО).
*
Уменьшение усиления микрофона
Иногда какое-то эхо может проявляться, если в настройках звука усиление микрофона выкручено на большое значение. К тому же это часто провоцирует и значительное ухудшение общего качества звука, поэтому не рекомендуется слишком активно задействовать этот параметр. Понизить его можно двумя способами, а еще лучше сразу проверить два значения в разных меню, чтобы убедиться в правильности настройки.
-
- Для начала в том же окне «Свойства: Микрофон», которое мы разбирали в предыдущем методе, перейдите на вкладку «Уровни».
-
- Здесь опустите значение «Усиление микрофона». Это поможет сразу проверить, пропало ли эхо. Дополнительно можно использовать и ползунок «Микрофон», отвечающий за общую громкость. Повысьте этот параметр, если после отключения усиления звук стал совсем тихим.
Если же вы обладаете панелью управления Realtek, о которой уже шла речь выше, можно открыть ее, перейти на вкладку «Микрофон» и регулировать ползунок «Громкость записи».
Отключение функции «Прослушивать с данного устройства»
Суть метода заключается в отключении всего одного пункта меню настройки микрофона, поэтому с этим не должно возникнуть никаких трудностей. Совсем начинающим пользователям, которые не знают, где находится нужная опция, мы советуем выполнить следующие инструкции.
-
- Откройте «Пуск» и переместитесь в раздел «Параметры», кликнув по значку в виде шестеренки.
-
- Здесь вас интересует категория «Система».
-
- В открывшемся окне воспользуйтесь панелью слева, чтобы переместиться к настройкам звука.
-
- Прокрутите содержимое немного вниз и в категории «Сопутствующие параметры» кликните по надписи «Панель управления звуком».
-
- Отобразится отдельное окно управления звуковыми устройствами. В нем перейдите на вкладку «Запись».
-
- Дважды кликните по изображению подключенного микрофона для открытия его конфигурационного окна.
-
- Выберите вкладку «Прослушать».
-
- Снимите галочку с пункта «Прослушивать с данного устройства» и нажмите на «Применить».
Сразу же после снятия галочки с соответствующего пункта эхо в наушниках должно пропасть. Если этого не произошло, воспользуйтесь следующими вариантами, которые оказываются эффективными в тех случаях, когда опция «Прослушивать с данного устройства» и так отключена.
Затронем еще один вариант. Его действия будут производиться в панели управления Realtek, которая позволяет взаимодействовать с фирменными звуковыми картами. Поэтому для начала придется загрузить это приложение всем обладателям оборудования от этой компании. Для этого перейдите по указанной ниже ссылке, скачайте, а затем установите софт.
Скачать Realtek High Definition Audio Drivers
-
- Пропустите предыдущую рекомендацию по скачиванию и инсталляции, если программа уже установлена. Запустите ее через панель задач, щелкнув по специально отведенному значку.
-
- Перейдите в раздел «Микрофон».
-
- Здесь отключите параметр «Громкость воспроизведения», нажав на отведенную для этого кнопку или переместив ползунок на минимальное значение.
Отключение эффектов динамика и микрофона
Этот вариант редко оказывается эффективным, однако о нем пишут некоторые пользователи на форумах, объясняя, что после отключения всех звуковых эффектов проблем с эхом собственного голоса в наушниках исчезла. В той ситуации, если предыдущие методы не принесли должного эффекта, стоит попробовать и этот, задействовав обе инструкции, приведенные далее.
-
- Для начала через «Параметры» — «Система» в категории «Звук» перейдите в «Панель управления звуком».
-
- Здесь переместитесь в «Запись» и откройте свойства активного микрофона.
-
- В разделе «Улучшения» отметьте галочкой пункт «Отключение всех звуковых эффектов» и примените изменения.
-
- Вернитесь к списку всего звукового оборудования и на вкладке «Воспроизведение» дважды кликните ЛКМ по значку активных динамиков.
-
- В этой же вкладке «Улучшения» отметьте маркером уже упомянутый ранее пункт. После этого не забудьте щелкнуть по кнопке «Применить».
Всем обладателям программы от Realtek рекомендуется проверить другие параметры, которые напрямую связаны с предыдущими настройками и должны тоже отключиться, но это происходит не всегда.
-
- Через панель задач запустите «Диспетчер Realtek HD».
-
- На вкладке «Динамики» найдите вкладку «Звуковой эффект».
-
- Во всплывающем списке «Окружающая обстановка» выберите пункт «Отсутствует» или просто нажмите на «Сброс».
Смысл произведенных только что действий заключается в отключении разных улучшений, провоцирующих кардинальное изменение звука. При использовании гарнитуры, особенно со встроенным микрофоном, это может провоцировать возникновение проблемы с прослушиванием собственного голоса.
Как избежать проблем со звуком

Специалисты отмечают, что, в целом, проблемы со звуком могут возникать по ряду причин. Чтобы их избежать, следует в первую очередь использовать только официальные драйвера. Чаще всего трудности могут возникать, когда драйвер устарел или был поврежден. Произвести их обновление можно на официальном сайте производителя звуковой карты. При этом не рекомендуется использовать сторонние онлайн-ресурсы, чтобы не усугубить ситуацию.
По мнению экспертов, неполадки со звуком (к примеру, когда он пропадает или когда вы слышите в наушниках свой голос) можно предотвратить при грамотной установке программ, своевременном обновлении драйверов и бережной эксплуатации гаджетов. При этом с любой проблемой можно справиться, если следовать рекомендациям специалистов.
Источники
- https://rabota-na-kompjutere.ru/slyshu-samogo-sebya-v-naushnikax-kak-ispravit.html
- https://lumpics.ru/hear-myself-in-headphones-in-windows-10/
- https://ocomp.info/ya-slyishu-sebya-v-naushnikah.html
- https://fishki.net/3333008-pochemu-mozhno-uslyshaty-svoj-golos-v-naushnikah.html
Многие люди сталкиваются с такой проблемой кода им слышно самого себя в наушниках во время записи звука или же просто, когда играют в игры.
Некоторым наоборот хочется слышать себя, но они не слышат.
Я вам покажу где устанавливаются данные настройки и если вы слышите себя в наушниках и хотите это устранить, то вы можете там все это исправить.
Итак, нам необходимо зайти в настройки Звука. Для этого в любой поисковой строке набираем «Панель управления» и переходим в панель управления. Если у вас есть значок на рабочем столе панели управления или в меню «Пуск», то можете перейти через него.

Здесь находим пункт «Звук» и заходим в него. Также можно быстро зайти в настройки звука если кликнуть правой кнопкой мыши по иконки динамика в трэе и в открывшемся меню выбрать «Звук».

В первую очередь переходим на вкладку «Запись». На вкладке «Запись» находим свой микрофон, который у нас установлен (он будет отмечен зеленой галочкой), нажимаем на него и переходим в «Свойства».

Здесь переходим на вкладку «Прослушать» и на этой вкладке проверяем отмечена ли у вас вот галочка «Прослушивать с данного устройства». Если эта галочка стоит, то вы будете слышать себя в наушниках, когда говорите в микрофон. В общем если у вас эта галочка стоит, то снимите эту галочку и нажмите «Применить». После этого нажимайте «ОК».

Теперь переходим на вкладку «Воспроизведение», так же находим динамики, отмечаем их и так же заходим в «Свойства».

Здесь переходим на вкладку «Уровни» и проверяем чтобы ползунок в разделе «Микрофон» стоял у нас на нуле, и кнопка справа с изображением динамика была отключена. После этого нажимаем кнопку «Применить».

Таким образом мы с вами устраняем звук, который мы слышим от собственной речи в наушниках. Если вам наоборот нужно услышать свой звук, то проделайте все наоборот. Сначала попробуйте установить галочку, если это не поможет, то проделайте манипуляции с уровнем микрофона.
Видео: Слышу самого себя в Наушниках! Как исправить?
Вот такие простые и не хитрые настройки позволят вам регулировать слышимость своего звука в наушниках.
Ну а на сегодня все! Ставьте лайки, подписывайтесь на канал, если еще не подписаны. И обязательно поделитесь с друзьями данным видео, нажав на кнопочки соц. сетей.
Если вы слышите себя в наушниках, значит они либо неправильно настроены, либо имеют физическую неисправность конструкции. В случае с неверными настройками все просто — достаточно их поменять. В зависимости от типа гарнитуры сделать это можно по-разному. Рассказываем о самом эффективном способе решении проблемы.
Как избавиться от эха в наушниках
Если в наушниках вы слышите самого себя, то наверняка сможете избавиться от этой проблемы. Чаще всего помочь может простое изменение настроек.
Если гарнитура подключена к ПК на базе ОС Windows, вам необходимо проверить параметры устройств записи и воспроизведения. Для этого сделайте следующее:
- Перейдите в раздел «Панель управления» или «Системные настройки». Найдите в нем подраздел «Звук»/ «Оборудование и звук». Также можно открыть это меню из панели задач, кликнув правой кнопкой мыши на иконку с динамиком и выбрав «Свойства».
- Зайдите во вкладку «Запись», найдите в ней вашу гарнитуру и откройте ее свойства.
- Выберите вкладку «Прослушать».
- Здесь вы увидите пункт «Прослушивать с данного устройства» / «Мониторинг». Уберите галочку напротив этой функции.
- После применения новых настроек вы не должны слышать себя в наушниках.
Если проблема не решилась, попробуйте использовать гарнитуру с другим компьютером или смартфоном — если вы также будете слышать себя во время разговоров, советуем обратиться в сервисный центр для исключения неисправности устройства.
Читайте также:
- Как форматировать текст в WhatsApp на смартфоне=«content_internal_link»>
- Как платить смартфоном вместо карты?=«content_internal_link»>

Почему слышно самого себя в наушниках через микрофон
Это достаточно распространенная проблема, многим необходимо услышать свой голос, но этого не происходит. Причин может быть множество, например, в неполадках или неправильных настройках подключенного устройства.
Причины неполадок со звуком в наушниках:
- Неправильно настроена программа изменения голоса в записи.
- Включена опция вывода звука с микрофона.
- Наушники неправильно включены в гнездо.
- Включена опция прослушка записи.
- В настройках активно эхо.
- Плохая звукоизоляция устройства.
Справка! Зная конкретную причину, такую проблему можно с легкостью устранить самостоятельно.
Как устранить неполадки
Зачастую проблема, когда человек слышит себя в наушниках связана с неправильными настройками устройства. Устранить подобные неполадки, можно строго следуя несложным инструкциям:
- На компьютере или ноутбуке найти опции настроек Звука. Для этого требуется войти во вкладку «Панель управления» или использовать вход через панель «Пуск».
- В ней находим во всплывающем окошке вкладку «Звук» и кликаем 1 раз мышкой, чтобы войти.
- Это же действие можно выполнить другим образом, кликнув правой кнопкой мышки один раз по иконке динамиков на основной нижней панели.
- Первоначально необходимо найти и нажать кнопкой на вкладку «Запись» и найти микрофон, на который выходит сигнал (возле одного из устройств в списке будет стоять галочка).
- Нужно нажать на активное устройство правой кнопкой мышки и перейти в опции «Свойства».
- После этого нужно перейти во вкладку «Прослушать» и внимательно проверить, есть ли отметка на опции «Прослушать с данного устройства» (кружочек, галочка).
- Ситуация, когда человек слышит собственный голос в наушниках, возможна, если галочка стоит возле параметра «Прослушать с данного устройства». В таком случае необходимо убрать отметку и нажать кнопку «Применить» и обязательно «Ок».
- После этого необходимо будет выполнить проверку выполненных действий, для этого перейти во вкладку «Воспроизведение», найти параметры активных динамиков и подключить.
- Перейти в параметры динамиков «Свойства» и найти вкладку «Уровни» и внимательно проверить, чтобы активная отметка стояла на «0» в разделе «Микрофон».
- Также требуется проверить кнопочку справа, на которой изображен динамик, он должен быть отключен.
- После этого нажать кнопку «Применить» и «Ок».
Подобные несложные манипуляции позволят устранить звук, который пользователь слышит от собственной речи в наушниках.
Многие пользователи, наоборот, ищут информацию о том, как сделать так, чтобы слышать собственный голос в наушниках. Это несложно, все действия требуется провести в обратном порядке.
Иногда, чтобы устранить сигнал своей речи в наушниках необходимо, проверить точность подключения наушников к гнезду (они должны быть включены в разъем красного цвета).
Справка! Если звук слышен вовремя онлайн-игры, возможно требуется сделать меньшее усиление в «Стим» или программном обеспечении.
Применяя советы специалистов исправить любую проблему с компьютером несложно, не занимает много времени.
Как избежать таких проблем впоследствии
Легко ли избежать подобных проблем и неисправностей, что делать, чтобы не испытывать трудности со звуком?
Чтобы предупредить неисправности со звуком рекомендуется использовать только официальные, проверенный драйвера. Для этого следует выбрать в меню панели управления пункт «Звуковые, игровые и видеоустройства». Обратиться в контекстное меню, нажав правой кнопкой мышки и выбрать автоматическое обновление конфигурации выбранного оборудования.
Также стоит систематически проводить проверку и диагностику программной составляющей, а именно звуковых драйверов. Чаще всего трудности со звуком возникают, когда драйвер устарел или неисправен (поврежден вирусами). Произвести обновление устаревших драйверов можно на официальном портале изготовителя установленной звуковой карты. Не стоит прибегать к использованию сторонних ресурсов и непроверенных драйверов, чтобы не усугубить ситуацию, не занести вредоносных программы на компьютер.
Внимание! Чтобы точно быть уверенным, в том, что таких проблем не будет и звук будет качественным, рекомендуется покупать и использовать качественные наушники.
Причин того, что произошли неполадки со звуком и пользователь слышит себя в наушниках не так много, в основном они состоят в технических проблемах устройствах или неграмотно установленных программах, старых или отсутствующих драйверах. С любой из проблем легко справиться, если строго следовать рекомендациям специалистов и следить за исправностью компьютера и всех подключенных устройств.