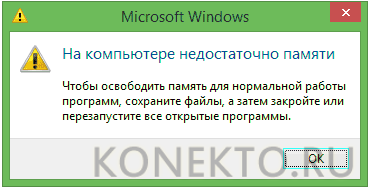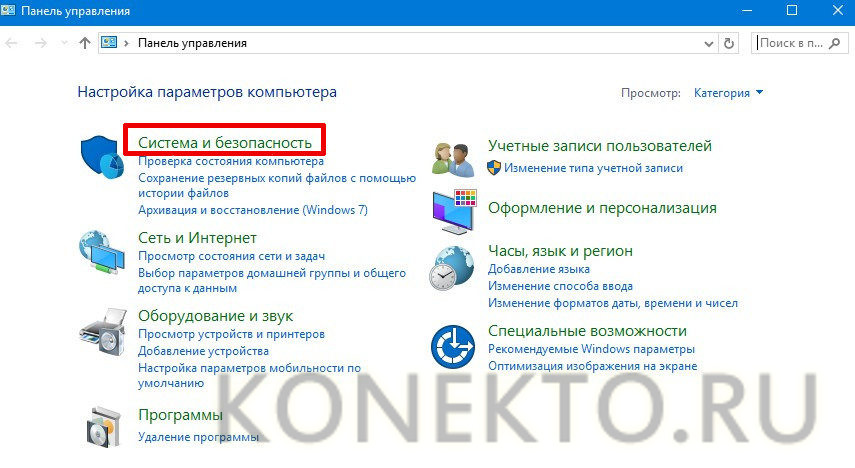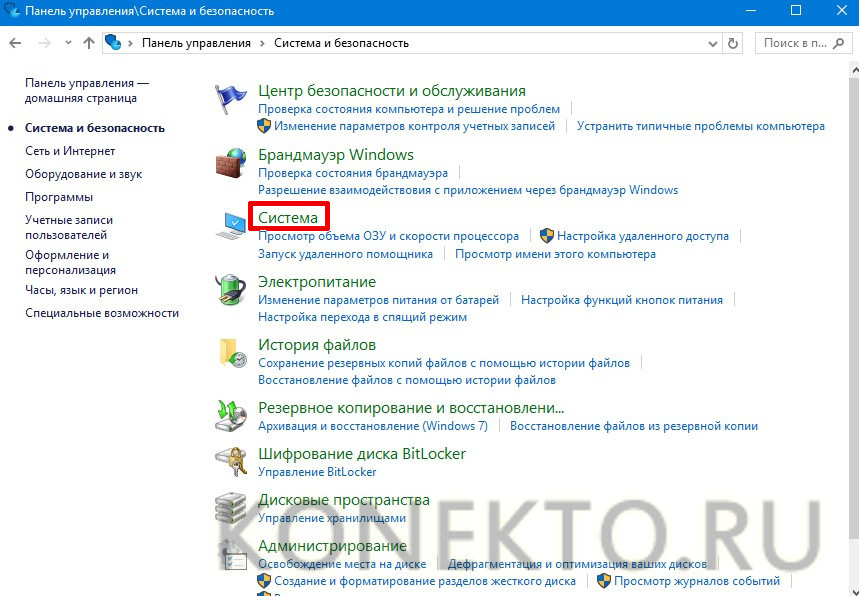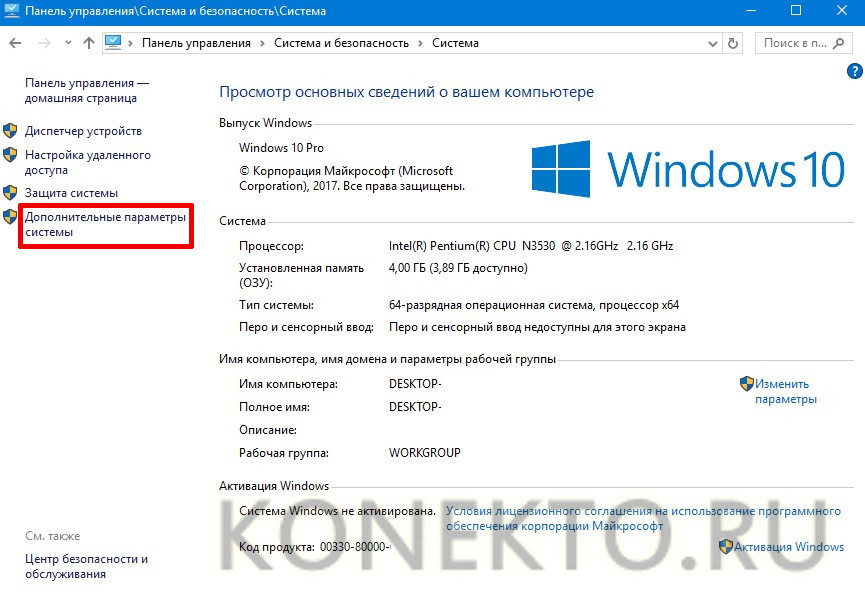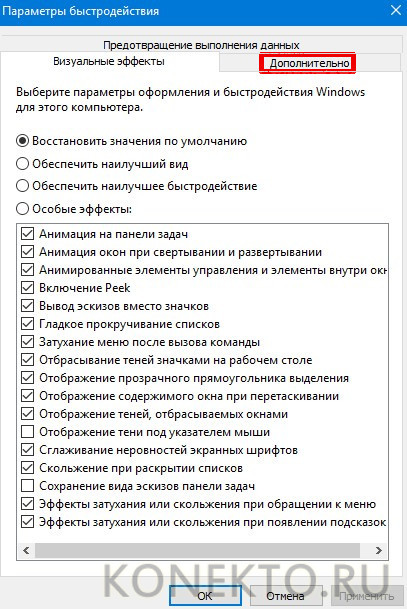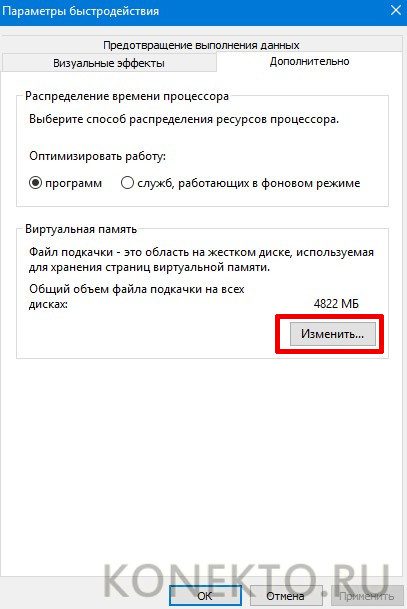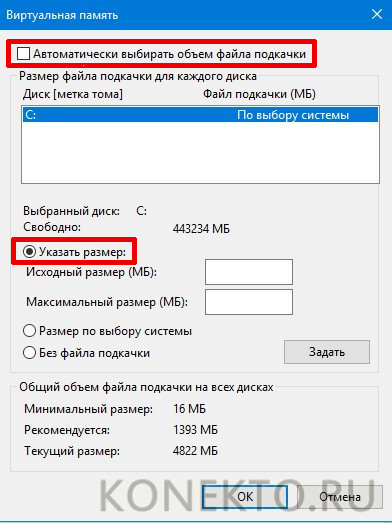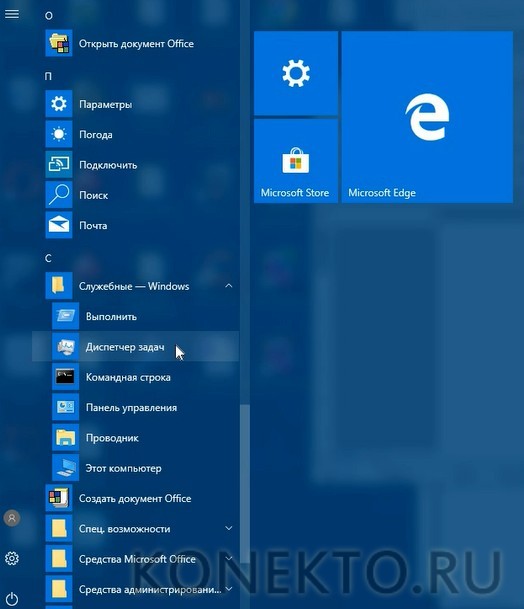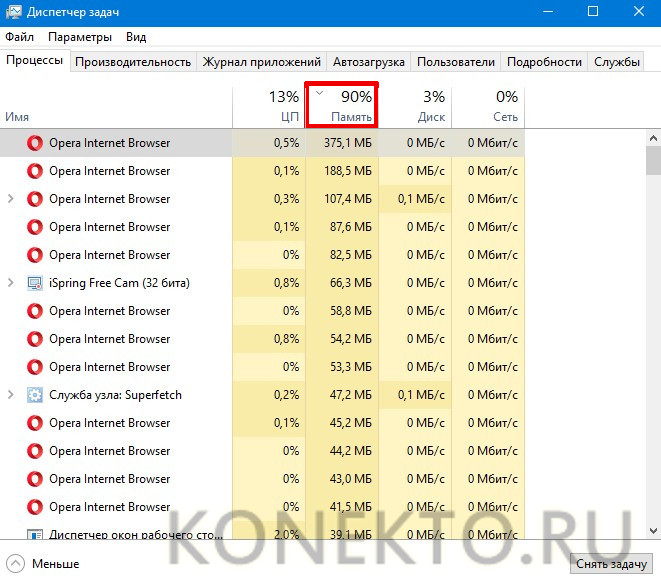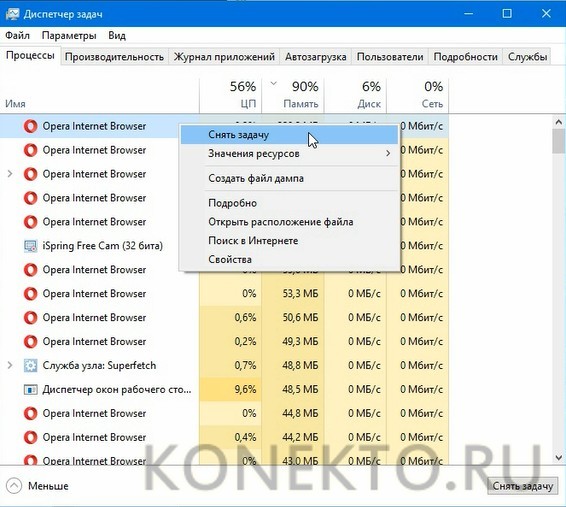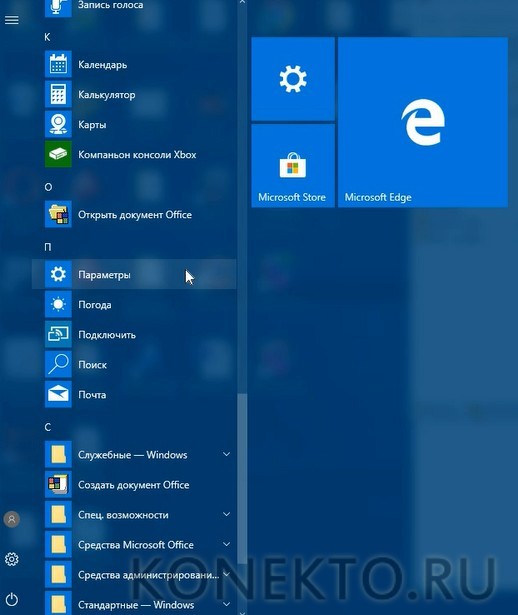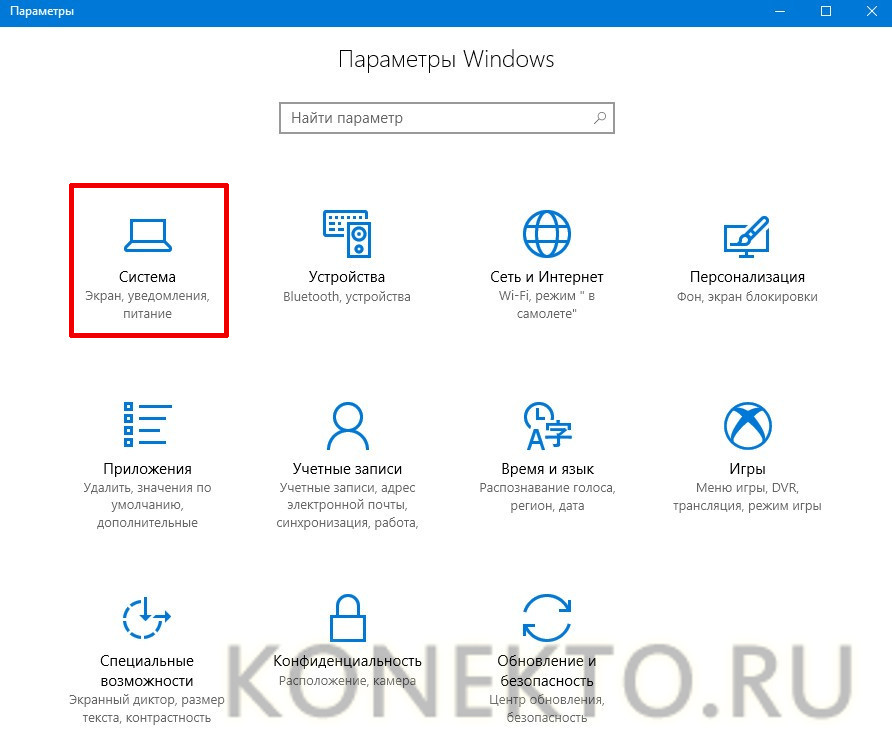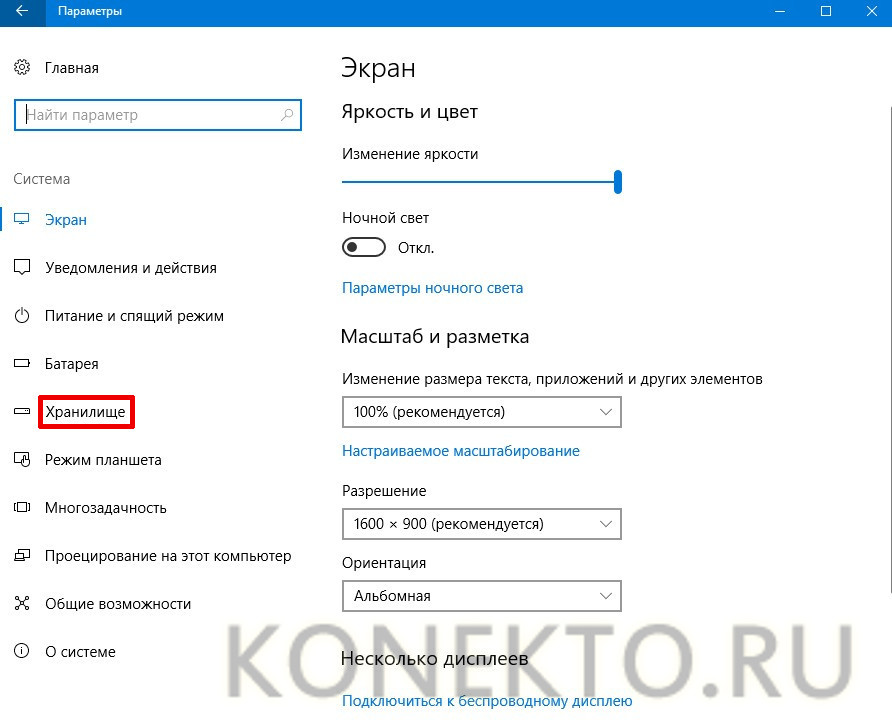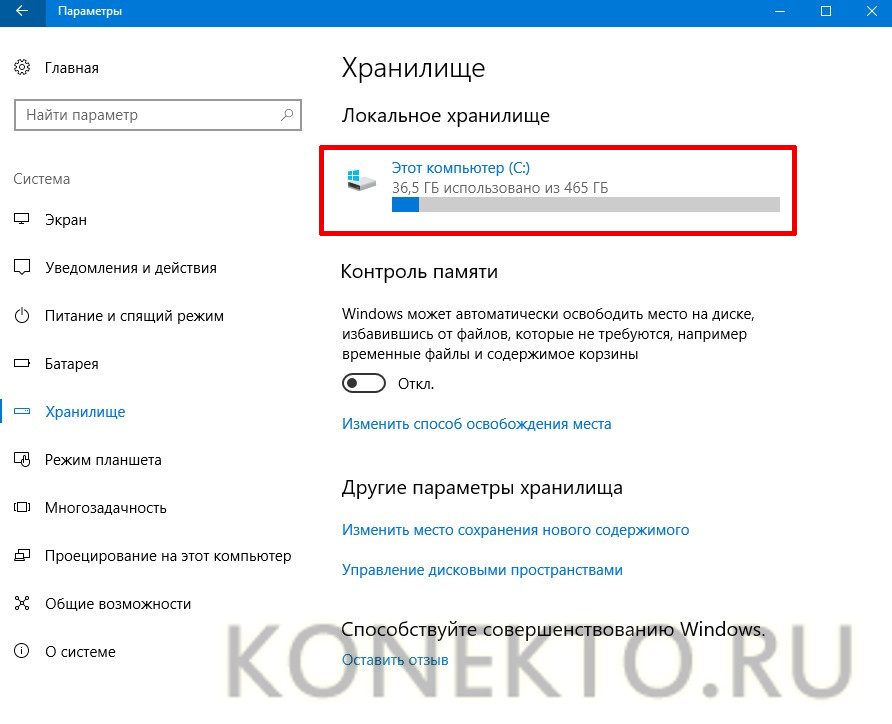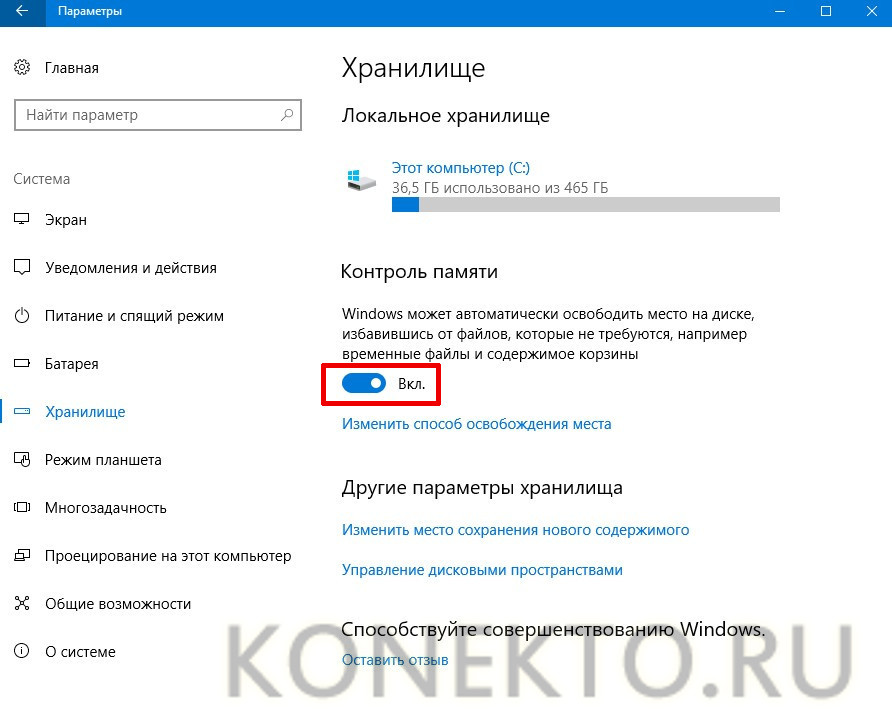Постараюсь учесть все возможные варианты появления этой ошибки, а также рассказать о том, как ее исправить. В случае если вариант с недостаточным местом на жестком диске явно не про вашу ситуацию, вероятно, дело в отключенном или слишком маленьком файле подкачки, подробнее об этом, а также видео инструкция доступны здесь: Файл подкачки Windows 7, 8 и Windows 10.
О том, какой именно памяти недостаточно
Когда в Windows 7, 8 и Windows 10 вы видите сообщение о том, что недостаточно памяти, имеется в виду в первую очередь оперативная память и виртуальная, являющаяся, по сути, продолжением оперативной — то есть, если системе не хватает RAM, то она использует файл подкачки Windows или, иначе, виртуальную память.
Некоторые начинающие пользователи ошибочно под памятью подразумевают свободное пространство на жестком диске компьютера и недоумевают, как это так: на HDD свободно много гигабайт, а система жалуется на нехватку памяти.
Причины, вызывающие ошибку

Для того, чтобы исправить данную ошибку, прежде всего, следует разобраться, чем она вызвана. Вот некоторые возможные варианты:
- Вы открыли очень много всего, в результате чего возникла проблема с тем, что на компьютере недостаточно памяти — как исправить эту ситуацию я рассматривать не будет, так как тут все ясно: закройте то, что не нужно.
- У вас действительно мало оперативной памяти (2 Гб и меньше. Для некоторых ресурсоемких задач может быть мало и 4 Гб RAM).
- Жесткий диск заполнен под завязку, соответственно на нем не остается достаточного места для виртуальной памяти при автоматической настройке размера файла подкачки.
- Вы самостоятельно (или с помощью какой-то программы оптимизации) настраивали размер файла подкачки (или отключили его) и он оказался недостаточным для нормальной работы программ.
- Какая-то отдельная программа, вредоносная или нет, вызывает утечку памяти (постепенно начинает использовать всю доступную память).
- Проблемы с самой программой, которая вызывает появление ошибки «недостаточно памяти» или «недостаточно виртуальной памяти».
Если не ошибаюсь, пять описанных вариантов являются наиболее распространенными причинами ошибки.
Как исправить ошибки, связанные с нехваткой памяти в Windows 7, 8 и 8.1
А теперь, по порядку, о том, как исправить ошибку в каждом из перечисленных случаев.
Мало RAM
Если на вашем компьютере небольшое количество оперативной памяти, то имеет смысл задуматься о покупке дополнительных модулей RAM. Память сейчас не дорогая. С другой стороны, если у вас совсем старый компьютер (и память старого образца), и вы подумываете о скором приобретении нового, апгрейд может быть и неоправданным — проще временно смириться с тем, что не все программы запускаются.
О том, как самостоятельно узнать какая память нужна и сделать апгрейд я писал в статье Как увеличить оперативную память RAM на ноутбуке — в общем-то, все описанное там применимо и к настольному ПК.
Мало места на жестком диске
Несмотря на то, что объемы сегодняшних HDD внушительны, самому нередко приходилось видеть, что у пользователя из терабайта свободен 1 гигабайт или около того — подобное вызывает не только ошибку «недостаточно памяти», но и приводит к серьезным тормозам при работе. Не стоит доводить до этого.
Об очистке диска я писал в нескольких статьях:
- Как очистить диск C от ненужных файлов
- Пропадает место на жестком диске
Ну и главный совет — не стоит хранить множество фильмов и другого медиа, которое вы не будете слушать и смотреть, игр, в которые больше не станете играть и аналогичных вещей.
Настройка файла подкачки Windowsпривела к появлению ошибки
Если вы самостоятельно настраивали параметры файла подкачки Windows, то есть вероятность, что именно эти изменения привели к появлению ошибки. Возможно, вы даже не делали этого вручную, а постаралась какая-то программа, предназначенная для оптимизации быстродействия Windows. В таком случае, вам, возможно, следует увеличить файл подкачки или включить его (если он был отключен). Некоторые старые программы вообще не запустятся с отключенной виртуальной памятью и всегда будут писать о ее нехватке.
Во всех этих случаях рекомендую к ознакомлению статью, в которой подробно описано, как и что делать: Как правильно настроить файл подкачки Windows.
Утечка памяти или что делать, если отдельная программа забирает всю свободную RAM
Случается, что какой-то отдельный процесс или программа начинает интенсивно использовать оперативную память — это может быть вызвано ошибкой в самой программе, вредоносным характером ее действий или каким-либо сбоем.
Определить, нет ли такого процесса можно с помощью диспетчера задач. Для его запуска в Windows 7 нажмите клавиши Ctrl + Alt + Del и выберите диспетчер задач в меню, а в Windows 8 и 8.1 нажмите клавиши Win (клавиша с эмблемой) + X и выберите «Диспетчер задач».
В диспетчере задач Windows 7 откройте вкладку «Процессы» и отсортируйте по столбцу «Память» (нужно кликнуть по имени столбца). Для Windows 8.1 и 8 воспользуйтесь для этого вкладкой «Подробности», которая дает наглядное представление обо всех процессах, запущенных на компьютере. Их также можно отсортировать по количеству используемой оперативной и виртуальной памяти.
Если вы видите, что какая-то программа или процесс использует большое количество RAM (большое — это сотни мегабайт, при условии, что это не редактор фото, видео или что-то ресурсоемкое), то стоит разобраться, почему так происходит.
Если это нужная программа: повышенное использование памяти может быть вызвано как обычной работой приложения, например, при автоматическом обновлении, или операциях, для которых программа и предназначена, так и сбоями в ней. Если вы видите, что программа все время использует странно большое количество ресурсов, попробуйте переустановить ее, а если это не помогло — поискать в Интернете описание проблемы применительно к конкретному ПО.
Если это неизвестный процесс: возможно, это что-то вредоносное и стоит проверить компьютер на вирусы, есть также вариант, что это сбой какого-либо системного процесса. Рекомендую поиск в Интернете по имени этого процесса, для того, чтобы разобраться в том, что это и что с этим делать — скорее всего, вы не единственный пользователь, у кого возникла такая проблема.
В заключение
Помимо описанных вариантов, есть еще один: ошибку вызывает именно экземпляр программы, которую вы пытаетесь запустить. Имеет смысл попробовать загрузить ее из другого источника или почитать официальные форумы поддержки этого программного обеспечения, там тоже могут быть описаны варианты решения проблем с недостаточностью памяти.
Содержание
- Не хватает памяти
- Причина 1: ОЗУ
- Причина 2: Файл подкачки
- Причина 3: Процессы
- Причина 4: Жесткий диск
- Причина 5: Одно приложение
- Заключение
- Вопросы и ответы
Контент, распространяющийся через интернет, программы и операционные системы с каждым днем становится все более требовательным к железу нашего компьютера. Качественные видеоролики забирают много процессорных ресурсов, обновления ОС «забивают» свободное пространство на жестком диске, а приложения с огромным аппетитом «пожирают» оперативную память. В этой статье разберем проблему с системным предупреждением о нехватке памяти в Windows.
Не хватает памяти
Память компьютера – это самый востребованный приложениями системный ресурс и при ее нехватке мы увидим на экране монитора известное сообщение.
Причин этому несколько:
- На ПК физически не хватает объема ОЗУ.
- Отсутствие или недостаточный размер файла подкачки.
- Высокое потребление памяти запущенными процессами.
- «Забитый» до отказа системный жесткий диск.
- «Выкачивание» оперативной памяти вирусами или очень требовательными программами.
Ниже разберемся с каждой из этих причин и постараемся их устранить.
Читайте также: Причины снижения производительности ПК и их устранение
Причина 1: ОЗУ
Оперативная память – это то место, где хранится информация, передаваемая на обработку центральному процессору. Если ее объем мал, то могут наблюдаться «тормоза» в работе ПК, а также возникать проблема, о которой мы сегодня говорим. Многие приложения с заявленными системными требованиями на деле могут потреблять гораздо больше «оперативки», чем написано на официальном сайте разработчика. Например, тот же Adobe Premiere, при рекомендованном объеме 8 Гб может «употребить» всю свободную память и «остаться недовольным».
Ликвидировать недостаток ОЗУ можно только одним способом – докупить дополнительные модули в магазине. При выборе планок следует руководствоваться своими потребностями, бюджетом и возможностями текущей платформы вашего ПК.
Подробнее:
Узнаем объем оперативной памяти на ПК
Как выбрать оперативную память для компьютера
Причина 2: Файл подкачки
Файлом подкачки называют виртуальную память системы. Сюда «выгружается» вся информация, которая не используется в данный момент ОЗУ. Делается это с целью высвобождения пространства последней для приоритетных задач, а также для более быстрого повторного доступа к уже подготовленным данным. Из этого следует, что даже при большом объеме оперативной памяти, файл подкачки необходим для нормальной работы системы.
Недостаточный размер файла может быть воспринят ОС, как нехватка памяти, поэтому при возникновении ошибки необходимо увеличить его размер.
Подробнее: Увеличение файла подкачки в Windows XP, Windows 7, Windows 10
Существует еще одна скрытая причина сбоя, связанного с виртуальной памятью – расположение файла, полностью или частично, на «битых» секторах жесткого диска. К сожалению, без определенных навыков и знаний, невозможно точно определить его местоположение, но проверить диск на ошибки и принять соответствующие меры вполне возможно.
Подробнее:
Проверка диска на наличие ошибок в Windows 7
Как проверить SSD диск на ошибки
Проверка жесткого диска на битые сектора
Как проверить жесткий диск на работоспособность
Причина 3: Процессы
По своей сути процесс – это совокупность ресурсов и некой информации, необходимых для работы приложения. Одна программа при работе может запускать несколько процессов – системных или собственных — и каждый из них «висит» в оперативной памяти компьютера. Увидеть их можно в «Диспетчере задач».
При малом объеме ОЗУ определенным процессам, которые должны быть запущены непосредственно операционной системой для выполнения каких-либо задач, может не хватить «места». Разумеется, Windows немедленно об этом сообщает пользователю. При возникновении ошибки загляните в «Диспетчер» (нажмите CTRL+SHIFT+ESC), там вы увидите текущее потребление памяти в процентах. Если значение превышает 95%, то нужно закрыть те программы, которые в данный момент не используются. Вот такое простое решение.
Причина 4: Жесткий диск
Жесткий диск – это основное место хранения данных. Из написанного выше мы уже знаем, что на нем также «лежит» и файл подкачки – виртуальная память. Если диск или раздел заполнен более чем на 90%, то нормальная работа последней, а также приложений и Windows не может быть гарантирована. Для устранения проблемы необходимо освободить пространство от ненужных файлов и, возможно, программ. Сделать это можно как системными средствами, так и с помощью специализированного софта, например, CCleaner.
Подробнее:
Очистка компьютера от мусора с помощью CCleaner
Как освободить место на диске C: в Windows 7
Как очистить папку Windows от мусора в Windows 7
Как почистить Виндовс 10 от мусора
Причина 5: Одно приложение
Немного выше, в параграфе о процессах, мы говорили о возможности занятия всего свободного места в памяти. Это может сделать и всего одно приложение. Такие программы чаще всего бывают вредоносными и потребляют максимальное количество системных ресурсов. Обнаружить их довольно просто.
- Открываем «Диспетчер задач» и на вкладке «Процессы» кликаем по шапке колонки с названием «Память (частный рабочий набор)». Это действие отфильтрует процессы по потреблению ОЗУ в порядке убывания, то есть в самом верху будет находиться искомый процесс.
- Для выяснения того, что за программа его использует, кликаем ПКМ и выбираем пункт «Открыть место хранения файла». После этого откроется папка с установленной программой и станет ясно, кто «хулиганит» у нас в системе.
- Такой софт необходимо удалить, желательно, с помощью Revo Uninstaller.
Подробнее: Как пользоваться Revo Uninstaller
В том случае, если файл располагается в одной из системных подпапок Windows, ни в коем случае нельзя его удалять. Это может говорить исключительно о том, что на компьютере завелся вирус и от него необходимо немедленно избавиться.
Подробнее: Борьба с компьютерными вирусами
Заключение
Причины, вызывающие ошибку нехватки памяти на компьютере, в большинстве своем, весьма очевидны и устраняются довольно просто. Самый простой шаг – покупка дополнительных планок ОЗУ – поможет решить почти все проблемы, за исключением вирусного заражения.
Когда вы используете всю доступную оперативную память на вашем компьютере, вы можете заметить, что ваше устройство начинает работать медленнее, а система и установленные приложения начинают «бороться» за доступную оперативную память при выполнении своих задач. Если вы обнаружите, что приложения вашего компьютера часто сбоят и требуется больше времени для выполнения простых задач, то вам может быть интересно, как высвободить оперативную память на вашем компьютере.
Что такое ОЗУ?
Оперативная память (ОЗУ, или по-английски RAM) вашего компьютера хранится на чипе памяти, который обычно находится на материнской плате. Это место, где ваш компьютер хранит краткосрочные данные. Оперативная память – это центр хранения всех активных и запущенных программ и процессов. Ваш компьютер использует информацию, хранящуюся в оперативной памяти, для выполнения задач, одновременно получая и выполняя другие функции.
Когда вы используете всю доступную оперативную память, производительность вашего компьютера может замедлиться, потому что у него уже нет хранилища, необходимого для выполнения своих задач. Когда вы очищаете пространство оперативной памяти, это дает вашему компьютеру возможность быстрее выполнять свои задачи. В зависимости от того, какой у вас компьютер, существует несколько различных способов, как можно высвободить место в оперативной памяти.
Как максимально эффективно использовать вашу оперативную память
Достичь использования всей доступной оперативной памяти достаточно легко, потому что она поддерживает очень много функций. Прежде чем вы начнете удалять программы с компьютера, попробуйте выполнить следующие быстрые действия, которые позволят вам высвободить место в оперативной памяти.
Перезагрузите ваш компьютер
Первое, что вы можете сделать, чтобы попытаться освободить оперативную память, — это перезагрузить компьютер. Когда вы перезагружаете или выключаете компьютер, вся ваша оперативная память (сохраненные данные) будет стерта, а программы будут перезагружены. Это потенциально может очистить некоторые процессы и программы, которые работают в фоновом режиме и используют вашу оперативную память.
Обновите ваше ПО
Очень важно, чтобы на вашем компьютере использовались самые последние версии программного обеспечения и установленных приложений. Более старые версии программного обеспечения и приложений могут занимать больше памяти для обработки, что приводит к замедлению работы компьютера.

Попробуйте другой браузер
Что еще вы можете попробовать — это использовать другой браузер, так как некоторые из них, как известно, используют больше данных, чем другие. Попробуйте использовать, например, Chrome или Firefox, которые обычно являются хорошими браузерами с точки зрения потребления оперативной памяти.
Очистите ваш кэш
Если вам все еще не хватает оперативной памяти, следующий шаг – это попытаться очистить свой кэш (скешированные данные). Иногда ваш кэш может занимать много места, потому что он использует оперативную память. Кэш хранит информацию, которую ваш компьютер использует для перезагрузки страниц, которые он открывал ранее, чтобы не загружать их снова. Это может сэкономить вам время при просмотре, но если вам не хватает оперативной памяти, то кэшем вы можете пожертвовать без проблем.
Удалите расширения браузера
Наверняка, для упрощения ряда операций вы устанавливали в своем браузере дополнительные расширения. Однако они также требуют постоянного использования оперативной памяти, поэтому можно попробовать отключить или даже удалить эти расширения и дополнения к браузеру.
Если вы все еще испытываете проблемы с чрезмерным использованием оперативной памяти, то, возможно, у вас слишком много лишних программ и приложений, о которых вы даже не знаете. Попробуйте пять способов ниже, чтобы высвободить оперативную память на компьютере с Windows 10.
1. Проверьте память и очистите процессы
Вы должны следить за использованием оперативной памяти вашего компьютера, чтобы не истощить ее запас прежде, чем она действительно потребуется вам для решения важных задач. Чтобы контролировать память вашего компьютера, вы можете перейти в Диспетчер задач для проверки процессов. Именно здесь вы сможете увидеть, какие программы запущены и сколько памяти они потребляют.
Чтобы проверить память вашего компьютера, выполните следующие действия:
1. Нажмите на клавиатуре одновременно клавиши Ctrl+Alt+Del и выберите Диспетчер задач.
2. Выберите закладку «Процессы».
3. Нажмите на названии столбца «Память», чтобы отсортировать процессы по объему используемой памяти.
Теперь вы можете видеть, какие из ваших программ требуют больше всего памяти на вашем компьютере. Если вы обнаружите какой-то подозрительный процесс, который «пожирает» много вашей памяти, вы можете остановить его, а также удалить соответствующие программы, которые вам не нужны или не используются. Но! Если вы не чувствуете себя уверенным в данном вопросе, то лучше обратиться к специалистам.
2. Отключить из автозагрузки те программы, которые вам не нужны
Если вы используете свой компьютер в течение нескольких лет, то вы, вероятно, скачали изрядное количество программ, про которые вы либо забыли, либо больше не используете их. После того, как закладка «Процессы» покажет вам, какие программы потребляют вашу память, то, возможно, вы захотите перейти к настройкам автозагрузки, чтобы удалить из нее те программы, которые вам больше не нужны.
Чтобы отключить автозагрузку программ, выполните следующие действия:
1. Выберите закладку «Автозагрузка» в Диспетчере задач.
2. Нажмите «Влияние на запуск», чтобы отсортировать программы по степени использования.
3. Нажмите правой кнопкой мыши, чтобы отключить любые ненужные вам программы.
Автозагружаемые программы – это те программы, которые активируются при загрузке вашего компьютера. Когда эти программы запускаются, каждая из них в фоновом режиме без вашего согласия потребляет определенный объем оперативной памяти. И хотя этот объем может быть не очень большой, но суммарно с другими программами и со временем это значение может возрасти. Убедитесь, что автозапуск всех ненужных программ отключен или такие программы вовсе удалены.
3. Остановите работу фоновых приложений
Следующие элементы, которые могут потреблять вашу оперативную память, — это ваши приложения, настроенные на автоматический запуск в фоновом режиме. Возможно, вы использовали свой компьютер в течение многих лет, прежде чем заметили, что некоторые из таких приложений потребляют вашу оперативную память. Такие приложения могут быть «сожрать» вашу память, батарею устройства и снизить производительность работы компьютера.
Чтобы остановить фоновые приложения:
1. Перейдите к настройкам компьютера.
2. Нажмите на раздел «Конфиденциальность».
3. Прокрутите вниз панель слева до «Фоновые приложения»
4. Отключите все приложения, которые вы не используете.
Часто приложения автоматически настроены для работы в фоновом режиме на вашем устройстве. Это позволяет им автоматически отображать уведомления и обновлять свое программное обеспечение. Отключив фоновой режим работы у приложений, которые вы не используете, вы можете сэкономить оперативную память.
4. Очищайте файл подкачки при завершении работы
Когда вы перезагружаете компьютер, ваши файлы подкачки не очищаются и не сбрасываются, потому что, в отличие от оперативной памяти, они хранятся на жестком диске. Таким образом, когда оперативная память получает сохраненные с различных страниц сайтов файлы, они не очищаются автоматически при выключении компьютера.
Очистка файлов подкачки на вашем жестком диске очистит все, что сохранила на жесткий диск ваша оперативная память, и поможет сохранить высокую производительность вашего компьютера. Вы можете настроить работу компьютера так, чтобы файлы подкачки удалялись автоматически при выключении компьютера, подобно ситуации с оперативной памяти. Это можно сделать в Редакторе Реестре:
1. Наберите «Редактор реестра» в строке поиска в стартовом меню
2. Нажмите кнопку «Да», чтобы разрешить Редактору Реестра внести изменения на вашем устройстве.
3. Слева прокрутите и выберите «HKEY_LOCAL_MACHINE»
4. Прокрутите ниже и выберите «SYSTEM»
5. Затем выберите «CurrentControlSet»
6. Найдите и выберите «Control»
7. Прокрутите и выберите «Session Manager»
8. Найдите и выберите «Memory Management»
9. Выберите «ClearPageFileAtShutdown»
10. Введите число «1» в качестве значения и нажмите OK.
5. Уберите визуальные эффекты
С улучшением технологий появляется гораздо больше возможностей для компьютерных эффектов и визуальных эффектов. Например, вы можете отключить анимацию для приложений и значков, которая также использует оперативную память для ненужных эффектов. Если вам кажется, что у вас заканчивается оперативная память, но при этом есть некоторые эффекты, от которых вы можете временно отказаться, пока не хватает памяти, то лучше отключите их.
Чтобы получить доступ к визуальным эффектам на вашем компьютере, выполните следующие действия:
1. Откройте Проводник.
2. В панели слева нажмите правой кнопкой мыши на «Этот компьютер», чтобы выбрать свойства.
3. Нажмите слева «Дополнительные параметры системы»
4. Выберите закладку «Дополнительно».
5. Перейдите к настройкам в разделе «Быстродействие»
6. Измените на «Обеспечить наилучшее быстродействие»
Данный параметр отключит все анимированные функции на вашем компьютере. Это позволит вам выделить больше оперативной памяти, но значительно ограничит эстетику вашего компьютера. Но на той же вкладке вы всегда можете настроить, какие визуальные эффекты ваш компьютер будет выполнять в соответствии с вашими предпочтениями.
5 способов высвободить ОЗУ на компьютере с Mac
Для пользователей Mac существует множество удобных инструментов для мониторинга и высвобождения оперативной памяти на компьютере.
1. Настройте Finder
При открытии нового окна в finder все данные, отображаемые в каждом окне, сохраняются в оперативной памяти. Настройка параметров finder позволяет вам открывать папки не в новых окнах, а на вкладках.
Чтобы открыть настройки вашего Finder:
1. Нажмите «Finder» в левом верхнем углу экрана.
2. Нажмите правой кнопкой мыши и в выпадающем меню выберите «Preferences».
3. Нажмите на опции «Open folders in tabs instead of new windows», чтобы открывать папки на вкладках, а не в новых окнах.
Существует еще один способ очистить оперативную память, объединив окна в вашем Finder. Вместо этого в левом верхнем меню выберите «Window», а не «Finder». Далее выберите «Merge All Windows», чтобы все ваши окна Finder открывались в одном окне. Это позволит вам сэкономить на использовании оперативной памяти, а также убрать лишнее с вашего рабочего стола.
2. Проверьте монитор активности Activity Monitor
Чтобы отслеживать использование оперативной памяти на Mac, вы можете проверить монитор активности, который показывает вам, сколько памяти используется и какие процессы ее используют. Используйте Монитор активности, чтобы определить, какие приложения больше всего потребляют оперативной памяти. Удалите те приложения, которые вы больше не используете.
Чтобы проверить монитор активности:
1. Найдите «Activity Monitor» в вашей панели поиска spotlight (Ctrl + Пробел).
2. Нажмите на закладке «Memory».
3. Удалите нежелательные приложения.
3. Проверьте использование процессора (CPU)
Вы также можете использовать приложение Activity Monitor для проверки работоспособности и уровня использования вашего процессора. CPU – это ваш центральный процессор, и он выполняет от компьютерных программ инструкции, которые хранятся в оперативной памяти.
Чтобы контролировать свой процессор, просто выберите вкладку «CPU». Именно здесь вы можете увидеть, какие приложения больше всего потребляют ресурсы процессора.
4. Почистите программы и приложения
Если вы хотите, чтобы ваша оперативная память использовалась эффективно, то вам нужно будет поддерживать свой компьютер в порядке. Загроможденный рабочий стол будет использовать оперативную память намного интенсивнее, потому что macOS рассматривает каждый значок рабочего стола как активное окно. Даже если вы не думаете, что можете организовать свои файлы, просто помещая все в одну общую папку, вы сможете высвободить много оперативной памяти.
5. Очистите дисковое пространство
Если вы обнаружите, что ваша оперативная память полностью заполнена, но вам нужно еще больше оперативной памяти, то вы можете использовать свободное пространство на диске вашего Mac, называемой виртуальной памятью. Это дополнительное хранилище находится на жестких дисках компьютера Mac, так что вы можете продолжать запускать приложения. Эта функция всегда включена, однако для использования виртуальной памяти вам нужно будет убедиться, что у вас есть достаточно свободного места для ее работы.
Дополнительные способы высвобождения ОЗУ на устройствах с Windows или Mac
Самое лучшее, что можно сделать, — это «играть на опережение», чтобы эффективно использовать оперативную память вашего компьютера не беспокоиться о высвобождении места на компьютере. Используйте перечисленные ниже дополнительные способы, чтобы высвободить вашу оперативную память.

Установите «очиститель» памяти
Если вы обнаружите, что у вас нет времени или вы просто не можете организовать свой компьютер, существуют приложения для очистки памяти, которые помогут вам вылечить ваш компьютер. Многие из таких программ имеют специальные функции для удаления приложений или расширений и позволяют пользователям управлять автозапуском своих программ.
Увеличьте объем ОЗУ
Вы всегда можете добавить на своем компьютере дополнительные планки памяти, чтобы увеличить объем оперативной памяти. Купить и добавить ОЗУ достаточно легко для настольного компьютера, но может быть затруднительно для ноутбуков. Убедитесь, что вы покупаете правильный тип и объем оперативной памяти для вашего компьютера, и будьте уверены в своих силах, что сможете правильно ее установить, иначе обратитесь к специалисту.
Проверьте на вирусы и вредоносные программы
Когда вы загружаете какие-либо программы или расширения на свой компьютер, существует вероятность того, что к ним может быть прикреплен вирус или другое вредоносное ПО. Как только на вашем компьютере появляется вредоносное ПО, оно может начать кражу как вашей информации, так и вашей памяти. Чтобы предотвратить попадание каких-либо вредоносных программ или вирусов, попробуйте использовать антивирус Panda для защиты вашего компьютера и памяти.
Сейчас самое время провести ревизию ваших файлов и приложений. Многие файлы, приложения и процессы на вашем компьютере занимают место в оперативной памяти без вашего ведома. Теперь вы знаете, как безопасно избавить ваш компьютер от этих неиспользуемых файлов и как освободить оперативную память, чтобы ваш компьютер работал более эффективно.
Источники: ComputerHope | WindowsCentral | HelloTech | DigitalTrends

Проблема
На компьютере с ОС Windows 7 объем доступной памяти (ОЗУ) может быть меньше, чем объем установленной.
Например, 32-разрядная версия Windows 7 может сообщать, что на компьютере с установленным объемом памяти в 4 ГБ доступно только 3,5 ГБ системной памяти.
Другой пример: 64-разрядная версия Windows 7 может сообщать, что на компьютере с установленным объемом памяти в 8 ГБ доступно только 7,1 ГБ системной памяти.
Примечание. Указанные в примерах объемы доступной памяти не являются точными. Объем доступной памяти вычисляется путем вычитания объема зарезервированной оборудованием памяти из общего объема физической памяти.
Чтобы узнать объемы установленной и доступной памяти в Windows 7, выполните следующие действия.
-
Нажмите кнопку Пуск
, щелкните правой кнопкой мыши значок Компьютер, затем выберите пункт Свойства.
-
Обратите внимание на значение, указанное в поле Установленная память (ОЗУ) раздела Система. Например, если там указано 4,00 ГБ (3,5 ГБ свободно), это значит, что из 4 ГБ установленной памяти доступно 3,5 ГБ.
Причина
Это предусмотренная ситуация, возникающая на компьютерах с ОС Windows 7. То, насколько сократится объем доступной системной памяти, зависит от ряда факторов:
-
Установленных на компьютере устройств и памяти, зарезервированной ими.
-
Способности системной платы к обработке памяти.
-
Версии и конфигурации BIOS системы.
-
Установленной версии Windows 7 (например, ОС Windows 7 Начальная поддерживает только 2 ГБ установленной памяти).
-
Других параметров системы.
Например, при наличии видеоадаптера с 256 МБ собственной памяти эта память должна отображаться в первых 4 ГБ адресного пространства. Если на компьютере уже установлено 4 ГБ системной памяти, часть адресного пространства должна быть зарезервирована для отображения памяти видеоадаптера. Для отображения памяти видеоадаптера используется часть системной памяти. В результате общий объем системной памяти, доступной операционной системе, сокращается.
Дополнительные сведения о том, как определить, каким образом на компьютере используется память, см. в подразделе «Выделение физической памяти в Windows 7» раздела «Дополнительные сведения».
Что попробовать предпринять
Существует еще несколько ситуаций, при которых объем доступной оперативной памяти меньше ожидаемого. Далее перечислены проблемы и их возможные решения.
Проверьте параметры конфигурации системы
Эта проблема может возникнуть, если по ошибке был выбран параметр Максимум памяти. Чтобы его отключить, выполните следующие действия:
-
Нажмите кнопку Пуск
, введите запрос msconfig в поле Найти программы и файлы, затем выберите пункт msconfig в списке Программы.
-
В окне Конфигурация системы нажмите Дополнительные параметры на вкладке Загрузка.
-
Снимите флажок Максимум памяти и нажмите кнопку OK.
-
Перезагрузите компьютер.
Обновление BIOS системы
Проблема может возникнуть, если на компьютере установлена BIOS устаревшей версии. При использовании устаревшего компьютера система может не иметь возможности получить доступ ко всей установленной оперативной памяти. В таком случае нужно обновить BIOS системы до последней версии.
Чтобы обновить BIOS на компьютере, посетите веб-сайт производителя компьютера и загрузите обновление BIOS. Или обращайтесь за помощью к производителю компьютера.
Проверка параметров настройки BIOS
Проблема может возникнуть из-за неправильных настроек некоторых параметров BIOS.
-
Включение перераспределения памяти
Проверьте, включено ли перераспределение памяти в параметрах BIOS. Перераспределение памяти дает Windows доступ к большему объему памяти. Перераспределение памяти можно включить в BIOS, вызвав меню BIOS при загрузке. Чтобы узнать, как вызвать это меню, см. руководство пользователя, поставляемое с компьютером. Точное название функции перераспределения памяти зависит от поставщика оборудования. Она может называться «перераспределение памяти», «расширение памяти» или иметь другое схожее название. Следует иметь в виду, что ваш компьютер может не поддерживать перераспределение памяти.
-
Изменение размера видеоапертуры AGP в параметрах BIOS
Просмотрите параметры BIOS и узнайте, сколько памяти выделено для видеоапертуры AGP. Это объем памяти, который система делит с видеоадаптером, используемым для отображения текстур и отрисовки. Данный объем памяти не будет использоваться системой, так как он заблокирован видеоадаптером. Размер видеоапертуры AGP можно настроить в параметрах BIOS. Стандартные значения: «32 МБ», «64 МБ», «128 МБ» и «Авто». После изменения этого параметра в BIOS перезагрузите компьютер, а затем проверьте объем доступной памяти. Можно попробовать применить каждый из параметров, чтобы посмотреть, какой из них даст лучший результат.
Проверка возможных проблем с установленными модулями памяти
Проблема может возникнуть из-за неполадок в установленных физических модулях памяти.
-
Проверка на наличие поврежденных модулей памяти
Чтобы проверить ПК на наличие этой проблемы, выключите компьютер, отключите его от сети, а затем поменяйте местами модули памяти.
-
Проверка расположения модулей памяти
Чтобы определить, в каком порядке модули памяти должны быть установлены в гнезда, см. руководство пользователя, поставляемое с компьютером. Если вы не используете все гнезда для модулей памяти, может требоваться использовать строго определенные. Например, в компьютере есть четыре гнезда для модулей памяти. Возможно, потребуется задействовать гнездо 1 и гнездо 3, если вы хотите установить только два модуля.
-
Используются ли платы-концентраторы для модулей памяти?
Если вы используете плату-концентратор для модулей памяти (плату, в которую можно установить несколько модулей памяти и которая при этом устанавливается в одно гнездо для модуля памяти), может потребоваться дополнительная настройка системы. И объем доступной памяти может быть меньше, чем ожидалось.
Дополнительная информация
В следующих разделах приведены дополнительные сведения об указанном в мониторе ресурсов выделении памяти, описываются используемые термины, а также дана дополнительная информация об учете памяти и ее ограничениях в Windows 7.
Выделение физической памяти в Windows 7
В следующей таблице указано, на какие категории монитор ресурсов распределяет память, установленную на компьютере с операционной системой Windows 7.
|
Выделение памяти |
Описание |
|---|---|
|
Зарезервировано оборудованием |
Память, зарезервированная для использования BIOS и некоторыми драйверами других периферийных устройств. |
|
Используется |
Память, используемая процессами, драйверами или операционной системой. |
|
Изменено |
Память, содержимое которой должно быть перемещено на диск перед использованием по другому назначению. |
|
Зарезервировано |
Память, содержащая неиспользуемые кэшированные данные и код. |
|
Свободно |
Память, не содержащая никаких важных данных. Именно она будет использоваться в первую очередь, если процессам, драйверам или операционной системе потребуется больший объем памяти. |
Примечание. Чтобы узнать, каким образом распределена установленная память в Windows 7, выполните следующие действия.
-
Нажмите кнопку Пуск
, введите запрос монитор ресурсов в поле Найти программы и файлы, затем выберите пункт Монитор ресурсов в списке Программы.
-
Перейдите на вкладку Память и просмотрите раздел Физическая память внизу страницы.
Состояние памяти в Windows 7
В следующей таблице даются определения состояниям установленной на компьютере с Windows 7 памяти, указанным в мониторе ресурсов.
|
Выделение памяти |
Описание |
|---|---|
|
Доступно |
Объем памяти (включая зарезервированную и свободную память), доступный для использования процессами, драйверами и операционной системой. |
|
Кэшировано |
Объем памяти (включая зарезервированную и измененную память), содержащий кэшированные данные и код для быстрого доступа со стороны процессов, драйверов и операционной системы. |
|
Всего |
Объем физической памяти, доступной операционной системе, драйверам устройств и процессам. |
|
Установлено |
Объем физической памяти, установленной на компьютере. |
Учет памяти в Windows 7
В Windows 7 ведется учет объема физической памяти, установленной на компьютере. Операционные системы на основе Windows NT до Windows Vista с пакетом обновления 1 (SP1) сообщают об объеме памяти, доступной операционной системе. Учитываемый объем памяти в более ранних версиях Windows не включает в себя память, зарезервированную оборудованием. Это изменение связано только с учетом.
В Windows Vista с пакетом обновления 1 (SP1) и более поздних версиях Windows вы заметите изменения в учете памяти в следующих местах:
-
Значение ОЗУ в Центре начальной настройки
-
Значение Памяти в нижней части окна «Мой компьютер»
-
Значение Память в окне «Свойства системы»
-
Значение Суммарный объем системной памяти на странице Отображение и печать подробных сведений элемента Информация и средства производительности на Панели управления
Кроме того, компонент «Сведения о системе» (Msinfo32.exe) выводит на экран следующие записи на странице Сводные сведения о системе:
-
установленная физическая память (ОЗУ);
-
полный объем физической памяти;
-
доступная физическая память.
Учет памяти в следующих средствах диагностики не изменился:
-
Вкладка Производительность в диспетчере задач
Если объем физически установленной на компьютере оперативной памяти равен объему адресного пространства, поддерживаемому набором микросхем, общий объем системной памяти, доступной операционной системе, будет всегда меньше объема физической памяти.
Предположим, что в компьютере используется набор микросхем Intel 975X, поддерживающий 8 ГБ адресного пространства. Если установить 8 ГБ ОЗУ, объем системной памяти, доступной операционной системе, сократится из-за памяти, необходимой для конфигурации шины PCI. В данном случае для конфигурации шины PCI потребуется примерно от 200 МБ до 1 ГБ памяти, и именно на эту величину сократится объем памяти, доступный операционной системе. Реальный объем доступной памяти зависит от конфигурации.
Ограничения физической памяти в Windows 7
В следующей таблице указаны ограничения, распространяющиеся на объем физической памяти в различных версиях Windows 7.
|
Версия |
Ограничение в 32-разрядной версии Windows |
Ограничение в 64-разрядной версии Windows |
|---|---|---|
|
Windows 7 Максимальная |
4 ГБ |
192 ГБ |
|
Windows 7 Корпоративная |
4 ГБ |
192 ГБ |
|
Windows 7 Профессиональная |
4 ГБ |
192 ГБ |
|
Windows 7 Домашняя расширенная |
4 ГБ |
16 ГБ |
|
Windows 7 Домашняя базовая |
4 ГБ |
8 ГБ |
|
Windows 7 Начальная |
2 ГБ |
2 ГБ |
Дополнительные сведения об ограничениях в выпусках Windows, связанных с памятью, см. в следующей статье на веб-сайте Майкрософт:
Предельный объем памяти для выпусков Windows
Ссылки
Продукты сторонних производителей, которые обсуждаются в этой статье, произведены независимыми от корпорации Майкрософт компаниями. Корпорация Майкрософт не предоставляет каких-либо гарантий, подразумеваемых или иных, относительно производительности и надежности этих продуктов.
При работе с тяжелыми программами, многие пользователи Windows 10, периодически сталкиваются с появляющимся системным сообщением о нехватке памяти на компьютере. О чем свидетельствует данное предупреждение, о какой памяти идет речь, и о том, что нужно предпринимать в таком случае мы и поговорим в этой статье.
На компьютере недостаточно памяти
Чтобы освободить память для нормальной работы программ, сохраните файлы, а затем закройте и перезапустите все открытые программы.
Естественно, в сообщении идет речь об оперативной и виртуальной памяти системы, а не месте на жестком диске. Среди самых распространённых причин появления предупреждения о недостатке памяти нужно выделить:
- Слишком большое количество запущенных программ или процессов
- Недостаточно оперативной памяти (RAM) на компьютере для нормальной работы
- Неправильная настройка файла подкачки (или полное его отключение)
- Закончилось место на системном диске, из-за чего динамический файл подкачки не может увеличиваться
- Утечка памяти в одной из программ
Содержание:
- Объем оперативной памяти и количество запущенных приложений
- Настройка файла подкачки
- Недостаточно места на жестком диске
- Утечка памяти
Объем оперативной памяти и количество запущенных приложений
Первая и вторая причина, думаю, не требуют особых комментарий и тесно связаны между собой. Решение – увеличить размер RAM на компьютере, купив дополнительную планку памяти (на современной системе для комфортной работы не должно быть менее 4 Гб оперативной памяти) и/или закрывать неиспользуемые ресурсоёмкие приложения (сколько памяти потребляет тот или иной процесс/программа можно с помощью диспетчера задач).
Настройка файла подкачки
Как вы, вероятно, знаете, файл подкачки является продолжением оперативной памяти компьютера и представляет собой скрытый файл pagefile.sys на системном диске, в который Windows сбрасывает данные неиспользуемых (но запущенных) программ из оперативной памяти.
По-умолчанию размером файла подкачки в Windows 10 управляет система (и это нормально). Есть рекомендации MSFT (упрощенные), что в современных Windows рекомендует задавать начальный (минимальный) размер файла подкачки равный количеству физической памяти (RAM), установленной на компьютере. При этом максимальный размер файла подкачки ограничивается трехкратным объемом физической RAM. Однако эти рекомендации часто нарушаются самими пользователями или всяческими «оптимизаторами системы». В том случае, если размер доступного места в данном файле недостаточен для размещения новых страницы данных запущенных приложения, Windows может выдавать предупреждения о недостаточности памяти компьютера.
Файл подкачки на диске по определению работает медленнее, чем оперативная память, поэтому чем больше данных будет хранится в нем и чем активнее он будет использоваться, тем сильнее будет тормозить система с точки зрения пользователя. Естественно, решение добавить оперативную память будет лучше, чем наращивать размер файла подкачки
Чтобы избежать появления предупреждения, проверить, что файл подкачки включил и изменить минимальный и максимальный размер файла подкачки.
- Откройте свойства системы (sysdm.cpl)
- Перейдите на вкладку Дополнительно и нажмите кнопку Параметры.
- Затем перейдите на вкладку Дополнительно и нажмите кнопку Изменить
- В окне «Виртуальная память» проверьте, что установлена галку «Автоматически выбирать объем файла подкачки» и что файл подкачки не отключен (опция Без файла подкачки), если нет — включите файл подкачки, верните галку, либо увеличьте исходный и максимальный размер файла подкачки до как минимум 1xRAM и 3xRAM Мб соответственно (убедитесь, что на диске достаточно места для размещения файла подкачки).
Совет. Файл подкачки не должен быть отключен!
- Нажмите кнопку Задать, Ok, Ok (скорее всего потребуется перезагрузить компьютер)
Недостаточно места на жестком диске
Проверьте, что на системном диске Windows имеется достаточно места для размещения файла подкачки размеров, указанных в пункте выше. Все, конечно, индивидуально, но в современной пользовательской редакции Windows, когда на системном диске менее 8-10 Гб свободного места, это не очень хорошо.
Утечка памяти
Найти процесс с утекшей памятью можно с помощью диспетчера задач (Ctrl + Alt + Del), для этого перейдите на вкладку Подробности и отсортируйте процессы по столбцу Память.
Посмотрите, нет ли в списке программ с аномальным потреблением памяти (естественно, нужно отдавать себе отчет, что в природе есть и ресурсоемкие приложения: игры, графические и видео редакторы, браузер и пр.). Попробуйте обновить/переустановить/удалить такую программу (тут все очень индивидуально, возможно баг с конкретной программой уже описан у производителя или на специализированном форуме). В некоторых случая стоит проверить включено ли сжатие памяти в Windows 10 (эта функция иногда помогает здорово сэкономить оперативную память).
В том случае, если утечка памяти связана с одним из драйверов или компонентов системы, определить проблемный драйвер поможет утилита Poolmon (методика описана в статье Невыгружаемый пул занимает всю память).
В системе недостаточно памяти – что делать?
28.08.2019
6019
Содержание
- 1 Изменение размера файла подкачки
- 2 Удаление лишних процессов
- 3 Освобождение места на жестком диске
- 4 Подводим итоги
При работе в среде Windows часто появляется уведомление, если объема оперативной или виртуальной памяти (размера файла подкачки) недостаточно для запуска нужных программ. Имеются простые пути решения проблемы. Перед тем как воспользоваться одним из этих вариантов, рекомендуется узнать оперативную память на компьютере. Возможно, что ее объем слишком мал для работы с определенными приложениями.
Изменение размера файла подкачки
Очень распространенная причина – изменение параметров виртуальной памяти. Ее объема становится недостаточно, поэтому возникает ошибка. Настройки могут быть затронуты не вручную, а какой-то программой. Чтобы восстановить прежнюю работоспособность ПК, потребуется включить работу файла подкачки или увеличить его размер.
Рекомендуется выполнять все действия строго по шагам:
- Открыть меню «Пуск» и в списке доступных приложений найти вкладку «Служебные — Windows», после чего перейти в «Панель управления».
- После входа в раздел с настройками параметров ПК выбрать категорию с названием «Система и безопасность».
- В открывшемся окне кликнуть по надписи «Система», рядом с которой находится значок компьютера.
- Далее перейти по ссылке «Дополнительные параметры системы». Она располагается в левом столбце.
- В той части окна, где находится раздел «Быстродействие», нажать кнопку с надписью «Параметры».
- В появившемся окне с визуальными эффектами настройки не изменять, а перейти на вкладку «Дополнительно».
- В самом низу, где находится подзаголовок «Виртуальная память», кликнуть кнопку «Изменить».
- В самом верху снять галочку напротив надписи «Автоматически выбирать объем файла подкачки» и поставить ее рядом с пунктом «Указать размер». Ввести нужное количество в мегабайтах, после чего нажать кнопку «ОК».
Справка: рекомендуется почистить компьютер от мусора и ненужных файлов, чтобы улучшить его производительность. Со временем установка различных программ приводит к снижению скорости работы.
Удаление лишних процессов
Не хватать памяти может по причине того, что какая-то программа по ошибке начинает использовать дополнительные ресурсы компьютера. Кроме того, это часто бывает вредоносное ПО, которое случайно попало на рабочую станцию при установке каких-либо программ.
Чтобы удалить лишние процессы, необходимо:
- Войти в меню «Пуск» и выбрать вкладку «Служебные – Windows». Откроется список программ, из которого нужно выбрать «Диспетчер задач».
- Внимательно изучить процессы, занимающие сотни мегабайт памяти. Для этого их желательно отсортировать, кликнув по столбцу с надписью «Память».
- При нахождении подозрительного процесса снять задачу, нажав правую кнопку мыши на нем.
Внимание: если не хватает памяти на Андроиде, стоит воспользоваться основными методами ее очищения. Это сделать можно вручную или использовать специальное приложение.
Освобождение места на жестком диске
Проблема с недостаточным количеством памяти возникает также из-за переполнения жесткого диска. В такой ситуации размер выделенного файла подкачки сокращается до минимума. Для него просто не хватает места на винчестере.
Определить, сколько свободного места на жестком диске, можно следующим образом:
- Кликнуть по кнопке меню «Пуск» в левом углу рабочего стола, после чего выбрать в списке пункт «Параметры».
- В окне с разделами конфигурации системы Windows выбрать категорию с названием «Система».
- После этого выбрать пункт «Хранилище», который находится в колонке меню с левой стороны.
- В правой части окна можно увидеть количество использованного пространства на жестком диске.
- Если винчестер переполнен, следует удалить ненужные программы или файлы. Можно также воспользоваться пунктом «Контроль памяти», чтобы автоматически освободить место от временных файлов и содержимого корзины. Для этого нужно перевести переключатель в положение «Включено».
Интересно: если при нажатии на клавишу питания не включается ноутбук, стоит выяснить причину, по которой это происходит. Проблема может оказаться не слишком серьезной, тогда ее удастся устранить самостоятельно.
Подводим итоги
Примерно такие меры можно предпринять, если Windows пишет, что памяти недостаточно. Если это не помогает, придется приобрести дополнительный модуль оперативной памяти, чтобы увеличить общий объем. После этого можно будет комфортно работать с различными приложениями.
Зачастую пользователи ПК, особенно те, у которых «возрастные» компьютерные устройства, могут наблюдать картину долгой загрузки страницы или открытия требуемой папки, «зависания» компьютера или попросту появляется пустая страница при выборе в меню какой – либо команды. Причинами снижения работы компьютера может быть проникновение вирусов или троянов, значительная фрагментация диска, замусоривание файловой системы или же автоматическая загрузка большого количества ненужных программ. Также одним из факторов, которые влияют на скорость компьютера, является нехватка памяти.
Появления такого сообщения на мониторе обозначает, что на компьютере недостаточно памяти. Притом, как оперативной, так и виртуальной памяти, которая, в принципе, продлевает ОЗУ. Это значит, что при нехватке RAM, система начинает использовать виртуальную память (файл подкачки Windows).
Причины нехватки памяти на компьютере
Чтобы устранить проблемы с нехваткой памяти на компьютере, необходимо, в первую очередь, разобраться с причинами, которые ее вызвали.
Самыми распространенными источниками этой ошибки есть:
- открытие множества разнообразных вкладок, которые тормозят работу ПК (решение проблемы – закрытие ненужных информационных ресурсов);
- действительно мало ОЗУ (меньше 2 Гб, хотя для некоторых объемных задач будет недостаточно и 4 Гб памяти);
- жесткий диск полностью заполнен, и из-за этого на нем нет свободного места для файла подкачки при его автоматической настройке параметров;
- самостоятельная настройка размера файла подкачки или же его отключение спровоцировала небольшую скорость, которая недостаточна для стандартной работы программ;
- отдельная программа (зачастую вредоносная) вызывает отток памяти, а со временем подчистую применяет всю доступную память;
- сложная ситуация с самой программой, что вызывает ошибку нехватки памяти, будь то ОЗУ или виртуальная память.
В зависимости от причины, решение задачи тоже бывает разное.
Исправление ошибки «Недостаточно памяти» в Windows 7
Чтобы убрать ошибку на компьютере «Недостаточно памяти» в Windows 7, нужно определиться с причиной, которая ее вызывает.
Решить проблему нехватки памяти можно так:
- мало оперативной памяти. Можно купить дополнительный модуль RAM;
- минимум места на жестком диске. Требуется очистка диска. Вообще рекомендуется «не засорять» память уже не нужным разнообразным медиа, устаревшими играми, множеством фильмов, которые просто «пылятся» и занимают место на жестком диске;
- самостоятельная настройка файла подкачки Windows. Если компьютер пишет «Недостаточно памяти», то, в первую очередь, нужно сделать увеличение файла подкачки или включить виртуальную память (при ее отключении). Например, старые программы не будут работать без подключенного файла подкачки, правда – некоторые.
Исправление ошибки «Недостаточно памяти» в Windows 10
Бывает, что какой – то конкретный процесс или отдельная программа начинают активно использовать ОЗУ, такая реакция может быть вызвана каким – либо сбоем, атакой вирусов или ошибкой в структуре самой программы.
Выявить такой процесс можно посредством использования Диспетчера задач. Чтобы его запустить для проверки, необходимо нажать клавишу Win + X и выбрать «Диспетчер задач».
Дальше последовательно выполняем такие шаги:
- переход во вкладку «Производительность» (в ней нужно изучить объем доступной памяти). Если на компьютере недостаточно памяти в Windows 10, то нужно завершить стандартным путем все ненужные приложения, которые «едят» ресурс ОЗУ. При этом, закрывая процессы, которые работают в поле приложения, можно потерять несохраненную информацию;
- нужно перейти во вкладку «Автозагрузка» и снять флажки, что стоят напротив программ, запускать которые вместе с операционной системой не нужно;
- выявление во вкладке «Процессы» ресурсоемких приложений и их закрытие (если это возможно) или же использование файла подкачки, чтобы увеличить объем виртуальной памяти.
Роль файла подкачки в очистке ОЗУ
Разработчики, в целях работы Windows, ввели механизм кэширования, благодаря которому программы, которые давно не используются, перемещаются в файл подкачки из оперативной памяти, при этом освобождаются неиспользуемые ресурсы ПК.
Следовательно, если несколько программ не могут работать одновременно из-за нехватки памяти, то Windows 10 переместит ненужную в это время информацию на жесткий диск из оперативной памяти.
Если в компьютерном устройстве установлен большой объем ОЗУ(свыше 8 Гб) и компьютер стабильно пишет «Недостаточно памяти», то для того, чтобы файл подкачки (pagefile.sys), находящийся в корне системного раздела, не замедлял функционал ПК, нужно использовать минимальный показатель его объема.
Для этого выполняем следующие функции:
- открываем раздел «Свойства»;
- переход в «Дополнительные параметры»;
- во вложении «Дополнительно» нажимаем на «Параметры» в разделе «Быстродействие»;
- нажимаем на «Дополнительно» с переходом в «Изменить»;
- перенос чекбокса в позицию «Указать размер», где нужно задать текущий и наибольший объем (их нужно устанавливать одинаковыми из – за преграды расфрагментации файла подкачки);
- делаем перезагрузку компьютера.
Недостаточно памяти из – за поврежденного диска
Если проблема с нехваткой памяти не решилась, то рекомендуется проверить системный раздел на битые секторы. Не исключено, что причиной слишком маленького объема памяти может быть то, что pagefile.sys располагается на жестком диске в поврежденном секторе.
Чтобы устранить эту проблему, совершаем следующие действия:
- вызов меню — Win+X;
- открытие Командной строки (администратор);
- использование утилиты sfc /scannow для проверки ошибки системных файлов;
- нужно ввести по порядку требуемые команды и сделать перезагрузку ПК.
После использования этой программы, которая восстановит поврежденные файлы, есть вероятность, что сообщение «Недостаточно памяти» больше не будет появляться на мониторе компьютера.
Пользователи часто сталкиваются с сообщением «На диске недостаточно памяти». В этом случае система начинает плохо и медленно работать, качественные видеоролики тормозят, а запустить игру или профессиональный графический редактор очень сложно.
В этой пошаговой инструкции я расскажу об основных причинах забивания памяти и о том, как почистить хранилище устройства без вреда для его основных компонентов.
https://programmainfo.ru/test/volga-ili-pobeda-a-ty-znakom-s-sovetskim-avtopromom-prover-sebya-v-uvlekatelnom-teste
Содержание
- Причины ошибки “Недостаточно памяти на компьютере”
- Малый объём ОЗУ
- Мало места на жёстком диске
- Сколько памяти будет достаточно для нормальной работы компьютера
- Добавьте место в файл подкачки
- Одно приложение может занимать свободное место на компьютере
- Восстановление реестра
- Журнал проблем и стабильности работы компьютера
- Отключите элементы автозагрузки
- Очистите ваш кэш
- Уберите визуальные эффекты в Windows 7/10
- Когда и почему нужно чистить память
Причины ошибки “Недостаточно памяти на компьютере”
Для начала разберём основные причины появления сообщения: «На компьютере недостаточно памяти».
- Часто подобная ошибка выскакивает, если вы одновременно открыли много окон и программ. Если это действительно так, первое, что стоит сделать – попробуйте закрыть лишние.
- Не реже у вас может реально закончится место оперативной памяти. Для выполнения некоторых задач её требуется больше, чем обладает ваше устройство.
- Кроме этого, проблема может быть в жёстком диске – на нём просто может не быть места для виртуальной памяти.
- У вас нет или установлен недостаточный размер файла подкачки.
- Одна из программ, возможно вредоносная и тянет слишком много памяти.
- Ошибка может крыться в самой запускаемой программе.
Дальше в материале рассмотрим самые быстрые пути решения перечисленных проблем.
https://programmainfo.ru/test/otlichish-krinzh-ot-krasha
Малый объём ОЗУ
Оперативная память собирает в себе данные, необходимые для обработки основным процессором. Без этого не будет работать ни одна программа и приложение. Если у вас небольшой объём такой памяти, то с ошибкой “На компьютере недостаточно памяти”, вы будете сталкиваться очень часто, и при этом устройство будет сильно зависать.
Обращаем ваше внимание, что перед установкой какой-либо программы, лучше удостовериться, что ваше устройство «потянет» её. И нужно брать память с запасом. Большинство программ потребляют больше памяти, чем заявлено.
Решить эту проблему можно, только купив дополнительную память.
Мало места на жёстком диске
Ещё одна причина появления ошибки: недостаточно памяти – забитый жёсткий диск. Здесь хранится файл подкачки, то есть виртуальная память. Поэтому, если он заполнен больше, чем на 90%, то устройство может работать некорректно.
Решить эту проблему легко – почистить хранилище от лишних файлов, папок и программ. Вы можете заняться чисткой самостоятельно, вручную или с помощью программы, например, CCleaner.
https://programmainfo.ru/test/kakoy-ty-instrument
Сколько памяти будет достаточно для нормальной работы компьютера
Как определить какой именно памяти недостаточно – сделать это несложно, изучив загруженность в «Диспетчере устройств».
Во время своей работы каждая программа может задействовать много компонентов и запускает несколько процессов. Все они отображаются на загрузке оперативной памяти.
Увидеть их и понять, точно ли загружена оперативка, можно с помощью инструмента «Диспетчер задач».
Для этого:
- Одновременно нажимаем «Ctrl+Shift+Esc».
- Здесь будет видна настоящая загрузка памяти в процентном соотношении. Критическим является значение больше 95%.
Чтобы проверить наличие памяти на жёстком диске, нужно
- Зайти в проводник
- Кликните на диск C ПКМ и выберите раздел «Свойства».
- Зайдите в общие и отыщите сведения о диске
https://programmainfo.ru/test/3569
Добавьте место в файл подкачки
Если у вас недостаточно памяти, и вы задаётесь вопросом, что делать. Стоит обратить внимание на состояние файла подкачки – это виртуальная память системы, куда переносятся все данные, которые не используются в настоящее время.
Если у вас установлен малый размер файла подкачки, то система воспримет это как нехватку места.
Подробнее: как увеличить файл подкачки
Одно приложение может занимать свободное место на компьютере
Нередко даже одно приложение может занять всю вашу оперативку, и возникнет проблема с нехваткой памяти. Это может произойти из-за объёмных процессов, которые необходимы для корректной работы программы/приложения или из-за её заражения вирусами.
Чтобы увидеть это, достаточно проанализировать это в Диспетчере задач.
- Одновременно нажимаем «Ctrl+Shift+Esc»
- Здесь переходим в раздел «Процессы».
- Переходим в столбец «Память».
- Чтобы узнать программу, которая запустила процесс, который потребляет много памяти (очень часто это процесс 7z sfx) – нажимаем по нему ПКМ и используем опцию «Открыть место хранения файла».
Если это неизвестная и ненужная вам программа – просто удаляем её, так как она может оказаться вирусной. Обязательно чистим компьютер на вирусы. Возможно, процесс 7z sfx – это и есть вирус
Может случиться, что всю память занимает нужная вам утилита. Это происходит, если оперативной памяти для неё недостаточно или если включено автоматическое обновление. Советуем вам переустановить её и посмотреть за её дальнейшей работой.
https://programmainfo.ru/test/dengi-umeesh-li-ty-s-nimi-druzhit
Восстановление реестра
Ошибка «недостаточно памяти» появляется и из-за нарушения работы реестра. Из-за этого нарушается функционирование системных процессов. Чтобы исправить ситуацию:
- Нажмите на лупу и вбейте туда CMD, откройте её от имени администратора
- В «Командной строке» пишем sfc /scannow
- Запустится полное сканирование системы, и будут устранены повреждённые файлы.
- После завершения процесса обязательно перезагрузите устройство.
https://programmainfo.ru/test/dengi-umeesh-li-ty-s-nimi-druzhit
Журнал проблем и стабильности работы компьютера
Этот инструмент позволяет проанализировать загруженность и корректность работы вашего устройства. Для его запуска:
- Входим в «Панель управления».
- Переходим по разделам: «Центр поддержки Обслуживание»
- Затем перейдите «Обслуживание», потом в «Показать журнал стабильности работы».
- На открывшемся графике нажимаете на любое место, чтобы узнать дополнительные данные о нём.
- Выбираем опцию «Просмотр всех отчётов о проблемах»
- Далее нажмите на строку «Средство проверки памяти Windows».
Просмотр и решения проблем могут делать только администраторы ПК
https://programmainfo.ru/test/kto-vy-v-mire-vedmaka
Отключите элементы автозагрузки
Сообщение о том, что у вас недостаточно оперативной памяти может быть вызвано большим количеством приложений с включённой автозагрузкой. Чтобы это исправить, достаточно исключить те приложения, которые вы не используете ежедневно.
Подробнее: как убрать приложения из автозагрузки
Очистите ваш кэш
Если у вас недостаточно памяти – советуем вам избавиться от так называемого кэша или временных файлов системы. Это можно сделать вручную или с помощью специальных программ.
- Входим в «Мой компьютер».
- ПКМ нажимаем на основной диск, выбрав параметр «Свойства».
- Переходим в раздел «Общие»-«Очистка диска».
- Выбираем, какие файлы нужно удалить.
- После того, как удалили все выделенное, дополнительно нажмите на «Очистить системные файлы»
https://programmainfo.ru/test/kakoy-ty-instrument
Уберите визуальные эффекты в Windows 7/10
Если у вас недостаточно памяти в Windows 7 и достаточно слабый компьютер, то рекомендуем вам отключить визуальные эффекты.
Для этого:
- Жмёте на «Поиск» и вбиваете «Панель управления».
- Переходим по каталогам «Система»
- Затем жмём на «Дополнительные параметры системы». В окне ищем «Свойства системы»-«Дополнительно», выбираем параметры быстродействия
- Ищем раздел «Визуальные эффекты» и снимаем галочки. Также вы можете отключить хоть все эффекты, компьютеру от этого будет только легче.
Когда и почему нужно чистить память
Если у вас появилось сообщение «недостаточно памяти» – это явный сигнал о том, что память стоит проверить и почистить. Даже, возможно, расширить её, купив новое хранилище. Однако, чтобы избежать подобных проблем, стоит не допускать засорения памяти лишними программами и файлами.
- Для этого проводите регулярную очистку устройства с помощью специальных программ или вручную.
- Перед установкой новых, советую всегда проверять требования к оперативной памяти.
- Регулярно проводить антивирусные проверки.
https://programmainfo.ru/test/3569
Итак, мы рассмотрели основные причины возникновения сообщения: «недостаточно памяти». Вы увидели, что справиться с ней достаточно просто, и это не займёт много времени. Следует поэтапно идти по пунктам данной инструкции и точно выполнять советы. Кроме этого не забывать о профилактических мерах – чистке и вирусных проверках.

Специалист программирования компьютерных систем и устройств на базе ОС «Android»
Задать вопрос эксперту
Вы продолжаете получать сообщение об ошибке «На вашем компьютере недостаточно памяти» при выполнении основных задач на ПК с Windows? Что ж, тогда это, безусловно, повод для беспокойства. Это не только заставляет вас закрывать приложения и программы, но и значительно замедляет работу вашего ПК.
Когда определенное приложение потребляет системные ресурсы или на него влияет вредоносное ПО, эти решения могут помочь вам исправить ошибку «На вашем компьютере недостаточно памяти» в Windows 10 и Windows 11. Итак, давайте проверим их.
1. Закройте ненужные приложения и программы
Вам нужно будет закрыть все приложения и программы на вашем компьютере, особенно те, которые занимают большую часть памяти вашего ПК. Вы можете использовать Диспетчер задач в Windows, чтобы идентифицировать такие приложения и программы. Вот как.
Шаг 1: Нажмите сочетание клавиш Ctrl + Shift + Esc, чтобы быстро запустить диспетчер задач.
Шаг 2. На вкладке «Процессы» щелкните вкладку «Память», чтобы отсортировать приложения в зависимости от использования оперативной памяти.
Шаг 3: Выберите программу, которая вам не нужна, и нажмите кнопку «Завершить задачу» вверху, чтобы закрыть ее. Повторите этот шаг, чтобы закрыть все ненужные приложения и программы.
Это должно помочь освободить память для других задач на вашем ПК и исправить ошибку «На вашем компьютере недостаточно памяти».
2. Запустите средство устранения неполадок обслуживания системы.
Запуск средства устранения неполадок обслуживания системы позволяет Windows очищать неиспользуемые файлы, ярлыки и выполнять различные задачи обслуживания. Вы также можете использовать этот инструмент для исправления ненормального использования памяти на вашем ПК. Вот как.
Шаг 1: Нажмите клавишу Windows + S, чтобы открыть меню поиска, введите панель управленияи нажмите Enter.
Шаг 2. В окне панели управления переключите тип представления на «Крупные значки» в правом верхнем углу (если это еще не сделано) и перейдите к разделу «Устранение неполадок».
Шаг 3. В разделе «Система и безопасность» нажмите «Выполнить задачи обслуживания».
Следуйте инструкциям на экране, чтобы запустить средство устранения неполадок и перезагрузить компьютер. После этого ошибка больше не должна появляться.
3. Увеличьте виртуальную память
Виртуальная память — это отличная функция, которая позволяет Windows временно хранить информацию на вашем жестком диске, которую она обычно хранит в оперативной памяти. Вы можете увеличить размер виртуальной памяти, чтобы компенсировать нехватку физической памяти.
Шаг 1: Нажмите клавишу Windows + S, чтобы открыть меню поиска, введите просматривать расширенные настройки системы, и нажмите Enter.
Шаг 2: На вкладке «Дополнительно» нажмите кнопку «Настройки» в разделе «Производительность».
Шаг 3: В окне «Параметры производительности» перейдите на вкладку «Дополнительно» и нажмите кнопку «Изменить».
Шаг 4. Снимите флажок «Автоматически управлять размером файлов подкачки для всех дисков».
Шаг 5: Выберите «Нестандартный размер» и введите начальный и максимальный размер файла подкачки в МБ. Начальный размер должен быть в 1,5 раза больше размера вашей оперативной памяти, а максимальный размер может превышать размер вашей оперативной памяти в 3 раза.
Таким образом, если на вашем ПК установлено 4 ГБ ОЗУ (1 ГБ = 1024 МБ), начальный размер должен составлять 6 144 МБ, а максимально допустимый размер — 12 288 МБ. Однако рекомендуется не устанавливать максимальный размер до верхнего предела, чтобы избежать замедления.
Шаг 6: Нажмите «Установить», а затем «ОК».
После выполнения вышеуказанных действий перезагрузите компьютер, чтобы изменения вступили в силу.
4. Используйте командную строку для проверки диска
Запустив команду chkdsk (сокращение от слова «проверить диск»), вы можете позволить Windows сканировать и восстанавливать ваш диск на наличие поврежденных данных и поврежденных секторов. Если сообщение об ошибке вызвано проблемой с вашим жестким диском, вам поможет запуск команды chkdsk.
Шаг 1: Щелкните правой кнопкой мыши кнопку «Пуск» и выберите «Терминал Windows (администратор)» из списка.
Шаг 2: В консоли вставьте следующую команду и нажмите Enter. Обратите внимание, что буква диска должна быть той, которую вы хотите проверить, и если это место, где установлена ваша Windows, это может занять некоторое время.
chkdsk c:/f
После запуска команды проверьте, обнаруживает ли она какую-либо проблему. Даже если никаких проблем не обнаружено, закройте окно, перезагрузите компьютер и проверьте, не возникает ли снова ошибка «На вашем компьютере недостаточно памяти».
5. Удалить временные файлы
Старые временные файлы на вашем ПК также могут мешать процессам Windows и создавать проблемы. Вы можете избавиться от таких временных файлов, запустив инструмент очистки диска.
Шаг 1: Нажмите на значок поиска на панели задач, введите очистка дискаи нажмите Enter.
Шаг 2. В раскрывающемся меню выберите основной диск и нажмите «ОК».
Шаг 3: В разделе «Файлы для удаления» установите флажки, чтобы выбрать все временные файлы. Затем нажмите ОК.
Шаг 4. Выберите «Удалить файлы» при появлении запроса.
После удаления проверьте, появляется ли сообщение об ошибке снова.
Диагностика памяти Windows — удобный инструмент, доступный во всех основных версиях Windows. Он может сканировать ваш компьютер на наличие проблем с памятью и исправлять их. Для его запуска требуется перезагрузить компьютер, поэтому перед этим сохраните всю свою работу.
Шаг 1: Нажмите на значок поиска на панели задач, введите инструменты окна, и нажмите Enter.
Шаг 2. Дважды щелкните параметр «Диагностика памяти Windows».
Шаг 3: Выберите вариант «Перезагрузить сейчас и проверьте наличие проблем».
После перезагрузки ПК он запустит диагностический инструмент и проверит наличие проблем с оперативной памятью на вашем компьютере.
7. Проверьте наличие вредоносных программ
Если ни один из вышеперечисленных методов не работает, есть вероятность, что на вашем компьютере находится вредоносное ПО. Вы можете запустить сканирование системы с помощью приложения безопасности Windows или сторонней антивирусной программы, которой вы доверяете, чтобы исключить эту возможность.
Идеально сбалансированный
Это расстраивает, когда Windows продолжает прерывать вас ошибкой «Вашему компьютеру не хватает памяти», пока вы работаете. Мы надеемся, что приведенные выше решения помогли вам устранить ошибку. Однако, если вы продолжаете регулярно сталкиваться с такими ошибками, вам следует рассмотреть возможность увеличения физической оперативной памяти на вашем компьютере.
Post Views: 222

Разновидности памяти
Для того чтобы разобраться в причинах этой проблемы, нужно понять, о какой разновидности памяти идет речь. Многие пользователи полагают, что когда система выдает подобную ошибку, то это касается переполненности места на физическом жестком диске (HDD). Однако это предположение ошибочно.

Признаки недостатка
Операционная система выдаёт сообщение об ошибке лишь в крайнем случае, когда она столкнулась с непосредственным кризисом. Юзер может понять, что в файле подкачке недостаточно места, задолго до этого момента. В работоспособности ПК на это указывают некоторые признаки:
- снижение производительности (если вы заметили, что компьютер начал зависать и долго обрабатывать информацию);
- проблемы с отображением (некоторые окна при их запуске могут даже не отобразиться);
При возникновении таких проблем стоит задуматься о возможной нехватке ОП.
Однако не всегда наличие подобных затруднений означает непосредственный недостаток оперативной памяти.
Причины ошибки
Подобравшись вплотную к решению проблемы, необходимо разобраться, почему она возникла. Наиболее распространёнными причинами нехватки ОП являются следующие:
- задействовано слишком много программ, занимающих изрядное количество места (например, если пользователь открыл большое количество страниц в браузере и параллельно какое-то стороннее приложение);
- на компьютере мало ОЗУ (эта проблема распространена на компьютерах и ноутбуках старого поколения, у которых RAM имела небольшой размер);
- недостаточно места на жёстком диске (в случае, если HDD забит до отказа, операционной системе будет неоткуда взять средства для обработки операций);
- файл подкачки слишком мал (когда пользователь вручную настроил слишком маленький объем виртуальной памяти и его попросту недостаточно);
- одно из приложений занимает слишком много ОП (например, среди игр, которые занимают много рабочего места, можно выделить: gta, world of tanks, call of duty, the witcher и др., среди офисных программ — это может быть фотошоп, Microsoft Оffice и т. д.).
Для того чтобы не гадать о возможных причинах, повлёкших за собой проблему, можно сделать диагностику, проводимую непосредственно системой. Чтобы увидеть результаты, можно произвести печать для большей наглядности. Это эффективно, если проблема возникла на предприятии, где вы работаете, и руководство требует отчёта.
Но не стоит отчаиваться и писать в службу поддержку, эти причины успешно устраняются самим пользователем, и сложности с их решением возникнуть не должно. Но всё-таки гораздо лучше предотвратить наличие этой проблемы.
Пути предотвращения
Итак, что делать, если не хватает оперативной памяти? Существуют различные методы решения данной проблемы.
Малый объем ОЗУ
Ранее причина нехватки памяти уже связывалась с недостаточным объёмом RAM. Для того чтобы понять, так ли это, нужно зайти в документацию компьютера и посмотреть объем установленной памяти (ОЗУ). Если щёлкнуть по ярлыку «Мой компьютер» и нажать «Свойства», открывается следующее окно:
Здесь можно узнать не только объем ОП, но и частоту процессора (указываемую в разрядных числах), а также много другой полезной информации.
На сегодняшний день 2 Гб ОЗУ считается не таким уж и большим объёмом, вполне вероятно, что их может не хватать для функционирования ПК или ноутбука (это зависит от операций, которые на нём совершаются). Поэтому, обратившись к документации компьютера или его изготовителю, нужно выяснить, какой тип RAM совместим с представленной моделью персонального компьютера, и приобрести дополнительное устройство необходимого объёма.
Недостаточно места в файле подкачки
Объем файла подкачки (виртуальной памяти) может быть уменьшен самим пользователем, либо же его количества стало недостаточно для повседневных задач ПК. В отличие от предыдущего способа решения проблемы, этот не потребует каких-либо денежных вложений, а лишь нескольких минут пользовательского времени.

В открывшемся диалоговом окне открываем вкладку «Дополнительно» — подвкладку «Быстродействие» — и выбираем «Параметры».
В параметрах быстродействия необходимо также открыть вкладку «Дополнительно» и найти здесь подвкладку «Виртуальная память».
Если в свойствах ВП режим «Автоматически выбирать…» включён, то его нужно отключить, сняв галочку.
Если в системе стоит несколько жёстких дисков, то файл подкачки можно перенести на другой диск, что также способно повлиять на работоспособность ОС. Что касается размера, задаваемого для виртуальной памяти, то он выставляется в зависимости от объёма ОЗУ — в полтора раза больше для повседневных задач и в два раза больше для игр или других затратных приложений.
Однако стоит помнить, что такой способ, кроме решения проблемы с отсутствием памяти, может существенно замедлить производительность ПК. Поэтому настоятельно не рекомендуется выставлять высокие показатели для представленной функции.
Мало места на жёстком диске

Наиболее известной и полезной в освобождении дискового пространства, безусловно, является Ccleaner. При его помощи можно легко почистить дисковое пространство, и решение проблемы вполне может удаться.
Программа «ворует» всю память
Бывает, причина кроется вовсе не в виртуальной памяти или ОЗУ, а в том, что определённый процесс или приложение занимает слишком много ресурсов.
Если это новоустановленная программа, то весьма вероятно, что компьютер в силу требований этого приложения не способен обеспечить его стабильную работоспособность. В таком случае стоит посмотреть на рекомендованные требования для игры или программы и сравнить их с показателями своего ПК или ноутбука.
Однако, если раньше это приложение работало стабильно, такая ошибка может свидетельствовать о непосредственном сбое работы в программе или вредоносном вмешательстве извне. Обычно об этом свидетельствует ошибка вроде: «Недостаточно памяти для завершения операции».
Чтобы определить, какой процесс отбирает слишком много ОП, необходимо открыть Диспетчер задач. В Windows 7 он открывается через команду, вызываемую посредством связки клавиш Ctrl+Alt+Delete. В появившемся меню нужно выбрать «Диспетчер задач».
В диалоговом окне Диспетчера задач Windows выберите вкладку «Процессы».
Отсортировав столбец «Память», можно увидеть, какие процессы сильнее всего нагружают ОП. Если такая программа действительно существует и заметно, что она использует слишком много ресурсов ПК, нужно разобраться, что это за приложение.
Программа, с которой вы уже знакомы, может вызывать повышенное использование занятой оперативной памяти в случае, если производится автоматическое обновление или же программа сама по себе может занимать столько пространства.
Однако, если вы не замечали подобного за этим приложением, это может свидетельствовать о сбое в его работе. Тогда рекомендуется закрыть программу, чтобы предотвратить потерю данных, а затем переустановить её.
Если же в процессах вы столкнулись с незнакомым приложением, занимающим много места, вероятнее всего, это может быть вредоносное ПО. Хоть они действуют и открыто, все же эти программы являются очень опасными. Пожалуйста, завершите запущенные подозрительные программы, если памяти на компьютере недостаточно, перезапустите систему и удалите вредоносные приложение при помощи антивируса.
Ничего не помогло
Возможны случаи, когда ничего из выше перечисленного не помогло обнаружить решения. Тогда следует сопоставить требования приложений и возможности компьютера. Вполне вероятно, что они сильно разнятся, из-за чего возникают подобные ошибки. Кроме того, бывают экземпляры самих программ, что вызывают ошибку. В этом случае попробуйте переустановить программу из другого источника.
Originally posted 2018-05-26 19:04:13.




















 , щелкните правой кнопкой мыши значок Компьютер, затем выберите пункт Свойства.
, щелкните правой кнопкой мыши значок Компьютер, затем выберите пункт Свойства.