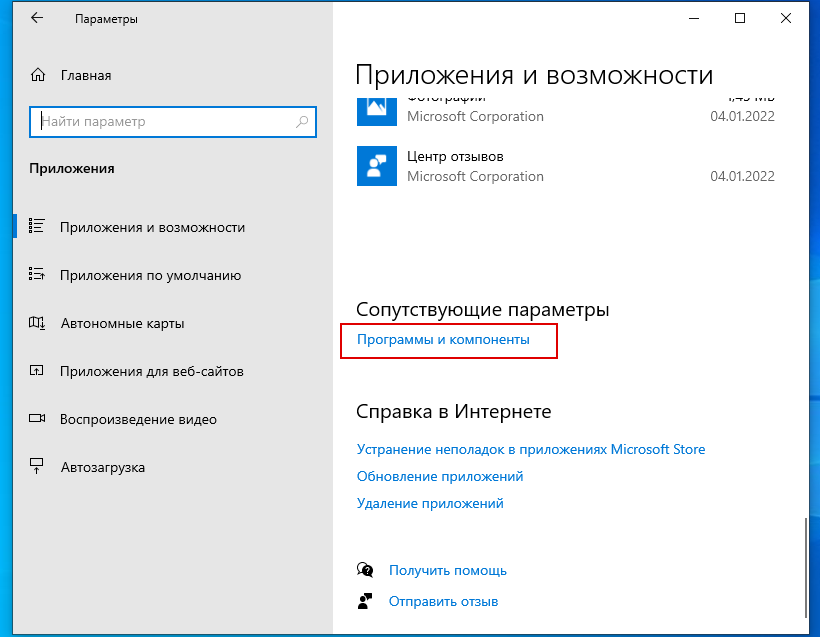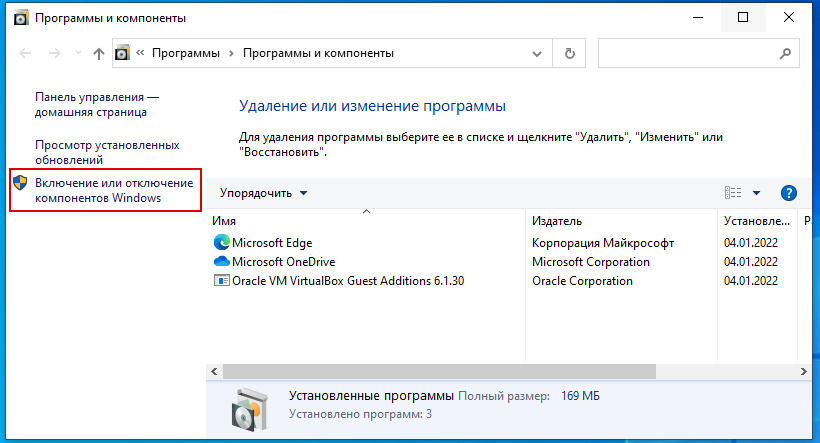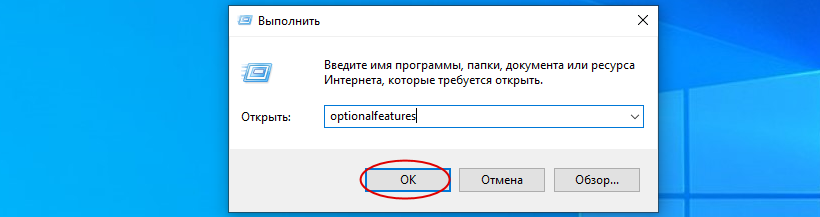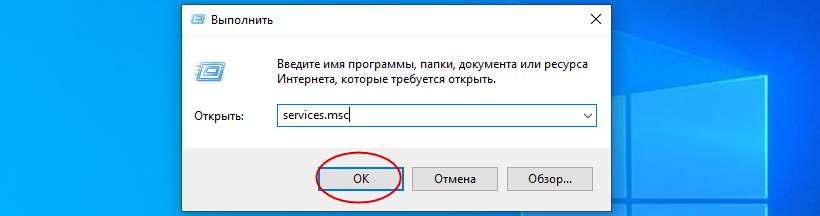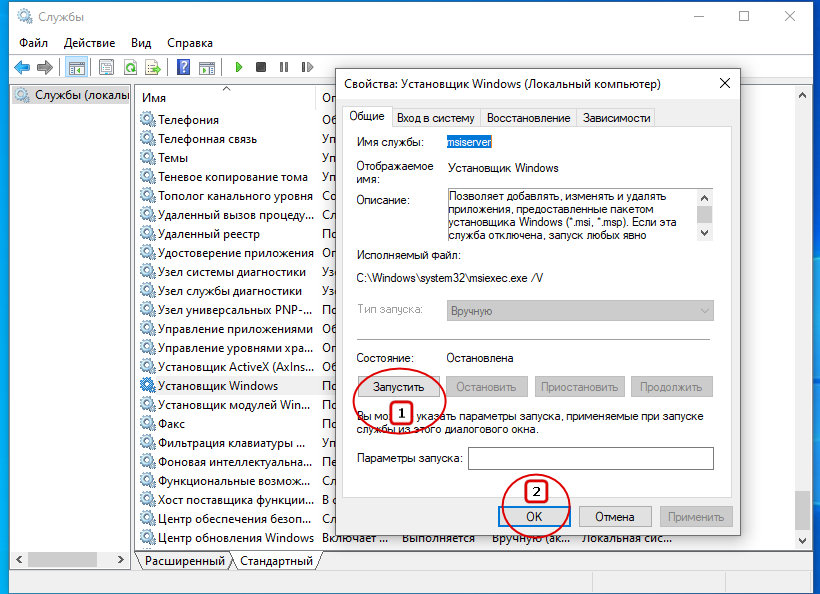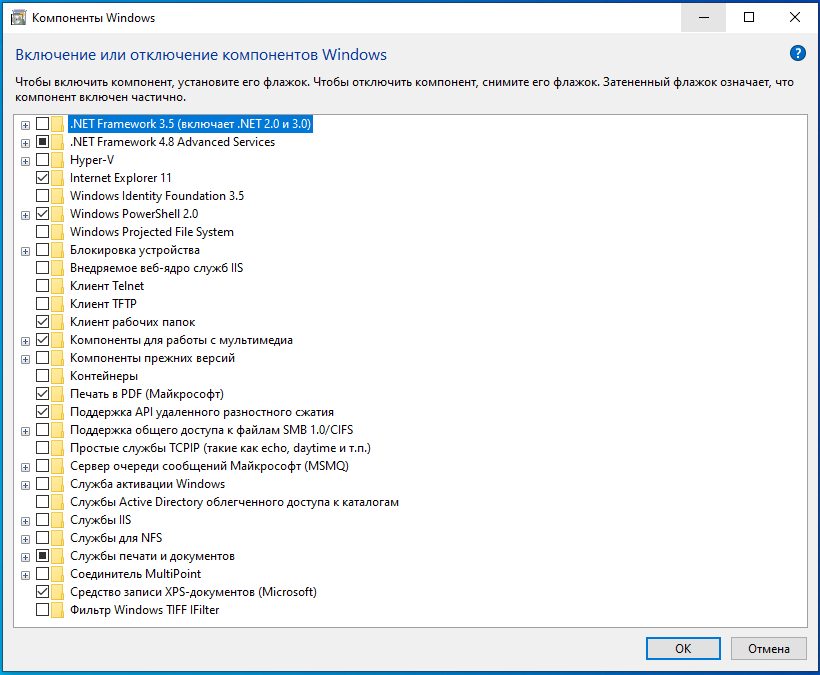- Remove From My Forums

Не работает «Включение или отключение компонентов». Список компонентов пустой
-
Вопрос
-
Не работает «Включение или отключение компонентов Windows 7». Список компонентов пустой. Такая тема уже было, но это решение не помогло (http://social.answers.microsoft.com/Forums/ru-RU/w7programsru/thread/2d06995d-8ec6-42fb-bc90-8fa02ce9383d)
ОС windows 7 Enterprise.
Смотрел папку %SystemRoot%WinSxS. На месте.
Смотрел в реестре ключ HKEY_LOCAL_MACHINESYSTEMCurrentControlSetControlWindows, значение CSDversion равно 0.
Запускал команду sfc /scannow. Все в норме.
Куда еще смотреть не знаю.
Есть у кого-нибудь идеи?
-
Изменен тип
2 июля 2010 г. 6:24
нет реакции -
Изменен тип
Nikita Panov
30 июля 2010 г. 5:43
re-open -
Изменен тип
Nikita Panov
1 сентября 2010 г. 10:10
нет реакции -
Изменен тип
Nikita Panov
21 сентября 2010 г. 13:01
re-open
-
Изменен тип
Ответы
-
1. Загрузите и установите средства проверки готовности к обновлению
http://support.microsoft.com/kb/947821
2. Перегрузитесь
3. Проверьте, помогло или нет
4. Если не помогло, смотрите лог %SYSTEMROOT%LogsCBSCheckSUR.log
(fix) — исправлено
(f) — не исправлено
Выложите его полностью или (f)
-
Предложено в качестве ответа
Golovchenko Ian
15 июня 2010 г. 6:45 -
Помечено в качестве ответа
Nikita Panov
21 сентября 2010 г. 13:02
-
Предложено в качестве ответа
Windows 10, как и ее предыдущие версии, имеет несколько дополнительных функций. По умолчанию эти фьючерсы не включены в системе. Если пользователи хотят использовать, например, Hyper V или подсистему Windows для Linux, им придется их включить. Чтобы включить функции, откройте приложение «Панель управления» и выберите «Программа»> «Включение или отключение компонентов Windows». Откроется новое окно со списком функций, которые вы можете включить или отключить. К сожалению, иногда этот список не загружается. Все, что вы получаете, — это пустой список включения и выключения функций Windows. Если он не заполнится через пять минут, возможно, у вас проблемы. Если ваша система очень медленная, вы можете подождать пятнадцать минут, пока загрузится список. Если у вас по-прежнему отображается пустой список включения или отключения функций Windows, попробуйте эти исправления.
Откройте диалоговое окно запуска с помощью сочетания клавиш Win + R. Введите services.msc в поле запуска и коснитесь Enter. Откроется окно «Службы». Найдите службу установщика модулей Windows. Он должен быть запущен и настроен на автоматический режим. Если это не так, щелкните службу правой кнопкой мыши и запустите ее.
Запустить сканирование SFC
Это довольно просто; команда sfc / scan ищет поврежденные или отсутствующие файлы в Windows и исправляет их. Откройте командную строку с правами администратора и введите следующее. Дождитесь завершения сканирования и посмотрите, заполнится ли список функций.
sfc/scan
Запустите средство обновления системы
Одна из причин, по которой вы можете увидеть пустой список «Включить или отключить функции Windows», — это проблема с обновлениями. Конкретно что-то в средстве обновления сломано. Чтобы решить эту проблему, откройте командную строку с правами администратора и выполните следующую команду. Это займет 3 минуты. Если он ничего не делает, дайте ему поработать несколько минут, а затем перезапустите систему.
DISM.exe /Online /Cleanup-image /Restorehealth
Запустите средство восстановления при загрузке
Откройте меню «Пуск» и нажмите кнопку питания. Удерживая нажатой клавишу Shift, выберите «Перезагрузить» в параметрах питания. Windows 10 загрузится на экран устранения неполадок. Перейдите в раздел «Устранение неполадок»> «Дополнительные параметры»> «Восстановление при запуске» и запустите инструмент. Восстановление при загрузке не удалит ваши файлы и приложения.
Это должно решить проблему с пустым списком функций Windows. Если это не так, возможно, вам придется перезагрузить компьютер. Это, конечно, немного экстремально, поэтому, прежде чем идти по этому пути, попробуйте создать новую учетную запись администратора Windows, чтобы увидеть, заполняется ли список функций Windows или нет.
Что вы думаете об этой статье?
Помимо прикладных программ, в Windows 10 имеется набор компонентов, отвечающих за работу дополнительных функций, например, Песочницы, WLS, Hyper-V и так далее. Открыть окно включения и отключения компонентов можно из раздела «Приложения» в Параметрах либо командой optionalfeatures. Но вот вы открываете окно компонентов и видите, что оно пустое. Неполадка была отмечена в Windows 10 2004.
Но не исключено, что сталкиваться с ней приходилось и пользователям других версий системы.
Причина неполадки может быть вызвана повреждением хранилища компонентов, но чаще всего — отключением одной из служб Windows 10.
Называется эта служба «Установщик Windows».
Откройте командой services.msc оснастку управления службами и найдите упомянутую службу, вот вам подсказка — находится она почти в самом низу списка. Если служба не выполняется, откройте ее свойства и посмотрите, не отключена ли она. Если отключена, выберите тип запуска «Автоматически», а затем нажмите «Применить».
После этого кнопка запуска станет доступной.
В том случае, если кнопка запуска активна, а тип запуска выставлен «Вручную», всё равно выставьте его «Автоматически», так как скорее всего при следующей перезагрузке компьютера служба снова отключится.
После ее активации в окошке «Компоненты Windows», как и положено, станет выводиться список дополнительных модулей системы.
Если неполадку устранить не удалось, проверьте командой Dism /Online /Cleanup-Image /ScanHealth целостность хранилища.
При обнаружении повреждений вам нужно будет выполнить процедуру его восстановления той же командой, заменив /ScanHealth ключом /RestoreHealth.
Загрузка…
Такого рода действия, как и иные манипуляции, связанные с настройкой ОС, совершаются через «Панель управления». Процедура выглядит следующим образом:
Для доступа к управлению надстройками ОС найдите и перейдите в пункт «Программы и компоненты».
На этом руководство по манипуляциям с системными компонентами окончено.
Достаточно частая проблема у пользователей Windows 7, а также Vista – окно управления компонентами выглядит пустым, а список функций не отображается. Может также отображаться сообщение «Пожалуйста, подождите», когда происходит попытка составления списка, но затем и оно исчезает. Самое простое, но и самое ненадёжное решение неполадки – средство проверки системных файлов.
Следующий вариант – ввод специальной команды в «Командной строке».
Подробнее: Как запустить «Командную строку» в Windows 7
Напишите этот оператор и подтвердите ввод нажатием на Enter:
Однако и этот вариант не всегда срабатывает. Самый радикальный и самый надёжный способ – задействование специальной утилиты System Update Readiness Tool, которая способна либо самостоятельно устранить неполадку, либо указать на сбойный компонент. Записи, связанные с последней категорией, необходимо удалить из реестра вручную, в чём и заключается решение проблемы.
Дальнейшие шаги, возможно, будут несколько сложными, потому что для каждого отдельного случая в файле журнала появляются разные результаты. Обращать внимание необходимо на раздел «Checking Package Manifests and Catalogs» в файле CheckSUR.log. Если есть ошибки, вы увидите строку, начинающуюся с «f», за которой идёт код ошибки и путь. Если вы видите «fix» на следующей строке, то это означает, что инструменту удалось исправить эту конкретную ошибку. Если сообщения об исправлении нет, придётся действовать самостоятельно.
Теперь вам нужно вручную удалить связанные разделы реестра в соответствии с ошибками, которые помечены как неисправленные в логе утилиты восстановления. Запустите редактор реестра – проще всего это сделать через окошко «Выполнить»: нажмите сочетание Win + R, напишите в строке regedit и кликните «ОК».
Перейдите по этому пути:
HKEY_LOCAL_MACHINESOFTWAREMicrosoftWindowsCurrentVersionComponent Based ServicingPackages
Дальнейшие действия зависят от того, какие именно пакеты отмечены в CheckSUR.log – надо найти директории в реестре с именами этих пакетов и удалить через контекстное меню.
После удаления всех поврежденных ключей реестра список компонентов Windows должен отображаться. Кроме того, System Update Readiness Tool может также исправить некоторые другие неполадки, о которых вы можете и не подозревать.
Мы познакомили вас с методом включения и отключения компонентов Виндовс 7, а также рассказали, что делать, если перечень компонентов не отображается. Надеемся, что это руководство стало для вас полезным.
Отсутствует включение или отключение компонентов windows
Раньше я даже не заходил туда.
Служба TrustedInstaller «Установщик модулей Windows» (Windows Modules Installer) работает?
При наличии ошибок в журнале событий приведите их в соответствии с этими инструкциями. »
Вариант с «System Update Readiness Tool from Microsoft» я не совсем понял, там предоставлена программа для кандидата Windows 7 или это не имеет значение?
2 Morpheus
Мне Telnet по сути нужен для связи с модемом, что бы логи смотреть, иначе там не как. Пока я не представляю как это будет выглядеть, но это уже разговор отдельный, надо сначала разобраться с этим.
| Конфигурация компьютера | |
| Материнская плата: Gigabyte GA-H67MA-UD2H-B3 | |
| HDD: Hitachi HDS721010CLA332 | |
| Блок питания: Asus 500W | |
| Монитор: Acer V243HQAbd | |
| Индекс производительности Windows: 5,1 |
Читайте также: Настройка прав пользователя linux
Сообщения: 51909
Благодарности: 14931
| Конфигурация компьютера | |
| Материнская плата: ASUS P8Z77-V LE PLUS | |
| HDD: Samsung SSD 850 PRO 256 Гб, WD Green WD20EZRX 2 Тб | |
| Звук: Realtek ALC889 HD Audio | |
| CD/DVD: ASUS DRW-24B5ST | |
| ОС: Windows 8.1 Pro x64 | |
| Прочее: корпус: Fractal Design Define R4 |
Вариант с «System Update Readiness Tool from Microsoft» я не совсем понял
| Конфигурация компьютера | |
| Материнская плата: Asus P5K-VM | |
| HDD: Seagate Barracuda 7200.10 320GB sATAII | |
| Звук: HDA кодек Realtek ALC883 | |
| CD/DVD: SonyNEC Optiarc AD-7203S | |
| ОС: Windows 7 Ultimate 32-bit | |
| И теперь даже не знаю в каком направлении копать. Решения я так нигде и не нашел. » |
——-
Нефиг ставить то, к чему второй сервис-пак не вышел.
«Есть старое правило — чтобы не было геморроя, руки должны быть прямыми, а извилины — кривыми, но не наоборот.» © Korzh
Это сообщение посчитали полезным следующие участники:
Сообщения: 84
Благодарности: 6
Компоненты Windows 10 не работают: решение проблемы
В прошлой статье мы подробно писали о компонентах Windows 10 – как их найти, какие нужно включить, а какие можно выключить. Но случается, что компоненты не отображаются. После перехода в соответствующий раздел Панели управления отображается пустое окно.
Проблема часто возникала и на предыдущих версиях операционной системы – на 7 и 8. Пользователи Windows совместно с поддержкой Microsoft нашли несколько вариантов решения проблемы, о которых мы расскажем. Для наглядности сравним решения неисправности для двух версий операционной системы – «семерки» и «десятки».
Проверка целостности файлов
Возможно, были повреждены системные файлы – из-за вирусов, неправильных обновлений, вмешательства других программ и проч. В этом случае рекомендация следующая: проверить системные файлы на целостность. Мы писали подробную инструкцию, как это сделать разными системными средствами.
Восстановление системы
Если проверка файлов не дала результата, можно воспользоваться восстановлением системы. Есть несколько вариантов:
- создать диск восстановления и восстановить Windows по инструкции;
- откат системы к точке восстановления, что позволит восстановить предыдущие, работоспособные версии файлов и компонентов (как создать точку восстановления, читайте здесь);
Решение для Windows 7
Мало пользователей отзывались об успешности восстановления и проверки на целостность файлов в «семерке». Причина, скорее всего, заключается в отсутствии файлов или их повреждением в папке C:Windows ServicingPackages. Утилита SFC (проверка целостности) обычно пропускает эту папку.
Для устранения неполадок на Windows 7 нам нужно загрузить средство, которое проверит наличие и готовность Windows к обновлениям. Перейдите по ссылке (https://support.microsoft.com/ru-ru/help/947821/fix-windows-update-errors-by-using-the-dism-or-system-update-readiness), выберете операционной систему, разрядность – и загрузите exe-файл. Запустите мастер и следуйте подсказкам.
После завершения работы мастера проверки обновлений перезагрузите компьютер и снова запустите компоненты Windows. Если они снова не отображаются, перейдите к следующему шагу.
Анализ лога компонентов
Нам нужно найти и открыть файл CheckSUR.log (для Windows 7) или CBS.log (для Windows 10), которые находятся в папке C:WindowsLogsCBS.
Здесь заключается некоторая сложность для пользователей «десятки». С файлом CheckSUR.log, который отображается у пользователей семерки после предыдущей проверки обновлений, более ли менее понятно.
В открывшемся файле находим строки: те, которые начинаются на (f) – сообщение об ошибке, а которые начинаются на (fix) – запись об исправлении. На скриншоте выделены две ошибки, после которых не стоит строка с (fix). Это значит, что они исправлены не были.
Для пользователей «семерки» нужно удалить соответствующие параметры реестра. Заходим в редактор реестра (как это сделать – читайте здесь). Переходим по пути, указанному на скриншоте. В конечной папке находим параметры с именем ошибки, указанной в логе. Удаляем параметр. После этого нужно перезагрузить компьютер.
Для пользователей «десятки» не все так прозрачно. В информации, предоставленной файлом CBS.log, очень легко запутаться. Сообщения будут вроде «Восстановление файла», «Не удается восстановить» и т.д. Проверьте последние по дате ошибки в логе – и попробуйте удалить файлы реестра так, как показано для десятки.
Служба «Установщик модулей»
Совершенно случайно нашли решение, которым поделился один из пользователей. У него была отключена служба «Установщик модулей Windows» — и компоненты ОС не отображались. Проверьте, подключена ли на вашем компьютере служба. Если нет – включите.
Нажмите комбинацию клавишей Win+R и введите команду services.msc. В появившемся окне найдите соответствующую службу. Если она не запущена, кликните два раза левой кнопкой мышки. Кликните на иконку «Запустить» и также поставьте тип запуска «Автоматически».
Пожалуй, это все пока что известные решения данной проблемы. Они несколько путанные, но зачастую действенные. Если ни одно из решений не помогло, попробуйте выполните переустановку Windows 10.
Adblock
detector» width=»100%» style=»BORDER-RIGHT: #719bd9 1px solid; BORDER-LEFT: #719bd9 1px solid; BORDER-BOTTOM: #719bd9 1px solid» cellpadding=»6″ cellspacing=»0″ border=»0″>
В прошлой статье мы подробно писали о компонентах Windows 10 – как их найти, какие нужно включить, а какие можно выключить. Но случается, что компоненты не отображаются. После перехода в соответствующий раздел Панели управления отображается пустое окно.
Проблема часто возникала и на предыдущих версиях операционной системы – на 7 и 8. Пользователи Windows совместно с поддержкой Microsoft нашли несколько вариантов решения проблемы, о которых мы расскажем. Для наглядности сравним решения неисправности для двух версий операционной системы – «семерки» и «десятки».
Содержание
- Проверка целостности файлов
- Восстановление системы
- Решение для Windows 7
- Анализ лога компонентов
- Служба «Установщик модулей»
Проверка целостности файлов
Возможно, были повреждены системные файлы – из-за вирусов, неправильных обновлений, вмешательства других программ и проч. В этом случае рекомендация следующая: проверить системные файлы на целостность. Мы писали подробную инструкцию, как это сделать разными системными средствами.
Восстановление системы
Если проверка файлов не дала результата, можно воспользоваться восстановлением системы. Есть несколько вариантов:
- создать диск восстановления и восстановить Windows по инструкции;
- откат системы к точке восстановления, что позволит восстановить предыдущие, работоспособные версии файлов и компонентов (как создать точку восстановления, читайте здесь);
Возможно, кому-то пригодится вариант с восстановлением Windows через BIOS.
Мало пользователей отзывались об успешности восстановления и проверки на целостность файлов в «семерке». Причина, скорее всего, заключается в отсутствии файлов или их повреждением в папке C:Windows ServicingPackages. Утилита SFC (проверка целостности) обычно пропускает эту папку.
Для устранения неполадок на Windows 7 нам нужно загрузить средство, которое проверит наличие и готовность Windows к обновлениям. Перейдите по ссылке (https://support.microsoft.com/ru-ru/help/947821/fix-windows-update-errors-by-using-the-dism-or-system-update-readiness), выберете операционной систему, разрядность – и загрузите exe-файл. Запустите мастер и следуйте подсказкам.
После завершения работы мастера проверки обновлений перезагрузите компьютер и снова запустите компоненты Windows. Если они снова не отображаются, перейдите к следующему шагу.
Анализ лога компонентов
Нам нужно найти и открыть файл CheckSUR.log (для Windows 7) или CBS.log (для Windows 10), которые находятся в папке C:WindowsLogsCBS.
Здесь заключается некоторая сложность для пользователей «десятки». С файлом CheckSUR.log, который отображается у пользователей семерки после предыдущей проверки обновлений, более ли менее понятно.
В открывшемся файле находим строки: те, которые начинаются на (f) – сообщение об ошибке, а которые начинаются на (fix) – запись об исправлении. На скриншоте выделены две ошибки, после которых не стоит строка с (fix). Это значит, что они исправлены не были.
Для пользователей «семерки» нужно удалить соответствующие параметры реестра. Заходим в редактор реестра (как это сделать – читайте здесь). Переходим по пути, указанному на скриншоте. В конечной папке находим параметры с именем ошибки, указанной в логе. Удаляем параметр. После этого нужно перезагрузить компьютер.
Для пользователей «десятки» не все так прозрачно. В информации, предоставленной файлом CBS.log, очень легко запутаться. Сообщения будут вроде «Восстановление файла», «Не удается восстановить» и т.д. Проверьте последние по дате ошибки в логе – и попробуйте удалить файлы реестра так, как показано для десятки.
Служба «Установщик модулей»
Совершенно случайно нашли решение, которым поделился один из пользователей. У него была отключена служба «Установщик модулей Windows» — и компоненты ОС не отображались. Проверьте, подключена ли на вашем компьютере служба. Если нет – включите.
Нажмите комбинацию клавишей Win+R и введите команду services.msc. В появившемся окне найдите соответствующую службу. Если она не запущена, кликните два раза левой кнопкой мышки. Кликните на иконку «Запустить» и также поставьте тип запуска «Автоматически».
Пожалуй, это все пока что известные решения данной проблемы. Они несколько путанные, но зачастую действенные. Если ни одно из решений не помогло, попробуйте выполните переустановку Windows 10.
Еще много интересного:
Простая инструкция, как восстановить системный реестр Windows 10.
2 способа, как исправить ошибку bootmgr is missing на Windows 10.
Подробная инструкция создания резервной копии реестра.
Прочитано:
3 133
При установке AdminPack x64 под Windows 7 x64, установился, но вкладка «Включение или отключение компонентов Windows» совершенно пуста. Не могу добавить или удалить компоненты Windows. Возможно это случилось из-за выключения компьютера в период обновления, пропадание электричества да еще много разных случаев.
Собираем данные для решения данной проблемы:
Заходим в Пуск – Панель управления – Программы и компоненты – Включение или отключение компонентов Windows:
Почему то не отображают ни какие компоненты.
Нужно проверить запущена ли служба – Установщик модулей Windows – Запускаем:
от имени Администратора:
Net start TrustedInstaller
Sc config TrustedInstaller start= auto
Запустил средство проверки системы
от имени Администратора:
sfc /scannow
Как видим, процесс идет, и он долгий:
Процесс долгий.
Далее смотрим лог C:WindowsLogsCBScbs.log В самом низу отображаются ошибки:
2012-05-31 13:24:13, Error CBS Failed to verify if catalog file \?C:WindowsServicingPackagesPackage_for_KB2641690~31bf3856ad364e35~amd64~~6.1.1.0.cat is valid. [HRESULT = 0x800b0100 — TRUST_E_NOSIGNATURE]
2012-05-31 13:24:13, Info CBS Mark store corruption flag because of package: Package_for_KB2641690~31bf3856ad364e35~amd64~~6.1.1.0. [HRESULT = 0x800b0100 — TRUST_E_NOSIGNATURE]
2012-05-31 13:24:13, Info CBS Failed to initialize package: Package_for_KB2641690~31bf3856ad364e35~amd64~~6.1.1.0, from path: \?C:WindowsServicingPackagesPackage_for_KB2641690~31bf3856ad364e35~amd64~~6.1.1.0.mum, existing package: 1 [HRESULT = 0x800b0100 — TRUST_E_NOSIGNATURE]
2012-05-31 13:24:13, Info CBS Failed to resolve package [HRESULT = 0x800b0100 — TRUST_E_NOSIGNATURE]
2012-05-31 13:24:13, Info CBS Failed to populate children. [HRESULT = 0x800b0100 — TRUST_E_NOSIGNATURE]
2012-05-31 13:24:13, Info CBS Failed to initialize internal package [HRESULT = 0x800b0100 — TRUST_E_NOSIGNATURE]
2012-05-31 13:24:13, Info CBS Failed to create package. [HRESULT = 0x800b0100 — TRUST_E_NOSIGNATURE]
2012-05-31 13:24:13, Error CBS Failed to internally open package. [HRESULT = 0x800b0100 — TRUST_E_NOSIGNATURE]
2012-05-31 13:24:13, Info CBS WinVerifyTrust failed [HRESULT = 0x800b0100 — TRUST_E_NOSIGNATURE]
2012-05-31 13:24:13, Error CBS Failed to verify if catalog file \?C:WindowsServicingPackagesPackage_for_KB2641690~31bf3856ad364e35~amd64~~6.1.1.0.cat is valid. [HRESULT = 0x800b0100 — TRUST_E_NOSIGNATURE]
2012-05-31 13:24:13, Info CBS Failed to initialize internal package [HRESULT = 0x800b0100 — TRUST_E_NOSIGNATURE]
2012-05-31 13:24:13, Info CBS Failed to create package. [HRESULT = 0x800b0100 — TRUST_E_NOSIGNATURE]
2012-05-31 13:24:13, Error CBS Failed to internally open package. [HRESULT = 0x800b0100 — TRUST_E_NOSIGNATURE]
Как видим, файл не зарегистрировался в системе и из-за него нельзя активировать или де активировать установленные компоненты.
Решением является удаление данного файла обновления через командную строку:
Чтобы удалить неправильно установившееся обновление:
от имени Администратора:
wusa.exe /uninstall /kb:2641690
А теперь заходим Пуск – Панель управления – Программы и компоненты – Включение или отключение компонентов Windows, и можно до устанавливать встроенные компоненты.
А вот теперь установим msu пакет для включения функций AdminPack x64:
от имени Администратора:
wusa Windows6.1-KB958830-x64-RefreshPkg.msu /install
Результат будет успешным. Надеюсь, статья поможет тем с кем такое случилось.
|
0 / 0 / 0 Регистрация: 10.12.2014 Сообщений: 34 |
|
|
1 |
|
|
04.06.2015, 19:07. Показов 52746. Ответов 16
Не отображается содержимое «Включение или отключение компонентов Windows» Миниатюры
__________________
0 |
|
10565 / 5529 / 864 Регистрация: 07.04.2013 Сообщений: 15,660 |
|
|
04.06.2015, 19:17 |
2 |
|
В командной строке от имени администратора SFC /scannow
0 |
|
0 / 0 / 0 Регистрация: 10.12.2014 Сообщений: 34 |
|
|
04.06.2015, 19:22 [ТС] |
3 |
|
Защите ресурсов Windows не удаётся запустить службу восстановления. — вот что пишет командная строка после ввода SFC /scannow.
0 |
|
10565 / 5529 / 864 Регистрация: 07.04.2013 Сообщений: 15,660 |
|
|
04.06.2015, 19:31 |
4 |
|
Защите ресурсов Windows не удаётся запустить службу восстановления Проверьте включены ли службы Добавлено через 20 секунд
А без восстановления невозможно? А почему вы спрашиваете ? Добавлено через 59 секунд
0 |
|
0 / 0 / 0 Регистрация: 10.12.2014 Сообщений: 34 |
|
|
04.06.2015, 19:34 [ТС] |
5 |
|
Установщик Windows запустил, а вот с Установщиком модулей Windows возникла проблема — Миниатюры
0 |
|
0 / 0 / 0 Регистрация: 10.12.2014 Сообщений: 34 |
|
|
04.06.2015, 19:38 [ТС] |
6 |
|
Нужно включить поиск, который я ранее отключил…
0 |
|
10565 / 5529 / 864 Регистрация: 07.04.2013 Сообщений: 15,660 |
|
|
04.06.2015, 19:41 |
7 |
|
Нужно включить поиск, который я ранее отключил… В командной строке от имени администратора Код Dism /Online /Enable-Feature /FeatureName:SearchEngine-Client-Package Перезагрузка
Спрашиваю потому что процедура восстановления меня реально пугает Чем ? )
Просто я не помню сколько там и какие службы задействовать надо… Точки восстеновления никто не отменял Привести службы к стандартным настройкам
1 |
|
0 / 0 / 0 Регистрация: 10.12.2014 Сообщений: 34 |
|
|
04.06.2015, 19:46 [ТС] |
8 |
|
Спасибо, попробую…
0 |
|
10565 / 5529 / 864 Регистрация: 07.04.2013 Сообщений: 15,660 |
|
|
04.06.2015, 19:47 |
9 |
|
Tiel, компонент «поиск» включился или нет ?
0 |
|
0 / 0 / 0 Регистрация: 10.12.2014 Сообщений: 34 |
|
|
04.06.2015, 19:51 [ТС] |
10 |
|
Ввёл Dism /Online /Enable-Feature /FeatureName:SearchEngine-Client-Package — пипец… фигня какая-то… Миниатюры
0 |
|
10565 / 5529 / 864 Регистрация: 07.04.2013 Сообщений: 15,660 |
|
|
04.06.2015, 19:56 |
11 |
|
Выполните команду set и скопируйте ее вывод сюда (под спойлер)
0 |
|
0 / 0 / 0 Регистрация: 10.12.2014 Сообщений: 34 |
|
|
04.06.2015, 20:03 [ТС] |
12 |
|
Белым заштриховал имена компа и юзера… Миниатюры
0 |
|
10565 / 5529 / 864 Регистрация: 07.04.2013 Сообщений: 15,660 |
|
|
04.06.2015, 20:14 |
13 |
|
Ладно, вернемся к началу: Существует ли файл ?
0 |
|
0 / 0 / 0 Регистрация: 10.12.2014 Сообщений: 34 |
|
|
04.06.2015, 21:08 [ТС] |
14 |
|
Не помог реестр настройки служб, наоборот сбил сеть — пришлось восстанавливать
0 |
|
0 / 0 / 0 Регистрация: 10.12.2014 Сообщений: 34 |
|
|
04.06.2015, 21:24 [ТС] |
16 |
|
ОК, только это уж точно не сейчас… мне он пока нужен…, заодно потом восстановлю систему…
0 |
|
0 / 0 / 0 Регистрация: 10.12.2014 Сообщений: 34 |
|
|
10.07.2015, 10:38 [ТС] |
17 |
|
Проблема, наверное была в изменении повышении приоритета в локальной политике безопасности — изменял ради безопасности… запрещал для всех…
0 |
|
IT_Exp Эксперт 87844 / 49110 / 22898 Регистрация: 17.06.2006 Сообщений: 92,604 |
10.07.2015, 10:38 |
|
Помогаю со студенческими работами здесь Ошибка Windows: Память не может быть «writen»или «read» Присвоить переменной «х» значение суммы переменных «a» и «b» если «a > b» или их произведение в остальных случаях. Включение режима «бога» в Windows 7 Просто создайте папку на рабочем столе следующего… При установке Windows, на этапе «Регистрация компонентов» установка зависает Как написать регулярное выражение для выдергивания английских букв и символов: «+», «,», «:», «-«, » «, «!», «?» и «.»
Искать еще темы с ответами Или воспользуйтесь поиском по форуму: 17 |
Windows иногда и не без основания сравнивают с дыней: как и этот плод, операционная система имеет ядро и слои, представленные набором программных компонентов, а «поверх» всего этого располагается графическая оболочка, или иначе интерфейс. Одни из этих программных компонентов являются критически важными для работы операционной системы, другие являются дополнительными, упрощающими взаимодействие пользователя с Windows и обеспечивающими работу разных периферических устройств. Соответственно, из соображений оптимизации эти последние второстепенные компоненты и функции могут быть отключены.
- 1 Как открыть меню компонентов
- 2 Как включать и отключать компоненты
- 3 Какие компоненты Windows 10 могут быть отключены
- 3.1 Компоненты Windows, которые не стоит отключать:
- 3.2 Компоненты Windows, которые могут быть безболезненно отключены:
- 4 Итог
Как открыть меню компонентов
В Windows 10 получить доступ к интерфейсу управления компонентами можно как минимум двумя способами: с через «Параметры» и с помощью быстрой команды.
- Откройте приложение «Параметры», перейдите в раздел «Приложения и возможности», прокрутите список приложения до самого конца, нажмите ссылку «Программы и компоненты;»
- В открывшемся окне слева нажмите «Включение или отключение компонентов Windows»;
- Второй способ более простой и быстрый. Нажатием Win + R вызовите окошко выполнения команд, вставьте в него команду
optionalfeaturesи нажмите ввод.
Как включать и отключать компоненты
Включаются и отключаются компоненты путем установки или снятия галки напротив их названий, при этом может понадобиться перезагрузка компьютера. Некоторые компоненты являются составными, будучи представлены отдельными модулями. В этом случае название компонента будет отмечено знаком плюса, а сам пункт будет содержать один, два или более подпунктов. Компоненты, включенные частично (активны не все составные модули), отмечаются не флажком, а жирной квадратной точкой. У некоторых пользователей окно включения и отключения компонентов может оказаться пустым. Если вы столкнулись с этой проблемой, сделайте следующее:
- Откройте командой
services.mscоснастку управления службами; - Найдите в списке службу «Установщик Windows» и посмотрите ее статус. Скорее всего, она отключена и не выполняется. Открыв ее свойства, выберите тип запуска «Автоматически» или «Вручную», нажмите «Применить», запустите службу и сохраните настройки.
После включения указанной службы список компонентом должен стать доступным.
Какие компоненты Windows 10 могут быть отключены
Большинство доступных в оснастке управления компонентов Windows 10 не являются критически важными для работы системы, поэтому они могут быть безболезненно отключены. Впрочем, есть компоненты, отключать которые не стоит, так как это приведет к деактивации часто используемых функций Windows и сделает невозможным запуск некоторых сторонних программ. Так, настоятельно не рекомендуется отключать .NET Framework последних версий (от 4.5 и выше). Исключение составляет .NET Framework устаревшей ныне версии 3.5, вы можете его отключить, если вдруг он окажется у вас включенным. В актуальных сборках Windows 10 и 11 по умолчанию этот компонент, как правило, отключен.
Ниже мы приводим две таблицы: в первой перечисляются компоненты, отключение которых нежелательно, вторая таблица содержит список компонентов, которые могут быть отключены без какого-либо ущерба для системы.
Компоненты Windows, которые не стоит отключать:
| Компонент | Описание |
|---|---|
| .NET Framework 4.8 и Advanced Services | Набор библиотек, необходимый для правильного функционирования операционной системы и многих сторонних программ |
| PowerShell 2.0 | Вторая версия командной строки с расширенным списком возможностей |
| Службы печати документов | Составной компонент. Отключать нежелательно, он может пригодиться при работе с факсами, сканерами и другими средствами вывода на печать |
| Поддержка API удаленного разностного сжатия | Компонент обеспечивает более быстрое сравнение синхронизируемых файлов. Используется в немногих приложениях, но на всякий случай его желательно оставить включенным |
Компоненты Windows, которые могут быть безболезненно отключены:
| Компонент | Описание |
|---|---|
| Internet Explorer | Устаревший браузер. В Windows 10 всё еще включен по умолчанию |
| Hyper-V | Встроенная технология виртуализации. Не включайте, если используете VirtualBox или другие сторонние гипервизоры |
| Компоненты прежних версий | Нужны для работы старых 16-битных программ |
| Application Guard | Изолированная среда для работы браузера Microsoft Edge. Не дает зловредным вирусам и приложениям выбраться дальше «песочницы». Бесполезна для тех, кто не использует Edge |
| Блокировка устройства | Составной компонент, регулирующий дополнительные настройки входа в систему |
| Windows Identity Foundation 3.5 | Устаревший фреймворк. Необходим только для работы старых программ. Сейчас практически не используется |
| Внедряемое веб-ядро служб IIS | Используется только разработчиками |
| Веб-ядро служб IIS | Облегченная версия веб-сервера от Microsoft. Пользователю не интересна, отключена |
| Защищенный узел | Инструменты для создания экранированной виртуальной машины на удаленном сервере |
| Клиент Telnet | Организовывает управление командной строкой на удаленном ПК по своему протоколу. Не является безопасным, включать только при прямой необходимости |
| Клиент TFTP | Прием/отправка данных по своему протоколу, аналогичен клиенту Telnet. Небезопасен, отключен |
| Контейнеры | В парадигме Windows контейнер — изолированное приложение, которое уже имеет все ресурсы для запуска и работы, без сторонних библиотек. Этот компонент отвечает за создание и взаимодействие с контейнерами Windows Server |
| Песочница Windows | Инструмент виртуализации, позволяющий запускать ненадежные с точки зрения безопасности программы и скрипты без риска повреждения системы |
| Компоненты для работы с мультимедиа | Хотя этот компонент и включен по умолчанию, он не является особо важным. Вам он понадобится, если вы захотите использовать приложения Windows Media или Windows Media Center |
| Поддержка общего доступа к файлам SMB 1.0/CIFS | Устаревший компонент, используемый для получения доступа к общим ресурсам NAS по данному протоколу. Отключен по соображения безопасности |
| Простые службы TCPIP | Дополнительные служебные средства командной строки. Интереса для пользователей не представляют |
| Сервер очереди сообщений Майкрософт (MSMQ) | Устаревшая служба для работы с ненадёжными сетями. Отключена |
| Мост (DCB) центра обработки данных | Серверный компонент, отвечающий за распределение трафика и повышение надежности передачи информации. Обычному пользователю не нужно |
| CMAK | Пакет администрирования для автоматизации клиентского подключения к VPN-серверам |
| Печать в PDF | Создание PDF-файлов из изображений, их распечатка |
| Подсистема Windows для Linux | Интегрированная среда, позволяющая запускать в Windows программное обеспечение, созданное для Linux |
| Платформа низкоуровневой оболочки | Запуск софта для виртуализации на уровне ядра Windows. Позволяет, к примеру, разделить сервер на несколько виртуальных машин |
| Прослушиватель RIP | Сервис, обеспечивающий взаимодействие с маршрутизатором, работающим по протоколу RIP1. Применяется для крупных локальных сетей |
| Служба SMB Direct | Сервис обмена данными с компьютерами, использующими файловую систему SMB 2.0. Пригодится при организации разнородной сети с Windows/Linux/Mac |
| Служба активации Windows | Несмотря на название, оба пункта не имеют ничего общего с лицензией Windows. Служба IIS позволяет размещать веб-сервера и прочие ресурсы в интернете, служба активации — помогает управлять размещением веб-приложений. Обычному юзеру не интересны |
| Службы Active Directory легкого доступа | Позволяет разграничивать права пользователей и проводить глубокую настройку механизма аутентификации. Полезна админам небольших сетей, не планирующим скорого расширения |
| Службы для NFS | Еще одна файловая система, еще одна служба доступа к ней. По умолчанию отключена |
| Соединитель Multipoint | Инструмент контроля и сбора информации для крупных сетей |
| Средство записи XPS | Активирует обработку документов формата XPS |
| Фильтр Windows TIFF Ifilter | Возможность распознавания и индексирования изображений TIFF. Нужна в редких случаях использования крупной, бессистемной базы изображений этого формата, например, после сканирования фотографий |
Итог
Наборы компонентов в разных версиях, редакциях и разрядностях Windows могут отличаться, но отличия эти, как правило, несущественны. Что касается отключения компонентов с целью повышения скорости работы Windows, данное решение не является целесообразным, поскольку полученный прирост производительности будет невелик. Если вы заметили, значительная часть компонентов и так отключена по умолчанию. И напротив, включать компоненты лишь для того чтобы они были включены, нет никакого резона. Если используемые вами функция или программа будет нуждаться в таком компоненте, Windows сама попросит вас его включить.


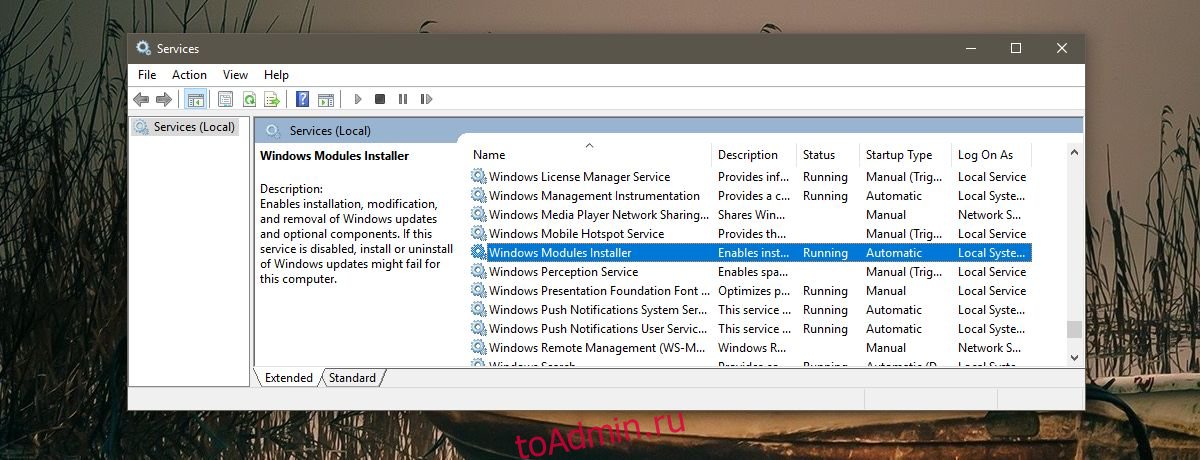
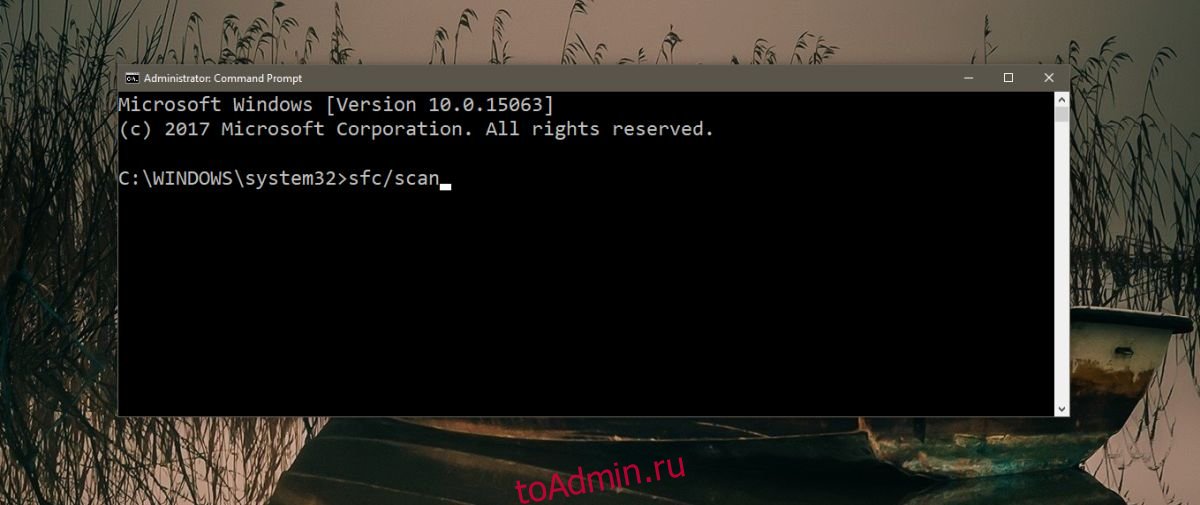
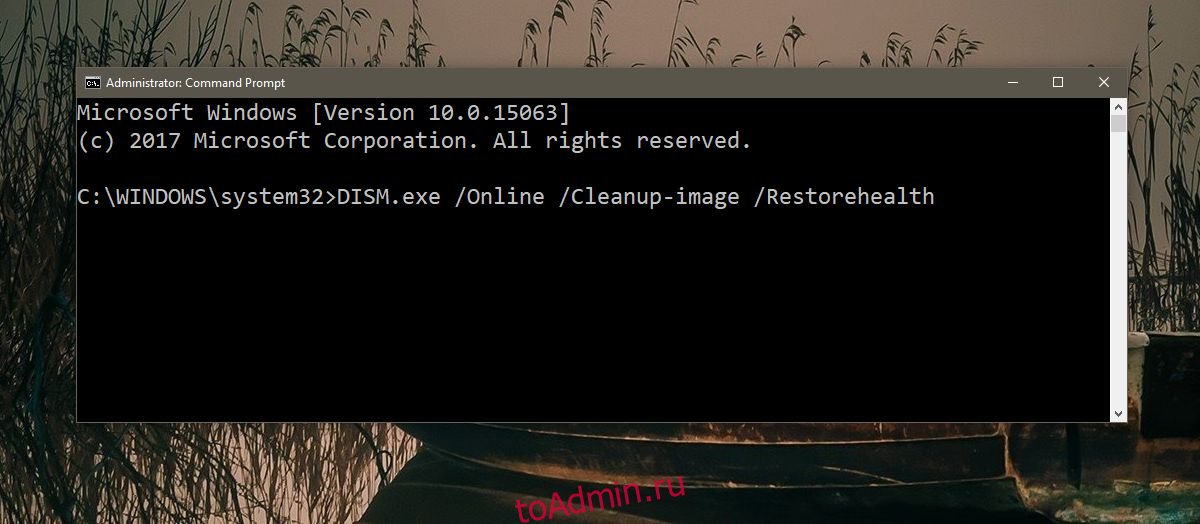











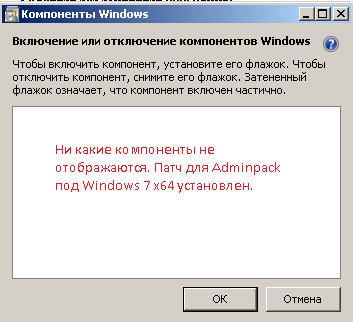

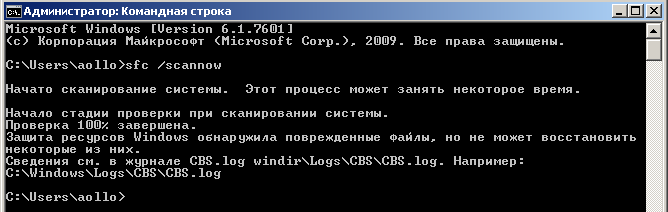
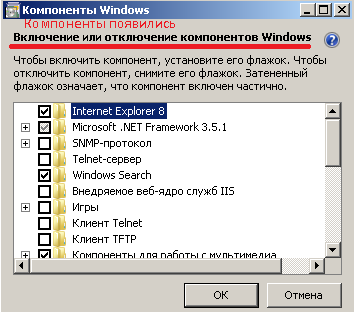



 UserControl не отображается: «член не распознан или недоступен»
UserControl не отображается: «член не распознан или недоступен»