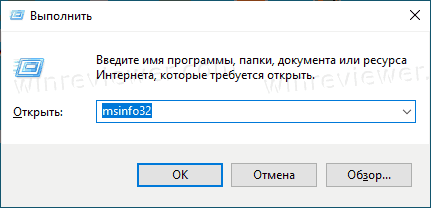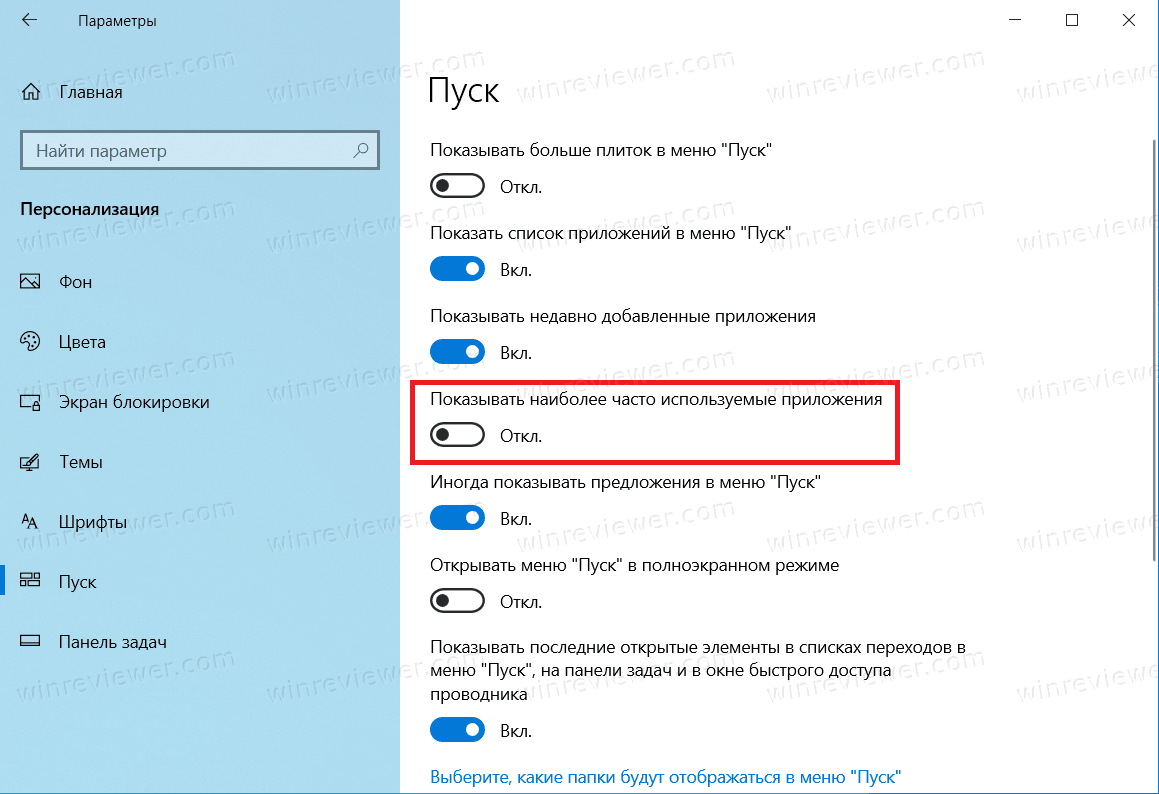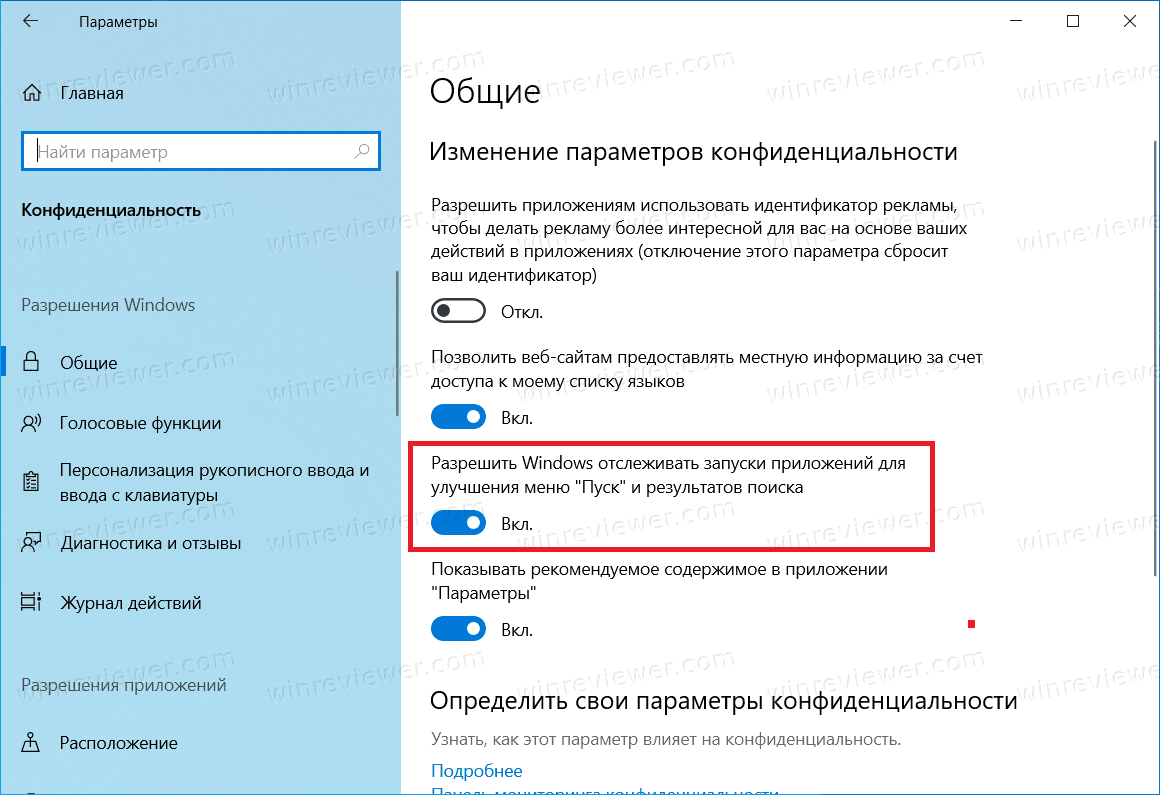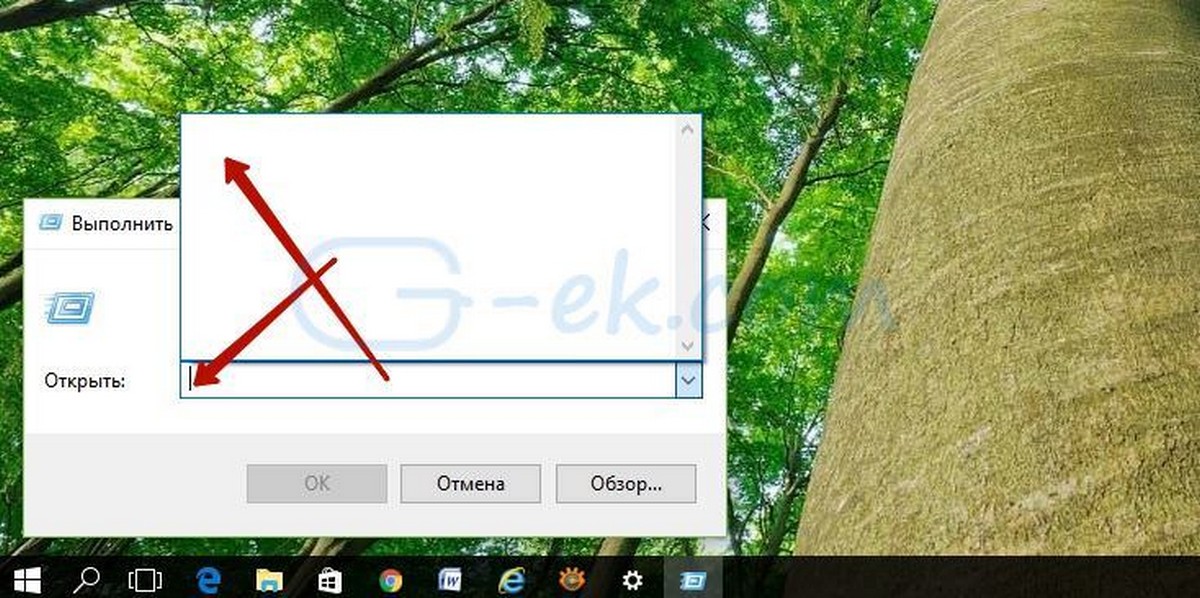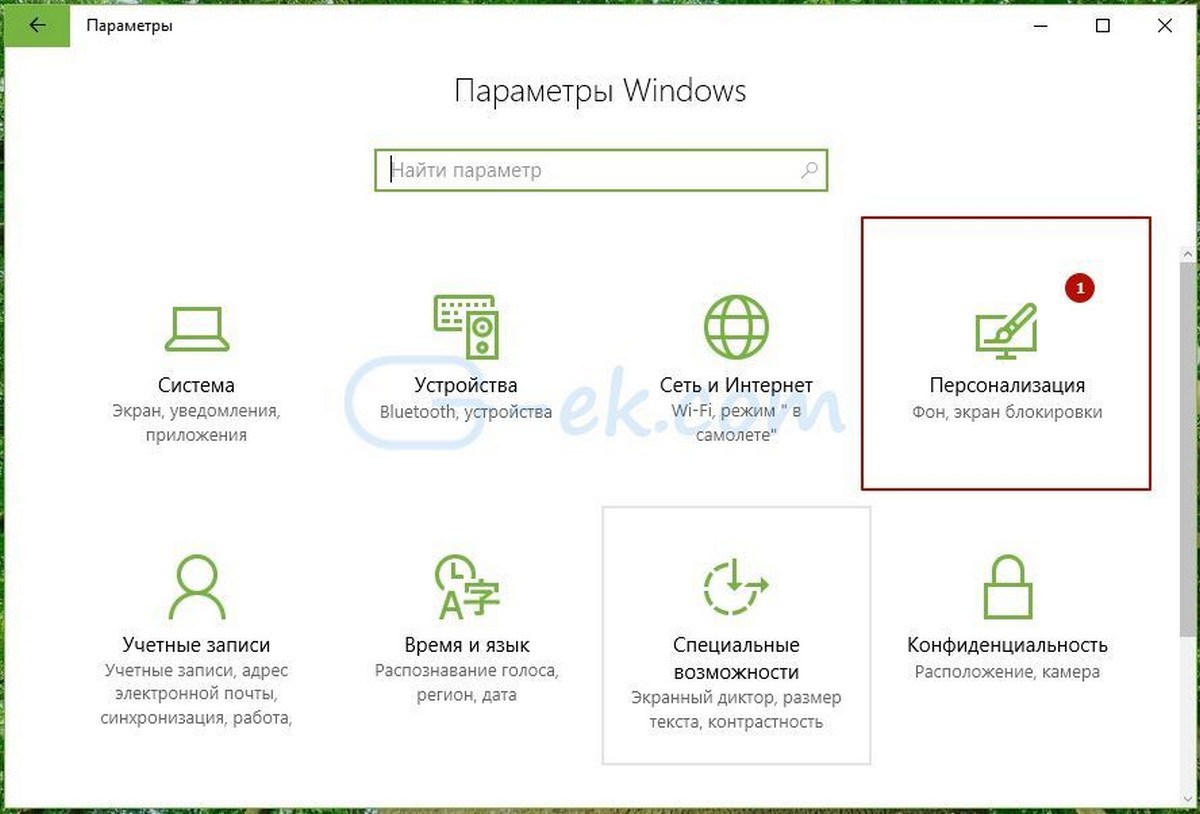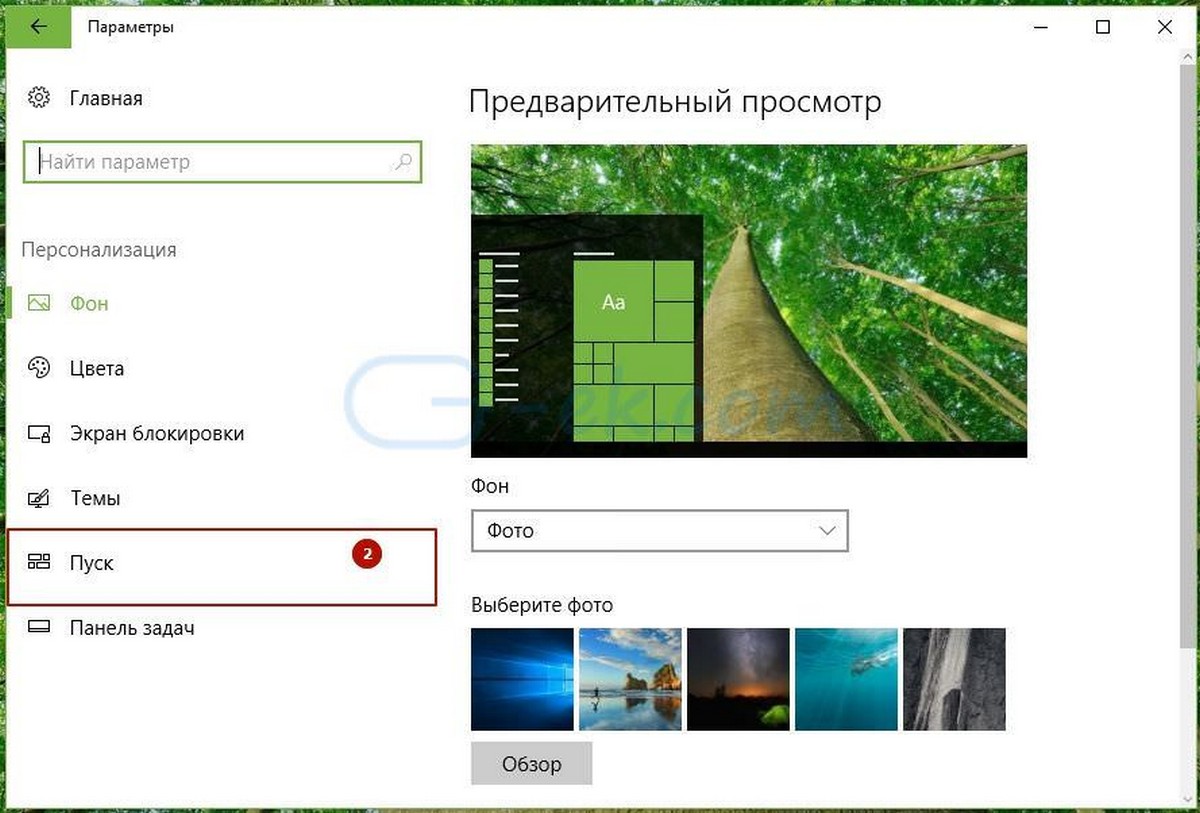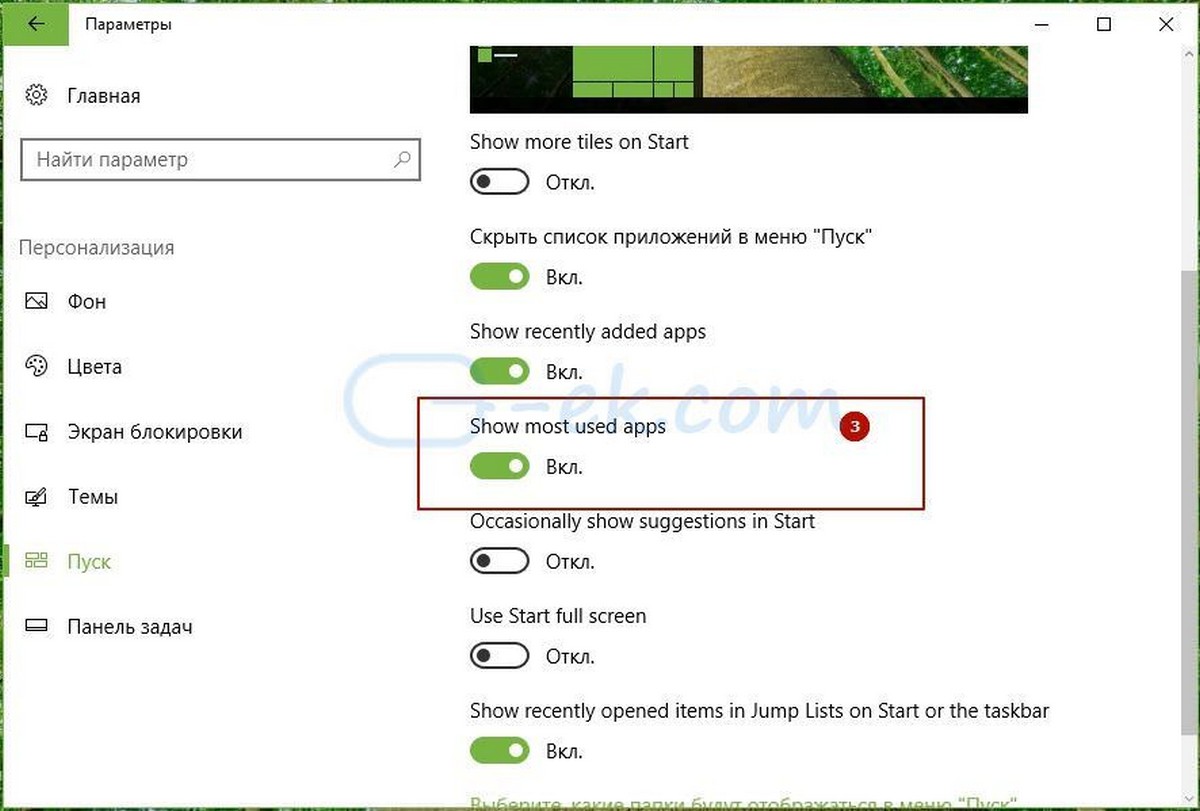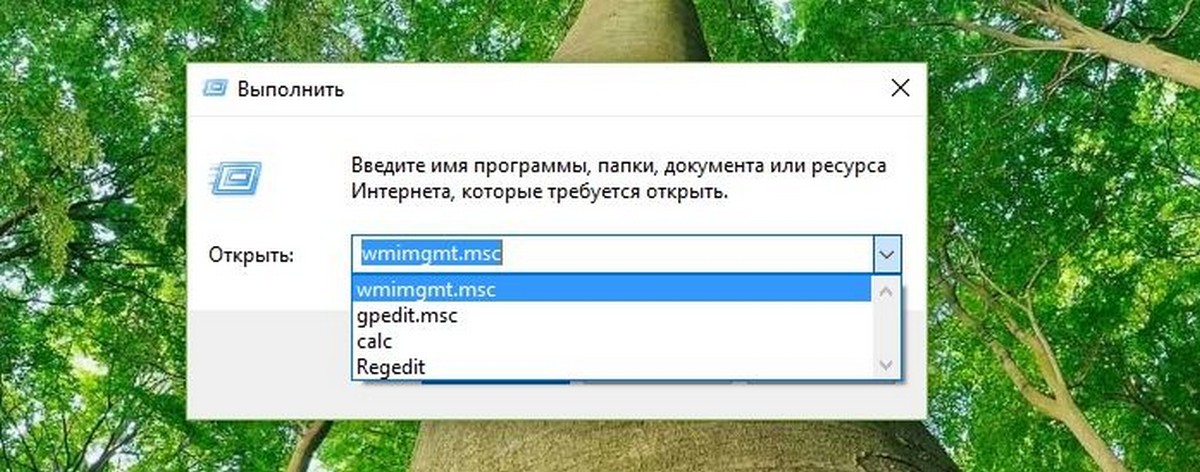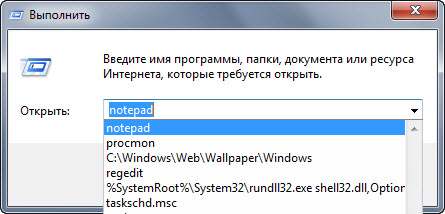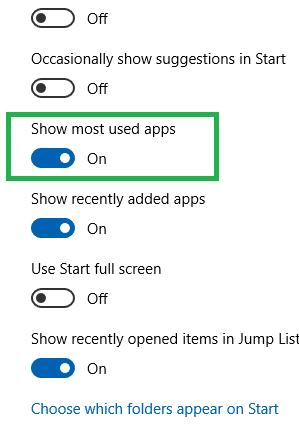Иногда в Windows 10 возникает ситуация, из-за которой окно Выполнить не сохраняет историю команд или запросов. Диалоговое окно «Выполнить» – это отличный способ быстро запустить приложение, команду, процесс или открыть какой-нибудь файл. Если вы знакомы с нужными командами, «Выполнить» сэкономит вам много времени и кликов мышью. Кроме того, оно умеет сохранять историю команд, чтобы каждый раз не вводить повторяемые запросы.
Когда «Выполнить» не сохраняет историю команд или запросов, отсутствие истории может существенно испортить настроение =тем, кто часто пользуется этим инструментом. В этой статье вы найдете инструкцию, как это исправить.
Методом проб и ошибок было установлено, что проблема чаще всего проявляет себя при отключении отображения часто используемых приложений сверху списка программ меню Пуск. К сожалению, нет никакой информации от Microsoft о том, связана ли как-нибудь история окна «Выполнить» со списком программ меню Пуск. Известно лишь, что на современных версиях Windows 10 этот баг практически не проявляется. Чаще всего он затрагивает релизы Windows 10 2018 года и старше (1809, 1803 и так далее).
Чтобы включить историю запросов в диалоговом окне Выполнить, проделайте следующее.
- Откройте Параметры Windows с помощью комбинации клавиш Win + I.
- Перейдите в раздел Персонализация > Пуск.
- Включите параметр Показывать наиболее часто используемые приложения.
- Это действие должно исправить проблему с окном «Выполнить» и вернуть историю в работоспособное состояние.
Готово
Обратите внимание: при использовании определенной конфигурации настроек приватности Windows система отключает возможность включить или выключить отображение наиболее популярных приложений. К примеру, если у вас выключен параметр отслеживания запусков программ, Windows запрещено следить за тем, какие приложения вы открываете чаще всего, а значит нет возможности включить отображение часто используемых приложений.
Чтобы исправить это, перейдите в раздел Параметры – Конфиденциальность – Общие и включите пункт Разрешить Windows отслеживать запуски приложений.
Примечание: параметры персонализации недоступны, если у вас не активирована операционная система, о чем вам сообщит красный текст в верхней части окна Параметры.
Альтернативным способом исправить эту проблему будет обновление до более современной и актуальной версии Windows 10, но мы уже оставим вам решать, каким релизом пользоваться. Если переходить на свежие выпуски не вариант, а диалоговое окно «Выполнить» не отображает историю запросов, попробуйте воспользоваться методом, описанным в этой статье.
💡Узнавайте о новых статьях быстрее. Подпишитесь на наши каналы в Telegram и Twitter.
Судя по тому, что вы читаете этот текст, вы дочитали эту статью до конца. Если она вам понравилась, поделитесь, пожалуйста, с помощью кнопок ниже. Спасибо за вашу поддержку!
Чтобы обеспечить быстрый доступ к ранее используемым командам в диалоговом окошке «Выполнить», система автоматически их запоминает. Поэтому, когда у пользователя возникнет необходимость повторно выполнить какую-нибудь команду, её уже ненужно вводить заново, достаточно лишь открыть выпадающий список и выбрать её мышкой. Но может статься так, что окошко «Выполнить» вдруг перестанет сохранять историю команд.
В Windows 10 привести к этому может одна пользовательская настройка меню Пуск, совсем невинная. Оказывается, если в параметрах персонализации (раздел Пуск) вы отключите отображение часто используемых программ, то это также приведёт к отключению истории диалогового окошка «Выполнить»!
Это не баг, а просто не совсем удачное нововведение в Windows 10. Может самим разработчикам идея объединить историю программ с историей компонента «Выполнить» и кажется привлекательной, большинству пользователей она представляется далеко не самой лучшей. В общем, если вы хотите, чтобы окно «Выполнить» запоминало команды, вам придётся включить отображение часто используемых приложений.
После этого всё будет работать как надо.
Оцените Статью:

Загрузка…
Проблема которая описана ниже связана с пустыми командами в окне Выполнить (Run), которое запускается по комбинации клавишь Win+R. Иногда бывает так, что введенные команды в этом окне не сохраняются и вместо списка недавно введенных команд мы видим пустой выпадающий список. Это крайне неудобно, давайте это исправим.
Так происходит потому что отключено сохранение истории запускаемых программ.
Чтобы это поправить нужно разрешить Windows сохранять запускаемые программы в историю. Для этого:
1) Заходим в Параметры > Конфиденциальность и включаем пункт «Разрешить Windows отслеживать запуски приложений для улучшения меню Пуск».
2) Заходим в Параметры > Персонализация > Пуск и включаем «Показывать наиболее часто используемые приложения»:
Все готово! Теперь история работает:
Для Windows 7 и 8.1
В старых версиях виндовс такая задача решается следующим образом:
Также можно применить этот твик реестра для восстановления параметров в любой ОС.
Код .reg файла смотрите ниже.
Неверные параметры сохранения истории
Если проблема не решилась, то нужно убедиться, что в реестре заданы правильные параметры, что там нет параметров мешающих работе истории (NoRecentDocsHistory) или очищающие её при выходе из системы (ClearRecentDocsOnExit).
Чтобы отключить эти параметры, импортируйте в реестр этот REG-файл. Код файла:
Windows Registry Editor Version 5.00 [HKEY_LOCAL_MACHINESoftwareMicrosoftWindowsCurrentVersionPoliciesExplorer] "NoRecentDocsHistory"=dword:00000000 [HKEY_CURRENT_USERSoftwareMicrosoftWindowsCurrentVersionPoliciesExplorer] "NoRecentDocsHistory"=dword:00000000 [HKEY_LOCAL_MACHINESoftwareMicrosoftWindowsCurrentVersionPoliciesExplorer] "ClearRecentDocsOnExit"=dword:00000000 [HKEY_CURRENT_USERSoftwareMicrosoftWindowsCurrentVersionPoliciesExplorer] "ClearRecentDocsOnExit"=dword:00000000
Для вступления изменений в силу нужно перезагрузить систему.
Один из моих компьютеров вдруг перестал запоминать историю команд для диалогового окна Выполнить. Это было очень неудобно, потому что я часто пользуюсь командами Выполнить. Вот как вы можете это исправить.
Решение на самом деле очень простое. И это займет немного времени.
Последнее что я делал — настраивал меню Пуск, перед появлением данной проблемы. Я отключил способность показывать часто используемые приложения. Это как оказалось, также отключило историю диалогового окна Выполнить! Microsoft сделала очень странное изменение, объединив – показ наиболее часто используемых приложений с историей приложения Выполнить. Нет никакой информации об этом не говоря уже о предупреждении, что также будет отключена история команд Run.
Так что, если у вас в Windows 10 не сохраняется история команд для диалога Выполнить, вот то, что вам нужно сделать.
Как исправить диалог Выполнить не сохраняет историю команд в Windows 10
- Откройте Параметры Windows.
- Выберите Персонализация -> Пуск.
- Справа, включите опцию Показать наиболее часто используемые приложения.
Это позволит решить данную проблему.
Download PC Repair Tool to quickly find & fix Windows errors automatically
Auto-complete is one feature that makes executing the same or similar commands easy. Whether you are typing in the Command Prompt or on Run prompt if what you are typing matches with the previously executed command, you save a lot of time. This small feature is so beautifully implemented that you can use the up, and down arrow keys to navigate through the set of commands in the run prompt or hit the down arrow button on the Run prompt to see all of them. During an active CMD session, you can also press F7 to see the history of the commands. If all of a sudden, you are not able to see the saved history, what do you do?
If your Run command is not saving History in Windows 10, then this post will show you how to enable it and make Windows save Run command History, by tweaking the Registry.
Windows 10 has implemented a ton of privacy features which turned of some of the features which were previously enabled by default. Issues around audio not working, microphone in webcams turned off are few popular ones.
The same has happened with the Run command history. Let’s figure out how to fix this:
- Click on the Start button, and on the left of it look for a cog icon. This will open Windows 10 Settings.
- Then click on Privacy > General
- Turn on the option which says ‘Let Windows Track app launches to improve Start and Search results.’
If this is greyed out for you, then you need to change one key in the Registry.
Type Regedit in Run prompt, and navigate to the following key-
HKEY_CURRENT_USERSOFTWAREMicrosoftWindowsCurrentVersionExplorerAdvanced
Look for the Start_TrackProgs DWORD and then double-click to open and set the value to 1.
If the DWORD is not there, right-click on an empty area on the left pane, select New > DWORD. Enter the name as Start_TrackProgs and set the value as 1.
Click OK, and reboot your computer.
Now type few commands in the Run prompt, and use the arrow keys to see if they are saved in the list. I am sure this is going to solve your problem.
Whenever you update anything in Windows Privacy settings, it has its effect at many places. So make sure you choose your options wisely as it may affect your day to day usage.
PS: If Start Menu is not showing Recent app history, you can enable it from the Show Apps settings
Ashish is a veteran Windows and Xbox user who excels in writing tips, tricks, and features on it to improve your day-to-day experience with your devices. He has been a Microsoft MVP (2008-2010).
Download PC Repair Tool to quickly find & fix Windows errors automatically
Auto-complete is one feature that makes executing the same or similar commands easy. Whether you are typing in the Command Prompt or on Run prompt if what you are typing matches with the previously executed command, you save a lot of time. This small feature is so beautifully implemented that you can use the up, and down arrow keys to navigate through the set of commands in the run prompt or hit the down arrow button on the Run prompt to see all of them. During an active CMD session, you can also press F7 to see the history of the commands. If all of a sudden, you are not able to see the saved history, what do you do?
If your Run command is not saving History in Windows 10, then this post will show you how to enable it and make Windows save Run command History, by tweaking the Registry.
Windows 10 has implemented a ton of privacy features which turned of some of the features which were previously enabled by default. Issues around audio not working, microphone in webcams turned off are few popular ones.
The same has happened with the Run command history. Let’s figure out how to fix this:
- Click on the Start button, and on the left of it look for a cog icon. This will open Windows 10 Settings.
- Then click on Privacy > General
- Turn on the option which says ‘Let Windows Track app launches to improve Start and Search results.’
If this is greyed out for you, then you need to change one key in the Registry.
Type Regedit in Run prompt, and navigate to the following key-
HKEY_CURRENT_USERSOFTWAREMicrosoftWindowsCurrentVersionExplorerAdvanced
Look for the Start_TrackProgs DWORD and then double-click to open and set the value to 1.
If the DWORD is not there, right-click on an empty area on the left pane, select New > DWORD. Enter the name as Start_TrackProgs and set the value as 1.
Click OK, and reboot your computer.
Now type few commands in the Run prompt, and use the arrow keys to see if they are saved in the list. I am sure this is going to solve your problem.
Whenever you update anything in Windows Privacy settings, it has its effect at many places. So make sure you choose your options wisely as it may affect your day to day usage.
PS: If Start Menu is not showing Recent app history, you can enable it from the Show Apps settings
Ashish is a veteran Windows and Xbox user who excels in writing tips, tricks, and features on it to improve your day-to-day experience with your devices. He has been a Microsoft MVP (2008-2010).
Вы тут: Главная → Windows → Почему не сохраняется история команд в диалоговом окне “Выполнить” (Run)
Сохранение истории команд в диалоге «Выполнить» по умолчанию включено.
Если оно у вас не работает, это может происходить по ряду причин.
Неверные параметры меню «Пуск»
Расположение настроек зависит от ОС:
Вы также можете применить в любой ОС этот твик реестра для восстановления параметров меню Пуск (но не конфиденциальности).
Неверные параметры сохранения истории
Убедитесь, что в реестре не заданы параметры, препятствующие сохранению истории (NoRecentDocsHistory) и/или очищающие ее при выходе из системы (ClearRecentDocsOnExit). Это параметры групповой политики, но они могут задаваться твикером или прямой правкой реестра, причем как в пользовательском разделе, так и в системном.
Чтобы отключить эти параметры, импортируйте в реестр приведенный ниже REG-файл, либо скачайте готовый твик.
Windows Registry Editor Version 5.00 [HKEY_LOCAL_MACHINESoftwareMicrosoftWindowsCurrentVersionPoliciesExplorer] "NoRecentDocsHistory"=dword:00000000 [HKEY_CURRENT_USERSoftwareMicrosoftWindowsCurrentVersionPoliciesExplorer] "NoRecentDocsHistory"=dword:00000000 [HKEY_LOCAL_MACHINESoftwareMicrosoftWindowsCurrentVersionPoliciesExplorer] "ClearRecentDocsOnExit"=dword:00000000 [HKEY_CURRENT_USERSoftwareMicrosoftWindowsCurrentVersionPoliciesExplorer] "ClearRecentDocsOnExit"=dword:00000000
Для вступления изменений в силу нужно перезагрузить систему.
Если эти меры не помогли, скорее всего, какая-либо сторонняя программа для очистки системы контролирует сохранение истории. Ее можно вычислить, следуя этому алгоритму.
В диалоговом окне «Выполнить» в Windows хранятся введенные вами команды, пути к папкам и адреса веб-сайтов. Записи сохраняются в реестре и сохраняются до тех пор, пока вы не удалите их вручную.
Если диалоговое окно «Выполнить» (Winkey + R) не сохраняет недавно использованную историю команд (например, записи MRU), в этой статье рассказывается, как устранить проблему в Windows 10 и более ранних системах.
История выполнения команд не сохранена в Windows 10
Чтобы диалоговое окно «Выполнить» сохранило историю введенных команд, выполните следующие действия:
- Если вы используете Windows 10, откройте «Настройки», нажмите «Персонализация» и нажмите «Пуск».
- Включить Показать наиболее используемые приложения вариант.
Если это не помогает, есть другая настройка, которую вам нужно проверить.
- Запустите редактор реестра (
regedit.exe) и перейдите к следующему ключу:HKEY_CURRENT_USERSoftwareMicrosoftWindowsCurrentVersionPoliciesExplorer
- Если значение
ClearRecentDocsOnExitсуществует, щелкните по нему правой кнопкой мыши и выберите «Удалить». - Повторите то же самое в следующем ключе:
HKEY_LOCAL_MACHINESoftwareMicrosoftWindowsCurrentVersionPoliciesExplorer
Обратите внимание, что ни один из указанных выше разделов реестра не существует по умолчанию. Они существуют только в том случае, если GPO или политика на основе реестра была установлена сторонней программой. Если ключей не существует, пропустите шаг.
ClearRecentDocsOnExit значение реестра, если установлено 1, он очищает историю последних документов вместе с историей команд Run автоматически при каждом отключении. Журнал диалога Run хранится в следующем разделе реестра:
HKEY_CURRENT_USERSOFTWAREMicrosoftWindowsCurrentVersionExplorerRunMRU
В-третьих, если вы очистите историю быстрого доступа с помощью параметров папки, она также удалит историю выполнения команды.