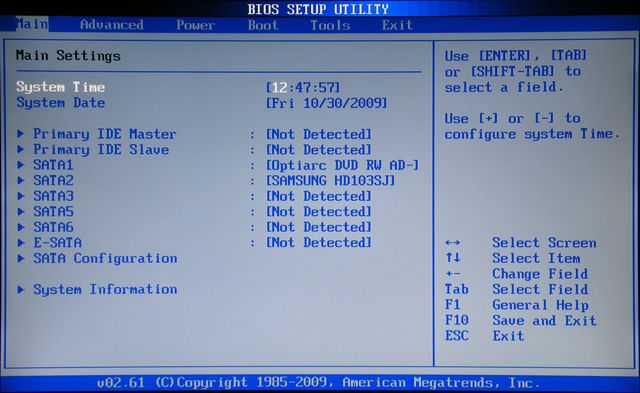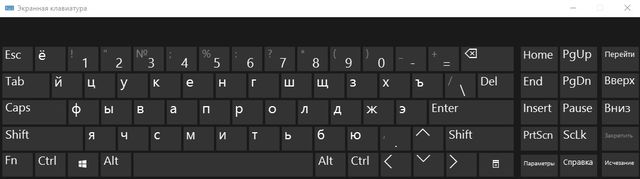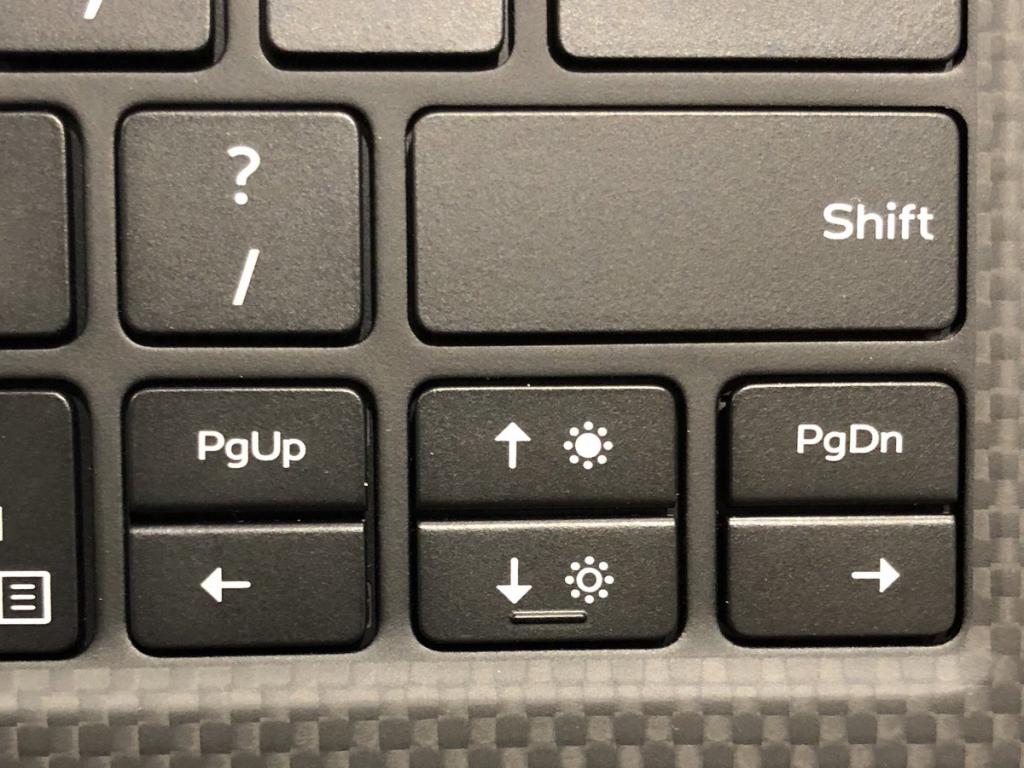Вариант 1
1.Откройте окно проводника.
Щелкните правой кнопкой мыши по пустой верхней части окна, например, чуть правее меню Справка.
2. В выпадающем списке выберите Обычные кнопки и Адресная строка.
Вариант 2
1. Нажимаем на клавиатуре Alt
2. Переходим на вкладку Вид — Панели инструментов и ставим галочки Обычные кнопки, Адресная строка
Вариант 3 Для WINDOWS 7
1. Открыть Пуск — Все программы — Стандартные — Навести курсор на Командную строку щелкнуть правую клавишу мышки и выбрать Запуск от имени Администратора
2. Наберите или скопируйте эти команды:
regsvr32 «%SystemRoot%System32actxprxy.dll»
и нажмите Enter.
Затем сразу — команду:
regsvr32 «%ProgramFiles%Internet Explorerieproxy.dll»
и нажмите Enter и перезагружаем систему.
Источник: http://www.rtiopt64.ru/blog/knopki/2013-08-30-132
Данный материал является частной записью члена сообщества Club.CNews.
Редакция CNews не несет ответственности за его содержание.
|
0 / 0 / 0 Регистрация: 16.12.2010 Сообщений: 4 |
|
|
1 |
|
Отключены кнопки вперед — назад05.01.2011, 22:46. Показов 32642. Ответов 4
Здравствуйте! Такая проблема: в панели инструментов кнопочки вперед — назад стали не активными, и теперь окна открываются каждое отдельно. При открытии большого колличества окошек на рабочем столе хаос! как обратно сделать их активными? Перенесено модератором из другой такой же темы
__________________
0 |
|
Programming Эксперт 94731 / 64177 / 26122 Регистрация: 12.04.2006 Сообщений: 116,782 |
05.01.2011, 22:46 |
|
4 |
|
Заблокирован |
|
|
06.01.2011, 05:58 |
2 |
|
в панели инструментов кнопочки вперед где она находится (панель инструментов)? Внизу, вверху или в др. месте?
0 |
|
0 / 0 / 0 Регистрация: 16.12.2010 Сообщений: 4 |
|
|
06.01.2011, 14:24 [ТС] |
3 |
|
в левом верхнем углу не активные стрелки Миниатюры
0 |
|
Заблокирован |
|
|
06.01.2011, 14:38 |
4 |
|
MerilinM73, В Windows XP делается так: Добавлено через 5 минут
0 |
|
0 / 0 / 0 Регистрация: 11.01.2011 Сообщений: 4 |
|
|
04.02.2011, 15:56 |
5 |
|
MerilinM73, В командной строке с правами Администратора поочередно выполните команды: Windows Batch file regsvr32 "%SystemRoot%System32actxprxy.dll"
enter. Windows Batch file regsvr32 "%ProgramFiles%Internet Explorerieproxy.dll"
enter. Перезагрузка и все будет ОК Windows Batch file regsvr32 "%ProgramFiles(x86)%Internet Explorerieproxy.dll"
0 |
В этом посте представлены различные решения, которые можно попробовать, если в приложении «Фотографии» отсутствуют стрелки «Далее» или «Назад». Последняя ОС Windows поставляется с полной переработкой и новым приложением для просмотра фотографий под названием Microsoft Photos. Это отличное обновление по сравнению с предшественником и предлагает множество новых возможностей редактирования. Однако, как и у любого другого приложения Windows, у него есть свои проблемы. Многие пользователи сообщают, что в приложении «Фотографии» отсутствует стрелка «Далее» или «Назад». Из-за этого пользователи не могут прокручивать фотографии. Не беспокойтесь, если вы также боретесь с той же проблемой. Просто попробуйте приведенные ниже решения, чтобы избавиться от проблемы.

В приложении «Фотографии» отсутствуют стрелки «Далее» или «Назад»
Ниже приведен список эффективных решений, которые можно попробовать, если стрелки «Далее» или «Назад» отсутствуют в приложении «Фотографии» в Windows 11/10.
- Перезагрузите систему
- Запустите средство устранения неполадок приложения Магазина Windows
- Восстановить или сбросить настройки приложения «Фотографии»
- Очистите кеш Магазина Microsoft
- Установить Microsoft Photos по умолчанию
- Изменить местоположение фотографий
- Переустановите приложение «Фотографии».
Теперь давайте подробно рассмотрим все эти решения.
1]Перезагрузите систему
Первый шаг, который вы должны предпринять всякий раз, когда сталкиваетесь с этой проблемой, — это перезагрузить систему. Как оказалось, проблема может быть временной и может быть вызвана незначительной ошибкой. Лучшее, что вы можете сделать в этой ситуации, это перезагрузить систему.
Проверьте, есть ли разница. Если да, вы можете идти. Но если проблема не устранена, попробуйте следующие технические решения.
2]Запустите средство устранения неполадок приложения Магазина Windows.
Microsoft Photos — это UWP, также известное как приложение для универсальной платформы Windows; таким образом, любую проблему с ним можно решить, выполнив средство устранения неполадок приложения Магазина Windows. Вы можете запустить средство устранения неполадок приложения Магазина Windows, выполнив следующие действия.
- Для начала откройте окно настроек, нажав сочетание клавиш Windows + I.
- На вкладке «Система» нажмите «Устранение неполадок».
- Выберите Другие средства устранения неполадок.
- Нажмите «Выполнить» рядом с «Приложения Магазина Windows» в следующем окне.
Вот и все. Windows будет искать любую доступную проблему. Если он найден, он даст вам предложения, чтобы избавиться от него. Следуйте инструкциям на экране, чтобы решить проблему.
См.: Приложение «Фотографии» отсутствует, не работает или дает сбой.
3]Восстановите или сбросьте приложение «Фотографии»
Может быть постоянная проблема с приложением Microsoft Photos, вызывающая ошибку в вопросе. Вы можете использовать встроенную функцию восстановления, чтобы устранить любую незначительную ошибку, вызывающую проблему. Вы можете восстановить приложение, выполнив следующие шаги.
- Прежде всего, откройте «Настройки» в вашей системе.
- Нажмите «Приложения» на левой панели экрана.
- В следующем окне выберите Приложения и функции.
- Найдите Microsoft Photos, нажмите на три точки рядом с ним и выберите параметр «Дополнительно».
- В следующем окне нажмите «Восстановить».
Дождитесь завершения процесса восстановления. После этого проверьте, сохраняется ли проблема. Если нет, вы можете идти. Но если проблема не исчезнет, вам придется сбросить приложение Microsoft Photos. Вы можете сделать это, щелкнув параметр «Сброс» в том же окне.
См.: Запрет открытия приложения «Фотографии» при подключении телефона к ПК.
4]Очистите кэш Магазина Microsoft.
Когда следующий и предыдущий значок отсутствуют в приложении «Фотографии», высока вероятность того, что это вызвано связанным с ним поврежденным кешем. В этом случае приложение не будет работать должным образом и вызовет различные проблемы. Вам придется очистить данные кеша Microsoft Store, чтобы решить эту проблему. Вы можете сделать это, выполнив следующие шаги.
- Запустите командную строку в режиме администратора.
- Введите wsreset.exe и нажмите клавишу ввода.
- Дождитесь выполнения команды.
- После этого Microsoft Store откроется автоматически.
- Вы можете увидеть или не увидеть следующее сообщение.
Кэш Магазина очищен. Теперь вы можете искать приложения в Магазине.
Вы также можете открыть меню «Пуск», ввести wsreset.exe и нажать клавишу ввода, чтобы очистить кэш Microsoft Store.
5]Установите Microsoft Photos по умолчанию
Скорее всего, вы столкнетесь с проблемой, если Microsoft Photos не установлен в качестве средства просмотра фотографий по умолчанию. Вы можете избавиться от этой проблемы, установив Microsoft Photos по умолчанию. Для этого выполните следующий шаг.
- Перейдите в «Настройки» > «Приложения» > «Приложения по умолчанию» > «Фотографии».
- Нажмите на все форматы изображений и выберите «Фотографии» по умолчанию.
Проверьте, решает ли это проблему.
Читайте: приложение «Фото» открывается медленно или не открывается
6]Изменить местоположение фотографий
Проблема может быть в месте, где фотографии связаны. Итак, измените местоположение фотографий и попробуйте просмотреть их. Проверьте, решает ли это проблему.
7]Переустановите приложение «Фотографии».
Если ни один из шагов не помог, вы можете удалить приложение, а затем переустановить его. Вы можете сделать это, выполнив следующие шаги.
Откройте Windows PowerShell в режиме администратора.
Скопируйте и вставьте следующую команду и нажмите клавишу ввода, чтобы удалить приложение Microsoft Photos.
get-appxpackage *Microsoft.Windows.Photos* | удалить-appxpackage
Дождитесь выполнения команды.
После этого переустановите приложение Microsoft Photos в своей системе из Магазина Microsoft.
Почему я не могу пролистывать фотографии в Windows 11/10?
Это может беспокоить, если вы не можете просматривать фотографии на ПК с Windows. Вы можете попробовать выполнить следующие действия, чтобы решить проблему: Запустите средство устранения неполадок приложения Магазина Windows, восстановите или сбросьте приложение и очистите кеш Магазина Microsoft. Если ни один из шагов не помог, вы можете переустановить приложение.
Как восстановить приложение «Фотографии» в Windows?
Восстановить приложение «Фотографии» в Windows очень просто. Для этого перейдите в «Настройки» > «Приложения» > «Приложения и функции» > «Microsoft Photos». Нажмите на три точки и выберите «Дополнительные параметры». Нажмите «Восстановить» в следующем окне.
Читать далее. Исправьте код ошибки приложения «Фотографии» 0x887A0005.

Комментарии 6
Если у Вас ХР, то попробуйте найти «Настройку панели инструментов». Там можно добавить любые значки, который Вам нужны. Путь: «Вид» — «Панель инструментов» — «Настройки»
Уважаемая Greta, боюсь, что я неясно выразилась. Поясняю, что стали «неактивными» стрелочки вверху, левее адресной строки в окнах проводника, нажав на которые, можно вернуться в предыдущее окно. На PC — Windows 7 Ultim. Подозреваю, что либо из-за вируса, или некорректного удаления. Но и после процедуры восстановления проблемма не решена..
Я похожую проблему решил переустановкой браузера. Удалил, подчистил хвосты,и поставил новый. Только скачивайте с оф. сайта.
Уважаемый burevesnik, Понимаю, что многое в этой науке мне невдомек, как и то, что Вы связываете проблемму нагромождения окон проводника на рабочем столе компьютера неподключенного к сети, с неисправностями браузера. Я же говорила, что в открытых окнах пропала стрелочка «назад», впрочем похожая на навигационную кнопку в окнах браузера. Однако, спасибо за участие.
По строке, где были раньше стрелочки, щелкните правой кнопкой мышки. Далее — «настроить», выбираете позицию «сбросить настройки панели», щелкаете. Должно все вернуться к состоянию, как было у вас раньше. Во всяком случае, я методом «именно такого тыка» восстановила стрелочки у себя. Успехов!
Спасибо, уважаемая Татьяна, но снова не про то. Мои браузеры работают хорошо, (Opera и Google Chrome) там все окна «возвращаются» этой пресловутой стрелкой » назад «. 
Источник
В панели инструментов кнопочки вперед — назад стали не активными

Как вернуть в окна Проводника панель инструментов с кнопками «вперед-назад», «копировать».
Отключены кнопки вперед — назад
Здравствуйте пользователи компов, помогите разобраться в дебрях «Win 7 starter»? дело в том что не.
Отключены кнопки вперед — назад
Здравствуйте! Такая проблема: в панели инструментов кнопочки вперед — назад стали не активными, и.
Кнопку ‘Назад’ на панели инструментов сделать недоступной.
Как можно сделать кнопку ‘Назад’ на панели инструментов IE недоступной! Заранее благодарен.
если не поможет то , в командной строке, запущенной с правами администратора выполните:
Закрыть проводник через ОК? Саня все равно ничего не изменилось.
Добавлено через 4 минуты
regsvr32 «%ProgramFiles%Internet Explorerieproxy.dll» после этого ввода написано: проверьте, что двоичный файл хранится на указанном пути или запустите отладку, чтобы диагностировать проблемы с этим двоичным файлом или зависимыми DLL-файлами.
Не найден указанный модуль.
пардон. не увидел что винда х64
regsvr32 «%ProgramFiles(x86)%Internet Explorerieproxy.dll
Саша тоже самое пишет
Добавлено через 6 часов 51 минуту
Ребята, что никаких вариантов?
Запустить от имени админа командную строку (Все программы-Стандартные-Командная строка). В ней написать sfc /scannow и нажать энтер. После выполнения этой команды повторить
Заказываю контрольные, курсовые, дипломные и любые другие студенческие работы здесь.

ребят как сделать действие при нажатии кнопочки назад, мне просто надо чтоб оно переходило на.
я решил делать интернет магазин сам, на готовом html шаблоне и своих php скриптах, в магазин.
Навигация Назад-Вперед
У меня есть меню, реализованное в виде дерева, при помощи плагина JQuery treeView, как можно.
кнопки назад вперед
Я сделал БД в SQL вывел таблицу в datagriev. Помогите написать код на кнопки в «начало», «конец», и.
Источник
Пропали кнопки вперед и назад в папках windows 7
Сообщения: 146
Благодарности: 1
| Конфигурация компьютера | |||||||
| Материнская плата: ASRock M3N78D | |||||||
| HDD: HDD 1000Gb ST31000528AS 32Mb | |||||||
| CD/DVD: Optiarc AD-7263S-OB | |||||||
| ОС: Windows 7 Ultimate 64-bit | |||||||
 Профиль | Отправить PM | Цитировать Профиль | Отправить PM | Цитировать
|
Содержание
- ПОЛНОЕ ИСПРАВЛЕНИЕ: исчезают кнопки «Свернуть», «Свернуть» и «Закрыть»
- ПОЛНОЕ ИСПРАВЛЕНИЕ: исчезают кнопки «Свернуть», «Свернуть» и «Закрыть»
- Свернуть, развернуть и закрыть кнопки отсутствуют, как их исправить?
- Решение 1. Перезапустите менеджер окон рабочего стола.
- Решение 2. Откат к старым драйверам
- Решение 3. Убедитесь, что вы используете стандартную тему Windows
- Решение 4 — Удалить проблемные сторонние приложения
- Решение 5. Убедитесь, что вы не используете планшетный режим.
- Решение 6 — Проверьте настройки приложения
- Решение 7 — Измените конфигурацию вашей видеокарты
- Решение 8. Измените режим проекта на расширенный
- Решение 9. Убедитесь, что Windows обновлена
- В проводнике Windows пропали строка меню и панель инструментов
- Комментариев: 11
- В проводнике Windows пропали строка меню и панель инструментов
- Комментариев: 11
- Пропали значки панели задач Windows 10. Исправляем
- Самые распространенные проблемы
- Перезагрузка проводника Windows
- Ручная установка драйверов
- Точки восстановления Windows
- Другие способы решения проблемы
- Не удается создать новую папку в Windows 10
- Не удается создать новые папки в Windows 10
- 1]Используйте сочетание клавиш
- 2]Проверить права доступа к папке
- 3]Сбросить вид папки в проводнике
- 4]Отсутствует новое контекстное меню?
- 5]Создать новую папку отсутствует в контекстном меню
- 6]Устранение неполадок в состоянии чистой загрузки
- 7]Запустить проверку системных файлов
- 8]Запустить восстановление системы
ПОЛНОЕ ИСПРАВЛЕНИЕ: исчезают кнопки «Свернуть», «Свернуть» и «Закрыть»
ПОЛНОЕ ИСПРАВЛЕНИЕ: исчезают кнопки «Свернуть», «Свернуть» и «Закрыть»
Но что, если эти кнопки исчезнут? Не волнуйтесь, есть способ сделать эти иконки снова видимыми.
Свернуть, развернуть и закрыть кнопки отсутствуют, как их исправить?
Интерфейс Windows прост в использовании, но иногда могут возникать определенные проблемы. Говоря о проблемах интерфейса, пользователи сообщили о следующих проблемах:
Решение 1. Перезапустите менеджер окон рабочего стола.
Причина, по которой исчезли кнопки «Свернуть», «Развернуть» и «Закрыть», возможно, связана с некоторой ошибкой в dwm.exe (диспетчере окон рабочего стола), и сброс этого процесса должен решить проблему.
Но прежде чем мы дадим вам точные сведения о решении, давайте немного поговорим о самом диспетчере окон рабочего стола.
Windows ‘Desktop Window Manager — это встроенный файл в вашей системе, который управляет визуальными эффектами в операционных системах Windows.
Например, этот процесс обеспечивает прозрачность меню «Пуск», а также управление средой Aero в Windows 7. Он также управляет другими элементами пользовательского интерфейса, такими как отсутствующие кнопки.
Таким образом, ошибка в выполнении этого процесса может привести к различным визуальным проблемам, и исчезновение кнопок «Свернуть», «Свернуть» и «Закрыть» — только одна из них.
Теперь, когда вы знаете, какой сервис вызывает проблему, все, что вам нужно сделать, это перезапустить его, и кнопки «Свернуть», «Развернуть» и «Закрыть» должны отображаться как обычно.
Вот как это сделать:
Решение 2. Откат к старым драйверам
По словам пользователей, иногда проблемный драйвер видеокарты может вызвать эту проблему. Если это так, мы советуем вам вернуться к более старой версии драйвера вашей видеокарты.
Это относительно просто, и вы можете сделать это, выполнив следующие действия:
Помните, что опция «Откатить драйвер» может быть не всегда доступна. Если эта опция недоступна, вы можете попробовать удалить драйвер и использовать драйвер по умолчанию.
Если драйверы по умолчанию не работают, вы также можете попробовать обновить драйвер видеокарты и проверить, помогает ли это.
Решение 3. Убедитесь, что вы используете стандартную тему Windows
Многим пользователям нравится настраивать свои Windows с помощью пользовательских тем, но некоторые темы могут быть не полностью совместимы с Windows 10. В результате кнопки «Свернуть», «Свернуть» и «Закрыть» могут исчезнуть из Windows.
Это может быть раздражающей проблемой, которая может помешать вашей работе, но для ее устранения рекомендуется вернуться к стандартной теме Windows 10. Для этого просто выполните следующие действия:
После этого Windows 10 вернется к теме по умолчанию, и проблема должна быть решена.
Решение 4 — Удалить проблемные сторонние приложения
Существует множество отличных сторонних приложений, которые могут настраивать внешний вид Windows 10. Используя эти приложения, вы можете добавлять различные функции и улучшать внешний вид Windows 10.
Однако некоторые сторонние приложения могут вызвать определенные проблемы.
Если кнопки свернуть, развернуть и закрыть отсутствуют, возможно, проблема в стороннем приложении. Чтобы устранить проблему, обязательно удалите любое приложение, которое позволяет изменить внешний вид и функциональность вашего пользовательского интерфейса.
Чтобы убедиться, что проблемное приложение полностью удалено, мы рекомендуем вам использовать программное обеспечение для удаления.
Эти типы приложений хороши тем, что они удаляют желаемое приложение, а также все файлы и записи реестра, связанные с ним.
Решение 5. Убедитесь, что вы не используете планшетный режим.
Windows 10 оптимизирована для устройств с сенсорным экраном, поэтому поставляется со специальным режимом планшета, который имитирует внешний вид интерфейса планшета.
В режиме планшета нет кнопок свертывания, разворачивания и закрытия, доступных для универсальных приложений.
Если эти кнопки отсутствуют, вам необходимо отключить режим планшета. Для этого просто выполните следующие действия:
После отключения режима планшета проблема должна быть решена, и кнопки должны появиться снова.
Решение 6 — Проверьте настройки приложения
Многие пользователи сообщили, что в некоторых приложениях отсутствуют кнопки сворачивания, разворачивания и закрытия. Обычно это вызвано настройками приложения.
Многие приложения позволяют настраивать их пользовательский интерфейс, и иногда вы можете случайно скрыть строку заголовка или эти кнопки.
Если эта проблема появляется только в определенных приложениях, обязательно откройте уязвимое приложение и измените его настройки интерфейса пользователя по умолчанию. После этого проблема должна быть полностью решена.
Решение 7 — Измените конфигурацию вашей видеокарты
Ваша видеокарта поставляется с собственным программным обеспечением для настройки, которое позволяет вам изменять различные функции.
По словам пользователей, их видеокарта была настроена для работы в режиме высокой производительности в Catalyst Control Center, что вызвало появление этой ошибки.
Чтобы решить эту проблему, вам нужно изменить режим с высокой производительности на стандартную производительность в Catalyst Control Center. После этого проблема должна быть полностью решена.
Еще одной проблемой может быть опция Dual Graphics. Эта опция заставит ваш компьютер использовать как выделенную, так и интегрированную графику одновременно. В результате могут появиться определенные проблемы, такие как отсутствующие кнопки.
Решение 8. Измените режим проекта на расширенный
Если вы используете установку с двумя мониторами, вы можете переключаться между несколькими различными режимами проекта.
Если кнопки свертывания, разворачивания и закрытия отсутствуют, вы можете исправить это, просто переключившись в режим расширенного проекта.
Для этого выполните следующие действия:
Несколько пользователей сообщили, что это решение работает для них, поэтому вы можете попробовать его.
Решение 9. Убедитесь, что Windows обновлена
По словам пользователей, если кнопки свертывания, разворачивания и закрытия отсутствуют, проблема может быть связана с ошибкой Windows 10. Чтобы решить эту проблему, рекомендуется проверить наличие обновлений и регулярно обновлять компьютер.
По умолчанию Windows 10 автоматически загружает отсутствующие обновления, но иногда вы можете пропустить важное обновление.
Однако вы всегда можете проверить наличие обновлений вручную, выполнив следующие действия:
Теперь Windows проверит наличие доступных обновлений. Если какие-либо обновления доступны, они будут загружены автоматически в фоновом режиме.
Вот и все, кнопки «Свернуть», «Развернуть» и «Закрыть» должны появиться после использования одного из наших решений.
Если у вас есть какие-либо вопросы или комментарии, или вы, возможно, знаете другие решения этой проблемы пользовательского интерфейса, запишите их в комментариях.
Примечание редактора : этот пост был первоначально опубликован в июле 2015 года и с тех пор был полностью переработан и обновлен для обеспечения свежести, точности и полноты.
Источник
В проводнике Windows пропали строка меню и панель инструментов
Третий пост подряд и всё про Windows… может создаться впечатление что меня заклинило на одной теме, но это не так. Просто нравится делиться редкими и интересными случаями, с которыми сталкиваюсь по работе. Так что я не виноват, что в последнее время они, все как один, связаны с Windows 🙂 И сегодня, как раз такой случай представился.
Но все оказалось проще:
Если считаете статью полезной,
не ленитесь ставить лайки и делиться с друзьями.
Комментариев: 11
Спасибо намучался с поиском решения этой проблемы. Тоже не понял как я отключил эту панель инструментов?))
Реальное СПАСИБО! Думал уже что вирус, но сканеры ничего не показали.
Кстати, тоже непонятно как это произошло. Я как-бы далеко не новичок, и на кривые руки это списать нельзя. 🙂
Благодарю, очень помогли!
Мне это не помогло! Наверно у меня вирус. Без понятия! Не смог найти как исправить эту проблему. Если кто знает помогите как можно добавить панели инструментов (Menu Bar-Строка меню).
пропала строка файл правка вид избранное справка
Совет ни о чём, т.к. это лишь игра функцией «свернуть-развернуть в полноэкранный режим», а вот вопрос с возвращением на панель строки меню в данном совете так и не решён (как это, например, правильно указывает 2016-01-29 в 18:19:54 | Комментатор 120: «пропала строка файл правка вид избранное справка»).
не помогает этот способ, а решение проблемы в ошибках реестра:
Источник
В проводнике Windows пропали строка меню и панель инструментов
Третий пост подряд и всё про Windows… может создаться впечатление что меня заклинило на одной теме, но это не так. Просто нравится делиться редкими и интересными случаями, с которыми сталкиваюсь по работе. Так что я не виноват, что в последнее время они, все как один, связаны с Windows 🙂 И сегодня, как раз такой случай представился.
Но все оказалось проще:
Если считаете статью полезной,
не ленитесь ставить лайки и делиться с друзьями.
Комментариев: 11
Спасибо намучался с поиском решения этой проблемы. Тоже не понял как я отключил эту панель инструментов?))
Реальное СПАСИБО! Думал уже что вирус, но сканеры ничего не показали.
Кстати, тоже непонятно как это произошло. Я как-бы далеко не новичок, и на кривые руки это списать нельзя. 🙂
Благодарю, очень помогли!
Мне это не помогло! Наверно у меня вирус. Без понятия! Не смог найти как исправить эту проблему. Если кто знает помогите как можно добавить панели инструментов (Menu Bar-Строка меню).
пропала строка файл правка вид избранное справка
Совет ни о чём, т.к. это лишь игра функцией «свернуть-развернуть в полноэкранный режим», а вот вопрос с возвращением на панель строки меню в данном совете так и не решён (как это, например, правильно указывает 2016-01-29 в 18:19:54 | Комментатор 120: «пропала строка файл правка вид избранное справка»).
не помогает этот способ, а решение проблемы в ошибках реестра:
Источник
Пропали значки панели задач Windows 10. Исправляем
В операционной системе Windows 10 нередко встречается проблема, когда с панели задач пропадают все иконки. Это происходит во время перезагрузки компьютера или ноутбука, обновления рабочего стола или в момент работы. Чтобы исправить ситуацию, нужно разобраться в причине возникновения сбоя. Рассмотрим основные из них и пути их ликвидации.
Самые распространенные проблемы
Если значки на панели задач пропали, попробуйте несколько простых способов решения проблемы. Они помогут вернуть иконки, при этом не потребуется кардинальных мер. Обычно возникают сбои в работе проводника система, устаревших драйверах графического адаптера, использовании сторонних программ для модификации панели задач.
Перезагрузка проводника Windows
Для начала рекомендуется перезагрузить проводник системы:
1. Кликните по нижней панели правой клавишей мыши, чтобы выбрать контекстное меню. Выберите «Диспетчер задач».
2. В списке процессов найдите «Проводник». Вызовите меню нажатием правой клавишей мыши и нажмите на «Перезапустить».
3. Перезагрузите компьютер через специальную опцию. Завершение работы и включение ПК не всегда помогает.
Если иконки на панели задач пропадают именно после завершения работы системы, то отключите быстрый запуск Windows. Для этого следуйте инструкции:
Чтобы изменения вступили в силу, кликните по кнопке «Сохранить изменения». После выполненных действий попробуйте выключить, затем снова включить ПК. Если не помогло, то переходите к решению следующей проблемы.
Ручная установка драйверов
В некоторых случаях, установка драйверов для видеокарты вручную наиболее действенная, чем с помощью стандартных средств системы. При этом обновить программное обеспечение рекомендуется не только для встроенного графического адаптера, но и дискретного компонента.
Скачать драйвера можно на официальном сайте производителя: AMD, Intel или Nvidia. Чтобы узнать модель и название адаптера, необходимо перейти в диспетчер устройств. Вызовите меню нажатием правой кнопкой мыши по значку «Пуск» и выберите соответствующий пункт. Затем раскройте пункт «Видеоадаптеры» и посмотрите название видеокарты.
Если название не отображается, то вызовите контекстное меню нужного компонента и перейдите в свойства. Во вкладке «Драйвер» находится подробная информация об адаптере, включая версию, название поставщика, а также другие сведения.
Точки восстановления Windows
Откатка Windows 10 до точки восстановления – наиболее действенный способ, если проблема появилась недавно. Функция система позволяет отменить последние изменения в ОС, включая в файлах реестра.
Для восстановления системы сделайте следующее:
1. Перейдите в панель управление. Для этого одновременно зажмите клавиши Win+R на клавиатуре. В командной строке введите «control», затем кнопку «ОК».
2. В появившемся окне выберите пункт «Восстановление», затем «Запуск восстановления системы».
3. В появившемся окне нажмите на кнопку «Далее», затем выберите точку для восстановления и продолжите процедуру.
После этого останется только подтвердить действие с помощью кнопки «Готово».Через некоторое время система вернется в исходное состояние до установления программ и изменения настроек или файлов реестра.
Другие способы решения проблемы
Одной из самых распространенных проблем при исчезновении иконок в панели задач Windows 10 является деятельность сторонних программ. Например, это возникает при использовании софта для модификации внешнего вида элемента система. Если такое приложение было инсталлировано, проверьте, работает ли оно:
Заройте программу и проверьте, появились ли значки. Иногда лучше вовсе деинсталлировать такой софт с помощью встроенных средств системы или специальных инструментов.
Если внизу вместо обычных значков отображается белая иконка, то программа, на которую она ссылалась, была удалена. Это могла сделать система, антивирус или сам пользователь. Чтобы ее удалить, щелкните по пустому ярлыку правой кнопкой мыши и выберите пункт «Открепить от панели задач».
Windows 10 все значки, которые располагаются на панели задач, помещает в специальную папку. Она находится по адресу:
%AppData%MicrosoftInternet ExplorerQuick LaunchUser PinnedTaskBar
Зажмите клавиши Win+E, затем в адресную строку вставьте указанную ссылку. В открывшемся окне должны отображаться значки, которые пропали.
Если список пуст, то иконки были удалены по случайности самим пользователем или в результате сбоя папки профиля. Чтобы вернуть значки, придется вручную добавлять их на панель:
Если кэш иконок поврежден, то они не будут отображаться на панели задач Windows 10. В этом случае потребуется его ручная очистка:
1. Найдите программу «Командная строка».
2. Щелкните правой кнопкой мыши, чтобы выбрать пункт запуска от имени администратора.
3. Введите 4 команды, нажимая после каждой клавишу Enter.
После успешного выполнения команды, закройте программу. Также потребуется перезагрузка компьютера или ноутбука.
Описанные способы помогают решить проблему пропажи иконок с панели задач Windows 10. Для начала перезагрузите компьютер: это поможет восстановить систему после непредвиденного сбоя. Если это не помогло, воспользуйтесь другими способами: перезапустить проводник, откатить ОС до точки восстановления, обновить драйвера для видеокарты, вручную очистить кэш иконок.
Если вы нашли ошибку, пожалуйста, выделите фрагмент текста и нажмите Ctrl+Enter.
Источник
Не удается создать новую папку в Windows 10
Пользователи сообщили о странной проблеме, в которой они не может создавать новые папки в Windows 10 с помощью контекстного меню, вызываемого правой кнопкой мыши. Это верно как для рабочего стола, так и для других папок. Если вы столкнулись с этой проблемой, читайте дальше.
Не удается создать новые папки в Windows 10
Если Windows 10 не может создать новую папку из контекстного меню, вызываемого правой кнопкой мыши, попробуйте следующие предложения:
Давайте посмотрим на них подробнее.
У этой проблемы есть 2 условия. Один из них — это невозможность создавать папки на рабочем столе, а другой — когда вы не можете создавать папки внутри существующих папок. Чтобы устранить проблему, последовательно попробуйте следующие решения:
1]Используйте сочетание клавиш
Сочетание клавиш для создания новой папки: CTRL + SHIFT + N. Вы можете попробовать создать новую папку. Если это сработает, вы сэкономите много времени с помощью более сложных решений. Хотя это все равно будет обходным путем, а не исправлением.
2]Проверить права доступа к папке
Хотя у пользователей есть разрешения на создание новых папок по умолчанию, разрешения для папок могут быть изменены вирусом, вредоносным ПО, Центром обновления Windows и т. Д. В таком случае вы можете проверить разрешения для папки и исправить их следующим образом:
Щелкните правой кнопкой мыши в любом месте основной папки и выберите в меню «Свойства».
Перейдите на вкладку Безопасность и выберите пользователя, который вошел в систему.
В разделе «Разрешения» в разделе «Разрешить» установите флажки «Полный доступ» и «Запись».
Нажмите Применить, чтобы сохранить настройки.
Проверьте, решает ли это проблему.
Отсутствие разрешений — основная причина обсуждаемого вопроса. Добавление их должно решить проблему в большинстве случаев.
Если добавление разрешений не помогает или если вы столкнулись с этой проблемой и на рабочем столе, попробуйте последовательно следующие решения:
3]Сбросить вид папки в проводнике
По умолчанию проводник разрешает пользователям создавать подпапки. Если настройки изменились по какой-либо причине (например, из-за вируса, вредоносного ПО, обновления Windows и т. Д.), Вы можете вернуть вид папок к значениям по умолчанию, используя проводник или редактор реестра.
4]Отсутствует новое контекстное меню?
Пытаясь создать новую папку, вы должны щелкнуть правой кнопкой мыши внутри родительской папки и выбрать Новый контекстное меню. Это новое контекстное меню может отсутствовать во многих системах. Этот пост поможет вам восстановить настройки по умолчанию, если пункт контекстного меню «Создать» отсутствует.
5]Создать новую папку отсутствует в контекстном меню
Если элемент «Создать»> «Папка» отсутствует в контекстном меню Windows 10, откройте редактор реестра и перейдите к следующему ключу:
Теперь с правой стороны убедитесь, что значение Дефолт установлен на Папка.
Если нет, дважды щелкните «По умолчанию» и измените значение на «Папка».
Спасибо за этот совет, Виджеты пузыря.
6]Устранение неполадок в состоянии чистой загрузки
Если какая-либо сторонняя программа препятствует созданию новой папки, причину можно устранить, перезапустив систему в состоянии чистой загрузки. В этом состоянии система загрузится, но никакие сторонние программы не будут запускаться автоматически при запуске. Таким образом, вы сможете узнать, является ли сторонняя программа причиной проблемы.
Если нет, вы можете проверить программы автозагрузки по умолчанию и отключить вызывающую беспокойство.
7]Запустить проверку системных файлов
Обсуждаемый вопрос неожиданный, но общая проблема. Одной из причин такой проблемы может быть повреждение или отсутствие системных файлов. Сканирование SFC может помочь проверить наличие поврежденных или отсутствующих файлов и при необходимости заменить их.
8]Запустить восстановление системы
Если все остальное не удается, вы можете попытаться восстановить систему до более ранней точки восстановления системы, когда знаете, хорошо ли она работает. Вполне возможно, что недавние изменения в системе могли вызвать проблему, и восстановление системы может решить эту проблему. Следует отметить, что восстановление системы работает только в том случае, если вы создали точку восстановления ранее. Таким образом, мы рекомендуем время от времени создавать точки восстановления.
Источник
Содержание
- Почему не работают стрелки на клавиатуре ноутбука?
- Не работают стрелки на клавиатуре. Причины и способы устранения
- Пыль и мусор
- Жидкость
- Залипание клавиш
- Смещение мембраны
- Не работают стрелки на клавиатуре ноутбука
- В панели инструментов кнопочки вперед — назад стали не активными
- Не работают стрелки для переключения фотографий (РЕШЕНО)
- Продвинутые возможности FastStone Image Viewer
Почему не работают стрелки на клавиатуре ноутбука?
Если в один прекрасный момент вы обнаружили, что не работают стрелки на клавиатуре ноутбука, тогда наша статья может быть полезной. Мы расскажем про основные причины, почему не работают стрелки на клавиатуре, и постараемся решить эту проблему.
1) Многие ноутбуки имеют клавишу Fn, или же функциональную клавишу. Она может быть использована для включения или выключения стрелок на клавиатуре. Нажмите клавишу Fn, и проверьте, работают ли стрелки.
2) Также мы рекомендуем проверить работают ли стрелки на клавиатуре в режиме BIOS. Как известно, BIOS загружается еще до старта операционной системы, поэтому сторонние программы или ошибки, которые могут мешать работе стрелок на клавиатуре, не будут запущены.
- Выключите компьютер или ноутбук.
- Включите компьютер, и как только появится экран материнской платы, нажмите определенную клавишу для запуска BIOS. На ноутбуках от разных производителей используются разные клавиши. Наиболее часто это клавиша F2, но вы также можете попробовать Esc, F10 или F1.
- В результате, вы увидите экран BIOS, как на изображении ниже (или немного другой, в зависимости от производителя компьютера/ноутбука).
- Теперь попробуйте использовать стрелки на клавиатуре, чтобы перемещаться по разделам и опциям меню.
Если стрелки на клавиатуре работают в режиме BIOS, тогда, вероятно, одна из программ, вирус или поврежденный системный файл не позволяет работать стрелкам в обычном режиме Windows.
В этом случае, попробуйте восстановить Windows до того момента, когда стрелки на клавиатуре работали. Если на компьютере нет точек восстановления системы, тогда переустановите Windows.
3) Запустите экранную клавиатуру на своем ноутбуке или компьютере, после чего проверьте клавиши со стрелками. Для этого нажмите «Пуск» и наберите «Экранная клавиатура». Выберите соответствующее приложение в меню «Пуск». Теперь откройте любой текстовый редактор или браузер, и проверьте работу стрелок на клавиатуре.
Если стрелки на экранной клавиатуре работают, вероятно, проблема не в программном обеспечении. В таком случае необходимо почистить клавиатуру от пыли и мусора, или же отнести в сервисный центр для ремонта.
Пожалуй, это все действия, которые вы можете сделать самостоятельно, чтобы решить проблему с нерабочими стрелками на клавиатуре ноутбука.
Если у вас также не работают стрелки на клавиатуре, и вы нашли решение этой проблемы, пожалуйста, напишите в комментариях ниже. Таким образом вы поможете другим людям, которые попали в подобную ситуацию.
Не работают стрелки на клавиатуре. Причины и способы устранения
Очень многие пользователи ПК и ноутбуков периодически сталкиваются с проблемой, когда на клавиатуре не работают стрелки. Причины, почему такое случается, могут быть разными, начиная от засорения и заканчивая аппаратной поломкой. В сегодняшней статье мы расскажем о самых распространенных проблемах, из-за которых могут не работать стрелки, а также поделимся способами их устранения.
Пыль и мусор
Первая и самая распространенная причина, почему не работают стрелки на клавиатуре, – наличие большого количества пыли и мусора под кнопками. Это довольно распространенное явление, так что особо удивляться не нужно. Даже если человек никогда ничего не кушает у компьютера, пыль все равно будет попадать внутрь корпуса и скапливаться там.
Как правило, большое количество пыли внутри клавиатуры приводит к тому, что кнопки становятся менее чувствительными к нажатиям или же вовсе перестают реагировать на них.
Что можно сделать в данной ситуации? Вариантов немного, а точнее, всего один – полная чистка периферии. Пугаться не стоит, поскольку чистится клавиатура достаточно легко.
Для начала необходимо сфотографировать на телефон или фотоаппарат саму клавиатуру, дабы запомнить расположение всех кнопок. После этого нужно вытащить все кнопки при помощи специального приспособления или же небольшой отвертки. Как только все клавиши будут извлечены, необходимо открутить винты на задней части и разобрать корпус.
Особую бережность и аккуратность стоит проявить при разборе и чистке специальной гибкой пленки, на которую нанесены все дорожки для работы кнопок.
Что касается самого процесса мытья и чистки, то кнопки, мембраны и корпус можно очистить в воде с растворенным шампунем. Пленку с дорожками следует аккуратно протереть влажной тряпочкой, если на ней присутствуют следы грязи.
Как только все будет вымыто, нужно дождаться полного высыхания деталей и после этого собрать клавиатуру обратно.
Жидкость
Вторая причина, почему не работают стрелки на клавиатуре, – пролитая жидкость на клавиатуру. Любители перекусить возле компьютера часто сталкиваются с проблемой, когда какой-нибудь напиток нечаянно проливается на клавиатуру. И хотя сейчас большинство периферии имеет водонепроницаемые свойства, все же подобные случае могут негативно сказаться на ее работе.
Например, человек проливает воду на клавиатуру, какое-то время устройство продолжает работать, но вскоре перестают отвечать на касания кнопки, причем не обязательно все, это может быть определенная группа клавиш. Так что, если вдруг на клавиатуре перестали работать стрелки, нужно хорошо подумать и вспомнить, а не проливалась ли на устройство какая-нибудь жидкость.
Способ решения данной проблемы также один – полный разбор клавиатуры, чистка и обратная сборка. Очень часто бывает так, что чистки и мытья бывает достаточно для того чтобы устройство вновь заработало. Если же ничего не помогло, то можно попытаться отнести клавиатуру в ремонт, но стоимость ремонта не всегда бывает оправданной, порой проще купить новую.
Залипание клавиш
Следующая причина, почему не работают стрелки на клавиатуре, – залипание кнопок. Многие слышали о залипании клавиш, но существует два определения этого состояния. Первое – это когда при многократном нажатии на какую-нибудь клавишу на мониторе компьютера выскакивает предупреждение о залипании клавиш. Второе понятие подразумевает непосредственно залипание самих кнопок клавиатуры, а точнее их мембран.
Дело в том, что в каждой клавиатуре есть мембраны, при нажатии на которые срабатывает та или иная кнопка. Если после нажатия, мембрана не возвращается в исходное положение – это называется залипанием. Основная причина залипания состоит в том, что мембране что-то мешает вернуться. Это может быть что угодно: пыль, грязь, пролитая жидкость, что-то сладкое, износ самой мембраны и т. д.
Что можно сделать в данной ситуации? Существует два варианта. Если под мембраны, не реагирующих на нажатия кнопок, попала грязь, то необходимо провести чистку. Если же мембрана износилась, то ее необходимо заменить. Тут вполне может пригодиться старое нерабочее устройство. Если таковой под рукой нет, то можно взять мембрану, например, с той кнопки, которой вы практически не пользуетесь.
Смещение мембраны
Еще одна причина, почему не работают стрелки на клавиатуре, – проблемы с мембраной. Выше уже было сказано, что мембрана может залипать, но проблемы с ней не ограничиваются только на этом. Помимо залипания, мембраны частенько могут сдвигаться со своего места, тем самым переставая реагировать на касания. Особенно часто сдвиги происходят на тех клавишах, которые постоянно очень активно используются.
Все что можно посоветовать в данной ситуации – разобрать клавиатуру и поставить мембрану на место.
Не работают стрелки на клавиатуре ноутбука
Владельцы ноутбуков также часто сталкиваются с проблемой, когда стрелки на их устройства перестают работать или не работают вовсе. Дело в том, что на многих ноутбуках на стрелки назначаются какие-нибудь дополнительные функции, например, отключение экрана или изменение громкости, яркости и т. д. Чтобы воспользоваться дополнительными функциями, достаточно нажать на кнопки, а вот чтобы воспользоваться стрелками, на которые назначены эти функции, нужно нажимать клавишу Fn, а потом саму стрелку. Сделано это для исключения случайных нажатий на клавиши, но пользоваться так клавишами совсем неудобно.
Лечиться данная проблема тоже просто. Нужно зайти в BIOS ноутбука и отключить соответствующую опцию. Выше представлено видео, где показано, как это все делается.
В панели инструментов кнопочки вперед — назад стали не активными

Как вернуть в окна Проводника панель инструментов с кнопками «вперед-назад», «копировать».
Отключены кнопки вперед — назад
Здравствуйте пользователи компов, помогите разобраться в дебрях «Win 7 starter»? дело в том что не.
Отключены кнопки вперед — назад
Здравствуйте! Такая проблема: в панели инструментов кнопочки вперед — назад стали не активными, и.
Кнопку ‘Назад’ на панели инструментов сделать недоступной.
Как можно сделать кнопку ‘Назад’ на панели инструментов IE недоступной! Заранее благодарен.
если не поможет то , в командной строке, запущенной с правами администратора выполните:
Закрыть проводник через ОК? Саня все равно ничего не изменилось.
Добавлено через 4 минуты
regsvr32 «%ProgramFiles%Internet Explorerieproxy.dll» после этого ввода написано: проверьте, что двоичный файл хранится на указанном пути или запустите отладку, чтобы диагностировать проблемы с этим двоичным файлом или зависимыми DLL-файлами.
Не найден указанный модуль.
пардон. не увидел что винда х64
regsvr32 «%ProgramFiles(x86)%Internet Explorerieproxy.dll
Саша тоже самое пишет
Добавлено через 6 часов 51 минуту
Ребята, что никаких вариантов?
Запустить от имени админа командную строку (Все программы-Стандартные-Командная строка). В ней написать sfc /scannow и нажать энтер. После выполнения этой команды повторить
Заказываю контрольные, курсовые, дипломные и любые другие студенческие работы здесь или здесь.

ребят как сделать действие при нажатии кнопочки назад, мне просто надо чтоб оно переходило на.
я решил делать интернет магазин сам, на готовом html шаблоне и своих php скриптах, в магазин.
Навигация Назад-Вперед
У меня есть меню, реализованное в виде дерева, при помощи плагина JQuery treeView, как можно.
кнопки назад вперед
Я сделал БД в SQL вывел таблицу в datagriev. Помогите написать код на кнопки в «начало», «конец», и.
Не работают стрелки для переключения фотографий (РЕШЕНО)
В Windows по умолчанию программой для просмотра изображений является приложение «Фотографии». У этого приложения много функций, но нет самой востребованной и интуитивной — перелистывания фотографий стрелками клавиатуры либо стрелками на экране. Чтобы перейти к следующей фотографии, нужно вернуться в менеджер файлов и дважды кликнуть по файлу другого изображения — это очень неудобно.

В этой инструкции я покажу, как просматривать изображения с помощью стрелок, как переключаться между изображениями не закрывая фотографии.
К сожалению, в современном Windows по умолчанию не установлены программы для полноценного просмотра коллекции фотографий, поэтому нам нужно установить FastStone Image Viewer.
FastStone Image Viewer — это быстрый, стабильный, удобный для пользователя браузер, конвертер и редактор изображений. Он имеет множество функций, которые включают просмотр изображений, управление, сравнение, удаление эффекта красных глаз, отправку по электронной почте, изменение размера, обрезку, ретуширование и настройку цвета. Его инновационный, но интуитивно понятный полноэкранный режим обеспечивает быстрый доступ к информации EXIF, браузеру миниатюр и основным функциям через скрытые панели инструментов, которые появляются, когда ваша мышь касается одного из четырёх краёв экрана.
В этой программе нет рекламы и нет шпионских программ. Она бесплатная для домашних пользователей.
Для скачивания программы перейдите на официальный сайт FastStone Image Viewer: https://www.faststone.org/FSIVDownload.htm. На этой странице вы найдёте обычный установочный файл, а также портативную версию программы, если вы не хотите выполнять установку в операционную систему.
Установка выполняется очень просто.
После установки, при двойном клике на изображение вам будет предложено выбрать программу, которой вы хотите открывать фотографии и картинки:

Вначале поставьте галочку «Всегда использовать это приложение для открытия .jpj файлов», а затем выберите «FastStone Image Viewer» и нажмите «ОК»:

Теперь переключатся между фотографиями можно стрелками на клавиатуре, а также прокручивая колесо мышки.
Если вы наведёте курсор вверх экрана, то будет выведена область с миниатюрами предыдущих и последующих изображений — кликнув на любое привью можно быстро перейти к любой другой фотографии:

Если навести курсор мыши в правую часть экрана, то будут показаны метаданные текущего файла, то есть информация EXIF:

Если переместить курсор в левую часть экрана, то вы сможете увидеть функции для изменения и обработки изображения:

При перемещении курсора в нижний левый угол вы увидите функции просмотра изображения и слайдшоу:

Если вам нужна панель задач, то переместите курсор в нижний правый угол.
Итак, в этой инструкции мы узнали, как переходить к следующей фотографии стрелками. А теперь ещё несколько слов о FastStone Image Viewer. У этой программы много функций, но она простая в использовании — можно разобраться интуитивно, кликая на иконки разных меню этой программы.
Продвинутые возможности FastStone Image Viewer
Другие функции включают в себя высококачественную лупу и музыкальное слайд-шоу с более чем 150 переходными эффектами, а также переходы JPEG без потерь, эффекты тени, аннотации изображений, поддержку сканера, гистограмму и многое другое. Он поддерживает все основные графические форматы (BMP, JPEG, JPEG 2000, анимированные GIF, PNG, PCX, PSD, EPS, TIFF, WMF, ICO, CUR и TGA) и популярные форматы RAW цифровых камер (CR2, CR3, CRW, NEF, NRW, PEF, RAF, RWL, MRW, ORF, SRW, X3F, ARW, SR2, SRF, RW2 и DNG).
Windows 10 представила новую функцию, в которой кнопка «Назад» может отображаться в строке заголовка приложения, так что когда пользователь запускает приложение на планшете с Windows, он может использовать кнопку «Назад» в строке заголовка для перехода назад.
Где на моем компьютере кнопка «Назад»?
Во всех браузерах комбинация горячих клавиш для кнопки возврата Alt + стрелка влево. Кроме того, во многих браузерах клавиша Backspace позволяет вернуться назад.
Что такое кнопка «Назад» на ноутбуке?
: значок на экране компьютера, который обычно представляет собой направленную назад стрелку и возвращает пользователя к ранее показанному окну или веб-странице. — называется также назад стрелка.
Почему на моей панели задач есть кнопка «Назад»?
Проблема для некоторых пользователей заключается в том, что панель задач сохраняет свое самое последнее состояние, даже после перезагрузки компьютера. Если вы настроили панель задач и хотите вернуть ее к тому состоянию, в котором она была до внесения изменений, вы можете сбросить панель задач до значений по умолчанию в диалоговом окне «Свойства панели задач».
Привет, попробуйте следующее: щелкните правой кнопкой мыши значок + после последней вкладки и выберите «Настроить …» или Просмотр (Alt + V)> Панели инструментов> Настроить. В этом режиме вы можете перемещать различные элементы и видеть, скрыты ли кнопки со стрелками за другими кнопками или панелями инструментов.
Как называется кнопка возврата?
Ключ возврата, клавиша на клавиатуре компьютера, удаляющая символ (символы) слева от курсора. Застежка сзади, средство для застегивания одежды сзади.
Какой тип значка используется для обозначения кнопки «Назад»?
Большинство кнопок возврата, например, в браузерах для настольных ПК, просто значок в виде стрелки с текстовой меткой над или под ним говорит только «Назад». Если вы хотите знать, куда они вас приведут, вам обычно нужно нажать и удерживать кнопку, чтобы открыть список экранов, которые вы ранее просматривали.
Как восстановить панель задач?
Нажмите Клавиша Windows на клавиатуре , чтобы открыть меню «Пуск». При этом также должна появиться панель задач. Щелкните правой кнопкой мыши теперь видимую панель задач и выберите Параметры панели задач.
Для этого щелкните правой кнопкой мыши любой пустую область панели задач и выберите «Показать кнопку просмотра задач» во всплывающем меню.. Теперь и поле поиска, и кнопка просмотра задач удалены с панели задач.
Что случилось с моим рабочим столом в Windows 10?
В Windows 10 есть два встроенных режима: рабочий стол и планшет. Если вы включили режим планшета, значок на рабочем столе Windows 10 будет отсутствовать. Открыть «Настройки «еще раз и нажмите «Система», чтобы открыть настройки системы. … Закройте окно «Настройки» и проверьте, видны ли значки на рабочем столе.