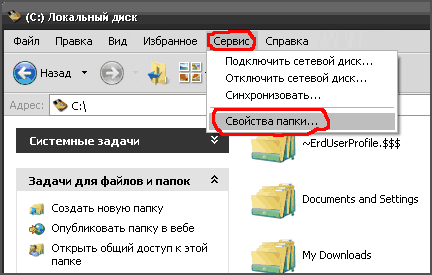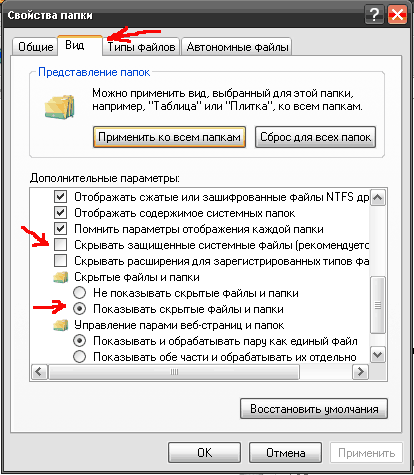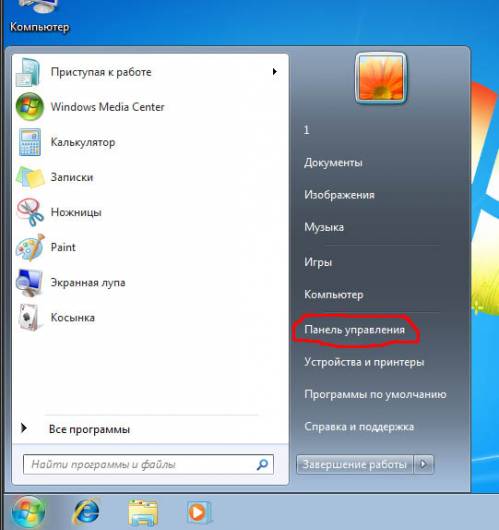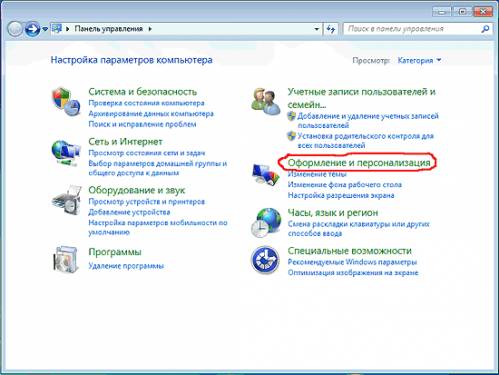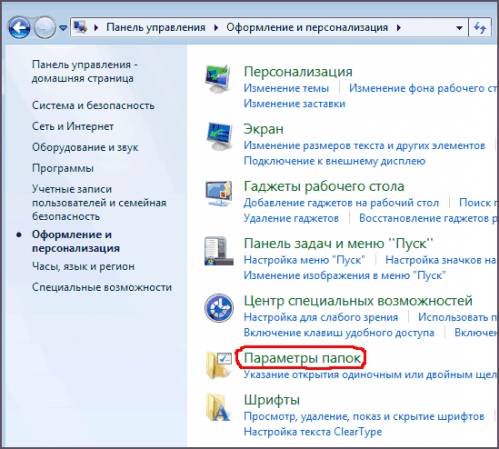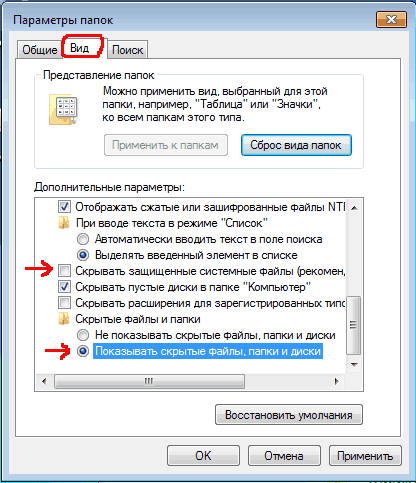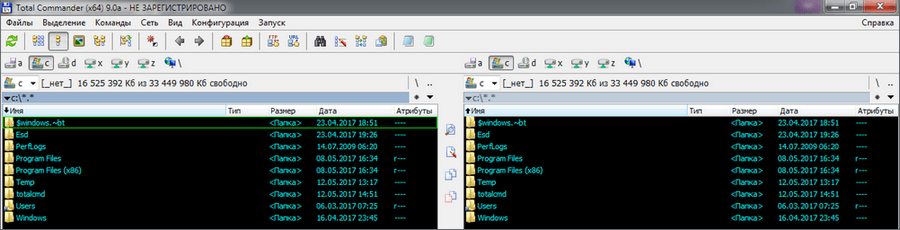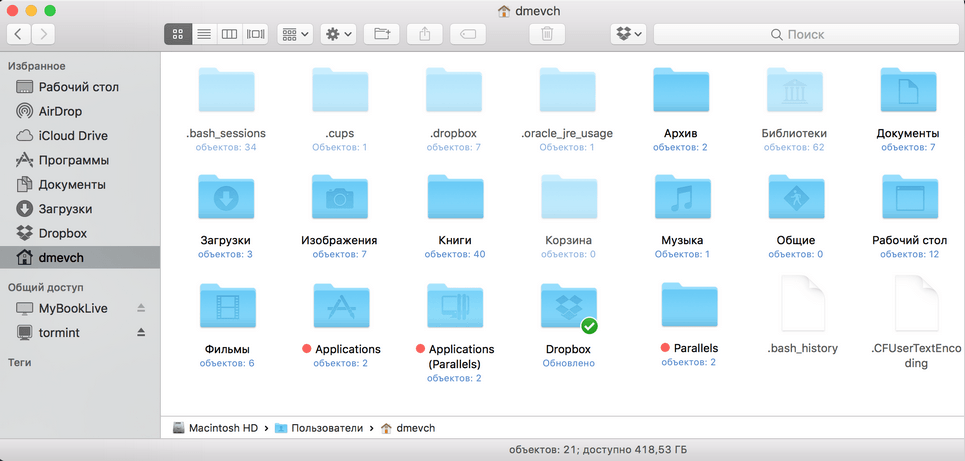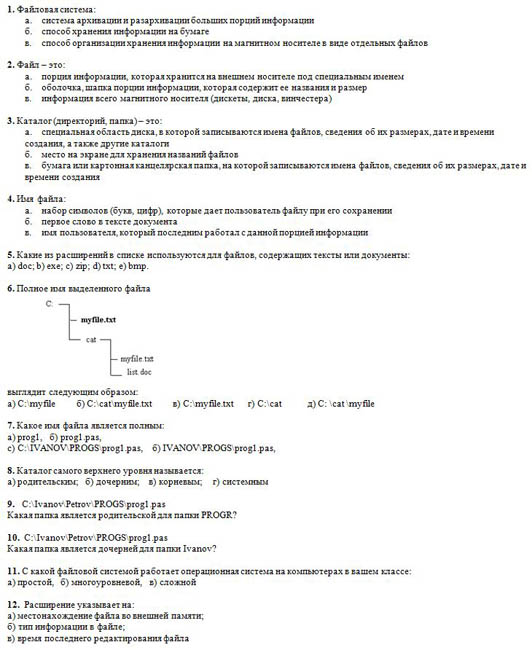Операционные
системы, утилиты, программы технического
обслуживания относятся к классу
программного обеспечения…
-
игры
-
прикладное ПО
специального назначения -
системное ПО
-
системы
программирования
Software — это
-
программное
обеспечение -
методическое
обеспечение -
обновления программ
-
системные программы
Файл – это
…
-
программа или
данные на диске -
единица измерения
информации -
программа в
оперативной памяти -
текст, распечатанный
на принтере
Понятие
документ в ОС Windows соответствует понятию…
-
устройство
-
файл данных
-
диск
-
каталог
Буфер обмена:
-
это программа для
поиска документов -
используется
для пересылки данных между
документами -
это файловый
менеджер, в котором представлена
иерархия папок -
это документ на
рабочем столе
Тип
(расширение) файла указывает на…
-
вид хранящейся
информации -
размер хранящейся
информации -
дату создания
файла -
все ответы верны
Файловая
система
-
совокупность
файлов, размещенных на технических
носителях в соответствии с определенным
набором правил -
оборудование
накопителей на дисках и магнитных
лентах -
программа,
обеспечивающая обслуживание файлов
Разные файлы
могут иметь одинаковые имена…
-
если они имеют
разный объем -
если они созданы
в различные дни -
если они созданы
в различное время суток -
если они хранятся
в разных каталогах
Задан полный
путь к файлу C:DOCPROBA.TXT, каково имя
каталога, в котором находится файл
PROBA.TXT…
-
DOC
-
C:DOCPROBA.TXT
-
PROBA.TXT
-
TXT
Файл, полное
имя которого было A:TextMyprogA, скопировали
в подкаталог Prog корневого каталога
диска D. Каково полное имя созданной
копии файла?
-
D:TextProgMyprogA
-
D:ProgTextMyprogA
-
D:ProgMyprogA
-
D:ProgMyprog.А
Процесс сжатия
информации с целью уменьшения занимаемого
объема памяти выполняют:
-
драйверы
-
программы
архиваторы -
программы для
диагностики компьютера -
антивирусные
программы
Дефрагментация
диска — используется для…
-
проверки диска
на наличие «сбойных» участков на
поверхности диска -
перемещения
отдельных частей файлов, записывая
их в последовательные секторы -
клонирования
диска -
форматирования
диска
Комплекс
программ, предназначенных для разработки
программ на конкретном языке
программирования называется…
-
системные программы
-
прикладные
программы -
офисные пакеты
-
системы
программирования
Не является
файловым менеджером…
-
Total Commander
-
FineReader
-
FAR
-
Norton Commander
Не является
программой просмотра, чтения файлов
различных форматов
-
Nod32
-
ACDSee
-
Foxit Reader
-
Acrobat Reader
Утилиты — это
-
служебные
программы, которые представляют ряд
дополнительных услуг -
программные
продукты, предназначенные для разработки
программного обеспечения -
программный
продукт, который делает общение
пользователя с компьютером более
комфортным -
специальные
устройства, находящиеся на системной
плате компьютера и отвечающие за
нормальное функционирование периферийных
устройств
Драйверы
устанавливаются на компьютер для…
-
увеличения
быстродействия компьютера -
обеспечения
взаимодействия между компьютером и
периферийным устройством -
архивирования
файлов -
проверки на наличие
вирусов
Программы,
управляющие оперативной памятью,
процессором, внешними устройствами и
обеспечивающие возможность работы
других программ, называют
-
утилитами
-
драйверами
-
операционными
системами -
системами
программирования
Компьютерная
программа может управлять работой
компьютера, если она находится …
-
на гибком диске
-
в оперативной
памяти -
на CD-ROM
-
на жестком диске
Операционная
система — это комплекс программ,
назначение которого …
-
создание новых
программных продуктов -
обслуживание
банков данных -
организация
взаимодействия пользователя с
компьютером, и выполнение других
программ -
обработка текстовых
документов и таблиц
Укажите
программное средство, являющееся
операционной системой
-
MS Office 2000
-
FineReader
-
MS-DOS 6.22
-
Windows Commander
Функции,
выполняемые операционной системой
-
обеспечение
организации и хранения файлов -
подключение
устройств ввода/вывода -
организация обмена
данными между компьютером и различными
периферийными устройствами -
организация
диалога с пользователем, управление
аппаратурой и ресурсами компьютера
BIOS находится…
-
в оперативно-запоминающем
устройстве (ОЗУ) -
на винчестере
-
на CD-ROM
-
в постоянно-запоминающем
устройстве (ПЗУ)
ОС Windows
поддерживает длинные имена файлов.
Длинным именем файла считается …
-
любое имя файла
без ограничения на количество символов
в имени файла -
любое имя файла
латинскими буквами, не превышающее
255 символов -
любое имя файла,
не превышающее 255 символов -
любое имя файла,
не превышающее 216 символов
Главное меню
открывается при нажатии
-
кнопки ПУСК
-
ярлыка «Мой
компьютер» -
клавиши F7
-
правой кнопки
мыши
Контекстное
меню открывается при нажатии
-
правой кнопки
мыши -
клавиши F7
-
кнопки ПУСК
-
левой клавиши
мыши
Стандартный
интерфейс ОС Windows не имеет …
-
рабочего поля,
рабочих инструментов (панелей
инструментов) -
справочной системы
-
элементов управления
(свернуть, развернуть, скрыть и т.д.) -
строки ввода
команды (командной строки)
Технология
Plug and Play…
-
позволяет
синхронизировать работу компьютера
и устройства -
позволяет новым
устройствам автоматически
настраиваться под конфигурацию данного
компьютера -
используется
вместо внешних устройств -
сохраняет данные
на диске
Как правило,
ОС установлена на жестком диске с
именем…
-
А:
-
В:
-
С:
-
все выше перечисленное
Отметьте из
приведенного списка программу, не
являющуюся ОС
-
Windows
-
Dos
-
Unix
-
Mozilla
LINUX — это
-
операционная
система -
интегрированный
офисный пакет -
интерфейс для
подключения накопителей на компакт-дисках -
особая
процессорной-независимая шина
BIOS — это…
-
игровая программа
-
диалоговая оболочка
-
базовая система
ввода-вывода -
командный язык
операционной системы
Файл характеризуют
параметры (выбрать наиболее полный
ответ)…
-
полное имя,
объем, дата и время
создания/изменения, специальные
атрибуты -
полное имя, объем,
время копирования с диска на диск -
полное имя, объем,
способ создания -
полное имя, объем,
частота использования, специальные
атрибуты
Форматами
сжатия без потери информации являются…
-
.ZIP, .ARJ, .RAR
-
.ZIP, .DOC, .XLS
-
.BMP, .JPEG, .MP4
-
.TXT, .ARJ, .HTML
Архивный файл
имеет расширение …
-
.ZIP
-
.DOC
-
.BMP
-
.HTML
Носители
информации в компьютере именуются …
-
латинскими буквами
с символом «*» -
латинскими
буквами с символом «:» -
латинскими буквами
с символом «!» -
латинскими буквами
с символом «#»
Дефрагментация
диска это …
-
сбор сведений о
настройке операционной системы -
создание контрольных
точек и восстановление системы -
устранение
фрагментированности файловой
структуры -
просмотр текущего
содержания буфера обмена
Конвертирование
файла подразумевает …
-
увеличение объема
-
создание резервной
копии -
перемещение на
другой носитель -
изменение формата
Самораспаковывающийся
архив имеет расширение …
-
.ZIP
-
.EXE
-
.RAR
-
.COM
Главное меню
операционной системы Windows…
-
позволяет открыть
программу, установленную на
данном компьютере -
используется при
работе с объектами -
позволяет выполнить
действия с активным объектом -
нет такого вида
меню
Меню программы
…
-
позволяет открыть
программу, установленную на данном
компьютере -
используется
при работе с объектами -
позволяет выполнить
действия с активным объектом -
нет такого вида
меню
Контекстное
меню…
-
позволяет открыть
программу, установленную на данном
компьютере -
используется при
работе с объектами -
позволяет
выполнить действия с активным
объектом -
нет такого вида
меню
Дружественный
интерфейс прикладной программы
определяет…
-
использование
специальных средств настройки -
возможность
проверки на вирусы -
возможность выхода
в Интернет -
удобство работы
с меню и экранными формами, оснащенность
системой помощи и подсказки
К функциям
операционной системы относятся…
-
обеспечение
доступа к данным, выполнение команд
пользователей -
создание новых
программ -
обеспечение защиты
от вирусов -
возможность работы
с электронными таблицами
Текстовый
редактор Блокнот используется в
качестве…
-
конвертора файлов
-
средства создания
и просмотра текстовых файлов -
средства создания
и просмотра электронных таблиц -
программы для
записи файлов на CD-диск
Объект файловой
структуры, в котором можно располагать
элементы: папки, файлы и ярлыки,
называется…
-
файлом
-
значком
-
папкой
-
пиктограммой
Файловая
структура компьютера имеет вид…
-
иерархического
«дерева» -
беспорядочного
набора объектов -
реляционной
таблицы -
линейной блок-схемы
Интерфейс
пользователя обеспечивает…
-
взаимодействие
между пользователем и
программно-аппаратными средствами
компьютера -
связь между
программным и аппаратным обеспечением
компьютера -
взаимодействие
между разными видами программного
обеспечения -
организация работы
в прикладных программах
Аппаратно-программный
интерфейс обеспечивает…
-
взаимодействие
между пользователем и программно-аппаратными
средствами компьютера -
связь между
программным и аппаратным
обеспечением компьютера -
взаимодействие
между разными видами программного
обеспечения -
организация работы
в прикладных программах
Программный
интерфейс обеспечивает…
-
взаимодействие
между пользователем и программно-аппаратными
средствами компьютера -
связь между
программным и аппаратным обеспечением
компьютера -
взаимодействие
между разными видами
программного обеспечения -
организация работы
в прикладных программах
Процесс записи
на диск специальной управляющей
информации, определяющей точки начала
и конца отдельных секторов диска,
называется…
-
дефрагментацией
-
форматированием
-
инсталляцией
-
копированием
В операционной
системе Windows логической корневой папкой
является…
-
Мой компьютер
-
Мои документы
-
Сетевое окружение
-
Рабочий стол
Режимами работы
программы Калькулятор являются…
-
обычный, инженерный
-
обычный,
тригонометрический -
числовой, инженерный
-
числовой,
тригонометрический
Программы для
сжатия информации называют…
-
уплотнителями
-
архиваторами
-
редакторами
-
хранителями
К операциям
над объектами (файлами, папками)
относится…
-
клонирование
-
совмещение
-
создание
-
сканирование
Архивным
является файл…
-
в котором по
определенным алгоритмам
упакованы объекты с целью рационального
размещения на диске -
в котором обязательно
есть фотографии или рисунки -
который занимает
больший информационный объем -
в котором имеются
мультимедийные объекты, сформированные
специальным образом
К действиям с
файлами, папками относится…
-
кодирование
-
перемещение
-
обновление
-
вложение
В операционной
системе Windows файл может быть…
-
родительским
-
прозрачным
-
только для записи
-
скрытым
В операционной
системе Windows файловую систему диска
можно определить …
-
через строку
Свойства контекстного меню диска -
через строку
Свойства контекстного меню Мой
компьютер -
в Главном меню
-
в любом контекстном
меню
К стандартным
приложениям Windows относятся …
-
MS Office
-
FineReader
-
Блокнот, WordPad
-
CorelDraw, MathCAD
Размер кластера
зависит от размера …
-
файла
-
диска
-
сектора
-
разрядности
процессора
Иерархическая
модель данных организует данные в виде
…
-
древовидной
структуры -
сетевой структуры
-
двумерных таблиц
-
трехмерного
массива
Отличительным
признаком прикладного окна является
наличие …
-
строки меню
-
подчиненных окон
-
размерных кнопок
-
строки заголовка
Для того, чтобы
выделить расположенные в разных местах
окна объекты, необходимо на объектах,
подлежащих выделению …
-
щелкнуть мышкой
-
щелкнуть мышкой
при нажатой клавише Alt -
щелкнуть мышкой
при нажатой клавише Ctrl -
дважды щелкнуть
мышкой
Дано имя файла
*.doc,
под эту маску попадают…
-
все файлы с любым
именем и любым расширением -
все файлы с любым
именем и расширением .doc -
все файлы с именем
doc
и любым расширением -
в таком виде нельзя
вводить имя файла
На чтение 4 мин. Просмотров 3k. Опубликовано 29.06.2019
Содержание
- Список атрибутов файла в Windows
- Каковы различные атрибуты файла?
- Почему используются атрибуты файла?
- Атрибуты файла и атрибуты папки
- Как применяются атрибуты файла
Список атрибутов файла в Windows
Атрибут файла (часто называемый атрибутом или флагом ) – это конкретное условие, при котором может существовать файл или каталог.
Атрибут считается установленным или очищенным в любой момент времени, что означает, что он либо включен, либо нет.
Компьютерные операционные системы, такие как Windows, могут помечать данные определенными атрибутами файлов, чтобы данные могли обрабатываться иначе, чем данные с отключенным атрибутом.
Файлы и папки на самом деле не изменяются при применении или удалении атрибутов, они просто по-разному понимаются операционной системой и другим программным обеспечением.
Каковы различные атрибуты файла?
В Windows существует ряд атрибутов файлов, включая следующие:
- Атрибут архивного файла
- Атрибут каталога
- Атрибут скрытого файла
- Атрибут файла только для чтения
- Атрибут системного файла
- Атрибут метки тома
Следующие атрибуты файлов были впервые доступны для операционной системы Windows с файловой системой NTFS, то есть они недоступны в более старой файловой системе FAT:
- Атрибут сжатого файла
- Атрибут зашифрованного файла
- Индексированный атрибут файла
Вот несколько дополнительных, хотя и более редких, атрибутов файлов, распознаваемых Windows:
- Атрибут файла устройства
- Атрибут файла целостности
- Атрибут файла без индекса
- Нет атрибута файла скраба
- Атрибут автономного файла
- Атрибут разреженного файла
- Атрибут временного файла
- Атрибут виртуального файла
Вы можете прочитать больше об этом на странице Константы файловых атрибутов Microsoft.
Технически есть также атрибут файла normal , подразумевающий отсутствие атрибута файла вообще, но вы никогда не увидите, что на него действительно ссылаются нигде при обычном использовании Windows.
Почему используются атрибуты файла?
Атрибуты файлов существуют для того, чтобы вы, или используемая вами программа, или даже сама операционная система могли получить или запретить определенные права на файл или папку.
Изучение общих атрибутов файлов может помочь вам понять, почему определенные файлы и папки называются, например, «скрытыми» или «только для чтения», и почему взаимодействие с ними настолько отличается от взаимодействия с другими данными.
Применение атрибута файла только для чтения к файлу предотвратит его редактирование или изменение любым способом, если только атрибут не отменен, чтобы разрешить доступ для записи. Атрибут только для чтения часто используется с системными файлами, которые не следует изменять, но вы можете сделать то же самое с вашими собственными файлами, которые вы предпочли бы, чтобы кто-то, у кого есть доступ, не редактировал.
Файлы со скрытым набором атрибутов будут фактически скрыты от обычных представлений, что затрудняет их случайное удаление, перемещение или изменение. Файл по-прежнему существует, как и любой другой файл, но поскольку атрибут скрытого файла переключается, он не позволяет обычному пользователю взаимодействовать с ним. Вы можете настроить Windows на просмотр скрытых файлов и папок как на простой способ просмотра этих файлов без отключения атрибута.
Вы также можете комбинировать атрибуты, чтобы файл, например, не только скрывался, но также отмечался как системный файл и устанавливался с помощью атрибута архива.
Атрибуты файла и атрибуты папки
Атрибуты можно включать и выключать как для файлов, так и для папок, но последствия этого немного различаются между ними.
Когда атрибут файла, такой как скрытый атрибут, включается для файла , этот отдельный файл будет скрыт, больше ничего.
Если тот же скрытый атрибут применяется к папке , вам предоставляется больше возможностей, чем просто скрыть папку: у вас есть возможность применить скрытый атрибут только к папке или к папке, ее подпапки и все его файлы.
Применение атрибута скрытого файла к подпапкам папки и ее файлам означает, что даже после открытия папки все содержащиеся в ней файлы и папки также будут скрыты. Первый вариант простого скрытия папки делает видимыми подпапки и файлы, но просто скрывает основную корневую область папки.
Как применяются атрибуты файла
Хотя все доступные атрибуты для файла имеют общие имена, которые вы видели в списках выше, они не все применяются к файлу или папке одинаково.
Небольшой выбор атрибутов можно включить вручную. В Windows вы можете сделать это, щелкнув правой кнопкой мыши (или нажав и удерживая на сенсорных интерфейсах) файл или папку, открыв их свойства, а затем включив или отключив атрибут из предоставленного списка.
В Windows больший выбор атрибутов также можно установить с помощью команды attrib, доступной из командной строки. Наличие атрибутов управления с помощью команды позволяет сторонним программам, таким как программы резервного копирования, легко редактировать атрибуты файлов.
Операционные системы Linux могут использовать команду chattr (Изменить атрибут) для установки атрибутов файла, в то время как chflags (Изменить флаги) используется в macOS.
Как открыть доступ к скрытым папкам и файлам Windows 7 XP
Доступ к скрытым папкам Windows
Скрытые папки и файлы
В операционной системе Windows папки и файлы могут быть скрытыми. То есть в свойствах папки или файла стоит атрибут «скрытый» и увидеть или войти в эту папку, например, через «Мой компьютер» не получится.
Часто скрытыми папками делают критические системные папки, чтобы пользователь не мог удалить или изменить важные файлы. Но в скрытых папках также могут прятаться и вирусы.
Папка, в которой Windows XP и Windows 7 хранит временные файлы, то есть мусор, тоже является скрытой.
Как открыть доступ к скрытым и системным папкам и файлам
Бывают случаи, когда необходимо открыть доступ к скрытым и системным папкам Windows 7 или XP. Например, чтобы найти и удалить вручную скрытые файлы вирусов или почистить временную папку. Далее приведена пошаговая инструкция как открыть доступ к скрытым папкам и файлам в Windows XP и Windows 7
Доступ к скрытым папкам в Windows XP
1. Откройте Мой компьютер. В строке меню выберите Сервис — Свойства папки.
2. В открывшемся окне перейдите на вкладку Вид и снимите галочку с пункта Скрывать защищенные системные файлы (рекомендуется). В пункте Скрытые файлы и папки сделайте активным пункт Показывать скрытые файлы и папки.
3. Также рекомендую снять галочку с пункта Скрывать расширения для зарегистрированных типов файлов, чтобы в папках отображались расширения у всех файлов.
Иначе расширения у файлов, с которыми ассоциированы установленные программы, не показываются. То есть, если у вас установлен Ворд, то у файлов .doc расширение не отображается. Под это часто подстраивают вирусные файлы. Ведь расширение .exe (исполняемый файл) тоже не показывается. Обычно вирусы с расширением .exe имеют иконку документа MS Word, видеофайла или другой распространенной программы. Предполагая, что вы открываете видеофайл или документ, вы запускаете файл с расширением .exe, который является исполняемым файлом — то есть программу-вирус.
Чтобы избежать подобных недоразумений как раз полезно видеть истинное расширение запускаемого файла. Для этого снимите галочку с указанного пункта в списке.
Теперь нажмите кнопку ОК. Окно закроется, а в Проводнике будут отображаться все папки, в том числе и скрытые.
Доступ к скрытым папкам в Windows 7
1. Зайдите в меню Пуск — Панель управления
2. Выберите пункт Оформление и персонализация
3. Выберите пункт меню Параметры папок
4. Перейдите на вкладку Вид. Снимите галочку на пункте Скрывать защищенные системные файлы (рекомендуется). Включите пункт Показывать скрытые файлы, папки и диски.
5. Также рекомендую снять галочку с пункта Скрывать расширения для зарегистрированных типов файлов. Ответ на вопрос «почему» дан в третьем пункте предыдущей главы.
Нажмите кнопку ОК. Теперь все папки файлы будут отображаться, в том числе скрытые и системные.
Поделитесь записью в своих социальных сетях!
Источник
Как открыть скрытые файлы в Windows 7 и 10. Несколько простых способов
Привет, друзья! В этой статье поговорим о том, как открыть скрытые файлы в Windows 7 и 10. А если говорить точнее, то все манипуляции мы будем делать на примере именно десятки.
Но надо понимать, что в старших версиях данной операционной системы все делается практически точно также. Поэтому давайте не будем терять время, а перейдем сразу к делу.
Содержание статьи:
Как открыть скрытые файлы в Windows штатными методами
Как показать скрытые файлы при помощи Total Commander
Итак, рассмотрим первый способ. Первым делом заходим в «Мой компьютер»:
Затем следуем по пути «Вид-Показать или скрыть» и в открывшемся меню ставим галку напротив пункта «Скрытые элементы»:
В Windows 7 схема действий будет немножко отличаться. Нужно будет выбрать пункт «Параметры», затем войти на вкладку «Вид» и активировать опцию «Показывать скрытые файлы»:
Теперь давайте рассмотрим, как можно открыть системные файлы через панель управления. Для этого жмем правой кнопкой мыши по кнопке «Пуск» и выбираем раздел «Панель управления»:
На следующем шаге нажимаем по пункту «Параметры Проводника» и видим уже знакомую нам картину:
Опять же, в семерке будут небольшие отличия. Для того, чтобы увидеть пункт «Показывать скрытые файлы», в панели управления следует пройти по пути «Оформление и персонализация-Свойства папки».
А теперь давайте откроем системные файлы излюбленным методом автора статьи. Делать мы это будем с помощью файлового менеджера Total Commander . Запускаем его и выбираем «Конфигурация-Настройка»:
В следующем меню идем в раздел «Содержимое панелей» и сразу видим знакомый пункт:
Неоспоримым плюсом данного метода является его универсальность. Ведь в Windows 7, 8, и 10 все будет совершенно одинаково, без каких-либо отличий. Ну что же, друзья, теперь вы точно знаете, как можно открыть скрытые файлы.
Если у вас возникли какие-то непонятки по данной теме, прошу в комментарии к статье.
Источник
Как сделать открытыми скрытые папки Windows или MacOS
Чтобы обезопасить системные папки, в которых хранятся важные для работы операционной системы файлы, их делают скрытыми. В обычном режиме работы пользователь не видит эти директории и не может их даже просматривать. В этом материале мы расскажем, как найти скрытые папки в любой версии Windows и MacOS.
Используем проводник
Давайте посмотрим, как увидеть скрытые папки Виндовс, используя только средства самой операционной системы. Этот метод одинаково хорошо работает на всех ее версиях. Используя его, получите возможность увидеть скрытые папки в Windows XP, которая еще не сошла с арены, и более свежих версиях, таких как Windows 8 или 10. Чтобы включить отображение спрятанных объектов, потребуется зайти в Панель управления и найти раздел «Параметры папок».
В открывшемся окне выбираете вкладку «Вид» и проматываете все параметры до самого конца, где видите секцию под названием «Скрытые файлы и папки». С помощью переключателя изменяете значение, заданное по умолчанию, выставив его в положение «Показывать скрытые файлы, папки и диски».
После этой процедуры «окна» любой версии, начиная от 2000 или ХР и заканчивая Windows 8 или 10, будут постоянно отображать их в Проводнике. На рисунках ниже показан процесс получения доступа к скрытым папкам Windows 7, как наиболее распространенной версии.
Total Commander
Еще одним способом, который позволит отображать скрытые папки Windows, является использование файлового менеджера Тотал Коммандер. Это удобный, двухпанельный инструмент, который устанавливается и работает в Windows 8, 10, 7 и других более старых системах. Итак, давайте посмотрим, как сделать видимыми скрытые папки с его использованием. Главное окно программы, в которой предстоит работать, представлено ниже.
Как видно на рисунке, верхняя панель содержит сгруппированные в блоки настройки, которые и предстоит изменить для того, чтобы получить возможность видеть на компьютере системные файлы. В данном случае нас интересует «Конфигурация», открываем ее и выбираем пункт «Настройка…».
Откроется следующее окно, в котором переходим в раздел «Содержимое панелей». В верхней части находим блок «Отображение файлов». За параметры видимости отвечают два верхних пункта, которые включаем, проставляя в них галочки. Завершаем действия нажатием кнопки Применить и получаем возможность просмотра системных каталогов и файлов, которые до этого были скрыты.
Для восстановления нормального режима все действия надо проделать в обратном порядке. Убираем галочки с опций просмотра и сохраняем свои действия. Постоянно работать с системными файлами не приходится, а, следовательно, совершив необходимые действия, можете такой режим отключить за ненадобностью.
«Потерялись» файлы на флешке
С такой ситуацией пользователь может столкнуться в том случае, когда дает свой носитель кому-то для записи на него информации. Получив его обратно, не находите ни свои файлы, ни те, которые хотели получить. При этом вас уверяют, что все записалось нормально и никто ничего с вашего диска не стирал. Явление это происходит в том случае, когда вирус скрыл файлы на флешке, установив для них атрибут «скрытый». Проблема эта затрагивает пользователей Windows 8 и других версий этой ОС. Хотя, зачастую тот, кто заразил диск, даже не знает о наличии у себя вирусов.
Давайте разберемся, как восстановить флешку, и в чем заключается решение проблемы. Как обнаружить скрытые папки, теперь уже знаете и, включив соответствующий режим, можете проверить, на месте ли они находятся. В ряде случаев вирус, спрятав каталоги, создает для них ярлыки, и тогда флешка выглядит примерно так, как показано ниже.
В этом случае папки обнаруживаем на диске, но открываются они через созданные работой вируса ярлыки, один из которых и ведет к нему. Восстанавливать такую флешку надо последовательно, ничего с нее не запуская. Потребуется удалить ярлыки, и включить обратно видимость папок.
Изменяем атрибуты
Итак, чтобы добраться до своих файлов, использовали знания о том, как отобразить скрытые каталоги. Теперь давайте узнаем, как снять атрибут «скрытый» с папки. Выполним это в Проводнике и Тотал Коммандере.
Выделим папку. Правой кнопкой раскроем контекстное меню и выберем пункт «Свойства».
Откроется окно параметров, в котором видно скрывающий ее флажок. Сняв галочку с пункта «Скрытый», возвращаете каталоги в нормальный, готовый к использованию вид.
Решить эту же проблему можно, и используя уже знакомый файловый менеджер. В окне выбора дисков найдите свою флешку и, перейдя на нее, выберите любые нужные файлы. Выбрать можно один или сразу несколько, а затем нажать на меню «Файлы».
Открываем диалог «Изменить атрибуты» и выполняем действия по аналогии с Проводником.
Как видите, восстановить видимость данных было несложно. После того как закончите работу с папками, флешку надо проверить антивирусом. Если позволяет время, то полностью переформатировать ее, предварительно сохранив найденные данные.
Скрытые папки MacOS
MacOS X не исключение, скрытые папки есть и на компьютерах серии Mac. Как открыть доступ к скрытым папкам в этой операционной системе, сейчас узнаете. Для этого есть простой и действенный способ, позволяющий мгновенно как открыть скрытые папки, так и спрятать их обратно.
Маководам для выполнения этой операции достаточно, открыв Finder и переключившись в английскую раскладку, нажать комбинацию клавиш Shift + Command + . . Последний символ — точка, которая в английской раскладке расположена на русской букве «ю».
Как видите, на Маке все гораздо проще, чем на Виндоус. Весь вопрос о том, как найти скрытую папку в MacOS, решается с помощью одной команды и не требует специальных настроек.
В случае, когда нет необходимости получать доступ ко всем скрытым файлам, а надо открыть только «Библиотеку» можно воспользоваться другим способом. Для включения этой возможности в MacOS потребуется нажать кнопку Option и открыть меню «Переход» в Finder. В списке доступных разделов появится «Библиотека».
Такой режим в MacOS удобно применять для разового перехода к системным папкам.
Приятные бонусы
Зная, как посмотреть скрытые папки на компьютере, можете спрятать, в случае необходимости, конфиденциальную информацию даже на рабочем столе. Как вы догадались, используем тот же прием, который использовал вирус на флешке. Изменяем атрибут папки на «скрытый» и затем убираем возможность отображения таких файлов в системе. Использование этого нехитрого приема позволяет скрывать файл или папку от нежелательных просмотров.
Заключение
Дочитав этот материал, вы нашли ответы на вопросы о том, как показать скрытые файлы в разных операционных системах, а также как убрать с глаз информацию, которую не хотите показывать.
Видео по теме
Источник
Что интересного в этой статье:
- Скрытие папок и файлов на Windows — базовый вариант
- Как отобразить скрытые папки: на примере Windows 10
- Защита папки без дополнительного ПО
- Какие есть ещё варианты скрытия файлов и папок — видео
- Установка пароля на папку с SecretFolder
У каждого из нас имеются папки и файлы, которые мы хотели бы скрыть от посторонних глаз, установив на них защиту. Для подобной цели существует немало платных и бесплатных программ, обеспечивающих установку пароля на папку или файл, их шифрование или сокрытие.
Сегодня я рассмотрю как сделать скрытую папку в Windows или сделать файл скрытым без использования какого-либо дополнительного программного обеспечения. Этот трюк не новый и работает на Windows 10, 8 и 7. Скрытая папка будет открыта только если Вы знаете пароль на неё. И даже просмотр скрытых файлов Windows не сможет открыть доступ к скрытой папке.
Также в качестве альтернативы приведу небольшую утилиту, которая может скрыть папку и защитить её от любопытных глаз.
Скрытие папок и файлов на Windows — базовый вариант
У Windows есть встроенная опция скрытия файлов и папок.
Для этого достаточно6
- Кликнуть правой кнопкой мыши по файлу / папке, которую хотим скрыть
- Выбрать Свойства в открывшемся меню
- На вкладке Общие — отмечаем чекбокс Скрытый
- Нажимаем Применить
- Готово! Папка исчезла
Это — самый простой и базовый способ. Но защищает он только до тех пор, пока за компьютер не сядет минимально опытный пользователь (и ещё — знающий, что на нём надо что-то искать).
И сейчас — покажем, как отобразить скрытые таким образом файлы и папки
Как отобразить скрытые папки: на примере Windows 10
Это делается буквально в 2 клика.
- Заходим в родительскую папку (проще говоря — ту, где лежит скрытый файл или папка)
- Нажимаем Вид в верхнем меню
- Отмечаем галочкой пункт Скрытые элементы
Готово! Скрытый файл или папка — снова отображаются.
Теперь — давайте рассмотрим чуть более надёжные варианты скрытия файлов.
Защита папки без дополнительного ПО
1. Щёлкните правой кнопкой мыши внутри скрываемой папки, файлы которой Вы хотите защитить. Причём папка, которую хотите скрыть, может находиться даже на рабочем столе. Из контекстного меню выберите Создать -> Текстовый документ.
2. Задайте любое имя для текстового файла и откройте его для редактирования. Мой файл называется Protect. Кстати, если вдруг Вам больше не нужно будет защищать текущую папку, то этот файл Вы можете удалить за ненадобностью.
3. Вставьте приведенный ниже текст в созданный файл (в моём случае — Protect):
cls
@ECHO OFF
title Folder Locker
if EXIST "Control Panel.{21EC2020-3AEA-1069-A2DD-08002B30309D}" goto UNLOCK
if NOT EXIST Locker goto MDLOCKER
:CONFIRM
echo Are you sure u want to Lock the folder(Y/N)
set/p "cho=>"
if %cho%==Y goto LOCK
if %cho%==y goto LOCK
if %cho%==n goto END
if %cho%==N goto END
echo Invalid choice.
goto CONFIRM
:LOCK
ren Locker "Control Panel.{21EC2020-3AEA-1069-A2DD-08002B30309D}"
attrib +h +s "Control Panel.{21EC2020-3AEA-1069-A2DD-08002B30309D}"
echo Folder locked
goto End
:UNLOCK
echo Enter password to Unlock folder
set/p "pass=>"
if NOT %pass%==Your-Password-Here goto FAIL
attrib -h -s "Control Panel.{21EC2020-3AEA-1069-A2DD-08002B30309D}"
ren "Control Panel.{21EC2020-3AEA-1069-A2DD-08002B30309D}" Locker
echo Folder Unlocked successfully
goto End
:FAIL
echo Invalid password
goto end
:MDLOCKER
md Locker
echo Locker created successfully
goto End
:End
4. Найдите в документе строку if NOT %pass%==Your-Password-Here goto FAIL и замените текст Your-Password-Here на свой пароль.
if NOT %pass%==12Ade3 goto FAIL
5. Теперь через меню Файл -> Сохранить как задайте имя файла и сохраните файл с расширением .bat.
6. Дважды щёлкните левой кнопкой мыши на файле Protect.bat. При этом Вы увидите на мгновение чёрное окно и после этого появится папка Locker.
7. Переместите в папку файлы, которые хотите защитить от посторонних глаз. Запустите файл Protect ещё раз. На вопрос Are you sure u want to Lock the folder(Y/N) нажмите клавишу Y на клавиатуре и далее клавишу Enter.
8. После этого папка Locker исчезнет вместе со всем содержимым. Теперь ваши секретные файлы в безопасности!
9. Чтобы разблокировать папку, запустите файл Protect.bat ещё раз, введите пароль, установленный ранее, и нажмите Enter.
Папка Locker снова появится в проводнике. Вы можете открыть её и убедиться, что все файлы внутри папки теперь доступны. Повторите шаги 6 и 7, чтобы снова скрыть папку.
Какие есть ещё варианты скрытия файлов и папок — видео
Установка пароля на папку с SecretFolder
SecretFolder — крошечная бесплатная программа для Windows, которая позволяет скрывать, блокировать и защищать паролем папку и её содержимое. SecretFolder гораздо проще использовать чем первый описанный выше способ для сокрытия папки.
1. Нажмите здесь, чтобы скачать SecretFolder с официального сайта.
После установки запустите приложение. Первый раз, когда Вы запустите SecretFolder, Вам необходимо создать пароль. Этот же пароль Вам надобится всякий раз, когда Вы захотите получить доступ к скрытой папке или деинсталяции приложения.
2. Чтобы добавить папку в список, а затем её скрыть, нажмите на кнопку Add, а затем перейдите к нужной папке. SecretFolder поддерживает файловую систему NTFS, FAT32, EXFAT и FAT. Точно так же Вы можете удалить папку из списка, нажав на кнопку Remove.
3. Далее выбираете добавленную папку и нажимаете кнопку Lock, чтобы скрыть папку. Кнопка Unlock позволит показать скрытую папку.
SecretFolder блокирует / разблокирует Ваши папки быстро, без задержек и дополнительных вопросов.
SecretFolder может заблокировать неограниченное количество папок да и к тому же утилита на 100% бесплатна.
Два вышеописанных способа скрытия папки и файлов в Windows позволят Вам выбрать для себя наиболее удобный, если вдруг понадобится защитить свою папку на компьютере от любознательных или от детей.
Первый способ оставит после себя bat-файл, который сможет запустить кто угодно. Это даст повод нежелательному гостю папки задуматься, а может быть папка эта специально защищена и в ней есть кое-что интересное.
Второй способ не оставляет после скрытия папки никаких следов, и никто никогда не догадается, что в папке может быть еще одна скрытая папка с важными секретными файлами.
Какой из способов предпочтительнее и лучше выбирать Вам.
Родительский каталог
Родительский каталог — это каталог, в котором содержатся какие-то файлы или папки. Именно по отношению к этим файлам-папкам он и является родительским.
Иногда (редко) его ещё называют родительской директорией или родительской папкой. Но более привычно и наиболее часто — родительским каталогом.
Об абсолютных и относительных путях я рассказал в статье “Путь к файлу”. Там же было рассказано о родительских и дочерних каталогах. Но, на всякий случай, если вдруг кому-то что-то осталось непонятно, решил посвятить этой теме отдельную небольшую статью.
Итак, посмотрите на рисунок:
Как видите, корневой каталог — это диск. Он называется корневым, потому что дальше расти уже некуда. Выше диска в этой древовидной иерархии никаких каталогов уже быть не может.
1_КАТАЛОГ в нашем примере является родительским по отношению к каталогу 2_КАТАЛОГ, который, соответственно, является дочерним по отношению к папке 1_КАТАЛОГ.
Но, внимание! Такие названия, как “родительский” и “дочерний” — это понятия относительные. Потому что родительский каталог может быть и одновременно дочерним.
Например, 1_КАТАЛОГ является дочерним по отношению к корневому каталогу. А 2_КАТАЛОГ является родительским по отношению к файлу “Файл.txt”.
Так что разберитесь с данной темой как следует, чтобы никогда уже не запутаться в этих родственных связях.
Если вы работаете в командной строке или создаёте BAT-файлы, то перейти из текущего каталога в родительский можно так:
Здесь CD — это команда изменения текущей директории. А две точки (..) означают, что требуется перейти на одну ступень выше по дереву каталогов, то есть в родительский каталог.
Чтобы перейти в дочерний каталог, можно также использовать команду CD, но в качестве параметра надо напечатать имя дочернего каталога.
Например, если в текущем каталоге есть дочерний каталог с именем CPP, то надо напечатать
Если каталог существует, то будет выполнен переход в этот каталог.
Чтобы перейти в произвольный каталог на диске с помощью командной строки, вам придётся напечатать полный путь к файлу, например, так:
Тогда вы перейдёте в указанный каталог, независимо от того, в каком каталоге вы находились.
Проверочная работа по информатике «Файлы. Файловая система»
5. Какие из расширений в списке используются для файлов, содержащих тексты или документы:
a) doc; b) exe; c) zip; d) txt; e) bmp.
7. Какое имя файла является полным:
а) prog1, б) prog1. pas,
с) C:IVANOVPROGSprog1. pas, б) IVANOVPROGSprog1. pas,
8. Каталог самого верхнего уровня называется:
а) родительским; б) дочерним; в) корневым; г) системным
9. C:IvanovPetrovPROGSprog1. pas
Какая папка является родительской для папки PROGR?
10. C:IvanovPetrovPROGSprog1. pas
Какая папка является дочерней для папки Ivanov?
11. С какой файловой системой работает операционная система на компьютерах в вашем классе:
Компьютерная грамотность с Надеждой
Заполняем пробелы — расширяем горизонты!
Папки и файлы Windows 7
Файл является основной ячейкой информации. Любая информация (текст, графика, видео, звук, фото) хранится в виде файлов. В виде отдельного файла хранится каждый снимок, сделанный цифровой камерой. С другой стороны, целый фильм также хранится отдельным файлом.
Если сваливать все файлы в одну кучу, то потом сложно найти нужный файл. Поэтому группу файлов по какому-либо общему признаку объединяют в папку.
Папка – это контейнер для хранения файлов. Обычно в одну папку объединяют файлы, связанные общей темой. Например, можно создать папку с фотографиями, сделанными летом 2011 года, с названием «Фото лето 2011». Эта папка может внутри себя содержать еще 2 папки:
1) папку с фотографиями, сделанными летом 2011 года, в Новгороде, с названием «Новгород»
2) а также папку с фотками из Валдая – название папки «Валдай».
Папка, содержащая внутри себя другие папки, называется родительской. Таким образом, папка «Фото лето 2011» — родительская.
Папка, находящаяся внутри другой папки, называются вложенной. Соответственно, папки «Новгород» и «Валдай» — вложенные папки внутри родительской папки «Фото 2011 года»:
Если хотите узнать о том, что такое главная, корневая папка, как из папок получается дерево папок, а также что такое полное имя файла посмотрите в статье «Директория, папка».
Имена файлов
Каждый файл или папка имеет свое имя.
Буквы этого имени могут быть как прописными, так и строчными. В именах файлов и папок не допускается использование следующих символов: двоеточие :, косая черта /, , звездочка *, знак вопроса ?, кавычки «», угловые скобки <, >, вертикальная черта |.
Имя файла или папки может содержать до 255 символов. В это число входят все символы в имени: пробелы, знаки плюс и равенства, тире, точки, запятые, буквы, цифры, в общем, все символы.
Имя файла содержит собственно имя файла плюс расширение имени файла.
Например, Name.docx – документ Microsoft Word, Name.xls – документ Microsoft Excel, Name.jpg – рисунок в формате Jpeg. Подробнее об именах файлов, их расширениях (типах) и об их значках (иконках) можно прочитать в статье «Имена и типы файлов».
Имя папки
Имя папки строится по тем же правилам, что и имя файла. Единственное отличие состоит в том, что имя папки не имеет расширения имени. Причина этого состоит в следующем. По расширению имени файла система Windows определяет, какой именно программой следует открывать этот файл. Например, система Windows, чтобы открыть файл Name.docx воспользуется программой Microsoft Word, так как этот файл имеет расширение .docx.
Чтобы открыть папку, не надо искать какую-то специальную программу для ее открытия, так как это является стандартной операцией для Windows. Именно поэтому в имени папки не нужно расширения имени.
Как изменить расширение файла?
Пользователь может задать свое расширение для имени файла. Он может также в windows 7 изменить расширение файла. Как говорится, хозяин – барин.
Чтобы изменить имя файла (а заодно изменить и расширение файла), надо кликнуть по имени файла, после чего оно будет выделено. Затем следует кликнуть по выделенному имени еще раз, после чего курсор можно перемещать внутри окна с именем файла и соответственно можно менять имя и расширение имени файла.
Однако нельзя забывать о возможных последствиях такой простой процедуры, как изменить расширение файла в windows 7. При указании экзотического расширения для имени файла открыть этот файл будет проблемно (практически невозможно).
При непонятном, экзотическом расширении у имени файла система Windows, пытаясь открыть этот файл какой-либо программой и не находя ее, выводит окно с просьбой разрешить искать программу в Интернете или предлагает выбрать пользователю из имеющегося списка программу для открытия такого файла.
Почему расширения файлов скрыты и как их увидеть?
По умолчанию Windows не отображает расширение имен файлов. По-видимому, разработчики Windows из компании Microsoft специально это сделали, чтобы пользователи «не мудрили» с расширениями имен файлов, а система Windows потом не мучалась с поиском программы по всему Интернету, чтобы открыть файл с «мудреным» расширением.
О том, как отменить умолчание и показывать расширения файлов в Windows XP, можно узнать в статье «Изменение имени файла в Windows».
Осталось выяснить, как в Windows 7 показывать расширения файлов? Для этого идем по маршруту Пуск – Панель управления – Оформление и персонализация – Параметры папок – Вид:
Убираем галочку напротив окошка «Скрывать расширения для зарегистрированных типов файлов» и кликаем по ОК. Если галочки нет, значит, windows 7 будет показывать расширения файлов.
Кстати, Вам нужно показать скрытые файлы windows 7? Пройдя через дебри Пуск – Панель управления – Персонализация – Параметры папок – Вид, увидим ту же папку, что приведена выше. Убираем галочку из кружочка с надписью «Не показывать скрытые файлы, папки и диски». Затем ставим галочку в кружочке напротив надписи «Показывать скрытые файлы, папки и диски», нажимаем на ОК. Проблема под кодовым названием «показать скрытые файлы windows 7» решена несколькими щелчками мыши.
В заключении хочу поделиться маленькой, но удаленькой 🙂 фишкой. Русская версия Windows позволяет вводить имена файлов и папок на русском языке. Как говорится, что еще нужно для счастья?
Однако если Вы отправляете какой-либо файл с русским именем заграницу или тому человеку, у которого на компьютере не установлена наша родная, любимая кириллица, либо если Вы используете протокол FTP, то послушайте мой совет: в таких случаях не используйте кириллические (то есть русские) названия папок и файлов, пользуйтесь латиницей (английским).
Назначение скрытых файлов
Функция скрытия важных элементов появилась вместе с первыми операционными системами и изначально применялась только разработчиками. В более поздних версиях Windows и MacOS возможность убрать собственные файлы из общего доступа появилась и у пользователей. Чаще всего эту опцию используют с целью:
- скрыть персональную информацию от коллег, имеющих доступ к компьютеру;
- уберечь детей от неподходящего по возрасту контента;
- сделать невидимыми папки, которые на данный момент не нужны, чтобы они не мешали работе.
Для защиты важной информации можно установить на папку пароль, однако у такого способа есть два весомых недостатка: во-первых, закрытую директорию можно взломать, а во-вторых, наличие пароля не защищает от возможности удаления.
Поэтому скрытие папок является одним из наиболее действенных методов обеспечения сохранности данных.
Все мы люди и у каждого из нас есть свои секреты, не только в голове но и в компьютере, по этому поводу отвечаю на вопрос как скрыть папку в windows 7, а так же будет продемонстрирован очень интересный способ, скрывающий информацию от посторонних глаз, к которой вряд ли кто сможет получить доступ кроме вас. В статье использованы только системные методы скрытия файлов и папок, т.е без применения сторонних программ.
Самым стандартным способом скрыть информацию, является переход в свойство папки которую необходимо скрыть, нажав правой кнопкой мыши по объекту.
Во вкладке общие, поставить галочку в атрибуте скрытый и нажать ok.
Понять скрыта наша папка или нет, можно понять по признаку её прозрачности, только конечно, если у вас в системе отображаются скрытые файлы и папки, иначе папку не будет видно вообще.
Тоже самое действие, можно провести с помощью ввода некой команды. Для этого нажимаем сочетание клавиш win+r, в появившейся строке ввода печатаем строчку: attrib +h «C:Невидимая папка», жмем enter.
где, атрибут +h — скрывает файл, а в кавычках указан путь к паке которую скрываем.
Другой способ который хотел показать, на мой взгляд поинтересней. По той причине, что даже если скрытые файлы будут показаны в системе, нашу папку все равно не будет видно. Так же переходим в свойство объекта, во вкладке настройка, жмем на пункт сменить значок.
В списке выбираем невидимый знак, не бойтесь вы его сразу обнаружите, нажимаем ok.
Как дивим на картинке, при выделении наш объект засвечивается. Вы спросите, а как скрыть имя файла? А очень просто. Нажимаем переименовать файл в контекстном меню, которое вызывается нажатием правой кнопкой мыши по папке, удаляем имеющее имя, далее зажав клавишу alt вводим на цифровой клавиатуре цифру 255, которая способствует вводу символа пробел в имя, а как мы знаем пробел является невидимым символом.
Вот мы и перешли к самому интересному способу, данный метод даже не скрывает объект, а можно сказать шифрует его визуально.
У нас имеется папка под названием «папка с файлами», находится она в корне диска С:, в ней есть два документа, которые не должны видеть посторонние.
Первым делом нужно добавить папку в архив, с помощью программы winrar или 7zip.
Следующим шагом будет создание новой папки в которую будет помещен наш архив и любая картинка, которая послужит так называемой визуальной шифровкой. В моем случае, это изображение с веселым кроликом. Папку я создал в директории диска С: назвал «Секретная папка» поместив в неё архив и картинку с изображением кролика.
Теперь нам потребуется вызвать командную строку. Для это переходим в меню пуск и в поиске набираем cmd. Запускаем найденный файл, желательно от имени администратора.
Вводим путь к секретной папке, в которой хранится архив и картинка, нажимаем enter. Далее вводим команду copy /В Кролик.jpg + Папка-с-файлами.rar веселый-кролик.jpg, где
Кролик.jpg — имя файла с изображением нашего кролика.
Папка-с-файлами.rar — наш созданный архив.
веселый-кролик.jpg — созданное изображение с помощью данной команды, в котором зашифрована наши данные.
Внимание: не допускается писать имена файлов с пробелами, так что при создании архива, убедитесь, что имя указано без пробелов.
При открытии созданного файла, открывается картинка веселого кролика.
Но если открыть это же изображение с помощью активатора, то мы увидим наши скрытые файлы, которые можно сказать вшиты в наше изображение. А об этом, знаете только вы и никто не догадается, что в картинке хранятся еще и файлы.
Оставляйте своё мнение о данной статье, ну и конечно же задавайте свои вопросы, если у вас что-то вдруг пошло не так.
Спасибо за внимание!
Статьи рекомендуемые к прочтению:
- Как установить Windows 7 (18145)
- Активация windows 7 или как убрать черный экран с рабочего стола (92005)
- Как создать точку восстановления системы в Windows 7 (4484)
- Как в меню загрузки удалить запись Windows 7 Loader XE (49670)
- Таймер выключения компьютера в windows 7 (3097)
- Как восстановить систему с помощью точки восстановления в Windows 7 (18841)
- Unknown boot device harddiskvolume1 или как активировать windows 7 (20906)
Хочешь поблагодарить автора? Поделись ссылкой на статью!
Системные папки в работе тестировщика
Бета-тестировщики — это пользователи, добровольно принимающие участие в испытаниях ранних версий программного обеспечения и операционных систем. Перед такими пользователями стоит задача выявить вероятные ошибки в функционировании объекта тестирования и сообщить о них разработчикам. В процессе инсталляции тестируемого софта создаётся огромное количество скрытых папок, содержимое которых необходимо для проведения проверок и формирования отчётов:
- При тестировании компьютерных игр нередко возникает необходимость заменить собственные сохранения на предоставленные разработчиком. А поскольку нужные файлы обычно хранятся не в папке приложения, а в скрытой директории «AppData», произвести замену без дополнительных действий не выйдет.
- Для проверки инсталляционного процесса процедуру установки необходимо проводить многократно, используя различные варианты настроек и каждый раз убеждаясь, что на компьютере не осталось ни одного файла, созданного на предыдущем этапе. Большинство установщиков создают данные в скрытых временных директориях, без доступа к которым корректное выполнение тестирования станет невозможным.
- При сбоях в работе мобильных приложений разработчики обычно просят тестировщиков предоставить crash log — файл, содержащий техническую информацию о ситуации, произошедшей на устройстве пользователя. Эти данные также сохраняются в невидимых папках — «ProgramData» или «AppData».
Как открыть доступ к скрытым папкам и файлам Windows 7 XP?
Скрытые папки и файлы В операционной системе Windows папки и файлы могут быть скрытыми. То есть в свойствах папки или файла стоит атрибут «скрытый» и увидеть или войти в эту папку, например, через «Мой компьютер» не получится.
Часто скрытыми папками делают критические системные папки, чтобы пользователь не мог удалить или изменить важные файлы. Но в скрытых папках также могут прятаться и вирусы.
Папка, в которой Windows XP и Windows 7 хранит временные файлы, то есть мусор, тоже является скрытой.
Просмотр невидимых директорий
Информация о том, как увидеть скрытые папки в Виндовс 7, может пригодиться не только тестировщику, но и рядовому пользователю. Просмотреть их можно двумя способами: изменив соответствующие системные настройки либо воспользовавшись специальными приложениями.
Настройки системы
Включить отображение скрытых файлов проще всего в меню «Параметры папок». Чтобы войти в него, нужно выполнить следующие операции:
- Кликнуть на кнопке «Пуск» и перейти к разделу «Панель управления».
- Открыть категорию «Оформление и персонализация» и выбрать в предложенном перечне пункт «Показ скрытых файлов и папок».
- На вкладке «Вид» отыскать и соответствующим образом о.
- Убрать галочку с атрибута «Скрывать защищённые системные файлы».
- Подтвердить изменение параметров кнопкой «Применить» и закрыть окно клавишей «ОК».
В меню параметров также можно перейти, открыв любую папку и нажав клавишу Alt. После этого в верхней части экрана отобразится дополнительная панель, где нужно будет выбрать пункт «Сервис» и открыть соответствующую категорию в выпадающем меню.
Как визуально скрыть папку на рабочем столе
Чтобы скрыть папку на рабочем столе без изменения ее свойств, необходимо зайти в ее «Свойства», перейти на вкладку «Настройка» и выбрать пункт «Сменить значок». Теперь перед вами откроется список иконок, где вам необходимо выбрать прозрачную (выглядит полностью пустой). Выбираем ее и нажимаем «Ок».
Чтобы убрать название в папке необходимо нажать правой клавишей мыши по папке и стереть старое название. После вводим число «255» одновременно при этом удерживая клавишу ALT. Данная манипуляция позволит задать имя папки «пробел», т.е. названия не будет видно.
Найти такую папку легко только в том случае, если вы знаете, что она существует. Другие пользователи будут видеть только пустое место на экране.
Скрытые файлы способны сохранить конфиденциальность данных, однако это не является лучшим способом для сохранения информации. Скрытие файлов очень удобно включать в том случае, если у вас на компьютере необходимо визуально уменьшить большое нагромождение неиспользуемых файлов. Но стоит всегда помнить, что скрытые файлы занимают дисковое пространство.
Третий вариант проще второго
- Мы также попадаем через меню «Пуск» в «Панель управления».
- Вверху под адресной строкой вы найдёте переключатель «Просмотр: Категория». Кликнув по нему выберите вариант «Крупные значки».
- В алфавитном перечне ярлыков находим значок «Параметры папок»
- Теперь оказываемся в уже привычном нам окошечке, где выбираем вкладку «Вид». Пролистываем вниз параметры. Выбираем «Показывать скрытые файлы». Подтверждаете действия кнопкой «Ок».
После всех манипуляция вам будут доступны невидимые файлы и папки , как на жестком диске, так и на флешке. Чтобы вновь скрыть файлы или папки вам нужно отключить эту опцию, сняв данный флажок в дополнительных параметрах и не забыть нажать «Применить» и «Ок».
Вот такие способы и варианты открытия и скрытия папок на Виндовс 7 мы рассмотрели, надеюсь статья оказалась вам полезной, если да, то поделитесь ее с друзьями.
Если вы пытаетесь найти системную папку, но в нужном месте не находите ее, нужно проверить — возможно она скрыта.
Операционная система Windows по умолчанию настроена таким образом, чтобы основные системные файлы и папки имели атрибут «Скрытые «. Это делается с той целью, чтобы не нагружать пользователя лишней информацией, и ограничить ему доступ к настройке системы. Ведь далеко не каждый имеет необходимые знания и опыт.
В том случае, если вы точно знаете что необходимо сделать, и вам нужно открыть скрытые папки Windows, воспользуйтесь нашей инструкцией .
Возможные ошибки
Как задействовать опцию «Показывать скрытые файлы и папки»
Иногда происходит такая ситуация, что пользователь активирует параметр «Показывать скрытые файлы и папки», но переключатель самостоятельно переходит в положение «Не показывать скрытые файлы и папки». В этом случае нужно:
С помощью команды «regedit» нужно запустить Редактор реестра
Параметр «CheckedValue» должен иметь значение 1
В противном случае параметр нужно создать. Для этого кликнуть ПКМ на свободной области окна, выбрать «Создать», затем «Параметр DWORD». Назвать его CheckedValue и дать значение 1.
Что делать, если «Свойства папки» отсутствует
Обычно это говорит о том, что в систему проникли вирусы. Возможно, у антивируса просто не получилось идентифицировать и удалить вредоносные программы. А чтобы пользователь не мог зрительно обнаружить их, авторы таких приложений используют атрибуты «Скрытый» или «Системный». Кроме того, удаляется пункт меню «Свойства папки».
Даже если вредоносное ПО будет удалено, антивирус не сможет восстановить этот пункт. Это нужно будет делать вручную:
С помощью команды «gpedit.msc» нужно запустить Редактор локальной групповой политики
Команда, связанная с данной ошибкой, называется «Удалить команду «Свойство папки» из меню «Сервис»
Флажок должен стоять напротив пункта «Отключён»
Возможно, после вирусной атаки Редактор реестра не был заблокирован. В таком случае можно воспользоваться им:
В правой части окна найти параметр NoFolderOptions, тип REG_DWORD. Двойным щелчком ЛКМ открыть его и установить значение 0.
Скрытие файлов и папок — простой и быстрый способ защитить личную информацию. Конечно, первые два менее надёжные, и искушённые пользователи случайно или намеренно могут обнаружить секрет. Зато FHF и архиватор скроют личные данные даже от опытных глаз.
Источник
Как назначать атрибуты
В любой Windows, вышедшей за последние 15 лет, делать скрытые директории чрезвычайно легко, потому с задачей справится любой пользователь. Рассмотрим, как это делается, причем несколькими путями.
Использовать предложенный метод для сокрытия конфиденциальных данных ненадежно: любой пользователь сможет обнаружить скрытые папки и содержащуюся в них информацию. Потому использовать метод можно только для временного сокрытия данных от менее осведомленных в тонкостях файловой системы Windows пользователей, например, совсем юных юзеров.
- Запускаем проводник и открываем папку или диск, где располагается целевой каталог (который хотим скрыть).
- При помощи контекстного меню или комбинации «Alt+Tab» вызываем его контекстное меню.
- В открывшемся окне на первой вкладке «Общие» находим поле «Атрибуты», расположенное внизу, и ставим галочку возле «Скрытый».
- Жмем «Применить».
- При появлении окна для подтверждения изменения атрибутов выбираем удовлетворяющее условие и кликаем «ОК».
- Заново заходим в папку, где располагается наш скрытый объект, или обновляем содержимое проводника, кликнув F5.
Папки окрашены в менее яркий цвет. Это символизирует то, что все получилось.
Посмотрите ещё: Не удаляется Касперский с компьютера Windows 7
В операционной системе Windows есть такое понятие как «Скрытый файл» и сейчас мы узнаем, что же это такое, зачем нужны скрытые файлы, как их создать, а также как можно отобразить или показать эти самые скрытые файлы.
Итак, давайте начнем, единственное сразу хочу сказать, что когда я буду создавать и отображать скрытые файлы, в качестве примера, у меня будет выступать версия Windows 7, в других версиях, например, в Windows 8 данный процесс практически такой же.
Содержание
- Что такое скрытый файл в Windows?
- Для чего нужны скрытые файлы в Windows?
- Как создать скрытый файл в Windows 7?
- Как отобразить скрытые файлы в Windows 7?
Скрытый файл – это обычный файл, но он не отображается. Скрытые файлы можно отобразить, а также сделать их обычными, т.е. не скрытыми. Другими словами скрытые файлы это файлы, которые имеют отметку о том, что они скрыты. Скрытые файлы также как и обычные занимают место на жестком диске, поэтому надеяться на то что, скрыв файлы, Вы освободите место на диске, не стоит.
Для чего нужны скрытые файлы в Windows?
Скрытые файлы в операционной системе Windows в основном нужны для того чтобы была возможность не отображать редко используемые файлы. Т.е. например, у Вас есть файлы, которыми Вы редко пользуетесь (но иногда пользуетесь), при этом они отображаются и занимают место на экране, тем самым затрудняя визуальный поиск нужного, в тот или иной момент, файла или папки.
Также возможность скрывать файлы можно использовать и для того чтобы не показывать какую-то конфиденциальную информацию другим пользователям компьютера, но это как Вы понимаете ненадежно, так как другой пользователь может, также как и Вы, отобразить эти файлы и посмотреть их. Но в тех случаях, когда Вы хотите чтобы некоторые файлы и папки просто не попадались на глаза другим пользователям, то возможность скрытия файлов использовать, конечно же, можно.
Еще скрытые файлы использует сама система Windows для того скрыть от пользователя какие-то системные файлы, которые пользователям не нужны и их лучше не видеть.
Как создать скрытый файл в Windows 7?
В Windows можно скрывать как файлы, так и папки, поэтому мы с Вами научимся скрывать и файлы и папки.
Для того чтобы создать скрытый файл щелкаем правой кнопкой мыши по нужному файлу и выбираем «Свойства»
Откроется окно «Свойства файла», где мы отмечаем атрибут «Скрытый» и жмем «Применить»
После этого данный файл будет скрыт.
Для того чтобы скрыть папку также щелкаем правой кнопкой мыши, но уже по папке и выбираем «Свойства». Затем также отмечаем атрибут «Скрытый» и нажимаем «Применить»
Затем необходимо подтвердить свое действие, при этом мы можем указать, что этот атрибут будет применен ко всем вложенным файлам и папкам или только к данной папке. Жмем «ОК»

Если потом у Вас возникнет необходимость сделать эти файлы или папки обратно обычными, т.е. не скрытыми, то порядок действий точно такой же, но с одним отличием галочку у атрибута «Скрытый» нужно будет убрать (а не поставить). Предварительно конечно же, необходимо отобразить эти скрытые файлы, для того чтобы зайти в их свойства, а как это делается я сейчас и покажу.
Как отобразить скрытые файлы в Windows 7?
Для того чтобы отобразить скрытые файлы открываем «Панель управления». Ее можно открыть с рабочего стола
Если на рабочем столе не отображен значок панели управления, то можете почитать материал «Как отобразить значки «Компьютер», «Панель управления», «Корзина» на рабочем столе в Windows?», в котором я рассказываю, как отобразить этот и другие значки или Вы можете использовать меню «Пуск», где также есть ярлык для запуска панели управления.
После того как Вы открыли панель управления ищите пункт «Параметры папок» или если у Вас в панели управления все сгруппировано по категориям то выбираете «Оформление и персонализация», а затем кликаете по пункту «Параметры папок»
Примечание! Можно также нажать «Показ скрытых файлов и папок» для того чтобы сразу перейти в нужную вкладку.
Откроется окно «Параметры папок», где нам необходимо перейти на вкладку «Вид» и в разделе «Дополнительные параметры» найти пункт «Показывать скрытые файлы, папки и диски», отметить его и нажать кнопку «Применить». Для закрытия окна нажимаем «ОК»
Примечание! Для того чтобы не показывать скрытые файлы необходимо в этом же окне выбрать «Не показывать скрытые файлы, папки и диски».
Теперь проверяем, наши скрытые файлы теперь отображены, их иконки, по сравнению с обычными файлами, немного светлей.
На этом все, Удачи!