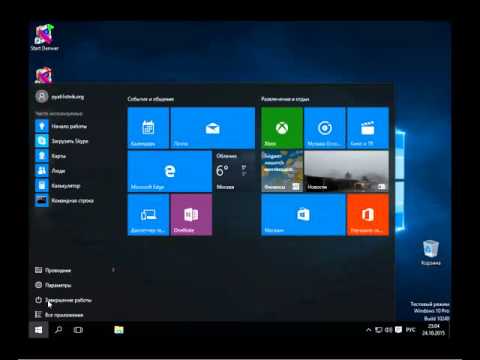Лабораторная работа №9
Тема: Создание архива данных. Извлечение данных из архива. Атрибуты файла и его объем
Цель: изучение принципов архивации файлов, функций и режимов работы наиболее распространенных архиваторов, приобретение практических навыков работы по созданию архивных файлов и извлечению файлов из архивов.
Теоретические сведения к лабораторной работе
Архивация (упаковка) — помещение (загрузка) исходных файлов в архивный файл в сжатом или несжатом виде.
Архивация предназначена для создания резервных копий используемых файлов, на случай потери или порчи по каким-либо причинам основной копии (невнимательность пользователя, повреждение магнитного диска, заражение вирусом и т.д.).
Для архивации используются специальные программы, архиваторы, осуществляющие упаковку и позволяющие уменьшать размер архива, по сравнению с оригиналом, примерно в два и более раз.
Архиваторы позволяют защищать созданные ими архивы паролем, сохранять и восстанавливать структуру подкаталогов, записывать большой архивный файл на несколько дисков (многотомный архив).
Сжиматься могут как один, так и несколько файлов, которые в сжатом виде помещаются в так называемый архивный файл или архив. Программы большого объема, распространяемые на дискетах, также находятся на них в виде архивов.
Архивный файл — это специальным образом организованный файл, содержащий в себе один или несколько файлов в сжатом или несжатом виде и служебную информацию об именах файлов, дате и времени их создания или модификации.
Выигрыш в размере архива достигается за счет замены часто встречающихся в файле последовательностей кодов на ссылки к первой обнаруженной последовательности и использования алгоритмов сжатия информации.
Степень сжатия зависит от используемой программы, метода сжатия и типа исходного файла. Наиболее хорошо сжимаются файлы графических образов, текстовые файлы и файлы данных, для которых степень сжатия может достигать 5 — 40%, меньше сжимаются файлы исполняемых программ и загрузочных модулей — 60 — 90%. Почти не сжимаются архивные файлы. Программы для архивации отличаются используемыми методами сжатия, что соответственно влияет на степень сжатия.
Для того чтобы воспользоваться информацией, запакованной в архив, необходимо архив раскрыть или распаковать. Это делается либо той же программой-архиватором, либо парной к ней программой-разархиватором.
Разархивация (распаковка) — процесс восстановления файлов из архива в первоначальном виде. При распаковке файлы извлекаются из архива и помещаются на диск или в оперативную память.
Самораспаковывающийся архивный файл — это загрузочный, исполняемый модуль, который способен к самостоятельной разархивации находящихся в нем файлов без использования программы-архиватора.
Самораспаковывающийся архив получил название SFX-архив (SelF-eXtracting). Архивы такого типа в обычно создаются в форме .ЕХЕ-файла.
Архиваторы, служащие для сжатия и хранения информации, обеспечивают представление в едином архивном файле одного или нескольких файлов, каждый из которых может быть при необходимости извлечен в первоначальном виде. В оглавлении архивного файла для каждого содержащегося в нем файла хранится следующая информация:
-
имя файла;
-
сведения о каталоге, в котором содержится файл;
-
дата и время последней модификации файла;
-
размер файла на диске и в архиве;
-
код циклического контроля для каждого файла, используемый для проверки целостности архива.
Архиваторы имеют следующие функциональные возможности:
-
Уменьшение требуемого объема памяти для хранения файлов от 20% до 90% первоначального объема.
-
Обновление в архиве только тех файлов, которые изменялись со времени их последнего занесения в архив, т.е. программа-упаковщик сама следит за изменениями, внесенными пользователем в архивируемые файлы, и помещает в архив только новые и измененные файлы.
-
Объединение группы файлов с сохранением в архиве имен директорий с именами файлов, что позволяет при разархивации восстанавливать полную структуру директорий и файлов.
-
Написания комментариев к архиву и файлам в архиве.
-
Создание саморазархивируемых архивов, которые для извлечения файлов не требуют наличия самого архиватора.
-
Создание многотомных архивов– последовательности архивных файлов. Многотомные архивы предназначены для архивации больших комплексов файлов на дискеты.
Содержание работы:
Задание №1.
-
В операционной системе Windows создайте папку Archives по адресу С:ТЕМР. Создайте папки Pictures и Documents по адресу С:ТЕМРArchives.
-
Найдите и скопируйте в папку Pictures по два рисунка с расширением *.jpg и *.bmp.
-
Сравните размеры файлов *.bmp и *.jpg. и запишите данные в таблицу_1.
-
В папку Documents поместите файлы *.doc (не менее 3) и запишите их исходные размеры в таблицу_1.
Задание №2. Архивация файлов WinZip
-
Запустите WinZip 7. (Пуск →Все программы → 7-Zip→7 Zip File Manager).
-
В появившемся диалоговом окне выберите папку, в которой будет создан архив: С:ТЕМРArchivesPictures. Установите курсор на имя графического файла Зима.jpg. Выполните команду Добавить (+).
-
Введите имя архива в поле Архив – Зима.zip и убедитесь, что в поле Формат архива установлен тип Zip.
-
Установите в поле Режим изменения: добавить и заменить.
-
В раскрывающемся списке Уровень сжатия: выберите пункт Нормальный. Запустите процесс архивации кнопкой ОК.
-
Сравните размер исходного файла с размером архивного файла. Данные запишите в таблицу_1.
-
Создайте архив Зима1.zip, защищенный паролем. Для ввода пароля в диалоговом окне Добавит к архиву в поле Введите пароль: ведите пароль, в поле Повторите пароль: подтвердите пароль. Обратите внимание на флажок Показать пароль. Если он не установлен, пароль при вводе не будет отображаться на экране, а его символы будут заменены подстановочным символом «*». Это мера защиты пароля от посторонних. Однако в данном случае пользователь не может быть уверен в том, что он набрал пароль правильно. Поэтому при не установленном флажке система запрашивает повторный (контрольный) ввод пароля. Щелкните на кнопке ОК — начнется процесс создания защищенного архива.
-
Выделите архив Зима1.zip, выполните команду Извлечь. В появившемся диалоговом окне Извлечь в поле Распаковать в: выберите папку-приемник — С:ТЕМРArchivesPicturesЗима1.
-
Щелкните на кнопке ОК. Процесс извлечения данных из архива не запустится, а вместо него откроется диалоговое окно для ввода пароля.
-
Убедитесь в том, что ввод неправильного пароля не позволяет извлечь файлы из архива.
-
Убедитесь в том, что ввод правильного пароля действительно запускает процесс.
-
Удалите созданный вами защищенный архив и извлеченные файлы.
-
Создайте самораспаковывающийся ZIP-архив. Для этого установите курсор на имя архива Зима.zip, выполните команду Добавить (+).
-
Введите имя архива в поле Архив – Зима.7z и убедитесь, что в поле Формат архива установлен тип 7z.
-
Установите в поле Режим изменения: добавить и заменить.
-
Установите флажок Создать SFX-архив.
-
В раскрывающемся списке Уровень сжатия: выберите пункт Нормальный. Запустите процесс архивации кнопкой ОК.
-
Аналогичным образом создайте архивы для файлов Рябина.bmp, Документ1.doc, Документ2.doc, Документ3.doc. Сравнительные характеристики исходных файлов и их архивов занести в таблицу_1.
Задание №3. Архивация файлов WinRar
-
Запустите WinRar (Пуск →Все программы → WinRar).
-
В появившемся диалоговом окне выберите папку, в которой будет создан архив: С:ТЕМРArchivesPictures.
-
Установите курсор на имя графического файла Зима.jpg.
-
Выполните команду Добавить. В появившемся диалоговом окне введите имя архива Зима.rar. Выберите формат нового архива — RAR, метод сжатия — Обычный. Убедитесь, что в группе Параметры архивации ни в одном из окошечек нет флажков. Щелкните на кнопке ОК для создания архива. Во время архивации отображается окно со статистикой. По окончании архивации окно статистики исчезнет, а созданный архив станет текущим выделенным файлом.
-
Аналогичным образом создайте архивы для файлов Рябина.bmp, Документ1.doc, Документ2.doc, Документ3.doc. Сравнительные характеристики исходных файлов и их архивов занести в таблицу_1.
-
Создайте самораспаковывающийся RAR – архив, включающий в себя текстовые и графические файлы.
-
Определите процент сжатия файлов и заполните таблицу_1. Процент сжатия определяется по формуле
, где S– размер архивных файлов, So– размер исходных файлов.
Таблица_1
|
Архиваторы |
Размер исходных файлов |
||
|
WinZip |
WinRar |
||
|
Текстовые файлы: 1. Документ1.doc |
|||
|
2. Документ2.doc |
|||
|
3. Документ3.doc |
|||
|
Графические файлы: 1. Зима.jpg |
|||
|
2. Рябина.bmp |
|||
|
Процент сжатия текстовой информации (для всех файлов) |
|||
|
Процент сжатия графической информации (для всех файлов) |
Задание №4. Ответить на вопросы:
|
|
|
|
|
|
|
|
|
|
|
Задание №5. Сделать вывод о проделанной лабораторной работе:
Практическая работа №9 Архивация данных
Задание 1.
1. В операционной системе Windows создайте на рабочем столе создайте папку Archives, в которой создайте папки Pictures и Documents.
2. Найдите и скопируйте в папку Pictures по два рисунка с расширением *.jpg переименуйте файл в «Зима», и *.bmp. переименуйте файл в «Рябина»
3. Сравните размеры файлов *.bmp и *.jpg. и запишите данные в таблицу № 1.
4. В папку Documents поместите файлы *.doc (не менее 3 штук) и запишите их исходные размеры в таблицу №1.
Задание 2. Архивация файлов WinRar
1. Запустите WinRar (Пуск >Все программы >WinRar).
2. В появившемся диалоговом окне выберите папку, в которой будет создан архив: Рабочий столArchivesPictures.
3. Установите курсор на имя графического файла Зима.jpg.
4. Выполните команду Добавить. В появившемся диалоговом окне введите имя архива Зима.rar. Выберите формат нового архива — RAR, метод сжатия — Обычный. Убедитесь, что в группе Параметры архивации ни в одном из окошечек нет флажков. Щелкните на кнопке ОК для создания архива. Во время архивации отображается окно со статистикой. По окончании архивации окно статистики исчезнет, а созданный архив станет текущим выделенным файлом.
5. Аналогичным образом создайте архивы для файлов Рябина.bmp, Документ1.doc, Документ2.doc, Документ3.doc. Сравнительные характеристики исходных файлов и их архивов занести в таблицу №1.
6. Создайте самораспаковывающийся RAR – архив, включающий в себя текстовые и графические файлы.
7. Определите процент сжатия файлов и заполните таблицу№1.
Процент сжатия определяется по формуле P=S/S0, где S – размер архивных файлов, So – размер исходных файлов.
Таблица №1
| Файлы | Архиватор WinRar | Размер исходных данных |
|
Текстовые файлы: |
||
| 1. Документ1.doc | ||
| 2. Документ2.doc | ||
| 3. Документ3.doc | ||
|
Графические файлы: |
||
| 1. Зима.jpg | ||
| 2. Рябина.bmp | ||
| Процент сжатия текстовой информации (для всех файлов) | ||
| Процент сжатия графической информации (для всех файлов) | ||
Отчет должен содержать:
- Название работы.
- Цель работы.
- Задание и его выполнение.
- Вывод по работе.
Задание №1.
4. В операционной системе Windows создайте папку Archives по адресу С:ТЕМР. Создайте папки Pictures и Documents по адресу С:ТЕМРArchives.
5. Найдите и скопируйте в папку Picturesпо рисунки с расширением Зима.jpg и Рябина.bmp.
6. Сравните размеры файлов *.bmp и *.jpg. и запишите данные в таблицу 1.
7. В папку Documents поместите файлы *.doc (не менее 3) и запишите их исходные размеры в таблицу 1.
8. Определите процент сжатия файлов. Процент сжатия определяется по формуле 
| Размер исходных файлов | |
| Текстовые файлы: 1. Документ1.doc | 32,0 КБ |
| 2. Документ2.doc | |
| 3. Документ3.doc | |
| Графические файлы: 1. Зима.jpg | 103 КБ |
| 2. Рябина.bmp | |
| Процент сжатия текстовой информации (для всех файлов) | |
| Процент сжатия графической информации (для всех файлов) |
1. Подходы к понятию информации и измерению информации.
2. Практикум. Запись информации на флэш-диски.
1. Возьмите у преподавателя флэш-носитель.
2. Подсоедините флэш-носитель в USB – порт.
3.Проверьте флэш-носитель на наличие вируса с помощью антивирусной программы, которая установлена на компьютере.
4.Скопируйте на флэш-носитель папку с диска С:ТЕМРArchives.
5. Отсоедините флэш-носитель в режиме безопасного отсоединения.
1. Основные информационные процессы.
2. Практикум. Поиск информации на государственных образовательных порталах.
1. Загрузите Интернет.
2. С помощью строки поиска найдите каталог ссылок на государственные образовательные порталы.
3. Выпишите электронные адреса шести государственных образовательных порталов и дайте им краткую характеристику. Оформите в виде таблицы:
| № | Название портала | Электронный адрес портала | Характеристика портала |
| Российское образование :федеральный портал | http://www.edu.ru/index.php |
1. Принципы обработки информации компьютером.
2. Практикум. Поисковые системы. Осуществление поиска информации или информационного объекта в тексте, в файловых структурах.
1. Загрузите страницу электронного словаря– www.efremova.info.
2. В текстовое поле Поиск по словарю: введите слово, лексическое значение которого Вам нужно узнать.
3. Нажмите на кнопку Искать. Дождитесь результата поиска.
4. Занесите результат в следующую таблицу:
1. Алгоритмы и способы их описания.
Задание №1. Регистрация почтового ящика электронной почты.
1. Откройте программу Internet Explorer.
2. В поле Адрес введите адрес поискового сервера http://www.mail.ru
3. На открывшейся Веб-странице выберите гиперссылку Регистрация в почте.
4. Заполните анкету, следуя рекомендациям, написанным справа от текстовых полей. Обязательно должны быть заполнены поля:
3) Если вы забудете пароль,
4) Дополнительная информация о пользователе (заполнить полностью).
5) Защита от авторегистрации (ввести зачеркнутые цифры).
5. Нажмите кнопку Зарегистрировать почтовый ящик.
6. В случае необходимости исправьте ошибки и снова нажмите кнопку Зарегистрировать почтовый ящик.
7. Ваш почтовый ящик считается зарегистрированным только после появления уведомления о том, что ваша регистрация успешно завершена.
Задание №2. Создание и отправка сообщения.
1. Для того, чтобы отправить письмо, Вам нужно выбрать нажать гиперссылку Написать письмо.
2. В почтовой программе создайте сообщение на имя 61vek@list.ru запишите тему письма, в теле сообщения используйте вежливое обращение, сформулируйте текст. В подписи, кроме указания инициалов автора, укажите обратный адрес электронной почты. Вложите в письмо текстовый файл и выполните отправку. Проверьте, в какой папке находится письмо (исходящие/отправленные).
2. Убедитесь, что письмо отправлено.
1. Хранение информации и определение объемов информации.
2. Практикум. Формирование адресной книги.
1. Для формирования адресной книги, Вам нужно войти в почту mir61@list.ru, выбрать 3 письма и нажать гиперссылку Адресная книга.
2. Сохранить выбранные адреса в Адресной книге.
1. Поиск информации с использованием компьютера.
2. Практикум. Защита информации, антивирусная защита.
1. Проверить папку С:ТЕМРArchives на заражение вирусами с помощью антивирусной программы, которая установлена на компьютере.
2. Проверить флэш – память на заражение вирусами с помощью антивирусной программы, которая установлена на компьютере.
1. Передача информации между компьютерами. Проводная и беспроводная связь.
2. Практикум. Использование систем проверки орфографии и грамматики.
Задание: Набрать следующий текст:
Растереть масло, добавить муку, воду, всыпать 0,5 чайной ложки соли и замесить тесто. Использовать для пирожков, ватрушек, пирогов.
1. Поместить текст в рамку. Для этого сначала выделить весь текст и с помощью команды вкладка Разметка страницы→Границы страниц→Граница→Рамка→Тип рамка установить нужный тип рамки.
2. Залить текст цветом с помощью команды вкладка Разметка страницы→Границы страниц→Заливка→На вкладке Заливка выбрать необходимый цвет.
3. В результате получится следующий отформатированный текст.
ТЕСТО РАССЫПЧАТОЕ 400 г муки 200 г масла 0,5 стакана воды Растереть масло, добавить муку, воду, всыпать 0,5 чайной ложки соли и замесить тесто. Использовать для пирожков, ватрушек, пирогов.
4.Исправить все ошибки, используя орфографический словарь Word.
1. Основные характеристики компьютеров.
2. Практикум. Программы – переводчики.
1. Откройте программу Enternet Explorer.
2. Загрузите страницу электронного словаря Promt– www.ver-dict.ru.
3. Из раскрывающегося списка выберите Русско-английский словарь (Русско-Немецкий).
4. В текстовое поле Слово для перевода: введите слово, которое Вам нужно перевести.
5. Нажмите на кнопку Найти.
6. Занесите результат в следующую таблицу:
| Слово | Русско-Английский | Русско-Немецкий |
| Информатика | ||
| Программист | ||
| Монитор | ||
| Винчестер | ||
| Ссылка |
1. Виды программного обеспечения компьютеров.
2. Практикум. Использование различных возможностей динамических (электронных) таблиц для выполнения учебных заданий.
Продумайте структуру и создайте таблицу для решения следующей задачи:
Из одного грамма углеводов человек получает 4,1 ккал, из одного грамма белков – 9,3 ккал, из одного грамма жиров – 4,2 ккал. Порция борща со свежей капустой содержит 3,6 г белков, 12 г жиров и 24 г углеводов. Порция гуляша – 24,3 г белков, 24 г жиров, 7 г углеводов. Порция картофеля с маслом – 2,7 г белков, 7 г жиров и 39 г углеводов. Порция компота из свежих фруктов содержит 0,4 г белков, 36 г углеводов, не содержит жиров. Сколько энергии вы получите:
1) отдельно из белков, жиров и углеводов, содержащихся в каждом блюде;
2) из каждого блюда;
3) отдельно из белков, жиров и углеводов, входящих в обед;
Введите необходимые формулы и проведите по ним расчеты. Постройте диаграмму, сравнивающую количество белков, жиров и углеводов, полученное человеком от всего обеда».
| Название блюда | Белки | Жиры | Углеводы | Всего |
| Борщ | 33,48 | 50,4 | 98,4 | 182,28 |
| Гуляш | 216,69 | 100,8 | 28,6 | 346,09 |
| Картофель | 25,11 | 29,4 | 159,9 | 214,41 |
| Компот | 3,72 | Не содержит | 147,6 | 151,32 |
№4. 894,1 ккал. – за весь обед.
1. Объединение компьютеров в локальную сеть.
2. Практикум. Электронные коллекции информационных и образовательных ресурсов.
С помощью Универсального справочника-энциклопедии найдите ответы на следующие вопросы:
1. Организация работы пользователей в локальных компьютерных сетях.
2. Практикум. Организация баз данных.
1. Открыть файл для новой базы данных в Microsoft Access.
2. Создать структуру таблицы «Ученики»,содержащую следующие поля:
фамилия, имя, группа, адрес, дата рождения, вес.
3. В режиме таблицы ввести в базу данных 5 записей об учениках вашей группы (значения полей можно задавать произвольно).
4. Добавить в структуру таблицы после поля «дата рождения», поле «рост».
5. Удалить из структуры поле «вес».
6. Заполнить в таблице поле «рост» (произвольно).
7. Вывести на экран поля «Фамилии», «Имя», «Группа» для учеников, рост которых ниже 175 см, отсортировав их в алфавитном порядке фамилий.
Пояснение:задание выполняется непосредственно с демонстрацией хода выполнения преподавателю.
Ученики группы ПК-24
| Фамилия | Имя | Группа | адрес | Дата рождения | Рост | Вес |
| Егоров | Степан | ПК-24 | Город – Х; ул. Старославянская; дом 25; кв. 12. | 1.80 | 68 кг | |
| Павлюченко | Роман | ПК-24 | Город – Х; ул. Православная; дом 1; кв. 8. | 1.75 | 70 кг | |
| Зырянов | Антон | ПК-24 | Город Москва; ул Борзая; дом 125; кв 666. | 1.78 | 65 кг | |
| Аршавин | Андрей | ПК-24 | Город Сызрань; ул. Кривоногая; дом 15; кв 15 | 1.80 | 99 кг | |
| Зюганов | Святослав | ПК-24 | Село Советское; ул Красная;дом 91;кв 91 | 106 кг |
1. Понятие об информационных системах.
2. Практикум. Заполнение полей баз данных.
1. Открыть файл для новой базы данных в Microsoft Access.
2.Создать базу данных « Успеваемость » ( сведения об успеваемости учащихся Вашей группы) и заполнить ее подготовленной информацией.
База данных должна состоять из трех таблиц, образующих следующую схему:
В таблицах должна содержаться следующая информация: количество учащихся в группе, номер группы, ФИО мастера, ФИО классного руководителя, ФИО учащегося, оценка за 1 полугодие, оценка за 2 полугодие, годовая оценка.
| Количество учащихся в группе | номер группы | ФИО мастера | ФИО классного руководителя | ФИО учащегося | Оценка за 1 полугодие | за 2 полугодие | Годовая оценка |
| 30 человек | ПК-24 | Загорнова Ольга Викторовна | Жернакова Татьяна Владимировна | Строгий Евгений Евгеньевич |
1. Понятие об автоматизации информационных процессов.
2. Практикум. Создание и редактирование графических объектов средствами компьютерных презентаций для выполнения учебных заданий.
1. Создать презентацию на тему: «Устройство персонального компьютера».
2. Сохранить созданную презентацию командой Файл – Сохранить.
Будет создан файл с расширением *.ppt.
3. Выполнить демонстрацию презентации. Для этого выполнить команду Показ слайдов – Начать показ.
1. Возможности настольных издательских систем: создание, организация верстки текста. Основные способы преобразования (верстки) текста.
2. Практикум. Использование презентационного оборудования.
1. Открыть презентацию на тему: «Кодирование информации».
2. Включить мультимедийный проектор.
3. Выполнить демонстрацию презентации. Для этого выполнить команду Показ слайдов – Начать показ.
1. Представление об организации баз данных и системах управления базами данных.
2. Практикум. Поиск информации в геоинформационных систем.
1. Версия ГИС « Карта Москвы» размещена в Интернете по адресу www.rambler.ru/map
2. Осуществить поиск объектов по указанному в таблице адресу. Найти ближайшую станцию метро. Найти названные ниже объекты вблизи указанного адреса.
Музеи, находящиеся в радиусе 1 км от указанного адреса.
| Вариант | Адрес | Музеи |
| Петровка, 17 |
1. Представление о программных средах компьютерной графики, мультимедийных средах.
1. Представления о технических и программных средствах телекоммуникационных технологий.
2. Практикум. Участие в конкурсе, олимпиаде или тестировании.
1. Выйти по ссылке: http://files.school-collection.edu.ru/dlrstore/a1be3946-cdb8-4228-a397-fa06d5f03070/9_10.swf
2.Выполнить итоговый тест по теме: « Устройство компьютера ».
Пояснение:задание выполняется непосредственно с демонстрацией хода выполнения преподавателю.
1. Интернет – технологии
2. Практикум. Создание и редактирование графических объектов средствами компьютерных презентаций для выполнения учебных заданий.
1. Создать презентацию на тему: «Конфигурация компьютера».
2. Сохранить созданную презентацию командой Файл – Сохранить.
3. Выполнить демонстрацию презентации. Для этого выполнить команду Показ слайдов – Начать показ.
1. Способы и скоростные характеристики подключения, провайдер.
2. Практикум. Примеры работы Интернет-библиотекой.
2. Выбрать ПРОЗА, ПОЭЗИЯРусская классикаГорький МаксимМать
1. Возможности сетевого программного обеспечения для организации коллективной деятельности в глобальных и локальных компьютерных сетях.
1. Создать документ Microsoft Publisher.
2.Оформить приглашение следующего содержания.
Уважаемый Василий Никифорович!
Акционерное общество «Бизнес-Сервис» приглашает Вас 15 ноября 2012 г. в 20 часов на традиционное осеннее заседание Клуба московских джентльменов.
Президент клуба А. М. Ростокин
1. Электронная почта. Чат.
2. Практикум. Примеры комплектации компьютерного рабочего места в соответствии с целями его использования для различных направлений профессиональной деятельности.
Задание № 1.Отразите основные санитарно-гигиенические требования к кабинету информатики:
Задание № 2.Укажите некоторые требования к помещениям кабинета информатики:
Задание № 3.Укажите, какие действия запрещены в кабинете информатики:
Задание № 4.Укажите комплекс упражнений для снятия усталости при работе за компьютером:
1. Основные характеристики компьютеров.
2. Практикум. Подключение внешних устройств к компьютеру и их настройка.
1. Подключить USB-DVD привод.
2. Запустить приложение с диска «День учителя информатики», лекцию «Дидактика информатики».
1. Понятие об информационных системах.
2. Практикум. Осуществление поиска информации в сети Интернет.
К средствам поисковых систем относится язык запросов.
Используя различные приёмы можно добиться желаемого результата поиска.
!– запрет перебора всех словоформ.
+– обязательное присутствие слов в найденных документах.
— – исключение слова из результатов поиска.
&– обязательное вхождение слов в одно предложение.
– требование присутствия первого слова в предложении без присутствия второго.
|– поиск любого из данных слов.
«»– поиск устойчивых словосочетаний.
$title– поиск информации по названиям заголовков.
$anchor–поиск информации по названию ссылок.
Задание.Заполните таблицу, используя поисковую систему Яндекс: www.yandex.ru.
1. Способы и скоростные характеристики подключения, провайдер.
2. Практикум. Дискретное (цифровое) представление текстовой информации.
1.Используя таблицу символов, записать последовательность десятичных числовых кодов в кодировке Windows для своих Ф.И.О., названия улицы, по которой проживаете.
Таблица символов отображается в редакторе MS Word с помощью команды: вкладка Вставка→Символ→Другие символы
В поле Шрифт выбираете Times New Roman, в поле из выбираете кириллица. Например, для буквы «А» (русской заглавной) код знака– 192.
Пример:
| И | В | А | Н | О | В | А | Р | Т | Е | М |
Дата добавления: 2014-12-18 ; просмотров: 56 | Нарушение авторских прав
Источник
Лабораторная работа по дисциплине «Информатика» на тему «Архивация файлов. Создание архива, защищенного паролем»
Лабораторная работа №4
Тема: «Создание архива, закрытого паролем. Тестирование электронного носителя на наличие компьютерного вируса, лечение зараженного носителя»
Цель: изучение функций и режимов работы наиболее распространенных архиваторов, приобретение практических навыков работы по созданию архивных файлов, получение практических навыков работы с Антивирусом Касперского.
1. Угринович Н.Д. Информатика и ИКТ. Учебник 10 кл. – М., 2009.
2. Угринович Н.Д. Информатика и ИКТ. Учебник 11 кл. – М., 2009.
Архивация — помещение (загрузка) исходных файлов в архивный файл в сжатом или несжатом виде. Архивация предназначена для создания резервных копий используемых файлов, на случай потери или порчи по каким-либо причинам основной копии (невнимательность пользователя, повреждение магнитного диска, заражение вирусом и т.д.). Для архивации используются специальные программы, архиваторы, осуществляющие упаковку и позволяющие уменьшать размер архива, по сравнению с оригиналом, примерно в два и более раз.
Архиваторы позволяют защищать созданные ими архивы паролем, сохранять и восстанавливать структуру подкаталогов, записывать большой архивный файл на несколько дисков (многотомный архив).
Разархивация (распаковка) — процесс восстановления файлов из архива в первоначальном виде. При распаковке файлы извлекаются из архива и помещаются на диск или в оперативную память.
Архиваторы, служащие для сжатия и хранения информации, обеспечивают представление в едином архивном файле одного или нескольких файлов, каждый из которых может быть при необходимости извлечен в первоначальном виде.
Архиваторы имеют следующие функциональные возможности:
— Уменьшение требуемого объема памяти для хранения файлов от 20% до 90% первоначального объема.
— Обновление в архиве только тех файлов, которые изменялись со времени их последнего занесения в архив.
— Создание саморазархивируемых архивов, которые для извлечения файлов не требуют наличия самого архиватора.
Большинство современных антивирусных программ в своей работе используют два вида анализа проверяемых объектов: сравнивая их атрибуты и содержимое с сигнатурами известных вирусов (сигнатурный анализ) и проводя анализ их действий по отношению к системе (эвристический анализ). Наиболее надежным и эффективным считается первый метод, поскольку он дает однозначный ответ и по возможности позволяет вылечить инфицированные файлы. Однако он требует регулярной поставки сигнатур всех новых вирусов. Для работы второго метода сигнатуры не нужны. Однако по результатам эвристического анализа часто выносится неточный вердикт, например, что файл «возможно заражен». Лечение таких объектов естественно также невозможно.
Следовательно, нельзя считать надежной антивирусную защиту, построенную только на эвристическом анализаторе. Для действительно эффективной антивирусной системы сигнатурный анализ необходим. Отсюда следует необходимость поддерживать антивирусные базы в актуальном состоянии, регулярно пополняя их описаниями новых, недавно обнаруженных вирусов.
Задание 1. В операционной системе Windows создайте папку Archives по адресу D:. Создайте папки Pictures и Documents по адресу D:Archives.
Создайте при помощи графического редактора Paint и скопируйте в папку Pictures два рисунка с расширениями *.jpg и *.bmp. Сравните размеры файлов *.bmp и *.jpg. и запишите данные в таблицу_1 (столбцы таблицы определить самостоятельно).
В папку Documents поместите файлы *.doc (не менее 3) и запишите их исходные размеры в таблицу_2 (столбцы таблицы определить самостоятельно).
Папки Pictures и Documents поместите в архивы, на один из которых установите защиту паролем.
Задание 2. В этом задании нужно создать тестовые вирусы EICAR, CURE-EICAR и SUSP-EICAR.
1. В этом задании нужно будет создать три файла с тестовыми вирусами: eicar.com, cure-eicar.com и susp-eicar.com. Для того, чтобы антивирус не заблокировал тестовые вирусы еще на подготовительном этапе, нужно временно отключить постоянную защиту. Для этого вызовите контекстное меню иконки Антивируса Касперского в системной панели и выберите пункт Приостановка защиты.
2. В открывшемся окне Приостановка защиты выберите пункт Приостановить.
3. После этого появится сообщение о том, что защита не работает, а иконка Антивируса Касперского обесцветится. Постоянная защита отключена.
4. Запустите текстовый редактор Блокнот, воспользовавшись системным меню Пуск / Программы / Стандартные / Блокнот.
5. В открывшемся окне наберите строку:
6. Сохраните получившийся файл в папку С:Test3 под именем eicar.com. Для этого воспользуйтесь меню Файл / Сохранить как…
7. В открывшемся окне перейдите к полю Имя файла и наберите в нем «С:Testeicar.com».
8. Вернитесь к окну Блокнота, нажав Сохранить.
9. Модифицируйте EICAR, добавив к нему приставку «CURE-«
10. Сохраните получившийся файл под именем «С:Testcure-eicar.com», воспользовавшись командой Файл / Сохранить как…
11. Аналогично создайте SUSP-EICAR, повторив пункты 9-10, но для приставки «SUSP-«
12. Закройте окно текстового редактора Блокнот.
13. В результате этих действий в папке C:Test должно появиться три файла: eicar.com, cure-eicar.com и susp-eicar.com. Убедитесь в этом.
Откройте папку C:Test
15. Убедитесь, что при запуске тестовый вирус выводит предупреждающее окно. Для этого запустите eicar.com, дважды щелкнув по нему курсором мыши.
Воспользуйтесь системным меню Пуск / Программы/ Стандартные / Командная строка.
17. В открывшемся окне перейдите к каталогу Test. Для этого нужно набрать команду c m d C:Test и нажать клавишу Enter.
18. Перейдя к нужному каталогу, запустите файл eicar.com, набрав команду eicar.com и нажав Enter.
19. Ознакомьтесь с сообщением, которое вывел EICAR
20. Закройте окно командной строки, набрав exit и нажав клавишу Enter
Задание 3 . Тестирование с помощью EICAR
В этом задании нужно будет протестировать способность установленного Антивируса Касперского обнаруживать вирусы на примере базового тестового вируса EICAR. Предлагается это сделать с помощью задачи поиска вирусов, запускаемой из контекстного меню объектов.
В задании нужно будет при выключенной постоянной защите перейти к папке с тестовыми файлами, найти в ней eicar.com и проверить его на вирусы.
Антивирус Касперского должен найти вирус в eicar.com и запросить дальнейшие действия у пользователя. Поскольку EICAR неизлечим, функция лечения недоступна. Такие файлы всегда рекомендуется удалять, что и нужно будет выбрать в этом задании.
Дополнительно нужно проследить, что удаленные файлы не удаляются, а сначала перемещаются в резервное хранилище.
1. Перейдите к папке с тестовыми вирусами.
2. Вызовите контекстное меню файла eicar.com и выберите пункт Проверить на вирусы
3. Вы можете либо пропустить, либо удалить eicar.com. Поскольку как уже говорилось ранее, все зараженные файлы удаляются не насовсем, а всего лишь перемещаются в изолированное резервное хранилище, в случае невозможности лечения рекомендуется выбирать удаление.
Нажмите Лечить с перезагрузкой.
5. Обратите внимание на информационное сообщения, появившееся на несколько секунд в левом нижнем углу экрана
Отличия программ для архивации.
Функциональные возможности программ-архиваторов.
Источник
Видео
Перенос Programm files и Temp на другой диск
Поиск и устранение всех ошибок Windows. Как исправить ошибку?
Папка Temp в Windows. Очистить или удалить?
Как изменить местоположение папки временных файлов (Папки Temp)
Как установить Информационную Систему Портового Сообщества на операционную систему Windows
Освобождаем системный диск С: Перенос системных папок на диск D:
Как удалить временные файлы с компьютера Windows 10? Где находится папка temp в windows 10?
Скрытые папки в Windows 10
Как удалить файл, который не удаляется — 3 способа
Уникальный апгрейд раритетного ноутбука Asus A6Rp и немного жизненной философии
Содержание
- Как заархивировать папку
- Как заархивировать папку с файлами в ZIP с помощью Windows 7, 10
- Как архивировать папку с файлами в ZIP с помощью 7zip
- Как архивировать папки и файлы
- Что такое архиватор
- Как архивировать папки и файлы в WinRaR
- Как заархивировать папку и файл в 7-Zip
- Как заархивировать папку с файлами правильно
- Что собой представляет архивирование
- Через опцию «Отправить»
- Через пункт «Добавить в архив»
- Через интерфейс архиватора
- Распаковка файла
- Как заархивировать папку с файлами и отправить по почте
- Как заархивировать папку в Windows
- Создаем архив при помощи стороннего софта
- WinRAR — самый популярный архиватор
- Архиватор — 7-Zip
- WinZip — альтернативный архиватор для Windows
- Как заархивировать папку с файлами онлайн
- Отправляем по почте заархивированную папку или файл
- В заключение
Как заархивировать папку
Архив это файл, который содержит в себе файлы и папки. Чаще всего, при создании архива используется сжатие данных (без потерь). Таким образом, размер архива может быть меньше чем размер всех исходных данных, которые он содержит. Архивы может использоваться для долгосрочного хранения данных, объединения большого количества файлов в один или для уменьшения размера данных.
Открыть архив не представляет труда. Операционная система Windows поддерживает Zip архивы. Поэтому Zip архив можно открыть на любом компьютере с операционной системой Windows, даже без установки дополнительных программ. Для открытия архивов других типов нужно установить специальную программу архиватор. В любом случае, для того чтобы открыть архив достаточно кликнуть по нему мышкой.
С другой стороны архивация данных это уже не так просто, здесь могут быть варианты. В данном материале мы расскажем о том, как заархивировать папку с файлами в ZIP с помощью встроенных средств Windows или архиватора 7zip.
Как заархивировать папку с файлами в ZIP с помощью Windows 7, 10
Вы можете заархивировать папку без установки программ архиваторов. Для этого нужно кликнуть правой кнопкой мышки по папке и выбирать пункт «Отправить – Сжатая папка».
После этого запустится процесс архивации папки. Время архивации зависит от размера папки.
После того как архивация папки будет закончена рядом с папкой появится файл с расширением ZIP. Это и есть ваш архив.
По умолчанию иконка архива выглядит как обычная папка с застежкой-молнией.
Данный способ архивации папки очень прост, но он не предоставляет пользователю возможности управлять процессом архивации. Поэтому, если вам необходимо регулярно архивировать папки и файлы, то лучше установить программу архиватор.
Как архивировать папку с файлами в ZIP с помощью 7zip
Программа 7zip является наиболее продвинутым и популярным бесплатным архиватором. По сравнению с не менее популярным, но платным, архиватором WinRAR, архиватор 7zip имеет только один недостаток – невозможность создания архивов в формате RAR. В остальном 7zip ничем не уступает.
Скачать программу 7zip можно на сайте http://www.7-zip.org/download.html. После установки программы 7zip в контекстном меню папок и файлов появится новый пункт меню – «7-Zip». С помощью этого пункта можно заархивировать папку или файлы.
Рассмотрим пункты меню «7-Zip»:
Для того чтобы получить доступ ко всем настройкам архивации воспользуйтесь пунктом меню «Добавить к архиву».
В окне «Добавить к архиву» можно указать формат архива, уровень сжатия, настройки шифрования и другие настройки. Для запуска процесса архивирования достаточно нажать на кнопку «ОК».
Создатель сайта comp-security.net, автор более 2000 статей о ремонте компьютеров, работе с программами, настройке операционных систем.
Спасибо, Александр. Временами тот или иной вопрос надо бывает выяснить. Статья Ваша оказалась очень и очень кстати. Всё просто и понятно. Как раз то, что нужно.
Кликнула по папке, которую хочу заархивировать, выбрала /Добавить к архиву/. Открылось одноимённое окно, аналогичное, как на фото, только почему то отсутствуют три кнопки внизу : ОК и др.
Очень странно, похоже какой-то глюк.
Попробуйте установить другой архиватор. Сейчас, кроме 7-Zip, есть множество других бесплатных архиваторов. Какой-то из них должее заработать нормально.
Источник
Как архивировать папки и файлы
В этом уроке я покажу, как заархивировать папку или файл на компьютере. Расскажу, что такое архиватор и где его бесплатно скачать, как архивировать при помощи программ WinRAR и 7Zip.
Что такое архиватор
Архиватор – это такая специальная программа, при помощи которой можно архивировать файлы (папки с файлами) и доставать их из архива. Другими словами, это та программа, которая помогает сжимать файлы, а также упаковывать их для более удобной пересылки по электронной почте.
Сейчас мы проверим, есть ли такая программа на Вашем компьютере. Для этого откройте любую папку, например, «Документы» или «Локальный диск D». Нажмите правой кнопкой по любому файлу или любой папке внутри.
Если в списке среди прочего будет пункт «Добавить в архив» (Add to archive) или пункт «7 Zip», то программа-архиватор на Вашем компьютере имеется. А если ничего похожего Вы не видите, то, скорее всего, на компьютере ее нет.
Как и большинство программ, архиваторы бывают платные и бесплатные. То есть те, которые можно легально и совершенно бесплатно скачать из интернета и установить к себе на компьютер, и те, за которые нужно платить деньги. Если, когда Вы проверяли, установлена ли на компьютере такая программы, Вы увидели пункты, которые начинаются со слов «Добавить в архив» (или «Add to»), то на компьютере установлен платный архиватор. Называется он WinRaR.
А если же при проверке Вы нашли у себя пункт 7 Zip, то на компьютере установлен бесплатный архиватор.
Скачать 7Zip можно бесплатно с официального сайта 7-zip.org. После загрузки запустите файл и установите программу. Она полностью бесплатная.
Как архивировать папки и файлы в WinRaR
Для начала научимся архивировать файлы и папки. Делается это очень просто. Нажмите правой кнопкой мышки по файлу или папке с файлами. Появится вот такой список.
Как Вы уже догадались, нас интересуют пункты, которые начинаются со слов «Добавить в архив» (Add to).
Нажмите на этот пункт. Возможно, на некоторое время появится вот такое окошко. Дождитесь, пока оно пропадет.
А теперь посмотрите внимательно на файлы и папки. Должен появиться новый файл. Он будет выглядеть примерно так:
Вот это и есть тот файл или та папка, которую Вы заархивировали.
А теперь давайте посмотрим, насколько уменьшился размер. Нажмите правую кнопку мышки на файле или на папке, которую Вы сжимали. Из списка выберите пункт «Свойства».
Появится новое окошко. Запомните размер и закройте его.
Теперь нажмите правой кнопкой по новому файлу-архиву и выберите пункт «Свойства».
Скорее всего, его размер будет меньше, чем размер изначального файла (папки).
Но так бывает не всегда. Например, если Вы будете таким образом сжимать фотографии, видео или музыку, размер может остаться прежним или измениться совсем незначительно. Для сжатия фото, музыки и видео используются другие программы, не архиваторы.
А теперь научимся разархивировать, то есть доставать из архивов информацию.
Вообще-то, можно этого и не делать. Попробуйте просто открыть файл-архив. Внутри Вы увидите то, что было заархивировано. И оно совершенно спокойно открывается. Но все-таки это не очень удобно. Поэтому лучше все-таки вытаскивать информацию из архива.
Перед тем, как достать из файла-архива информацию, откройте его.
Откроется необычное окошко. Посмотрите в его середину – там показаны файлы или папки, которые прячутся в архиве. То есть, если мы его разархивируем, то эти файлы (папки) «вылезут» наружу.
Закройте окошко и нажмите правой кнопкой мышки по этому файлу. Нас интересуют два похожих пункта – «Извлечь в текущую папку» (или «Extract Here») и «Извлечь в какое-то название » (или «Extract to какое-то название »).
Если, когда Вы открывали архив, в середине окошка был один файл или одна папка, то нажимайте «Извлечь в текущую папку» (Extract Here). А если там было несколько файлов (папок), нажимайте «Извлечь в какое-то название » (Extract to какое-то название ).
Вот и все. После того, как Вы нажмете на нужный пункт, файлы или папки извлекутся, и архив можно будет удалить.
А теперь давайте узнаем, какая у Вас версия программы WinRaR – та, которая со временем перестанет работать, или же та, которая будет работать постоянно.
Для этого нам нужно открыть любой файл-архив. Когда он откроется, в этом окошке нажмите на надпись «Справка» или «Help» (вверху) и из списка выберите пункт «О программе» (About. ).
Появится небольшое окно. Если в нем написано «40-дневная пробная копия» (40 days trial copy), то это означает, что Ваша программа в ближайшем будущем перестанет работать. Имеет смысл скачать бесплатную программу для архивации (об этом читайте ниже).
А если в этом окошке написано «Владелец копии» или «Registered to», то программа будет работать – можно не беспокоиться, ничего не скачивать. И дальше читать тоже необязательно.
Как заархивировать папку и файл в 7-Zip
На Вашем компьютере установлен бесплатный архиватор (о том, как это определить, было сказано чуть выше). Называется он 7 Zip. И сейчас мы научимся им пользоваться.
Для начала научимся архивировать файлы и папки. Делается это очень просто. Нажмите правой кнопкой мышки по файлу или папке с файлами. Появится вот такой список.
Нас интересует пункт 7 Zip. Наведите на него. Появится дополнительный список. В этом списке нас интересует только один пункт, в моем примере он называется «Добавить к “Папка.zip”» (Add to “Папка.zip”).
Нажмите на этот пункт. Возможно, на некоторое время появится вот такое окошко. Дождитесь, пока оно пропадет.
А теперь посмотрите внимательно на файлы и папки. Должен появиться новый файл. Он будет выглядеть примерно так:
Вот это и есть тот файл или та папка, которую Вы заархивировали.
Теперь посмотрим, насколько уменьшился размер. Нажмите правую кнопку мышки на файле или на папке, которую Вы сжимали. Из списка выберите пункт «Свойства».
Появится новое окошко. Запомните размер и закройте его.
А теперь нажмите правой кнопкой по новому файлу-архиву и выберите пункт «Свойства».
Скорее всего, его размер будет меньше, чем размер изначального файла (папки).
Но так бывает не всегда. Например, если Вы будете таким образом сжимать фотографии, видео или музыку, размер может остаться прежним или измениться совсем незначительно. Для его уменьшения используются совсем другие программы.
А теперь научимся разархивировать, то есть доставать файлы и папки.
Вообще-то, можно этого и не делать. Попробуйте просто открыть архив. Внутри Вы увидите файлы и папки, которые были в него добавлены. И они совершенно спокойно открываются. Но все-таки это не очень удобно. Поэтому лучше вытаскивать информацию из архивов. Ведь в любой момент можно будет вернуть ее обратно, так, как мы это делали выше.
Перед тем, как достать из файла-архива информацию, откройте его.
Откроется необычное окошко. Посмотрите в его середину – там показаны файлы или папки, которые прячутся в архиве. То есть, если мы его разархивируем, то эти файлы (папки) «вылезут» наружу.
Закройте окошко и нажмите правой кнопкой мышки по этому файлу. В списке наведите на пункт «7 Zip». Появится дополнительный список. Нас интересуют два похожих пункта – «Распаковать здесь» (Extract Here) и «Распаковать в какое-то название » (Extract to какое-то название ).
Если, когда Вы открывали архив, в середине окошка был один файл или одна папка, то нажимайте «Распаковать здесь» (Extract Here). А если там было несколько файлов (папок), то «Распаковать в какое-то название » (Extract to какое-то название ).
Вот и все. После того, как Вы нажмете на нужный пункт, файлы или папки достанутся, и архив можно будет удалить.
Источник
Как заархивировать папку с файлами правильно
Во время пересылки объемных файлов в интернете всегда требуется сократить их объем, это поможет уменьшить количество затрачиваемого трафика. Основной способ сжатия – архивирование. Далее описаны все известные способы, как заархивировать папку с файлами для дальнейшей отправки в сети или хранения.
Что собой представляет архивирование
Архивирование – это процедура сжатия байт-кода с помощью объединения одинаковых символов, на практике это выглядит так: вместо кода 10000000 после архивации получится 10х7.
В примере, вместо 8 байт занимаемого места, размер кода сократится вдвое — до 4 байт. За переработку данных отвечают специальные программы – архиваторы, они же в будущем выполнят повторную распаковку файлов.
Перед тем, как архивировать документы, нужно скачать один из архиваторов, если его нет в системе. Одним из популярнейших является Winrar, он быстро работает и не содержит ничего лишнего. Единственный недостаток – платное распространение. Бесплатная альтернатива Винрар – 7 Zip. Скорее всего, в системе уже есть один из архиваторов. 
Через опцию «Отправить»
Во всех системах есть полезная опция в контекстном меню файла – «Отправить». С ее помощью легко обмениваться данными с другими устройствами, создавать ярлыки и архивировать. Выполняется процедура в 2 клика средствами Windows.
Как заархивировать файлы для отправки по почте:
Через пункт «Добавить в архив»
Это более функциональный способ, как архивировать документы в компьютере. С его помощью удается настроить параметры архивации фото: степень сжатия, месторасположение конечного файла, формат архива, способ сжатия и т. д.
Алгоритм действий:
Действие выполняется аналогично для 7-Zip, но вместо второго шага следует выбрать «7-Zip» и нажать «Добавить к архиву».
Стандартные настройки пригодны для большинства задач, нетребовательному пользователю их менять не следует. При необходимости можно устанавливать пароль на папку или разбивку архива на части, менять расширение или другие параметры. Одной из популярных функций является разделение на части – в Winrar достаточно в строке «Разделить на тома размером» указать желаемый объем каждого архива. Целостность всей программы не будет повреждена от разбивки на несколько архивов.
Через интерфейс архиватора
Для примера используется Winrar:
Распаковка файла
Все заархивированные фотографии, видео и прочее можно легко разархивировать.
Как распаковать файл:
Есть вариант проще – открыть конечную папку и из архиватора перетянуть нужные элементы в желаемый каталог.
Ничего сложного в процессе архивации нет для пользователя с любым уровнем навыков, но важно все сделать правильно, иначе архив может оказаться недоступным.
Источник
Как заархивировать папку с файлами и отправить по почте
Умение создавать из папки архив является весьма полезным навыком для пользователя любого уровня. К его неоспоримым плюсам стоит отнести уменьшение необходимого для хранения объёма памяти, восприятие архива единым файлом и возможность обезопасить содержимое паролем. Это помогает наладить организацию, облегчить хранение и передачу файлов на другие устройства. Существует множество способов как заархивировать папку и среди самых популярных:
Любой из названных выше методов имеет свои плюсы и минусы. Но в целом каждый из них позволяет без труда создать архив для дальнейшей отправки по электронной почте.
Как заархивировать папку в Windows
Операционная система Windows уже много версий назад обзавелась встроенным архиватором. Он удобен тем, что создание архива из папки не требует установки дополнительного софта или подключения к сети Интернет. Однако этот способ не лишен и минусов. При использовании штатного архиватора у пользователя отсутствует возможность:
Если же вас это устраивает, то для осуществления данной операции необходимо:
Архивация папки с файлами штатными возможностями Windows
После завершения процесса сжатия архив появится в той же директории, где расположена папка, из которой был создан архив. Открыт он может быть, как архиватором, так и в окне проводника.
Создаем архив при помощи стороннего софта
На просторах всемирной сети можно найти множество программ данной категории. Всевозможные 7-Zip, ACB, ACE, ARJ, JAR, WaveZip, WavPack, WinRAR, WinZip, PowerArchiver, ZipMagic и прочие, имея некоторые различия, выполняют одну основную задачу – создают архивы. Далее мы разберём принцип их работы на примере самых популярных.
WinRAR — самый популярный архиватор
Эта программа является самой популярной. Её интуитивно понятный интерфейс позволяет разобраться в тонкостях создания архива пользователю любого уровня подготовки. И так, если вы уже установили программу себе на компьютер, то вам необходимо:
Также, помимо описанного выше способа, можно воспользоваться другим методом:
Выбравшие во втором пункте «Добавить в архив «название.rar»» или «Add to «name.rar»» получат одноимённый архив в формате «.rar» в этой же папке.
Если же вас интересует как заархивировать папку с паролем, то для этого всего лишь необходимо в меню параметров сжатия нажать кнопку «Установить пароль…» или «Set password…» и задать желаемую комбинацию.
WinRAR является условно бесплатным софтом. Пользоваться бесплатно им можно будет сколько угодно времени. Единственное отличие от платной версии — при запуске программы вы будете видеть уведомление, что используете бесплатную версию.
Архиватор — 7-Zip
Это ещё один популярный архиватор, довольно часто встречающийся на компьютерах пользователей. Многие отдают ему предпочтение по причине того, что он абсолютно бесплатный. По принципу своей работы и методам создания архива он практически не отличается от WinRAR. Процесс также может быть реализован двумя способами:
Интерфейс архиватора 7-Zip
Как и в случае использования WinRAR, у пользователя имеется возможность задать имя, формат, степень сжатия, пароль и пр.
WinZip — альтернативный архиватор для Windows
Отличительной особенностью данного архиватора является обширный набор доступных функций. Помимо этого, от предыдущих двух он отличается внешним видом. А значит алгоритм в ответе на вопрос как заархивировать папку с файлами будет несколько иным. Чтобы создать архив из самой программы, необходимо:
Вот так выглядит программа WinZip
Помимо этого, процесс архивации может быть запущен из контекстного меню. Для этого правой кнопкой мышки кликаем на необходимую папку, выбираем «Добавить к архиву…» и в уже знакомом окне выполняем описанные выше шаги.
Как заархивировать папку с файлами онлайн
Иногда пользователь по тем или иным причинам не может воспользоваться одним из вышеописанных методов. Но ему необходимо переслать по почте именно архив. В таком случае «держим курс» на специализированные онлайн платформы для создания архивов. Их достаточно много и вот первая тройка выдачи Google:
Принципы их работы весьма схожи и не имеют ощутимых отличий. Рассмотрим, как создать архив на примере первого сайта.
Пример архивирования папки в онлайн сервисе
По окончанию процесса архив автоматически будет загружен в папку «Загрузки».
Отправляем по почте заархивированную папку или файл
Имея полное понимание того, как заархивировать папку для отправки по почте, можно переходить к процессу самой пересылки архива. Для этого подойдёт любой почтовый ящик, будь то Yandex Почта, GMail, Mail.ru и пр. Рассмотрим процесс отправки на примере первого сайта.
На всех остальных площадках алгоритм отправки будет либо идентичным, либо отличия будут несущественными. Кроме перетаскивания архива, вы можете найти в интерфейсе кнопку «Прикрепить файл» или «Добавить вложение». После нажатия на кнопку, просто найдите файл на компьютере через открывшийся проводник, выделите его и нажмите кнопку «Выбрать».
В заключение
В данной статье собраны самые простые и распространённые методы создания архива из папки и его дальнейшей отправке по почте. Эта процедура не составляет труда, а представленные варианты одинаково доступны пользователю любого уровня. Поэтому каждому остаётся выбрать для себя наиболее комфортный и отвечающий требованиям способ создания архива.
Источник
На чтение 4 мин. Просмотров 4.2k. Опубликовано 03.09.2019
Как обычно, в основном для новых пользователей, каждый день возникает много сообщений об ошибках и уведомлений, особенно в Windows 10. Это конкретное исправление связано с тем, чтобы помочь вам устранить ошибку, возникшую при попытке создать временный каталог в Windows 10.
Ошибка при попытке создать временный каталог означает, что существует проблема с разрешениями вашей учетной записи пользователя. Эта ошибка обычно отображается с сообщением – невозможно выполнить файлы во временном каталоге.
Эта проблема обычно возникает, когда программное решение устанавливается через исполняемый файл. Когда отображается сообщение об ошибке, вам просто нужно закрыть его, но это не позволит вам продолжить установку. Эта ошибка может возникать в Windows 7, 8 и 10.
Это сообщение об ошибке означает, что ваша система была настроена на блокировку установки. Не нужно паниковать, потому что это только ошибка конфигурации, а не серьезная ошибка. Тем не менее, чтобы вы могли продолжить процесс установки, есть несколько вещей, которые вы можете сделать, чтобы исправить эту ошибку. Ниже приведено несколько методов, которые можно использовать для удаления сообщения об ошибке.
Содержание
- Что делать, если вы не можете создать временный каталог на ПК
- Решение 1. Выберите Запуск от имени администратора.
- Решение 2. Создайте новую папку Temp и измените переменные
- Решение 3: Изменить контроль над папкой TEMP
- Решение 4. Подтвердите включение наследуемых разрешений в папку Temp
Что делать, если вы не можете создать временный каталог на ПК
Решение 1. Выберите Запуск от имени администратора.
Это должно быть очень быстрое решение для вас, если вы спешите завершить установку и у вас нет времени на более обширные решения. Как было сказано ранее, сигнал ошибки означает, что есть проблема с разрешениями.
Это можно легко обойти с помощью этих нескольких шагов:
- Ищите исполняемый файл, который вы хотите установить
-
Щелкните правой кнопкой мыши по нему и в контекстном меню выберите «Запуск от имени администратора».
Это решение должно помочь вам очистить сообщение об ошибке и без проблем установить программное обеспечение.
– СВЯЗАННО: Как открыть временные файлы Интернета в Windows 10
Решение 2. Создайте новую папку Temp и измените переменные
Создание новой папки Temp и изменение переменных – лучший вариант, если сигнал ошибки ясно говорит о наличии проблемы с временным каталогом. Следуйте этим шагам внимательно и уберите ошибку с вашего пути:
- Введите диск C: и создайте новую папку, переименуйте ее в Temp (переключите C: с диска, на котором установлена ваша ОС)
- Нажмите правой кнопкой мыши на Этот компьютер и выберите Свойства в контексте меню.
-
С левой стороны вы увидите ссылку Дополнительные настройки , нажмите на нее
-
Нажмите на вкладку “Дополнительно” в окне и выберите Переменные среды.
- Дважды щелкните TMP в пользовательских переменных
- Значение, которое вы увидите, должно быть % USERPROFILE% AppDataLocalTemp . Измените это на C: Temp. Затем закройте окно, нажав ОК.
В конце концов, попытайтесь установить программу, она должна работать без проблем.
Решение 3: Изменить контроль над папкой TEMP
-
На диске, на котором установлена ваша ОС, введите папку вашего пользователя и найдите папку AppData, в которой вы найдете локальную папку, если ваша ОС установлена в разделе C: и вашим именем пользователя будет User, также адрес в проводнике должно быть указано « C: UsersUserAppDataLocal »
- Найдите папку Temp внутри, щелкните правой кнопкой мыши и выберите в меню свойства.
- В окне свойств нажмите Безопасность .
- В окне безопасности нажмите Все .
- Нажмите «Изменить» и убедитесь, что выбрано все поле «Полный доступ», затем нажмите «ОК» для сохранения.
Это должно дать вам полный доступ к папке Temp и решить проблему с ошибкой 5.
– СВЯЗАННО: Как удалить временные файлы с помощью Очистки диска в Windows 10, 8, 7
Решение 4. Подтвердите включение наследуемых разрешений в папку Temp
Как и в предыдущем решении, выполните следующие действия:
- На диске, на котором установлена ваша ОС, введите папку вашего пользователя и найдите папку AppData, в которой вы найдете локальную папку, если ваша ОС установлена в разделе C: и вашим именем пользователя будет User, также адрес в проводнике должно быть указано «C: UsersUserAppDataLocal»
- Найдите папку Temp внутри, щелкните правой кнопкой мыши и выберите в меню свойства.
- В окне свойств нажмите Безопасность .
-
Нажмите «Дополнительно» для просмотра разрешений.
- В разрешениях должны быть СИСТЕМА, Администратор и Пользователь. Все они должны иметь полный контроль и наследоваться от C: UsersUser
- Найдите «Включить наследуемые разрешения» из родительского выбора этого объекта, нажмите «Продолжить», нажмите «Применить» и затем нажмите «ОК», чтобы сохранить настройку.
К настоящему времени у вас уже должен быть доступ для записи в каталог, который мгновенно исправит эту ошибку.
Обработка разрешений Windows может быть очень сложной для человека, который не знает о нем много. Правильная настройка разрешений поможет вам не допустить серьезного повреждения ОС.
Несмотря на это, эти предложенные решения при правильном использовании позволят вам исправить ошибку невозможности создания временного каталога, встречающегося в Windows 10.
Содержание
- Месторасположения папок Temp в Windows 10
- Местонахождение директорий Temp
- Способы очистки папки Temp в Windows
- Как изменить расположение папки Temp (хранилище временных файлов) в Windows 10, 8.1, 8, 7, Vista
- Как очистить папку Temp в Windows 10
- Можно ли удалить содержимое папки Temp
- Где находится папка Temp в Windows 10
- Как почистить папку Temp в Windows 10
- Очистка диска
- Контроль памяти
- CCleaner
- Переменные среды в Windows 10 — Как редактировать?
- Как изменять, удалять или создавать переменные среды в Windows 10
- Список переменных через командную строку
- Создать переменную со значением
- Переименовать значение переменной
- Два значения в переменной
- Удалить значение в переменной
- Удалить переменную
Месторасположения папок Temp в Windows 10
Почти во всех операционных системах существуют каталоги для хранения временных файлов, создаваемых программами при выполнении установки, переустановки программного обеспечения либо дополнительных действий. Как правило, по окончании надобности, Windows сама удаляет все созданные временные файлы из папки Temp и чаще всего это происходит во время перезагрузки компьютера. Бывает, что по каким-то причинам, описываемые директории не были освобождены, в таком случае лучше всего воспользоваться программой для очистки кэша, также, утилиту можно запускать для профилактики где-то раз в неделю. О том, как очистить папку Temp в Windows 10 и более ранних версиях, вручную, читайте далее.
Последствия не удалённых временных файлов, находящихся в большом количестве, могут быть критичны, а именно, занимается много места на жёстком диске, программы, обращающиеся к таким документам, начинают путаться в конце концов всё это влияет на скорость работы Windows, а также, её загрузку. Не каждый пользователь знает, где папка Temp находится в операционной системе и как до неё добраться. Далее будет приведена инструкция, помогающая это сделать используя несколько путей.
Местонахождение директорий Temp
Существует четыре директории Temp для хранения записей кэша, которыми Windows пользуется чаще всего;
- C:UsersИмя пользователяAppDataLocalTemp ;
- C:UsersAll UsersTEMP ;
- C:UsersDefaultAppDataLocalTemp ;
- C:WindowsTemp.
Соответственно, там, где «имя пользователя» нужно вставить наименование папки пользователя. Последняя строка списка ( C:WindowsTemp ) это – расположение директории для хранения кэша, но оно относится к системе и поэтому лазить туда без особой надобности не стоит.
Приведу небольшой пример из собственного опыта, когда может быть очищена системная папка Temp в Windows 10 и ниже. Как-то, ко мне обратился один человек с просьбой проверить операционную систему на неполадки. У него начались проблемы с инетом, а в службе поддержки сказали, что они выполнили проверку интернета и всё в норме. В общем, оказалось, что у него просто напрочь была забита ОС разным мусором и требовалась глобальная очистка системы от всего этого хлама. Вот, в том случае я и очистил системную папку для временных файлов.
Для удобства людей, работающих с ОС на профессиональном уровне, то есть программистов, системных администраторов и тому подобных были созданы специальные переменные, набрав которые сразу можно оказаться в директории Temp у Windows. Способ будет описан ниже, сейчас лишь скажу, что это можно сделать с помощью системной утилиты «Выполнить». Сами значения, следующие:
- %APPDATA% – равносильна C:UsersИмя пользователяAppDataRoaming.
- %TEMP% или %TMP% – будет равна C:UsersИмя пользователяAppDataLocalTemp.
- %SystemRoot%Temp или просто TEMP либо TMP – подойдут к пути C:WindowsTemp.
- APPDATA – откроет такую директорию C:UsersИмя пользователяAppData.
Способы очистки папки Temp в Windows
Чтобы освободить данные директории можно воспользоваться двумя методами. Первый – это вручную перейти по требуемому пути, описанным в первом списке через проводник. Второй, более быстрый и как показывает практика удобный, заключается он в использовании утилиты «Выполнить» упомянутой выше. Также, с помощью последнего можно воспользоваться вторым списком.
Для этого, следует кликнуть на значке «Пуск» рабочего стола правой кнопкой мышки и в появившемся меню выбрать строку «Выполнить». Ещё, для вызова данной программы можно воспользоваться горячими клавишами «Win+R». Затем в поле утилиты вбейте путь, описанный в первом списке, заведомо заменив имя пользователя на актуальное наименование. В конце следует нажать на «ENTER» или кнопку «OK», расположенную в окне утилиты справа внизу. После того как окажитесь в нужной директории, можете выполнить удаление обычным способом, например, используя комбинации клавиш Shift осуществляется удаление минуя корзину, а ещё, много разных трюков.
Если, у вас появятся вопросы, то их всегда можно задать в комментариях к статье. Также, со страницы «Контакты» вы сможете заполнить и послать мне форму.
К этой статье нет коментариев. Вы можете быть первым
Как изменить расположение папки Temp (хранилище временных файлов) в Windows 10, 8.1, 8, 7, Vista
Товарищи, добрый день. Пока что, на начальном этапе заполнения сайта, я хочу максимально расписать статьи, которые могут понадобится новичкам. Хотя в Windows место расположение папки Temp в не самом простом месте, поэтому эта статья подойдет гораздо большем количеству людей.
Итак, чтобы изменить расположение папки, нужно для начала её создать. Поэтому выбираем новое расположение и создаем в ней папку, я из соображений максимально короткого пути создам папку в корне диска C с именем Temp.
Копируем путь до папки, у меня он будет выглядеть вот так: C:Temp и открываем свойства системы, в современных операционных системах жмем правой клавишей по углу «Пуск» и выбираем «Система», в семерка и висте, открываем Пуск, жмем правой клавишей по кнопке «Компьютер» и выбираем свойства.
Жмем по ссылке «Дополнительные параметры системы».
На вкладке «Дополнительно» в самом низу есть кнопка «Переменные среды», жмем по ней.
В верхней части окна доступны переменные среды. После установки некоторых программ, у вас их может быть больше, чем на скриншоте ниже. Нас интересуют только TEMP и TMP. Выбираем их по очереди и жмем «Изменить».
Вставляем в нижнее поле путь, который мы скопировали при создании новой папки для временных файлов. И жмем ОК.
После изменения обеих переменных перезапускаем компьютер.
Не забудьте удалить все файлы из старого расположения, для того чтобы в него попасть, откройте окно проводника и вставьте в адресную строку:
%userprofile%appdatalocaltemp
И нажмите Enter.
Вроде всё. Надеюсь эта статья оказалась вам полезной, нажмите одну из кнопок ниже, чтобы рассказать о ней друзьям. Также подпишитесь на обновления сайта, введя свой e-mail в поле справа или подписавшись на группу во Вконтакте и канал YouTube.
Спасибо за внимание
Как очистить папку Temp в Windows 10
После продолжительного времени использования операционной системы пользователи могут заметить исчезновение свободного дискового пространства. В папках Temp хранятся различные данные начиная от драйверов и вплоть до копий установочных файлов различных приложений. По сути, папка Temp и называется временной, так как должна очищаться в автоматическом режиме, но не всегда так происходит.
Эта статья расскажет, как правильно очистить папку Temp в Windows 10. Для начала разберёмся, где найти папку Temp и можно ли удалить её содержимое. Вручную удалять все данные не рекомендуем, лучше воспользоваться подходящими для этого средствами. Если же предпочитаете ручное удаление, можете самостоятельно открыть расположение временных файлов и удалить папки с теми названиями, которые уже давно не используются.
Можно ли удалить содержимое папки Temp
В папке Temp содержаться временные файлы, сохранённые на системном диске без уведомления пользователя. На самом деле, временные файлы появляются только после непосредственного участия пользователя. Например, в процессе установки драйверов происходит распаковка установщика и автоматический его запуск с папки Temp.
Теперь насчёт того можно ли удалить папку Temp и её содержимое. Полностью удалять папку Temp однозначно не рекомендуется, особенно в папке Windows. А от её содержимое нужно изредка подчищать, так как системный диск будет сильно забиваться. В принципе опытные пользователи могут с лёгкостью вручную очистить временные файлы, а новичкам рекомендуем использовать средства очистки.
Где находится папка Temp в Windows 10
По умолчанию папки Temp находятся на системном диске в нескольких расположениях. Все пользователи могут найти папку Temp у себя на локальном диске, где установлена система. Ниже смотрите конкретные расположения папки Temp на системном диске. Правда, перед поиском не забудьте включить отображение скрытых папок в Windows 10.
- C: Windows Temp
- C: ProgramData Temp
- C: Пользователи Имя_пользователя AppData Local Temp
Зачастую вредоносные программы попадаю в папку Temp и даже после удаления при первом же подключении к Интернету устанавливаются в фоновом режиме. Найти папку с временным содержимым можно выполнив команду %temp% в окне Win+R.
В текущем расположении можно в принципе воспользоваться сочетаниям клавиш Ctrl+A для выделения всех файлов и выполнить удаление. При этом некоторые приложения могут начать некорректно работать или вовсе прекратить работу.
Как почистить папку Temp в Windows 10
Очистка диска
- В контекстном меню системного диска выберите Свойства, и в открывшемся окне Очистка диска > Очистить системные файлы.
- Выделите Загруженные файлы программ, Временные файлы Интернета, Временные файлы, Файлы оптимизации доставки, Кэш построителя текстуры DirectX и запустите очистку нажав ОК.
Контроль памяти
- Перейдите в Параметры > Система > Память устройства, и выберите Временные файлы.
- Выделите все временные файлы, подходящие для удаления, и нажмите Удалить файлы.
CCleaner
После очистки с использованием встроенные средств операционной системы можно дополнительно воспользоваться сторонним проверенным программным обеспечением. Постоянно использую и всем рекомендую программу CCleaner. Кратко рассмотрим, к ак почистить компьютер с помощью CCleaner, но всё же рекомендуем ознакомиться с инструкцией: Как пользоваться CCleaner в Windows 10.
Достаточно пользователю перейти в раздел Очистка, и нажать кнопку Анализ. После завершения операции нажмите кнопку Очистить и подтвердите действие. В принципе указываются все расположения временных файлов, которые будут удалены.
Рекомендуем изредка заходить и выполнять очистку диска от временных файлов и файлов обновлений без фанатизма. Не советуем выполнять полное удаление папки Temp различными методами. Всё равно папка Temp необходима для нормальной работы системы и различных программ. Можно удалить только её содержимое способами предложенными выше.
Переменные среды в Windows 10 — Как редактировать?
Переменные среды в Windows 10 — Это динамические пути, которые указывают на привязку какой-либо папки или другие данные о настройках операционной системе. К примеру, если мы начнем устанавливать игру, то установщику нужна будет информация, где папка Program Files, чтобы установить по умолчанию в этот каталог игру. Также, мы можем быстро перейти в папку TEMP, командой %Temp%, не переходя по имени пользователя, которое может отличаться.
В Windows 10 имеется два вида переменных сред:
- Переменные среды пользователя — Содержат информацию для конкретной учетной записи. К примеру, папка OneDrive, расположение профиля и данные о нем, временная папка учетной записи и т.п.
- Системные переменные — Содержат информацию, которая относится к системным ресурсам и устанавливаются операционной системой или драйверами при установке. К примеру, если набрать %windir%, то нас перекинет в системную папку в C:Windows, где установлена ОС.
Как изменять, удалять или создавать переменные среды в Windows 10
Нажмите Win+R и введите sysdm.cpl, чтобы быстро открыть свойства системы. Перейдите во вкладку «Дополнительно» и снизу нажмите на «Переменные среды«.
Вы увидите системные и пользовательские переменные среды. Вы можете добавить, удалить или изменить значение для переменных.
Список переменных через командную строку
Если вам нужно посмотреть весь список переменных со значением через командную строку, то введите ниже команду:
Создать переменную со значением
Если нужно создать переменную для пользователя, то команда будет следующая: setx, где MYWEBPC это переменная, а C:mywebpc это значение.
Если нужно создать системную переменную со значением, то:
Переименовать значение переменной
Чтобы изменить значение переменной нужно просто заменить значение на другое. Начнем с пользовательской среды:
Изменить системную системную переменную:
Два значения в переменной
Мы можем добавить два значения и более для одной переменной разделив точкой с запятой. Пользовательская:
Два значения в переменной системной среды:
Удалить значение в переменной
Чтобы удалить значение в переменной нужно просто оставить поле в кавычках пустым. Для пользовательской среды:
Удалить значение для системной среды:
Удалить переменную
Чтобы удалить саму переменную, нужно удалить запись из реестра. Удалить пользовательскую переменную:
- REG delete «HKCUEnvironment» /F /V «MYWEBPC»
Удалить переменную для системной среды:
- REG delete «HKLMSYSTEMCurrentControlSetControlSession ManagerEnvironment» /F /V «MYWEBPC»

 , где S– размер архивных файлов, So– размер исходных файлов.
, где S– размер архивных файлов, So– размер исходных файлов.