Добавил:
Upload
Опубликованный материал нарушает ваши авторские права? Сообщите нам.
Вуз:
Предмет:
Файл:
Журнал л.р. по информатике 1 курс.doc
Скачиваний:
635
Добавлен:
09.04.2015
Размер:
1.4 Mб
Скачать
-
В
операционной системе Windows
создайте папку Archives
по адресу С:ТЕМР.
Создайте папки Pictures
и Documents
по адресу С:ТЕМРArchives. -
Найдите
и скопируйте в папку Pictures
по два
рисунка с расширением *.jpg
и *.bmp. -
Сравните
размеры файлов *.bmp
и *.jpg.
и запишите данные в таблицу_1. -
В
папку Documents
поместите файлы *.doc
(не менее 3) и
запишите их исходные размеры в таблицу_1.
Задание №2. Архивация файлов WinZip
-
Запустите
WinZip 7.
(Пуск →Все
программы → 7-Zip→7 Zip
File
Manager). -
В
появившемся диалоговом окне выберите
папку, в которой будет создан архив:
С:ТЕМРArchivesPictures.
Установите курсор на имя графического
файла Зима.jpg.
Выполните команду Добавить
(+). -
Введите
имя архива в поле Архив
– Зима.zip
и убедитесь, что в поле Формат
архива установлен
тип Zip. -
Установите
в поле Режим
изменения:
добавить и
заменить. -
В
раскрывающемся списке Уровень
сжатия:
выберите пункт Нормальный.
Запустите процесс архивации кнопкой
ОК. -
Сравните размер
исходного файла с размером архивного
файла. Данные запишите в таблицу_1. -
Создайте
архив Зима1.zip,
защищенный паролем. Для ввода пароля
в диалоговом окне Добавит
к архиву в
поле Введите
пароль:
ведите пароль, в поле Повторите
пароль: подтвердите
пароль. Обратите внимание на флажок
Показать
пароль. Если
он не установлен, пароль при вводе не
будет отображаться на экране, а его
символы будут заменены подстановочным
символом «*». Это мера защиты пароля
от посторонних. Однако в данном случае
пользователь не может быть уверен в
том, что он набрал пароль правильно.
Поэтому при не установленном флажке
система запрашивает повторный
(контрольный) ввод пароля. Щелкните на
кнопке ОК
— начнется процесс создания защищенного
архива. -
Выделите
архив Зима1.zip,
выполните команду Извлечь.
В появившемся диалоговом окне Извлечь
в поле Распаковать
в: выберите
папку-приемник — С:ТЕМРArchivesPicturesЗима1. -
Щелкните
на кнопке ОК.
Процесс извлечения данных из архива
не запустится, а вместо него откроется
диалоговое окно для ввода пароля. -
Убедитесь в том,
что ввод неправильного пароля не
позволяет извлечь файлы из архива. -
Убедитесь в том,
что ввод правильного пароля действительно
запускает процесс. -
Удалите созданный
вами защищенный архив и извлеченные
файлы. -
Создайте
самораспаковывающийся ZIP-архив. Для
этого установите курсор на имя архива
Зима.zip,
выполните команду Добавить
(+). -
Введите
имя архива в поле Архив
– Зима.7z
и убедитесь, что в поле Формат
архива установлен
тип 7z. -
Установите
в поле Режим
изменения:
добавить и
заменить. -
Установите
флажок Создать
SFX-архив. -
В
раскрывающемся списке Уровень
сжатия:
выберите пункт Нормальный.
Запустите процесс архивации кнопкой
ОК. -
Аналогичным
образом создайте архивы для файлов
Рябина.bmp,
Документ1.doc,
Документ2.doc,
Документ3.doc.
Сравнительные характеристики исходных
файлов и их архивов занести в таблицу_1.
Задание №3. Архивация файлов WinRar
-
Запустите
WinRar
(Пуск
→Все программы → WinRar). -
В
появившемся диалоговом окне выберите
папку, в которой будет создан архив:
С:ТЕМРArchivesPictures. -
Установите
курсор на имя графического файла
Зима.jpg. -
Выполните
команду Добавить.
В появившемся диалоговом окне введите
имя архива Зима.rar.
Выберите формат нового архива — RAR,
метод сжатия — Обычный.
Убедитесь, что в группе Параметры
архивации
ни в одном из окошечек нет флажков.
Щелкните на кнопке ОК
для создания архива. Во время архивации
отображается окно со статистикой. По
окончании архивации окно статистики
исчезнет, а созданный архив станет
текущим выделенным файлом. -
Аналогичным
образом создайте архивы для файлов
Рябина.bmp,
Документ1.doc,
Документ2.doc,
Документ3.doc.
Сравнительные характеристики исходных
файлов и их архивов занести в таблицу_1. -
Создайте
самораспаковывающийся RAR
– архив, включающий в себя текстовые
и графические файлы. -
Определите
процент сжатия файлов и заполните
таблицу_1. Процент сжатия определяется
по формуле
,
где S– размер архивных файлов, So–
размер исходных файлов.
Таблица_1
|
Архиваторы |
Размер |
||
|
WinZip |
WinRar |
||
|
Текстовые 1. |
|||
|
2. |
|||
|
3. |
|||
|
Графические 1. |
|||
|
2. |
|||
|
Процент |
|||
|
Процент |
Задание
№4. Ответить на вопросы:
|
|
|
|
|
|
|
|
|
|
|
Задание
№5. Сделать вывод о проделанной
лабораторной работе:
Соседние файлы в предмете [НЕСОРТИРОВАННОЕ]
- #
- #
- #
- #
- #
- #
- #
- #
- #
- #
- #
Лабораторная работа №9
Тема: Создание архива данных. Извлечение данных из архива.
Атрибуты файла и его объем
Цель: изучение принципов архивации файлов, функций и режимов работы
наиболее распространенных архиваторов, приобретение практических навыков работы
по созданию архивных файлов и извлечению файлов из архивов.
Теоретические сведения к лабораторной работе
Архивация (упаковка)
— помещение (загрузка) исходных файлов в архивный файл в сжатом или несжатом
виде.
Архивация предназначена для создания
резервных копий используемых файлов, на случай потери или порчи по каким-либо
причинам основной копии (невнимательность пользователя, повреждение магнитного
диска, заражение вирусом и т.д.).
Для архивации используются специальные
программы, архиваторы, осуществляющие упаковку и позволяющие уменьшать размер
архива, по сравнению с оригиналом, примерно в два и более раз.
Архиваторы позволяют защищать созданные
ими архивы паролем, сохранять и восстанавливать структуру подкаталогов,
записывать большой архивный файл на несколько дисков (многотомный архив).
Сжиматься могут как один, так и несколько
файлов, которые в сжатом виде помещаются в так называемый архивный файл или
архив. Программы большого объема, распространяемые на дискетах, также находятся
на них в виде архивов.
Архивный файл
— это специальным образом организованный файл, содержащий в себе один или
несколько файлов в сжатом или несжатом виде и служебную информацию об именах
файлов, дате и времени их создания или модификации.
Выигрыш в размере архива достигается за
счет замены часто встречающихся в файле последовательностей кодов на ссылки к
первой обнаруженной последовательности и использования алгоритмов сжатия
информации.
Степень сжатия зависит от используемой
программы, метода сжатия и типа исходного файла. Наиболее хорошо сжимаются
файлы графических образов, текстовые файлы и файлы данных, для которых степень
сжатия может достигать 5 — 40%, меньше сжимаются файлы исполняемых программ и
загрузочных модулей — 60 — 90%. Почти не сжимаются архивные файлы. Программы
для архивации отличаются используемыми методами сжатия, что соответственно
влияет на степень сжатия.
Для того чтобы воспользоваться
информацией, запакованной в архив, необходимо архив раскрыть или распаковать.
Это делается либо той же программой-архиватором, либо парной к ней
программой-разархиватором.
Разархивация (распаковка)
— процесс восстановления файлов из архива в первоначальном виде. При распаковке
файлы извлекаются из архива и помещаются на диск или в оперативную память.
Самораспаковывающийся архивный файл
— это загрузочный, исполняемый модуль, который способен к самостоятельной
разархивации находящихся в нем файлов без использования программы-архиватора.
Самораспаковывающийся архив получил название
SFX-архив (SelF-eXtracting). Архивы такого типа в обычно создаются в форме
.ЕХЕ-файла.
Архиваторы, служащие для сжатия и хранения
информации, обеспечивают представление в едином архивном файле одного или
нескольких файлов, каждый из которых может быть при необходимости извлечен в
первоначальном виде. В оглавлении архивного файла для каждого
содержащегося в нем файла хранится следующая информация:
Ø имя файла;
Ø сведения о
каталоге, в котором содержится файл;
Ø дата и
время последней модификации файла;
Ø размер
файла на диске и в архиве;
Ø код циклического
контроля для каждого файла, используемый для проверки целостности архива.
Архиваторы имеют следующие функциональные возможности:
1.
Уменьшение
требуемого объема памяти для хранения файлов от 20% до 90% первоначального
объема.
2.
Обновление
в архиве только тех файлов, которые изменялись со времени их последнего
занесения в архив, т.е. программа-упаковщик сама следит за изменениями,
внесенными пользователем в архивируемые файлы, и помещает в архив только новые
и измененные файлы.
3.
Объединение
группы файлов с сохранением в архиве имен директорий с именами файлов, что
позволяет при разархивации восстанавливать полную структуру директорий и
файлов.
4.
Написания
комментариев к архиву и файлам в архиве.
5.
Создание
саморазархивируемых архивов, которые для извлечения файлов не требуют наличия
самого архиватора.
6.
Создание
многотомных архивов– последовательности архивных файлов. Многотомные архивы
предназначены для архивации больших комплексов файлов на дискеты.
Содержание работы:
Задание №1.
1.
В
операционной системе Windows создайте
папку Archives по адресу С:ТЕМР. Создайте папки Pictures
и Documents по адресу С:ТЕМРArchives.
2.
Найдите
и скопируйте в папку Pictures по два рисунка с расширением *.jpg и
*.bmp.
3.
Сравните
размеры файлов *.bmp и *.jpg. и запишите данные в
таблицу_1.
4.
В
папку Documents поместите файлы *.doc (не менее 3) и
запишите их исходные размеры в таблицу_1.
Задание
№2. Архивация файлов WinZip
1.
Запустите
WinZip 7. (Пуск →Все программы → 7-Zip→7 Zip File Manager).
2.
В
появившемся диалоговом окне выберите папку, в которой будет создан архив: С:ТЕМРArchivesPictures.
Установите курсор на имя графического файла Зима.jpg.
Выполните команду Добавить (+).
3.
Введите
имя архива в поле Архив – Зима.zip и убедитесь, что
в поле Формат архива установлен тип Zip.
4.
Установите
в поле Режим изменения: добавить и заменить.
5.
В
раскрывающемся списке Уровень сжатия: выберите пункт Нормальный.
Запустите процесс архивации кнопкой ОК.
6.
Сравните
размер исходного файла с размером архивного файла. Данные запишите в таблицу_1.
7.
Создайте
архив Зима1.zip,
защищенный паролем. Для ввода пароля в диалоговом окне Добавит к архиву
в поле Введите пароль: ведите пароль, в поле Повторите пароль: подтвердите
пароль. Обратите внимание на флажок Показать пароль. Если он не
установлен, пароль при вводе не будет отображаться на экране, а его символы
будут заменены подстановочным символом «*». Это мера защиты пароля от
посторонних. Однако в данном случае пользователь не может быть уверен в том,
что он набрал пароль правильно. Поэтому при не установленном флажке система
запрашивает повторный (контрольный) ввод пароля. Щелкните на кнопке ОК —
начнется процесс создания защищенного архива.
8.
Выделите
архив Зима1.zip,
выполните команду Извлечь. В появившемся диалоговом окне Извлечь
в поле Распаковать в: выберите папку-приемник — С:ТЕМРArchivesPicturesЗима1.
9.
Щелкните
на кнопке ОК. Процесс извлечения данных из архива не запустится, а
вместо него откроется диалоговое окно для ввода пароля.
10. Убедитесь
в том, что ввод неправильного пароля не позволяет извлечь файлы из архива.
11.
Убедитесь
в том, что ввод правильного пароля действительно запускает процесс.
12.
Удалите
созданный вами защищенный архив и извлеченные файлы.
13.
Создайте
самораспаковывающийся ZIP-архив. Для этого установите курсор на имя архива Зима.zip,
выполните команду Добавить (+).
14.
Введите
имя архива в поле Архив – Зима.7z и убедитесь, что
в поле Формат архива установлен тип 7z.
15.
Установите
в поле Режим изменения: добавить и заменить.
16.
Установите
флажок Создать SFX-архив.
17.
В
раскрывающемся списке Уровень сжатия: выберите пункт Нормальный.
Запустите процесс архивации кнопкой ОК.
18.
Аналогичным
образом создайте архивы для файлов Рябина.bmp, Документ1.doc,
Документ2.doc, Документ3.doc.
Сравнительные характеристики исходных файлов и их архивов занести в таблицу_1.
Задание
№3. Архивация файлов WinRar
1.
Запустите
WinRar (Пуск
→Все программы → WinRar).
2.
В
появившемся диалоговом окне выберите папку, в которой будет создан архив: С:ТЕМРArchivesPictures.
3.
Установите
курсор на имя графического файла Зима.jpg.
4.
Выполните
команду Добавить. В появившемся диалоговом окне введите имя архива Зима.rar.
Выберите формат нового архива — RAR, метод сжатия — Обычный.
Убедитесь, что в группе Параметры архивации ни в одном из окошечек нет
флажков. Щелкните на кнопке ОК для создания архива. Во время архивации
отображается окно со статистикой. По окончании архивации окно статистики
исчезнет, а созданный архив станет текущим выделенным файлом.
5.
Аналогичным
образом создайте архивы для файлов Рябина.bmp, Документ1.doc,
Документ2.doc,
Документ3.doc.
Сравнительные характеристики исходных файлов и их архивов занести в таблицу_1.
6.
Создайте
самораспаковывающийся RAR – архив,
включающий в себя текстовые и графические файлы.
7.
Определите
процент сжатия файлов и заполните таблицу_1. Процент сжатия определяется по
формуле , где S– размер архивных файлов, So–
размер исходных файлов.
Таблица_1
|
Архиваторы |
Размер |
||
|
WinZip |
WinRar |
||
|
Текстовые файлы: 1. Документ1.doc |
|||
|
2. Документ2.doc |
|||
|
3. Документ3.doc |
|||
|
Графические файлы: 1. Зима.jpg |
92,5 КБ (94 810 байт) |
||
|
2. Рябина.bmp |
462 КБ (473 704 байт) |
||
|
Процент сжатия текстовой информации |
|||
|
Процент сжатия графической информации |
Задание №4. Ответить на вопросы:
|
1. |
|
|
2. |
|
|
3. Какой файл называется архивным? |
|
|
4. |
|
|
5. |
|
|
6. Какие функциональные возможности имеют |
Задание №5. Сделать вывод о проделанной
лабораторной работе:
Skip to content
Главная » Информатика — 5 — 9 классы
Задание №1.
1. В операционной системе Windows создайте папку Archives по адресу: С:ТЕМР.
2. Создайте папки Pictures и Documents по адресу С:ТЕМРArchives.
3. Найдите и скопируйте в папку Picturesпо два рисунка с расширением *.jpg и *.bmp.
4. Сравните размеры файлов *.bmp и *.jpg. и запишите данные в таблицу 1.
5. В папку Documents поместите файлы *.doc (не менее 3) и запишите их исходные размеры в таблицу 1.
Ответ №1
Ответ:
1. Нужно нажать Win + R затем пиши %appdata%, там и создаешь папку
2. Создаешь папку в Archives Pictures, Documents
3. Ищешь в загрузках файл .jpg и .bmp с окончанием таким
4. Тоесть справа файла будут размер файлов
пишешь больше например .jpg — 8348kb
маленький к примеру .bmp — 2Мб
(Примерно!)
5. В папке Documents нужно поместить файл с окончанием .doc ну и не менее 3 файлов и потом записывай там таблицу что больше что и меньше
все, думаю тебе помогло это
Лабораторная работа №9
Тема: Создание архива данных. Извлечение данных из архива. Атрибуты файла и его объем
Цель: изучение принципов архивации файлов, функций и режимов работы наиболее распространенных архиваторов, приобретение практических навыков работы по созданию архивных файлов и извлечению файлов из архивов.
Теоретические сведения к лабораторной работе
Архивация (упаковка) — помещение (загрузка) исходных файлов в архивный файл в сжатом или несжатом виде.
Архивация предназначена для создания резервных копий используемых файлов, на случай потери или порчи по каким-либо причинам основной копии (невнимательность пользователя, повреждение магнитного диска, заражение вирусом и т.д.).
Для архивации используются специальные программы, архиваторы, осуществляющие упаковку и позволяющие уменьшать размер архива, по сравнению с оригиналом, примерно в два и более раз.
Архиваторы позволяют защищать созданные ими архивы паролем, сохранять и восстанавливать структуру подкаталогов, записывать большой архивный файл на несколько дисков (многотомный архив).
Сжиматься могут как один, так и несколько файлов, которые в сжатом виде помещаются в так называемый архивный файл или архив. Программы большого объема, распространяемые на дискетах, также находятся на них в виде архивов.
Архивный файл — это специальным образом организованный файл, содержащий в себе один или несколько файлов в сжатом или несжатом виде и служебную информацию об именах файлов, дате и времени их создания или модификации.
Выигрыш в размере архива достигается за счет замены часто встречающихся в файле последовательностей кодов на ссылки к первой обнаруженной последовательности и использования алгоритмов сжатия информации.
Степень сжатия зависит от используемой программы, метода сжатия и типа исходного файла. Наиболее хорошо сжимаются файлы графических образов, текстовые файлы и файлы данных, для которых степень сжатия может достигать 5 — 40%, меньше сжимаются файлы исполняемых программ и загрузочных модулей — 60 — 90%. Почти не сжимаются архивные файлы. Программы для архивации отличаются используемыми методами сжатия, что соответственно влияет на степень сжатия.
Для того чтобы воспользоваться информацией, запакованной в архив, необходимо архив раскрыть или распаковать. Это делается либо той же программой-архиватором, либо парной к ней программой-разархиватором.
Разархивация (распаковка) — процесс восстановления файлов из архива в первоначальном виде. При распаковке файлы извлекаются из архива и помещаются на диск или в оперативную память.
Самораспаковывающийся архивный файл — это загрузочный, исполняемый модуль, который способен к самостоятельной разархивации находящихся в нем файлов без использования программы-архиватора.
Самораспаковывающийся архив получил название SFX-архив (SelF-eXtracting). Архивы такого типа в обычно создаются в форме .ЕХЕ-файла.
Архиваторы, служащие для сжатия и хранения информации, обеспечивают представление в едином архивном файле одного или нескольких файлов, каждый из которых может быть при необходимости извлечен в первоначальном виде. В оглавлении архивного файла для каждого содержащегося в нем файла хранится следующая информация:
-
имя файла;
-
сведения о каталоге, в котором содержится файл;
-
дата и время последней модификации файла;
-
размер файла на диске и в архиве;
-
код циклического контроля для каждого файла, используемый для проверки целостности архива.
Архиваторы имеют следующие функциональные возможности:
-
Уменьшение требуемого объема памяти для хранения файлов от 20% до 90% первоначального объема.
-
Обновление в архиве только тех файлов, которые изменялись со времени их последнего занесения в архив, т.е. программа-упаковщик сама следит за изменениями, внесенными пользователем в архивируемые файлы, и помещает в архив только новые и измененные файлы.
-
Объединение группы файлов с сохранением в архиве имен директорий с именами файлов, что позволяет при разархивации восстанавливать полную структуру директорий и файлов.
-
Написания комментариев к архиву и файлам в архиве.
-
Создание саморазархивируемых архивов, которые для извлечения файлов не требуют наличия самого архиватора.
-
Создание многотомных архивов– последовательности архивных файлов. Многотомные архивы предназначены для архивации больших комплексов файлов на дискеты.
Содержание работы:
Задание №1.
-
В операционной системе Windows создайте папку Archives по адресу С:ТЕМР. Создайте папки Pictures и Documents по адресу С:ТЕМРArchives.
-
Найдите и скопируйте в папку Pictures по два рисунка с расширением *.jpg и *.bmp.
-
Сравните размеры файлов *.bmp и *.jpg. и запишите данные в таблицу_1.
-
В папку Documents поместите файлы *.doc (не менее 3) и запишите их исходные размеры в таблицу_1.
Задание №2. Архивация файлов WinZip
-
Запустите WinZip 7. (Пуск →Все программы → 7-Zip→7 Zip File Manager).
-
В появившемся диалоговом окне выберите папку, в которой будет создан архив: С:ТЕМРArchivesPictures. Установите курсор на имя графического файла Зима.jpg. Выполните команду Добавить (+).
-
Введите имя архива в поле Архив – Зима.zip и убедитесь, что в поле Формат архива установлен тип Zip.
-
Установите в поле Режим изменения: добавить и заменить.
-
В раскрывающемся списке Уровень сжатия: выберите пункт Нормальный. Запустите процесс архивации кнопкой ОК.
-
Сравните размер исходного файла с размером архивного файла. Данные запишите в таблицу_1.
-
Создайте архив Зима1.zip, защищенный паролем. Для ввода пароля в диалоговом окне Добавит к архиву в поле Введите пароль: ведите пароль, в поле Повторите пароль: подтвердите пароль. Обратите внимание на флажок Показать пароль. Если он не установлен, пароль при вводе не будет отображаться на экране, а его символы будут заменены подстановочным символом «*». Это мера защиты пароля от посторонних. Однако в данном случае пользователь не может быть уверен в том, что он набрал пароль правильно. Поэтому при не установленном флажке система запрашивает повторный (контрольный) ввод пароля. Щелкните на кнопке ОК — начнется процесс создания защищенного архива.
-
Выделите архив Зима1.zip, выполните команду Извлечь. В появившемся диалоговом окне Извлечь в поле Распаковать в: выберите папку-приемник — С:ТЕМРArchivesPicturesЗима1.
-
Щелкните на кнопке ОК. Процесс извлечения данных из архива не запустится, а вместо него откроется диалоговое окно для ввода пароля.
-
Убедитесь в том, что ввод неправильного пароля не позволяет извлечь файлы из архива.
-
Убедитесь в том, что ввод правильного пароля действительно запускает процесс.
-
Удалите созданный вами защищенный архив и извлеченные файлы.
-
Создайте самораспаковывающийся ZIP-архив. Для этого установите курсор на имя архива Зима.zip, выполните команду Добавить (+).
-
Введите имя архива в поле Архив – Зима.7z и убедитесь, что в поле Формат архива установлен тип 7z.
-
Установите в поле Режим изменения: добавить и заменить.
-
Установите флажок Создать SFX-архив.
-
В раскрывающемся списке Уровень сжатия: выберите пункт Нормальный. Запустите процесс архивации кнопкой ОК.
-
Аналогичным образом создайте архивы для файлов Рябина.bmp, Документ1.doc, Документ2.doc, Документ3.doc. Сравнительные характеристики исходных файлов и их архивов занести в таблицу_1.
Задание №3. Архивация файлов WinRar
-
Запустите WinRar (Пуск →Все программы → WinRar).
-
В появившемся диалоговом окне выберите папку, в которой будет создан архив: С:ТЕМРArchivesPictures.
-
Установите курсор на имя графического файла Зима.jpg.
-
Выполните команду Добавить. В появившемся диалоговом окне введите имя архива Зима.rar. Выберите формат нового архива — RAR, метод сжатия — Обычный. Убедитесь, что в группе Параметры архивации ни в одном из окошечек нет флажков. Щелкните на кнопке ОК для создания архива. Во время архивации отображается окно со статистикой. По окончании архивации окно статистики исчезнет, а созданный архив станет текущим выделенным файлом.
-
Аналогичным образом создайте архивы для файлов Рябина.bmp, Документ1.doc, Документ2.doc, Документ3.doc. Сравнительные характеристики исходных файлов и их архивов занести в таблицу_1.
-
Создайте самораспаковывающийся RAR – архив, включающий в себя текстовые и графические файлы.
-
Определите процент сжатия файлов и заполните таблицу_1. Процент сжатия определяется по формуле
, где S– размер архивных файлов, So– размер исходных файлов.
Таблица_1
|
Архиваторы |
Размер исходных файлов |
||
|
WinZip |
WinRar |
||
|
Текстовые файлы: 1. Документ1.doc |
|||
|
2. Документ2.doc |
|||
|
3. Документ3.doc |
|||
|
Графические файлы: 1. Зима.jpg |
|||
|
2. Рябина.bmp |
|||
|
Процент сжатия текстовой информации (для всех файлов) |
|||
|
Процент сжатия графической информации (для всех файлов) |
Задание №4. Ответить на вопросы:
|
|
|
|
|
|
|
|
|
|
|
Задание №5. Сделать вывод о проделанной лабораторной работе:
Задание №1.
4. В операционной системе Windows создайте папку Archives по адресу С:ТЕМР. Создайте папки Pictures и Documents по адресу С:ТЕМРArchives.
5. Найдите и скопируйте в папку Picturesпо рисунки с расширением Зима.jpg и Рябина.bmp.
6. Сравните размеры файлов *.bmp и *.jpg. и запишите данные в таблицу 1.
7. В папку Documents поместите файлы *.doc (не менее 3) и запишите их исходные размеры в таблицу 1.
8. Определите процент сжатия файлов. Процент сжатия определяется по формуле 
| Размер исходных файлов | |
| Текстовые файлы: 1. Документ1.doc | 32,0 КБ |
| 2. Документ2.doc | |
| 3. Документ3.doc | |
| Графические файлы: 1. Зима.jpg | 103 КБ |
| 2. Рябина.bmp | |
| Процент сжатия текстовой информации (для всех файлов) | |
| Процент сжатия графической информации (для всех файлов) |
1. Подходы к понятию информации и измерению информации.
2. Практикум. Запись информации на флэш-диски.
1. Возьмите у преподавателя флэш-носитель.
2. Подсоедините флэш-носитель в USB – порт.
3.Проверьте флэш-носитель на наличие вируса с помощью антивирусной программы, которая установлена на компьютере.
4.Скопируйте на флэш-носитель папку с диска С:ТЕМРArchives.
5. Отсоедините флэш-носитель в режиме безопасного отсоединения.
1. Основные информационные процессы.
2. Практикум. Поиск информации на государственных образовательных порталах.
1. Загрузите Интернет.
2. С помощью строки поиска найдите каталог ссылок на государственные образовательные порталы.
3. Выпишите электронные адреса шести государственных образовательных порталов и дайте им краткую характеристику. Оформите в виде таблицы:
| № | Название портала | Электронный адрес портала | Характеристика портала |
| Российское образование :федеральный портал | http://www.edu.ru/index.php |
1. Принципы обработки информации компьютером.
2. Практикум. Поисковые системы. Осуществление поиска информации или информационного объекта в тексте, в файловых структурах.
1. Загрузите страницу электронного словаря– www.efremova.info.
2. В текстовое поле Поиск по словарю: введите слово, лексическое значение которого Вам нужно узнать.
3. Нажмите на кнопку Искать. Дождитесь результата поиска.
4. Занесите результат в следующую таблицу:
1. Алгоритмы и способы их описания.
Задание №1. Регистрация почтового ящика электронной почты.
1. Откройте программу Internet Explorer.
2. В поле Адрес введите адрес поискового сервера http://www.mail.ru
3. На открывшейся Веб-странице выберите гиперссылку Регистрация в почте.
4. Заполните анкету, следуя рекомендациям, написанным справа от текстовых полей. Обязательно должны быть заполнены поля:
3) Если вы забудете пароль,
4) Дополнительная информация о пользователе (заполнить полностью).
5) Защита от авторегистрации (ввести зачеркнутые цифры).
5. Нажмите кнопку Зарегистрировать почтовый ящик.
6. В случае необходимости исправьте ошибки и снова нажмите кнопку Зарегистрировать почтовый ящик.
7. Ваш почтовый ящик считается зарегистрированным только после появления уведомления о том, что ваша регистрация успешно завершена.
Задание №2. Создание и отправка сообщения.
1. Для того, чтобы отправить письмо, Вам нужно выбрать нажать гиперссылку Написать письмо.
2. В почтовой программе создайте сообщение на имя 61vek@list.ru запишите тему письма, в теле сообщения используйте вежливое обращение, сформулируйте текст. В подписи, кроме указания инициалов автора, укажите обратный адрес электронной почты. Вложите в письмо текстовый файл и выполните отправку. Проверьте, в какой папке находится письмо (исходящие/отправленные).
2. Убедитесь, что письмо отправлено.
1. Хранение информации и определение объемов информации.
2. Практикум. Формирование адресной книги.
1. Для формирования адресной книги, Вам нужно войти в почту mir61@list.ru, выбрать 3 письма и нажать гиперссылку Адресная книга.
2. Сохранить выбранные адреса в Адресной книге.
1. Поиск информации с использованием компьютера.
2. Практикум. Защита информации, антивирусная защита.
1. Проверить папку С:ТЕМРArchives на заражение вирусами с помощью антивирусной программы, которая установлена на компьютере.
2. Проверить флэш – память на заражение вирусами с помощью антивирусной программы, которая установлена на компьютере.
1. Передача информации между компьютерами. Проводная и беспроводная связь.
2. Практикум. Использование систем проверки орфографии и грамматики.
Задание: Набрать следующий текст:
Растереть масло, добавить муку, воду, всыпать 0,5 чайной ложки соли и замесить тесто. Использовать для пирожков, ватрушек, пирогов.
1. Поместить текст в рамку. Для этого сначала выделить весь текст и с помощью команды вкладка Разметка страницы→Границы страниц→Граница→Рамка→Тип рамка установить нужный тип рамки.
2. Залить текст цветом с помощью команды вкладка Разметка страницы→Границы страниц→Заливка→На вкладке Заливка выбрать необходимый цвет.
3. В результате получится следующий отформатированный текст.
ТЕСТО РАССЫПЧАТОЕ 400 г муки 200 г масла 0,5 стакана воды Растереть масло, добавить муку, воду, всыпать 0,5 чайной ложки соли и замесить тесто. Использовать для пирожков, ватрушек, пирогов.
4.Исправить все ошибки, используя орфографический словарь Word.
1. Основные характеристики компьютеров.
2. Практикум. Программы – переводчики.
1. Откройте программу Enternet Explorer.
2. Загрузите страницу электронного словаря Promt– www.ver-dict.ru.
3. Из раскрывающегося списка выберите Русско-английский словарь (Русско-Немецкий).
4. В текстовое поле Слово для перевода: введите слово, которое Вам нужно перевести.
5. Нажмите на кнопку Найти.
6. Занесите результат в следующую таблицу:
| Слово | Русско-Английский | Русско-Немецкий |
| Информатика | ||
| Программист | ||
| Монитор | ||
| Винчестер | ||
| Ссылка |
1. Виды программного обеспечения компьютеров.
2. Практикум. Использование различных возможностей динамических (электронных) таблиц для выполнения учебных заданий.
Продумайте структуру и создайте таблицу для решения следующей задачи:
Из одного грамма углеводов человек получает 4,1 ккал, из одного грамма белков – 9,3 ккал, из одного грамма жиров – 4,2 ккал. Порция борща со свежей капустой содержит 3,6 г белков, 12 г жиров и 24 г углеводов. Порция гуляша – 24,3 г белков, 24 г жиров, 7 г углеводов. Порция картофеля с маслом – 2,7 г белков, 7 г жиров и 39 г углеводов. Порция компота из свежих фруктов содержит 0,4 г белков, 36 г углеводов, не содержит жиров. Сколько энергии вы получите:
1) отдельно из белков, жиров и углеводов, содержащихся в каждом блюде;
2) из каждого блюда;
3) отдельно из белков, жиров и углеводов, входящих в обед;
Введите необходимые формулы и проведите по ним расчеты. Постройте диаграмму, сравнивающую количество белков, жиров и углеводов, полученное человеком от всего обеда».
| Название блюда | Белки | Жиры | Углеводы | Всего |
| Борщ | 33,48 | 50,4 | 98,4 | 182,28 |
| Гуляш | 216,69 | 100,8 | 28,6 | 346,09 |
| Картофель | 25,11 | 29,4 | 159,9 | 214,41 |
| Компот | 3,72 | Не содержит | 147,6 | 151,32 |
№4. 894,1 ккал. – за весь обед.
1. Объединение компьютеров в локальную сеть.
2. Практикум. Электронные коллекции информационных и образовательных ресурсов.
С помощью Универсального справочника-энциклопедии найдите ответы на следующие вопросы:
1. Организация работы пользователей в локальных компьютерных сетях.
2. Практикум. Организация баз данных.
1. Открыть файл для новой базы данных в Microsoft Access.
2. Создать структуру таблицы «Ученики»,содержащую следующие поля:
фамилия, имя, группа, адрес, дата рождения, вес.
3. В режиме таблицы ввести в базу данных 5 записей об учениках вашей группы (значения полей можно задавать произвольно).
4. Добавить в структуру таблицы после поля «дата рождения», поле «рост».
5. Удалить из структуры поле «вес».
6. Заполнить в таблице поле «рост» (произвольно).
7. Вывести на экран поля «Фамилии», «Имя», «Группа» для учеников, рост которых ниже 175 см, отсортировав их в алфавитном порядке фамилий.
Пояснение:задание выполняется непосредственно с демонстрацией хода выполнения преподавателю.
Ученики группы ПК-24
| Фамилия | Имя | Группа | адрес | Дата рождения | Рост | Вес |
| Егоров | Степан | ПК-24 | Город – Х; ул. Старославянская; дом 25; кв. 12. | 1.80 | 68 кг | |
| Павлюченко | Роман | ПК-24 | Город – Х; ул. Православная; дом 1; кв. 8. | 1.75 | 70 кг | |
| Зырянов | Антон | ПК-24 | Город Москва; ул Борзая; дом 125; кв 666. | 1.78 | 65 кг | |
| Аршавин | Андрей | ПК-24 | Город Сызрань; ул. Кривоногая; дом 15; кв 15 | 1.80 | 99 кг | |
| Зюганов | Святослав | ПК-24 | Село Советское; ул Красная;дом 91;кв 91 | 106 кг |
1. Понятие об информационных системах.
2. Практикум. Заполнение полей баз данных.
1. Открыть файл для новой базы данных в Microsoft Access.
2.Создать базу данных « Успеваемость » ( сведения об успеваемости учащихся Вашей группы) и заполнить ее подготовленной информацией.
База данных должна состоять из трех таблиц, образующих следующую схему:
В таблицах должна содержаться следующая информация: количество учащихся в группе, номер группы, ФИО мастера, ФИО классного руководителя, ФИО учащегося, оценка за 1 полугодие, оценка за 2 полугодие, годовая оценка.
| Количество учащихся в группе | номер группы | ФИО мастера | ФИО классного руководителя | ФИО учащегося | Оценка за 1 полугодие | за 2 полугодие | Годовая оценка |
| 30 человек | ПК-24 | Загорнова Ольга Викторовна | Жернакова Татьяна Владимировна | Строгий Евгений Евгеньевич |
1. Понятие об автоматизации информационных процессов.
2. Практикум. Создание и редактирование графических объектов средствами компьютерных презентаций для выполнения учебных заданий.
1. Создать презентацию на тему: «Устройство персонального компьютера».
2. Сохранить созданную презентацию командой Файл – Сохранить.
Будет создан файл с расширением *.ppt.
3. Выполнить демонстрацию презентации. Для этого выполнить команду Показ слайдов – Начать показ.
1. Возможности настольных издательских систем: создание, организация верстки текста. Основные способы преобразования (верстки) текста.
2. Практикум. Использование презентационного оборудования.
1. Открыть презентацию на тему: «Кодирование информации».
2. Включить мультимедийный проектор.
3. Выполнить демонстрацию презентации. Для этого выполнить команду Показ слайдов – Начать показ.
1. Представление об организации баз данных и системах управления базами данных.
2. Практикум. Поиск информации в геоинформационных систем.
1. Версия ГИС « Карта Москвы» размещена в Интернете по адресу www.rambler.ru/map
2. Осуществить поиск объектов по указанному в таблице адресу. Найти ближайшую станцию метро. Найти названные ниже объекты вблизи указанного адреса.
Музеи, находящиеся в радиусе 1 км от указанного адреса.
| Вариант | Адрес | Музеи |
| Петровка, 17 |
1. Представление о программных средах компьютерной графики, мультимедийных средах.
1. Представления о технических и программных средствах телекоммуникационных технологий.
2. Практикум. Участие в конкурсе, олимпиаде или тестировании.
1. Выйти по ссылке: http://files.school-collection.edu.ru/dlrstore/a1be3946-cdb8-4228-a397-fa06d5f03070/9_10.swf
2.Выполнить итоговый тест по теме: « Устройство компьютера ».
Пояснение:задание выполняется непосредственно с демонстрацией хода выполнения преподавателю.
1. Интернет – технологии
2. Практикум. Создание и редактирование графических объектов средствами компьютерных презентаций для выполнения учебных заданий.
1. Создать презентацию на тему: «Конфигурация компьютера».
2. Сохранить созданную презентацию командой Файл – Сохранить.
3. Выполнить демонстрацию презентации. Для этого выполнить команду Показ слайдов – Начать показ.
1. Способы и скоростные характеристики подключения, провайдер.
2. Практикум. Примеры работы Интернет-библиотекой.
2. Выбрать ПРОЗА, ПОЭЗИЯРусская классикаГорький МаксимМать
1. Возможности сетевого программного обеспечения для организации коллективной деятельности в глобальных и локальных компьютерных сетях.
1. Создать документ Microsoft Publisher.
2.Оформить приглашение следующего содержания.
Уважаемый Василий Никифорович!
Акционерное общество «Бизнес-Сервис» приглашает Вас 15 ноября 2012 г. в 20 часов на традиционное осеннее заседание Клуба московских джентльменов.
Президент клуба А. М. Ростокин
1. Электронная почта. Чат.
2. Практикум. Примеры комплектации компьютерного рабочего места в соответствии с целями его использования для различных направлений профессиональной деятельности.
Задание № 1.Отразите основные санитарно-гигиенические требования к кабинету информатики:
Задание № 2.Укажите некоторые требования к помещениям кабинета информатики:
Задание № 3.Укажите, какие действия запрещены в кабинете информатики:
Задание № 4.Укажите комплекс упражнений для снятия усталости при работе за компьютером:
1. Основные характеристики компьютеров.
2. Практикум. Подключение внешних устройств к компьютеру и их настройка.
1. Подключить USB-DVD привод.
2. Запустить приложение с диска «День учителя информатики», лекцию «Дидактика информатики».
1. Понятие об информационных системах.
2. Практикум. Осуществление поиска информации в сети Интернет.
К средствам поисковых систем относится язык запросов.
Используя различные приёмы можно добиться желаемого результата поиска.
!– запрет перебора всех словоформ.
+– обязательное присутствие слов в найденных документах.
— – исключение слова из результатов поиска.
&– обязательное вхождение слов в одно предложение.
– требование присутствия первого слова в предложении без присутствия второго.
|– поиск любого из данных слов.
«»– поиск устойчивых словосочетаний.
$title– поиск информации по названиям заголовков.
$anchor–поиск информации по названию ссылок.
Задание.Заполните таблицу, используя поисковую систему Яндекс: www.yandex.ru.
1. Способы и скоростные характеристики подключения, провайдер.
2. Практикум. Дискретное (цифровое) представление текстовой информации.
1.Используя таблицу символов, записать последовательность десятичных числовых кодов в кодировке Windows для своих Ф.И.О., названия улицы, по которой проживаете.
Таблица символов отображается в редакторе MS Word с помощью команды: вкладка Вставка→Символ→Другие символы
В поле Шрифт выбираете Times New Roman, в поле из выбираете кириллица. Например, для буквы «А» (русской заглавной) код знака– 192.
Пример:
| И | В | А | Н | О | В | А | Р | Т | Е | М |
Дата добавления: 2014-12-18 ; просмотров: 56 | Нарушение авторских прав
Источник
Лабораторная работа по дисциплине «Информатика» на тему «Архивация файлов. Создание архива, защищенного паролем»
Лабораторная работа №4
Тема: «Создание архива, закрытого паролем. Тестирование электронного носителя на наличие компьютерного вируса, лечение зараженного носителя»
Цель: изучение функций и режимов работы наиболее распространенных архиваторов, приобретение практических навыков работы по созданию архивных файлов, получение практических навыков работы с Антивирусом Касперского.
1. Угринович Н.Д. Информатика и ИКТ. Учебник 10 кл. – М., 2009.
2. Угринович Н.Д. Информатика и ИКТ. Учебник 11 кл. – М., 2009.
Архивация — помещение (загрузка) исходных файлов в архивный файл в сжатом или несжатом виде. Архивация предназначена для создания резервных копий используемых файлов, на случай потери или порчи по каким-либо причинам основной копии (невнимательность пользователя, повреждение магнитного диска, заражение вирусом и т.д.). Для архивации используются специальные программы, архиваторы, осуществляющие упаковку и позволяющие уменьшать размер архива, по сравнению с оригиналом, примерно в два и более раз.
Архиваторы позволяют защищать созданные ими архивы паролем, сохранять и восстанавливать структуру подкаталогов, записывать большой архивный файл на несколько дисков (многотомный архив).
Разархивация (распаковка) — процесс восстановления файлов из архива в первоначальном виде. При распаковке файлы извлекаются из архива и помещаются на диск или в оперативную память.
Архиваторы, служащие для сжатия и хранения информации, обеспечивают представление в едином архивном файле одного или нескольких файлов, каждый из которых может быть при необходимости извлечен в первоначальном виде.
Архиваторы имеют следующие функциональные возможности:
— Уменьшение требуемого объема памяти для хранения файлов от 20% до 90% первоначального объема.
— Обновление в архиве только тех файлов, которые изменялись со времени их последнего занесения в архив.
— Создание саморазархивируемых архивов, которые для извлечения файлов не требуют наличия самого архиватора.
Большинство современных антивирусных программ в своей работе используют два вида анализа проверяемых объектов: сравнивая их атрибуты и содержимое с сигнатурами известных вирусов (сигнатурный анализ) и проводя анализ их действий по отношению к системе (эвристический анализ). Наиболее надежным и эффективным считается первый метод, поскольку он дает однозначный ответ и по возможности позволяет вылечить инфицированные файлы. Однако он требует регулярной поставки сигнатур всех новых вирусов. Для работы второго метода сигнатуры не нужны. Однако по результатам эвристического анализа часто выносится неточный вердикт, например, что файл «возможно заражен». Лечение таких объектов естественно также невозможно.
Следовательно, нельзя считать надежной антивирусную защиту, построенную только на эвристическом анализаторе. Для действительно эффективной антивирусной системы сигнатурный анализ необходим. Отсюда следует необходимость поддерживать антивирусные базы в актуальном состоянии, регулярно пополняя их описаниями новых, недавно обнаруженных вирусов.
Задание 1. В операционной системе Windows создайте папку Archives по адресу D:. Создайте папки Pictures и Documents по адресу D:Archives.
Создайте при помощи графического редактора Paint и скопируйте в папку Pictures два рисунка с расширениями *.jpg и *.bmp. Сравните размеры файлов *.bmp и *.jpg. и запишите данные в таблицу_1 (столбцы таблицы определить самостоятельно).
В папку Documents поместите файлы *.doc (не менее 3) и запишите их исходные размеры в таблицу_2 (столбцы таблицы определить самостоятельно).
Папки Pictures и Documents поместите в архивы, на один из которых установите защиту паролем.
Задание 2. В этом задании нужно создать тестовые вирусы EICAR, CURE-EICAR и SUSP-EICAR.
1. В этом задании нужно будет создать три файла с тестовыми вирусами: eicar.com, cure-eicar.com и susp-eicar.com. Для того, чтобы антивирус не заблокировал тестовые вирусы еще на подготовительном этапе, нужно временно отключить постоянную защиту. Для этого вызовите контекстное меню иконки Антивируса Касперского в системной панели и выберите пункт Приостановка защиты.
2. В открывшемся окне Приостановка защиты выберите пункт Приостановить.
3. После этого появится сообщение о том, что защита не работает, а иконка Антивируса Касперского обесцветится. Постоянная защита отключена.
4. Запустите текстовый редактор Блокнот, воспользовавшись системным меню Пуск / Программы / Стандартные / Блокнот.
5. В открывшемся окне наберите строку:
6. Сохраните получившийся файл в папку С:Test3 под именем eicar.com. Для этого воспользуйтесь меню Файл / Сохранить как…
7. В открывшемся окне перейдите к полю Имя файла и наберите в нем «С:Testeicar.com».
8. Вернитесь к окну Блокнота, нажав Сохранить.
9. Модифицируйте EICAR, добавив к нему приставку «CURE-«
10. Сохраните получившийся файл под именем «С:Testcure-eicar.com», воспользовавшись командой Файл / Сохранить как…
11. Аналогично создайте SUSP-EICAR, повторив пункты 9-10, но для приставки «SUSP-«
12. Закройте окно текстового редактора Блокнот.
13. В результате этих действий в папке C:Test должно появиться три файла: eicar.com, cure-eicar.com и susp-eicar.com. Убедитесь в этом.
Откройте папку C:Test
15. Убедитесь, что при запуске тестовый вирус выводит предупреждающее окно. Для этого запустите eicar.com, дважды щелкнув по нему курсором мыши.
Воспользуйтесь системным меню Пуск / Программы/ Стандартные / Командная строка.
17. В открывшемся окне перейдите к каталогу Test. Для этого нужно набрать команду c m d C:Test и нажать клавишу Enter.
18. Перейдя к нужному каталогу, запустите файл eicar.com, набрав команду eicar.com и нажав Enter.
19. Ознакомьтесь с сообщением, которое вывел EICAR
20. Закройте окно командной строки, набрав exit и нажав клавишу Enter
Задание 3 . Тестирование с помощью EICAR
В этом задании нужно будет протестировать способность установленного Антивируса Касперского обнаруживать вирусы на примере базового тестового вируса EICAR. Предлагается это сделать с помощью задачи поиска вирусов, запускаемой из контекстного меню объектов.
В задании нужно будет при выключенной постоянной защите перейти к папке с тестовыми файлами, найти в ней eicar.com и проверить его на вирусы.
Антивирус Касперского должен найти вирус в eicar.com и запросить дальнейшие действия у пользователя. Поскольку EICAR неизлечим, функция лечения недоступна. Такие файлы всегда рекомендуется удалять, что и нужно будет выбрать в этом задании.
Дополнительно нужно проследить, что удаленные файлы не удаляются, а сначала перемещаются в резервное хранилище.
1. Перейдите к папке с тестовыми вирусами.
2. Вызовите контекстное меню файла eicar.com и выберите пункт Проверить на вирусы
3. Вы можете либо пропустить, либо удалить eicar.com. Поскольку как уже говорилось ранее, все зараженные файлы удаляются не насовсем, а всего лишь перемещаются в изолированное резервное хранилище, в случае невозможности лечения рекомендуется выбирать удаление.
Нажмите Лечить с перезагрузкой.
5. Обратите внимание на информационное сообщения, появившееся на несколько секунд в левом нижнем углу экрана
Отличия программ для архивации.
Функциональные возможности программ-архиваторов.
Источник
Видео
Перенос Programm files и Temp на другой диск
Поиск и устранение всех ошибок Windows. Как исправить ошибку?
Папка Temp в Windows. Очистить или удалить?
Как изменить местоположение папки временных файлов (Папки Temp)
Как установить Информационную Систему Портового Сообщества на операционную систему Windows
Освобождаем системный диск С: Перенос системных папок на диск D:
Как удалить временные файлы с компьютера Windows 10? Где находится папка temp в windows 10?
Скрытые папки в Windows 10
Как удалить файл, который не удаляется — 3 способа
Уникальный апгрейд раритетного ноутбука Asus A6Rp и немного жизненной философии


Подборка по базе: лабораторная работа по химии №2.docx, Курсовая работа. Пшидаток НД -31.docx, Самостоятельная работа №2.3.docx, Фролова А.С. Педагогика Самостоятельная работа 3.5..rtf, Самостоятельная работа №2.3.docx, практ работа методика преподавания 1.doc, Лабораторная работа 1Цифровая культура.docx, Практическая работа 3. Задание 2..docx, Практическая работа №5..docx, Самостоятельная работа Попова 2.1.2. .docx
Практическая работа №9, 10
«Архив информации. Хранение информационных объектов различных видов на различных цифровых носителях. Определение объемов различных носителей информации. Создание архива данных. Извлечение данных из архива. Файл как единица хранения информации на компьютере. Атрибуты файла и его объем. Учет объемов файлов при их хранении, передаче. Запись информации на компакт-диски различных видов. Организация информации на компакт-диске с интерактивным меню.»
Цель работы : изучение принципов архивации файлов, функций и режимов работы наиболее распространенных архиваторов, приобретение практических навыков работы по созданию архивных файлов и извлечению файлов из архивов.
Оборудование, приборы, аппаратура, материалы: персональный компьютер, OC Windows, архиваторы WinRar, WinZip.
Теоретические сведения
Информация, закодированная с помощью естественных и формальных языков, а также информация в форме зрительных и звуковых образов хранится в памяти человека.
Однако для долговременного хранения информации, ее накопления и передачи из поколения в поколение используются носители информации.
Материальная природа носителей информации может быть различной:
- молекулы ДНК, которые хранят генетическую информацию;
- бумага, на которой хранятся тексты и изображения;
- магнитная лента, на которой хранится звуковая информация;
- фото- и кинопленки, на которых хранится графическая информация;
- микросхемы памяти, магнитные и лазерные диски, на которых хранятся программы и данные в компьютере, и так далее.
По оценкам специалистов, объем информации, фиксируемой на различных носителях, превышает один эксабайт в год. Примерно 80% всей этой информации хранится в цифровой форме на магнитных и оптических носителях и только 20% — на аналоговых носителях (бумага, магнитные ленты, фото- и кинопленки).
Большое значение имеет надежность и долговременность хранения информации. Большую устойчивость к возможным повреждениям имеют молекулы ДНК, так как существует механизм обнаружения повреждений их структуры (мутаций) и самовосстановления.
Надежность (устойчивость к повреждениям) достаточно высока у аналоговых носителей, повреждение которых приводит к потере информации только на поврежденном участке. Поврежденная часть фотографии не лишает возможности видеть оставшуюся часть, повреждение участка магнитной ленты приводит лишь к временному пропаданию звука и так далее.
Цифровые носители гораздо более чувствительны к повреждениям, даже утеря одного бита данных на магнитном или оптическом диске может привести к невозможности считать файл, то есть к потере большого объема данных. Именно поэтому необходимо соблюдать правила эксплуатации и хранения цифровых носителей информации.
Наиболее долговременным носителем информации является молекула ДНК, которая в течение десятков тысяч лет (человек) и миллионов лет (некоторые живые организмы), сохраняет генетическую информацию данного вида.
Аналоговые носители способны сохранять информацию в течение тысяч лет (египетские папирусы и шумерские глиняные таблички), сотен лет (бумага) и десятков лет (магнитные ленты, фото- и кинопленки).
Цифровые носители появились сравнительно недавно и поэтому об их долговременности можно судить только по оценкам специалистов. По экспертным оценкам, при правильном хранении оптические носители способны хранить информацию сотни лет, а магнитные — десятки лет.
Определение объемов различных носителей информации
Носители информации характеризуются информационной емкостью, то есть количеством информации, которое они могут хранить. Наиболее информационно емкими являются молекулы ДНК, которые имеют очень малый размер и плотно упакованы. Это позволяет хранить огромное количество информации (до 1021 битов в 1 см3), что дает возможность организму развиваться из одной-единственной клетки, содержащей всю необходимую генетическую информацию.
Современные микросхемы памяти позволяют хранить в 1 см3 до 1010 битов информации, однако это в 100 миллиардов раз меньше, чем в ДНК. Можно сказать, что современные технологии пока существенно проигрывают биологической эволюции.
Однако если сравнивать информационную емкость традиционных носителей информации (книг) и современных компьютерных носителей, то прогресс очевиден:
- Лист формата А4 с текстом (набран на компьютере шрифтом 12-го кегля с одинарным интервалом) — около 3500 символов
- Страница учебника — 2000 символов
- Гибкий магнитный диск – 1,44 Мб
- Оптический диск CD-R(W) – 700 Мб
- Оптический диск DVD – 4,2 Гб
- Флэш-накопитель — несколько Гб
- Жесткий магнитный диск – сотни Гб
Таким образом, на дискете может храниться 2-3 книги, а на жестком магнитном диске или DVD — целая библиотека, включающая десятки тысяч книг.
Архив информации
Созданную или полученную каким-либо образом информацию хранят в течение определённого времени, в течение которого её временно или долговременно содержат на различных носителях электронных данных. Если информация представляет интерес для её создателей или правообладателей, то им приходится создавать электронные архивы.
Электронный архив — это файл, содержащий один или несколько файлов в сжатой или несжатой форме и информацию, связанную с этими файлами (имя файла, дата и время последней редакции и т.п.).
Электронные архивы позволяют в любой момент времени извлекать из них необходимые данные для дальнейшего их использования в различных ситуациях (например, для обновления или восстановления утерянных данных). Такие архивы называют страховочными копиями. Их используют в случае утраты или порчи основной машиночитаемой информации, а также для длительного её хранения в месте, которое защищено от вредных воздействий и несанкционированного доступа. Как правило, компьютерными архивами информации являются электронные каталоги, базы и банки данных, а также коллекции любых видов электронной информации.
Для обеспечения надёжности хранения и защиты данных рекомендуют создавать по 2–3 архивные копии последних редакций файлов. В случае необходимости осуществляется разархивирование данных.
Разархивирование — это процесс точного восстановления электронной информации, ранее сжатой и хранящейся в файле-архиве.
Для создания архивных файлов и разархивирования используют специальные программы-архиваторы:
- WinRAR
- 7-Zip File Manager
Основные возможности архиваторов:
- • просмотр содержания архива и файлов, содержащихся в архиве
- • распаковка архива или отдельных файлов архива;
- • создание простого архива файлов (файлов и папок) в виде файла с расширением, определяющим используемую программу-архиватор;
- • создание самораспаковывающегося архива файлов (файлов и папок) в виде файла с пусковым расширением EXE;
- • создание многотомного архива файлов (файлов и папок) в виде группы файлов-томов заданного размера (раньше — в размер дискеты).
Архивация (упаковка) — помещение (загрузка) исходных файлов в архивный файл в сжатом или несжатом виде.
Архивация предназначена для создания резервных копий используемых файлов, на случай потери или порчи по каким-либо причинам основной копии (невнимательность пользователя, повреждение магнитного диска, заражение вирусом и т.д.).
Для архивации используются специальные программы, архиваторы, осуществляющие упаковку и позволяющие уменьшать размер архива, по сравнению с оригиналом, примерно в два и более раз.
Архиваторы позволяют защищать созданные ими архивы паролем, сохранять и восстанавливать структуру подкаталогов, записывать большой архивный файл на несколько дисков (многотомный архив).
Сжиматься могут как один, так и несколько файлов, которые в сжатом виде помещаются в так называемый архивный файл или архив. Программы большого объема, распространяемые на дискетах, также находятся на них в виде архивов.
Архивный файл — это специальным образом организованный файл, содержащий в себе один или несколько файлов в сжатом или несжатом виде и служебную информацию об именах файлов, дате и времени их создания или модификации.
Выигрыш в размере архива достигается за счет замены часто встречающихся в файле последовательностей кодов на ссылки к первой обнаруженной последовательности и использования алгоритмов сжатия информации.
Степень сжатия зависит от используемой программы, метода сжатия и типа исходного файла. Наиболее хорошо сжимаются файлы графических образов, текстовые файлы и файлы данных, для которых степень сжатия может достигать 5 — 40%, меньше сжимаются файлы исполняемых программ и загрузочных модулей — 60 — 90%. Почти не сжимаются архивные файлы. Программы для архивации отличаются используемыми методами сжатия, что соответственно влияет на степень сжатия.
Для того чтобы воспользоваться информацией, запакованной в архив, необходимо архив раскрыть или распаковать. Это делается либо той же программой-архиватором, либо парной к ней программой-разархиватором.
Разархивация (распаковка) — процесс восстановления файлов из архива в первоначальном виде. При распаковке файлы извлекаются из архива и помещаются на диск или в оперативную память.
Самораспаковывающийся архивный файл — это загрузочный, исполняемый модуль, который способен к самостоятельной разархивации находящихся в нем файлов без использования программы-архиватора.
Самораспаковывающийся архив получил название SFX-архив (SelF-eXtracting). Архивы такого типа в обычно создаются в форме .ЕХЕ-файла.
Архиваторы, служащие для сжатия и хранения информации, обеспечивают представление в едином архивном файле одного или нескольких файлов, каждый из которых может быть при необходимости извлечен в первоначальном виде. В оглавлении архивного файла для каждого содержащегося в нем файла хранится следующая информация:
- имя файла;
- сведения о каталоге, в котором содержится файл;
- дата и время последней модификации файла;
- размер файла на диске и в архиве;
- код циклического контроля для каждого файла, используемый для проверки целостности архива.
Архиваторы имеют следующие функциональные возможности:
- Уменьшение требуемого объема памяти для хранения файлов от 20% до 90% первоначального объема.
- Обновление в архиве только тех файлов, которые изменялись со времени их последнего занесения в архив, т.е. программа-упаковщик сама следит за изменениями, внесенными пользователем в архивируемые файлы, и помещает в архив только новые и измененные файлы.
- Объединение группы файлов с сохранением в архиве имен директорий с именами файлов, что позволяет при разархивации восстанавливать полную структуру директорий и файлов.
- Написания комментариев к архиву и файлам в архиве.
- Создание саморазархивируемых архивов, которые для извлечения файлов не требуют наличия самого архиватора.
- Создание многотомных архивов– последовательности архивных файлов. Многотомные архивы предназначены для архивации больших комплексов файлов на дискеты.
Содержание работы:
Задание №1.
- В операционной системе Windows создайте папку Archives по адресу С:ТЕМР. Создайте папки Pictures и Documents по адресу С:ТЕМРArchives.
- Найдите и скопируйте в папку Pictures по два рисунка с расширением *.jpg и *.bmp.
- Сравните размеры файлов *.bmp и *.jpg. и запишите данные в таблицу_1.
- В папку Documents поместите файлы *.doc (не менее 3) и запишите их исходные размеры в таблицу_1.
Задание №2. Архивация файлов WinZip
- Запустите WinZip 7. (Пуск →Все программы → 7-Zip→7 Zip File Manager).
- В появившемся диалоговом окне выберите папку, в которой будет создан архив: С:ТЕМРArchivesPictures. Установите курсор на имя графического файла Зима.jpg. Выполните команду Добавить (+).
- Введите имя архива в поле Архив – Зима.zip и убедитесь, что в поле Формат архива установлен тип Zip.
- Установите в поле Режим изменения: добавить и заменить.
- В раскрывающемся списке Уровень сжатия: выберите пункт Нормальный. Запустите процесс архивации кнопкой ОК.
- Сравните размер исходного файла с размером архивного файла. Данные запишите в таблицу_1.
- Создайте архив Зима1.zip, защищенный паролем. Для ввода пароля в диалоговом окне Добавит к архиву в поле Введите пароль: ведите пароль, в поле Повторите пароль: подтвердите пароль. Обратите внимание на флажок Показать пароль. Если он не установлен, пароль при вводе не будет отображаться на экране, а его символы будут заменены подстановочным символом «*». Это мера защиты пароля от посторонних. Однако в данном случае пользователь не может быть уверен в том, что он набрал пароль правильно. Поэтому при не установленном флажке система запрашивает повторный (контрольный) ввод пароля. Щелкните на кнопке ОК — начнется процесс создания защищенного архива.
- Выделите архив Зима1.zip, выполните команду Извлечь. В появившемся диалоговом окне Извлечь в поле Распаковать в: выберите папку-приемник — С:ТЕМРArchivesPicturesЗима1.
- Щелкните на кнопке ОК. Процесс извлечения данных из архива не запустится, а вместо него откроется диалоговое окно для ввода пароля.
- Убедитесь в том, что ввод неправильного пароля не позволяет извлечь файлы из архива.
- Убедитесь в том, что ввод правильного пароля действительно запускает процесс.
- Удалите созданный вами защищенный архив и извлеченные файлы.
- Создайте самораспаковывающийся ZIP-архив. Для этого установите курсор на имя архива Зима.zip, выполните команду Добавить (+).
- Введите имя архива в поле Архив – Зима.7z и убедитесь, что в поле Формат архива установлен тип 7z.
- Установите в поле Режим изменения: добавить и заменить.
- Установите флажок Создать SFX-архив.
- В раскрывающемся списке Уровень сжатия: выберите пункт Нормальный. Запустите процесс архивации кнопкой ОК.
- Аналогичным образом создайте архивы для файлов Рябина.bmp, Документ1.doc, Документ2.doc, Документ3.doc. Сравнительные характеристики исходных файлов и их архивов занести в таблицу_1.
Задание №3. Архивация файлов WinRar
- Запустите WinRar (Пуск →Все программы → WinRar).
- В появившемся диалоговом окне выберите папку, в которой будет создан архив: С:ТЕМРArchivesPictures.
- Установите курсор на имя графического файла Зима.jpg.
- Выполните команду Добавить. В появившемся диалоговом окне введите имя архива Зима.rar. Выберите формат нового архива — RAR, метод сжатия — Обычный. Убедитесь, что в группе Параметры архивации ни в одном из окошечек нет флажков. Щелкните на кнопке ОК для создания архива. Во время архивации отображается окно со статистикой. По окончании архивации окно статистики исчезнет, а созданный архив станет текущим выделенным файлом.
- Аналогичным образом создайте архивы для файлов Рябина.bmp, Документ1.doc, Документ2.doc, Документ3.doc. Сравнительные характеристики исходных файлов и их архивов занести в таблицу_1.
- Создайте самораспаковывающийся RAR – архив, включающий в себя текстовые и графические файлы.
- Определите процент сжатия файлов и заполните таблицу_1. Процент сжатия определяется по формуле
, где S– размер архивных файлов, So– размер исходных файлов.
Таблица_1
| Архиваторы | Размер исходных файлов | ||
| WinZip | WinRar | ||
| Текстовые файлы:
1. Документ1.doc |
|||
| 2. Документ2.doc | |||
| 3. Документ3.doc | |||
| Графические файлы:
1. Зима.jpg |
|||
| 2. Рябина.bmp | |||
| Процент сжатия текстовой информации (для всех файлов) | |||
| Процент сжатия графической информации (для всех файлов) |
Задание №4. Ответить на вопросы:
|
|
|
|
|
|
|
|
|
|
|
Задание №5. Сделать вывод о проделанной работе:


 , где S– размер архивных файлов, So– размер исходных файлов.
, где S– размер архивных файлов, So– размер исходных файлов.

















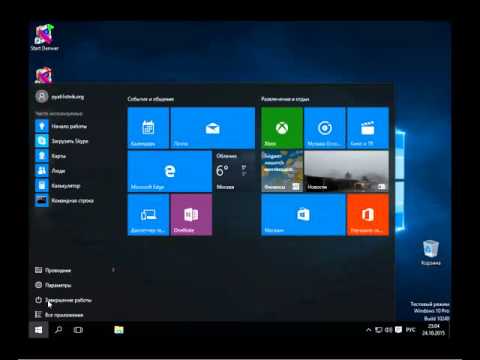


 , где S– размер архивных файлов, So– размер исходных файлов.
, где S– размер архивных файлов, So– размер исходных файлов.