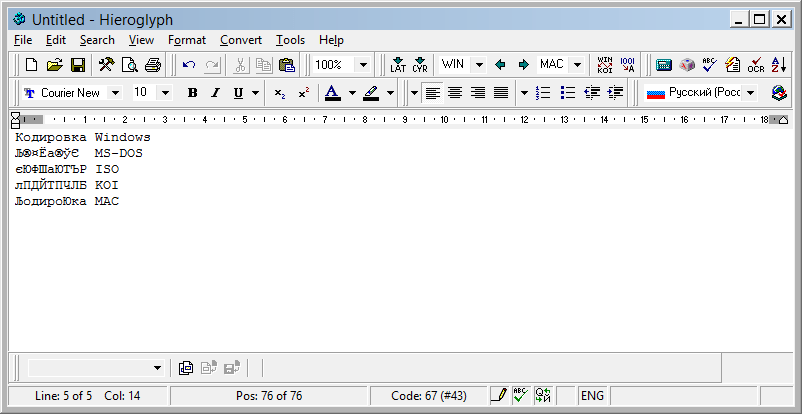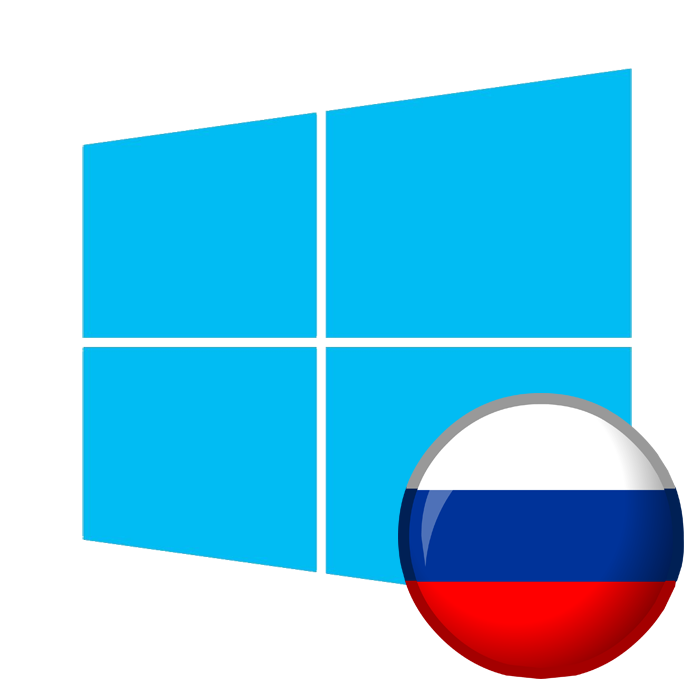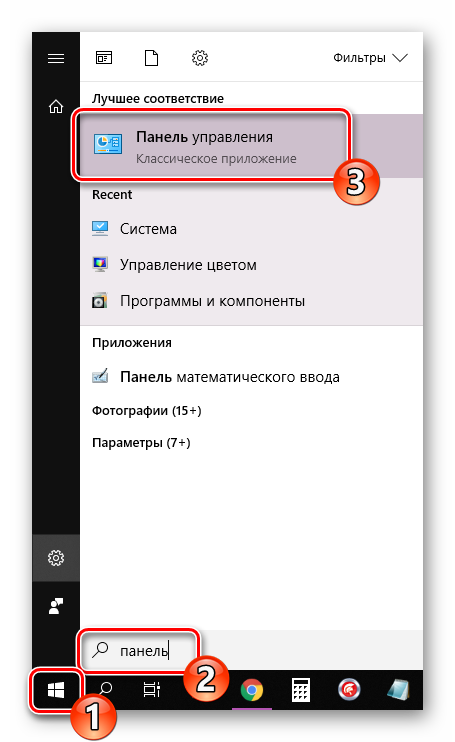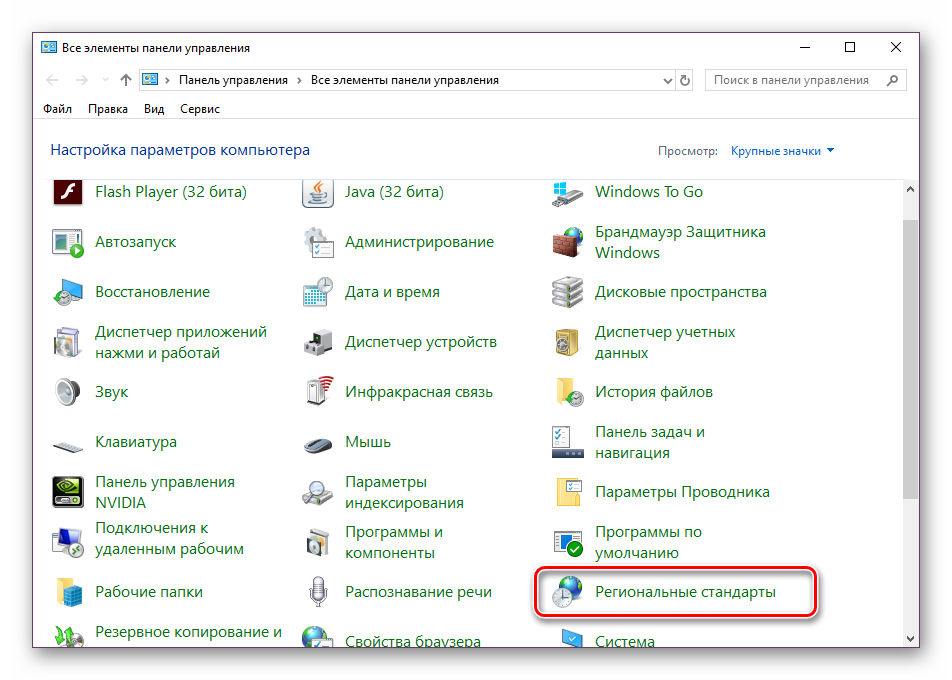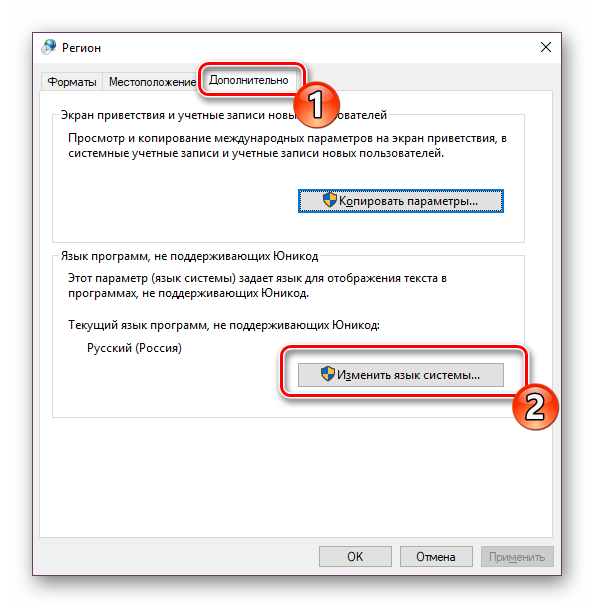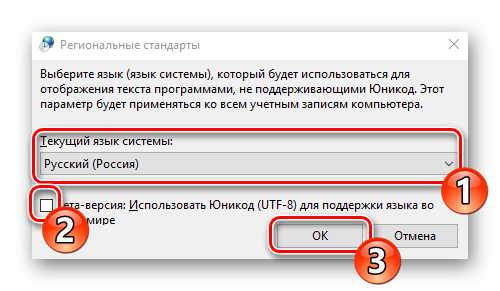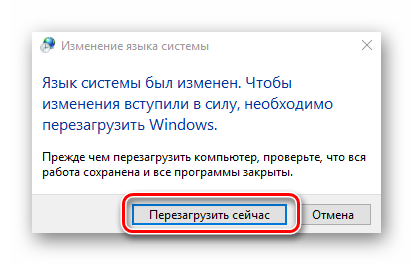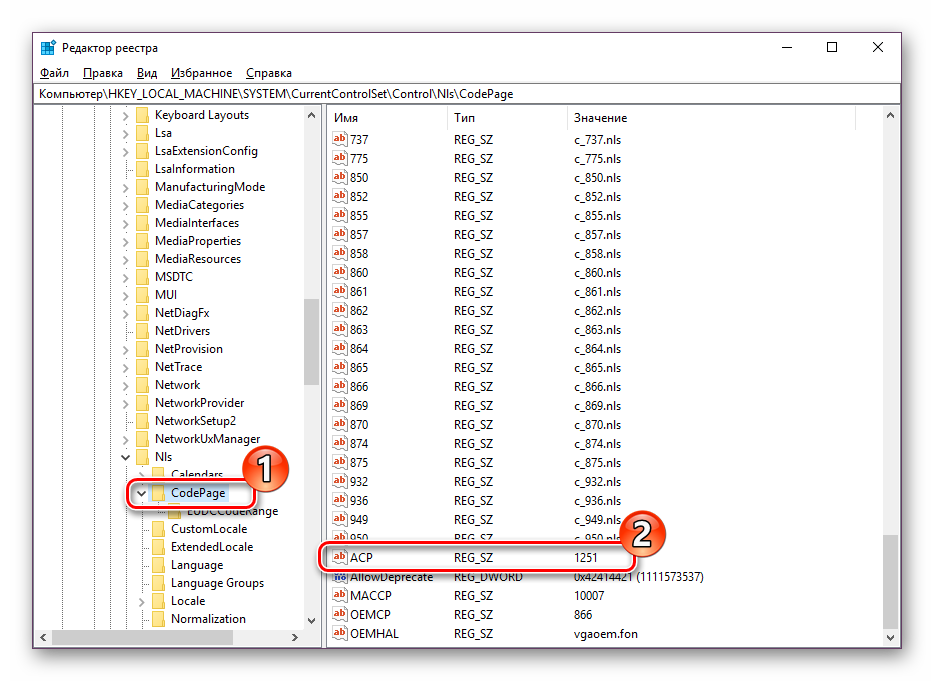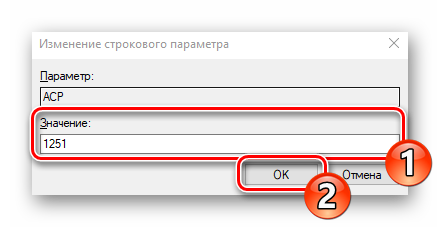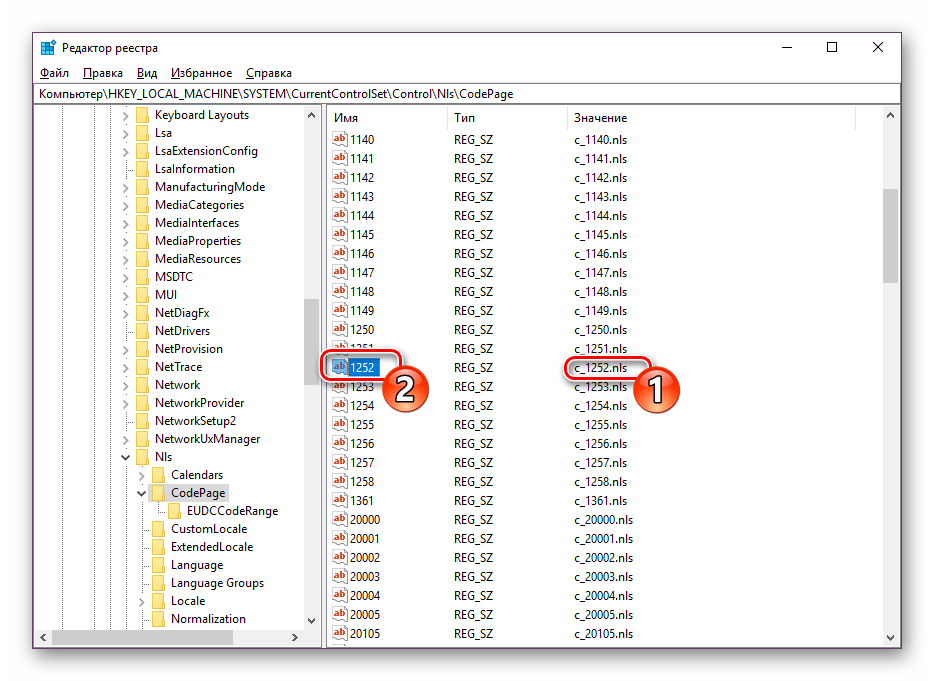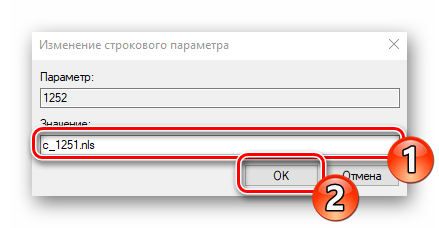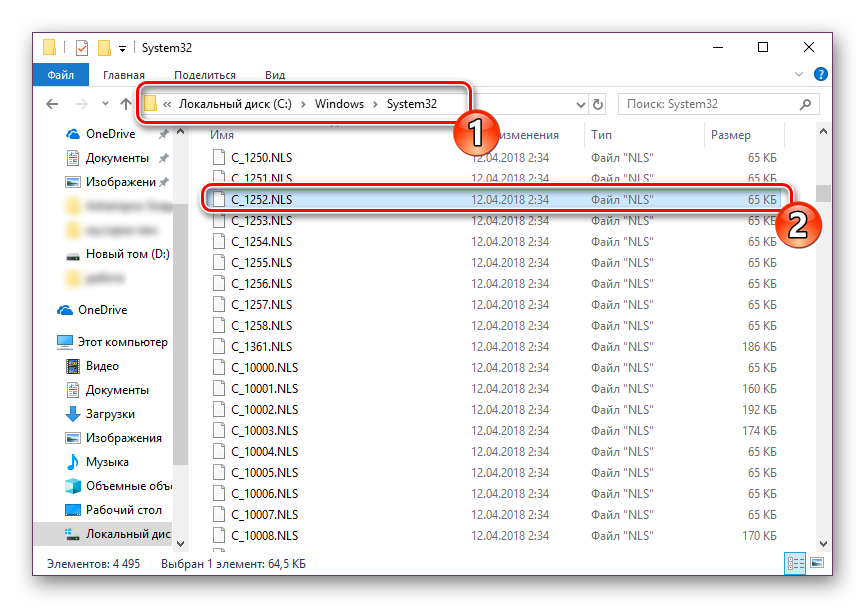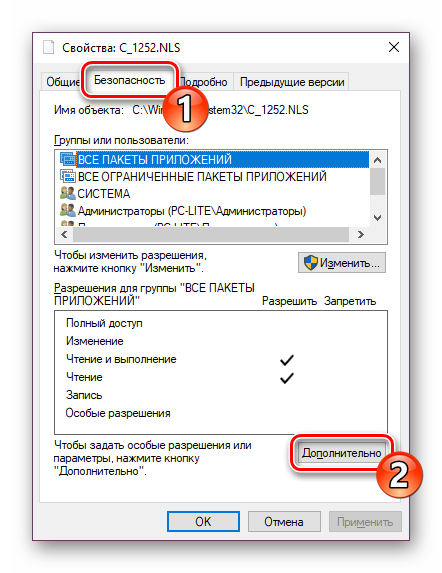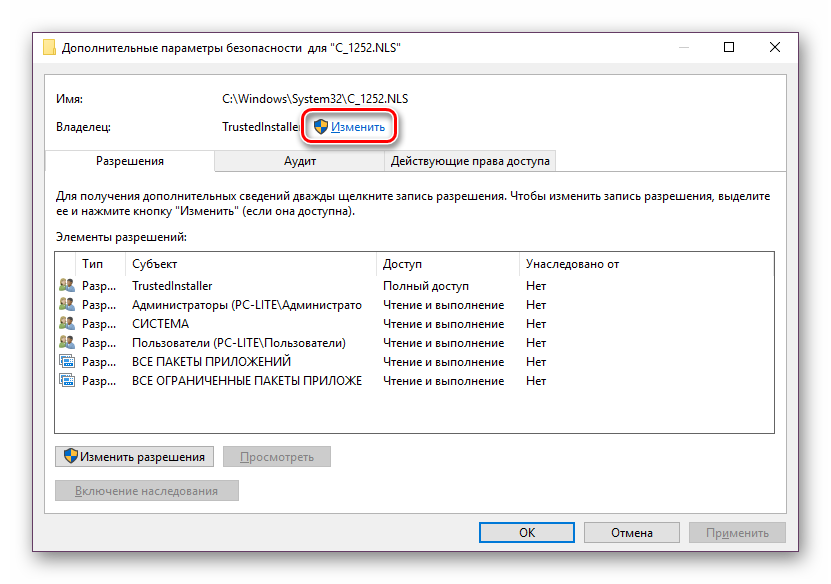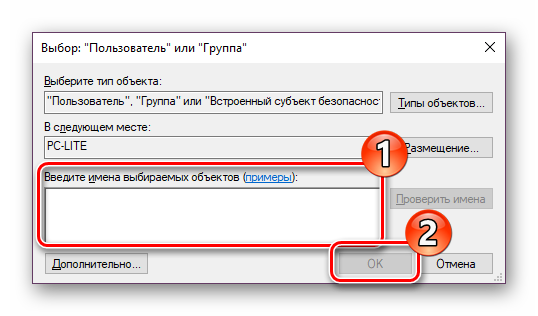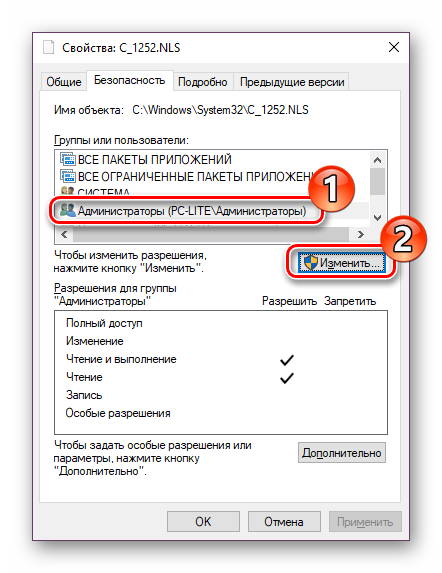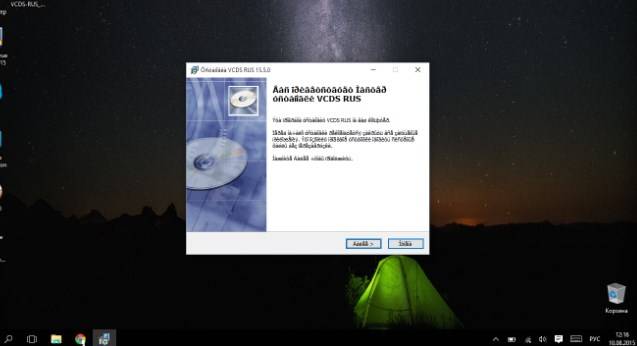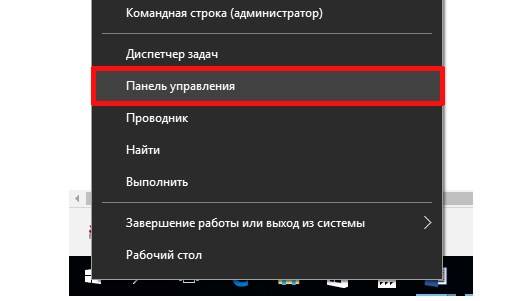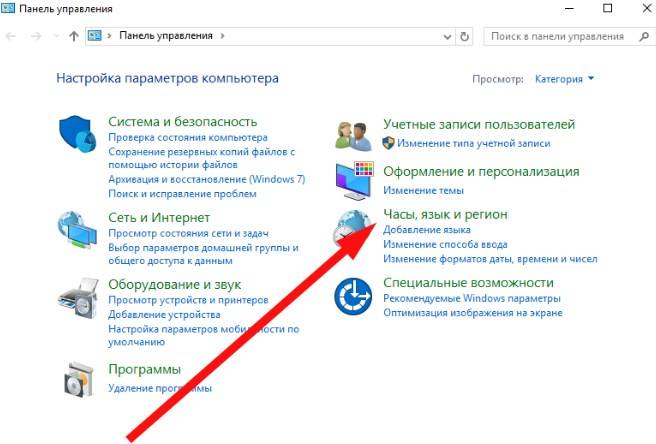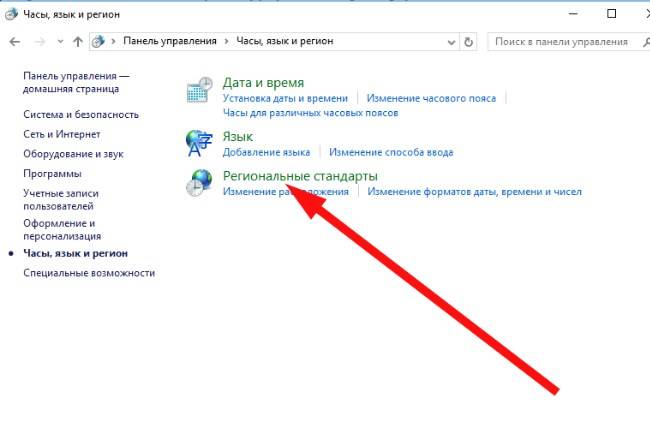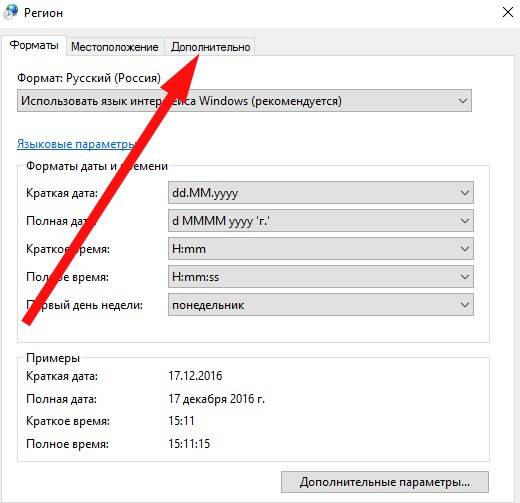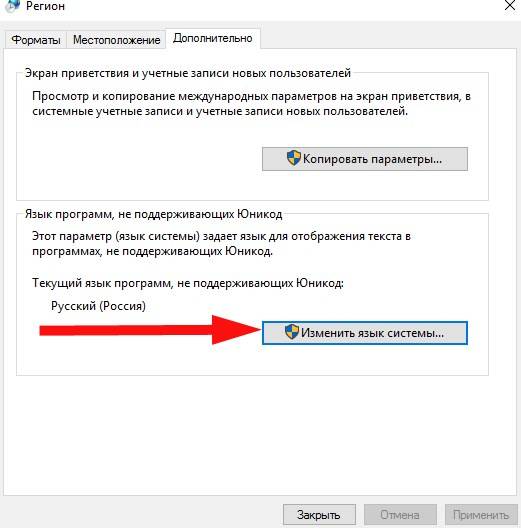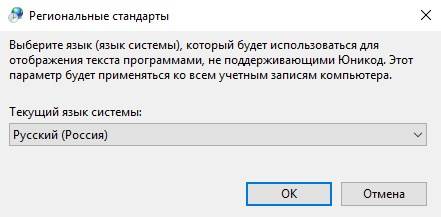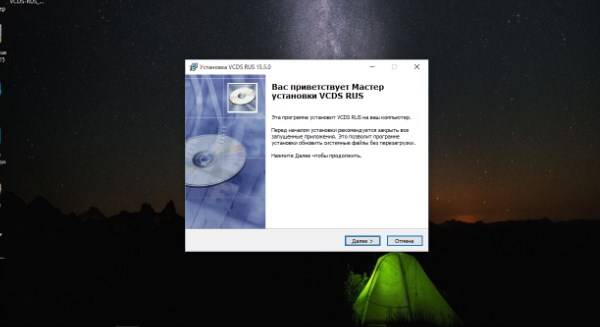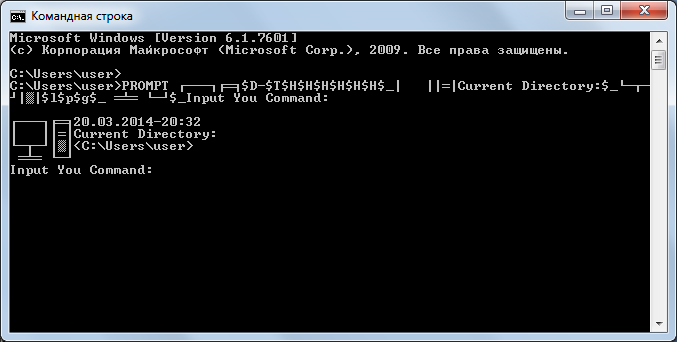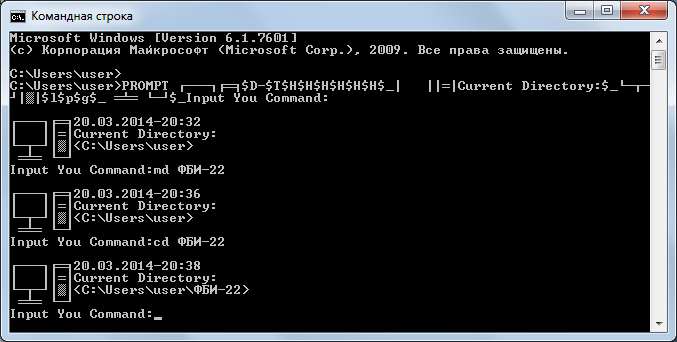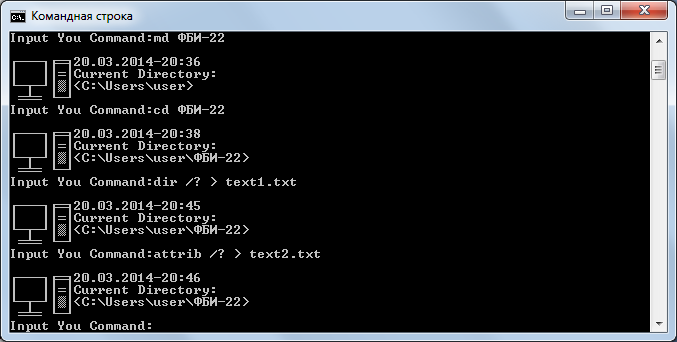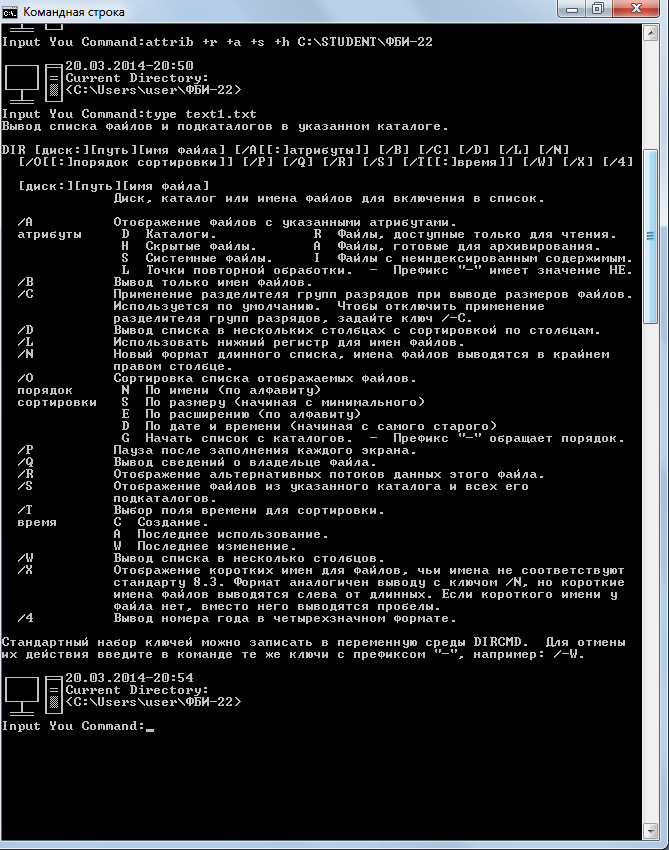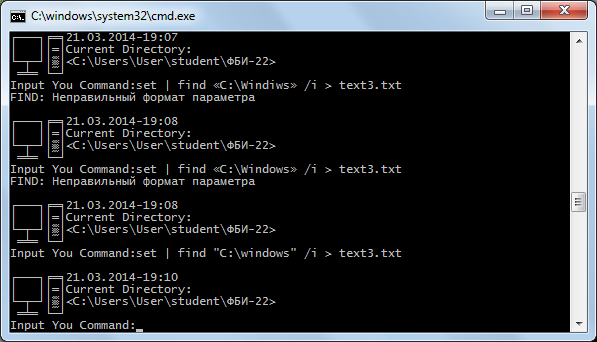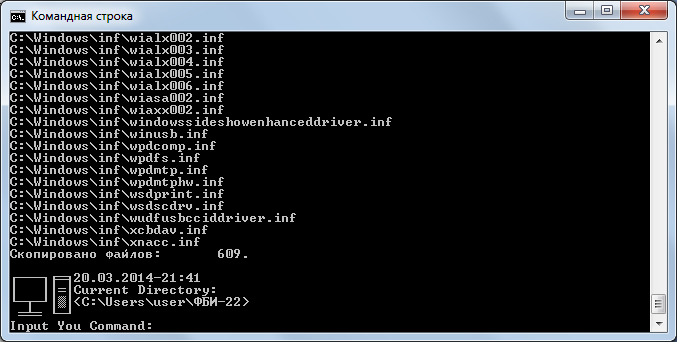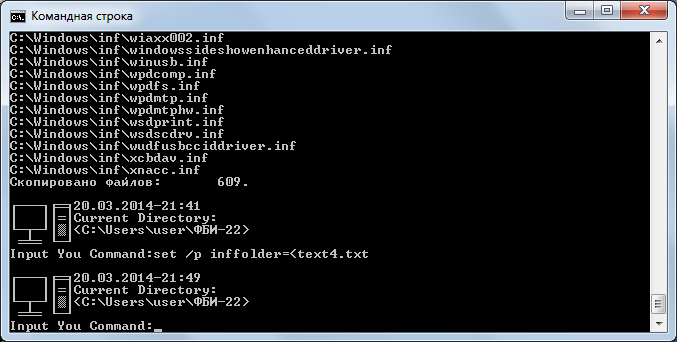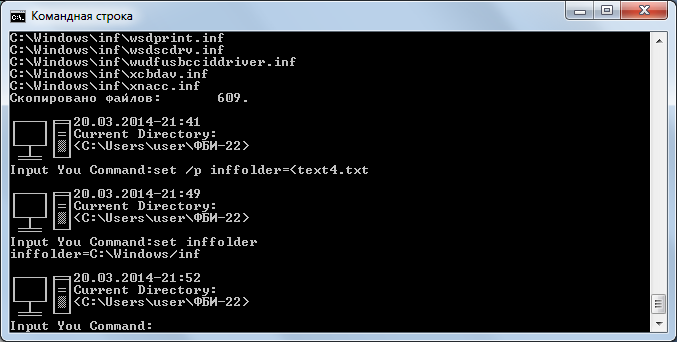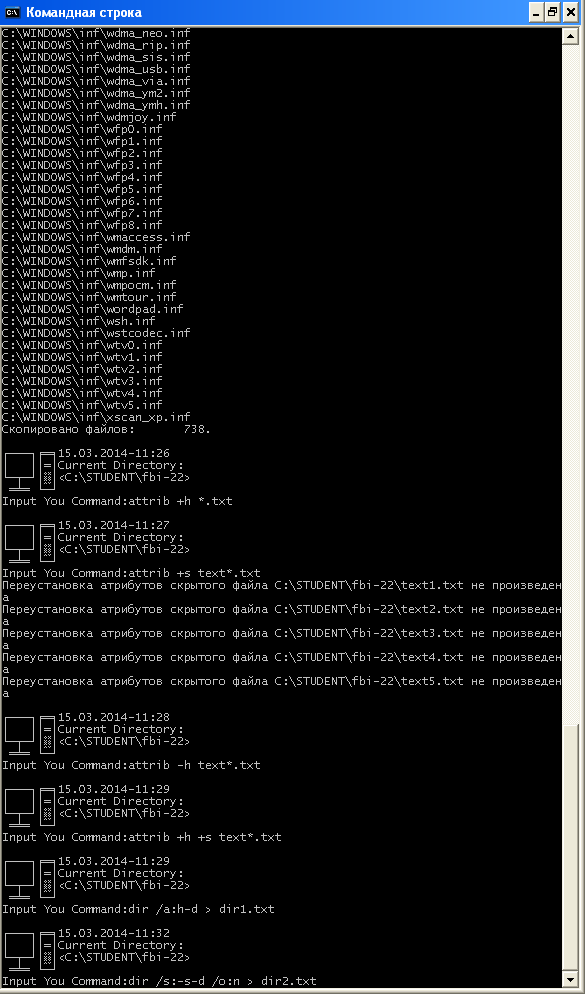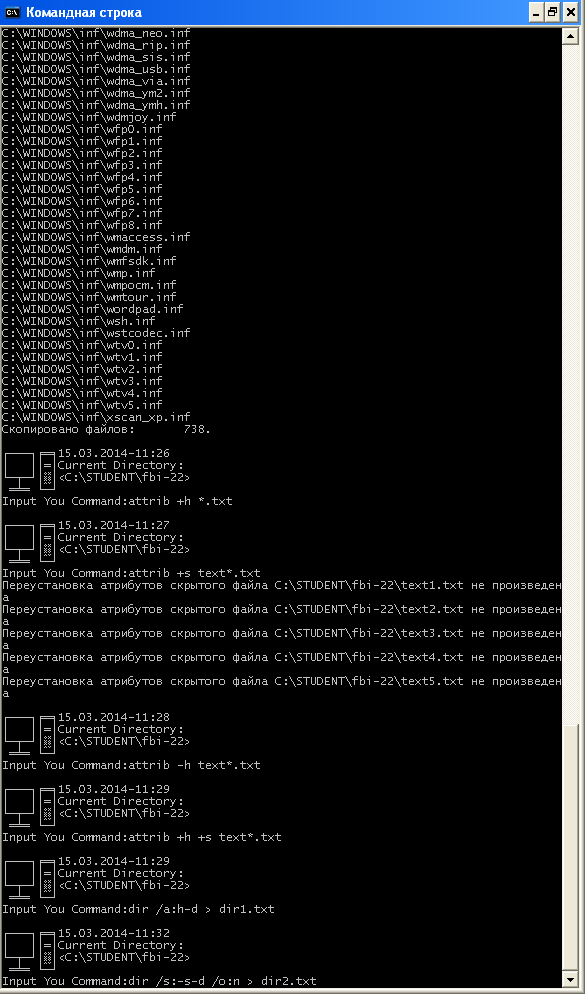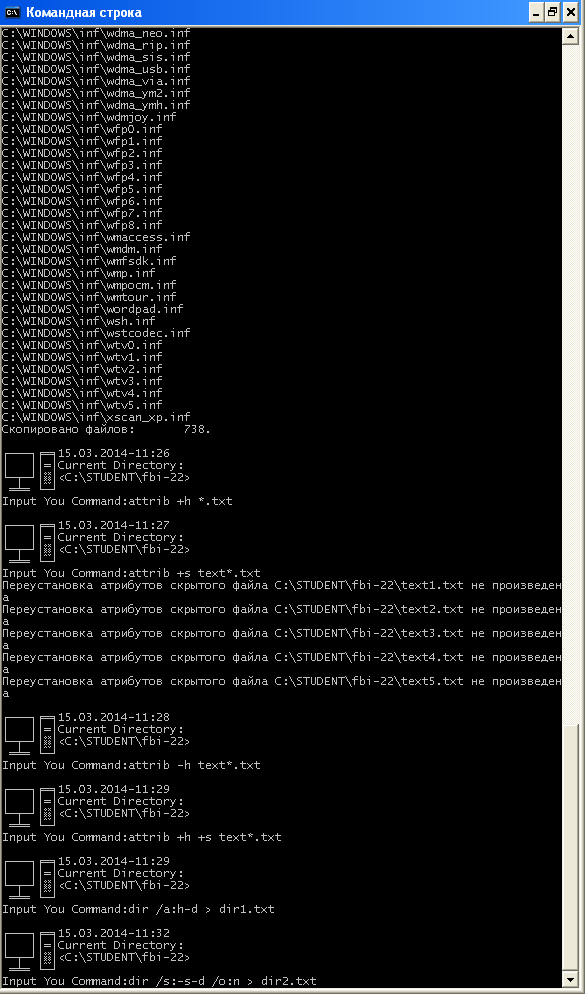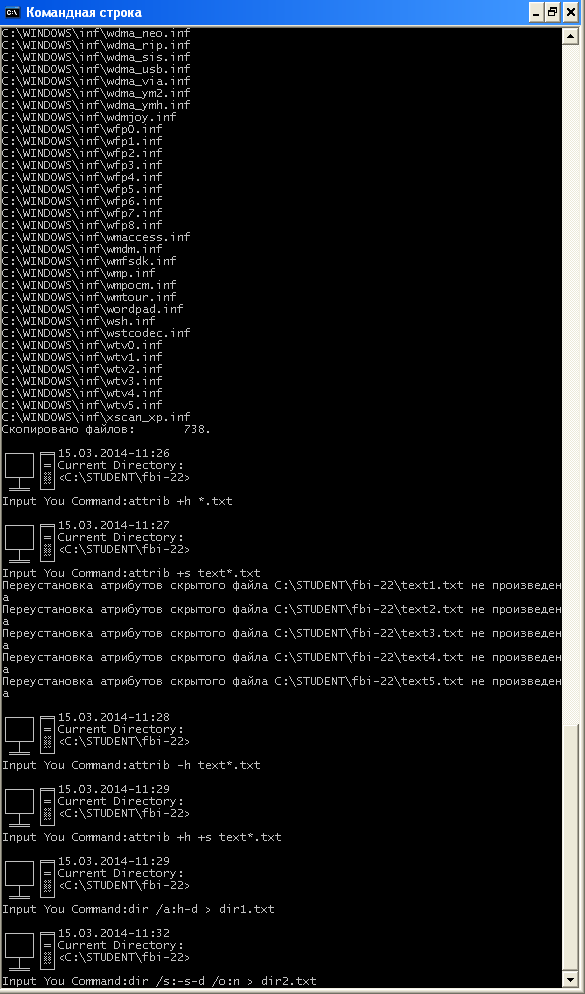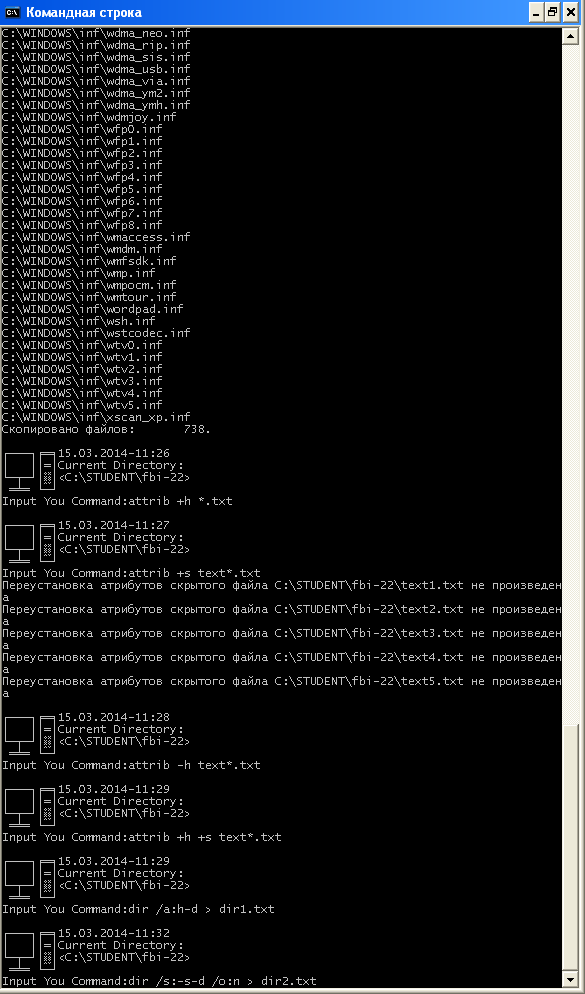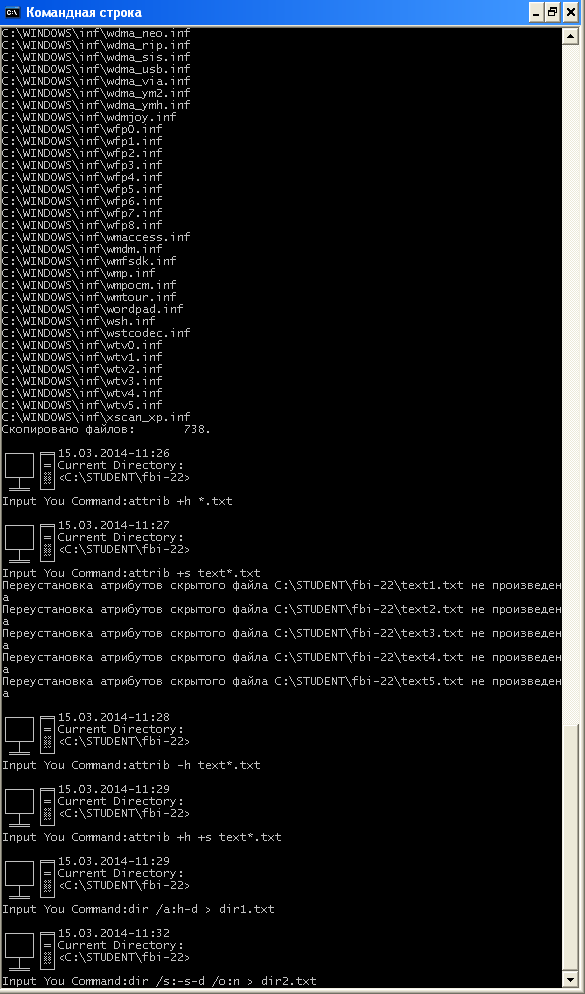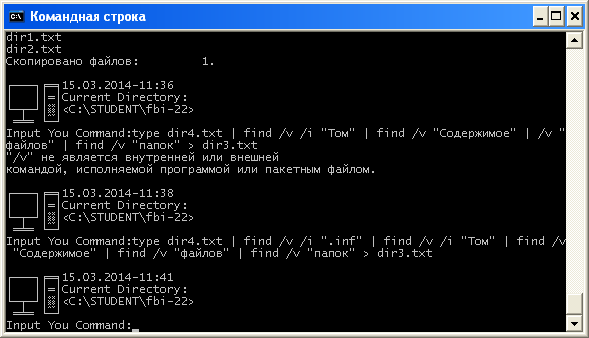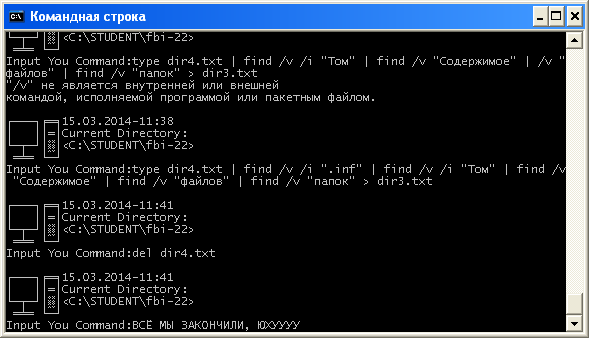Дата публикации: 09.11.2016 19:41:43
18. Кодирование текстовой информации.
19. Создание и редактирование документов.
20. Форматирование документов.
21. Работа с таблицами в текстовом редакторе.
оЏ•Ѓ…ђ 8 ‰Љћџџ‘ Ќђ еЉ…Њ ЭЉћ„•‹•ЏЌЃЊ!
Таблица кодировки
Иероглиф программа
Практическая работа 2.1
Кодирование текстовой информации
Аппаратное и программное обеспечение. Компьютер с установленной операционной системой Windows, пакет приложений Microsoft Office 2013, программный калькулятор NumLock Calculator, текстовый редактор Hieroglyph.
Цель работы. Научиться определять числовые коды символов и осуществлять перекодировку русскоязычного текста в текстовом редакторе.
Задание 1. В текстовом редакторе определить числовые (шестнадцатеричные) коды нескольких символов в кодировке Unicode (Юникод).
Задание 2. В текстовом редакторе Hieroglyph представить слово «Кодировка» в пяти различных кодировках: Windows, MS-DOS, КОИ-8, Mac, ISO.
Определение числового кода символа с помощью текстового редактора Microsoft Word 2013
-
-
Запустить текстовый редактор Microsoft Word 2013 командой [Пуск – Все программы – Microsoft Office 2013 –Microsoft Word 2013].
-
В текстовом редакторе выполнить команду [Вставка – Символ – Другие символы…]. На экране появится диалоговое окно Символ. Центральную часть диалогового окна занимает фрагмент таблицы символов.
-
-
-
Для определения числового кода знака кириллицы с помощью раскрывающегося списка Набор: выбрать пункт кириллица.
-
Для определения шестнадцатеричного числового кода символа в кодировке Unicode с помощью раскрывающегося списка из: выбрать тип кодировки Юникод (шестн.).
-
В таблице символов выбрать символ (например, заглавную букву Ё). В текстовом поле Код знака: появится его шестнадцатеричный числовой код (в данном случае – 0401).
-
Осуществить перевод числового кода символа из шестнадцатеричной системы счисления в десятичную с помощью программного калькулятора NumLock Calculator.
-
Перекодирование русскоязычного текста в текстовом редакторе Hieroglyph
-
-
Запустить текстовый редактор Hieroglyph командой [Пуск – Все программы — Hieroglyph].
-
В рабочую область окна текстового редактора ввести текст: «Кодировка Windows» и скопировать его четыре раза (каждый раз на новую строку).
-
-
-
Последовательно выделяя строки с текстом и, нажимая кнопку Автоматический поиск правильной кодировки , в раскрывающемся списке выбирать для каждой строки конечную кодировку, щелкая по кнопке Применить.
-
-
-
В результате получим пять строк символов в различных кодировках, соответствующих одной и той же последовательности числовых кодов.
-
Сохраните работу в собственной папке под именем Code.
-
Теория и практические работы
Оглавление:
- 1 Практическая работа: Кодирование текстовой информации
- 1.1 Задание 1. В текстовом редакторе определить числовые (шестнадцатеричные) коды нескольких символов в кодировке Unicode (Юникод).
- 1.2 Задание 2. В текстовом редакторе Hieroglyph представить слово «Кодировка» в пяти различных кодировках: Windows, MS DOS, КОИ 8, Mac, ISO.
- 1.3 Определение числового кода символа с помощью текстовых редакторов Microsoft Word и OpenOffice.org Writer.
Практическая работа: Кодирование текстовой информации
Задание 1. В текстовом редакторе определить числовые (шестнадцатеричные) коды нескольких символов в кодировке Unicode (Юникод).
Задание 2. В текстовом редакторе Hieroglyph представить слово «Кодировка» в пяти различных кодировках: Windows, MS DOS, КОИ 8, Mac, ISO.
Определение числового кода символа с помощью текстовых редакторов Microsoft Word и OpenOffice.org Writer.
1. В операционной системе Windows запустить текстовый редактор Microsoft Word командой [Программы Microsoft Word] или текстовый редактор OpenOffice.org Writer командой [Программы-OpenOfficeOpenOffice Writer].
Определим числовой код символа в текстовом редакторе Microsoft Word.
2. В текстовом редакторе Microsoft Word ввести команду [Вставка Символ…]. На экране появится диалоговое окно Символ. Центральную часть диалогового окна занимает фрагмент таблицы символов.
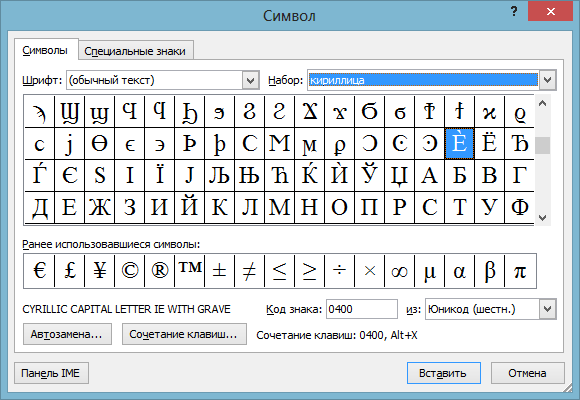
3. Для определения числового кода знака кириллицы с помощью раскрывающегося списка Набор: выбрать пункт кириллица.
4. Для определения шестнадцатеричного числового кода символа в кодировке Unicode с помощью раскрывающегося списка из: выбрать тип кодировки Юникод (шестн.).
5. В таблице символов выбрать символ (например, заглавную букву Ё). В текстовом поле Код знака: появится его шестнадцатеричный числовой код (в данном случае 0401).
Перевод числового кода символа из шестнадцатеричной системы счисления в десятичную систему счисления можно осуществить с помощью программного калькулятора NumLock Calculator.
Таким образом напиши в десятичной форме запись слова: «М О Н И Т О Р» (кириллица)
Перекодирование русскоязычного текста в текстовом редакторе Hieroglyph (Скачать)
1. В операционной системе Windows запустить текстовый редактор Hieroglyph командой [Программы -> Hieroglyph].
2. В раскрывающемся списке исходных кодировок выбрать кодировку WIN и ввести текст: «Кодировка Windows».
3. Скопировать текст четыре раза.
Последовательно выделить строки, выбрать для каждой конечную кодировку в раскрывающемся списке (DOS, KOI, Mac и ISO), нажать кнопку Перевод кодировки.
Для каждой кодировки отредактировать ее название.
4. В результате получим пять строк символов в различных кодировках, соответствующих одной и той же последовательности числовых кодов.
Литература: Учебник: Информатика Базовый курс. 9 класс. Н.Д. Угринович. Учебники «Информатика» для 7–9 классов разработаны в соответствии с требованиями ФГОС и с учетом вхождения курса «Информатика» в состав основной образовательной программы школы в объеме 105 часов (7, 8 и 9 классы).
Did you find apk for android? You can find new Free Android Games and apps.
Содержание
- 1 Исправляем отображение русских букв в Windows 10
- 2 Исправление отображения кириллицы с помощью настроек языка и региональных стандартов Windows 10
- 3 Как исправить иероглифы Windows 10 путем изменения кодовых страниц
- 4 Пример проблемы
- 5 Картинка – пример проблемы с текстом
- 6 Как решить проблему
- 7 Редактирование реестра
Исправляем отображение русских букв в Windows 10
Существует два способа решения рассматриваемой проблемы. Связаны они с редактированием настроек системы или определенных файлов. Они отличаются по сложности и эффективности, поэтому мы начнем с легкого. Если первый вариант не принесет никакого результата, переходите ко второму и внимательно следуйте описанным там инструкциям.
Способ 1: Изменение языка системы
В первую очередь хотелось бы отметить такую настройку как «Региональные стандарты». В зависимости от его состояния и производится дальнейшее отображение текста во многих системных и сторонних программах. Редактировать его под русский язык можно следующим образом:
- Откройте меню «Пуск» и в строке поиска напечатайте «Панель управления». Кликните на отобразившийся результат, чтобы перейти к этому приложению.
Среди присутствующих элементов отыщите «Региональные стандарты» и нажмите левой кнопкой мыши на этот значок.</li>
Появится новое меню с несколькими вкладками. В данном случае вас интересует «Дополнительно», где нужно кликнуть на кнопку «Изменить язык системы…».</li>
Убедитесь в том, что выбран пункт «Русский (Россия)», если это не так, то во всплывающем меню укажите его. Можем также порекомендовать активировать бета-версию Юникода — это также иногда сказывается на корректном отображении кириллицы. После всех правок нажмите на «ОК».</li>
Корректировки вступят в силу только после перезагрузки ПК, о чем вы и будете уведомлены при выходе из меню настроек.</li>
</ol>
Дождитесь перезапуска компьютера и проверьте, получилось ли исправить проблему с русскими буквами. Если нет, переходите к следующему, более сложному варианту решения этой задачи.
Способ 2: Редактирование кодовой страницы
Кодовые страницы выполняют функцию сопоставления символов с байтами. Существует множество разновидностей таких таблиц, каждая из которых работает с определенным языком. Часто причиной появления кракозябров является именно неправильно выбранная страница. Далее мы расскажем, как править значения в редакторе реестра.
Перед выполнением этого метода настоятельно рекомендуем создать точку восстановления, она поможет вернуть конфигурацию до внесения ваших изменений, если после них что-то пойдет не так. Детальное руководство по данной теме вы найдете в другом нашем материале по ссылке ниже.
Подробнее: Инструкция по созданию точки восстановления Windows 10
- Нажатием на комбинацию клавиш Win + R запустите приложение «Выполнить», в строке напечатайте
regeditи кликните на «ОК». - В окне редактирования реестра находится множество директорий и параметров. Все они структурированы, а необходимая вам папка расположена по следующему пути:
HKEY_LOCAL_MACHINESYSTEMCurrentControlSetControlNls - Выберите «CodePage» и опуститесь в самый низ, чтобы отыскать там имя «ACP». В столбце «Значение» вы увидите четыре цифры, в случае когда там выставлено не 1251, дважды кликните ЛКМ на строке.
Двойное нажатие левой кнопкой мыши открывает окно изменения строковой настройки, где и требуется выставить значение 1251.</li>
</ol>
Если же значение и так уже является 1251, следует провести немного другие действия:
- В этой же папке «CodePage» поднимитесь вверх по списку и отыщите строковый параметр с названием «1252» Справа вы увидите, что его значение имеет вид с_1252.nls. Его нужно исправить, поставив вместо последней двойки единицу. Дважды кликните на строке.
Откроется окно редактирования, в котором и выполните требуемую манипуляцию.</li>
</ol>
После завершения работы с редактором реестра обязательно перезагрузите ПК, чтобы все корректировки вступили в силу.
Подмена кодовой страницы
Некоторые пользователи не хотят править реестр по определенным причинам либо же считают эту задачу слишком сложной. Альтернативным вариантом изменения кодовой страницы является ее ручная подмена. Производится она буквально в несколько действий:
- Откройте «Этот компьютер» и перейдите по пути
C:WindowsSystem32, отыщите в папке файл С_1252.NLS, кликните на нем правой кнопкой мыши и выберите «Свойства».
Переместитесь во вкладку «Безопасность» и найдите кнопку «Дополнительно».</li>
Вам нужно установить имя владельца, для этого кликните на соответствующую ссылку вверху.</li>
В пустом поле впишите имя активного пользователя, обладающего правами администратора, после чего нажмите на «ОК».</li>
Читайте также: Управление правами учетной записи в Windows 10
Вы снова попадете во вкладку «Безопасность», где требуется откорректировать параметры доступа администраторов.</li>
Выделите ЛКМ строку «Администраторы» и предоставьте им полный доступ, установив галочку напротив соответствующего пункта. По завершении не забудьте применить изменения.</li>Вернитесь в открытую ранее директорию и переименуйте отредактированный файл, поменяв его расширение с NLS, например, на TXT. Далее с зажатым CTRL потяните элемент «C_1251.NLS» вверх для создания его копии.</li>Нажмите на созданной копии правой кнопкой мыши и переименуйте объект в C_1252.NLS.</li></ol>
Вот таким нехитрым образом происходит подмена кодовых страниц. Осталось только перезапустить ПК и убедиться в том, что метод оказался эффективным.
Как видите, исправлению ошибки с отображением русского текста в операционной системе Windows 10 способствуют два достаточно легких метода. Выше вы были ознакомлены с каждым. Надеемся, предоставленное нами руководство помогло справиться с этой неполадкой.
Читайте также: Изменение шрифта в Windows 10Мы рады, что смогли помочь Вам в решении проблемы.Опишите, что у вас не получилось. Наши специалисты постараются ответить максимально быстро.
Помогла ли вам эта статья?
Одна из возможных проблем, с которыми можно столкнуться после установки Windows 10 — кракозябры вместо русских букв в интерфейсе программ, а также в документах. Чаще неправильное отображение кириллицы встречается в изначально англоязычных и не совсем лицензионных версиях системы, но бывают и исключения.
В этой инструкции — о том, как исправить «кракозябры» (или иероглифы), а точнее — отображение кириллицы в Windows 10 несколькими способами. Возможно, также будет полезным: Как установить и включить русский язык интерфейса в Windows 10 (для систем на английском и других языках).
Исправление отображения кириллицы с помощью настроек языка и региональных стандартов Windows 10
Самый простой и чаще всего работающий способ убрать кракозябры и вернуть русские буквы в Windows 10 — исправить некоторые неправильные настройки в параметрах системы.
Для этого потребуется выполнить следующие шаги (примечание: привожу также названия нужных пунктов на английском, так как иногда необходимость исправить кириллицу возникает в англоязычных версиях системы без нужды менять язык интерфейса).
- Откройте панель управления (для этого можно начать набирать «Панель управления» или «Control Panel» в поиске на панели задач.
- Убедитесь, что в поле «Просмотр» (View by) установлено «Значки» (Icons) и выберите пункт «Региональные стандарты» (Region).
- На вкладке «Дополнительно» (Administrative) в разделе «Язык программ, не поддерживающих Юникод» (Language for non-Unicode programs) нажмите по кнопке «Изменить язык системы» (Change system locale).
- Выберите русский язык, нажмите «Ок» и подтвердите перезагрузку компьютера.
После перезагрузки проверьте, была ли решена проблема с отображением русских букв в интерфейсе программ и (или) документах — обычно, кракозябры бывают исправлены после этих простых действий.
Как исправить иероглифы Windows 10 путем изменения кодовых страниц
Кодовые страницы представляют собой таблицы, в которых определенным байтам сопоставляются определенные символы, а отображение кириллицы в виде иероглифов в Windows 10 связано обычно с тем, что по умолчанию задана не та кодовая страница и это можно исправить несколькими способами, которые могут быть полезны, когда требуется не изменять язык системы в параметрах.
С помощью редактора реестра
Первый способ — использовать редактор реестра. На мой взгляд, это самый щадящий для системы метод, тем не менее, рекомендую создать точку восстановления прежде чем начинать. Совет про точки восстановления относится и ко всем последующим способам в этом руководстве.
- Нажмите клавиши Win+R на клавиатуре, введите regedit и нажмите Enter, откроется редактор реестра.
- Перейдите к разделу реестра HKEY_LOCAL_MACHINE SYSTEM CurrentControlSetControl Nls CodePage и в правой части пролистайте значения этого раздела до конца.
- Дважды нажмите по параметру ACP, установите значение 1251 (кодовая страница для кириллицы), нажмите Ок и закройте редактор реестра.
- Перезагрузите компьютер (именно перезагрузка, а не завершение работы и включение, в Windows 10 это может иметь значение).
Обычно, это исправляет проблему с отображением русских букв. Вариация способа с помощью редактора реестра (но менее предпочтительная) — посмотреть на текущее значение параметра ACP (обычно — 1252 для изначально англоязычных систем), затем в том же разделе реестра найти параметр с именем 1252 и изменить его значение с c_1252.nls на c_1251.nls.
Путем подмена файла кодовой страницы на c_1251.nls
Второй, не рекомендуемый мной способ, но иногда выбираемый теми, кто считает, что правка реестра — это слишком сложно или опасно: подмена файла кодовой страницы в C: Windows System32 (предполагается, что у вас установлена западно-европейская кодовая страница — 1252, обычно это так. Посмотреть текущую кодовую страницу можно в параметре ACP в реестре, как было описано в предыдущем способе).
- Зайдите в папку C: Windows System32 и найдите файл c_1252.NLS, нажмите по нему правой кнопкой мыши, выберите пункт «Свойства» и откройте вкладку «Безопасность». На ней нажмите кнопку «Дополнительно».
- В поле «Владелец» нажмите «Изменить».
- В поле «Введите имена выбираемых объектов» укажите ваше имя пользователя (с правами администратора). Если в Windows 10 используется учетная запись Майкрософт, вместо имени пользователя укажите адрес электронной почты. Нажмите «Ок» в окне, где указывали пользователя и в следующем (Дополнительные параметры безопасности) окне.
- Вы снова окажетесь на вкладке «Безопасность» в свойствах файла. Нажмите кнопку «Изменить».
- Выберите пункт «Администраторы» (Administrators) и включите полный доступ для них. Нажмите «Ок» и подтвердите изменение разрешений. Нажмите «Ок» в окне свойств файла.
- Переименуйте файл c_1252.NLS (например, измените расширение на .bak, чтобы не потерять этот файл).
- Удерживая клавишу Ctrl, перетащите находящийся там же в C: Windows System32 файл c_1251.NLS (кодовая страница для кириллицы) в другое место этого же окна проводника, чтобы создать копию файла.
- Переименуйте копию файла c_1251.NLS в c_1252.NLS.
- Перезагрузите компьютер.
После перезагрузки Windows 10 кириллица должна будет отображаться не в виде иероглифов, а как обычные русские буквы.
Одна из самых частых проблем с текстом на компьютере на Windows 10 – на экране отображаются знаки вопроса, иероглифы, или как их еще иногда называют, кракозябры. Не пугайтесь, всё поправимо, однако, если у вас сбилась раскладка, полетел шрифт или произошла другая проблема с буками, то вам нужно изучить и проследовать данной инструкции.
Пример проблемы
Порой даже сложно сказать, на каком языке отображается текст. Это и не русский, и не английский и никакой другой язык. Поэтому люди и называют такие письмена – иероглифы, кракозябры, закорючки и какие только названия письменам не придумывают. Но проще посмотреть на пример проблемы:
Картинка – пример проблемы с текстом
У вас может быть похожее, точно такое же, или совсем иное. Как бы то ни было, если вы видите, что вместо того, что предполагалось быть на странице, у вас другие данные, то вы можете смело воспользоваться данной инструкцией.
Как правило, проблема встречается не во всех приложениях, а лишь в частных случаях. Самые частые «места», где приключаются проблемы:
- Рабочий стол;
- Новые программы;
- Внутри Word;
Это лишь самые популярные причины, есть и другие. Например, даже во всем Windows 10 может слететь кодировка, поэтому не стоит переживать, если конкретно ваш случай не описан в примерах, решение, скорее всего, будет описано ниже.
Как решить проблему
Важно понимать, что как правило проблемы возникают именно с русским языком. Т.е. с английским и другими языками на латинице проблем не возникает. Дело в том, что русский язык – это кириллица. Поэтому решать проблему будем с кириллицей, а не столько с русскими буками. Учтите, что далеко не все утилиты поддерживают этот язык, и дело как раз в кодировке. Однако, если утилита официальная, популярная и современная, то любые трудности с отображением текста – это явная проблема, с которой нужно бороться.
Первым делом нужно проверить настройки компьютера. Для этого зайдите в «Панель управления». Для этого правым кликом мышки на Пуск вызовите диалоговое меню, в котором будет соответствующий пункт.
После этого откроется окно, в котором вам нужно изменить ражим «Просмотр» на «Категория», и дальше выбрать пункт «Часы, язык, регион».
Откроется новое окно, где нужно выбрать «Региональные стандарты».
Не смотрите на то, что здесь настраиваются часы и время, вам нужно перейти в раздел «Дополнительно», где вы сможете найти необходимый пункт про отображение необходимой локали отображения символов в операционной системе. Это именно то, что вам нужно.
В новом окне найдите пункт «Язык программ, не поддерживающих Юникод». На этой странице вам нужно найти пункт «Изменить язык системы».
Кликаем на пункт выше, и в новом окне выбираем вариант «Русский (Россия)».
Не пугайтесь, сразу после выбора или смены вы увидите оповещение о том, что ваш ПК будет перезагружен. Единственное, что вы можете сделать – отменить изменения, вернуться к ним позже или перезагрузить устройство прямо сейчас. Выбирайте опцию, которая более комфортна вам по душе.
После того, как ваш компьютер был перезагружен, попробуйте запустить тот софт, который ранее выдавал проблему. Скорее всего, ситуация изменится кардинальным образом. И вы увидите уже русские буквы, на крайний случай английские. Например вот так:
Это самый простой метод, пусть он таковым и не выглядит. Учтите, что система может потребовать от вас внести некоторые изменения в реестр в ручном режиме. Вы можете это сделать даже без специальных знаний в компьютерах. Поэтому попробуйте проделать следующие шаги, описанные ниже.
Редактирование реестра
Откройте любой бесплатный текстовый редактор. Подойдет даже Блокнот, а вот Word – не самый удачный выбор, так как этот редактор зачастую меняет структуру кода, и в результате ниже описанный метод либо вовсе не будет работать, либо сработает но не так.
Далее в текстовом редакторе создайте пустой файл, которому выдадите разрешение .reg. Это разрешение соответствует разрешению реестра Windows 10. Сам файл далее дополним следующей информацией:
Windows Registry Editor Version 5.00
[HKEY_LOCAL_MACHINESOFTWAREMicrosoftWindows NTCurrentVersionFontMapper]
«ARIAL»=dword:00000000
[HKEY_LOCAL_MACHINESOFTWAREMicrosoftWindows NTCurrentVersionFontSubstitutes]
«Arial,0″=»Arial,204»
«Comic Sans MS,0″=»Comic Sans MS,204»
«Courier,0″=»Courier New,204»
«Courier,204″=»Courier New,204»
«MS Sans Serif,0″=»MS Sans Serif,204»
«Tahoma,0″=»Tahoma,204»
«Times New Roman,0″=»Times New Roman,204»
«Verdana,0″=»Verdana,204»
Сохраняемся. У файла может быть любое имя, важно, чтобы у него было указанное выше разрешение. Далее, после того как внутри файла оказалась приведенная выше информация, вам нужно внести изменения в реестр. Для этого используйте простую методику – кликните по файлу таким образом, как будто хотите его открыть. Но не в текстовом редакторе, а именно запустить. Для этого потребуется отменить «Программу по умолчанию» в виде редактора, если вы выбрали редактор.
ОС уточнит у вас, если вы хотите внести изменения в реестр своего компьютера. Соглашайтесь. Конечно, тем, кто переживает больше обычного, можем порекомендовать сделать резервную копию реестра. Для этого опять же не потребуется никаких специальных знаний. Можете использовать CCleaner, чтобы создать копию или резервный файл.
Надеемся, теперь кракозябры и иероглифы на Windows 10 вместо букв если и не перестанут появляться, то вы теперь хотя бы знаете, как с ними бороться. Учтите, что в некоторых случаях виноват все же разработчик утилиты, и даже если вы проделаете все, что описано выше, то все равно не придете к нужному результату. В этом случае, вам лучше скачать другой дистрибутив, возможно не на русском, а на английском. Также можете попробовать запуститься в безопасном режиме, и проверить если там ПО работает как надо. Если да, то тогда у вас есть все шансы исправить ситуацию и в нормальном обычном режиме.
Пожалуйста, Оцените:
НашиРЕКОМЕНДАЦИИ
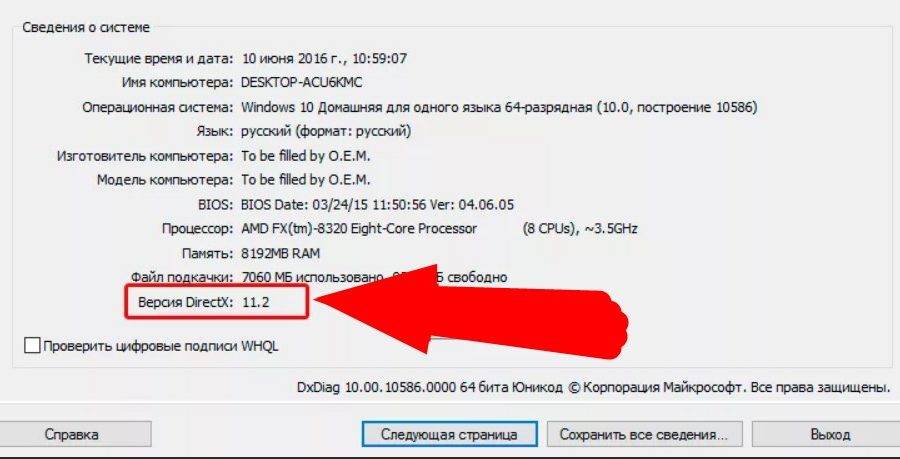
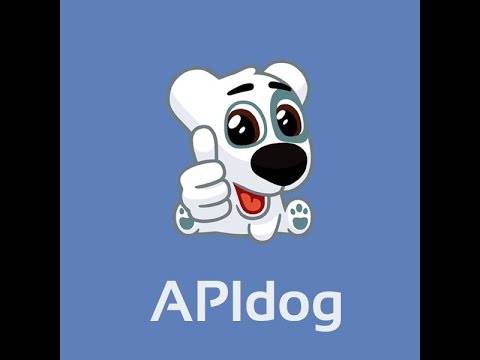
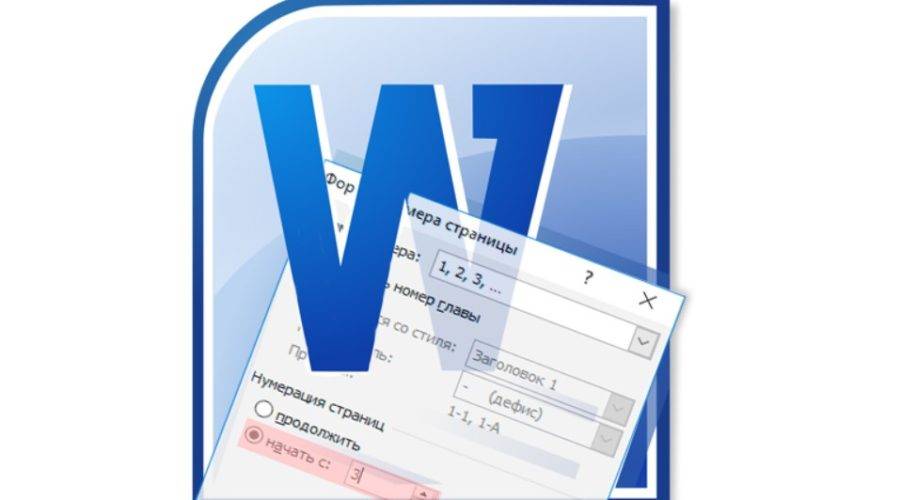

- https://lumpics.ru/crackdowns-appeared-instead-of-russian-letters-in-windows-10/
- https://remontka.pro/fix-cyrillic-windows-10/
- https://win10m.ru/krakozyabry-i-ieroglify-vmesto-bukv.html
МИНИСТЕРСТВО
ОБРАЗОВАНИЯ И НАУКИ РОССИЙСКОЙ ФЕДЕРАЦИИ
ФЕДЕРАЛЬНОЕ
ГОСУДАРСТВЕННОЕ БЮДЖЕТНОЕ ОБРАЗОВАТЕЛЬНОЕ
УЧРЕЖДЕНИЕ
ВЫСШЕГО
ПРОФЕССИОНАЛЬНОГО ОБРАЗОВАНИЯ
«НОВОСИБИРСКИЙ
ГОСУДАРСТВЕННЫЙ ТЕХНИЧЕСКИЙ УНИВЕРСИТЕТ»
Лабораторная
работа N 2
Основы
работы в интерпретаторе MS-DOS
Выполнили:
ФБИ-22
Преподаватель:
Эстрайх И.В.
Новосибирск
2014
Цель
работы:
Используя
интерпретатор команд MS-DOS,
научиться работать с командной строкой,
ее основными функциями. Изучить
возможности данной программы, посредством
работы с различными командами MS-DOS.
Ход
выполнения работы:
Команды
ОС MS—DOS,
командная строка и переменные окружения,
потоки ввода/вывода, предназначение
потоков.
Для
выполнения работы запускаем интерпретатор
команд MS-DOS
с помощью вызова раздела Пуск Программы
Стандартные Командная строка.
Необходимо,
используя команду MS-DOS
PROMT,
задать формат строки приглашения в виде
рисунка с изображением монитора и
системного блока.
Для
ввода символов, которые невозможно
получить с помощью клавиатуры,
воспользуемся программой Пуск Программы
Стандартные Служебные Таблица
символов, и выберем необходимые символы
из шрифта Lucida
Console.
Сама команда будет выглядеть так:
PROMPT
┌───┐╒═╕$D-$T$H$H$H$H$H$H$_│
││═│Current
Directory:$_└─┬─┘│▒│$l$p$g$_
═╧═ └─┘$_Input
You
Command:
Здесь
мы воспользовались параметрами «$_» —
для перевода строк, «$H»
— для удаления лишних символов в строке
времени. После ввода команды строка
приглашения выглядит так как:
Устанавливаем
текущий каталог C:
STUDENT,
для этого воспользуемся командой :
cd
student
Создаем
каталог с наименованием нашей группы,
с помощью команды:
md
ФБИ-22
Устанавливаем
данный каталог в качестве текущего
каталога, с помощью команды:
cd
ФБИ-22
Создаем
текстовый файл text1.txt
со справкой по работе с командой DIR,
и текстовый файл text2.txt
содержащий справку по работе с командой
ATTRIB.
Для вывода справок по командам используем
параметр /?:
dir
/? > text1.txt
attrib
/? > text2.txt
Устанавливаем
все возможные атрибуты для нашего
каталога командой ATTRIB:
attrib
+r +a +s +h C: STUDENT ФБИ-22
Выводим
на экран содержимое файла text1.txt
командойTYPE,
и файла text2.txt
командой COPY:
type
text1.txt
copy
text2.txt con
Определяем
расположение системного каталога
Windows,
используя команду SET
SystemRoot:
SET
SystemRoot
Используя
команду FIND,
создаем текстовый файл text3.txt
с наименованием и значениями всех
переменных окружения, в которых
присутствует в качестве значения путь
к системному каталогу (C:Windows).
Чтобы поиск текстовой строки велся без
учета регистра символов, воспользуемся
аргументом «/I»
команды FIND:
set
| find “C:Windows” /i > text3.txt
Выводим
на экран значение переменной SystemRoot
с помощью ECHO,
используя для разыменования значения,
хранящегося в переменной окружения,
знак % по обе стороны от имени:
echo
%systemroot%
При
этом на экране отобразилось сообщение:
C:Windows
С
помощью перенаправления вывода команды
ECHO
помещаем в текстовый файл text4.txt
значение переменной окружения SystemRoot
и строку с наименованием поддиректории
INF
так, чтобы строка полностью отражала
путь к подкаталогу:
echo
%systemroot%/inf
> text4.txt
Копируем
в наш каталог все файлы *.inf
из подкаталога INF
системного каталога, путь к которому
хранится в переменной окружения
SystemRoot,
используя символ % по обе стороны
наименования:
copy
%systemroot%inf*.inf C:STUDENTФБИ-22
При
этом на экране отобразилось сообщение:
Скопировано
файлов: 609.
Используя
команду SET
/P,
инициируем новую переменную окружения
INFFOLDER
содержащую значение из текстового файла
text4.txt:
set
/p inffolder=<text4.txt
Для
проверки того, что значение переменной
установлено, вводим команду:
set
inffolder
Создаем
текстовый файл text5.txt
со списком файлов и каталогов, находящихся
в директории переменной окружения
INFFOLDER.
Для более компактного создания списка
используем команду DIR
/W.
Для исключения из формируемого файла
строчек шапки и итогов воспользуемся
командой FIND.
После анализа созданного файла приходим
к выводу, что строчки шапки и итогов
содержат слова «Том», «Содержимое»,
«файлов» и «папок». Поэтому комбинация
всех действий в виде одной командной
строки будет такой:
dir
%inffolder%
/w
| find
/v
/i
“Том” | find
/v
“Содержимое” | find
/v
“файлов” | find
/v
“папок” > text5.txt
Копируем
в наш каталог файлы *.inf
из директории переменной окружения
INFFOLDER
с переименованием расширения в *.txt:
copy
%inffolder%*.inf C:STUDENTФБИ-22*.txt
Устанавливаем
всем текстовым файлам атрибут «скрытый»,
для этого воспользуемся следующей
командой:
attrib
+h
*.txt
Текстовым
файлам, наименование который начинается
с text,
дополнительно устанавливаем атрибут
«системный», для этого воспользуемся
следующей командой:
attrib
+s text*.txt
При
попытке установки атрибутов у скрытых
файлов выводится сообщение об ошибке:
«Переустановка атрибутов скрытого
файла C:STUDENTФБИ-22text1.txt
и др. не произведена». Поэтому нужно
сначала у данных файлов удалить атрибут
«скрытый», а потом установить оба
атрибута: «скрытый» и «системный».
attrib
–h text*.txt
attrib
+h +s text*.txt
Выводим
расширенный список «скрытых» файлов
нашего каталога и сохраняем его в
текстовом файле dir1.txt,
с помощью команды DIR
с атрибутом /A:H.
Для того, чтобы не выводились имена
папок, добавляем к атрибуту /A
параметр –D:
dir
/a:h-d > dir1.txt
Выводим
расширенный список «несистемных» файлов
нашего каталога, отсортированный по
имени файла, и сохраняем его в виде
текстового файла dir2.txt.
Для сортировки по имени файла в команде
DIR
используем атрибут /O:N:
dir
/a:-s-d /o:n > dir2.txt
Объединяем
оба файла dir1.txt
и dir2.txt
в файл dir4.txt,
для этого используем следующую команду:
copy
dir1.txt+dir2.txt dir4.txt
Исключаем
из файла dir4.txt
строчки с файлами расширения *.inf,
а также шапку и суммарную информацию
по файлам командой FIND
и сохраняем полученный список в файле
dir3.txt:
type
dir4.txt
| find
/v
/i
“.inf”
| find
/v
/i
“Том” | find
/v
“Содержимое” | find
/v
“файлов” | find
/v
“папок” > dir3.txt
Удаляем
временный файл dir4.txt:
del
dir4.txt
Вывод:
После
выполнения данной лабораторной работы,
были приобретены навыки использования
различных команд и функций MS-DOS.
А также мы научились работать с форматом
строки, с каталогами: создавать,
копировать, перемещать. Также научились
создавать текстовые файлы через
интерпретатор команд (командную строку),
использовать атрибуты, задавая различные
параметры.
Соседние файлы в папке Операционные системы
- #
- #
- #
- #
- #
- #
- #
- #
- #
- #
- #