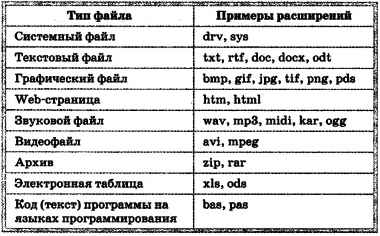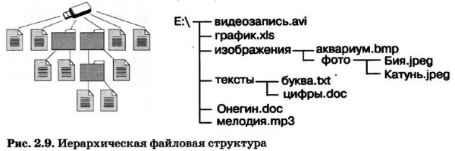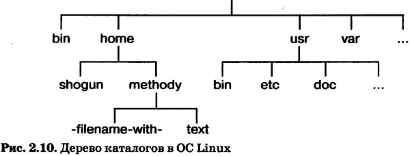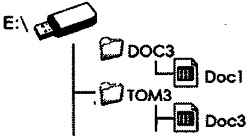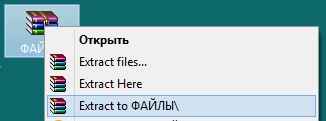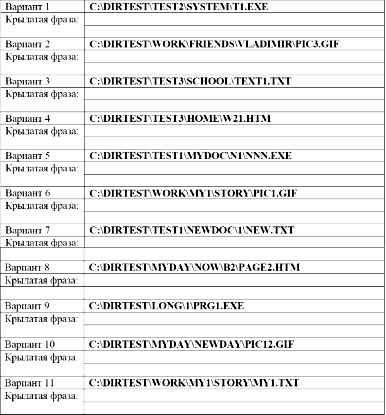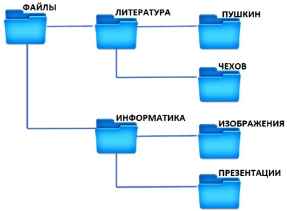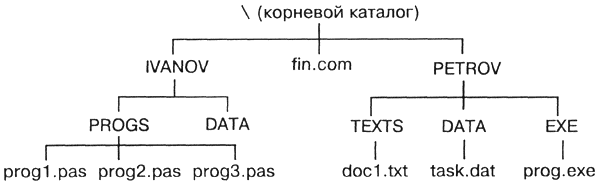Содержание
- Файлы и файловые структуры
- 2.4.1. Логические имена устройств внешней памяти
- 2.4.2. Файл
- 2.4.3. Каталоги
- 2.4.4. Файловая структура диска
- 2.4.5. Полное имя файла
- 2.4.6. Работа с файлами
- САМОЕ ГЛАВНОЕ
- Вопросы и задания
- Электронное приложение к учебнику
- Единая коллекция цифровых образовательных ресурсов
- Практическая часть урока
- Практическая работа №5 «Работа с объектами файловой системы»
- Компьютерная грамотность с Надеждой
- Заполняем пробелы — расширяем горизонты!
- Физические и логические диски
- Что такое физический и логический жесткий диск
- Имена дисков
- Диски Windows 10: cколько места свободно и сколько занято
- Диски в Windows 8
- Размер диска Windows 7
- Размер диска Windows XP
Файлы и файловые структуры
Ключевые слова:
2.4.1. Логические имена устройств внешней памяти
К каждому компьютеру может быть подключено несколько устройств внешней памяти. Основным устройством внешней памяти ПК является жёсткий диск. Если жёсткий диск имеет достаточно большую ёмкость, то его можно разделить на несколько логических разделов.
Наличие нескольких логических разделов на одном жёстком диске обеспечивает пользователю следующие преимущества:
• можно хранить операционную систему в одном логическом разделе, а данные — в другом, что позволит переустанавливать операционную систему, не затрагивая данные;
• на одном жёстком диске в различные логические разделы можно установить разные операционные системы;
• обслуживание одного логического раздела не затрагивает другие разделы.
Каждое подключаемое к компьютеру устройство внешней памяти, а также каждый логический раздел жёсткого диска имеет логическое имя.
В операционной системе Windows приняты логические имена устройств внешней памяти, состоящие из одной латинской буквы и знака двоеточия:
• для дисководов гибких дисков (дискет) — А: и В:;
• для жёстких дисков и их логических разделов — С:, D:, Е: и т. д.;
• для оптических дисководов — имена, следующие по алфавиту после имени последнего имеющегося на компьютере жёсткого диска или раздела жёсткого диска (например, F:);
• для подключаемой к компьютеру флеш-памяти — имя, следующее за последним именем оптического дисковода (например, G:).
В операционной системе Linux приняты другие правила именования дисков и их разделов. Например:
• логические разделы, принадлежащие первому жёсткому диску, получают имена hdal, hda2 и т. д.;
• логические разделы, принадлежащие второму жёсткому диску, получают имена hdbl, hdb2 и т. д.
2.4.2. Файл
Все программы и данные хранятся во внешней памяти компьютера в виде файлов.


Файлы, содержащие данные — графические, текстовые (рисунки, тексты), называют документами, а файлы, содержащие прикладные программы, — файлами-приложениями. Файлы-документы создаются и обрабатываются с помощью файлов-приложений.

В современных операционных системах имя файла может включать до 255 символов, причём в нём можно использовать буквы национальных алфавитов и пробелы. Расширение имени файла записывается после точки и обычно содержит 3-4 символа.
Операционная система Linux, в отличие от Windows, различает строчные и прописные буквы в имени файла: например, FILE.txt, file.txt и FiLe.txt — это в Linux три разных файла.
В таблице приведены наиболее распространённые типы файлов и их расширения:
В ОС Linux выделяют следующие типы файлов:
• обычные файлы — файлы с программами и данными;
• каталоги — файлы, содержащие информацию о каталогах;
• ссылки — файлы, содержащие ссылки на другие файлы;
• специальные файлы устройств — файлы, используемые для представления физических устройств компьютера (жёстких и оптических дисководов, принтера, звуковых колонок и т. д.).
2.4.3. Каталоги
На каждом компьютерном носителе информации (жёстком, оптическом диске или флеш-памяти) может храниться большое количество файлов. Для удобства поиска информации файлы по определённым признакам объединяют в группы, называемые каталогами или папками.
Каталог также получает собственное имя. Он сам может входить в состав другого, внешнего по отношению к нему каталога. Каждый каталог может содержать множество файлов и вложенных каталогов.

Каталог самого верхнего уровня называется корневым каталогом.
В ОС Windows любой информационный носитель имеет корневой каталог, который создаётся операционной системой без участия пользователя. Обозначаются корневые каталоги добавлением к логическому имени соответствующего устройства внешней памяти знака «» (обратный слэш): А:, В:, С:, D:, Е: и т. д.
В Linux каталоги жёстких дисков или их логических разделов не принадлежат верхнему уровню файловой системы (не являются корневыми каталогами). Они «монтируются» в каталог mnt. Другие устройства внешней памяти (гибкие, оптические и флеш-диски) «монтируются» в каталог media. Каталоги mnt и media, в свою очередь, «монтируются» в единый корневой каталог, который обозначается знаком « / » (прямой слэш).
2.4.4. Файловая структура диска

Файловые структуры бывают простыми и многоуровневыми (иерархическими).


Пользователь, объединяя по собственному усмотрению файлы в каталоги, получает возможность создать удобную для себя систему хранения информации. Например, можно создать отдельные каталоги для хранения текстовых документов, цифровых фотографий, мелодий и т. д.; в каталоге для фотографий объединить фотографии по годам, событиям, принадлежности и т. д. Знание того, какому каталогу принадлежит файл, значительно ускоряет его поиск.

2.4.5. Полное имя файла
Чтобы обратиться к нужному файлу, хранящемуся на некотором диске, можно указать путь к файлу — имена всех каталогов от корневого до того, в котором непосредственно находится файл.
В операционной системе Windows путь к файлу начинается с логического имени устройства внешней памяти; после имени каждого подкаталога ставится обратный слэш. В операционной системе Linux путь к файлу начинается с имени единого корневого каталога; после имени каждого подкаталога ставится прямой слэш.
Последовательно записанные путь к файлу и имя файла составляют полное имя файла. Не может быть двух файлов, имеющих одинаковые полные имена.
Пример полного имени файла в ОС Windows:
Пример полного имени файла в ОС Linux:
Задача 1. Пользователь работал с каталогом С:ФизикаЗадачиКинематика. Сначала он поднялся на один уровень вверх, затем ещё раз поднялся на один уровень вверх и после этого спустился в каталог Экзамен, в котором находится файл Информатика.dос. Каков путь к этому файлу?
Решение. Пользователь работал с каталогом С:ФизикаЗадачиКинематика. Поднявшись на один уровень вверх, пользователь оказался в каталоге С:ФизикаЗадачи. Поднявшись ещё на один уровень вверх, пользователь оказался в каталоге С:Физика. После этого пользователь спустился в каталог Экзамен, где находится файл. Полный путь к файлу имеет вид: С:ФизикаЭкзамен.
Задача 2. Учитель работал в каталоге D:Уроки7 классПрактические работы. Затем перешёл в дереве каталогов на уровень выше, спустился в подкаталог Презентации и удалил из него файл Введение.ppt. Каково полное имя файла, который удалил учитель?
Решение. Учитель работал с каталогом D:Уроки7 классПрактические работы. Поднявшись на один уровень вверх, он оказался в каталоге D:Уроки7 класс. После этого учитель спустился в каталог Презентации, путь к файлам которого имеет вид: D:Уроки7 классПрезентации. В этом каталоге он удалил файл Введение.ppt, полное имя которого D:Уроки7 классПрезентацииВведение.ррt.
2.4.6. Работа с файлами
Создаются файлы с помощью систем программирования и прикладного программного обеспечения.
В процессе работы на компьютере над файлами наиболее часто проводятся следующие операции:
• копирование (создаётся копия файла в другом каталоге или на другом носителе);
• перемещение (производится перенос файла в другой каталог или на другой носитель, исходный файл уничтожается);
• переименование (производится переименование собственно имени файла);
• удаление (в исходном каталоге объект уничтожается).
При поиске файла, имя которого известно неточно, удобно использовать маску имени файла. Маска представляет собой последовательность букв, цифр и прочих допустимых в именах файлов символов, среди которых также могут встречаться следующие символы: «?» (вопросительный знак) — означает ровно один произвольный символ; «*» (звездочка) — означает любую (в том числе и пустую) последовательность символов произвольной длины.
Например, по маске n*.txt будут найдены все файлы с расширением txt, имена которых начинаются с буквы «n», в том числе и файл n.txt. По маске n?.* будут найдены файлы с произвольными расширениями и двухбуквенными именами, начинающимися с буквы «n».
САМОЕ ГЛАВНОЕ
Основным устройством внешней памяти ПК является жёсткий диск. Каждое подключаемое к компьютеру устройство внешней памяти, а также каждый логический раздел жёсткого диска имеют логические имена.
Файл — это поименованная область внешней памяти. Имя файла, как правило, состоит из двух частей, разделённых точкой: собственно имени файла и расширения.
Каталог — это поименованная совокупность файлов и подкаталогов (вложенных каталогов). Каталог самого верхнего уровня называется корневым каталогом.
Файловая структура диска — это совокупность файлов на диске и взаимосвязей между ними. Файловые структуры бывают простыми и многоуровневыми (иерархическими).
Путь к файлу — имена всех каталогов от корневого до того, в котором непосредственно находится файл. Последовательно записанные путь к файлу и имя файла составляют полное имя файла. Полное имя файла уникально.
Вопросы и задания
1. Ознакомьтесь с материалами презентации к параграфу, содержащейся в электронном приложении к учебнику. Дополняет ли презентация информацию, содержащуюся в тексте параграфа?
3. Каковы основные правила именования файлов в операционной системе, установленной на компьютерах в вашем классе?
4. Назовите имена известных вам программ, открывающих файлы со следующими расширениями: txt, doc, bmp, rtf, arj.
5. Назовите логические имена устройств внешней памяти на компьютере, к которому вы имеете доступ.
6. Что такое каталог? Какой каталог называют корневым?
7. Как могут быть организованы файлы во внешней памяти?
8. Как называется графическое изображение иерархической файловой структуры?
9. Что такое путь к файлу на диске? Что такое полное имя файла?
10. Перечислите основные операции, совершаемые с файлами.
11. Сравните в операционных системах Windows и Linux:
1) правила именования файлов;
2) правила построения полных имён файлов.
12. Пользователь, перемещаясь из одного каталога в другой, последовательно посетил каталоги LESSONS, CLASS, SCHOOL, D:, MYDOC, LETTERS. При каждом перемещении пользователь либо спускался в каталог на уровень ниже, либо поднимался на уровень выше. Каково полное имя каталога, из которого начал перемещение пользователь?
13. В некотором каталоге хранился файл Задача6. После того как в этом каталоге создали подкаталог и переместили в созданный подкаталог файл Задача5, полное имя файла стало Е:Класс7ФизикаЗадачникЗадача5. Каково было полное имя этого файла до перемещения?
14. Дано дерево каталогов.
Назовите полное имя файла Doc3.
15. Даны полные имена файлов, хранящихся на диске D:.
Изобразите соответствующую файловую структуру.
17. Приведите известные вам примеры иерархий из других предметных областей (биология, география, математика, история ит. д.).
Электронное приложение к учебнику
Ссылки на ресурсы ЕК ЦОР

Единая коллекция цифровых образовательных ресурсов




Практическая часть урока


Практическая работа №5
«Работа с объектами файловой системы»

1. На рабочем столе найдите архив ФАЙЛЫ ( 
2. Вызовите контекстное меню этого объекта (щелчок правой кнопкой мыши) и выясните размер архива.
3. Вызовите контекстное меню архива ФАЙЛЫ и выберите в нем пункт Извлечь в ФАЙЛЫ
4. Вызовите контекстное меню появившейся папки ФАЙЛЫ и выясните её размер.
5. Запишите размер архива ФАЙЛЫ и размер папки ФАЙЛЫ:
6. Переместите папку ФАЙЛЫ в свою личную папку.

1. Выберите один из путей к файлу (один из вариантов 1–11).
2. Откройте соответствующий файл, прочтите в нём фрагмент крылатого выражения и полный путь к файлу с продолжением этого крылатого выражения.
3. Запишите фрагмент крылатого выражения и следуйте по указанному пути.
4. Повторяйте п.2–3, пока не «соберёте» крылатое выражение полностью. Выполните 5–6 вариантов заданий из предложенных по своему выбору.
4 Использована идея учителя Николая Короткова. Начинающим о компьютерных технологиях (http://nk-inform.narod.ru/).

1. Выйдите в интернет и перейдите на страницу сайта LearningApps.org http://learningapps.org/424457.
2. Определите, каким может, а каким не может быть имя файла.
3. После выполнения задания щелкните мышью на кнопке Перепроверить решение, покажите результат учителю.

1. Перейдите в каталог ФАЙЛЫ, предварительно необходимо скачать архив ФАЙЛЫ.zip к себе в папку.
2. Упорядочивая файлы по имени, типу или размеру ответьте на следующие вопросы:
1) Сколько в каталоге ФАЙЛЫ содержится файлов, размер которых превышает 1000 КБ?
2) Сколько в каталоге ФАЙЛЫ содержится рисунков?
3) Сколько в каталоге ФАЙЛЫ содержится файлов, имя которых начинается с русской буквы «П»?
3. Удалите из каталога ФАЙЛЫ все файлы, имеющие расширение ТХТ.
4. Переименуйте файлы с произведениями А.П. Чехова (всего 10 файлов), указав в новом имени порядковый номер и фамилию автора (например, 1Чехов.doc)

1. В каталоге ФАЙЛЫ создайте дерево каталогов следующей структуры:
2. В подкаталоги ПУШКИН, ЧЕХОВ, ИЗОБРАЖЕНИЯ, ПРЕЗЕНТАЦИИ переместите соответствующие файлы из каталога ФАЙЛЫ.
3. Определите размер всех графических файлов, содержащихся в подкаталоге ЛИТЕРАТУРА.
4. Заархивируйте содержимое каталога ИНФОРМАТИКА; полученный архив разместите в каталоге ФАЙЛЫ.

• извлекать файлы из архива и создавать архивы;
• находить файл по его полному имени;
• выполнять сортировку файлов по имени, типу и размеру;
• создавать дерево каталогов;
• удалять, копировать и перемещать файлы.
Источник
Компьютерная грамотность с Надеждой
Заполняем пробелы — расширяем горизонты!
Физические и логические диски
Главными в компьютере являются процессор и оперативная память. Но они работают только тогда, когда компьютер включен. А что происходит с информацией, когда компьютер выключен?
Тогда информация хранится на жестком диске (винчестере). При включении компьютер загружается именно со своего жесткого диска.
Есть и другие устройства для хранения данных – дискеты, флешки, CD и DVD-диски.
Что такое физический и логический жесткий диск
Жесткий диск является физическим устройством, т.е. его можно физически установить, заменить или удалить.
Для удобства работы жесткий диск разбивают на логические диски, которые являются виртуальными и их нельзя, что называется, потрогать руками.
На одном жестком диске может быть:
Например, если на одном компьютере работают несколько пользователей, то удобно сделать так, чтобы у каждого из них был свой логический диск для хранения своей информации.
Имена дисков
Каждый диск на компьютере (как физический, так и логический) в обязательном порядке должен иметь свое имя. Дискам принято давать имена заглавными латинскими буквами, после которых обязательно присутствует двоеточие – A:, B:, C:, D:, E: и так до конца алфавита.
Не могу вспомнить случая, когда использовалась хотя бы половина латинского алфавита для обозначения имен дисков. Первые две буквы (A: и B:) зарезервированы для обозначения дискет (гибких дисков), а имя первого жесткого диска обычно бывает C:
Если есть один дисковод для работы с дискетами и один жесткий диск, то их имена будут не A: и B:, а A: и C:, так как имя B: принадлежит гибкому диску. Сейчас на компьютере может уже и не быть дисководов для работы с дискетами, однако имена A: и B: все равно не используются для других целей.
Как уже упоминалось, жесткий диск может быть разбит на несколько частей, каждой из которых присваивается свое логическое имя.
Например, жесткий диск C: объёмом 30 Гигабайт можно разбить на логические диски C: объёмом 20 Гигабайт и D: объёмом 10 Гигабайт или на C:, D: и E: различной емкости.
Жесткий диск с помощью специальных программ можно разбить так, чтобы на одном логическом диске (на диске C:) хранить операционную систему, а на другом (на диске D:) – данные пользователя. Тогда, например, при сбое пропадет только информация на диске C:, а бесценная информация пользователя сохранится на диске D:. Хотя сейчас многие пользуются одним логическим диском C:.
Для имен CD и DVD дисков используют буквы латинского алфавита, которые следуют сразу за теми, что были не использованы для логических имен жесткого диска. При подсоединении к компьютеру, например, флешки она будет обозначаться первой незанятой буквой латинского алфавита.
Рис. 1. Диски: их имена и значки
Пример. На рисунке видно, что в компьютере есть дисковод для дискет A:, два раздела жёсткого диска C: и D: (два логических диска), дисковод для компакт-дисков E: и подключена флешка, которая обозначается буквой F:.
Кстати, обратите внимание, что картинки (точнее, значки) для обозначения жесткого диска, дисковода для дискет, дисковода для компакт-дисков и для флешки являются разными, чтобы их легче было различать.
Важнейшей характеристикой дисков является их объём (так называемый объём дисковой памяти). Давайте посмотрим, каким образом его можно определить для разных версий Windows: 10, 8, 7 и XP.
Примечание. Рисунки, которые идут ниже, кликабельны: один клик по рис. увеличивает его до максимального размера, второй клик возвращает в исходное состояние.
Диски Windows 10: cколько места свободно и сколько занято
В Windows 10 посмотреть, сколько осталось свободного места на диске и сколько там занято, можно одним из двух способов:
Если кликнуть правой кнопкой мыши (ПКМ) по значку «Пуск» (1 на рис. 2), то можно открыть:
Рис. 2. Где в Windows 10 находится Проводник и Управление дисками
Сначала давайте откроем «Проводник» (2 на рис. 2), в котором нас интересует опция «Этот компьютер» (1 на рис. 3):
Рис. 3. Опция «Этот компьютер» в Windows 10
Если кликнуть по значку «Acer (C:)» левой кнопкой мыши (2 на рис. 3), то будет показано содержимое диска. А если щелкнуть по этому значку ПКМ (правой кнопкой мыши), то откроется меню, в котором нас интересует опция «Свойства» (2 на рис. 4):
Рис. 4. Диск Windows 10, нам нужны «Свойства»
В «Свойствах» диска показывается, сколько занято места на диске и сколько свободно (рис. 5):
Рис. 5. Диски Windows 10: сколько места свободно и сколько занято
Другой способ для того, чтобы определить размер свободного и занятого диска в Windows 10, состоит в том, что можно по кнопке «Пуск» (1 на рис. 2) кликнуть ПКМ (правой кнопкой мыши). Далее выбираем опцию «Управление дисками», после чего откроется окно:
Рис. 6 (клик по рис. для увеличения). Управление дисками в Windows 10
Диск 0 на рис. 6 — это системный диск, занятый системой. Нас интересует диск «Acer (C:)». Если по нему кликнуть, будет показана информация, что на диске свободно 59% (рис. 6) или 139 гигабайт.
Диски в Windows 8
В Windows 8 с помощью Поиска (значок Поиска имеет вид лупы) ищем приложение «компьютер»:
Рис. 7. Поиск приложения Компьютер в Windows 8
Открываем приложение «Компьютер» (3 на рис. 7), появится окно с таким же названием:
Рис. 8. Информация о дисках в Windows 8
На рис. 8 видно, что имеется системный диск Windows (C:) и карта памяти Samsung_dop (D:). Также наглядно представлена информация, сколько места свободно и занято на этих дисках.
Размер диска Windows 7
На рис. 9 (первый клик по рисунку для его увеличения, второй клик — для его уменьшения) приведен путь, который надо пройти, чтобы определить размер диска в Windows 7:
Рис. 9. Как найти диски в Windows 7
В результате в Windows 7 появится окно «Свойства» (рис. 10):
Рис. 10. Свойства диска. Вкладка «Общие».
Открываем вкладку «Общие» (рис. 10), смотрим, сколько места на выбранном диске C: свободно и сколько занято.
Размер диска Windows XP
Для этого открываем папку «Мой компьютер» (рис. 1). Подводим мышь к значку жесткого диска (например, C:) и кликаем правой кнопкой мыши по нему.
При этом открывается контекстное меню (то есть, меню, относящееся только к выбранному объекту), в котором щелкаем левой кнопкой мыши по опции «Свойства». При этом в открывшемся окне можно увидеть общую емкость диска C:, а так же сколько занято и сколько свободно.
Так же можно сделать для определения емкости диска D: и других устройств, если они физически присутствуют. Если дискета не вставлена в дисковод, то емкость тогда будет равна нулю.
На рисунке 11 приведена емкость флешки:
Рис. 11. Свойства флешки и размер места на флешке: сколько занято и свободно
Источник
Adblock
detector
ГДЗ по Информатике для 7 класса Босова § 2.4. Файлы и файловые структуры
Назовите логические имена устройств внешней памяти на компьютере, к которому вы имеете доступ.
Ответ
В операционной системе Windows приняты логические имена устройств внешней памяти, состоящие из одной латинской буквы и знака двоеточия:
— для дисководов гибких дисков (дискет) — А: и В:;
— для жёстких дисков и их логических разделов — С:, D:, Е: и т. д.;
— для оптических дисководов — имена, следующие по алфавиту после имени последнего имеющегося на компьютере жёсткого диска или раздела жёсткого диска (например, F:);
— для подключаемой к компьютеру флэш-памяти — имя, следующее за последним именем оптического дисковода (например, G:).
В операционной системе Linux приняты другие правила именования дисков и их разделов. Например:
— логические разделы, принадлежащие первому жёсткому диску, получают имена hda1, hda2 и т. д.;
— логические разделы, принадлежащие второму жёсткому диску, получают имена hdb1, hdb2 и т. д.
Логические имена устройств внешней памяти
- Школьникам: Сотка, Учи.Дома, Фоксфорд, Тетрика, Вебиум, Skysmart.
- Английский: Инглекс, Skyeng, Puzzle, Novakid, Lingualeo.
- Взрослым: Skillbox, Нетология, Geekbrains, Яндекс, SkillFactory, Уроки легенд, Skypro.
К каждому компьютеру можно подключить несколько устройств внешней памяти. Основной компонент для длительного хранения данных — жесткий диск. В зависимости от емкости его можно разделить на 2 и более логических разделов.
Благодаря созданию на жестком диске нескольких логических разделов пользователи получают доступ к следующими преференциями:
- Раздельное хранение файлов и операционной системы. ОС можно установить на один раздел, а второй использовать для загрузки медиафайлов, установки приложений и компьютерных игр.
- Установка разных операционных систем на разные логические разделы.
- Раздельное обслуживание разных логических разделов. Например, проверка на ошибки условного диска D не повлияет на скорость работы диска С с операционной системой.
У каждого подключаемого к компьютеру устройства внешней памяти и у каждого раздела должно быть собственное логическое имя. В ОС Windows оно представлено в виде одной буквы латинского алфавита и знака «:». Рассмотрим логические имена, присваиваемые чаще всего:
- Дисководы гибких дисков (дискеты) — А, В.
- Жесткий диск и его логические разделы — C, D, E и т. д.
- Оптическим дисководам присваиваются символы, следующие по алфавиту после имени последнего подключенного к компьютеру жесткого диска или логического раздела жесткого диска.
- Флэш-носителю присваивается символ, следующий по алфавиту после имени последнего подключенного к ПК оптического дисковода.
В операционной системе Linux действует другая система наименований для жестких дисков и их разделов:
- Основные разделы первого жесткого диска получают названия hda1, hda2, hda3, hda Логические разделы всегда нумеруются с 5, независимо от количества основных разделов, и обозначаются как hda5, hda6, hda7 и т. д.
- Основные разделы второго жесткого диска именуются как hdb1, hdb2, hdb3, hdb Логические разделы также нумеруются с 5 и обозначаются как hdb5, hdb6, hdb7 и т. д.
Первому SD-дисководу присваивается имя scd0. Аналогичное имя присваивается и устройству для чтения DVD. Первый дисковод для дискет в Linux будет называться fd0.
Главными в компьютере являются процессор и оперативная память. Но они работают только тогда, когда компьютер включен. А что происходит с информацией, когда компьютер выключен?
Тогда информация хранится на жестком диске (винчестере). При включении компьютер загружается именно со своего жесткого диска.
Есть и другие устройства для хранения данных – дискеты, флешки, CD и DVD-диски.
Содержание:
1. Что такое физический и логический жесткий диск
2. Имена дисков
3. Диски в Windows 10: сколько места свободно и занято
4. Диски в Windows 8
5. Диски в Windows 7
6. Диски в Windows XP
Что такое физический и логический жесткий диск
Жесткий диск является физическим устройством, т.е. его можно физически установить, заменить или удалить.
Для удобства работы жесткий диск разбивают на логические диски, которые являются виртуальными и их нельзя, что называется, потрогать руками.
На одном жестком диске может быть:
- либо несколько логических дисков,
- либо один-единственный логический диск.
Например, если на одном компьютере работают несколько пользователей, то удобно сделать так, чтобы у каждого из них был свой логический диск для хранения своей информации.
Имена дисков
Каждый диск на компьютере (как физический, так и логический) в обязательном порядке должен иметь свое имя. Дискам принято давать имена заглавными латинскими буквами, после которых обязательно присутствует двоеточие – A:, B:, C:, D:, E: и так до конца алфавита.
Не могу вспомнить случая, когда использовалась хотя бы половина латинского алфавита для обозначения имен дисков. Первые две буквы (A: и B:) зарезервированы для обозначения дискет (гибких дисков), а имя первого жесткого диска обычно бывает C:
Если есть один дисковод для работы с дискетами и один жесткий диск, то их имена будут не A: и B:, а A: и C:, так как имя B: принадлежит гибкому диску. Сейчас на компьютере может уже и не быть дисководов для работы с дискетами, однако имена A: и B: все равно не используются для других целей.
Как уже упоминалось, жесткий диск может быть разбит на несколько частей, каждой из которых присваивается свое логическое имя.
Например, жесткий диск C: объёмом 30 Гигабайт можно разбить на логические диски C: объёмом 20 Гигабайт и D: объёмом 10 Гигабайт или на C:, D: и E: различной емкости.
Жесткий диск с помощью специальных программ можно разбить так, чтобы на одном логическом диске (на диске C:) хранить операционную систему, а на другом (на диске D:) – данные пользователя. Тогда, например, при сбое пропадет только информация на диске C:, а бесценная информация пользователя сохранится на диске D:. Хотя сейчас многие пользуются одним логическим диском C:.
Для имен CD и DVD дисков используют буквы латинского алфавита, которые следуют сразу за теми, что были не использованы для логических имен жесткого диска. При подсоединении к компьютеру, например, флешки она будет обозначаться первой незанятой буквой латинского алфавита.
Рис. 1. Диски: их имена и значки
Пример. На рисунке видно, что в компьютере есть дисковод для дискет A:, два раздела жёсткого диска C: и D: (два логических диска), дисковод для компакт-дисков E: и подключена флешка, которая обозначается буквой F:.
Кстати, обратите внимание, что картинки (точнее, значки) для обозначения жесткого диска, дисковода для дискет, дисковода для компакт-дисков и для флешки являются разными, чтобы их легче было различать.
Важнейшей характеристикой дисков является их объём (так называемый объём дисковой памяти). Давайте посмотрим, каким образом его можно определить для разных версий Windows: 10, 8, 7 и XP.
Примечание. Рисунки, которые идут ниже, кликабельны: один клик по рис. увеличивает его до максимального размера, второй клик возвращает в исходное состояние.
Диски Windows 10: cколько места свободно и сколько занято
В Windows 10 посмотреть, сколько осталось свободного места на диске и сколько там занято, можно одним из двух способов:
- через Проводник,
- либо через «Управление дисками».
Если кликнуть правой кнопкой мыши (ПКМ) по значку «Пуск» (1 на рис. 2), то можно открыть:
- либо «Проводник» (2 на рис. 2),
- либо «Управление дисками» (3 на рис. 2):
Рис. 2. Где в Windows 10 находится Проводник и Управление дисками
Сначала давайте откроем «Проводник» (2 на рис. 2), в котором нас интересует опция «Этот компьютер» (1 на рис. 3):
Рис. 3. Опция «Этот компьютер» в Windows 10
Если кликнуть по значку «Acer (C:)» левой кнопкой мыши (2 на рис. 3), то будет показано содержимое диска. А если щелкнуть по этому значку ПКМ (правой кнопкой мыши), то откроется меню, в котором нас интересует опция «Свойства» (2 на рис. 4):
Рис. 4. Диск Windows 10, нам нужны «Свойства»
В «Свойствах» диска показывается, сколько занято места на диске и сколько свободно (рис. 5):
Рис. 5. Диски Windows 10: сколько места свободно и сколько занято
Другой способ для того, чтобы определить размер свободного и занятого диска в Windows 10, состоит в том, что можно по кнопке «Пуск» (1 на рис. 2) кликнуть ПКМ (правой кнопкой мыши). Далее выбираем опцию «Управление дисками», после чего откроется окно:
Рис. 6 (клик по рис. для увеличения). Управление дисками в Windows 10
Диск 0 на рис. 6 — это системный диск, занятый системой. Нас интересует диск «Acer (C:)». Если по нему кликнуть, будет показана информация, что на диске свободно 59% (рис. 6) или 139 гигабайт.
Диски в Windows 8
В Windows 8 с помощью Поиска (значок Поиска имеет вид лупы) ищем приложение «компьютер»:
Рис. 7. Поиск приложения Компьютер в Windows 8
Открываем приложение «Компьютер» (3 на рис. 7), появится окно с таким же названием:
Рис. 8. Информация о дисках в Windows 8
На рис. 8 видно, что имеется системный диск Windows (C:) и карта памяти Samsung_dop (D:). Также наглядно представлена информация, сколько места свободно и занято на этих дисках.
Размер диска Windows 7
На рис. 9 (первый клик по рисунку для его увеличения, второй клик — для его уменьшения) приведен путь, который надо пройти, чтобы определить размер диска в Windows 7:
Рис. 9. Как найти диски в Windows 7
- кликаем кнопку «Пуск»;
- наводим курсор на опцию «Компьютер»,
- в открывшемся окне кликаем правой кнопкой мыши по опции «Локальный диск С:»,
- в появившемся контекстном меню щелкаем по ссылке «Свойства» (рис. 9).
В результате в Windows 7 появится окно «Свойства» (рис. 10):
Рис. 10. Свойства диска. Вкладка «Общие».
Открываем вкладку «Общие» (рис. 10), смотрим, сколько места на выбранном диске C: свободно и сколько занято.
Размер диска Windows XP
Для этого открываем папку «Мой компьютер» (рис. 1). Подводим мышь к значку жесткого диска (например, C:) и кликаем правой кнопкой мыши по нему.
При этом открывается контекстное меню (то есть, меню, относящееся только к выбранному объекту), в котором щелкаем левой кнопкой мыши по опции «Свойства». При этом в открывшемся окне можно увидеть общую емкость диска C:, а так же сколько занято и сколько свободно.
Так же можно сделать для определения емкости диска D: и других устройств, если они физически присутствуют. Если дискета не вставлена в дисковод, то емкость тогда будет равна нулю.
На рисунке 11 приведена емкость флешки:
Рис. 11. Свойства флешки и размер места на флешке: сколько занято и свободно
Дополнительные материалы:
1. Дефрагментация диска в Windows 7, 8.1 и XP
2. Как в Windows 10 найти файлы по размеру: все большие, все маленькие и прочие
3. Архивация данных средствами Windows 7
4. Big Data: валютой будущего будут большие данные
Получайте актуальные статьи по компьютерной грамотности прямо на ваш почтовый ящик.
Уже более 3.000 подписчиков
.
Важно: необходимо подтвердить свою подписку! В своей почте откройте письмо для активации и кликните по указанной там ссылке. Если письма нет, проверьте папку Спам.
На
одном компьютере может быть несколько
дисководов — устройств работы с дисками.
Каждому дисководу присваивается
однобуквенное имя (после которого
ставится двоеточие), например А:, В:, С:.
Часто на персональных компьютерах диск
большой емкости, встроенный в системный
блок (его называют жестким диском), делят
на разделы. Каждый из таких разделов
называется логическим диском, и ему
присваивается имя С:, D:, Е: и т. д. Имена
А: и В: обычно относятся к сменным дискам
малого объема — гибким дискам (дискетам).
Их тоже можно рассматривать как имена
дисков, только логических, каждый из
которых полностью занимает реальный
(физический) диск. Следовательно, А:, В:,
С:, D: — это всё имена логических дисков.
Имя
логического диска, содержащего файл,
является первой «координатой»,
определяющей место расположения файла.
3. Файловая структура диска
Вся
совокупность файлов на диске и взаимосвязей
между ними называется файловой структурой.
Различные ОС могут поддерживать разные
организации файловых структур. Существуют
две разновидности файловых структур:
простая, или одноуровневая, и иерархическая
— многоуровневая.
Одноуровневая
файловая структура — это простая
последовательность файлов. Для отыскания
файла на диске достаточно указать лишь
имя файла. Например, если файл tetris.exe
находится на диске А:, то его «полный
адрес» выглядит так: A:tetris.exe
Операционные
системы с одноуровневой файловой
структурой используются на простейших
учебных компьютерах, оснащенных только
гибкими дисками.
Многоуровневая
файловая структура — древовидный
(иерархический) способ организации
файлов на диске. Для облегчения понимания
этого вопроса воспользуемся аналогией
с традиционным «бумажным» способом
хранения информации. В такой аналогии
файл представляется как некоторый
озаглавленный документ (текст, рисунок)
на бумажных листах. Следующий по величине
элемент файловой структуры называется
каталогом. Продолжая «бумажную»
аналогию, каталог будем представлять
как папку, в которую можно вложить
множество документов, т. е. файлов.
Каталог также получает собственное имя
(представьте, что оно написано на обложке
папки).
Каталог
сам может входить в состав другого,
внешнего по отношению к нему каталога.
Это аналогично тому, как папка вкладывается
в другую папку большего размера. Таким
образом, каждый каталог может содержать
внутри себя множество файлов и вложенных
каталогов (их называют подкаталогами).
Каталог самого верхнего уровня, который
не вложен ни в какой другой каталог,
называется корневым каталогом.
В
операционной системе Windows для обозначения
понятия «каталог» используется
термин «папка».
Графическое
изображение иерархической файловой
структуры называется деревом.
На
рис. 2.1 имена каталогов записаны прописными
буквами, а файлов — строчными. Здесь в
корневом каталоге имеются две папки:
IVANOV и PETROV и один файл fin.com. Папка IVANOV
содержит в себе две вложенные папки
PROGS и DATA. Папка DATA — пустая; в папке PROGS
имеются три файла и т. д. На дереве
корневой каталог обычно изображается
символом .
Рис.
3.1. Пример иерархической файловой
структуры
Соседние файлы в предмете [НЕСОРТИРОВАННОЕ]
- #
- #
- #
- #
- #
- #
- #
- #
- #
- #
- #
Содержание
- Стандартные буквенные обозначения
- Структуры MBR и GPT
- Файловые системы и форматирование
- Вопросы и ответы
Обычно пользователи имеют в своем компьютере один встроенный накопитель. При первой установке операционной системы производится разбивка его на определенное количество разделов. Каждый логический том отвечает за хранение определенной информации. Кроме этого он может быть форматирован в разные файловые системы и в одну из двух структур. Далее мы бы хотели максимально детально описать программную структуру жесткого диска.
Что касается физических параметров — HDD состоит из нескольких частей, объединенных в одну систему. Если вы хотите получить развернутую информацию по этой теме, рекомендуем обратиться к отдельному нашему материалу по следующей ссылке, а мы же переходим к разбору программной составляющей.
Читайте также: Из чего состоит жесткий диск
Стандартные буквенные обозначения
Во время разбивки жесткого диска на разделы по умолчанию для системного тома устанавливается буква C, а для второго — D. Буквы A и B пропускаются, поскольку так обозначаются дискеты разных форматов. При отсутствии второго тома жесткого диска буквой D будет обозначаться DVD-привод.
Пользователь сам разбивает HDD на разделы, присваивая им любые доступные буквы. О том, как создать такую разбивку вручную, читайте в другой нашей статье по следующей ссылке.
Подробнее:
3 способа разбить жесткий диск на разделы
Способы удаления разделов жесткого диска
Структуры MBR и GPT
С томами и разделами все предельно просто, однако присутствуют еще и структуры. Более старым логическим образцом называется MBR (Master Boot Record), а ему на замену пришел усовершенствованный GPT (GUID Partition Table). Давайте остановимся на каждой структуре и рассмотрим их детально.
MBR
Диски со структурой MBR постепенно вытесняются GPT, но все еще популярны и используются на многих компьютерах. Дело в том, что Master Boot Record — это первый сектор HDD объемом 512 байт, он зарезервирован и никогда не перезаписывается. Отвечает этот участок за запуск ОС. Удобна такая структура тем, что позволяет без проблем разделять физический накопитель на части. Принцип запуска диска с MBR происходит так:
- При запуске системы BIOS обращается к первому сектору и отдает ему дальнейшее управление. Этот сектор имеет код
0000:7C00h. - Следующие четыре байта отвечают за определение диска.
- Далее происходит смещение до
01BEh— таблицы томов HDD. На скриншоте ниже вы можете видеть графическое объяснение считывания первого сектора.

Теперь, когда произошло обращение к разделам диска, нужно определить активный участок, с которого и будет загружаться ОС. Первый байт в этом образце считывания определяет нужный раздел для старта. Следующие выбирают номер головки для начала загрузки, номер цилиндра и сектора, а также количество секторов в томе. Порядок считывания показан на следующей картинке.
За координаты расположения крайней записи раздела рассматриваемой технологии отвечает технология CHS (Cylinder Head Sector). Она считывает номер цилиндра, головки и секторы. Нумерация упомянутых частей начинается с 0, а секторы с 1. Именно путем считывания всех этих координат и определяется логический раздел жесткого диска.
Недостаток такой системы заключается в ограниченности адресации объема данных. То есть во время первой версии CHS раздел мог иметь максимум 8 ГБ памяти, чего в скором времени, конечно же, перестало хватать. На замену пришла адресация LBA (Logical Block Addressing), в которой была переработана система нумерации. Теперь поддерживаются диски объемом до 2 ТБ. LBA была еще доработана, но изменения коснулись только GPT.
С первым и последующими секторами мы успешно разобрались. Что касается последнего, то он также зарезервирован, называется AA55 и отвечает за проверку MBR на целостность и наличие необходимой информации.
GPT
Технология MBR обладала рядом недостатков и ограничений, которые не могли обеспечить работу с большим количеством данных. Исправлять ее или изменять было бессмысленно, поэтому вместе с выходом UEFI пользователи узнали о новой структуре GPT. Она была создана с учетом постоянного увеличения объема накопителей и изменений в работе ПК, поэтому на текущее время это самое передовое решение. Отличается от MBR она такими параметрами:
- Отсутствие координат CHS, поддерживается работа только с доработанной версией LBA;
- GPT хранит на накопителе две свои копии — одна в начале диска, а другая в конце. Такое решение позволит реанимировать сектор через хранящуюся копию в случае повреждения;
- Переработано устройство структуры, о чем мы поговорим далее;
- Проверка корректности заголовка происходит с помощью UEFI c использованием контрольной суммы.
Читайте также: Исправляем ошибку CRC жесткого диска
Теперь хотелось бы детальнее рассказать о принципе работы этой структуры. Как уже было сказано выше, используется здесь технология LBA, что позволит без проблем работать с дисками любых объемов, а в будущем расширить диапазон действия, если потребуется.
Читайте также: Что означают цвета жестких дисков Western Digital
Стоит отметить, что сектор MBR в GPT тоже присутствует, он является первым и имеет размер в один бит. Необходим он для корректной работы HDD со старыми комплектующими, а также не позволяет программам, которым неизвестен GPT, разрушить структуру. Поэтому этот сектор называется защитным. Далее располагается сектор размером в 32, 48 или 64 бита, отвечающий за разметку на разделы, называется он первичным GPT-заголовком. После этих двух секторов идет считывание содержимого, вторая схема томов, а замыкает все это копия GPT. Полная структура представлена на скриншоте ниже.
На этом общая информация, которая может быть интересной обычному пользователю, заканчивается. Дальше — это тонкости работы каждого сектора, и эти данные уже никак не касаются рядового юзера. Что касается выбора GPT или MBR — вы можете ознакомиться с другой нашей статьей, где обсуждается выбор структуры под Windows 7.
Читайте также: Выбираем структуру диска GPT или MBR для работы с Windows 7
Еще хочется добавить, что GPT — более совершенный вариант, и в будущем в любом случае придется переходить на работу с носителями такой структуры.
Читайте также: Чем отличаются магнитные диски от твердотельных
Файловые системы и форматирование
Говоря о логической структуре HDD, нельзя не упомянуть о доступных файловых системах. Конечно, их существует много, но остановиться мы бы хотели на разновидностях для двух ОС, с которым чаще всего работают обычные пользователи. Если компьютер не может определить файловую систему, то жесткий диск приобретает формат RAW и именно в нем отображается в ОС. Доступно ручное исправление этой проблемы. Мы предлагаем ознакомиться с деталями выполнения этой задачи далее.
Читайте также:
Способы исправления RAW формата у HDD дисков
Почему компьютер не видит жесткий диск
Windows
- FAT32. Компания Microsoft начала выпуск файловых систем с FAT, в будущем эта технология претерпела множество изменений, и последней версией на данный момент является FAT32. Ее особенность заключается в том, что она не предназначена для обработки и хранения больших файлов, а также на нее будет довольно проблематично установить тяжелые программы. Однако FAT32 универсальна, и при создании внешнего жесткого диска она используется для того, чтобы сохраненные файлы можно было считать с любого телевизора или проигрывателя.
- NTFS. Майкрософт представила NTFS, чтобы полностью заменить FAT32. Сейчас эта файловая система поддерживается всеми версиями Windows, начиная от XP, также отлично работает на Linux, однако на Mac OS можно только считать информацию, записать ничего не получится. Выделяется NTFS тем, что не имеет ограничений на размер записываемых файлов, обладает расширенной поддержкой разных форматов, возможностью сжатия логических разделов и легко восстанавливается при различных повреждениях. Все остальные файловые системы в большем роде подходят для небольших съемных носителей и достаточно редко применяются в жестких дисках, поэтому мы не будем их рассматривать в рамках этой статьи.
Linux
С файловыми системами Windows мы разобрались. Хотелось бы обратить внимание еще на поддерживаемые типы в ОС Linux, поскольку она также является популярной среди пользователей. Линукс поддерживает работу со всеми файловыми системами Виндовс, однако саму операционку рекомендуется устанавливать на специально разработанную для этого ФС. Отметить стоит такие разновидности:
- Extfs стала самой первой файловой системой для Linux. Она имеет свои ограничения, например, максимальный размер файла не может превышать 2 ГБ, а его имя должно находиться в диапазоне от 1 до 255 символов.
- Ext3 и Ext4. Мы пропустили предыдущие две версии Ext, поскольку сейчас они совсем неактуальны. Расскажем лишь о более-менее современных версиях. Особенность этой ФС заключается в поддержке объектов размером до одного терабайта, хотя в при работе на старом ядре Ext3 не поддерживала элементы размером более 2 ГБ. Еще одной особенностью можно назвать поддержку считывания программного обеспечения, написанного под Windows. Следом вышла новая ФС Ext4, которая позволила хранить файлы объемом до 16 ТБ.
- Главным конкурентом Ext4 считается XFS. Ее преимущество заключается в особом алгоритме записи, он называется «Отложенное выделение места». Когда данные отправляются на запись, они сначала помещаются в оперативную память и ждут очереди на сохранение в дисковом пространстве. Перемещение на HDD осуществляется только тогда, когда ОЗУ заканчивается или занимается другими процессами. Такая последовательность позволяет сгруппировать мелкие задачи в крупные и уменьшить фрагментацию носителя.
Что касается выбора файловой системы под установку ОС, обычному пользователю лучше выбрать рекомендуемый вариант при инсталляции. Обычно это Etx4 или XFS. Продвинутые юзеры уже задействуют ФС под свои нужды, применяя ее различные типы для выполнения поставленных задач.
Изменяется файловая система после форматирования накопителя, поэтому это достаточно важный процесс, позволяющий не только удалить файлы, но и исправить возникшие неполадки с совместимостью или чтением. Мы предлагаем вам прочесть специальный материал, в котором максимально детально расписана правильная процедура форматирования HDD.
Подробнее: Что такое форматирование диска и как правильно его делать
Кроме этого файловая система объединяет группы секторов в кластеры. Каждый тип делает это по-разному и умеет работать только с определенным количеством единиц информации. Кластеры отличаются по размеру, маленькие подходят для работы с легкими файлами, а большие имеют преимущество — менее подвержены фрагментации.
Фрагментация появляется из-за постоянной перезаписи данных. Со временем разбитые на блоки файлы сохраняются в совершенно разные части диска и требуется производить ручную дефрагментацию, чтобы выполнить перераспределение их местоположения и повысить скорость работы HDD.
Подробнее: Все, что нужно знать о дефрагментации жесткого диска
Информации по поводу логической структуры рассматриваемого оборудования присутствует еще немалое количество, взять те же форматы файлов и процесс их записи в секторы. Однако сегодня мы постарались максимально просто рассказать о самых важных вещах, которые будет полезно знать любому пользователю ПК, желающему изучить мир комплектующих.
Читайте также:
Восстановление жесткого диска. Пошаговое руководство
Опасные воздействия на HDD
Но даже если внутри ПК установлен один единственный жесткий диск, то пользователь ПК может видеть несколько дисков. Почему так может происходить?
Дело в том, что физические жесткие диски можно условно разделить на несколько логических жестких дисков. Так что же такое физический диск и логический диск, и чем они отличаются друг от друга?
Физические диски – это настоящее физическое реально существующее устройство, которое, что называется, можно физически подержать в руках, либо дотронуться рукой, например:
«>
- жесткий диск внутри компьютера (ноутбука),
- внешний жесткий диск, который подключается через порт USB,
- флешка.
Жесткий диск можно «разбить» на один, два или более логических дисков. Дотронуться рукой до подобного логического диска никак не получится, поскольку он существует как бы внутри жесткого диска, существует логически, согласно логике и здравому смыслу. Но он не существует физически, так как является частью дискового пространства внутри реального физического устройства.
Если на компьютере работает несколько пользователей, то удобно, чтобы у каждого из них был свой логический диск на жестком диске. Тогда каждый пользователь на таком компьютере хранит свою информацию на своем логическом диске.
Как правило, логические диски на жестком диске имеют имена C:, затем по алфавиту D:, E: и т.д.
Имена A: и B: раньше использовались как имена для гибких дисков (дискет), но сейчас дискеты не актуальны.
Уже стало правилом хорошего тона (по сути, стандартом) следующее:
- операционная система хранится на логическом диске C: (его иногда еще называют системным диском),
- а остальная информация пользователя ПК хранится на диске D:
При таком раскладе, если с операционной системой «караул, все пропало», тогда восстанавливаем ее на диске C:, не затрагивая информацию на диске D:. Тогда информация пользователя на диске D: (его наработки, «созданные непосильным трудом») останутся в сохранности.
Я не рассматриваю здесь случаи, когда жесткий диск неисправен. Тогда может пропасть все, в том числе, все логические диски, размещенные на таком неисправном физическом устройстве, тоже станут недоступными.
Впрочем, диск D: нужен далеко не всегда (то есть, будет достаточно одного системного диска C:), например:
- когда компьютер используется не столько для работы, сколько для досуга;
- когда для хранения своих файлов активно используются облачные технологии: Яндекс.Диск, Гугл.Диск, личный кабинет ВКонтакте и пр.
Как определить имена физических и логических дисков?
Для этого открываем папку «Мой компьютер» (для Windows XP) или «Компьютер» (для Windows 7), где будут перечислены все имеющиеся на ПК диски. Как физические, так и логические. Причем, мы не сможем увидеть отличия физических и логических дисков. Просто будут показаны имена всех доступных пользователю дисков, начиная с диска C:.
А как узнать, сколько места свободно и сколько занято, например, на диске С:?
Для этого:
- Открываем папку «Мой компьютер» (для Windows XP) или подводим курсор к опции «Компьютер» (для Windows 7 – Пуск — Компьютер);
- наводим курсор на диск C:,
- щелкаем по нему ПКМ (правой кнопкой мыши)
- затем в появившемся окне щелкаем ЛКМ (левой кнопкой мыши) по опции «Свойства»;
- смотрим, сколько места свободно на диске C:
Упражнения по этой теме для участников группы «Комп. грамотность» (самоконтроль или спрашивайте в комментариях).
Вам надо определить:
1) какие на Вашем ПК есть физические диски (внутренние жесткие диски, внешние жесткие диски, флешки, SSD-диски и пр.)?
2) какие на Вашем ПК применяются имена логических дисков (или имя логического диска)?
3) сколько на Вашем ПК осталось свободного места на диске C:?