Аннотация
|
Сводка статьи: |
Этот документ предоставляет:
|
Восстановление системы
«Восстановление системы» — это средство ® Windows® предназначенное для защиты и восстановления программного обеспечения компьютера. Восстановление системы делает «моментальный снимок» некоторых системных файлов и реестра Windows и сохраняет их в качестве точек восстановления. При сбое установки или повреждения данных восстановление системы может вернуть систему в рабочее состояние без необходимости переустановки операционной системы. Оно восстанавливает среду Windows, возвращаясь к файлам и настройкам, сохраненным в точке восстановления.

|
Примечание. |
Программа по умолчанию создает точки восстановления один раз в день. Она постоянно отслеживает действия в системе и создает точку восстановления при определенных действиях. К типам действий, которые запускают автоматическое создание точек восстановления, относятся:
-
установка программного обеспечения
-
обновление драйверов оборудования
-
установка новых драйверов оборудования
-
Ручное создание точек восстановления
Восстановление системы доступно в следующих операционных системах:
-
Microsoft Windows Edition (ME)
-
Microsoft Windows XP
-
Microsoft Windows Vista
Дополнительные сведения
-
«Вопросы и ответы о восстановлении системы» для Windows Vista
Нужна дополнительная помощь?
Всякий раз, когда Ваша система начинает капризничать после каких-либо манипуляции с ней или, когда слетают жизненно необходимые для работы системы драйвера, первое что приходит на ум в таких случаях, так это – восстановление системы к предыдущему состоянию. На самом деле, это один из лучших вариантов в таких случаях, т.к. он не только легко выполняется, но и решает некоторые из основных проблем. Такими проблемами могут быть повреждённые файлы системы. Но в такой полезной вещи, как восстановление системы, есть некоторые вопросы и неясности. Например, что восстановление системы Windows может и не может сделать с вашими файлами во время своей работы. Давайте же выясним это.
Что такое «Восстановление системы»?
«Восстановление системы» — это встроенная функция операционной системы Windows, которая может быть полезна в случае необходимости отката к более раннему состоянию системы. Это особенно полезно в тех случаях, когда Вы внесли серьёзные изменения в систему и она теперь отказывается корректно работать. Точки восстановления, к которым можно «откатиться», как правило создаются автоматически, если это выставлено в настройках. Но также они могут быть созданы и вручную. Если у Вас есть несколько точек восстановления, то Вы можете выбрать ту, которая больше всего подходит в конкретной ситуации. Запуск восстановления системы можно произвести из «Панели управления».
Влияние восстановления системы на установленные программы
При восстановлении программ есть некоторые подводные камни. Некоторые программы, такие как антивирусное ПО, не могут дать ответ системе восстановления о том, как они будут восстановлены и будут ли они функционировать должным образом. Поэтому, вполне возможно, что после восстановления системы, Вам придётся ещё и переустанавливать некоторое программное обеспечение. Тем не менее, всякий раз, когда Вы будите производить восстановление системы, Windows будет производить опрос программного обеспечения и формировать список программ, которые будут затронуты во время процесса восстановления системы. Таким образом, всегда проверяйте список программ, которые будут затронуты при восстановлении. Для этого при выборе точки восстановления нажмите на кнопку «Поиск затрагиваемых программ»
Влияние восстановления системы на системные файлы Windows
Восстановление системы влияет практически на все системные файлы. Поэтому, когда Вы восстанавливаете Вашу систему, любые изменения, внесенные в Ваши системные файлы, системные программы и параметры реестра будут сброшены к точке восстановления. Кроме того, любые удаленные или измененные системы скрипты, пакетные файлы и любые другие исполняемые файлы также будут восстановлены. Если у Вас повреждены системные файлы, то восстановление системы к предыдущему времени может помочь Вам вернуть систему к рабочему состоянию.
Влияние восстановления системы на обновления Windows
Так же, как и установленные программы, восстановление системы будет влиять и на обновления Windows. Поэтому, когда вы восстанавливаете систему, не удалённые обновления Windows будут снова переустановлены, а также и любые обновления, которые были установлены после точки восстановления будут удалены. То же самое относится и к любым установленным или удалённым драйверами. Поскольку аппаратные устройства зависит от изменений в программном обеспечении и драйверах, убедитесь, что Вы всегда можете обновить, установить или удалить программное обеспечение и драйвера.
Влияние восстановления системы на личные файлы
Хотя восстановление системы и может изменить все свои системные файлы и программы, оно не будет удалять или изменять любые ваши личные файлы или данные, хранящиеся на жестком диске. Например, если Вы сохранили Ваши документы или фотографии в папке «Мои документы», расположенной на диске “C:”, а затем восстановили систему, файлы не будут затронуты в любом случае и сохранены на протяжении и после процесса восстановления.
Влияние восстановления системы на вирусы и прочую нечисть
Восстановление системы не будет удалять или чистить вирусы, трояны или другие вредоносные программы. Эти вредоносные программы ведут себя по-разному, иногда как обычное программное обеспечение, а иногда могут будет глубоко интегрирован в операционную систему Windows. Если у Вас есть зараженные файлы, то лучше установить хорошие антивирусное программное обеспечение, чтобы очистить и удалить вирусную инфекции из Вашего компьютера, а не производить восстановление системы.
Влияние восстановления системы на уделённые данные
Восстановление системы, безусловно, восстановит системные файлы и программы, но это не инструмент для восстановления удаленных файлов или данных. Это происходит из-за того, что «Восстановление системы» полностью отличается от того, как происходит восстановление данных с помощью программного обеспечения. Таким образом, Вам никогда не удастся использовать функцию восстановления системы в качестве опции для восстановления файлов и данных. Если вы когда-нибудь захотите восстановить удаленные данные, рекомендуется использовать какую-то программу для восстановления данных.
На этом всё, и, надеюсь, вышеуказанная заметка даст Вам хорошее представление о том, что восстановление системы может и не может делать в процессе своей работы.
Если Вам есть что сказать по этому поводу, то оставляйте комментарии, а также подписывайтесь на наши новости и оставайтесь с нами.
From Wikipedia, the free encyclopedia
(Redirected from Rstrui.exe)
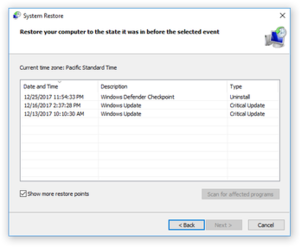
The System Restore wizard in Windows 10 |
|
| Developer(s) | Microsoft |
|---|---|
| Operating system | Microsoft Windows |
| Type | System recovery |
| Website | support.microsoft.com/en-us/help/959063/what-is-system-restore |
System Restore is a feature in Microsoft Windows that allows the user to revert their computer’s state (including system files, installed applications, Windows Registry, and system settings) to that of a previous point in time, which can be used to recover from system malfunctions or other problems. First included in Windows Me, it has been included in all following desktop versions of Windows released since, excluding Windows Server.[1] In Windows 10, System Restore is turned off by default and must be enabled by users in order to function.[2] This does not affect personal files such as documents, music, pictures, and videos.
In prior Windows versions it was based on a file filter that watched changes for a certain set of file extensions, and then copied files before they were overwritten.[3][4] An updated version of System Restore introduced by Windows Vista uses the Shadow Copy service as a backend (allowing block-level changes in files located in any directory on the volume to be monitored and backed up regardless of their location) and allows System Restore to be used from the Windows Recovery Environment in case the Windows installation no longer boots at all.[5]
Overview[edit]
In System Restore, the user may create a new restore point manually (as opposed to the system creating one automatically), roll back to an existing restore point, or change the System Restore configuration. Moreover, the restore itself can be undone. Old restore points are discarded in order to keep the volume’s usage within the specified amount. For many users, this can provide restore points covering the past several weeks. Users concerned with performance or space usage may also opt to disable System Restore entirely. Files stored on volumes not monitored by System Restore are never backed up or restored.
System Restore backs up system files of certain extensions (.exe, .dll, etc.) and saves them for later recovery and use.[6] It also backs up the registry and most drivers.
Resources monitored[edit]
Starting with Windows Vista, System Restore takes a snapshot of all volumes it is monitoring. However, on Windows XP, it only monitors the following:[7][8]
- Windows Registry
- Files in the Windows File Protection folder (
Dllcache) - Local user profiles
- COM+ and WMI databases
- IIS metabase
- Specific file types monitored[6]
The list of file types and directories to be included or excluded from monitoring by System Restore can be customized on Windows Me and Windows XP by editing %windir%system32restoreFilelist.xml.[9]
Disk space consumption[edit]
The amount of disk space System Restore consumes can be configured. Starting with Windows XP, the disk space allotted is configurable per volume and the data stores are also stored per volume. Files are stored using NTFS compression and a Disk Cleanup handler allows deleting all but the most recent Restore Points. System Restore can be disabled completely to regain disk space. It automatically disables itself if the volume’s free space is too low for it to operate.
Restore points[edit]
Windows creates restore points:
- When software is installed using Windows Installer or other installers that are aware of System Restore[10]
- When Windows Update installs new updates
- When the user installs a driver that is not digitally signed by Windows Hardware Quality Labs
- Periodically. By default:
- Windows XP creates a restore point every 24 hours[11]
- Windows Vista creates a restore point if none is created within the last 24 hours[11]
- Windows 7 creates a restore point if none has been created within the last seven days[11]
- On user’s command
Windows XP stores restore point files in a hidden folder named «System Volume Information» on the root of every drive, partition or volume, including most external drives and some USB flash drives.[3]
The operating system deletes older restore points per the configured space constraint on a first in, first out basis.
Implementation differences[edit]
There are considerable differences between how System Restore works under Windows XP and later Windows versions.
- Configuration user interface – In Windows XP, there is a graphical slider to configure the amount of disk space allotted to System Restore. In Windows Vista, the slider to configure the disk space is not available. Using the command-line tool Vssadmin.exe or by editing the appropriate registry key,[12][13] the space reserved can be adjusted. Starting with Windows 7, the slider is available once again.
- Maximum space – In Windows XP, System Restore can be configured to use up to a maximum of 12% of the volume’s space for most disk sizes;[8] however, this may be less depending on the volume’s size. Restore points over 90 days old are automatically deleted, as specified by the registry value RPLifeInterval (Time to Live – TTL) default value of 7776000 seconds. In Windows Vista and later, System Restore is designed for larger volumes.[14] By default, it uses 15% of the volume’s space.[10]
- File paths monitored – Up to Windows XP, files are backed up only from certain directories. On Windows Vista and later, this set of files is defined by monitored extensions outside of the Windows folder, and everything under the Windows folder.[15]
- File types monitored – Up to Windows XP, it excludes any file types that are considered «personal» to the user, such as documents, digital photographs, media files, e-mail, etc. It also excludes the monitored set of file types (.DLL, .EXE etc.) from folders such as My Documents. Microsoft recommends that if a user is unsure as to whether certain files will be modified by a rollback, they should keep those files under My Documents.[8] When a rollback is performed, the files that were being monitored by System Restore are restored and newly created folders are removed. However, on Windows Vista and later, it excludes only document file types; it does not exclude any monitored system file type regardless of its location.
- Configuring advanced System Restore settings – Windows XP supports customizing System Restore settings via Windows Registry and a file at
%windir%system32restoreFilelist.xml.[9][16] Windows Vista and later no longer support this.[17] - FAT32 volume support – On Windows Vista and later, System Restore no longer works on FAT32 disks and cannot be enabled on disks smaller than 1 GB.[14]
Restoring the system[edit]
Up to Windows XP, the system can be restored as long as it is in an online state, that is, as long as Windows boots normally or from Safe mode. It is not possible to restore the system if Windows is unbootable without using 3rd-party bootable recovery media such as ERD Commander. Under Windows Vista and later, the Windows Recovery Environment can be used to launch System Restore and restore a system in an offline state, that is, in case the Windows installation is unbootable.[5] Since the advent of Microsoft Desktop Optimization Pack, Diagnostics and Recovery Toolset from it can be used to create a bootable recovery disc that can log on to an unbootable Windows installation and start System Restore. The toolset includes ERD Commander for Windows XP that was previously a 3rd-party product by Winternals.
Limitations and complications[edit]
A limitation which applies to System Restore in Windows versions prior to Windows Vista is that only certain file types and files in certain locations on the volume are monitored, therefore unwanted software installations and especially in-place software upgrades may be incompletely reverted by System Restore.[18] Consequently, there may be little or no practical beneficial impact. Certain issues may also arise when attempting to run or completely uninstall that application. In contrast, various other utilities have been designed to provide much more complete reversal of system changes including software upgrades. However, beginning with Windows Vista, System Restore monitors all system file types on all file paths on a given volume, so there is no issue of incomplete restoration.
It is not possible to create a permanent restore point. All restore points will eventually be deleted after the time specified in the RPLifeInterval registry setting is reached or earlier if allotted disk space is insufficient. Even if no user or software triggered restore points are generated allotted, disk space is consumed by automatic restore points.[8] Consequently, in systems with little space allocated, if a user does not notice a new problem within a few days, it may be too late to restore to a configuration from before the problem arose.
For data integrity purposes, System Restore does not allow other applications or users to modify or delete files in the directory where the restore points are saved. On NTFS volumes, the restore points are protected using ACLs. Since its method of backup is fairly simplistic, it may end up archiving malware such as viruses, for example in a restore point created before using antivirus software to clean an infection. Antivirus software is usually unable to remove infected files from System Restore;[19] the only way actually to delete the infected files is to disable System Restore, which will result in losing all saved restore points; otherwise they will remain until Windows deletes the affected restore points. However stored infected files in themselves are harmless unless executed; they will only pose a threat if the affected restore point is reinstated. Windows System Restore is not compatible with restore points made by third party applications.
Changes made to a volume from another operating system (in case of multi-booting scenarios) cannot be monitored. In addition, multi-booting different versions of Windows can disrupt the operation of System Restore. Specifically, Windows XP and Windows Server 2003 delete the checkpoints created by Windows Vista and later.[20] Also, checkpoints created by Windows 8 may be destroyed by previous versions of Windows.[21]
See also[edit]
- Backup
References[edit]
- ^ «No Restore Point For You». Cnet. December 28, 2007. Archived from the original on January 19, 2013. Retrieved February 27, 2020.
- ^ Jim Tanous, «Why and How to Enable System Restore in Windows 10» Archived December 21, 2017, at the Wayback Machine, Tekrevue, July 28, 2015
- ^ a b Russinovich, Mark E.; Solomon, David A. (2005). Microsoft Windows Internals: Microsoft Windows Server 2003, Windows XP, and Windows 2000 (4 ed.). Redmond, WA: Microsoft Press. pp. 706–711. ISBN 0-7356-1917-4.
- ^ «Windows Backup». Windows Vista portal. Microsoft. Archived from the original on May 10, 2007. Retrieved January 11, 2014.
- ^ a b Fok, Christine (September 2007). «A Guide to Windows Vista Backup Technologies». TechNet Magazine. Microsoft. Archived from the original on February 9, 2014. Retrieved January 11, 2014.
- ^ a b «MSDN System Restore Reference: Monitored File Extensions». Archived from the original on October 20, 2017. Retrieved May 22, 2008.
- ^ «Monitoring the System». MSDN. Microsoft. Archived from the original on October 6, 2012. Retrieved May 10, 2014.
- ^ a b c d «Frequently Asked Questions Regarding System Restore in Windows XP». TechNet. Microsoft. Archived from the original on April 24, 2008.
- ^ a b «System Restore: Monitored File Name Extensions». Archived from the original on September 10, 2016. Retrieved May 4, 2017.
- ^ a b «Selected Scenarios for Maintaining Data Integrity with Windows Vista». TechNet. Microsoft. Archived from the original on July 14, 2014. Retrieved May 10, 2014.
- ^ a b c «About System Restore». MSDN. Microsoft. Archived from the original on October 6, 2012. Retrieved May 10, 2014.
- ^ «MSFN’s Unattended Windows : Reduce Disk Space Used By System Restore». Archived from the original on July 6, 2010. Retrieved November 5, 2009.
- ^ «The Registry Keys and Values for the System Restore Utility». September 15, 2006. Archived from the original on October 31, 2009. Retrieved November 3, 2009.
- ^ a b «Windows Vista Help: System Restore FAQs». Archived from the original on May 22, 2008. Retrieved May 22, 2008.
- ^ Windows Vista System Restore FAQs: Bert Kinney — System Restore MVP Archived March 27, 2008, at the Wayback Machine
- ^ «The Registry Keys and Values for the System Restore Utility». Archived from the original on October 31, 2009. Retrieved November 5, 2009.
- ^ «Vista System Restore Q&A — System Restore MVP Bert Kinney». Archived from the original on March 27, 2008. Retrieved May 22, 2008.
- ^ «Windows Server Hacks: Hacking System Restore — O’Reilly Media». Archived from the original on August 28, 2008. Retrieved September 19, 2008.
- ^ «Antivirus Tools Cannot Clean Infected Files in the _Restore Folder». Microsoft Corporation. Archived from the original on January 4, 2007. Retrieved September 19, 2007.
- ^ «How restore points and other recovery features in Windows Vista are affected when you dual-boot with Windows XP». File Cabinet Blog. Microsoft. July 14, 2006. Archived from the original on July 18, 2006. Retrieved March 21, 2007.
- ^ «Calling SRSetRestorePoint». MSDN Library. Microsoft. Archived from the original on March 4, 2016. Retrieved February 1, 2015.
Snapshots of the boot volume created by System Restore running on Windows 8 may be deleted if the snapshot is subsequently exposed by an earlier version of Windows.
Further reading[edit]
- «Use System Restore to Undo Changes if Problems Occur». Windows XP Help. Microsoft. Archived from the original on January 15, 2008.
- «Windows XP System Restore». MSDN. Microsoft. April 2001. Archived from the original on September 1, 2008.
- «Checkpoints that you create after September 8, 2001 do not restore your computer». Support (3.8 ed.). Microsoft. October 26, 2007. Archived from the original on November 5, 2004. Retrieved May 9, 2014.
- «The Registry Keys and Values for the System Restore Utility». Support (1.3 ed.). Microsoft. January 15, 2006. Archived from the original on October 23, 2012. Retrieved May 9, 2014.
External links[edit]
- Microsoft Support article
From Wikipedia, the free encyclopedia
(Redirected from Rstrui.exe)
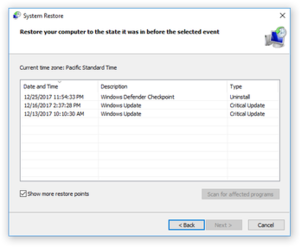
The System Restore wizard in Windows 10 |
|
| Developer(s) | Microsoft |
|---|---|
| Operating system | Microsoft Windows |
| Type | System recovery |
| Website | support.microsoft.com/en-us/help/959063/what-is-system-restore |
System Restore is a feature in Microsoft Windows that allows the user to revert their computer’s state (including system files, installed applications, Windows Registry, and system settings) to that of a previous point in time, which can be used to recover from system malfunctions or other problems. First included in Windows Me, it has been included in all following desktop versions of Windows released since, excluding Windows Server.[1] In Windows 10, System Restore is turned off by default and must be enabled by users in order to function.[2] This does not affect personal files such as documents, music, pictures, and videos.
In prior Windows versions it was based on a file filter that watched changes for a certain set of file extensions, and then copied files before they were overwritten.[3][4] An updated version of System Restore introduced by Windows Vista uses the Shadow Copy service as a backend (allowing block-level changes in files located in any directory on the volume to be monitored and backed up regardless of their location) and allows System Restore to be used from the Windows Recovery Environment in case the Windows installation no longer boots at all.[5]
Overview[edit]
In System Restore, the user may create a new restore point manually (as opposed to the system creating one automatically), roll back to an existing restore point, or change the System Restore configuration. Moreover, the restore itself can be undone. Old restore points are discarded in order to keep the volume’s usage within the specified amount. For many users, this can provide restore points covering the past several weeks. Users concerned with performance or space usage may also opt to disable System Restore entirely. Files stored on volumes not monitored by System Restore are never backed up or restored.
System Restore backs up system files of certain extensions (.exe, .dll, etc.) and saves them for later recovery and use.[6] It also backs up the registry and most drivers.
Resources monitored[edit]
Starting with Windows Vista, System Restore takes a snapshot of all volumes it is monitoring. However, on Windows XP, it only monitors the following:[7][8]
- Windows Registry
- Files in the Windows File Protection folder (
Dllcache) - Local user profiles
- COM+ and WMI databases
- IIS metabase
- Specific file types monitored[6]
The list of file types and directories to be included or excluded from monitoring by System Restore can be customized on Windows Me and Windows XP by editing %windir%system32restoreFilelist.xml.[9]
Disk space consumption[edit]
The amount of disk space System Restore consumes can be configured. Starting with Windows XP, the disk space allotted is configurable per volume and the data stores are also stored per volume. Files are stored using NTFS compression and a Disk Cleanup handler allows deleting all but the most recent Restore Points. System Restore can be disabled completely to regain disk space. It automatically disables itself if the volume’s free space is too low for it to operate.
Restore points[edit]
Windows creates restore points:
- When software is installed using Windows Installer or other installers that are aware of System Restore[10]
- When Windows Update installs new updates
- When the user installs a driver that is not digitally signed by Windows Hardware Quality Labs
- Periodically. By default:
- Windows XP creates a restore point every 24 hours[11]
- Windows Vista creates a restore point if none is created within the last 24 hours[11]
- Windows 7 creates a restore point if none has been created within the last seven days[11]
- On user’s command
Windows XP stores restore point files in a hidden folder named «System Volume Information» on the root of every drive, partition or volume, including most external drives and some USB flash drives.[3]
The operating system deletes older restore points per the configured space constraint on a first in, first out basis.
Implementation differences[edit]
There are considerable differences between how System Restore works under Windows XP and later Windows versions.
- Configuration user interface – In Windows XP, there is a graphical slider to configure the amount of disk space allotted to System Restore. In Windows Vista, the slider to configure the disk space is not available. Using the command-line tool Vssadmin.exe or by editing the appropriate registry key,[12][13] the space reserved can be adjusted. Starting with Windows 7, the slider is available once again.
- Maximum space – In Windows XP, System Restore can be configured to use up to a maximum of 12% of the volume’s space for most disk sizes;[8] however, this may be less depending on the volume’s size. Restore points over 90 days old are automatically deleted, as specified by the registry value RPLifeInterval (Time to Live – TTL) default value of 7776000 seconds. In Windows Vista and later, System Restore is designed for larger volumes.[14] By default, it uses 15% of the volume’s space.[10]
- File paths monitored – Up to Windows XP, files are backed up only from certain directories. On Windows Vista and later, this set of files is defined by monitored extensions outside of the Windows folder, and everything under the Windows folder.[15]
- File types monitored – Up to Windows XP, it excludes any file types that are considered «personal» to the user, such as documents, digital photographs, media files, e-mail, etc. It also excludes the monitored set of file types (.DLL, .EXE etc.) from folders such as My Documents. Microsoft recommends that if a user is unsure as to whether certain files will be modified by a rollback, they should keep those files under My Documents.[8] When a rollback is performed, the files that were being monitored by System Restore are restored and newly created folders are removed. However, on Windows Vista and later, it excludes only document file types; it does not exclude any monitored system file type regardless of its location.
- Configuring advanced System Restore settings – Windows XP supports customizing System Restore settings via Windows Registry and a file at
%windir%system32restoreFilelist.xml.[9][16] Windows Vista and later no longer support this.[17] - FAT32 volume support – On Windows Vista and later, System Restore no longer works on FAT32 disks and cannot be enabled on disks smaller than 1 GB.[14]
Restoring the system[edit]
Up to Windows XP, the system can be restored as long as it is in an online state, that is, as long as Windows boots normally or from Safe mode. It is not possible to restore the system if Windows is unbootable without using 3rd-party bootable recovery media such as ERD Commander. Under Windows Vista and later, the Windows Recovery Environment can be used to launch System Restore and restore a system in an offline state, that is, in case the Windows installation is unbootable.[5] Since the advent of Microsoft Desktop Optimization Pack, Diagnostics and Recovery Toolset from it can be used to create a bootable recovery disc that can log on to an unbootable Windows installation and start System Restore. The toolset includes ERD Commander for Windows XP that was previously a 3rd-party product by Winternals.
Limitations and complications[edit]
A limitation which applies to System Restore in Windows versions prior to Windows Vista is that only certain file types and files in certain locations on the volume are monitored, therefore unwanted software installations and especially in-place software upgrades may be incompletely reverted by System Restore.[18] Consequently, there may be little or no practical beneficial impact. Certain issues may also arise when attempting to run or completely uninstall that application. In contrast, various other utilities have been designed to provide much more complete reversal of system changes including software upgrades. However, beginning with Windows Vista, System Restore monitors all system file types on all file paths on a given volume, so there is no issue of incomplete restoration.
It is not possible to create a permanent restore point. All restore points will eventually be deleted after the time specified in the RPLifeInterval registry setting is reached or earlier if allotted disk space is insufficient. Even if no user or software triggered restore points are generated allotted, disk space is consumed by automatic restore points.[8] Consequently, in systems with little space allocated, if a user does not notice a new problem within a few days, it may be too late to restore to a configuration from before the problem arose.
For data integrity purposes, System Restore does not allow other applications or users to modify or delete files in the directory where the restore points are saved. On NTFS volumes, the restore points are protected using ACLs. Since its method of backup is fairly simplistic, it may end up archiving malware such as viruses, for example in a restore point created before using antivirus software to clean an infection. Antivirus software is usually unable to remove infected files from System Restore;[19] the only way actually to delete the infected files is to disable System Restore, which will result in losing all saved restore points; otherwise they will remain until Windows deletes the affected restore points. However stored infected files in themselves are harmless unless executed; they will only pose a threat if the affected restore point is reinstated. Windows System Restore is not compatible with restore points made by third party applications.
Changes made to a volume from another operating system (in case of multi-booting scenarios) cannot be monitored. In addition, multi-booting different versions of Windows can disrupt the operation of System Restore. Specifically, Windows XP and Windows Server 2003 delete the checkpoints created by Windows Vista and later.[20] Also, checkpoints created by Windows 8 may be destroyed by previous versions of Windows.[21]
See also[edit]
- Backup
References[edit]
- ^ «No Restore Point For You». Cnet. December 28, 2007. Archived from the original on January 19, 2013. Retrieved February 27, 2020.
- ^ Jim Tanous, «Why and How to Enable System Restore in Windows 10» Archived December 21, 2017, at the Wayback Machine, Tekrevue, July 28, 2015
- ^ a b Russinovich, Mark E.; Solomon, David A. (2005). Microsoft Windows Internals: Microsoft Windows Server 2003, Windows XP, and Windows 2000 (4 ed.). Redmond, WA: Microsoft Press. pp. 706–711. ISBN 0-7356-1917-4.
- ^ «Windows Backup». Windows Vista portal. Microsoft. Archived from the original on May 10, 2007. Retrieved January 11, 2014.
- ^ a b Fok, Christine (September 2007). «A Guide to Windows Vista Backup Technologies». TechNet Magazine. Microsoft. Archived from the original on February 9, 2014. Retrieved January 11, 2014.
- ^ a b «MSDN System Restore Reference: Monitored File Extensions». Archived from the original on October 20, 2017. Retrieved May 22, 2008.
- ^ «Monitoring the System». MSDN. Microsoft. Archived from the original on October 6, 2012. Retrieved May 10, 2014.
- ^ a b c d «Frequently Asked Questions Regarding System Restore in Windows XP». TechNet. Microsoft. Archived from the original on April 24, 2008.
- ^ a b «System Restore: Monitored File Name Extensions». Archived from the original on September 10, 2016. Retrieved May 4, 2017.
- ^ a b «Selected Scenarios for Maintaining Data Integrity with Windows Vista». TechNet. Microsoft. Archived from the original on July 14, 2014. Retrieved May 10, 2014.
- ^ a b c «About System Restore». MSDN. Microsoft. Archived from the original on October 6, 2012. Retrieved May 10, 2014.
- ^ «MSFN’s Unattended Windows : Reduce Disk Space Used By System Restore». Archived from the original on July 6, 2010. Retrieved November 5, 2009.
- ^ «The Registry Keys and Values for the System Restore Utility». September 15, 2006. Archived from the original on October 31, 2009. Retrieved November 3, 2009.
- ^ a b «Windows Vista Help: System Restore FAQs». Archived from the original on May 22, 2008. Retrieved May 22, 2008.
- ^ Windows Vista System Restore FAQs: Bert Kinney — System Restore MVP Archived March 27, 2008, at the Wayback Machine
- ^ «The Registry Keys and Values for the System Restore Utility». Archived from the original on October 31, 2009. Retrieved November 5, 2009.
- ^ «Vista System Restore Q&A — System Restore MVP Bert Kinney». Archived from the original on March 27, 2008. Retrieved May 22, 2008.
- ^ «Windows Server Hacks: Hacking System Restore — O’Reilly Media». Archived from the original on August 28, 2008. Retrieved September 19, 2008.
- ^ «Antivirus Tools Cannot Clean Infected Files in the _Restore Folder». Microsoft Corporation. Archived from the original on January 4, 2007. Retrieved September 19, 2007.
- ^ «How restore points and other recovery features in Windows Vista are affected when you dual-boot with Windows XP». File Cabinet Blog. Microsoft. July 14, 2006. Archived from the original on July 18, 2006. Retrieved March 21, 2007.
- ^ «Calling SRSetRestorePoint». MSDN Library. Microsoft. Archived from the original on March 4, 2016. Retrieved February 1, 2015.
Snapshots of the boot volume created by System Restore running on Windows 8 may be deleted if the snapshot is subsequently exposed by an earlier version of Windows.
Further reading[edit]
- «Use System Restore to Undo Changes if Problems Occur». Windows XP Help. Microsoft. Archived from the original on January 15, 2008.
- «Windows XP System Restore». MSDN. Microsoft. April 2001. Archived from the original on September 1, 2008.
- «Checkpoints that you create after September 8, 2001 do not restore your computer». Support (3.8 ed.). Microsoft. October 26, 2007. Archived from the original on November 5, 2004. Retrieved May 9, 2014.
- «The Registry Keys and Values for the System Restore Utility». Support (1.3 ed.). Microsoft. January 15, 2006. Archived from the original on October 23, 2012. Retrieved May 9, 2014.
External links[edit]
- Microsoft Support article
Восстановление системы — это функция Windows, которая может помочь исправить определённые типы сбоев и другие проблемы с компьютером. Эта инструкция расскажет как это работает, как настроить и как использовать восстановление системы, когда что-то идёт не так.
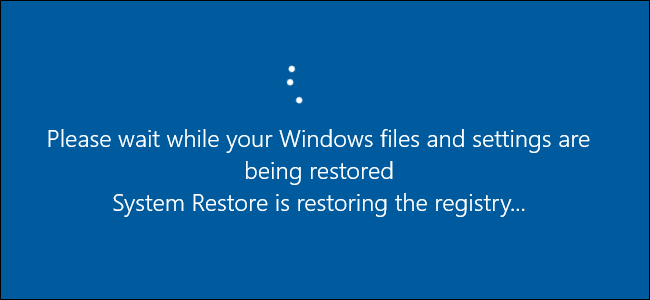
В этой статье мы собираемся использовать Windows 10, но функция восстановления системы существует уже давно и работает практически одинаково в каждой версии Windows. Приведённые здесь инструкции подходят для Windows 7, 8 и 10, и на протяжении всего процесса вы обнаружите лишь незначительные отличия.
Что такое восстановление системы?
Когда что-то идёт не так в вашей системе из-за плохого программного обеспечения — может быть, установленного вами приложения или драйвера, который сломал что-то важное, — это может быть трудно исправить. Восстановление системы позволяет восстановить установленную Windows до её последнего рабочего состояния.
Суть заключается в том, что время от времени создаются «точки восстановления». Точки восстановления — это снимки системных файлов Windows, определённых программных файлов, параметров реестра и драйверов оборудования. Вы можете создать точку восстановления в любое время, хотя Windows автоматически создаёт точку восстановления один раз в неделю. Она также создаёт точку восстановления непосредственно перед серьёзным системным событием, например установкой нового драйвера устройства, приложения или запуском обновления Windows.
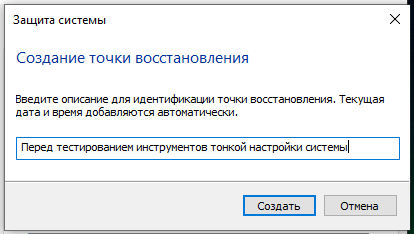
Затем, если что-то пойдёт не так, вы можете запустить восстановление системы и указать последнюю точку восстановления. Она восстановит эти системные настройки, файлы и драйверы, вернув базовую систему Windows в это более раннее состояние.
Это может быть действительно полезно при устранении неполадок определённого типа. Например, если вы устанавливаете драйвер устройства, который делает работу вашего компьютера нестабильной, вам нужно удалить этот драйвер. Однако в некоторых случаях драйвер не может быть удалён должным образом или может повредить системные файлы при его удалении. Если вы используете Восстановление системы и выбираете точку восстановления, которая была создана до установки драйвера, это может восстановить ваши системные файлы до предыдущего состояния до возникновения каких-либо проблем.
Восстановление Windows также может быть действительно полезно для устранения ущерба, нанесённого некорректным приложением или обновлением Windows. Иногда приложения и обновления могут вызывать проблемы с другими приложениями или даже с компонентами системы, и простое удаление приложения не может исправить ущерб. Однако восстановление до момента, предшествующего установке приложения, часто может решить проблему.
Как восстановление системы влияет на мои личные файлы?
Восстановление системы отличается от создания резервных копий — оно работает в основном с базовой системой Windows, а не со всем на вашем жёстком диске. Таким образом, восстановление системы не сохраняет старые копии ваших личных файлов как часть своего моментального снимка. Она также не удалит и не заменит какие-либо ваши личные файлы при выполнении восстановления. Так что не рассчитывайте, что восстановление системы работает как резервная копия. Это не то, для чего она предназначена. У вас всегда должна быть хорошая процедура резервного копирования для всех ваших личных файлов.
Как восстановление системы влияет на мои приложения?
Когда вы восстанавливаете свой компьютер до более ранней точки восстановления, все приложения, которые вы установили после этой точки, будут удалены. Приложения, которые были установлены при создании этой точки восстановления, останутся на своих местах. Приложения, которые вы удалили после создания этой точки восстановления, будут восстановлены, но с очень большой оговоркой. Поскольку восстановление системы восстанавливает только определённые типы файлов, программы, которые восстанавливаются, часто не работают — или, по крайней мере, не работают должным образом, пока вы повторно не запустите их установщики.
Windows позволяет вам точно увидеть, какие программы будут затронуты, когда вы пройдёте через этот процесс, но рекомендуется восстановить самую последнюю точку восстановления, чтобы минимизировать проблемы с приложениями. Также рекомендуется создавать точки восстановления вручную перед тем, как приступить к серьёзным установкам или изменениям настроек, чтобы при необходимости можно было вернуться к самой последней точке восстановления.
Может ли восстановление системы удалить вирусы или другое вредоносное ПО?
Восстановление системы не является хорошим решением для удаления вирусов или других вредоносных программ. Поскольку вредоносное ПО обычно зарыто во всевозможных местах системы, вы не можете рассчитывать на то, что восстановление системы сможет искоренить все части вредоносного ПО. Вместо этого вам следует полагаться на качественный антивирусный сканер, который вы постоянно обновляете.
Как включить восстановление системы
Для многих людей функция Восстановление системы включена по умолчанию для основного системного диска (C:), а не для других дисков на вашем компьютере. У других пользователей восстановление системы не включено по умолчанию ни для каких дисков, то есть полностью выключено. В настоящее время нет единого мнения о том, почему это происходит. Похоже, это не связано с тем, была ли выполнена свежая установка Windows или путём обновления, сколько у вас свободного места на диске, какие у вас диски или что-то ещё, что мы можем выяснить.
Если вы хотите защитить себя с помощью восстановления системы, обязательно включите его хотя бы для вашего системного диска. В большинстве случаев это всё, что вам нужно, поскольку всё, что защищает средство восстановления системы, в любом случае обычно находится на системном диске. Если вы хотите включить защиту восстановления системы для других дисков — скажем, например, вы устанавливаете некоторые программы на другой диск — вы тоже можете это сделать.
Чтобы убедиться, что восстановление системы включено — и включить его для определённых дисков — нажмите «Пуск», введите «создание точки восстановления», а затем нажмите «Создание точки восстановления». Не волнуйтесь. На самом деле это не создаёт точку восстановления; это просто открывает диалоговое окно, в котором вы можете получить доступ ко всем параметрам восстановления системы.
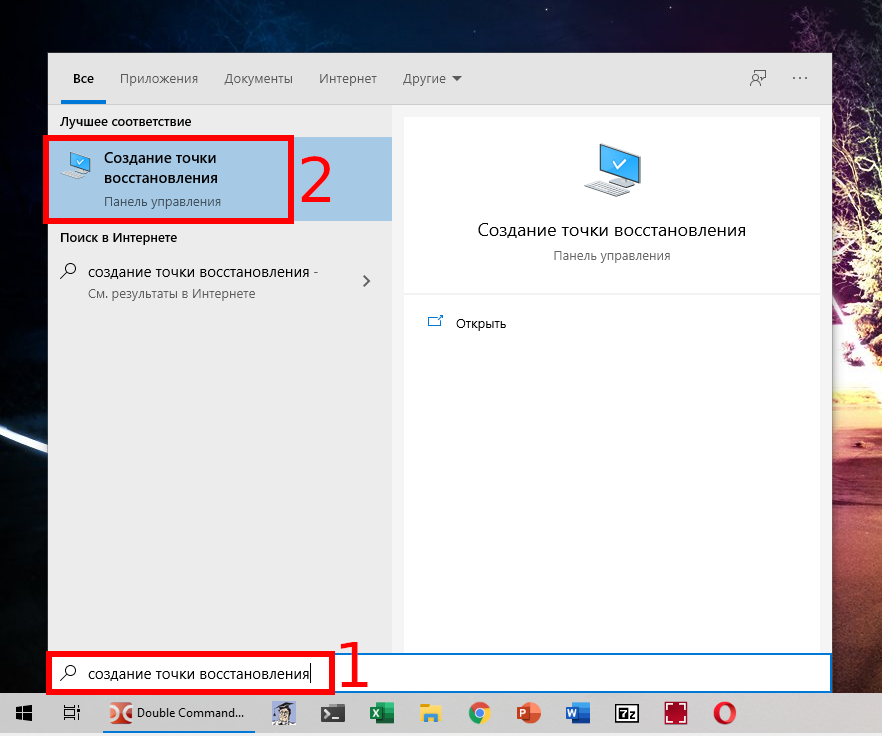
На вкладке «Защита системы» в разделе «Параметры защиты» вы увидите, какие диски доступны на вашем компьютере и включена ли защита для каждого диска. Чтобы включить защиту, выберите диск в списке и нажмите кнопку «Настроить».
В первую очередь включите Восстановление системы для диска C:, а для других — по вашему желанию.
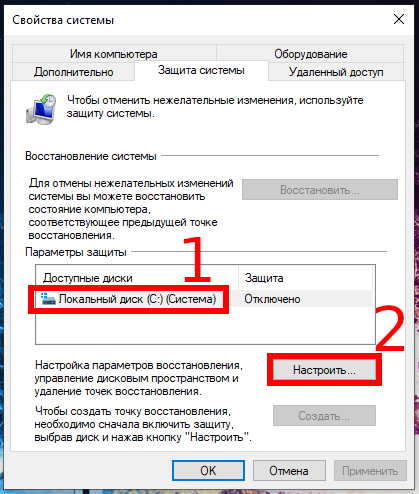
В открывшемся диалоговом окне «Защита системы» щёлкните параметр «Включить защиту системы», установите ползунок «Максимальное использование» в соответствии с объёмом места на жёстком диске, который вы хотите использовать для восстановления системы, а затем нажмите «ОК».
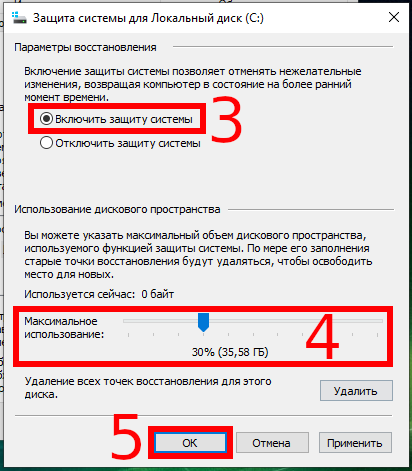
Затем вы можете снова нажать «ОК», чтобы выйти из диалогового окна «Свойства системы». Просто имейте в виду, что когда Windows создаёт точку восстановления (или вы создаёте её вручную), восстановление системы создаст точку восстановления на всех дисках, на которых включена защита системы.
Как создать точку восстановления
Как мы упоминали ранее, восстановление системы автоматически создаёт точки восстановления в течение недели и всякий раз, когда происходит крупное событие, такое как установка приложения или драйвера. Вы также можете создать точку восстановления самостоятельно, когда захотите. Нажмите «Пуск», введите «создание точки восстановления» и нажмите «Создание точки восстановления». На вкладке «Защита системы» нажмите кнопку «Создать».
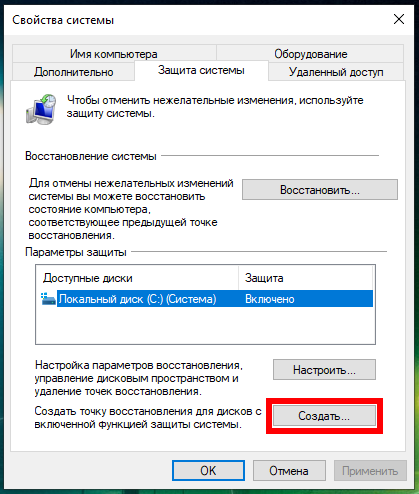
Введите описание точки восстановления, которое поможет вам вспомнить, почему вы её создали, и нажмите «Создать».

Создание точки восстановления может занять около 30 секунд, и функция восстановления системы сообщит вам, когда это будет сделано. Нажмите «Закрыть».

Как восстановить вашу систему до более ранней точки восстановления
Итак, у вас включено восстановление системы, и вы стараетесь создавать точки восстановления всякий раз, когда вы вмешиваетесь в свою систему. Затем, в один роковой день, происходит неизбежное: что-то идёт не так с вашей системой, и вы хотите восстановить более раннюю точку восстановления.
Вы начнёте процесс восстановления с той же вкладки «Защита системы», где вы настраиваете параметры восстановления системы. Нажмите «Пуск», введите «создание точки восстановления» и нажмите «Создание точки восстановления». На вкладке «Защита системы» нажмите кнопку «Восстановить».
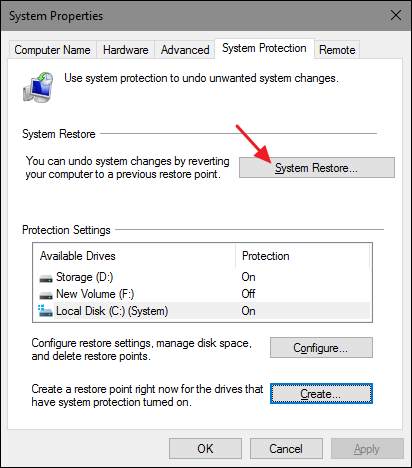
Страница приветствия мастера восстановления системы просто даёт вам краткое описание процесса. Нажмите «Далее», чтобы продолжить.

На следующей странице показаны доступные точки восстановления. По умолчанию, вероятно, будет отображаться только автоматическая еженедельная точка восстановления и все созданные вручную точки восстановления. Выберите параметр «Показать больше точек восстановления», чтобы просмотреть все точки автоматического восстановления, созданные до установки приложения или драйвера.
Выберите нужную точку восстановления — помните, что самая последняя рабочая точка восстановления идеальна — а затем нажмите «Сканировать на наличие уязвимых программ», чтобы функция восстановления системы обнаружила все программы, которые будут удалены в процессе.
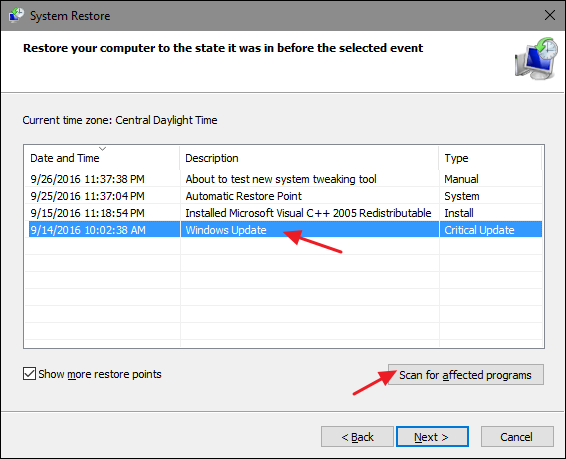
Восстановление системы представит вам два списка. В верхнем списке показаны программы и драйверы, которые будут удалены, если вы восстановите Windows до выбранной точки восстановления. В нижнем списке показаны программы и драйверы, которые могут быть восстановлены в процессе. Опять же, даже восстанавливаемые программы и драйверы могут не работать должным образом, пока вы не выполните полную переустановку.
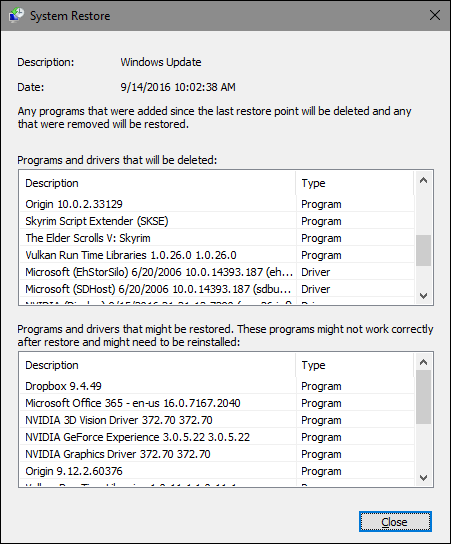
Когда вы будете готовы к восстановлению, щёлкните точку восстановления, которую хотите использовать, а затем нажмите кнопку Далее. Обратите внимание, что вы можете пропустить этап сканирования и в любом случае просто нажать «Далее», но всегда полезно увидеть, какие приложения будут затронуты, прежде чем начинать процесс.

Затем вас попросят подтвердить восстановление. Убедитесь, что вы выбрали правильную точку восстановления, и нажмите «Готово».
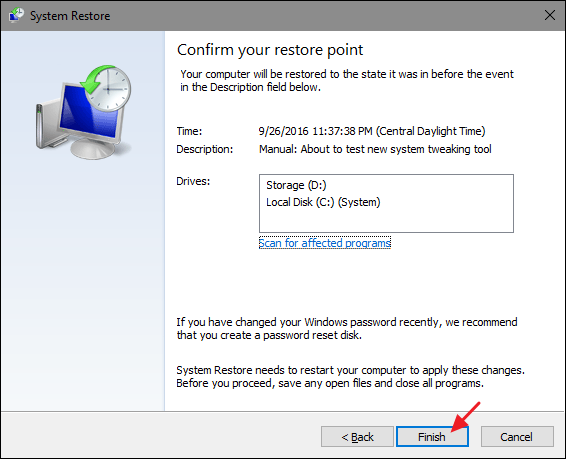
Восстановление системы сообщает вам, что после запуска процесс восстановления не может быть прерван. Нажмите «Да», чтобы начать.
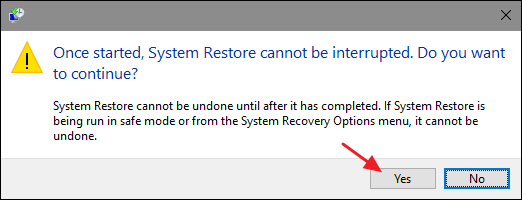
Windows перезагрузит ваш компьютер и начнёт процесс восстановления. Восстановление системы может занять некоторое время, чтобы восстановить все эти файлы — по крайней мере, 15 минут, а возможно, и больше, — но когда ваш компьютер снова заработает, вы будете работать с выбранной точкой восстановления. Пришло время проверить, решило ли оно те проблемы, которые у вас были. И помните, что восстановление системы создаёт дополнительную точку восстановления прямо перед выполнением процесса восстановления, поэтому вы всегда можете отменить свои действия, выполнив тот же процесс и выбрав эту новую точку восстановления.
Другие способы решения системных проблем
Если восстановление системы не решает вашу проблему, есть другие способы решения некоторых проблем, для решения которых предназначено восстановление системы.
Если проблема была вызвана недавним обновлением, вы можете удалить его в Центре обновления Windows или вернуться к предыдущей «сборке» Windows 10. Это должно устранить проблемы, которые могут возникнуть из-за обновления Windows, а также проблемы с вашим конкретным оборудованием и программным обеспечением.
Откатиться на предыдущую версию Windows после обновления можно в течение 10 дней, когда ещё хранятся файлы предшествующей сборки, после этого файлы будут удалены и откатиться станет невозможно.
Связанная статья: Как откатить большие и обычные обновления в Windows 10
Если вы считаете, что ваши системные файлы повреждены или просто хотите проверить, вы можете попробовать использовать средство проверки системных файлов для поиска и исправления повреждённых системных файлов.
Если вы установили обновление или драйвер оборудования и проблема возникла после этого, вы можете удалить драйвер или обновление и заблокировать их автоматическую повторную установку.
Если Windows не загружается должным образом, и вы не можете ничего из этого сделать, вы можете загрузиться в безопасном режиме. Вы также можете посетить экран «Расширенные параметры запуска» — они появятся автоматически, если Windows 10 не может нормально загрузиться, — и использовать имеющиеся там параметры.
Безопасный режим также полезен, если по какой-либо причине восстановление системы не может восстановить ваш компьютер до выбранной точки восстановления. Вы можете загрузиться в безопасном режиме и попробовать снова запустить восстановление системы оттуда. Но важно указать на одно большое предостережение. Когда вы возвращаетесь к точке восстановления из безопасного режима, функция восстановления системы не создаёт новую точку восстановления во время процесса, а это означает, что у вас нет возможности отменить восстановление.
Связанные статьи:
- Как найти (и исправить) повреждённые системные файлы в Windows (100%)
- Как загрузить Windows 10 в безопасном режиме (84.1%)
- Windows 10 перестала загружаться — как исправить (РЕШЕНО) (68.2%)
- Восстановление загрузчика Windows 10 (68.2%)
- Как откатить большие и обычные обновления в Windows 10 (68.2%)
- TightVNC — клиент и сервер VNC для Windows (RANDOM — 50%)
Что такое восстановление системы. Как его запустить
Опубликовано 25.02.2022
Содержание:
- 1 Восстановление системы Windows
- 2 Восстановление старой, но все еще популярной Windows 7
- 2.1 Используем встроенное средство
- 2.2 Активируем безопасный режим
- 2.3 Применяем автоустранение неполадок
- 2.4 Работаем в командной строке
- 2.5 Восстанавливаем с диска или флешки
- 2.6 Используем антивирусное ПО
- 3 Ошибка 0*000000
- 4 Восстановление системы Windows 10
- 4.1 Откат через «БИОС»
- 4.2 Восстановление системы 10 со съемного накопителя
- 4.3 Восстановление через командную строку
- 4.4 Активация безопасного режима в Windows 10
- 5 Сброс до заводских настроек
- 5.1 Готовим компьютер к сбросу
- 5.2 Когда сброс невозможен
- 6 Откат из среды восстановления Windows
- 7 Заключение
Восстановление системы Windows
Владелец Windows время от времени сталкивается со сбоями в работе системы. Обычно это связано с проникновением вирусов и несоответствием драйверов или устанавливаемого софта. Верный способ решить проблему — вернуть состояние ОС к тому времени, когда компьютер работал максимально корректно. ПК сигнализирует о сбоях разными способами:
- Не дает загрузить систему.
- Тормозит и глючит.
- Выдает сообщения об ошибках после инсталляции конкретного софта.
- Показывает окно приветствия «Виндовс» и уходит на перезагрузку.
В результате операционная система не загружается, и работа на компьютере становится невозможной. Исправить ситуацию достаточно легко, если пошагово следовать инструкциям, которые мы дадим в нашей статье. Итак, приступаем к восстановлению системы.
Восстановление старой, но все еще популярной Windows 7

Большое количество юзеров до сих пор по разным причинам не готовы отказаться от привычной и удобной Windows 7. Но, так как компания больше не поддерживает эту версию, исправление ошибок ОС целиком ложится на плечи пользователей. Рассмотрим несколько способов.
Используем встроенное средство
По умолчанию операционная система регулярно создает точки восстановления (если юзер не менял настройки). В них хранится последняя корректная конфигурация ОС. С помощью стандартной утилиты мы откатим систему до последних успешных значений.
Важно! Этот способ сработает только при нормальной загрузке Windows!
Следуйте алгоритму:
- Кликните на «Пуск» и в строке поиска наберите «Восстановление системы».
- Запустите найденную утилиту.
- Просмотрите все сохраненные точки и даты их создания. Выберите то время, когда ОС функционировала стабильно, без сбоев и ошибок.
- Следуйте подсказкам утилиты и запустите процесс реанимации.
После довольно продолжительной процедуры и перезагрузки ПК ситуация исправится.
Важно! Все программное обеспечение, инсталлированное после указанной точки восстановления, будет удалено. Все важные данные с системного диска рекомендуем переместить в другое место.
Удобный и действенный способ не сработает, если ОС не создавала точки отката. В этом случае восстанавливаться ей неоткуда.
Активируем безопасный режим
Если же Windows не запускается, загрузите ее в безопасном режиме, а потом примените один из удобных методов реанимации. В этом случае работают только стандартные драйверы и основные компоненты и отсутствуют различные ошибки, мешающие корректной работе операционной системы.
Зайдите во время загрузки компьютера в boot menu (загрузочное меню) клавишей Esc, F8 или F12. Конкретная кнопка зависит от модели вашей материнской платы или ноутбука. В открывшемся окне выберите «Безопасный режим» и нажмите Enter. Если вам нужно подключение к интернету, то в окне параметров загрузки укажите «Безопасный режим с поддержкой сетевых компонентов». Когда появится рабочий стол, выбирайте любой удобный способ реанимации ОС.
Применяем автоустранение неполадок
Этот режим сканирует компьютер на наличие неполадок и автоматически их устраняет. Снова войдите в boot menu, как было описано в предыдущем разделе, и кликните «Последняя удачная конфигурация». Если не помогло, перезайдите в загрузочное меню и нажмите «Устранение неполадок». Запустится утилита, которая автоматически сбросит ошибки операционной системы и, в случае успешного завершения процедуры, загрузит ОС.
Работаем в командной строке
Применяйте этот метод, когда точек восстановления нет, но ОС загружается. Снова откройте boot menu и выберите «Безопасный режим с поддержкой командной строки». Когда ОС запустится, зажмите одновременно win+r и наберите cmd. Подтвердите действие Enter. В окне пропишите rstrui.exe. Снова нажмите Enter и ждите ответа системы. Если процедура прошла успешно и ОС восстановлена, то перезагрузите машину для выхода из безопасного режима.
Восстанавливаем с диска или флешки
Иногда сбой ОС возникает из-за таких сложных ошибок, что не помогает даже безопасная загрузка. Для исправления ситуации необходимо создать загрузочную флешку либо диск. Если есть оригинальный переносной накопитель с «Виндовс» 7, то восстанавливаем систему с его помощью.
Важно! Версия Windows, инсталлированная на компьютере, должна совпадать с той, что имеется на загрузочном съемном носителе, иначе операция не будет успешной.
Итак, действуйте следующим образом:
- При загрузке компьютера войдите в меню BIOS.
- Откройте вкладку Boot и раздел Boot Device Priority. Приоритетным устройством поставьте созданный переносной накопитель с образом системы.
- Выйдите из BIOS. ОС продолжит загружаться со съемного носителя.
- В окне установки выберите «Восстановление системы» и следуйте подсказкам компьютера.
После успешного завершения процесса вернитесь в BIOS и верните в качестве приоритетного устройства загрузки жесткий диск. Этот способ позволяет реанимировать ОС, полностью не переустанавливая ее. Будьте осторожнее с личными файлами на системном диске — они могут удалиться.
Используем антивирусное ПО
Если ОС загружается, то для ее реанимации воспользуемся бесплатным антивирусным приложением AVZ. Просто скачиваем и открываем его. Переходим на вкладку «Файл» и выбираем «Восстановление системы». Отмечаем все нужные опции и запускаем выполнение. Утилита действует долго, но в большинстве случаев эффективно.
Ошибка 0*000000
После реанимации система может выдать ошибку 0*000000, которая говорит, что ОС не может прочитать информацию с загрузочной флешки. Чаще всего проблема заключается в смене режима функционирования системного диска — при восстановлении компьютера он меняется с IDE на AHCI, из-за чего драйверы не способны запустить ОС. Чтобы разрешить ситуацию:
- Заходим в «БИОС» и выбираем вкладку CMOS.
- Переходим в SATA Mode.
- Если отмечен режим AHCI, меняем его на IDE.
- Сохраняемся, выходим из BIOS и перезагружаем ПК.
Обычно эта операция проходит успешно, и компьютер возвращается к нормальной работе. В случае неудачи повторяем попытку реанимации ОС с другой точкой восстановления или действуем через командную строку, попутно решая проблему с обнаружением и проникновением вирусов. Скорее всего, вредоносные коды повредили данные о точках восстановления.
После завершения процесса проверяем, работоспособна ли ОС. Теперь посредством меню «Восстановление системы» в панели управления удаляем все сохраненные точки восстановления и создаем ту, которая в будущем послужит удачной конфигурацией.
Восстановление системы Windows 10

Манипуляции с реанимацией Windows 10 не имеют принципиального отличия от тех же действий с «семеркой». Конечно, это другой графический интерфейс, горячие клавиши, иногда измененные названия. Но, в основном, принцип работы тот же. Если ОС загружается и работает «Пуск», то используем встроенную утилиту восстановления (ищем через панель управления). Когда с запуском ОС возникают сложности, применяем нижеприведенные методы.
Откат через «БИОС»
Пробуем откатить Windows 10 через BIOS. Основные условия — ОС должна загружаться как минимум до экрана приветствия и иметь точку восстановления. Действуем так:
- При зажатом Shift кликаем по кнопке выключения на экране входа в ОС.
- Указываем «Перезагрузка».
- Удерживая Shift, кликаем «Все равно перезагрузить».
- Отпускаем Shift только тогда, когда выйдет меню «Выбор действия».
- Выбираем «Продолжить»→«Диагностика»→«Дополнительные параметры»→«Восстановление системы».
- Указываем точку восстановления (вспоминаем, когда ОС функционировала с высокой стабильностью).
Следуя подсказкам системы, запускаем процесс реанимации и по его завершении отправляем компьютер на перезагрузку.
Восстановление системы 10 со съемного накопителя
Нам необходим съемный носитель с «Виндовс» 10. Напоминаем, что сборки ОС на ПК и флешке должны совпадать. Вставляем переносной накопитель и после появления установочного меню «Дополнительные параметры» определяем конкретный сценарий: восстановление системы или ее образа, устранение неполадок загрузки, применение командной строки и т. д.
Восстановление через командную строку
Вставляем загрузочный диск или съемный накопитель с нужной версией ОС. Заходим в командную строку, вводим rstrui. Для исправления некоторых проблемных ситуаций применяем соответствующие команды:
- При повреждении загрузочного сектора — fixboot (подтверждаем Enter), затем fixmbr и снова Enter.
- При потере загрузочного файла boot.ini — bootcfg /rebuild, потом Enter. ОС будет задавать различные вопросы, на все даем ответ кнопкой Y и щелкаем Enter.
- При повреждении config в директории system32 — cd repair copy SYSTEM C:windowssystem32config, подтверждаем Enter.
- При отсутствии файлов ntldr либо ntdetect.com (о чем ОС уведомляет пользователя) — copy F:i386ntldr C:, нажимаем Enter. F — это буквенное обозначение дисковода, C — системного накопителя.
После каждого из действий компьютер перезагружаем, чтобы проверить, исчезла ли проблемная ситуация.
Если система запускается, но в ее деятельности наблюдаются неполадки, то вставляем загрузочный диск с ОС и открываем «Выполнить» (win+r). Набираем команду sfc /scannow и подтверждаем OK. Система скопирует со съемного накопителя битые файлы и проведет реанимацию.
Активация безопасного режима в Windows 10
Когда ОС не запускается в обычном режиме, то безопасная загрузка Windows 10 позволит выполнить множество важных процедур, вплоть до полного отката системы. В отличие от «семерки», где активация происходит через F8, в «десятке» этот способ не действует. Вместо него применяют другие два:
- Нажимаем win+r и набираем в строке msconfig, подтверждаем OK.
- В меню конфигурации открываем вкладку «Загрузка» и отмечаем «Безопасный режим».
- Кликаем «Применить» и отправляем ПК на перезагрузку.
Также можно пойти другим путем. В «Пуске» нажимаем на шестеренку и указываем «Обновление и…», затем «Восстановление». В блоке «Особые варианты…» кликаем «Перезагрузить сейчас». В вышедшем на экран окне диагностики нажимаем вариант «Поиск и устранение неисправностей». Далее, в дополнительных параметрах, указываем «Параметры загрузки» и включаем безопасный режим.
Сброс до заводских настроек
Если не срабатывает ни один из вариантов реанимации, пробуем откатить компьютер или ноутбук до первоначальных настроек (это сразу устранит все неполадки ОС). По завершении процедуры из постоянной памяти удалятся:
- Пользовательские учетные записи.
- Установленные системные обновления.
- Все, что было создано пользователем после установки операционной системы (софт, настройки, файлы и т. д.).
- Драйверы, первоначально не входившие в состав сборки ОС.
При этом восстановятся ПО и стандартные настройки, установленные на устройстве производителем.
Чтобы откатить компьютер или ноутбук, откройте параметры Windows (шестеренка в «Пуске»). Затем «Обновление и безопасность»→«Восстановление». Теперь найдите блок «Вернуть компьютер в исходное…» и кликните «Начать». Далее следуйте подсказкам ОС.
По завершении процесса Windows полностью переустановится, а после перезагрузки ПК или ноутбук должны заработать в стабильном режиме.
Готовим компьютер к сбросу
Прежде чем сбрасывать устройство до заводских настроек (да и вообще проводить реанимацию системы), сделайте следующее:
- Перенесите важные данные на другой накопитель, т. к. процедура удалит их из всех дисковых разделов.
- Ликвидируйте все аппаратные неисправности (невозможность нормального включения машины, самопроизвольное отключение или перезагрузка устройства), иначе процесс восстановления в таких условиях способен повредить файлы ОС.
- Зарядите аккумулятор ноутбука или обеспечьте непрерывное питание стационарного компьютера, т. к. внезапное обесточивание добавит проблем.
Когда сброс невозможен
Сброс до заводских настроек возможен только тогда, когда машина оснащена той же версией ОС, что устанавливал производитель. Если вы, например, поменяли «семерку» на «десятку», то вернуться к первоначальному варианту возможно только до окончания испытательного срока новой системы. Позже вновь инсталлированная ОС станет основной, и откат будет проводиться к ее исходным настройкам. Также необходимо наличие на диске среды восстановления WinRE, содержащей начальную копию ОС и утилиту ее развертывания.
Откат к заводским настройкам невозможен, если:
- системный диск повредили или заменили;
- пользователь переустановил ОС, полностью отформатировав системный накопитель и преобразовав разделы (даже если новая Windows полностью совпадает со старой);
- производитель ноутбука не заложил в систему функцию восстановления (из-за маленького размера постоянной и оперативной памяти).
Откат из среды восстановления Windows
Если запуск системы невозможен из-за программных, а не аппаратных проблем, то попробуем вернуть компьютер в первоначальное состояние с помощью среды восстановления Windows. При нормальной работе ОС открываем параметры системы (шестеренка в «Пуске»), затем «Обновление и …»→«Восстановление»→«Особые варианты…»→«Перезагрузить сейчас». Также можно при зажатом Shift кликнуть «Перезагрузка» в кнопке выключения компьютера.
Если же Windows не желает запускаться, два раза перезагружаем ноутбук или ПК нажатием кнопки Power. Когда ОС не сможет нормально запуститься в третий раз, среда восстановления активируется самостоятельно.
После этого делаем следующее:
- Если нужно, выберем «Дополнительные параметры». Иначе сразу указываем «Поиск и устранение неисправностей».
- Кликаем «Вернуть компьютер в исходное…»
- Затем по запросу ОС удаляем все — личные файлы, настройки, ПО.
- Если среда восстановления следующим шагом предложит выбрать, что именно очищать — системный диск или сразу все, указываем все.
Появится окно с сообщением, что идет подготовка. В это время компьютер или ноутбук трогать нельзя, иначе будете повторять все действия заново. По окончании подготовки инструмент отката запросит ваше согласие на полную очистку диска. Разрешите это действие. Теперь кликаем «Вернуть в исходное…» и ждем, когда система откатится к первоначальному состоянию.
Многие пользователи запускают среду восстановления со съемных носителей. Но инструмента возврата ОС к исходному состоянию на таких накопителях нет. Он имеется только в специально собранных официальных дистрибутивах от разработчиков.
Заключение
Из нашей статьи вы узнали, как восстановить ОС Windows 7 и 10. Способов много, какой-либо из них обязательно приведет к успешному результату. Если у вас возникли сложности с диагностикой и устранением неисправностей или решением других проблем в работе ИТ-структуры вашей компании, обратитесь к специалистам компании «АйТи Спектр». Мы оперативно окажем профессиональную помощь и исправим все ошибки вашего оборудования.
Тема: Восстановление системы
Восстановление
системы
(англ.
System restore)
— компонент операционной системы
Windows (процесс
rstrui.exe), предназначенный для восстановления
работоспособности ОС путем отката
(восстановления предыдущего состояния
ПК) системных файлов, ключей реестра,
инсталлированных программ и т.д. System
restore присутствует в системах Windows ME и
Windows XP, а
также новой системе Windows
Vista.
Семейство
Windows Server
не включает в себя функцию System Restore.
Восстановление системы, встроенное в
Windows XP,
может быть инсталлировано на устройстве,
работающем под Windows
Server 2003, хотя эта операция не поддерживается
Microsoft.
В
Windows Vista
данный компонент обладает улучшенным
интерфейсом и построен на технологии
Shadow
Copy, преимущество использования этой
технологии в том, что блок-уровневые
изменения в файлах, находящихся в любой
папке на диске, могут быть отслежены и
резервные копии созданы независимо от
местонахождения файлов.
Пользователь
может создавать новую точку восстановления
вручную, производить откат к уже
существующей точке или изменять
конфигурацию System Restore. Более того,
восстановление само по себе может быть
обратимым. Старые точки восстановления
сбрасываются для того, чтобы поддерживать
использование объёма диска в точно
определённом размере. Для многих
пользователей это может обеспечить
точки восстановления, покрывающие
несколько прошедших недель. Пользователи,
для которых важны производительность
или используемый объём диска, могут
также выбрать полное отключение System
Restore. Для файлов, хранящихся на дисках,
но которые служба восстановления не
отследила, не будут созданы резервные
копии и такие файлы никогда не будут
восстановлены. System Restore создаёт резервные
копии системных файлов определённых
расширений (.exe, .dll и т.д.) и сохраняет их
для дальнейшего восстановления и
использования. Также создаются резервные
копии Реестра и большинства драйверов.
Точки восстановления
Точки
восстановления создаются:
-
когда
программа инсталлируется с помощью
Windows
Installer, Package Installer или других Установщиков,
знающих о существовании System Restore; -
когда
Windows Update
инсталлирует новые обновления; -
когда
пользователь устанавливает драйвер
без цифровой подписи Windows
Hardware Quality Labs; -
каждые
24 часа пользования компьютером (10 часов
в Windows Me),
или каждые 24 часа календарного времени,
в зависимости от того, что истечёт
раньше. Эту установку можно конфигурировать
через реестр. Подобные точки восстановления
известны как Точки Проверки Системы.
Более того, точки проверки системы
создаются лишь тогда, когда система
находится в бездействии в течение
некоторого времени; -
когда
система запускается, будучи отключенной
более 24 часов; -
по
требованию пользователя.
На
Windows Vista
теневые копии, создаваемые во время
процедуры File Backup и Complete PC Backup, могут
также использоваться как точки
восстановления.
Запуск и управление программой
Для
запуска программы можно использовать
один из способов:
-
Выберите
Пуск => (Все) программы => Стандартные
=> Служебные => Восстановление системы
-
Выберите
Пуск => Справка и поддержка и щелкните
«Отмена изменений с помощью
Восстановления системы»
Для
задания параметров программы необходимо
нажать в ее главном окне ссылку «Параметры
восстановления системы» или открыть
свойства значка Мой компьютер (или
апплет панели управления «Система»)
и перейти на вкладку «Восстановление
системы».
Соседние файлы в предмете [НЕСОРТИРОВАННОЕ]
- #
- #
- #
- #
- #
- #
- #
- #
- #
- #
- #
Из-за наличия вирусов, несоответствия драйверов или программного обеспечения, может возникнуть сбой в работе ОС. Если у вас «полетел» Windows, не спешите паниковать. Ситуацию можно исправить, вернув состояние файлов и программ к тому моменту, когда ПК работал исправно.
Во время работы OS Windows 7-ой, 10-ой или 8-ой версии могут возникнуть определенные ошибки и неполадки. В результате таких сбоев новый запуск операционки в рабочем режиме становится невозможным. При этом вовсе не обязательно делать трудоемкую переустановку OS. Достаточно выполнить восстановление системы.
Восстановление OS с использованием среды восстановления
При работе используем следующую схему действий:
- Перезагружаем компьютер, жмем клавишу F8 во время загрузки;
- Устранение неполадок;
- Восстановление системы, выбор точки восстановления OS;
- Кликаем «Далее» и опять «Далее»;
- Нажимаем кнопку «Готово», выполняем перезагрузку системы (в Меню выбрать загрузку с последней удачной конфигурацией).
Восстановление системы Windows 7
Есть несколько способов, к которым можно прибегнуть для возобновления работы ОС. Некоторые из них основываются на откате к сохраненным параметрам. Другие просто очищают данные.
Выполнить «реанимацию» ОС можно одним из способов:
- с помощью выбора точек восстановления;
- с помощью использования командной строки;
- посредством безопасного режима;
- с применением среды восстановления;
- с использованием образа/загрузочного диска.
Восстановить операционку с задействованием контрольных точек «реанимации» системы — один из самых доступных, эффективных и популярных вариантов. Чтобы его применить, необходимо провести ряд кликов:
- Панель «Пуск»;
- «Восстановление системы»;
- «Далее»;
- «Выбор точки восстановления»;
- «Готово».
При такой операции будут устранены неполадки в работе компьютера, отменены изменения и возвращено то рабочее состояние системы, которое позволяло ПК нормально загружаться. Потеря данных, файлов и документов при таком восстановлении не происходит. Все данные сохраняются. Операция обратима. Можно откатить систему до предыдущего состояния компьютера и задействовать иную точку для восстановления.
Многие задаются вопросом, как самостоятельно (вручную) делать восстановительную точку, чтобы в перспективе выбрать именно ее? Для этого в том же меню «Пуск» — «Восстановление системы» можно в любой удобный и подходящий для Вас момент создать самому такую точку. Она сохранится с указанием текущей даты, которую остается только запомнить.
С точки восстановления
В компьютерной инженерии есть такое понятие, как точка восстановления. Это сохраненные параметры ПК. Как правило, сохранение происходит автоматически с каждой удачной загрузкой ОС. Наиболее легкий способ возобновления Windows 7 заключается в использовании именно этих данных.
Нажмите F8 при загрузке компьютера. Данная команда вызовет меню вариантов запуска системы. Далее нужно выбрать опцию Последней удачной конфигурации.
Можно использовать и другой способ. Войдите в свойства папки Мой компьютер. Найдите строчку Защита системы, кликнув на которую вы откроете одноименное диалоговое окно. Нажмите Восстановление – Далее. Задаем контрольную дату, указываем диски, которые подлежат исправлению, и подтверждаем действия. После перезагрузки ПК должен нормально работать.
Без точек восстановления
Можно исправить проблемы с ОС и без наличия точек восстановления. Для этого потребуется прибегнуть к программе LiveCD. Ее нужно скачать и записать на флешку с расширением .iso.
Далее все действия будут происходить в БИОС. Необходимо настроить загрузку с флешки. Для этого в разделе Boot выберите USB-HDD в строке First boot device.
Перед тем как приступить непосредственно к восстановлению, скопируйте все нужные файлы на съемный диск. Программа LiveCD предусматривает специальное меню для этих целей.
Мы исправим системную ошибку, используя архивную копию. Подключите флешку, откройте папку WindowsSystem32config. Файлы с названиями default, sam, security, software, system нужно перенести в любую другую папку. На их место переносим аналогичные файлы из папки RegBack и перезагружаем компьютер.
Описанный способ поможет только в том случае, если проблема связана с реестром.
Командная строка
К «реанимированию» Windows 7 с командной строки можно прибегнуть, если ПК стал зависать или медленно работать, однако, система при этом загружается. Войдите в меню «Пуск» и при помощи правой клавиши мыши запустите командную строку от имени администратора. Задайте команду rstrui.exe, которая откроет программу восстановления системы. Нажмите «Далее». В следующем окне выберите желаемую точку отката и снова кликните «Далее». По завершении процесса, ПК должен нормально работать.
Зайти в утилиту можно иначе. Заходим в «Пуск». Для вызова командной строки нажимаем «Выполнить» и прописываем команду CMD. Кликаем мышкой на найденном файле CMD.exe и ждем запуск. Далее вводим в командной строке rstrui.exe и подтверждаем действие клавишей Enter на клавиатуре.
Не всегда удается перестраховаться и заранее создать точки восстановления ОС. Могут возникнуть неполадки, которые блокируют вариант подобной «реанимации» ПК. Тогда можно воспользоваться другим, не менее эффективным и легким вариантом — восстановление системы Windows с помощью самой системы.
Опираемся на схему:
- Значок «Мой компьютер» — правой клавишей мыши «Свойства»;
- «Защита системы»;
- В новом окошке нажимаем «Защита системы», кнопка восстановления;
- «Далее»;
- Выбираем точку восстановления в соответствии с датой;
- Указываем восстанавливаемые системные диски;
- Подтверждаем операции и перезагружаем систему.
Восстановление Windows 7 посредством безопасного режима
Такому способу отдают предпочтение в случае, если привычная загрузка системы невозможна. Тогда после нажатия кнопки включения ПК на системном блоке удерживаем клавишу F8, чтобы вызвать «Меню запуска». Одним из вариантов «Меню» является «Безопасный режим». Выбираем его и нажимаем Enter на клавиатуре. Как только Windows прогрузится, выполняем тот алгоритм действий, который мы описывали ранее.
Восстановление системы Windows 8/8.1
Если вам удалось запустить ОС, можно возобновить Windows 8 через «Параметры». Наведите курсор на правый верхний угол и войдите в них. Кликните на «Изменение параметров компьютера» – «Обновление и восстановление». Раздел «Восстановление» предложит несколько вариантов:
- «Обычное восстановление с сохранением информации».
- «Удаление данных и переустановка ОС».
- «Особый вариант».
Определитесь с тем, что именно нужно сделать. Далее следуйте подсказкам меню.
Если вы выбираете последний способ, в открывшемся окне следует кликнуть на пункт диагностики. Вам будут предложены такие варианты:
- «Восстановить»;
- «Вернуть в исходное состояние»;
- «Дополнительные параметры». Этот пункт включает возможность отката к желаемой точке возобновления.
Чтобы возобновить Windows 8.1 нажмите Win+R и вызовите sysdm.cpl. В окне свойств системы во вкладке «Защита» укажите необходимый системный диск. Нажмите «Восстановить». Нажав «Далее», вы сможете увидеть список точек отката. Выберите желаемую и нажмите «Поиск затрагиваемых программ». Изменения, которые были произведены на ПК с выбранного момента, будут удалены. Завершите процесс, нажав «Готово».
В случае работы с ОС Windows 8 могут возникнуть неполадки, некорректная работа интернета и т.д. Чтобы это исправить можно воспользоваться классическим способом восстановления через точки восстановления.
Другим вариантом является откат системы. Для этого откроем меню «Пуск» — «Панель управления» — «Центр обновлений Windows». Выбираем пункт «Удаление обновлений». Тоже можно сделать используя командную строку.
Итак, в открывшемся перечне обновлений удаляем те из них, с момента установки которых (смотрим по дате) начались проблемы и неполадки. Удаляем ненужные файлы и делаем перезагрузку.
В системе Windows 8.1 можно выполнить сброс настроек. Важные файлы при такой операции затронуты не будут. Метод эффективный, но для его реализации нужно ОС беспроблемно загружалась. Используем алгоритм:
- Правая сторона монитора — «Параметры»;
- «Изменение параметров»;
- «Обновление и восстановление» — «Восстановление»;
- «Восстановление без удаления файлов».
Если зайти в систему обычным способом нельзя, необходимо воспользоваться диском с системой. Загружаем установочный диск, выбираем «Восстановление системы». Нажимаем кнопку «Диагностика», и «Восстановить».
Восстановление системы Windows 10
Если проблемы возникли с Windows 10, нажмите Windows + Pausе. Перейдите в «Защиту системы» и нажмите «Восстановить» – «Далее». Выберите нужный показатель и снова нажмите «Далее». По завершении действия нажмите «Готово». Компьютер будет автоматически перезагружен и изменения вступят в силу.
Одним из преимуществ «десятки» является возможность вернуть настройки к заводским. Это помогает избежать необходимости устанавливать систему сначала. Чтобы сбросить данные зайдите в «Параметры компьютера» – «Обновление и безопасность» – «Восстановление» – «Вернуть компьютер в исходное состояние». Нажмите «Начать».
Вы можете заблаговременно позаботиться о возможности отката при сбое. Точки возобновления можно создавать самостоятельно либо настроить их автоматическое создание с желаемой периодичностью. Для этого в параметрах, в пункте Обновление и безопасность, выберите Службу архивации. Укажите, куда следует сохранять копии, нажмите Добавление диска. После выбора устройства функция будет активирована.
Восстановить систему Windows 10 можно опять же через использование точек восстановления. При этом произойдет откат системы до момента, когда она беспрепятственно загружалась и работала без сбоев. Данный метод восстановления описан в начале статьи.
Если ОС не грузится, то на экране возникает предупреждающая таблица с клавишей «Дополнительные варианты восстановления». Нажимаем ее и выбираем «Диагностика» — «Восстановление системы». Делаем выбор контрольной точки восстановления Windows, ждем откат системы и перезагрузку.
Если подобные операции не помогли и компьютер продолжает работать некорректно, можно выполнить откат к базовым настройкам. Часть программ и утилит, персональные настройки ПК будут сброшены, а личные данные — удалены.
Данная методика используется крайне редко, если другие описанные выше варианты не помогают. Алгоритм действий при этом таков:
- «Пуск» — «Выбор параметров» — вкладка «Обновлений и безопасности»;
- Пункт «Восстановление» — кнопка «Начать»;
- Выбираем удалить все файлы или частично их сохранить.
Откат системы после этого займет 40-90 минут.
Возобновление с использованием установочного диска
Один из радикальных методов исправления ошибки предполагает использование установочного диска. Запустив его в БИОС, нажмите Восстановление системы. В пункте Поиск и устранение неисправностей укажите желаемое действие. Далее следуйте подсказкам системы для завершения процесса.
Программное обеспечение, вирусы или несоответствие драйверов способно привести к сбоям в работе компьютера. Если операционная система некорректно функционирует, не спешите впадать в панику. Исправить сложившуюся ситуацию несложно, достаточно просто вернуть программы и файлы к той версии, когда электронное устройство работало.
Ошибки и неполадки возникают в любой операционной системе. Windows 7, 8 или 10 версии не исключение. При сбое запустить операционную систему в режиме обычной работы не получится. Восстановление Windows экономит время на переустановке операционной системы.
Восстановление системы Windows 7
Для возобновления работы операционной системы можно прибегнуть к одному из нескольких методов. Часть вариантов основана на откате системы к сохраненной версии. Другая часть способов – стирает данные.
Реанимировать операционную системы можно через:
- выбор точек возобновления;
- командную строку;
- безопасный режим;
- использование среды возобновления.
Восстановление Windows 7 подразумевает задействование контрольных точек, которые реанимируют систему. Это вариант популярен и эффективен.
Для его использования потребуется:
- Воспользоваться меню «Пуск»
- Найти раздел «Восстановление системы»:
- Нажать кнопку «Далее»
- Выбрать точку возобновления:
- Подтвердить свое решение, нажав «Готово»:
Выполнение этих шагов позволяет устранять неполадки в компьютере, отменять изменения и возвращать рабочее состояние операционной системы. При использовании этого метода документы, файлы и прочая информация не стираются.
Операцию можно отменить и вернуть все в первоначальное состояние. А затем, снова пройдя эти шаги, выбрать другую точку для того, чтобы восстановить Windows 7.
Для самостоятельного создания точки возобновления необходимо нажать «Пуск», выбрать «Восстановление системы». Нужную версию можно сохранить в любое время. Файл помечается определенной датой, которую стоит запомнить.
С точки восстановления
Точкой восстановления называются сохраненные параметры электронного устройства. Обычно с каждой удачной загрузкой операционной системы, сохранение производится в автоматическом режиме. Использование этих параметров позволяет оперативно восстанавливать систему 7-ой версии.
- Перезагрузить компьютер, в процессе нажать клавишу F8
- Появятся варианты запуска операционной системы
- Выбрать максимально удачный вариант:
Без точек восстановления
Если точки восстановления отсутствуют, можно воспользоваться программой LiveCD. Утилиту скачивают с официального сайта и сохраняют на внешнем носителе, который имеет расширение .iso. В БИОС потребуется произвести настройку загрузки со съемного накопителя. Для этого в строчке «First boot device» раздела Boot необходимо выбрать USB-HDD.
- Приступаем к восстановительной работе
- Копируем на съемную флешку всю нужную информацию
- Можно воспользоваться специальным меню в программе LiveCD
- Архивная копия используется для исправления системных ошибок
- Теперь вставляем в адаптер накопитель с утилитой, открываем WindowsSystem32config
- Находим файлы, которые именуются «default», «sam», «security», «software», «system»:
- Переносим в любую папку на компьютере
- Открываем RegBack и из нее собираем файлы с идентичными названиями
- Осуществляем перезагрузку электронного устройства.
Воспользоваться этим методом стоит при проблемах с реестром.
Командная строка
Если операционная система работает медленно, но при этом загружается можно исправить системную ошибку с помощью командной строки.
- Нажимаем «Пуск», печатаем «cmd»
- Щелкаем правой кнопкой по программе
- Находим «Запуск от имени администратора»:
- Прописываем команду rstrui.exe, она открывает утилиту, что восстановит ОС
- Жмем «Далее», выбираем точку, на которую желаем перейти, опять «Далее»:
- Как только процесс завершится, электронное устройство будет работать исправно.
Второй способ перейти в программу заключается в вызове пункта меню «Выполнить», он размещается в «Пуске». Здесь потребуется прописать «CMD». Нажать мышью на файле с названием CMD.exe, запустить его. Ввести «rstrui.exe», подтвердить свое решение, нажав Enter.
Есть еще один легкий способ, как восстановить Windows. Несколько простых шагов позволяют исправить системную ошибку:
- Открываем «Мой компьютер» – «Свойства» – «Защита системы»:
- Найти и нажать кнопку восстановления и «Далее»
- Находим точку восстановления с определенной датой
- Обозначаем диски, которые требуется проверить
- Дать согласие на выполнение операции и перезагрузить электронное устройство.
Восстановление Windows 7 посредством безопасного режима
Этот способ применим при невозможности загрузить систему в привычном режиме. Требуется выполнить следующие шаги:
- Включить электронное устройство
- Удерживать F8, с помощью этой клавиши запустится «Меню запуска»
- Потребуется найти и выбрать «Безопасный режим»:
- После загрузки операционной системы стоит повторить действия, которые проделывались выше.
Восстановление Windows 8-ой версии
Для возобновления восьмой версии операционной системы Виндовс необходимо выполнить следующие операции:
- Найти меню Параметры – Изменение параметров компьютера – Обновление и восстановление
- В этом разделе предлагается на выбор – особый вариант, удаление информации с переустановкой операционной системы или обычное восстановление, которое предполагает сохранение данных:
- Нужно определить подходящий вариант и следовать подсказкам.
При использовании особого варианта откроется дополнительное меню. В нем нужно выбрать диагностику. Система предложит пользователю перейти в дополнительные параметры, вернуться в исходное состояние или использовать кнопку «Восстановить». Первое подразумевает откат к точке восстановления.
Теперь рассмотрим, восстановление систему Windows 8.1:
- Вызываем «sysdm.cpl» путем нажатия кнопок Windows+R
- Откроется окно «Свойства системы». В нем находим вкладку «Защита»:
- Выбираем и обозначаем диск, который подлежит возобновлению
- Жмем Восстановить и Далее:
- Выходит перечень точек возобновления:
- Завершаем операцию.
Чтобы сбросить настройки, и произвести восстановление Windows 8, необходимо воспользоваться следующим алгоритмом:
- На правой стороне экрана компьютера находим Параметры
- Жмем Изменение параметров – Обновление и восстановление – Восстановление:
- Затем необходимо перейти в раздел Восстановление без удаления файлов.
Восстановление Windows 10
Многих пользователей интересует, как восстановить систему Windows 10. Процесс довольно прост:
- Одновременно нажать Pause и WIN
- Найти пункт меню Защита системы – Восстановить, затем нажать Далее
- Выбираем необходимые параметры и снова жмем Далее
- По окончании процедуры нажимаем кнопку Готово
- Электронное устройство автоматически перезагружается.
Десятая версия Виндовс позволяет произвести откат до заводских настроек. Процесс дает возможность не переустанавливать систему заново. Для сброса потребуется выполнить несколько простых шагов:
- Перейти в «Параметры компьютера»
- Найти пункт меню «Обновление и безопасность»
- Выбрать «Восстановление»:
- Перейти в «Вернуть компьютер в исходное состояние» – «Начать».
Точки возобновления версии можно создавать самостоятельно — проявите заботу о себе в случае сбоя в работе электронного устройства. Для сохранения рабочей версии необходимо выбрать раздел «Обновление и безопасность», а затем нажать «Служба архивации». После этого нужно прописать путь для сохранения копий и нажать «Добавление диска». Теперь можно применять точки возобновления — в этом случае будет произведен откат к тому моменту, как система безотказно функционировала.
Если перепробованы все способы, но произвести восстановление Windows 10 или другой версии операционной системы так и не удалось, стоит обратиться за профессиональной помощью. Мастера из «Службы добрых дел» проконсультируют и помогут разобраться с проблемой. Сотрудники работают круглосуточно, осуществляют выезды на дом или в офис в удобное время.
Обратиться к нам можно по телефону или в чате. Мы справимся с решением любых проблем!











.png)
.png)
.png)
.png)
.png)
.png)
.png)
.png)
.png)
.png)
.png)
.png)
.png)
