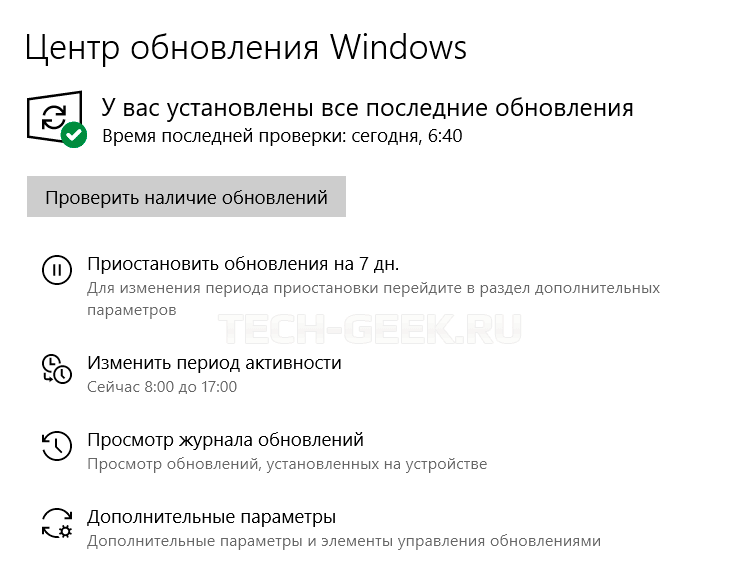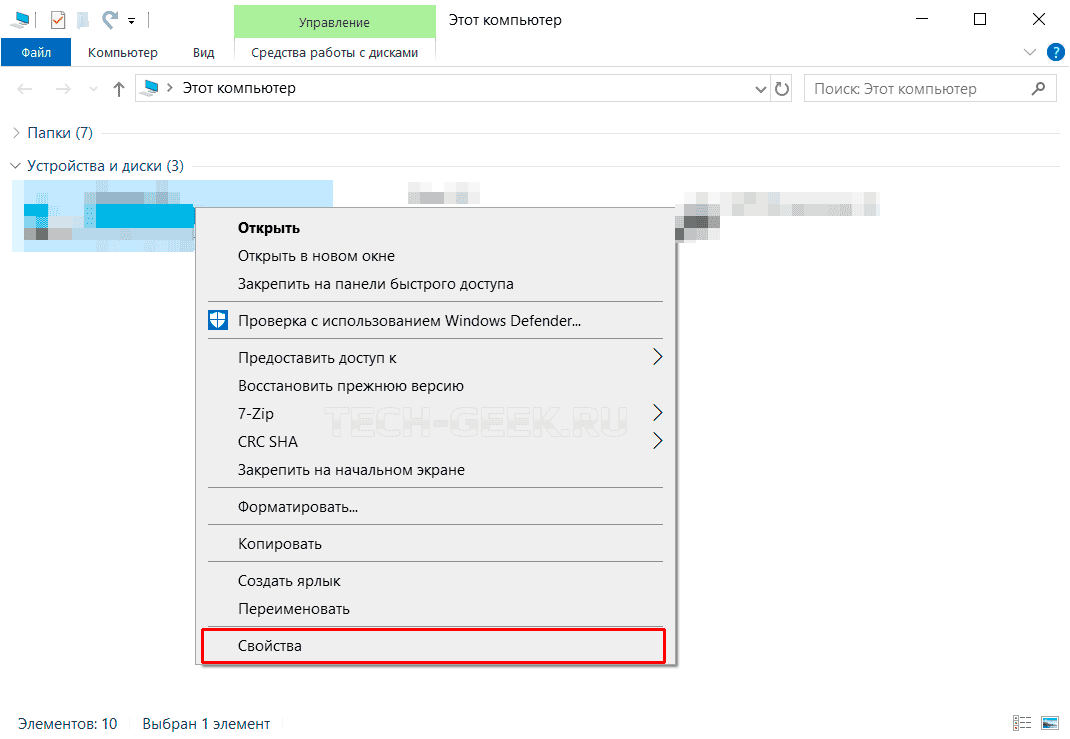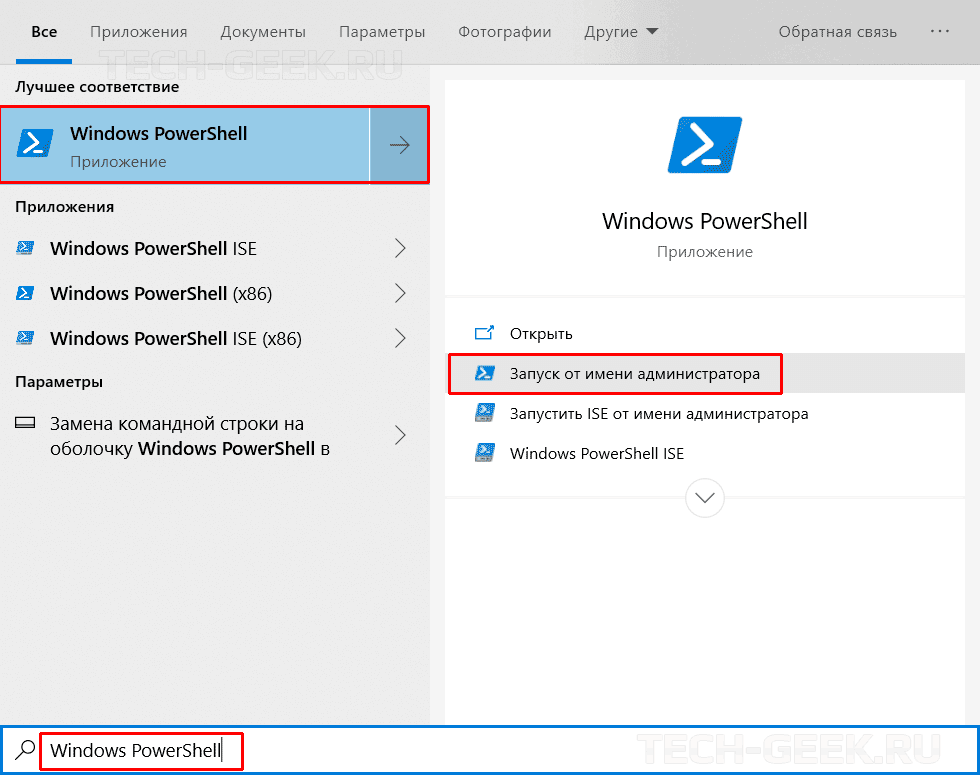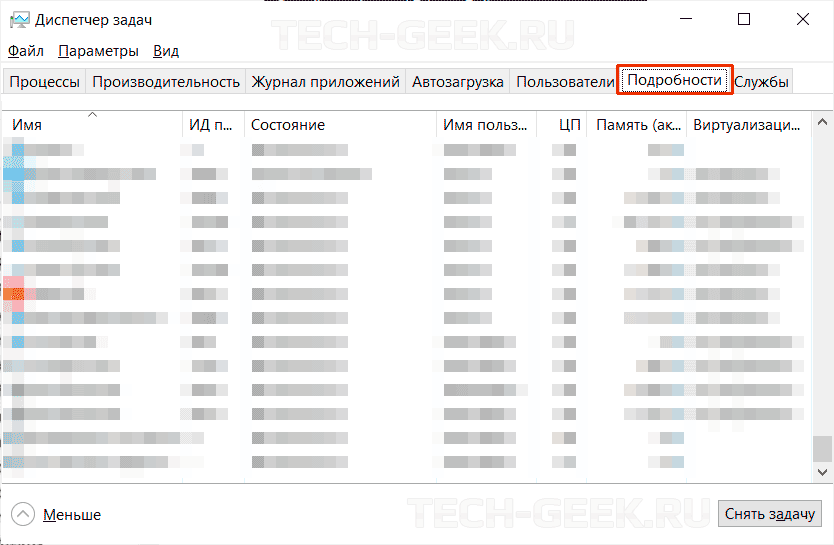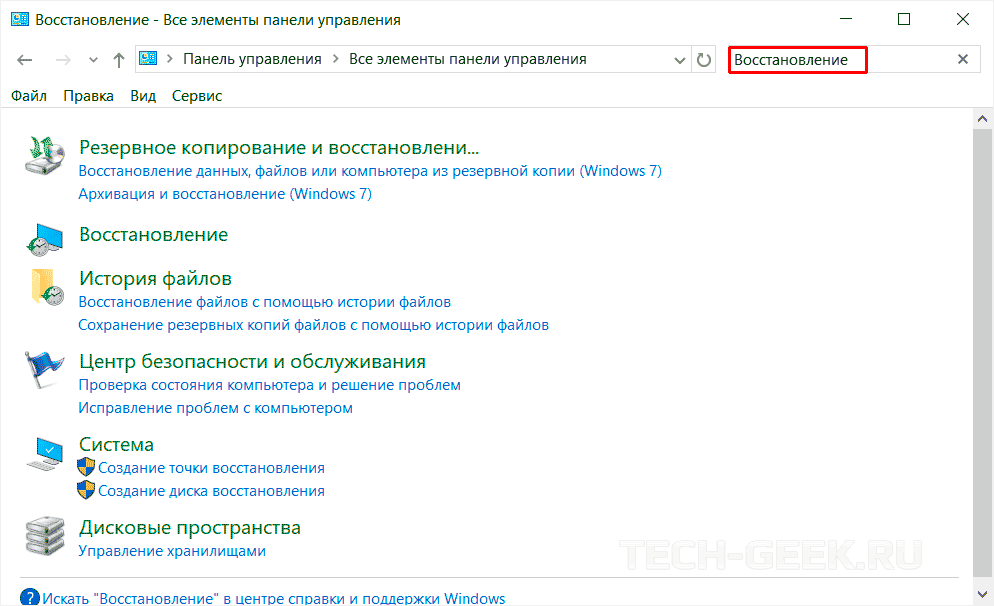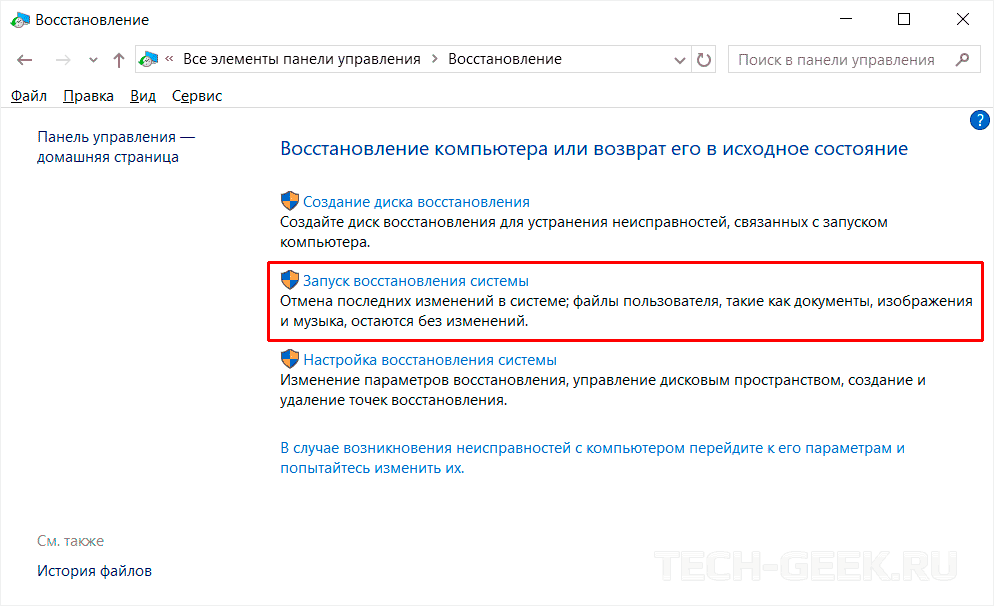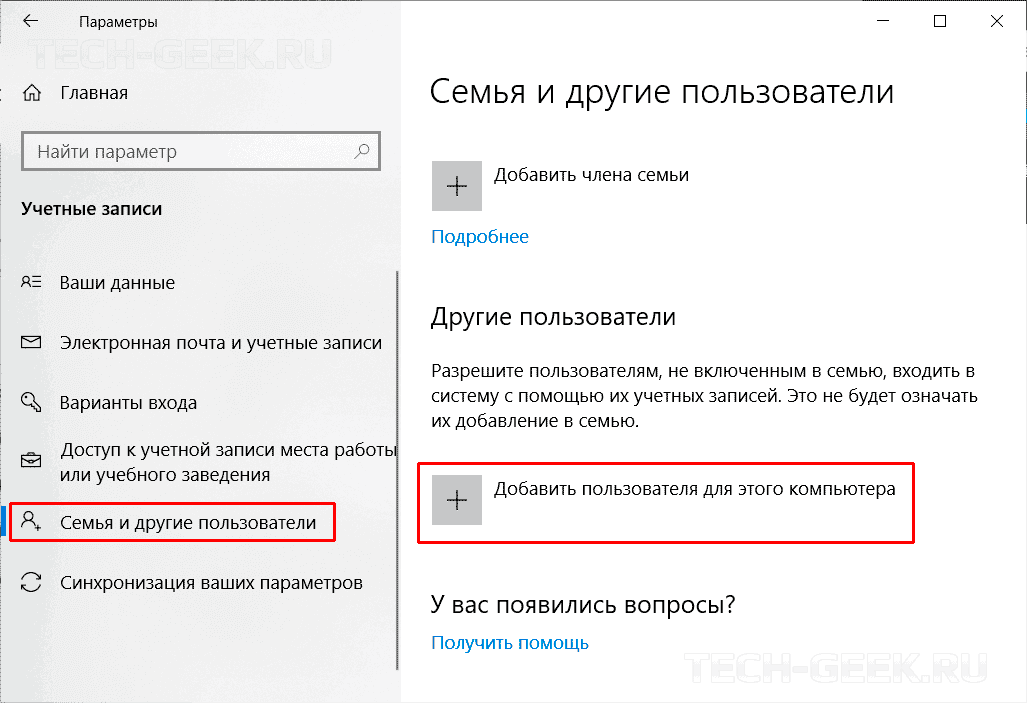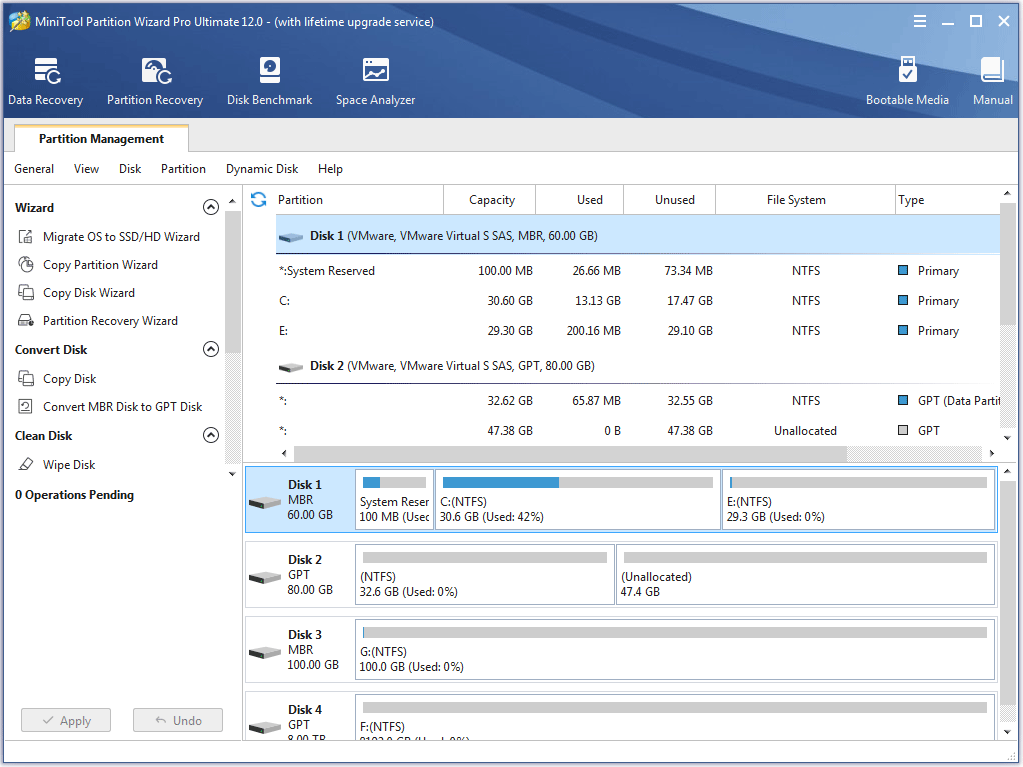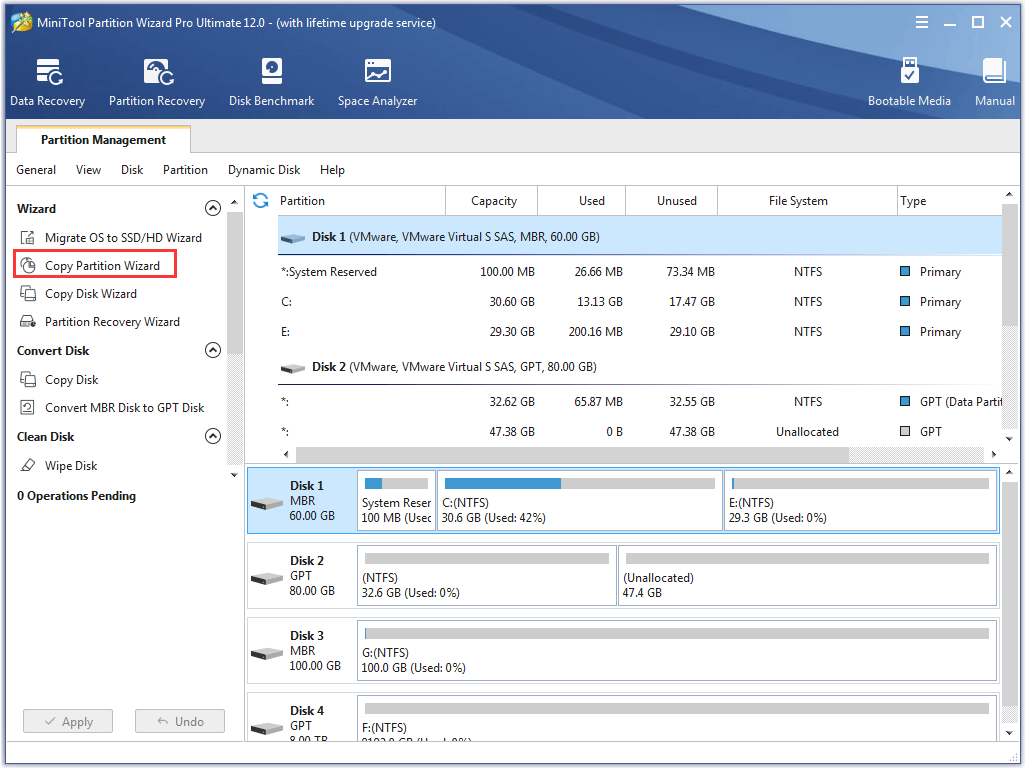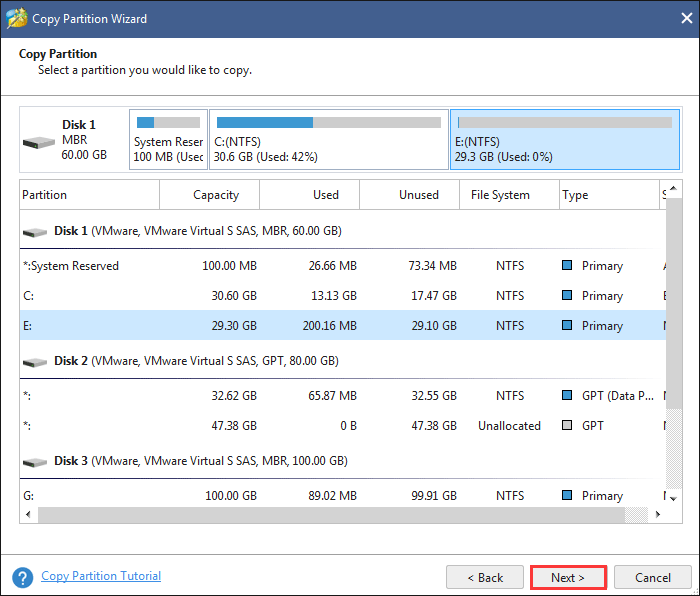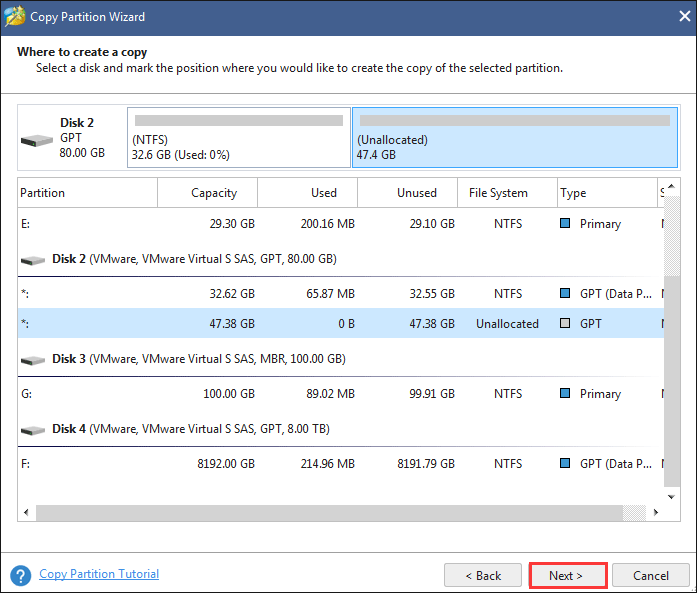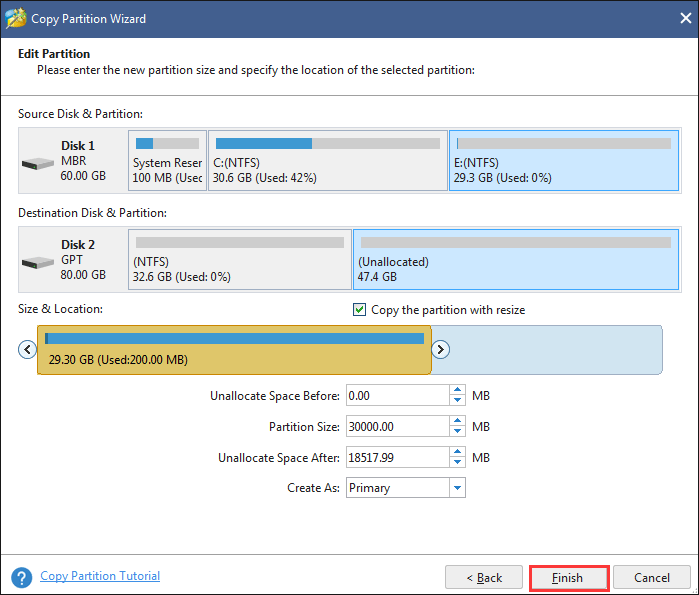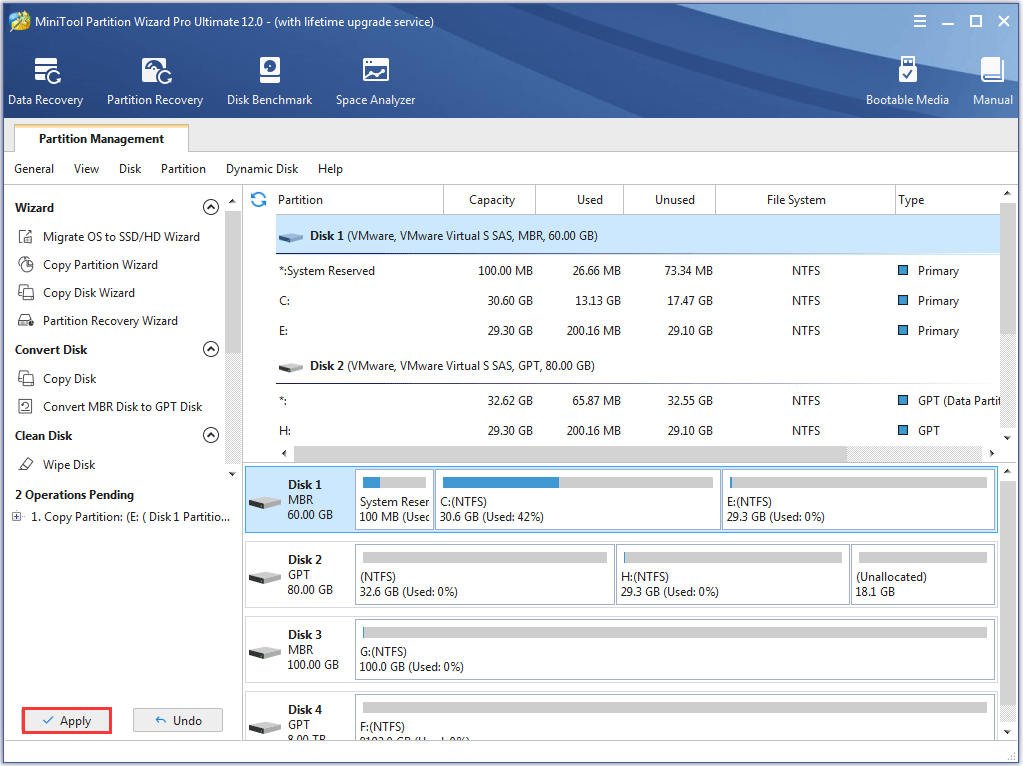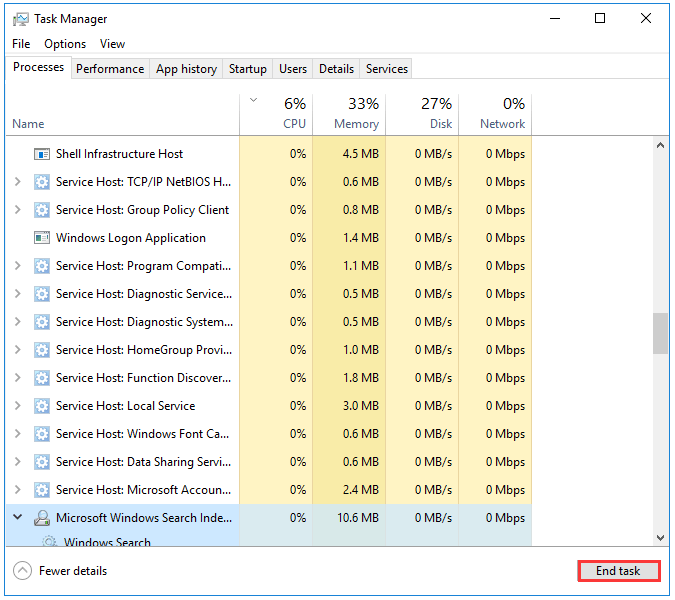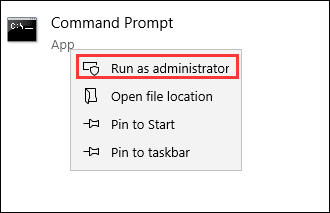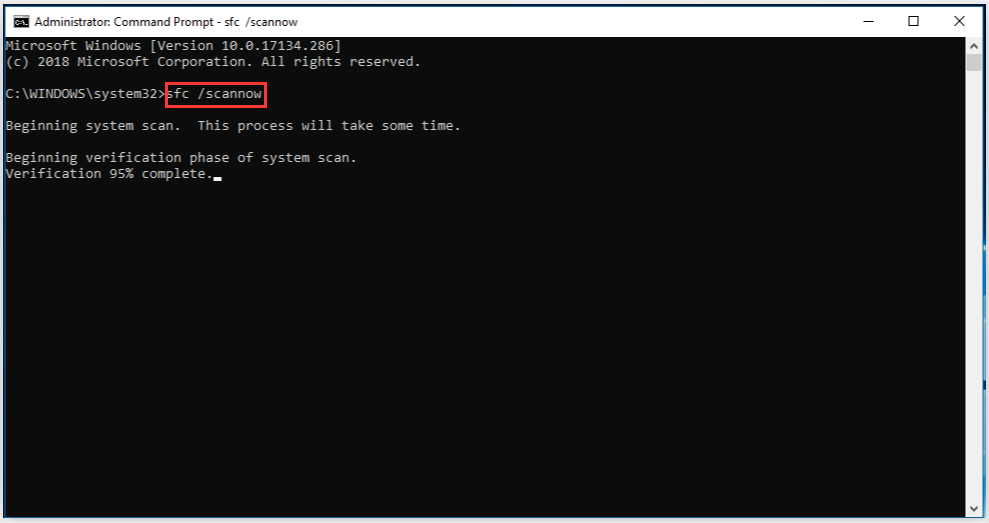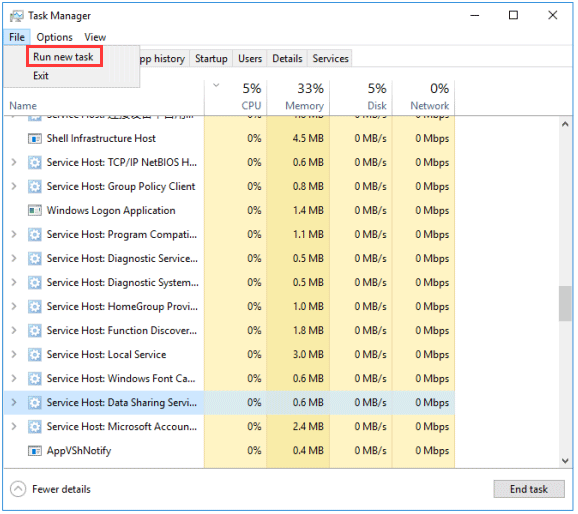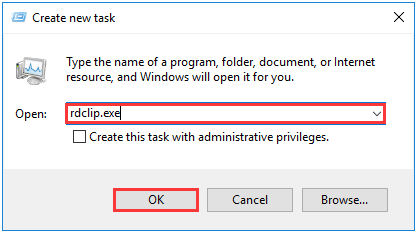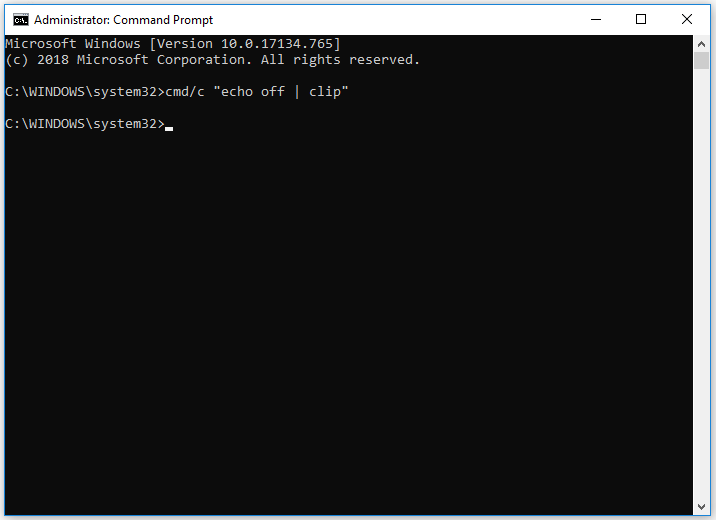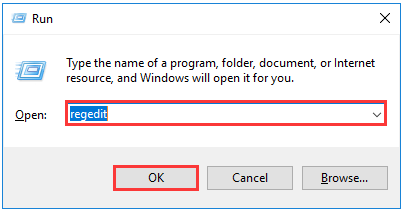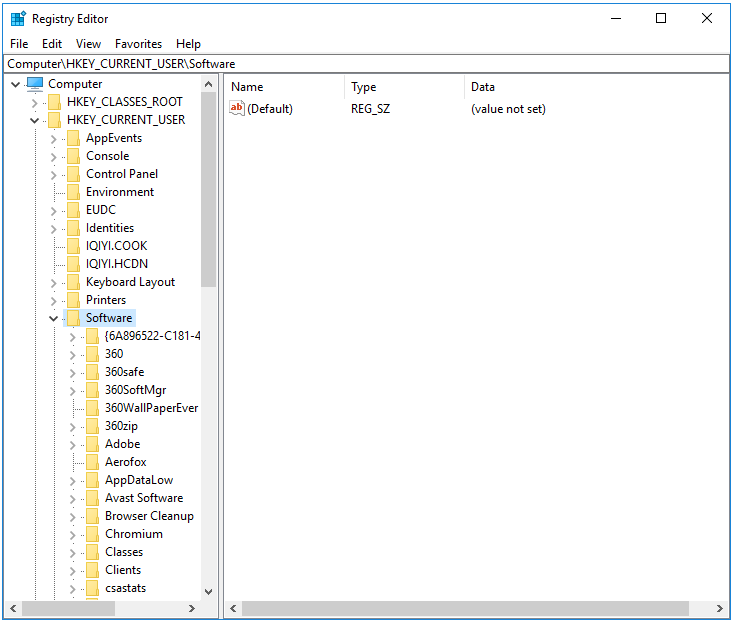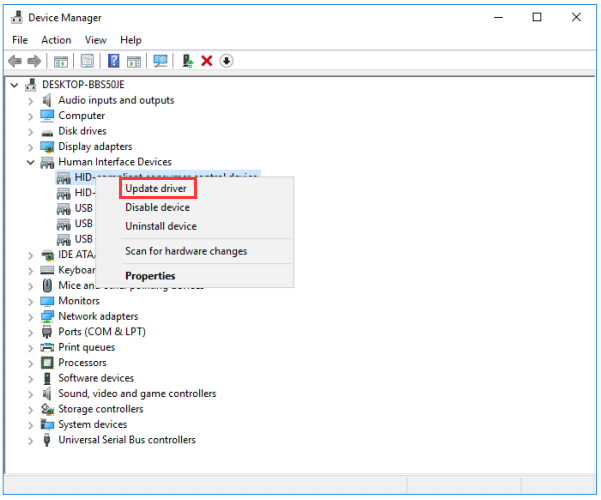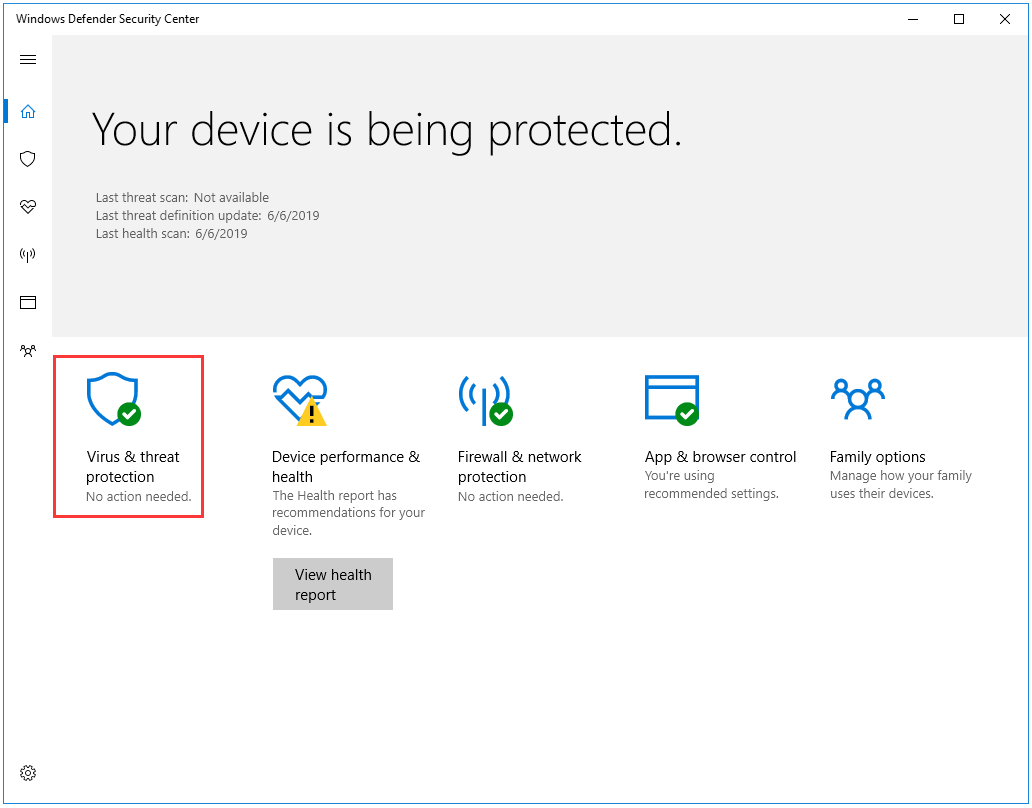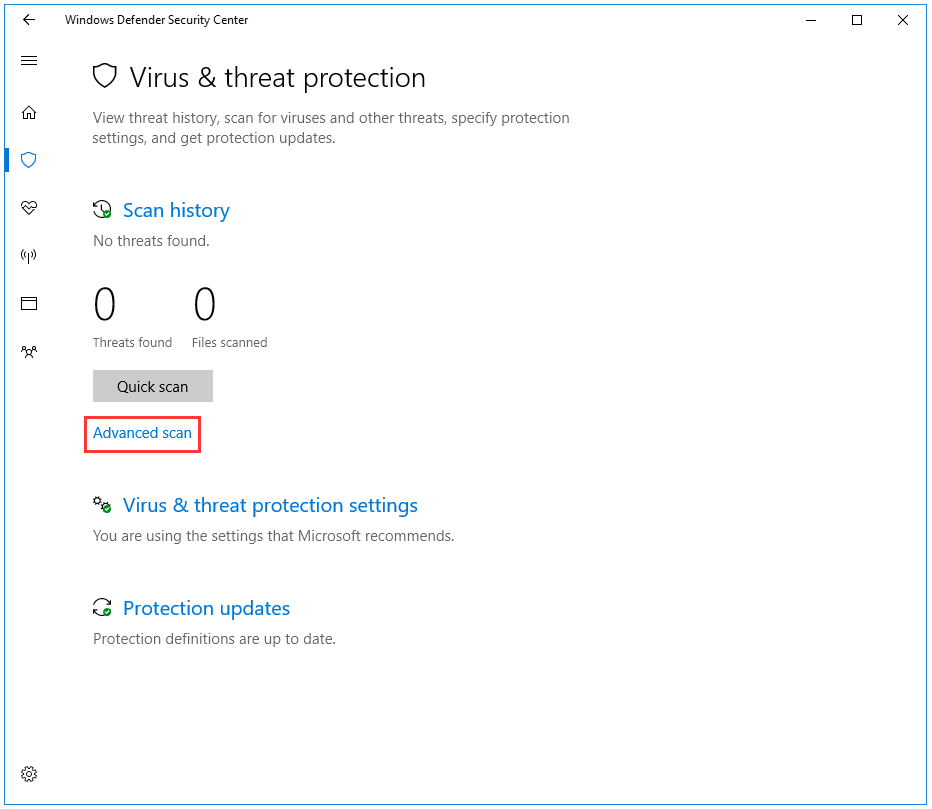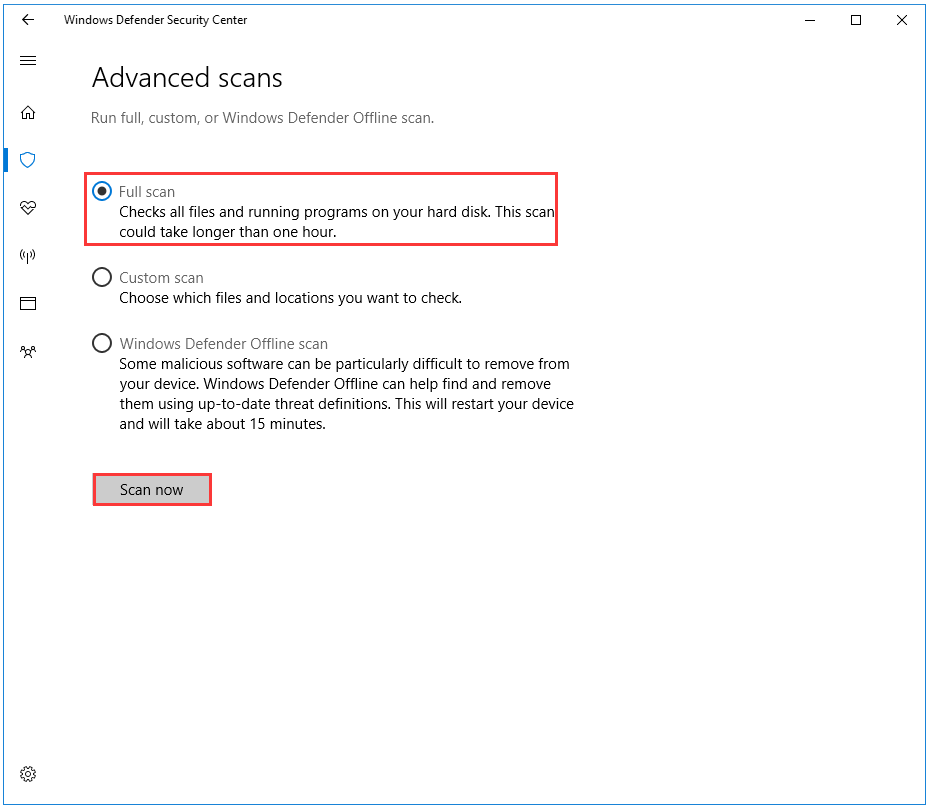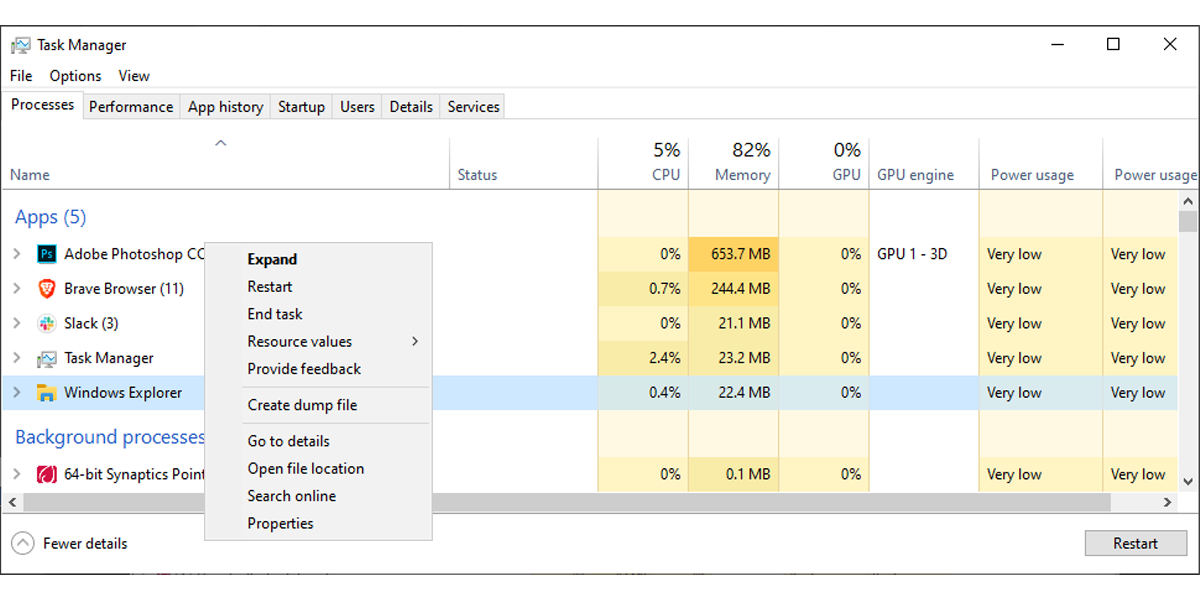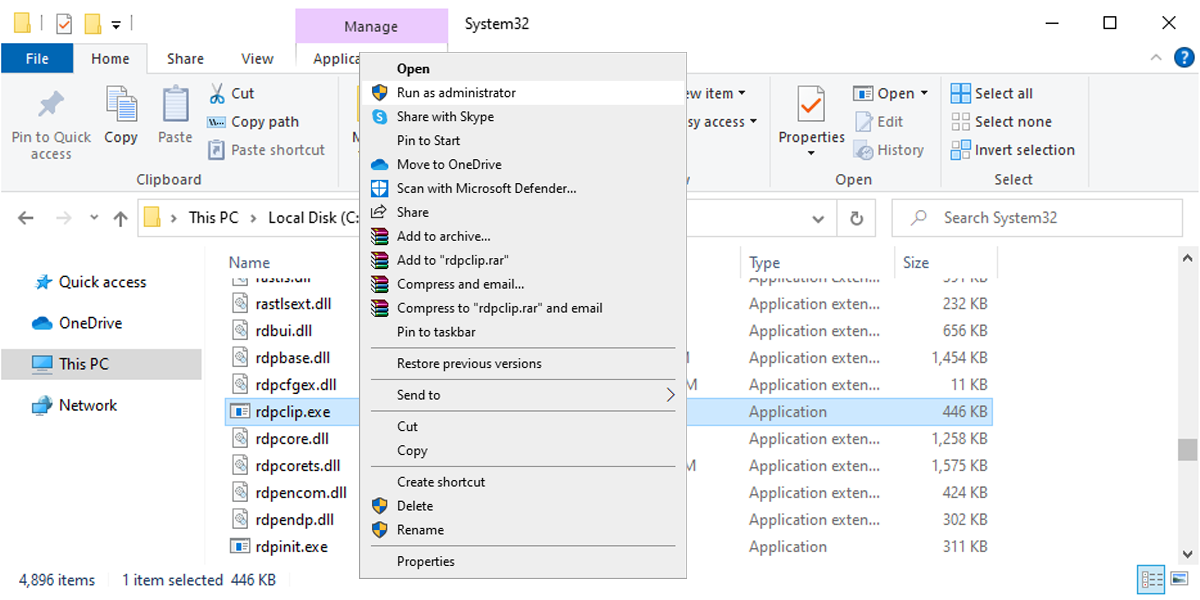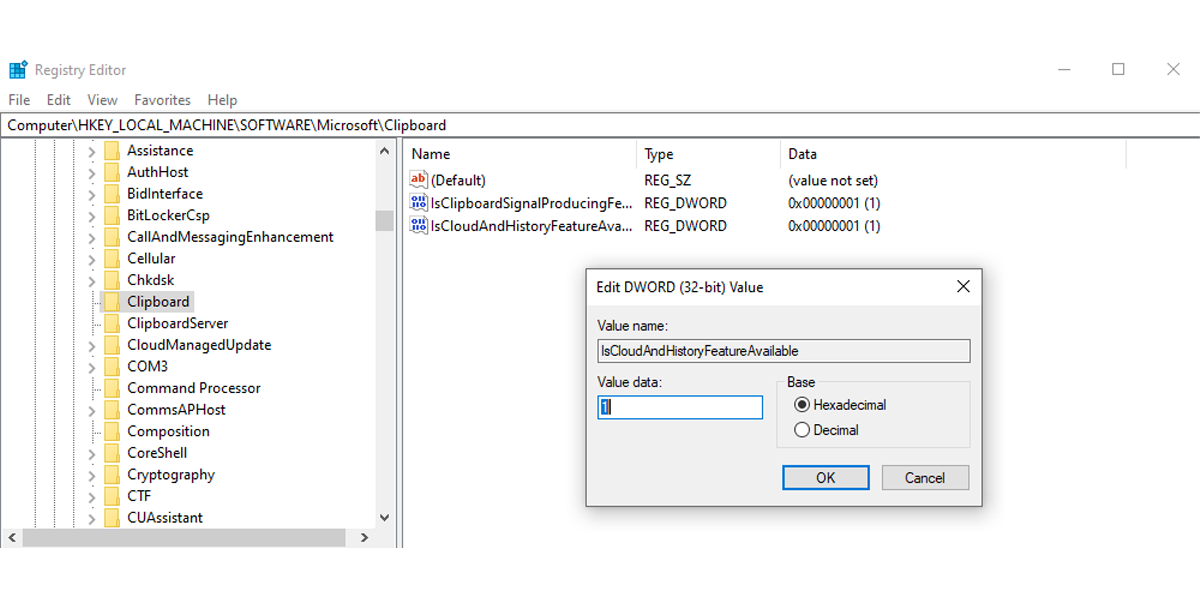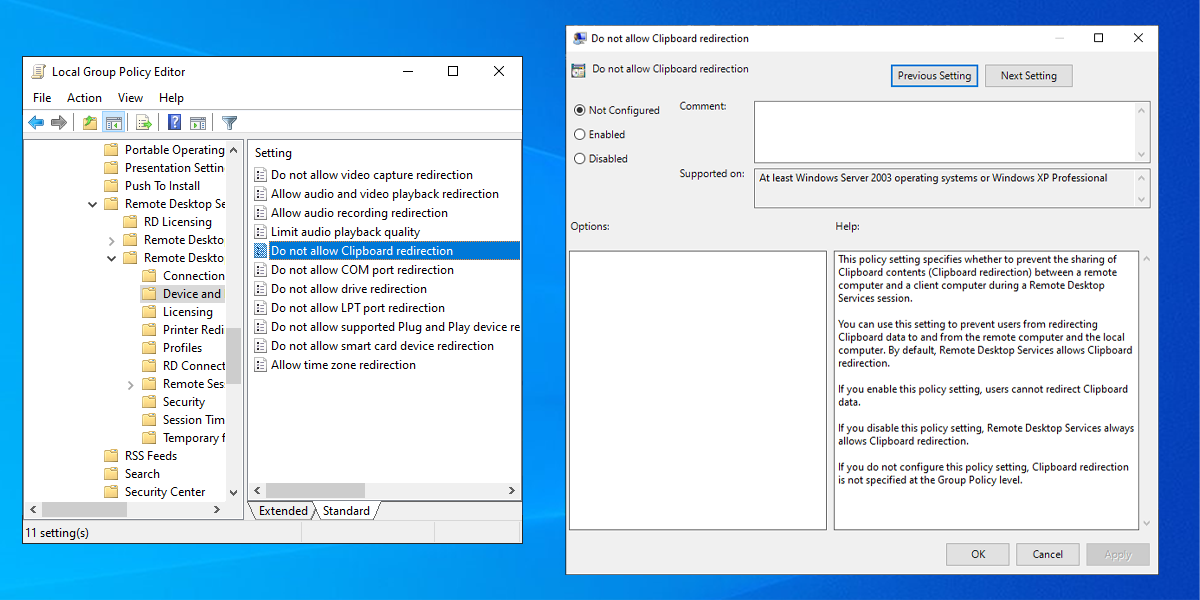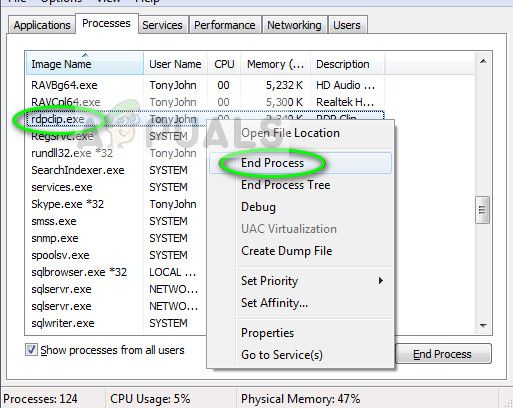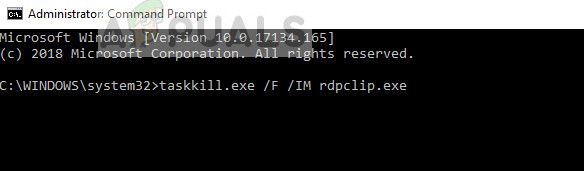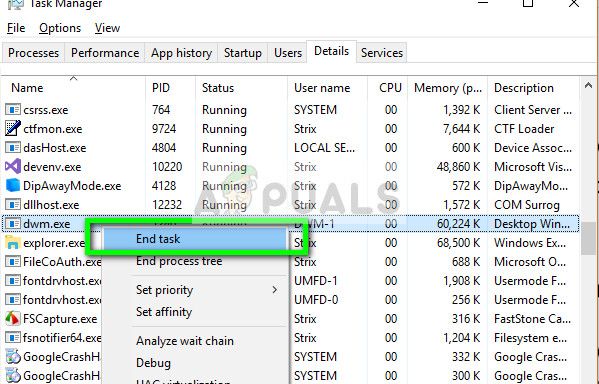Копирование и вставка — это одно из наиболее важных инструментов и основных функций Windows, которая была в операционной системе с первых ее версий. Самый быстрый и простой способ использования копирования и вставки в Windows — это сочетания клавиш. К ним относятся Ctrl + C для копирования и Ctrl + V для вставки. В качестве альтернативы комбинациям клавиш, можно использовать мышь, выделив текст, изображение или область, которую вы хотите скопировать, а затем щелкнув правой кнопкой мышки в необходимой папке и выбрать пункт «Вставить».
Если по какой-либо причине функция копирования и вставки не работает в Windows, одна из возможных причин может быть — повреждение компонентов программы. Другой причиной может быть антивирусное программное обеспечение, проблемные плагины или функции, некоторые сбои в работе системы Windows или проблема с процессом «rdpclicp.exe».
Содержание
- Не работает копировать вставить
- Обновите Windows
- Временно отключите антивирусное программное обеспечение
- Запустите утилиту проверки диска
- Запустите rdpclip.exe
- Запустите восстановление системы
- Создайте нового пользователя
- Отключите расширение «Отправка на Bluetooth» в Microsoft Office
- Отключите общий буфер обмена в Virtualbox
- Заключение
Не работает копировать вставить
Если перезагрузка компьютера не помогла решить проблему с функцией Копировать и Вставить, попробуйте другие действия. Ниже я расскажу о способах решения проблемы.
РЕКОМЕНДУЕМ:
Как скачать, установить и обновить DirectX
Обновите Windows
Некоторые системные сбои могут привести к тому, что функция копирования и вставки не будет работать. Вы можете исправить это, просто обновив Windows. Сделать это можно следующим образом.
- Нажмите «Пуск» и выберите «Настройки» —> «Обновление и безопасность».
- Нажмите «Проверить наличие обновлений». Windows проверит наличие доступных обновлений, загрузит и установит их после перезагрузки компьютера.
После перезагрузки компьютер проверьте работоспособность функции копирования и вставки. Если и это не помогло тогда идем дальше.
Временно отключите антивирусное программное обеспечение
Хорошее антивирусное программное обеспечение играет важную роль в безопасности компьютера, но в некоторых случаях оно может негативно отразится на работе операционной системы, в частности на функцию копирования и вставки. Чтобы решить эту проблему, временно отключите некоторые функции антивируса и повторите процесс копирования и вставки.
Если это поможет, задумайтесь об использовании другого антивируса. Есть большое количество антивирусов от различных разработчиков, которые обеспечат безопасность не конфликтуя с ОС.
Запустите утилиту проверки диска
Поврежденные программы или системные файлы могут привести к неработоспособности копирования и вставки. Сканирование chkdsk может помочь решить проблему.
- Откройте проводник и выберите «Этот компьютер».
- Щелкните правой кнопкой мыши по вашему жесткому диску на котором установлена Windows (pо умолчанию ОС устанавливается на диск C). После этого нажмите «Свойства».
- Перейдите на вкладку «Сервис».
- Нажмите «Проверить» на вкладке «Проверка на наличие ошибок».
Кроме того, вы можете запустить проверку диска из командной строки. Вот как это сделать:
- Щелкните правой кнопкой мыши «Пуск» и выберите «Windows PowerShell». В правой части окна нажмите на «Запустить от имени администратора».
- Введите команду:
chkdsk X: /fЗамените X буквой, обозначающей ваш системный диск (обычно это диск C). - Когда вас попросят запланировать сканирование, нажмите «Y».
- Перезагрузите компьютер и проверьте, устранена ли проблема.
Запустите rdpclip.exe
Проблемой копирования и вставки в Windows, может быть процесс rdpclicp.exe. Все что от вас требуется — это завершить процесс rdpclicp.exe и перезапустить его. Сделать это можно следующим образом:
- Нажмите Ctrl + Shift + ESC, чтобы запустить диспетчер задач.
- Перейдите на вкладку «Подробности».
- Щелкните правой кнопкой мыши по процессу «rdpclip.exe».
- Выберите «Завершить задачу».
- Перейдите в папку Windows/System32.
- Найдите «rdpclip.exe» и двойным кликом запустите его.
Запустите восстановление системы
Если недавно установленное обновление или приложение вызывает проблемы с вашим компьютером, вы можете восстановить Windows до точки восстановления. Восстановление системы не изменит ваши личные файлы, но оно может удалить недавно установленные драйверы, обновления и приложения.
РЕКОМЕНДУЕМ:
Как удаленно заблокировать Windows 10
Эта операция позволит восстанавливить компьютер до предыдущей точки сохранения, когда функция копирования и вставки работала нормально. Точки восстановления генерируются всякий раз, когда вы устанавливаете новые драйверы, приложения или обновления Windows, или когда вы создаете их вручную.
Вот как выполнить восстановление системы:
- Откройте панель управления (см. Где находится панель управления).
- В поле поиска введите «Восстановление» и нажмите Enter.
- Выберите «Восстановление».
- Выберите «Запуск восстановление системы» —> «Далее».
- Выберите точку восстановления, связанную с проблемным драйвером, приложением или обновлением.
- Выберите «Далее —> «Готово».
Примечание. Если точек восстановления нет, защита системы может быть отключена. Чтобы включить, выполните следующие действия:
- Откройте панель управления и выполните поиск «Восстановление».
- Выберите «Восстановление» —> «Настройка восстановления системы» —> «Настройка».
- Установите флажок «Включить защиту системы».
Создайте нового пользователя
Поврежденные профили пользователей могут привести к тому, что функция копирования и вставки не будет работать в Windows. Вы можете создать нового пользователя и посмотреть, поможет ли это. Чтобы создать новый профиль пользователя, выполните следующие действия:
- Нажмите «Пуск» и выберите «Настройки».
- Выберите «Учетные записи».
- Нажмите «Семья и другие пользователи».
- Нажмите «Добавить пользователя для этого компьютера».
- Введите имя пользователя, пароль и подсказку к паролю.
- Нажмите «Далее».
Если проблема сохраняется с новым профилем пользователя, попробуйте следующее решение.
Отключите расширение «Отправка на Bluetooth» в Microsoft Office
Эта надстройка связана с Microsoft Office и находится в разделе «Расширения» в программном обеспечении «Office». Проверьте каждом установленном продукте (Word, Excel, PowerPoint и т.д.) на наличие этого дополнения и отключите его в каждом программном продукте Office.
Отключите общий буфер обмена в Virtualbox
Virtualbox может запустить виртуальную машину на компьютере, но некоторые его функции могут мешать работе системы, например, общий буфер обмена. Если у вас установлен VirtualBox, временно отключите эту функцию и попробуйте снова выполнить функцию копирования и вставки.
РЕКОМЕНДУЕМ:
Как безопасно запускать ненадежные программы в Windows 10
Заключение
Копирование и вставка — это важная функция, которая в идеале должна работать в обязательном порядке. Не думаю, что кто-нибудь смог бы обойтись без нее и надеюсь, что рассмотренные в статье способы решения проблемы с копирование и вставкой вам помогут. Дайте нам знать, что сработало в вашем случае или какие решения вы использовали.

Загрузка…
Копирование и вставка в Windows не работает — решение
Копирование и вставка — это один из наиболее важных инструментов и основных функций в Windows, которая существует в операционной системе с первых ее версий. Это поможет вам значительно сократить время, которое вы потратили бы на создание материалов, когда выполняли много текстовой обработки, реорганизовывали и форматировали документы на вашем компьютере.
Самый быстрый и простой способ, который вы можете использовать для копирования и вставки в В Windows используются сочетания клавиш, которые помогают вам быстро работать. К ним относятся Ctrl + C для копирования и Ctrl + V для вставки. Кроме того, вы можете использовать метод мыши, выделив текст, изображение или область, которую вы хотите скопировать, а затем щелкнув правой кнопкой мыши или трекпад и выбрав Вставить.
Если по какой-либо причине, копировать и Функция вставки не работает в Windows, одна из возможных причин — некоторые поврежденные компоненты программы. Другие возможные причины включают антивирусное программное обеспечение, проблемные плагины или функции, некоторые сбои в работе системы Windows или проблему с процессом rdpclicp.exe.
Если перезагрузка компьютера не помогает, попробуйте выполнить другие нижеуказанные действия по устранению неполадок. исправить функцию копирования и вставки.
Обновление Windows
Некоторые сбои системы могут привести к тому, что функция копирования и вставки не будет работать. Вы можете исправить это, обновив Windows, так как Microsoft постоянно добавляет новые обновления, которые поставляются с критическими исправлениями. Для этого:
- Нажмите Пуск и выберите Настройки — & gt, Обновление и безопасность.
- Нажмите Проверить наличие обновлений.Windows проверит наличие доступных обновлений и загрузит и установит их после перезагрузки компьютера.
Связанный: как быть в безопасности в Windows 10 без использования антивируса
Временно отключите антивирусное ПО
Хорошее антивирусное программное обеспечение имеет решающее значение для безопасности вашего компьютера, но иногда оно вызывает конфликты с системой и может влиять на функцию копирования и вставки. Чтобы решить эту проблему, временно отключите некоторые функции антивируса, но если это не поможет, отключите его полностью.
Если это поможет, подумайте об изменении антивирусного программного обеспечения. Существует множество доступных опций, которые не будут мешать вашей системе, но при этом будут обеспечивать отличную защиту.
Запустить утилиту проверки диска
Поврежденные программы или системные файлы могут привести к тому, что при копировании и вставке не будет Работа. Сканирование chkdsk может помочь решить проблему. Для этого:
1. Откройте проводник и выберите «Этот компьютер».
2. Щелкните правой кнопкой мыши жесткий диск и выберите «Свойства».
3. Перейдите на вкладку Инструменты.
4. Нажмите Проверка в разделе Проверка ошибок.
Кроме того, вы можете запустить проверку диска из командной строки. Для этого:
1. Щелкните правой кнопкой мыши Пуск и выберите Windows PowerShell (Admin).
2. Введите следующую команду:
chkdsk X: / f
Замените X на букву, обозначающую системный диск — обычно по умолчанию C.
3. Когда вас попросят запланировать сканирование, нажмите Y.
4. Перезагрузите компьютер и проверьте, устранена ли проблема.
Запустите rdpclip.exe
Чтобы устранить проблему копирования и вставки в Windows, необходимо завершить процесс rdpclicp.exe и перезапустить его. Для этого:
1. Нажмите Ctrl + Shift + ESC, чтобы запустить диспетчер задач.
2. Перейдите на вкладку Подробности.
3. Щелкните правой кнопкой мыши процесс rdpclip.exe.
4. Выберите Завершить задачу.
5. Перейдите в папку Windows / system32.
6. Найдите файл rdpclip.exe и запустите его.
Восстановление системы
Если недавно установленное обновление или приложение вызывает проблемы на вашем компьютере, вы можете восстановить Windows до точки восстановления. Хотя восстановление системы не изменит ваши личные файлы, оно может удалить недавно установленные драйверы, обновления и приложения.
Он восстанавливает ваш компьютер до более раннего момента времени, когда функция копирования и вставки работала нормально. Точки восстановления генерируются всякий раз, когда вы устанавливаете новые драйверы, приложения или обновления Windows, или когда вы создаете их вручную.
Чтобы выполнить восстановление системы, выполните следующие действия:
1. Откройте панель управления.
2. В поле поиска введите Recovery и нажмите Enter.
3. Выберите Восстановление.
4. Выберите Открыть восстановление системы — & gt, Далее.
5. Выберите точку восстановления, связанную с драйвером проблемы, приложением или обновлением.
6. Выберите Далее — & gt, Готово.
Примечание. Если нет точек восстановления, защита системы может быть отключена. Чтобы включить его (включить), выполните следующие действия:
1.Откройте панель управления и найдите «Recovery».
2. Выберите Восстановление — & gt, Настроить восстановление системы — & gt, Настроить.
3. Установите флажок Включить защиту системы.
Настройка нового профиля пользователя
Поврежденные профили пользователей могут привести к тому, что функция копирования и вставки не будет работать в Windows. Вы можете настроить новый профиль пользователя и посмотреть, поможет ли это. Чтобы настроить новый профиль пользователя, выполните следующие действия:
1. Нажмите Пуск и выберите Настройки.
2. Выберите учетные записи.
3. Нажмите Семья и другие люди.
4. Нажмите Добавить кого-то еще на этот ПК.
5. Введите имя пользователя, пароль и подсказку к паролю.
6. Выберите Далее.
Если проблема не исчезла с новым профилем пользователя, попробуйте следующее решение.
Отключить отправку в надстройке Bluetooth
Это дополнение связано с Microsoft Office и можно найти в разделе «Дополнения» в программном обеспечении Office. Проверьте каждое установленное средство на наличие этого дополнения и отключите его в каждом средстве Office.
Отключить общий буфер обмена в Virtualbox
Virtualbox поможет вам запустить виртуальную машину на вашем компьютере, но некоторые из ее функции могут мешать работе системы, например общий буфер обмена. Чтобы устранить проблему, отключите эту функцию и попробуйте снова выполнить функцию копирования и вставки.
Заключение
Копирование и вставка — это важная функция, которая в идеале должна работать каждый день без сбоев. , Невозможность использовать это не только разочаровывает, но и требует много времени, если вам нужно найти альтернативы.Мы надеемся, что эти решения помогли вам. Сообщите нам, что сработало или какие решения вы использовали раньше, оставив комментарий ниже.
Как исправить неработающую проблему копирования и вставки в Windows
Просмотров сегодня: 12 822
На чтение 10 мин. Просмотров 175 Опубликовано 17.04.2021
Некоторые пользователи Windows сообщают, что функция копирования/вставки внезапно перестала у них работать. Эта проблема, похоже, отличается от проблемы копирования/вставки заметок iCloud , поскольку проблема возникает в масштабах всей системы, а не только при использовании определенного приложения. Сообщается, что эта проблема возникает в Windows 7, Windows 8.1 и Windows 10.
Содержание
- Что вызывает функция копирования/вставки, чтобы перестать работать в Windows?
- Метод 1: закрытие Notepad ++ (если применимо)
- Метод 2: отключение сочетаний клавиш в Skype (если применимо)
- Метод 3: Сброс ‘rdpclip.exe’
- Метод 4. Сброс диспетчера окон рабочего стола
- Метод 5: Использование стороннего приложения
- Метод 6. Использование командной строки для исправления функций копирования и вставки
- Метод 7: Удаление UltraCopier/ Supercopier (если применимо)
- Метод 8: Отдельные случаи
Что вызывает функция копирования/вставки, чтобы перестать работать в Windows?
Мы изучили эту конкретную проблему, проанализировав различные отчеты пользователей и стратегии восстановления, которые были применены пользователями Windows, чтобы разобраться в проблеме. Согласно нашим исследованиям, существует несколько различных причин, которые могут привести к этим симптомам:
- Notepad ++ блокирует буфер обмена . Как сообщают многие пользователи, эта конкретная проблема, как известно, возникает, когда пользователь пытается скопировать большой объем данных за один раз. Известно, что в таких ситуациях Notepad ++ блокирует буфер обмена, что делает невозможным использование функции копирования и вставки.
- Ярлык Skype конфликтует с функцией копирования – если вы Мы заметили, что только функция «Копировать» работает неправильно, а «Вставка» работает так, как задумано, вероятно, что ярлык Skype конфликтует с ярлыком «Копировать». В этом случае единственное решение – просто отключить сочетания клавиш в Skype, чтобы удалить ярлык.
- Приложение или процесс блокирует буфер обмена – много приложений и фоновых процессов могут привести к блокировке вашего буфера обмена, особенно в Windows 7. Когда это происходит, у вас есть ряд уловок, которые разблокируют вашу клавиатуру (команда CMD, сторонние приложения и т. д.)
- UltraCopier или SuperCopier конфликтуют со встроенной функцией копирования . Эти две утилиты могут предоставлять более продвинутые методы копирования, но есть много сообщений о том, что они конфликтуют со встроенным буфером обмена. . Несколько пользователей в аналогичной ситуации сообщили, что проблема была решена только после того, как они удалили стороннее программное обеспечение для копирования файлов.
Если вы ищете исправление, которое решит проблему копирования/вставки в Windows, эта статья предоставит вам несколько руководств по устранению неполадок. Ниже вы найдете несколько различных исправлений, которые пользователи в аналогичной ситуации успешно использовали для решения этой проблемы.
Эффективность всех возможных исправлений ниже подтверждена как минимум одним пользователем, но некоторые из них они могут быть неприменимы в вашем конкретном сценарии. В связи с этим мы советуем вам следовать методам в указанном порядке. Один из них обязательно решит проблему за вас.
Метод 1: закрытие Notepad ++ (если применимо)
Как это Оказывается, одним из наиболее распространенных виновников, которые могут блокировать вашу способность Копировать/Вставить , является Notepad ++.. Известно, что это происходит в тех ситуациях, когда пользователь пытается скопировать большой объем данных (внутри приложения) за короткий промежуток времени – в этом случае Notepad ++ может заблокировать буфер обмена.
Большинство пострадавших пользователей сообщают, что всякий раз, когда это происходит, буфер обмена остается заблокированным до следующего запуска системы или до закрытия Notepad ++ . Естественно, самое быстрое решение – просто закрыть приложение Notepad ++ и посмотреть, восстановлена ли возможность копирования и вставки.
Если у вас все еще есть проблемы, перейдите к следующему способу ниже.
Метод 2: отключение сочетаний клавиш в Skype (если применимо)
Как оказалось, одна маловероятная причина, которая может в конечном итоге сломаться функция копирования/вставки на вашем компьютере с Windows – это Skype. Но имейте в виду, что это применимо только в том случае, если вы не можете использовать команду Control + C, но можете нормально вставлять данные.
Это происходит потому, что в Skype есть одно сочетание клавиш под названием Игнорировать вызов с той же комбинацией клавиш, что и команда Копировать ( Ctrl + C ). Нескольким затронутым пользователям удалось разрешить этот конфликт, полностью отключив сочетания клавиш в Skype.
Для этого откройте Skype и перейдите в Инструменты> Параметры> Дополнительно> Ярлыки снимите флажок, связанный с Включить быстрые клавиши .
Как только вы это сделаете, сохраните изменения и посмотрите, сможете ли вы снова использовать команды «Копировать и вставить».
Если вы все еще сталкиваетесь с проблемами, перейдите к следующим методам ниже.
Метод 3: Сброс ‘rdpclip.exe’
rdpclip.exe, основного исполняемого файла для механизма копирования. Он предоставляет функциональные возможности для сервера служб терминалов, которые позволяют копировать и вставлять данные между клиентом и сервером. Несмотря на то, что рекомендуется не манипулировать этим процессом, мы попробуем перезапустить его и посмотреть, решит ли это проблему. Этот процесс мог перейти в устаревшее состояние или перестать отвечать на запросы, из-за чего модули могут не работать.
Вот что вам нужно сделать:
- Нажмите Windows + R , введите « taskmgr » в диалоговом окне и нажмите Enter.
- В диспетчере задач найдите процесс « rdpclip. exe », щелкните его правой кнопкой мыши и выберите Завершить процесс .

- Теперь закройте диспетчер задач и откройте его снова. После открытия нажмите Файл> Запустить новую задачу . В диалоговом окне введите «rdpclip.exe» и нажмите Enter. Сервис будет перезапущен. Проверьте вставку копии и посмотрите, устранило ли это проблему.
Если вы не можете найти процесс в диспетчере задач, вы можете использовать командную строку для достижения того же результата, используя одну строку. Это может быть полезно, если вы получаете доступ к своей машине удаленно и не имеете над ней надлежащего контроля.
- Нажмите Windows + S, введите «командная строка» в диалоговом окне, щелкните приложение правой кнопкой мыши и выберите Запуск от имени администратора .
- Выполните команду:
taskkill.exe /F/IM rdpclip.exe

- Теперь введите следующее и нажмите Enter.
rdpclip.exe
- Попробуйте скопировать вставку и посмотрите, помогло ли это.
Метод 4. Сброс диспетчера окон рабочего стола
Диспетчер окон рабочего стола ‘dwm.exe’ помогает управлять визуальными эффекты, найденные в операционных системах Windows. К ним относятся тема aero, переключатель окон с альтернативной вкладкой и многие другие модули. Короче говоря, он управляет всем вашим рабочим столом и его взаимодействием с пользователем. Этот модуль также время от времени зависает или попадает в тупик. Мы можем попробовать сбросить его и посмотреть, поможет ли это.
Вот что вам нужно сделать:
- Нажмите Windows + R , введите « taskmgr » в диалоговом окне и нажмите
- После входа в задачу Manager, найдите процесс ‘ dwm. exe на вкладке сведений, щелкните его правой кнопкой мыши и выберите Завершить задачу . .

- Сейчас закройте диспетчер задач и откройте его снова. После открытия нажмите Файл> Запустить новую задачу . В диалоговом окне введите «dwm.exe» и нажмите Enter. Сервис будет перезапущен. Проверьте вставку копии и посмотрите, устранило ли это проблему.
Метод 5: Использование стороннего приложения
Есть несколько различных приложений, которые позволят вам , чтобы разблокировать приложение, которое блокирует буфер обмена и не позволяет функции копирования/вставки работать должным образом. Мы протестировали несколько различных альтернатив и обнаружили одну бесплатную жемчужину, которая может позволить вам решить проблему всего несколькими простыми щелчками мыши.
GetOpenClipboardWindow обнаружит, какое приложение удерживает блокировку в буфере обмена, и автоматически снимет блокировку. Более того, он также предоставит вам PID приложения, которое применило блокировку, чтобы вы могли принять необходимые меры, чтобы убедиться, что проблема не повторится.
Вот краткое руководство по загрузка и использование приложения GetOpenClipboardWindow :
- Перейдите по этой ссылке ( здесь ) с пораженного компьютера на загрузите zip-файл GetOpenClipboardWindow .
- После завершения загрузки используйте утилиту для извлечения, например WinZip или 7zip, для извлечения содержимого архива.
- После завершения загрузки перейдите в папку, в которую вы загрузили исполняемый файл, и дважды щелкните его.
- Через несколько секунд вы получите сообщение об успешном завершении вроде «Буфер обмена успешно открыт и закрыт» .
Примечание. Даже если вы не получили PID приложения, которое вызывает проблему, а GetOpenClipboardWindow сообщает, что не смог найти никаких проблем, не расстраивайтесь, поскольку утилита все еще могла успешно восстановить вашу способность Копировать/Вставить .
- Выполните рутинную работу, которая включает копирование и вставку, чтобы проверить, не возникла ли проблема решено.
Метод 6. Использование командной строки для исправления функций копирования и вставки
Другой способ, который, скорее всего, поможет вам восстановить стандартное поведение копирования/вставки, – это использовать команду командной строки. Несколько затронутых пользователей сообщили, что функция копирования и вставки начала нормально работать после использования «echo off | clip »из командной строки с повышенными привилегиями.
На самом деле эта команда очищает буфер обмена, что решает большинство проблем с копированием/вставкой.
Вот краткое руководство о том, как это сделать:
- Нажмите клавишу Windows + R , чтобы открыть диалоговое окно «Выполнить». Затем введите « cmd » и нажмите Ctrl + Shift + Enter , чтобы открыть командную строку с повышенными привилегиями. В ответ на запрос UAC (Контроль учетных записей пользователей) нажмите Да , чтобы предоставить права администратора.
- В командной строке с повышенными привилегиями введите следующую команду и нажмите Enter , чтобы восстановить функцию копирования/вставки на вашем компьютере с Windows:
cmd/c «echo off | clip »
- После успешного выполнения команды перезагрузите компьютер и посмотрите, будет ли проблема решена при следующем запуске.
Если вам по-прежнему не удается скопировать/вставить какие-либо элементы на свой компьютер с Windows, перейдите к следующему способу ниже.
Метод 7: Удаление UltraCopier/ Supercopier (если применимо)
UltraCopier и SuperCopier – это программные продукты для копирования файлов для Windows, которые позволяют копировать файлы с множеством дополнительных опций, таких как пауза/возобновление, ограничение скорости , перевод, темы и многое другое.
Хотя это определенно отличные утилиты, которые добавят дополнительную функциональность, они также могут нарушить функцию копирования и вставки, особенно если вы используете сторонний антивирус. например AVG или McAfee.
Если этот сценарий применим к вашей текущей ситуации, выполните следующие действия, чтобы удалить утилиту, которая вызывает проблему:
- Нажмите клавиша Windows + R , чтобы открыть диалоговое окно «Выполнить». Затем введите «appwiz.cpl» и нажмите Enter , чтобы открыть окно Программы и компоненты .
- Прокрутите список приложений в окне Программы и компоненты вниз. и найдите UltraCopier (или SuperCopier ). Увидев его, щелкните его правой кнопкой мыши и выберите Удалить/Изменить .
- При запросе подтверждения нажмите Да , чтобы удалить приложение.
Метод 8: Отдельные случаи
На самом деле существует много модулей, которые делают процесс копирования-вставки бесполезным из-за своей активности. Поскольку мы не можем перечислить каждый из них в отдельном решении, мы перечислим их здесь один за другим. Не все из них могут подойти для вашего случая, поэтому выполняйте только те, которые подходят.
- Если вы используете IObit (Расширенный уход за системой), убедитесь, что опция ‘ чистый буфер обмена ‘не отмечен . Перейдите к расширенному обслуживанию системы, нажмите SmartRAM под Оптимизировать , затем выберите Настройки и снимите флажок.

- Если вы используете Надстройка Skype в вашем браузере, вы можете отключить ее и повторить попытку. Сделайте то же самое для всех приложений на базе Microsoft Office на вашем компьютере. Похоже, в этих модулях есть некоторая проблема с управлением памятью.
- Удаление программного обеспечения key-logger также помогает решить эту проблему. Кейлоггеры отслеживают записи на клавиатуре и сохраняют их в каком-то удаленном файле. Они также имеют тенденцию отключать механизм вставки копий. Перед повторной попыткой убедитесь, что вы отключили их.
- Отключите любое стороннее программное обеспечение для копирования и вставки на свой компьютер. В их число входят такие программы, как «ultracopier», которые предоставляют вам альтернативу.
- Вы даже можете попробовать отключить свое антивирусное программное обеспечение и посмотреть, не противоречит ли оно друг другу. Были случаи, когда причиной проблемы было антивирусное программное обеспечение «AVG».
- Если проблема возникает в Internet Explorer, перейдите в Свойства обозревателя (inetcpl.cpl)> вкладка «Дополнительно» > Сброс . После сброса перезагрузите компьютер и проверьте.
- Попробуйте убить/удалить Adobe Acrobat . Также известно, что это программное обеспечение вызывает некоторые проблемы.
- Перезагрузите компьютер или, если вы используете виртуальную машину , перезапустите приложение виртуальной машины..
- Если проблема не устранена, рассмотрите возможность отката или чистой установки Windows.
Компьютеры на базе операционной системы Windows 10 обладают удобной функцией копирования и вставки. Она позволяет быстро выделить файл, папку или фрагмент текста, а затем поместить ее в нужное место.
Но порой пользователи сталкиваются с проблемой, когда не работают копирование и вставка на операционной системе Windows 10. Этот факт сильно сказывается на удобстве использования ПК, а потому важно как можно скорее устранить неполадки.
Работа функции на компьютере с Windows 10 осуществляется двумя способами:
- с помощью горячих клавиш;
- через контекстное меню.
В первом случае пользователь зажимает клавиши «Ctrl» + «C» для выделения компонента и «Ctrl» + «V» для его вставки. Второй вариант предполагает, что владелец ПК выделяет файл или фрагмент текста, щелкает ПКМ и выбирает опцию «Копировать», а затем нажимает на «Вставить» в нужном месте.
Если компьютер не копирует файлы только клавишами, в то время как через контекстное меню все работает, есть смысл проверить работоспособность клавиатуры.
Но чаще всего проблема имеет не аппаратный, а программный характер. Неполадки возникают по следующим причинам:
- переполнен буфер обмена;
- сбой в работе «Проводника»;
- блокировка функции антивирусным ПО.
Это лишь основные факторы, вызывающие проблемы с работой функции. На копирование и вставку также могут влиять другие варианты сбоя, будь то с конкретным файлом или всем буфером обмена. Но неполадки в любом случае удастся устранить, обратившись к рекомендациям специалистов.
Как исправить функцию «Копировать/вставить» в Windows 10
Нет ничего страшного в том, что компьютер перестал копировать файлы. Да, это неприятно и сильно осложняет взаимодействие с ПК, но на решение проблемы обычно уходит не более 10 минут. Предлагается рассмотреть несколько вариантов устранения неполадок, и один из них обязательно поможет.
Сброс процесса буфера обмена удаленного рабочего стола
Когда пользователь копирует какой-либо элемент, он попадает во временный буфер обмена. Если причиной возникновения проблемы стал сбой в его работе, то буфер следует перезапустить:
- Откройте «Диспетчер задач» комбинацией клавиш «Ctrl» + «Shift» + «Esc» или другим способом.
- Перейдите во вкладку «Подробности».
- Найдите в списке «rdpclip.exe» и щелкните по нему ПКМ.
- Нажмите на кнопку «Завершить задачу».
- Кликните ЛКМ по вкладке «Файл», а затем выберите «Запустить новую задачу».
- В появившемся окне введите «rdpclip.exe», а затем нажмите на кнопку «ОК».
Если вам не удалось найти процесс в «Диспетчере задач», то его потребуется предварительно запустить способом, описанным в шагах 5-6. Далее завершите выполнение операции и поставьте ее снова, чтобы буфер обмена продолжил работу.
Перезапуск проводника
Бывает, проблема связана не с буфером обмена, а «Проводником», через который выполняется копирование и вставка. Поэтому не лишним будет перезапустить данное приложение по инструкции:
- Запустите «Диспетчер задач».
- Во вкладке «Процессы» найдите «Проводник».
- Вызовите контекстное меню щелчком ПКМ.
- Выберите опцию «Перезапустить».
«Проводник» автоматически прекратит работу и запустится снова. Никаких дополнительных действий предпринимать не придется, а потому после выполнения операции вы можете снова перепроверить работоспособность функции.
Очистка истории буфера обмена
Когда владелец компьютера часто обращается к функции копирования и вставки, буфер обмена постепенно заполняется, из-за чего некоторые файлы не удается вставить в нужное место. Выйти из ситуации можно путем сброса буфера:
- Щелкните ПКМ по значку «Пуск».
- Запустите командную строку от имени администратора.
- Введите запрос «echo off | clip».
- Нажмите на клавишу «Enter».
Чтобы изменения вступили в силу, рекомендуется перезагрузить компьютер. После следующего включения копипаст должен заработать. Если этого не произошло, то становится очевидным, что на работу функции влияет стороннее ПО, блокирующее копирование.
Временно отключите антивирусное программное обеспечение
Несмотря на то, что антивирусное ПО призвано защищать компьютер, оно нередко допускает ошибки, видя угрозу в безопасных файлах. В этой связи может быть запрещено их копирование. Чтобы убедиться, так ли это на самом деле, необходимо временно отключить антивирус.
Обратите внимание, что на всех компьютерах с Windows 10 на борту уже установлено средство защиты Windows Defender, способное заблокировать копипаст. Его отключение происходит следующим образом:
- Откройте «Параметры» через меню «Пуск».
- Перейдите в раздел «Обновление и безопасность», а затем – «Безопасность Windows».
- Кликните ЛКМ по вкладке «Защита от вирусов и угроз».
- Щелкните по надписи «Управление настройками».
- Отключите действующие элементы защиты.
Далее необходимо еще раз попытаться осуществить копирование файла. Если все пройдет безошибочно, то данный объект следует добавить в список исключений Windows Defender и повторно активировать защитник. То же самое касается сторонних антивирусов.
Средство устранения неполадок
Наконец, самым простым способом решения проблемы выглядит обращение к встроенному средству устранения неполадок:
- Откройте «Параметры».
- Перейдите в раздел «Обновление и безопасность», а затем – «Устранение неполадок».
- Щелкните ЛКМ по надписи «Дополнительные средства устранения неполадок».
- Среди предложенного списка выберите «Клавиатура» и нажмите на кнопку «Запустить средство устранения неполадок».
- Дождитесь окончания проверки и выполните указанные рекомендации.
Если компьютер все равно не копирует файлы, попробуйте выполнить проверку других компонентов, включая «Поиск и индексирование», а также «Устранение проблем с совместимостью». Возможно, проблема кроется именно в них, а неполадки клавиатуры в данном случае не играют существенной роли.
Источник
Is the Copy and Paste function in your computer not working? Don’t worry, this post has 7 solutions specifically tailored to help you deal with this issue. Moreover, it also shows you how to backup data when this issue happens.
Copy and Paste on Windows 10
How to copy and paste on computer? On Windows, there are common two ways to copy and paste files:
- Select the file you want to copy and paste and then use Ctrl+C; then go to the location that you want to transfer the files to and press Ctrl+V;
- Give a right-click on the file you want to copy and paste, and choose Copy and right click again in other locations to choose Paste.
This is how to copy and paste on computer.
Why copy and paste on the computer? Generally, the Copy and Paste function is used to create a copy file or transfer the original file to a new place.
However, lots of people reported «copy and paste not working». Why does copy and paste not work? How to fix copy and paste not working? Keep reading.
Tip: If you are anxious about backing up your data in this case, please take it easy – you can back up your data with third-party software first. Then you can adopt one of the following 7 ways to fix the issue.
In this situation, MiniTool Partition Wizard is an excellent assistant for you to back up your data easily.
Its Copy Partition Wizard feature can help you copy all data from one partition to another easily. Therefore, when there are lots of files that need to be backed up you can employ this feature, which can save much time.
Free Download
Here is the tutorial about how to back up data with MiniTool Partition Wizard Free.
Note: If you want to create a data backup from your computer to USB, you should connect it with your computer first.
Step 1: Download MiniTool Partition Wizard by clicking the offered button and launch it to get its main interface where you can see multiple functions.
Step 2: Select the Copy Partition Wizard feature among the options from the left panel. Then you will get a pop-up window and click the Next button on this window to continue to back up data.
Step 3: After clicking the Next, you will get a new pop-up window, and make sure which partition you want to copy and click it. Finally, click Next.
Step 4: Select an unallocated space as the target partition where the copied data in the source partition could be saved.. And click the Next button.
Note: The selected unallocated space should be large enough to save all the data in the source partition.
Step 5: According to your own demands, you can resize the partition and change its location. Then click the Finish button.
Step 6: After going back to the main interface of the software, please click the Apply button to complete the changes you have made.
It is easy to apply the Copy Partition Wizard feature of MiniTool Partition Wizard Free to complete backing up data when the copy and paste feature of Windows is not working. Click to Tweet
Note: If you want to back up all the data saved in one disk with on less than one partition, you can apply the Copy Disk Wizard feature of MiniTool Partition Wizard. Please click here to learn about the detailed operations.
7 Solutions to Fix Copy and Paste Not Working Windows 10
Now, your data has been backed up, and you can move to the following content to know about how to fix copy and paste not working.
Solution 1: Close Open Applications
If you are running many applications in the background, there may be a conflict among the applications, which prevents you from copying and pasting files in Windows operating systems.
How to close the running applications in the background? You need to run Task Manager, a system monitoring program that provides information and general statuses about the running applications and the computer itself.
Step 1: Give a right-click on the empty space in the taskbar, and select Task Manager among the options.
Step 2: In the Task Manager window, please choose the program which should be closed and click End task.
Step 3: Check if the Copy and Paste feature of Windows is working. If this solution fails to fix the issue, please try the following solutions.
Recommended article: How to Fix: 100% Disk Usage on Windows 10 Task Manager — MiniTool
Solution 2: Check Your System with System File Checker
It is common to use System File Checker (SFC) to deal with the Windows issues, and SFC can help you in this situation. (Note: If you find the utility is not working, please click Quickly Fix – SFC Scannow Not Working (Focus on 2 Cases).
Step 1: Type Command Prompt or cmd in the search bar, right click Command Prompt and finally select Run as administrator.
Step 2: Type sfc/scannow and hit the Enter key on your keyboard after you get a black pop-up window like the following image.
Step 3: Wait for the system fully scanning the device and solving the issue.
After the scanning has finished, please try copying and pasting one file with your keyboard to check whether the issue still exists. If it still exists, you can try the following methods.
Solution 3: Reset rdpclip.exe in Task Manager
What is rdpclip.exe? It is the main executable for the File Copy function and allows you to copy and paste server and client over the Terminal Services server.
Note: rdpclip.exe is a necessary system process for your computer working properly. Therefore, it should not be removed from your computer.
Let’s learn about how to reset rdpclip.exe in Task Manager.
Step 1: Press Ctrl+Alt+Del and select Task Manager from among the options or click the free space in the taskbar and select Task Manager.
Step 2: Find the rdpclip.exe service in the Process tab.
Step 3: Right-click rdpclip.exe and click End process.
Step 4: Close Task Manager and open it again.
Step 5: Select the File tab, click it and select Run new task.
Step 6: Input rdclip.exe in the pop-up window and click the OK button. It will re-initiate the process. And you should restart your computer to check that copy and paste not working is fixed or not.
If this solution also fails to solve the issue, please try Solution 4.
Solution 4: Clear Your Clipboard with Command Prompt
There is a possibility that you cannot copy and paste files because your clipboard is full.
What is clipboard? As a data buffer, clipboard is used for short term data storage. It is provided by the operation system to be used as data transfer between documents and applications for cut, copy and paste operations.
How to clean your clipboard? Here is the tutorial.
Step 1: Run Command Prompt as administrator at first.
Step 2: Type the command cmd/c “echo off | clip” and then hit the Enter key on your keyboard.
Step 3: Check if you are able to copy and paste files properly.
Solution 5: Delete Corrupt Zone from Windows Registry
You won’t be able to copy and paste files if there are any corrupt zones in your WindowsRegistry.files. Let’s see how to remove the corrupt zone from Windows Registry.
Step 1: Press the Windows icon key and the R key on the keyboard simultaneously.
Step 2: Type regedit in the Run box and click the OK button.
Step 3: You should expand the following categories in order in the left panel: HKEY_CURRENT_USER, Software, Microsoft, Windows, Current Version, Internet Settings, and Zones.
Step 4: If you see a folder that has a rectangle icon or L icon on its right please right click the folder and choose Delete.
Step 5: Click Yes to confirm this deletion.
Step 6: Close the Windows Registry and check the Copy and Paste function is working or not.
Solution 6: Update Your Hard Driver
A device driver may be causing the copy and paste function to stop working hence you need to update your hard driver with Device Manager.
Note: Device Manager is a Control Panel applet in Microsoft Windows operating systems. It allows you to view and control the hardware attached to the computer.
To update the hard driver with Device Manager, please use these steps:
Step 1: Type Device Manager in the searching dialogue, and click the searching result Device Manager.
Step 2: Give a double-click on the category with the device you want to update.
Step 3: Give the right-click on the device and choose Update Driver option.
Solution 7: Check for Viruses and Malware
In this situation, you should carry out a virus scan with Windows Defender to make sure whether the virus or malware is the cause.
Note: As an anti-malware component of Microsoft Windows, Windows Defender has evolved into a full antivirus program, replacing Microsoft security Essentials as part of Windows 8 and later versions.
Step 1: Type Windows Defender Security Center in the searching box at the lower left corner. After clicking the researching result, you will get a pop-up window like the following image. Click Virus & threat protection.
Step 2: Please click Advanced scan below the Quick scan button. It is highly recommended that you do a full scan, hence please click Full scan and then click the Scan now button.
Copy and paste not working! There are 7 solutions that can deal with this issue. Click to Tweet
Note: If you encounter cut and paste not working in Windows, you can here.
Bottom Line
It is easy to copy and paste files on Windows 10, but «copy and paste not working» makes things become difficult. But cheer up! This post has shown how to fix copy and paste not working in different ways and you can give them a try.
If you have any doubt about the above 7 solutions or advice, you can contact us via [email protected], and you also can leave your message in the following comment zone.
Thanks in advance.
Copy and Paste Function Not Working FAQ
Why is my copy and paste not working Windows 10?
- There may be a conflict among the applications running in the background.
- There is something with rdpclip.exe.
- Your clipboard is full.
- There are any corrupt zones in your WindowsRegistry.files.
- The hard driver is outdated.
- Your computer might be under the effect of viruses or malware.
Why Ctrl + C is not working?
There are two possible reasons:
- Your keyboard driver goes wrong or is outdated.
- Your keyboard is not working properly.
According to the reasons, you may know what to do to bring Ctrl + C back to normal. But before you adopt your solutions to this issue, you can try restarting your computer.
Is the Copy and Paste function in your computer not working? Don’t worry, this post has 7 solutions specifically tailored to help you deal with this issue. Moreover, it also shows you how to backup data when this issue happens.
Copy and Paste on Windows 10
How to copy and paste on computer? On Windows, there are common two ways to copy and paste files:
- Select the file you want to copy and paste and then use Ctrl+C; then go to the location that you want to transfer the files to and press Ctrl+V;
- Give a right-click on the file you want to copy and paste, and choose Copy and right click again in other locations to choose Paste.
This is how to copy and paste on computer.
Why copy and paste on the computer? Generally, the Copy and Paste function is used to create a copy file or transfer the original file to a new place.
However, lots of people reported «copy and paste not working». Why does copy and paste not work? How to fix copy and paste not working? Keep reading.
Tip: If you are anxious about backing up your data in this case, please take it easy – you can back up your data with third-party software first. Then you can adopt one of the following 7 ways to fix the issue.
In this situation, MiniTool Partition Wizard is an excellent assistant for you to back up your data easily.
Its Copy Partition Wizard feature can help you copy all data from one partition to another easily. Therefore, when there are lots of files that need to be backed up you can employ this feature, which can save much time.
Free Download
Here is the tutorial about how to back up data with MiniTool Partition Wizard Free.
Note: If you want to create a data backup from your computer to USB, you should connect it with your computer first.
Step 1: Download MiniTool Partition Wizard by clicking the offered button and launch it to get its main interface where you can see multiple functions.
Step 2: Select the Copy Partition Wizard feature among the options from the left panel. Then you will get a pop-up window and click the Next button on this window to continue to back up data.
Step 3: After clicking the Next, you will get a new pop-up window, and make sure which partition you want to copy and click it. Finally, click Next.
Step 4: Select an unallocated space as the target partition where the copied data in the source partition could be saved.. And click the Next button.
Note: The selected unallocated space should be large enough to save all the data in the source partition.
Step 5: According to your own demands, you can resize the partition and change its location. Then click the Finish button.
Step 6: After going back to the main interface of the software, please click the Apply button to complete the changes you have made.
It is easy to apply the Copy Partition Wizard feature of MiniTool Partition Wizard Free to complete backing up data when the copy and paste feature of Windows is not working. Click to Tweet
Note: If you want to back up all the data saved in one disk with on less than one partition, you can apply the Copy Disk Wizard feature of MiniTool Partition Wizard. Please click here to learn about the detailed operations.
7 Solutions to Fix Copy and Paste Not Working Windows 10
Now, your data has been backed up, and you can move to the following content to know about how to fix copy and paste not working.
Solution 1: Close Open Applications
If you are running many applications in the background, there may be a conflict among the applications, which prevents you from copying and pasting files in Windows operating systems.
How to close the running applications in the background? You need to run Task Manager, a system monitoring program that provides information and general statuses about the running applications and the computer itself.
Step 1: Give a right-click on the empty space in the taskbar, and select Task Manager among the options.
Step 2: In the Task Manager window, please choose the program which should be closed and click End task.
Step 3: Check if the Copy and Paste feature of Windows is working. If this solution fails to fix the issue, please try the following solutions.
Recommended article: How to Fix: 100% Disk Usage on Windows 10 Task Manager — MiniTool
Solution 2: Check Your System with System File Checker
It is common to use System File Checker (SFC) to deal with the Windows issues, and SFC can help you in this situation. (Note: If you find the utility is not working, please click Quickly Fix – SFC Scannow Not Working (Focus on 2 Cases).
Step 1: Type Command Prompt or cmd in the search bar, right click Command Prompt and finally select Run as administrator.
Step 2: Type sfc/scannow and hit the Enter key on your keyboard after you get a black pop-up window like the following image.
Step 3: Wait for the system fully scanning the device and solving the issue.
After the scanning has finished, please try copying and pasting one file with your keyboard to check whether the issue still exists. If it still exists, you can try the following methods.
Solution 3: Reset rdpclip.exe in Task Manager
What is rdpclip.exe? It is the main executable for the File Copy function and allows you to copy and paste server and client over the Terminal Services server.
Note: rdpclip.exe is a necessary system process for your computer working properly. Therefore, it should not be removed from your computer.
Let’s learn about how to reset rdpclip.exe in Task Manager.
Step 1: Press Ctrl+Alt+Del and select Task Manager from among the options or click the free space in the taskbar and select Task Manager.
Step 2: Find the rdpclip.exe service in the Process tab.
Step 3: Right-click rdpclip.exe and click End process.
Step 4: Close Task Manager and open it again.
Step 5: Select the File tab, click it and select Run new task.
Step 6: Input rdclip.exe in the pop-up window and click the OK button. It will re-initiate the process. And you should restart your computer to check that copy and paste not working is fixed or not.
If this solution also fails to solve the issue, please try Solution 4.
Solution 4: Clear Your Clipboard with Command Prompt
There is a possibility that you cannot copy and paste files because your clipboard is full.
What is clipboard? As a data buffer, clipboard is used for short term data storage. It is provided by the operation system to be used as data transfer between documents and applications for cut, copy and paste operations.
How to clean your clipboard? Here is the tutorial.
Step 1: Run Command Prompt as administrator at first.
Step 2: Type the command cmd/c “echo off | clip” and then hit the Enter key on your keyboard.
Step 3: Check if you are able to copy and paste files properly.
Solution 5: Delete Corrupt Zone from Windows Registry
You won’t be able to copy and paste files if there are any corrupt zones in your WindowsRegistry.files. Let’s see how to remove the corrupt zone from Windows Registry.
Step 1: Press the Windows icon key and the R key on the keyboard simultaneously.
Step 2: Type regedit in the Run box and click the OK button.
Step 3: You should expand the following categories in order in the left panel: HKEY_CURRENT_USER, Software, Microsoft, Windows, Current Version, Internet Settings, and Zones.
Step 4: If you see a folder that has a rectangle icon or L icon on its right please right click the folder and choose Delete.
Step 5: Click Yes to confirm this deletion.
Step 6: Close the Windows Registry and check the Copy and Paste function is working or not.
Solution 6: Update Your Hard Driver
A device driver may be causing the copy and paste function to stop working hence you need to update your hard driver with Device Manager.
Note: Device Manager is a Control Panel applet in Microsoft Windows operating systems. It allows you to view and control the hardware attached to the computer.
To update the hard driver with Device Manager, please use these steps:
Step 1: Type Device Manager in the searching dialogue, and click the searching result Device Manager.
Step 2: Give a double-click on the category with the device you want to update.
Step 3: Give the right-click on the device and choose Update Driver option.
Solution 7: Check for Viruses and Malware
In this situation, you should carry out a virus scan with Windows Defender to make sure whether the virus or malware is the cause.
Note: As an anti-malware component of Microsoft Windows, Windows Defender has evolved into a full antivirus program, replacing Microsoft security Essentials as part of Windows 8 and later versions.
Step 1: Type Windows Defender Security Center in the searching box at the lower left corner. After clicking the researching result, you will get a pop-up window like the following image. Click Virus & threat protection.
Step 2: Please click Advanced scan below the Quick scan button. It is highly recommended that you do a full scan, hence please click Full scan and then click the Scan now button.
Copy and paste not working! There are 7 solutions that can deal with this issue. Click to Tweet
Note: If you encounter cut and paste not working in Windows, you can here.
Bottom Line
It is easy to copy and paste files on Windows 10, but «copy and paste not working» makes things become difficult. But cheer up! This post has shown how to fix copy and paste not working in different ways and you can give them a try.
If you have any doubt about the above 7 solutions or advice, you can contact us via [email protected], and you also can leave your message in the following comment zone.
Thanks in advance.
Copy and Paste Function Not Working FAQ
Why is my copy and paste not working Windows 10?
- There may be a conflict among the applications running in the background.
- There is something with rdpclip.exe.
- Your clipboard is full.
- There are any corrupt zones in your WindowsRegistry.files.
- The hard driver is outdated.
- Your computer might be under the effect of viruses or malware.
Why Ctrl + C is not working?
There are two possible reasons:
- Your keyboard driver goes wrong or is outdated.
- Your keyboard is not working properly.
According to the reasons, you may know what to do to bring Ctrl + C back to normal. But before you adopt your solutions to this issue, you can try restarting your computer.
Содержание
- Как исправить проблемы с функцией Copy-Paste на Windows
- Копирование и вставка не работает в Windows
- Сбросьте процесс буфера обмена удаленного рабочего стола
- Перезапустите проводник Windows
- Очистите историю буфера обмена
- Антивирусные приложения
- Запустите средство устранения неполадок
- Копирование и вставка не работает в приложениях
- Отключите надстройку Bluetooth
- Программное обеспечение безопасности Webroot
- Удалите Skype Click to Call
- Попробуйте другие менеджеры буфера обмена
- Не работает функция «Копировать — Вставить»
- Не работает копировать вставить
- Обновите Windows
- Временно отключите антивирусное программное обеспечение
- Запустите утилиту проверки диска
- Запустите rdpclip.exe
- Запустите восстановление системы
- Создайте нового пользователя
- Отключите расширение «Отправка на Bluetooth» в Microsoft Office
- Отключите общий буфер обмена в Virtualbox
- Заключение
- Как исправить, что копирование и вставка не работают в Windows 10
- Как исправить буфер обмена Windows 10 с помощью командной строки
- Как исправить буфер обмена Windows 10 с помощью редактора реестра
- Как исправить буфер обмена Windows 10 с помощью групповой политики
- Копирование и вставка в Windows не работает — решение
- Обновление Windows
- Временно отключите антивирусное ПО
- Запустить утилиту проверки диска
- Запустите rdpclip.exe
- Восстановление системы
- Настройка нового профиля пользователя
- Отключить отправку в надстройке Bluetooth
- Отключить общий буфер обмена в Virtualbox
- Заключение
- Исправлено: копирование вставки не работает на Windows 7, 8.1, 10 —
- Что приводит к тому, что функция копирования / вставки перестает работать в Windows?
- Способ 1. Закрытие Notepad ++ (если применимо)
- Способ 2. Отключение сочетаний клавиш в Skype (если применимо)
- Способ 3: сброс «rdpclip.exe»
- Метод 4: Сброс оконного менеджера рабочего стола
- Способ 5: использование стороннего приложения
- Способ 6: использование командной строки для исправления копии вставить функции
- Метод 7: Удаление UltraCopier / Supercopier (если применимо)
- Метод 8: Индивидуальные случаи
Как исправить проблемы с функцией Copy-Paste на Windows
Функция копирования и вставки в Windows 10 часто воспринимается как должное. Это так же просто, как нажать сочетание клавиш Ctrl + C, а затем Ctrl + V на клавиатуре. Мы используем её несколько раз в день, чтобы облегчить нашу работу. Всё в порядке, пока копипаст не перестанет работать на вашем компьютере с Windows 10.
Некоторые пользователи сообщают, что копипаст не работает в определенном приложении, в то время как другие говорят, что он не работает во всей Windows 10. Конечно, я никак не могу рассказать обо всех приложениях, вовлеченных в эту путаницу. Вот почему я расскажу о некоторых распространенных приложениях Microsoft, которыми пользуется большинство людей.
Копирование и вставка не работает в Windows
Когда вы больше не можете копировать и вставлять текст, файлы и папки из одного приложения в другое или в любое другое место на вашем компьютере с Windows 10, пришло время серьёзно и внимательно изучить проблему, поскольку это общесистемная проблема.
Сбросьте процесс буфера обмена удаленного рабочего стола
В Windows процесс буфера обмена удаленного рабочего стола запускается с именем файла rdpclip.exe при каждой загрузке Windows.
Если служба rdpclip.exe уже запущена, щелкните её правой кнопкой мыши, чтобы выбрать Завершить задачу, а затем перезапустите её, как показано выше.
Вот ещё один способ перезапустить службу rdpclip.exe для тех, кто не может найти её в диспетчере задач. Откройте следующую структуру папок: C:WindowsSystem32
Найдите rdpclip.exe в папке, щелкните правой кнопкой мыши и выберите Запуск от имени администратора. Это ещё не всё. Вам также необходимо найти dwm.exe и запустить его с правами администратора.
Перезапустите проводник Windows
Это закроет все открытые приложения и окна. Сохраните всю работу, прежде чем переходить к этому решению.
В этом случае перезагрузка не требуется, но мы рекомендуем её. Проверьте, работает ли копипаст.
Очистите историю буфера обмена
Очистка истории буфера обмена и файлов кеша также может помочь с исправить ошибку с копированием и вставкой.
Антивирусные приложения
Причиной ошибки может быть антивирус или вредоносное приложение. Попробуйте отключить его, прежде чем снова проверить, работает ли копипаст. Нет необходимости отключать приложения Microsoft, такие как Защитник Windows. Отключите только сторонние приложения безопасности.
Запустите средство устранения неполадок
Это также хорошее место, чтобы проверить клавиатуру на предмет физических повреждений и ошибок. Кроме того, вы можете использовать щелчок правой кнопкой мыши, чтобы скопировать и вставить текст или URL-адрес, чтобы проверить, нормально ли это работает без клавиатуры.
Копирование и вставка не работает в приложениях
На платформе Windows слишком много приложений, и охватить их все непросто. Если проблема ограничена только выбранным приложением, пробовали ли вы его переустановить? Всегда устанавливайте приложения из Microsoft Store вместо загрузки исполняемого файла из сторонних источников.
Отключите надстройку Bluetooth
Это решение для пользователей Microsoft Office. Отключите надстройку Bluetooth, если она у вас установлена, и проверьте, помогает ли это.
Программное обеспечение безопасности Webroot
Если вы используете какой-либо из их продуктов, это может быть причиной проблемы с копированием и вставкой. Откройте Webroot и перейдите в раздел Защита личных данных → Защита приложений и найдите приложение, в котором вы не можете использовать функцию копирования и вставки. Установите значение Разрешить. Я бы также порекомендовал вам отключить опцию Protect Clipboard Data.
Удалите Skype Click to Call
Плагин «Skype Click to Call» позволяет совершать звонки в Skype прямо из браузера. Этот же плагин также вызывает проблемы с копированием и вставкой в браузере и даже в самой ОС Windows. Удалите плагин и посмотрите, поможет ли это.
Попробуйте другие менеджеры буфера обмена
По умолчанию используется стандартный для Windows менеджер буфера обмена, но в Интернете доступны гораздо лучшие варианты. Стоит упомянуть ClipBoard Master и Ditto, которые позволят вам делать гораздо больше, чем просто копировать и вставлять текст, ссылки и другие вещи.
Функция копирования и вставки в Windows 10 – спасение для многих. Эта простая функция может сэкономить очень много времени, будь то работа с электронными таблицами или передача данных. Поэтому когда копипаст перестает работать, – это беда. Надеюсь, одно из вышеперечисленных решений поможет решить эту проблему, если ваша клавиатура работает идеально.
Помните, что есть несколько приложений, которые могут заменить встроенную функцию копирования и вставки и управления буфером обмена.
Источник
Не работает функция «Копировать — Вставить»
Копирование и вставка — это одно из наиболее важных инструментов и основных функций Windows, которая была в операционной системе с первых ее версий. Самый быстрый и простой способ использования копирования и вставки в Windows — это сочетания клавиш. К ним относятся Ctrl + C для копирования и Ctrl + V для вставки. В качестве альтернативы комбинациям клавиш, можно использовать мышь, выделив текст, изображение или область, которую вы хотите скопировать, а затем щелкнув правой кнопкой мышки в необходимой папке и выбрать пункт «Вставить».
Если по какой-либо причине функция копирования и вставки не работает в Windows, одна из возможных причин может быть — повреждение компонентов программы. Другой причиной может быть антивирусное программное обеспечение, проблемные плагины или функции, некоторые сбои в работе системы Windows или проблема с процессом «rdpclicp.exe».
Не работает копировать вставить
Если перезагрузка компьютера не помогла решить проблему с функцией Копировать и Вставить, попробуйте другие действия. Ниже я расскажу о способах решения проблемы.
Обновите Windows
Некоторые системные сбои могут привести к тому, что функция копирования и вставки не будет работать. Вы можете исправить это, просто обновив Windows. Сделать это можно следующим образом.
После перезагрузки компьютер проверьте работоспособность функции копирования и вставки. Если и это не помогло тогда идем дальше.
Временно отключите антивирусное программное обеспечение
Хорошее антивирусное программное обеспечение играет важную роль в безопасности компьютера, но в некоторых случаях оно может негативно отразится на работе операционной системы, в частности на функцию копирования и вставки. Чтобы решить эту проблему, временно отключите некоторые функции антивируса и повторите процесс копирования и вставки.
Если это поможет, задумайтесь об использовании другого антивируса. Есть большое количество антивирусов от различных разработчиков, которые обеспечат безопасность не конфликтуя с ОС.
Запустите утилиту проверки диска
Поврежденные программы или системные файлы могут привести к неработоспособности копирования и вставки. Сканирование chkdsk может помочь решить проблему.
Кроме того, вы можете запустить проверку диска из командной строки. Вот как это сделать:
Запустите rdpclip.exe
Проблемой копирования и вставки в Windows, может быть процесс rdpclicp.exe. Все что от вас требуется — это завершить процесс rdpclicp.exe и перезапустить его. Сделать это можно следующим образом:
Запустите восстановление системы
Если недавно установленное обновление или приложение вызывает проблемы с вашим компьютером, вы можете восстановить Windows до точки восстановления. Восстановление системы не изменит ваши личные файлы, но оно может удалить недавно установленные драйверы, обновления и приложения.
Эта операция позволит восстанавливить компьютер до предыдущей точки сохранения, когда функция копирования и вставки работала нормально. Точки восстановления генерируются всякий раз, когда вы устанавливаете новые драйверы, приложения или обновления Windows, или когда вы создаете их вручную.
Вот как выполнить восстановление системы:
Примечание. Если точек восстановления нет, защита системы может быть отключена. Чтобы включить, выполните следующие действия:
Создайте нового пользователя
Поврежденные профили пользователей могут привести к тому, что функция копирования и вставки не будет работать в Windows. Вы можете создать нового пользователя и посмотреть, поможет ли это. Чтобы создать новый профиль пользователя, выполните следующие действия:
Если проблема сохраняется с новым профилем пользователя, попробуйте следующее решение.
Отключите расширение «Отправка на Bluetooth» в Microsoft Office
Эта надстройка связана с Microsoft Office и находится в разделе «Расширения» в программном обеспечении «Office». Проверьте каждом установленном продукте (Word, Excel, PowerPoint и т.д.) на наличие этого дополнения и отключите его в каждом программном продукте Office.
Отключите общий буфер обмена в Virtualbox
Virtualbox может запустить виртуальную машину на компьютере, но некоторые его функции могут мешать работе системы, например, общий буфер обмена. Если у вас установлен VirtualBox, временно отключите эту функцию и попробуйте снова выполнить функцию копирования и вставки.
Заключение
Копирование и вставка — это важная функция, которая в идеале должна работать в обязательном порядке. Не думаю, что кто-нибудь смог бы обойтись без нее и надеюсь, что рассмотренные в статье способы решения проблемы с копирование и вставкой вам помогут. Дайте нам знать, что сработало в вашем случае или какие решения вы использовали.
Источник
Как исправить, что копирование и вставка не работают в Windows 10
Каждый день вы копируете и вставляете текст, файлы или папки на свой компьютер. Таким образом, это огромное неудобство, когда инструмент копирования и вставки перестает работать неожиданно. Хотя это одна из самых основных функций, которая существует с первых версий Windows, иногда она просто перестает работать.
Если это случилось с вами, прочитайте наше руководство, чтобы быстро решить эту проблему.
1. Перезапустите приложение, в котором вы сейчас работаете.
Если вы не можете скопировать и вставить при использовании определенного приложения, закройте и снова откройте приложение и проверьте, устранило ли это проблему. Кроме того, проверьте, есть ли в приложении какие-либо обновления, поскольку ошибка программного обеспечения может препятствовать работе копирования и вставки. Вы можете обновить приложение через меню настроек приложения или в Microsoft Store, если он там есть.
2. Попробуйте выполнить копирование с помощью мыши вместо клавиатуры.
Обычно мы нажимаем Ctrl + C и Ctrl + V, чтобы скопировать и вставить, потому что это быстрее. Если вы используете только сочетания клавиш для копирования и вставки, попробуйте вместо этого использовать мышь. Если это работает, попробуйте использовать другие сочетания клавиш на своем ПК и посмотрите, работают ли они. Если сочетание клавиш для копирования и вставки не сработало, это означает, что инструмент все еще работает на вашем компьютере, но сочетания клавиш перестали работать.
Если это произошло, ознакомьтесь с нашим руководством по исправлению сочетаний клавиш, не работающих в Windows 10, чтобы узнать, что делать дальше.
3. Перезапустите проводник Windows.
Перед перезапуском проводника Windows сохраните текущую работу, так как он закроет все открытые приложения и окна. Затем выполните следующие действия:
Щелкните правой кнопкой мыши Пуск> Диспетчер задач.
На вкладке «Процессы» найдите проводник Windows.
Щелкните его правой кнопкой мыши и выберите «Перезагрузить».
Проверьте, работает ли копипаст.
4. Сбросить процесс буфера обмена удаленного рабочего стола.
Вы можете перезапустить процесс буфера обмена удаленного рабочего стола с помощью проводника. Вот как это сделать:
Зайдите в Этот компьютер> Локальный диск (C :)> Windows> Система 32.
Щелкните правой кнопкой мыши rpdclip.exe и выберите Запуск от имени администратора.
Найдите dwm.exe и запустите его также с правами администратора.
5. Отключите все приложения для оптимизации ОЗУ.
Когда вы копируете изображение или текст, ваша система использует оперативную память (RAM) для их временного сохранения. К сожалению, хотя приложения для очистки файлов или оптимизации ОЗУ пытаются сэкономить место и сделать ваш компьютер быстрее, они также могут удалить все данные из буфера обмена. Таким образом, это стирает все данные, которые вы пытаетесь вставить, делая эту функцию непригодной для использования.
Чтобы исправить это, вы можете принудительно закрыть приложение или настроить его параметры, чтобы оно не включало буфер обмена компьютера в процесс оптимизации.
6. Исправьте буфер обмена Windows 10.
Каждый раз, когда вы копируете текст или изображение, Windows 10 сохраняет его в виртуальном буфере обмена. Когда вы его вставляете, вы вставляете его из буфера обмена. Однако, если буфер обмена перестает работать правильно, вы больше не сможете копировать и вставлять. К счастью, решить эту проблему несложно.
Как исправить буфер обмена Windows 10 с помощью командной строки
В Windows 10 вы можете использовать командную строку для удаления кеша буфера обмена Windows. Откройте командную строку с правами администратора, введите echo off | клип и нажмите Enter.
Связанный: Руководство для начинающих по командной строке Windows
Как исправить буфер обмена Windows 10 с помощью редактора реестра
Вы также можете исправить буфер обмена через редактор реестра. Вот как это сделать:
В строке поиска меню Пуск найдите regedit и выберите Запуск от имени администратора.
Перейдите в HKEY_LOCAL_MACHINE> ПРОГРАММНОЕ ОБЕСПЕЧЕНИЕ> Microsoft> Буфер обмена.
Задайте значение 1 для параметра Value и значение Base в шестнадцатеричном формате.
Щелкните ОК, чтобы сохранить новые изменения.
Перезагрузите компьютер и проверьте, можете ли вы теперь копировать и вставлять.
Как исправить буфер обмена Windows 10 с помощью групповой политики
Вы также можете исправить буфер обмена Windows 10 с помощью групповой политики. Если вы не уверены в использовании групповой политики, вам следует создать точку восстановления системы для своей системы, если что-то пойдет не так.
Выполните следующие действия, чтобы настроить параметры буфера обмена Windows:
В строке поиска меню «Пуск» найдите gpedit.msc и выберите «Лучшее совпадение».
Перейдите в Конфигурация компьютера> Административные шаблоны> Компоненты Windows> Службы удаленных рабочих столов> Узел сеанса удаленного рабочего стола> Перенаправление устройств и ресурсов.
Найдите пункт «Не разрешать перенаправление буфера обмена».
Убедитесь, что выбрано значение «Не настроено» или «Отключено».
Получите снова работать с копированием и вставкой
Надеюсь, теперь вы можете копировать и вставлять на свой компьютер с Windows 10. Иногда перестает работать не команда копирования и вставки. Как показано выше, вам может потребоваться перезапустить определенное приложение, исправить сочетания клавиш или устранить неисправность буфера обмена.
Источник
Копирование и вставка в Windows не работает — решение
Копирование и вставка — это один из наиболее важных инструментов и основных функций в Windows, которая существует в операционной системе с первых ее версий. Это поможет вам значительно сократить время, которое вы потратили бы на создание материалов, когда выполняли много текстовой обработки, реорганизовывали и форматировали документы на вашем компьютере.
Самый быстрый и простой способ, который вы можете использовать для копирования и вставки в В Windows используются сочетания клавиш, которые помогают вам быстро работать. К ним относятся Ctrl + C для копирования и Ctrl + V для вставки. Кроме того, вы можете использовать метод мыши, выделив текст, изображение или область, которую вы хотите скопировать, а затем щелкнув правой кнопкой мыши или трекпад и выбрав Вставить.
Если по какой-либо причине, копировать и Функция вставки не работает в Windows, одна из возможных причин — некоторые поврежденные компоненты программы. Другие возможные причины включают антивирусное программное обеспечение, проблемные плагины или функции, некоторые сбои в работе системы Windows или проблему с процессом rdpclicp.exe.
Если перезагрузка компьютера не помогает, попробуйте выполнить другие нижеуказанные действия по устранению неполадок. исправить функцию копирования и вставки.
Обновление Windows
Некоторые сбои системы могут привести к тому, что функция копирования и вставки не будет работать. Вы можете исправить это, обновив Windows, так как Microsoft постоянно добавляет новые обновления, которые поставляются с критическими исправлениями. Для этого:
Связанный: как быть в безопасности в Windows 10 без использования антивируса
Временно отключите антивирусное ПО
Хорошее антивирусное программное обеспечение имеет решающее значение для безопасности вашего компьютера, но иногда оно вызывает конфликты с системой и может влиять на функцию копирования и вставки. Чтобы решить эту проблему, временно отключите некоторые функции антивируса, но если это не поможет, отключите его полностью.
Если это поможет, подумайте об изменении антивирусного программного обеспечения. Существует множество доступных опций, которые не будут мешать вашей системе, но при этом будут обеспечивать отличную защиту.
Запустить утилиту проверки диска
Поврежденные программы или системные файлы могут привести к тому, что при копировании и вставке не будет Работа. Сканирование chkdsk может помочь решить проблему. Для этого:
1. Откройте проводник и выберите «Этот компьютер».
2. Щелкните правой кнопкой мыши жесткий диск и выберите «Свойства».
3. Перейдите на вкладку Инструменты.
4. Нажмите Проверка в разделе Проверка ошибок.
Кроме того, вы можете запустить проверку диска из командной строки. Для этого:
1. Щелкните правой кнопкой мыши Пуск и выберите Windows PowerShell (Admin).
2. Введите следующую команду:
Замените X на букву, обозначающую системный диск — обычно по умолчанию C.
3. Когда вас попросят запланировать сканирование, нажмите Y.
4. Перезагрузите компьютер и проверьте, устранена ли проблема.
Запустите rdpclip.exe
Чтобы устранить проблему копирования и вставки в Windows, необходимо завершить процесс rdpclicp.exe и перезапустить его. Для этого:
1. Нажмите Ctrl + Shift + ESC, чтобы запустить диспетчер задач.
2. Перейдите на вкладку Подробности.
3. Щелкните правой кнопкой мыши процесс rdpclip.exe.
4. Выберите Завершить задачу.
5. Перейдите в папку Windows / system32.
6. Найдите файл rdpclip.exe и запустите его.
Восстановление системы
Если недавно установленное обновление или приложение вызывает проблемы на вашем компьютере, вы можете восстановить Windows до точки восстановления. Хотя восстановление системы не изменит ваши личные файлы, оно может удалить недавно установленные драйверы, обновления и приложения.
Он восстанавливает ваш компьютер до более раннего момента времени, когда функция копирования и вставки работала нормально. Точки восстановления генерируются всякий раз, когда вы устанавливаете новые драйверы, приложения или обновления Windows, или когда вы создаете их вручную.
Чтобы выполнить восстановление системы, выполните следующие действия:
1. Откройте панель управления.
2. В поле поиска введите Recovery и нажмите Enter.
3. Выберите Восстановление.
4. Выберите Открыть восстановление системы — & gt, Далее.
5. Выберите точку восстановления, связанную с драйвером проблемы, приложением или обновлением.
6. Выберите Далее — & gt, Готово.
Примечание. Если нет точек восстановления, защита системы может быть отключена. Чтобы включить его (включить), выполните следующие действия:
1.Откройте панель управления и найдите «Recovery».
2. Выберите Восстановление — & gt, Настроить восстановление системы — & gt, Настроить.
3. Установите флажок Включить защиту системы.
Настройка нового профиля пользователя
Поврежденные профили пользователей могут привести к тому, что функция копирования и вставки не будет работать в Windows. Вы можете настроить новый профиль пользователя и посмотреть, поможет ли это. Чтобы настроить новый профиль пользователя, выполните следующие действия:
1. Нажмите Пуск и выберите Настройки.
2. Выберите учетные записи.
3. Нажмите Семья и другие люди.
4. Нажмите Добавить кого-то еще на этот ПК.
5. Введите имя пользователя, пароль и подсказку к паролю.
Если проблема не исчезла с новым профилем пользователя, попробуйте следующее решение.
Отключить отправку в надстройке Bluetooth
Это дополнение связано с Microsoft Office и можно найти в разделе «Дополнения» в программном обеспечении Office. Проверьте каждое установленное средство на наличие этого дополнения и отключите его в каждом средстве Office.
Отключить общий буфер обмена в Virtualbox
Virtualbox поможет вам запустить виртуальную машину на вашем компьютере, но некоторые из ее функции могут мешать работе системы, например общий буфер обмена. Чтобы устранить проблему, отключите эту функцию и попробуйте снова выполнить функцию копирования и вставки.
Заключение
Источник
Исправлено: копирование вставки не работает на Windows 7, 8.1, 10 —
Некоторые пользователи Windows сообщают, что функция копирования / вставки внезапно перестала работать для них. Эта проблема, кажется, отличается от iCloud Notes проблема копирования / вставки, поскольку проблема возникает во всей системе, а не только при использовании определенного приложения. Сообщается, что эта проблема возникает в Windows 7, Windows 8.1 и Windows 10.
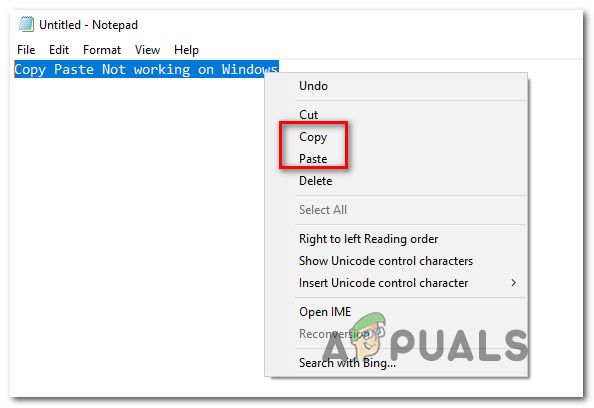
Что приводит к тому, что функция копирования / вставки перестает работать в Windows?
Мы рассмотрели эту конкретную проблему, проанализировав различные пользовательские отчеты и стратегии восстановления, которые были затронуты пользователями Windows, которые были развернуты, чтобы разобраться в сути проблемы. Основываясь на наших исследованиях, есть несколько различных причин, которые могут привести к этим симптомам:
Если вы ищете исправление, которое решит проблему копирования / вставки в Windows, эта статья предоставит вам несколько руководств по устранению неполадок. Ниже вы найдете несколько различных исправлений, которые пользователи в похожей ситуации успешно использовали для ее устранения.
Все потенциальные исправления, приведенные ниже, подтверждаются как эффективные по крайней мере одним пользователем, но некоторые из них могут быть неприменимы в вашем конкретном сценарии. В связи с этим мы советуем вам следовать методам в представленном порядке. Один из них должен решить проблему для вас.
Способ 1. Закрытие Notepad ++ (если применимо)
Как выясняется, один из самых распространенных преступников, которые могут блокировать ваш Копировать вставить Способность Notepad ++. Известно, что это происходит в тех ситуациях, когда пользователь пытается скопировать большой объем данных (внутри приложения) за короткий промежуток времени — в этом случае Notepad ++ может блокировать буфер обмена.
Большинство затронутых пользователей сообщают, что всякий раз, когда это происходит, буфер обмена остается заблокированным до следующего запуска системы или до Notepad ++ закрыто. Естественно, самое быстрое решение — просто закрыть приложение Notepad ++ и посмотреть, есть ли копия. способность вставлять восстанавливается.
Если у вас все еще есть проблемы, перейдите к следующему способу ниже.
Способ 2. Отключение сочетаний клавиш в Skype (если применимо)
Оказывается, одной из маловероятных причин, которая может привести к нарушению функции копирования / вставки на вашем компьютере с Windows, является Skype. Но имейте в виду, что это применимо только в том случае, если вы не можете использовать команду Control + C, но вы можете вставлять вещи как обычно.
Это происходит потому, что в Skype есть одно сочетание клавиш Игнорировать вызов которая имеет ту же комбинацию клавиш, что и копия команда (Ctrl + C). Некоторым пострадавшим пользователям удалось разрешить этот конфликт, полностью отключив сочетания клавиш в Skype.
Для этого откройте Skype и перейдите к Сервис> Параметры> Дополнительно> Ярлыки снимите флажок, связанный с Включить сочетания клавиш.
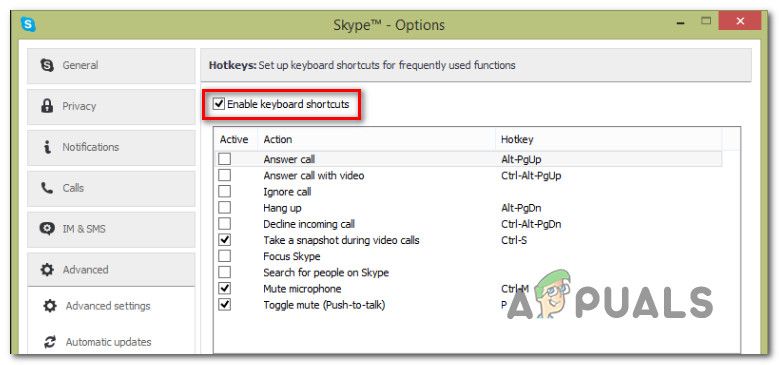
Как только вы это сделаете, сохраните изменения и посмотрите, сможете ли вы использовать копию Вставьте команды снова.
Если вы все еще сталкиваетесь с проблемами, перейдите к следующим методам ниже.
Способ 3: сброс «rdpclip.exe»
rdpclip.exe основной исполняемый файл для механизма копирования. Он предоставляет функциональные возможности для сервера служб терминалов, который позволяет копировать и вставлять между клиентом и сервером. Несмотря на то, что рекомендуется не манипулировать этим процессом, мы попробуем перезапустить его и посмотреть, решит ли это проблему. Этот процесс мог оказаться в устаревшем состоянии или перестать отвечать, потому что модули могут не работать.
Вот что вам нужно сделать:
Если вы не можете найти процесс в диспетчере задач, вы можете использовать командную строку для достижения того же результата, используя одну строку. Это может быть полезно, если вы используете удаленный доступ к своей машине и не имеете надлежащего контроля над ней.
Метод 4: Сброс оконного менеджера рабочего стола
Диспетчер окон рабочего стола «dwm.exe» помогает управлять визуальными эффектами, присутствующими в операционных системах Windows. К ним относятся аэро тема, переключатель окон alt-tab и многие другие модули. Короче говоря, он управляет всем вашим рабочим столом и взаимодействием с пользователем. Этот модуль также время от времени зависает или заходит в тупик. Мы можем попробовать сбросить его и посмотреть, поможет ли это.
Вот что вам нужно сделать:
Способ 5: использование стороннего приложения
Существует несколько различных приложений, которые позволят вам разблокировать приложение, которое блокирует буфер обмена и не позволяет функции копирования / вставки работать должным образом. Мы протестировали несколько различных альтернатив и обнаружили один бесплатный драгоценный камень, который может помочь вам решить проблему всего несколькими щелчками мыши.
GetOpenClipboardWindow узнает, какое приложение удерживает блокировку в буфере обмена, и автоматически снимет блокировку. Более того, он также предоставит вам PID приложения, которое принудительно установило блокировку, чтобы вы могли принять необходимые меры, чтобы убедиться, что проблема не повторяется.
Вот краткое руководство по загрузке и использованию GetOpenClipboardWindow приложение:
Замечания: Даже если вы не получите PID приложения, которое вызывает проблему, и GetOpenClipboardWindow сообщает, что не удалось найти никаких проблем, не отчаивайтесь, так как утилита все еще могла успешно восстановить Копировать вставить способность.
Способ 6: использование командной строки для исправления копии вставить функции
Другим способом, который, скорее всего, поможет вам восстановить стандартное поведение копирования / вставки, является использование команды командной строки. Несколько пострадавших пользователей сообщили, что копия способность вставки начала работать нормально после использования «echo off | клип »из командной строки с повышенными правами.
На самом деле эта команда очищает буфер обмена, что в конечном итоге решает большинство проблем копирования / вставки.
Вот краткое руководство о том, как это сделать:
Если вам по-прежнему не удается скопировать / вставить какие-либо элементы на компьютере Windows, перейдите к следующему способу ниже.
Метод 7: Удаление UltraCopier / Supercopier (если применимо)
UltraCopier и SuperCopier — это программные продукты для копирования файлов для Windows, которые позволят вам выполнять копирование файлов с помощью множества дополнительных параметров, таких как пауза / возобновление, ограничение скорости, перевод, темы и многое другое.
Хотя они, безусловно, являются отличными утилитами, которые добавляют дополнительную функциональность, они также могут нарушать функцию копирования и вставки, особенно если вы используете сторонний антивирус, такой как AVG или McAfee.
Если этот сценарий применим к вашей текущей ситуации, выполните следующие действия, чтобы удалить утилиту, вызывающую проблему:
Метод 8: Индивидуальные случаи
На самом деле существует множество модулей, которые делают процесс вставки копий бесполезным из-за их действий. Поскольку мы не можем перечислить каждый из них в отдельном решении, мы перечислим их здесь один за другим. Не все из них могут удовлетворить ваш случай, поэтому выполняйте только те, которые подходят.
Источник
Копировать-вставить — самая основная функция компьютера. Если он перестанет работать, работа на компьютере станет затруднительной.
Понимание проблемы
Вот как работает функция копирования и вставки. Всякий раз, когда мы копируем текст или изображение, они сохраняются в виртуальном буфере обмена, который мы не можем видеть. Когда мы вставляем его, он вставляется из буфера обмена. Все это управляется через несколько сервисов, и если функция копирования-вставки не работает, мы можем сосредоточиться на этих сервисах, чтобы решить проблему.
Примечание. — Для некоторых пользователей проблема решалась простой перезагрузкой компьютера. Для некоторых других пользователей открытие и закрытие проводника временно устраняет проблему.
Попробуйте следующие обходные пути шаг за шагом, чтобы устранить проблему:
Решение 1. Использование папки System 32
1. Перейдите в проводник.
2. Перейдите в папку C:WindowsSystem32.
3. Теперь найдите rdpclip в строке поиска.
4. Щелкните правой кнопкой мыши файл rdpclip.exe и выберите «Запуск от имени администратора».
5. Аналогичным образом найдите dwm.exe в строке поиска.
6. Теперь щелкните правой кнопкой мыши dwm и выберите «Запуск от имени администратора».
7. Перезагрузите компьютер.
Если это не решит вашу проблему, перейдите к следующему способу.
Решение 2]Используйте команду «echo off» в командной строке.
1]Найдите cmd в окне поиска Windows 10. Щелкните правой кнопкой мыши и запустите от имени администратора.
2]Введите следующую команду и нажмите Enter:
cmd /c "echo off | clip"
3]Теперь попробуйте еще раз.
Решение 3]Попробуйте закрыть открытые программы в диспетчере задач.
1 — Нажмите клавиши CTRL + SHIFT + ESC вместе на клавиатуре, чтобы открыть диспетчер задач.
2 — Теперь попробуйте закрыть программы одну за другой в разделе «Приложения» (кроме проводника Windows и самого диспетчера задач). После того, как вы закрыли все программы в приложениях, попробуйте снова скопировать и вставить.
3 — Теперь щелкните правой кнопкой мыши проводник Windows и выберите «Перезагрузить».
Решение 4]Сброс процесса rdpclip.exe
Функция копирования-вставки управляется процессом rdpclip.exe. Этот процесс может со временем устареть, поэтому нам придется его сбросить.
1]Нажмите CTRL + ALT + DEL и выберите «Диспетчер задач» среди вариантов.
2]Перейдите на вкладку сведений,
3]проверьте наличие службы rdpclip.exe.
4]Щелкните правой кнопкой мыши и выберите «Завершить процесс».
5]Перейдите в «Файл» >> «Запустить новую задачу».
6]Введите rdpclip.exe в диалоговом окне и нажмите Enter. Это повторно инициирует процесс.
Альтернативный способ сделать это через командную строку
1]Найдите cmd в окне поиска Windows 10. Щелкните правой кнопкой мыши и запустите от имени администратора.
2]Введите следующую команду в окне командной строки и нажмите Enter:
taskkill.exe /F /IM rdpclip.exe
Эта команда завершает задачу rdpclip.exe.
3]Тип rdpclip.exe в окне и нажмите Enter. Эта команда повторно запускает задачу rdpclip.exe.
Мы могли бы сделать то же самое для задачи dwm.exe из диспетчера задач.
1. Нажмите одновременно клавиши CTRL + SHIFT + ESC на клавиатуре.
2. Найдите проводник Windows.
3. Щелкните правой кнопкой мыши проводник Windows и нажмите «Перезагрузить».
Решение 6]Проверьте отдельные приложения
Иногда проблема с функцией копирования-вставки может быть связана не с системой, а с приложением. Мы могли бы проверить, не работает ли функция с конкретными приложениями. Например. Если вам не удалось вставить изображение в Paint, попробуйте скопировать текст в Блокноте.
Если проблема характерна для определенного количества приложений (или, может быть, только для одного), устраните неполадки приложения соответствующим образом.
Решение 7]Временно отключите антивирусную программу
Иногда антивирусная программа блокирует функцию копирования-вставки из соображений безопасности. Временное отключение антивирусной программы может помочь локализовать проблему.
Решение 8]Отключите автозапуск программ на панели задач.
1 — Нажмите клавиши CTRL + SHIFT + Esc, чтобы открыть диспетчер задач.
2 — Теперь нажмите на вкладку «Автозагрузка».
3 — Теперь попробуйте отключить все программы одну за другой и перезагрузить компьютер.
Теперь попробуйте еще раз.
Иногда некоторые фоновые процессы, запущенные этими программами с включенным автозапуском, могут мешать основным функциям Windows.
Решение 9]Средство устранения неполадок оборудования и устройств
Мы также можем попробовать встроенное средство устранения неполадок Windows.
1]Нажмите кнопку «Пуск», а затем значок в виде шестеренки, чтобы открыть меню «Настройки».
2]Перейдите в раздел «Обновления и безопасность» >> «Устранение неполадок».
3]Выберите средство устранения неполадок оборудования и устройств.
4]После завершения процесса перезагрузите систему.
Надеюсь, эти решения помогут решить вашу проблему.