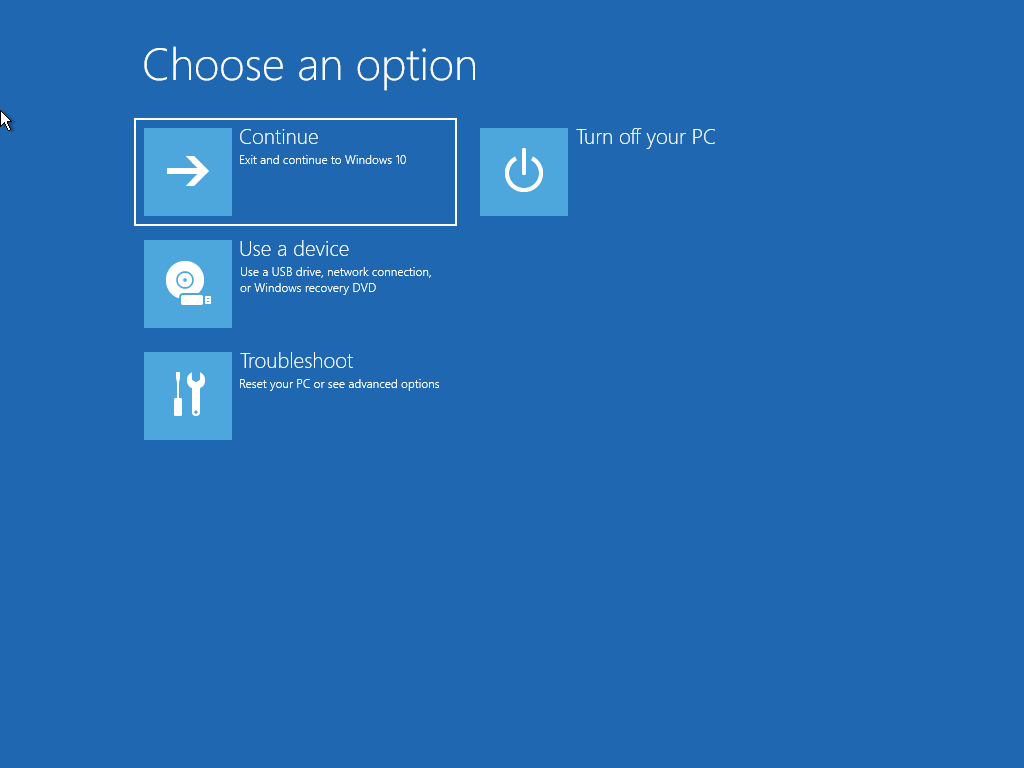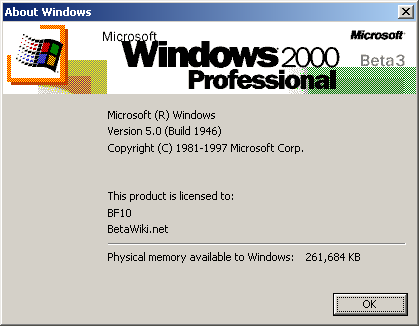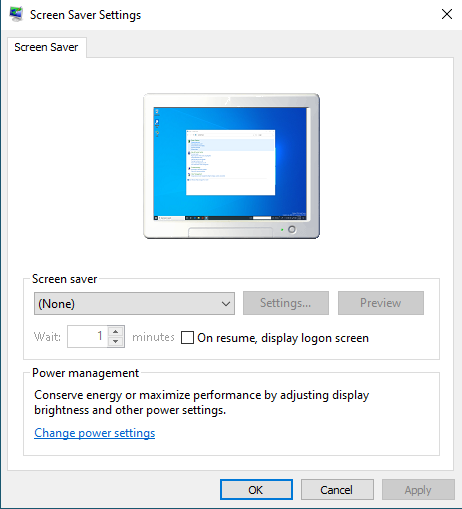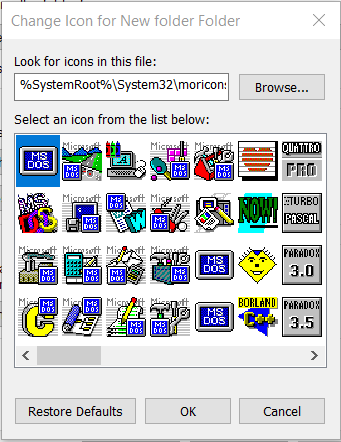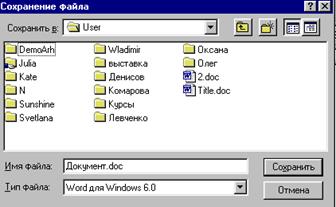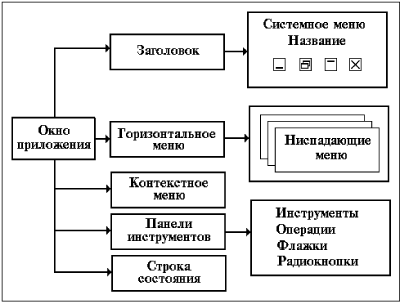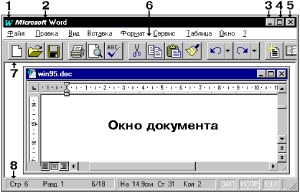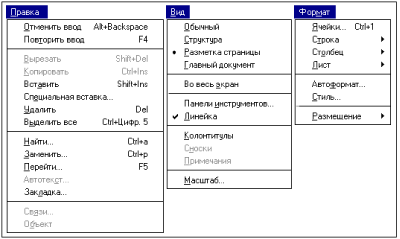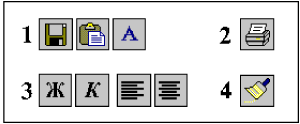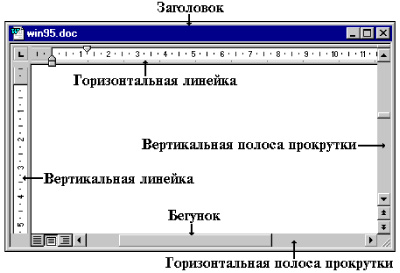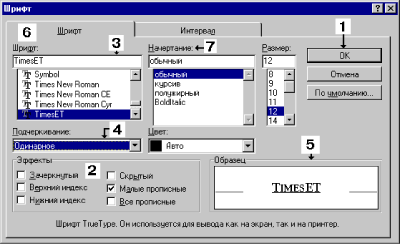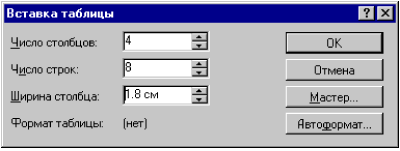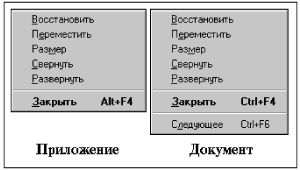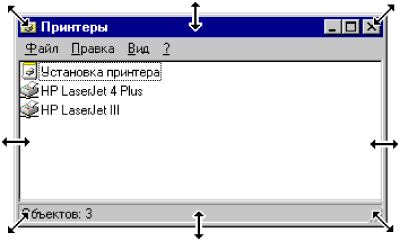7
Операционная система– это
совокупность программ для организации
диалога пользователя с компьютером,
для управления аппаратными средствами
и ресурсами, для запуска программ и
выполнения некоторых других функций.
В настоящее время наибольшее распространение
в нашей стране получили различные версии
графической операционной системы
WindowsфирмыMicrosoft – Windows – 95,Windows – 98,Windows – NT,Windows –2000,Windows – XP.
Во всех версиях интерфейс пользователя
и приемы работы с дисками, папками и
файлами практически не отличаются.
ОС Windows загружается
автоматическипри включениипитаниякомпьютера.
При работе в операционной системе
Windows широко применяется манипулятор
мышь. Указатель мыши в зависимости
от конкретной ситуации может иметь
различный вид.
Основные приемы управления с помощью
мыши:
-
однократныйщелчоклевойкнопкой мыши — выделение объектов,
выбор команды меню, кнопки панели
инструментов, установка и снятие флажка; -
однократный щелчокправойкнопкой мыши – вызов контекстного
меню; -
двойнойщелчоклевойкнопкой мыши по объекту – открытие
объекта (запуск приложений, открытие
документов, папок); -
задержкауказателя мыши на
объекте — вызов всплывающих
подсказок; -
протягивание при нажатой левой
кнопке мыши — изменение размеров
объектов, выделение фрагментов
документов.
Пользовательский интерфейс ос Windows
Пользовательский интерфейс-это методы
и средства, предоставляемые ОС пользователю
для взаимодействия с ней.
ОС Windows
имеет удобный графический
интерфейс пользователя.
Ниже перечислены основные
элементы пользовательского интерфейса
Windows:
-
рабочий стол;
-
меню;
-
панели инструментов;
-
программные окна;
-
диалоговые окна;
-
вторичные окна.
Р
стол— это экран, появляющийся после
загрузки Windows. (рис. 1).
Рис. 1. Рабочий стол.
Ниже содержится обзор объектов, являющихся
составными частями рабочего стола.
Папкав Windows— этосредствоорганизации и представления системных
ресурсов ПК (каталогов, файлов, дисковых
накопителей и т. д.).
Папка может содержать другие папки
(вложенные папки), а также такие объекты,
как, например, файлы, принтеры, диски.
Объекты в папке представляются значками,
и каждый значок имеет название,
расположенное ниже него. Для того чтобы
открыть папку, запустить программу,
открыть документ или активизировать и
открыть объект любого другого типа в
папке, достаточно дважды щелкнуть
на соответствующем значке.
По умолчанию рабочий стол содержит
следующие специальные папки:
-
Мой компьютер,
-
Сетевое окружение,
-
Корзина.
Значок Мой компьютерпредставляет
наРабочем столепапку, как бы
содержащую весь компьютер целиком.
ПапкаМой компьютерсодержит
значки всех дисковых накопителей ПК,
включая жесткие диски, накопители на
гибких и компакт-дисках и подсоединенные
сетевые диски.
Значок Сетевое окружениеобеспечивает быстрый доступ к сетевым
ресурсам, если данный ПК подсоединен к
сети. Эти сетевые ресурсы включают диски
и принтеры, общие для всех компьютеров
в сети. Чтобы просмотреть список
компьютеров, входящих в рабочую группу,
или структуру сети в целом, необходимо
дважды щелкнуть этот значок.
Корзинапредназначена для
временного хранения удаленных файлов,
папок и ярлыков. Она позволяет восстановить
объекты, удаленные по ошибке. При
переполнении корзины объекты, находящиеся
в ней дольше всех, удаляются безвозвратно.
По внешнему виду корзины видно — пуста
она или нет. Конкретную информацию о
перенесенных в корзину объектах можно
получить, перейдя в режим просмотра
корзины (двойной щелчок левой кнопкой
мыши или щелчок правой кнопкой и в
контекстном меню выбрать команду
Открыть).
Ярлык – ссылка на другой объект
Windows. Таким объектом может быть файл,
папка, устройство (диск, принтер). Это
файл специального вида, в котором
хранится путь к объекту. В отличие от
файлов, ярлыки имеют на своем значке в
левом нижнем углуизогнутую стрелку.
Используется ярлык для быстрого доступа
к объекту (быстрого открытия объекта).
Для этого достаточно дваждыщелкнуть
левой кнопкой на ярлыке.
Соседние файлы в предмете [НЕСОРТИРОВАННОЕ]
- #
- #
- #
- #
- #
- #
- #
- #
- #
- #
- #
Все мы слышали байку: если в Windows 10 копнуть достаточно глубоко, можно найти элементы, относящиеся еще ко временам Windows 3.x. Но так ли это на самом деле? В этой статье мы узнаем, сколько уровней пользовательского интерфейса присутствует в Windows и когда они были впервые представлены.
Для этого эксперимента я выбрал последнюю сборку Windows 10 Insider Preview билд 21301 (по состоянию на 6 февраля 2021 г.).
Итак, с места в карьер!
Уровень первый: Fluent Design
Начнем мы с новейшего и прекрасного Fluent Design. Анонсированный в 2017 году и представленный с обновлением Windows 10 1803 Fluent Design представляет собой серьезную переработку Modern Design Language 2 (MDL2), направленную на привнесение таких элементов, как свет, глубина, движение, материальность и масштаб. Также появился эффект подсвечивания и акриловый полупрозрачный фон.
На данный момент большинство встроенных UWP-приложений были обновлены с использованием элементов Fluent такие, как элементы вроде меню «Пуск», «Центра уведомлений» и экрана входа в систему.
Хотя Fluent Design получил высокие оценки, большинство энтузиастов сочли этот шаг слишком незначительным и запоздалым, поскольку новый стиль используется лишь в небольшой части системы.
Спойлер
Уровень 2: Metro
Если мы немного углубимся в ОС, то увидим элементы, которые не обновлялись со времен Windows 8/8.1.
Некоторые из них — явные недоработки, как всплывающее меню громкости, всплывающее меню USB, а также некоторые элементы на экране входа в систему.
Спойлер
Другими элементами Metro, хотя и не такими заметными, являются загрузочный экран (который скоро будет заменен на более новый) и WinRE.
Знаете ли вы, что впервые вращающиеся точки были представлены в Windows 8, билд 7989?
Так, ладно, перейдем к третьему уровню: к элементам Windows 8 Win32
Как и Windows 10, Windows 8 также страдала от проблем с целостностью (лучше или хуже). Однако в Windows 8 были внесены существенные улучшения в основные пользовательские элементы такие, как проводник Windows и диспетчер задач. Хотя в последующих обновлениях Windows 10 они получат некоторые качественные улучшения, изменения будут минимальными.
Кроме того, важным изменением с выходом Windows 8 стала переработка диалоговых окон передачи файлов.
Спойлер
Некоторые из этих изменений начались в Windows 7, что подводит нас к четвертому уровню: элементам пользовательского интерфейса Windows 7
Windows 7, без сомнения, — одна из самых любимых версий Windows всех времен, которую хвалят за большие улучшения по сравнению с Windows Vista. Она принесла много новых функций, которые, хотя и не были столь значительными как те, что предлагает Vista, сделали Windows 7 очень надежной ОС — настоящим преемником Windows XP. Однако, одним из самых печально известных изменений, привнесенных Windows 7, является ленточный интерфейс, пришедшим из Office 2007. Paint и Wordpad были первыми приложениями, которые его получили.
Хотя в какой-то момент Microsoft решила отказаться от классического Paint в пользу нового Paint 3D (представленного в Windows 10 Creators Update), после негативной реакции они отменили свое решение.
Спойлер
Другие функции, которые были обновлены в Windows 7 и с тех пор остались прежними: Windows Media Player 12, подключение к удаленному рабочему столу и некоторые диалоговые окна с файлами.
Спойлер
Теперь перейдем к 5-му уровню пользовательского интерфейса: Windows Vista
Релиз Windows Vista имел огромную важность, принесшим столь необходимую модернизацию платформы. Почти все основы ОС были так или иначе улучшены, от загрузчика до модели драйвера. Однако, как мы все уже знаем, Windows Vista станет одним из худших выпусков Windows за всю историю, с самого начала страдающего от проблем. Однако одной из немногих расхваленных функций был пользовательский интерфейс. В нем были переработаны некоторые основы, которые не обновлялись со времен Windows 95. Одним из главных способствующих факторов этого изменения было введение так называемых мастеров «Aero Wizards», пришедших на смену предыдущему стандарту мастеров, Wizard97.
Спойлер
Другие функции, которые были переработаны в Windows Vista, стали в основном все те же, что и в Windows 10: панель управления, программа поиска, факсы и сканирование Windows.
Спойлер
Кстати о Windows Vista: знали ли вы, что при определенных обстоятельствах Windows 10 возвращается к загрузочному экрану Vista? Это случается, когда ваша видеокарта не поддерживает режим видео, который используется на стандартном экране загрузки.
Теперь перейдем к 6-му уровню: Windows XP
Вы не поверите, но в Windows 10 встроено не так много элементов XP. Вероятно, это связано с тем, что большинство основ уже обновлены к Windows 2000. Однако Windows 10 содержит некоторые диалоговые окна файлов из XP, которые видны при установке драйвера.
Уровень 7: Windows 2000
Windows 2000 стала важной вехой в линейке операционных систем Microsoft NT. Это также была ступенька, которая ознаменовала начало перехода к новому унифицированному видению Windows. Однако Windows 2000 по-прежнему оставалась ОС, ориентированной на корпоративный сектор, а это значит, что она принесла много новых функций, разработанных для специалистов.
Консоль MMC стала одной из наиболее значительных дополнений, элементы которого с тех пор практически не изменились.
Спойлер
Еще одна функция, представленная по умолчанию в Windows 2000, — установщик Windows, который по-прежнему имеет все тот же значок, когда впервые был представлен!
Спойлер
Еще один элемент пользовательского интерфейса, который не изменился (кроме фирменного стиля, конечно), — это winver, дизайн которого был представлен в Windows 2000, билд 1946.
В то время, как Windows 2000 представила множество функций, предназначенных для опытных пользователей, Windows 95, вероятно, является самым знаковым релизом Windows на сегодняшний день. Он установил фундаментальные парадигмы, которые действуют и по сей день: меню «Пуск», контекстные меню, панель задач и корзину. Хотя эти функции, конечно, обновлялись в течение многих лет, некоторые из них остались почти такими же.
Теперь о восьмом уровне: элементы Windows 95/NT 4.0
Элемент, который в основном является пережитком старых компьютерных привычек, когда нужно было защищать свой драгоценный ЭЛТ-экран, — это настройки заставки.
Еще один поразительно похожий элемент — это поле «Выполнить».
Еще одним распространенным элементом пользовательского интерфейса, прошедшим проверку временем, является экран свойств папки.
А есть и множество других элементов пользовательского интерфейса, которые не менялись со времен Windows 95. Это ли не пример дизайна, над которым время не властно? Судите сами.
Уровень 9: Windows 3.1 и DOS. В общем-то…
Что ж, на самом деле это не «уровень пользовательского интерфейса», так как я не смог найти никаких элементов интерфейса, предшествующих Windows 95 (хотя у меня есть ощущение, что они, безусловно, есть). Однако в Windows 10 есть специфический файл moricons.dll, который содержит множество старых значков времен DOS. Сами поглядите:
Ну вот и все. Как вы, возможно, уже знаете, с выходом «Sun Valley» Microsoft планирует модернизировать пользовательский интерфейс Windows, целью которого является унификация дизайна ОС. Однако, как мы видим, Windows — это гигантская операционная система. Увенчаются ли успехом их усилия по созданию единого пользовательского интерфейса? Время покажет.
А для тех, кто хочет тонко настроить актуальные версии Windows 10: LTSC 1809, 20H1 (2004) и 20H2 (2009), можете скачать с GitHub мой PowerShell-модуль «Windows 10 Sophia Script».
Только зарегистрированные пользователи могут участвовать в опросе. Войдите, пожалуйста.
Как вам текущий UI Windows 10
9.07%
Ушел на macOS/UNIX
195
14.33%
Ушел на один из дистрибутивов GNU/Linux
308
Проголосовали 2149 пользователей.
Воздержались 137 пользователей.
Лекция №1.
Операционная система. Интерфейс ОС Windows.
План:
- Понятие об операционной системе.
- Структура операционной системы
Windows. - Интерфейс и интерфейс пользователя.
1.
Понятие об
операционной системе.
Операционная
система, сокр. ОС (англ. operating system, OS) — комплекс взаимосвязанных программ,
предназначенных для управления ресурсами компьютера
и организации взаимодействия с пользователем.
В логической
структуре типичной вычислительной системы операционная система занимает положение между
устройствами с их микроархитектурой, машинным языком и, возможно, собственными (встроенными) микропрограммами
(драйверами) — с одной стороны —
и прикладными программами с другой.
Разработчикам программного обеспечения операционная система позволяет
абстрагироваться от деталей реализации и функционирования устройств,
предоставляя минимально необходимый набор функций (см.: интерфейс программирования
приложений).
Существуют две
группы определений операционной системы: «набор программ, управляющих
оборудованием» и «набор программ, управляющих другими программами». Обе они
имеют свой точный технический смысл, который связан с вопросом, в каких случаях
требуется операционная система.
Есть приложения вычислительной техники,
для которых операционные системы излишни. Например, встроенные микрокомпьютеры, содержащиеся во
многих бытовых приборах, автомобилях (иногда по десятку в каждом), простейших
сотовых телефонах, постоянно исполняют лишь одну программу, запускающуюся по
включении. Многие простые игровые приставки — также
представляющие собой специализированные микрокомпьютеры — могут
обходиться без операционной системы, запуская при включении программу,
записанную на вставленном в устройство «картридже» или компакт-диске.
Операционные системы нужны:
- если нужен универсальный механизм
сохранения данных; - для предоставления системным библиотекам часто
используемых подпрограмм; - для распределения полномочий;
- необходима возможность имитации
«одновременного» исполнения нескольких программ на одном компьютере; - для управления процессами выполнения
отдельных программ.
Таким образом,
современные универсальные операционные системы можно охарактеризовать, прежде
всего, как:
- использующие файловые системы (с
универсальным механизмом доступа к данным), - многопользовательские (с разделением
полномочий), - многозадачные (с разделением времени).
Многозадачность и
распределение полномочий требуют определённой иерархии привилегий компонентов в
самой операционной системе. В составе операционной системы различают три группы
компонентов:
- ядро,
содержащее планировщик; драйверы устройств, непосредственно управляющие
оборудованием; сетевая подсистема, файловая система; - системные
библиотеки; - оболочка с утилитами.
Большинство
программ, как системных (входящих в операционную систему), так и прикладных,
исполняются в непривилегированном («пользовательском») режиме работы процессора и
получают доступ к оборудованию (и, при необходимости, к другим ресурсам ядра, а
также ресурсам иных программ) только посредством системных вызовов. Ядро
исполняется в привилегированном режиме: именно в этом смысле говорят, что
система (точнее, её ядро) управляет оборудованием.
2.
Структура
операционной системы.
Основные функции:
- Исполнение запросов программ (ввод и
вывод данных, запуск и остановка других программ, выделение и освобождение
дополнительной памяти и др.). - Загрузка
программ
в оперативную память и их выполнение. - Стандартизованный доступ к
периферийным устройствам (устройства
ввода-вывода). - Управление оперативной памятью
(распределение между процессами, организация виртуальной
памяти). - Управление доступом к данным на
энергонезависимых носителях (таких как жёсткий
диск,
оптические
диски
и др.), организованным в той или иной файловой
системе. - Обеспечение пользовательского
интерфейса. - Сохранение информации об ошибках
системы.
OS/360
использовалась на большинстве компьютеров IBM начиная с
1966, включая те компьютеры, которые помогали NASA
отправить человека на Луну.
Дополнительные функции:
- Параллельное или псевдопараллельное
выполнение задач (многозадачность). - Эффективное распределение ресурсов
вычислительной системы между процессами. - Разграничение доступа различных
процессов к ресурсам. - Организация надёжных вычислений
(невозможности одного вычислительного процесса намеренно или по ошибке
повлиять на вычисления в другом процессе), основана на разграничении
доступа к ресурсам. - Взаимодействие
между процессами: обмен данными, взаимная
синхронизация. - Защита самой системы, а также
пользовательских данных и программ от действий пользователей
(злонамеренных или по незнанию) или приложений. - Многопользовательский режим работы и
разграничение прав доступа (см.: аутентификация, авторизация).
3.
Интерфейс
и интерфейс пользователя.
Интерфейс (англ. interface) — общая
граница между двумя функциональными объектами, требования к которой
определяются стандартом; совокупность средств, методов и правил взаимодействия (управления,
контроля и т.д.) между элементами системы.
В информатике
интерфейс рассматривается как общая граница двух отдельно существующих
составных частей, посредством которой они обмениваются информацией в режиме
одновременности. Этот обмен может быть как двусторонним, так и односторонним.
Если одна из
взаимодействующих систем — человек, чаще говорят
лишь о второй системе, то есть об интерфейсе той системы, с которой человек взаимодействует в режиме
одновременности.
Примеры:
- элементы электронного
аппарата
(телевизора, автомагнитолы, часов и т. п.) —
дисплей, набор кнопок и переключателей для настройки, плюс правила
управления ими —
интерфейс системы «человек — аппарат»; - клавиатура, мышь и
пр. устройства
ввода —
элементы обеспечения соответствия в режиме одновременности в системе пользовательского
интерфейса (в свою очередь, и сами клавиатура и мышь имеют
свои средства сопряжения с компьютером, аппаратные и программные).
Этот термин
применяется в информатике, поскольку
имеется в виду совокупность унифицированных технических и
программных средств и правил (описаний, соглашений, протоколов), обеспечивающих
одновременное взаимодействие устройств и/или программ в вычислительной
системе
или обеспечение соответствия систем.
Интерфейс
пользователя,
он же поользовательский интерфейс (UI — англ. user interface) —
разновидность интерфейсов, в котором одна
сторона представлена человеком (пользователем), другая —
машиной/устройством. Представляет собой совокупность средств и методов, при
помощи которых пользователь взаимодействует с различными, чаще всего сложными,
машинами, устройствами и аппаратурой.
Весьма часто термин применяется по
отношению к компьютерным
программам,
однако под ним может подразумеваться набор средств, методов и правил
взаимодействия любой системы, управляемой человеком.
Несколько широко распространённых примеров:
- меню на экране телевизора + пульт
дистанционного управления; - дисплей электронного аппарата
(автомагнитолы, часов) + набор кнопок и переключателей для настройки; - приборная панель (автомобиля,
самолёта) + рычаги управления.
Интерфейс двунаправленный (интерактивный) — когда
устройство, получив команды от пользователя и исполнив их, выдаёт информацию
пользователю наличествующими у неё средствами — визуальными,
звуковыми, тактильными и т. п. (приняв
которую, пользователь выдаёт устройству последующие команды предоставленными в
его распоряжение средствами: кнопки, переключатели, регуляторы, сенсоры,
голосом, и т. д.).
Поскольку интерфейс есть совокупность, то
есть он состоит из элементов, которые,
сами по себе, также могут состоять из элементов (так, экран дисплея может содержать в
себе другие окна, которые,
в свою очередь, могут содержать панели, кнопки и прочие интерфейсные элементы).
Особое и отдельное внимание в интерфейсе
пользователя традиционно уделяется его эффективности и удобству пользования (юзабельности). Понятный, удобный, дружественный —
его основные характеристики.
ОС Windows, интерфейс пользователя



Операционная система Windows XP — это современная многозадачная многопользовательская 32 — разрядная ОС с графическим интерфейсом пользователя.
Операционные системы семейства Windows являются наиболее распространенными ОС, которые установлены в домашних и офисных ПК.
Графическая оболочка ОС Windows обеспечивает взаимодействие пользователя с компьютером в форме диалога с использованием ввода и вывода на экран дисплея графической информации, управления программами с помощью пиктограмм, меню, окон, панелей (управления, задач, инструментов) и других элементов управления.
Основными элементами графического интерфейса Windows являются: Рабочий стол, Панель задач с кнопкой Пуск. Так как в Windows применен графический пользовательский интерфейса, то основным устройством управления программами является манипулятор мышь.
Операционная система Windows базируется на методологии объектного подхода, в соответствии с которым весь мир и любая его часть рассматриваются как совокупность взаимодействующих между собой объектов. Объекты обладают определенными свойствами и поведением. Причем различные объекты обладают различными свойствами и поведением.
Чтобы понять сущность объектного подхода, рассмотрим, например, простую и часто встречающуюся ситуацию приобретения некоторого товара. В упрощенном виде ситуацию можно рассматривать как взаимодействие трех объектов: «продавец», «покупатель» и «товар». Объект «продавец» может быть охарактеризован свойством «назначенная цена», объект «покупатель» — свойством «предлагаемая цена», а «товар» — свойством «качество». К поведению данных объектов можно отнести стремление продавца увеличить, покупателя — сбавить цену, а товар может терять свое качество. Оказалось, что с помощью такого подхода можно эффективно и качественно разрабатывать очень сложные программные, в том числе и операционные, системы.
Пользовательский интерфейс Windows, как и сама система в целом, построен в соответствии с принципами объектного подхода. Основными элементами пользовательского интерфейса операционной системы Windows являются следующие объекты: рабочий стол, окна, значки, панели, меню, папки, приложения и документы. К объектам относятся также любые аппаратные и программные ресурсы компьютера. Да и компьютер в целом тоже считается объектом. Ниже рассматривается назначение указанных основных объектов интерфейса, а их свойства и поведение обсуждаются по ходу изложения материала, по мере необходимости.
Структура интерфейса Windows
ОПЕРАЦИОННЫЕ СИСТЕМЫ
(материалы для выполнения лабораторных, практических, самостоятельных работ)
«Операционная система MS Windows»
Содержание
| Тема 1. Интерфейс |
| · Роль и назначение операционной оболочки Windows. · Основные элементы интерфейса (диалога) Windows, их назначение. · Основные элементы окна. · Основные элементы Главного меню. · Буфер обмена. · Поиск файлов. · Приемы работы с манипулятором мышь. |
| Тема 2. Справочная система |
| · Способы получения справки. |
| Тема 3. Управление файловой системой |
| · Назначение папки Мой компьютер, программы Проводник. · Создание, сохранение, переименование, копирование, перемещение, удаление файлов, папок и ярлыков. · Восстановление удаленных объектов из папки Корзина. |
| Тема 4. Стандартные программы · Назначение и основные возможности стандартных программ. |
| · Простейшие приемы редактирования текста в редакторе Блокнот. · Выполнять простейшие рисунки в графическом редакторе Paint. · Обзор программ папки Служебные. Тема 5. Настройки Windows · Настройки операционной системы Windows. · Настройки элементов оформления. |
Тема 1. ИНТЕРФЕЙС WINDOWS
Операционная система Windows
Это операционная система с графическим интерфейсом и расширенными сетевыми возможностями, была разработана фирмой Microsoft в 1995 году. Windows 95(98) — это интегрированная среда, которая обеспечивает эффективный обмен текстовой, графической, звуковой и видеоинформации между отдельными программами. Базовые функциональные возможности данной ОС перекрывают все, что заложено в ОС MS DOS, WINDOWS 3.1 . Основная функция Windows – управление работой специально созданных для этой среды программ. Windows – это новый уровень компьютерной технологи, основанный на так называемом объекто-ориентированном подходе к работе с данными. События : сигналы от аппаратуры, щелчок мышью, нажатие клавиш и т.п. Каждое событие порождает сообщение, которое воспринимается оконным объектом, т.е. в результате сообщения следует действие. С помощью сообщений происходит управление оконными объектами.
Особенности ОС:
· Поддерживает технологию Plug and Play (включи и работай). Это самонастраивающаяся технология — достаточно присоединить новое устройство к компьютеру и включить его. При включении компьютера устройство будет автоматически установлено и опознано.
· Повышенная производительность, обусловленная многозадачностью т.е. компьютер может работать одновременно с несколькими программами.
· Совместимость с программами ОС MS DOS.
· Устойчивость к сбоям.
· Допустимость длинных имен файлов (до 256 символов).
· Высокое качество мультимедиа (звук, видео, графика).
Основные понятия ОС Windows
& Стартовый экран Windows представляет собой системный объект, называемый Рабочим столом.
Рабочий стол- это графическая среда, на которой отображаются объекты Windows и элементы управления Windows.
Все, с чем мы имеем дело, работая с компьютером в данной системе, можно отнести либо к объектам, либо к элементам управления. В исходном состоянии на Рабочем столе можно наблюдать несколько экранных значков и Панель задач.
Значки — это графическое представление объектов, а Панель задач — один из основных элементов управления.
Значкам соответствуют папки, приложения (программы), документы, сетевые устройства.
Окно – структурный и управляющий элемент пользовательского интерфейса, представляющий собой обрамленную часть экрана, в которой может отображаться объект (приложение, документ или сообщение).
Результаты работы большинства приложений (программ) сохраняются в их рабочих файлах, называемых также документами.
Документ – любой файл, обрабатываемый с помощью приложений (программ).
В Windows документ может содержать текстовую, графическую, звуковую и видеоинформацию.
Ярлык — это объект, который содержит ссылку на представляемый объект ( документ, папку, приложение).
Буфер обмена — специальная область памяти, которая используется для пересылки данных между приложениями и документами.
Структура интерфейса Windows
Основные элементы интерфейса (диалога): Рабочий стол, Панель задач, Главное меню, папка Мой компьютер, программа Проводник, Панель управления, Корзина.
Дадим краткую характеристику данным элементам.
Рабочий стол — поверхность экрана монитора с расположенными на нем графическими объектами — значками и ярлыками. Поверхность экрана монитора содержит фоновый рисунок (картинку).

На панели задач расположены кнопка «Пуск», кнопки открытых окон, индикатор клавиатуры, системные часы. Кнопки открытых окон на панели задач можно использовать для переключения между окнами т.е. щелкнув мышью на данной кнопке, окно соответствующее данной кнопке становится активным. При нажатии кнопки Пуск раскрывается Главное меню рис.1
Главное меню — позволяет выполнять различные операции: запустить программу, открыть документ, вызвать Панель управления для настройки компьютера, произвести поиск файла или папки, получить справку и т.д.


Команда Документы — выводит на экран меню со списком документов (15 последних), с которыми работал пользователь.
Команда Настройка — позволяет производить необходимые настройки системы.
Команда Поиск — позволяет осуществить поиск файлов и папок.
Команда Справка — вызов справочной системы.
Команда Выполнить…— предназначен для непосредственного запуска программ из командной строки указав полный путь к файлу.
Команда Завершение работы — позволяет выбрать способ завершения работы Windows в зависимости от дальнейших действий.
С помощью папки Мой компьютер можно выполнить все операции с файлами и папками, обратиться к различным дискам и устройствам.
Программа Проводник более мощное средство для работы с файловой системой. Проводник отображает содержимое компьютера в виде «дерева» папок.
Корзина предназначена для временного хранения удаленных объектов. Она позволяет восстанавливать объекты удаленные по ошибке. Корзина занимает часть дискового пространства. Если Вы удалили файл, то он помещается из папки, где был прописан, в Корзину. Файл с диска удаляется только при очистке Корзины.
Панель Управления служит для изменения режима работы ОС, для установки программного и аппаратного обеспечения, для настройки параметров клавиатуры, мыши, экрана и т.д. Открыть панель Управления можно через Главное меню команда Настройка- Панель управления.
Приемы работы с мышью
Инструментом управления в ОС WINDOWS становится указатель мыши передвигаемый по экрану с помощью манипулятора мышь.
Основными приемами управления являются:
Щелчок (быстрое нажатие и отпускание левой кнопки мыши). Используется при выделении объекта, выборе пункта меню, нажатии кнопки;
Двойной щелчок — два щелчка выполненные с малым интервалом времени между ними. Используется для запуска программ, открытия файлов и папок.
Прием Drag-and-Drop (схватить и переместить) — подвести указатель мыши к объекту (заголовку объекта), нажать левую кнопку мыши, и, не отпуская ее переместить объект в нужное место.
Вызов контекстного меню – указать курсором на объект и нажать правую кнопку мыши.
Работа с окнами
Windows — многооконная ОС, т.е. пользователь может работать с несколькими окнами одновременно. Чтобы перейти от одного окна к другому (сделать его активным) нажмите соответствующую программе кнопку на Панели задач или щелкните мышью в любом месте окна.
Рассмотрим структуру окна папки Windows:








1 — строка заголовка, она содержит название папки и кнопки управления представлением окна:




2 — строка меню, содержащая перечень команд. При щелчке на каждом из пунктов этого меню открывается «ниспадающее» меню, пункты которого позволяют проводить операции с содержимым окна или с окном в целом.
3 — панель инструментов, содержит командные кнопки для выполнения наиболее часто встречающихся операций. В работе удобней, чем строка меню, но ограничена по количеству команд.
4 — адресная строка, в ней указан путь доступа к текущей папке.
5 — рабочая область, в ней отображаются значки объектов, хранящихся в папке, причем способом отображения значков можно управлять. В окнах приложений в рабочей области размещаются окна документов и рабочие панели.
6 — полосы прокрутки, появляются, если количество объектов велико и с помощью данных полос содержимое можно «прокручивать» в рабочей области окна. Полоса прокрутки имеет движок и две концевые кнопки. Прокрутку выполняют тремя способами:
— щелчком на одной из концевых кнопок;
— перетаскиванием движка;
— щелчком на полосе прокрутки выше и ниже движка.
7 — строка состояния, в ней выводится дополнительная информация о текущем состоянии (число выделенных объектов, размер и т.д.).

Диалоговые окна
Если после команды подменю стоит многоточие (…), то после выбора данной команды появиться диалоговое окно. Диалоговые окна позволяют вести диалог с ОС, например в какой папке сохранить файл и дать имя файлу, найти нужный файл по имени просмотрев все папки диска С: и т.д.
Работая со стандартными программами, нужно сохранить информацию на дискете или на жестком диске для этого в меню редактора выбираете команду Файл — Сохранить как… , при этом появляется диалоговое окно (см. рис.3).
Поле ввода со спускающимся списком





Выделим элементы диалогового окна:
Поле ввода текста предоставляет вам место, где вы указываете необходимую информацию, например имя файла, который нужно сохранить, или путь (содержащий название диска и папок), который вы используете для того, чтобы найти определенный файл. В поле ввода со списком представлен перечень элементов, из которых можно выбрать тот, который вам нужен. В поле ввода со списком часто есть линейки прокрутки, позволяющие просматривать очень длинные списки.
Поле ввода со спускающимся списком представляет из себя поле, в котором первоначально видна только одна строчка. Справа от него находится стрелка, направленная вниз. Если щелкнуть на стрелке, то развернется «спускающийся» список, и вы увидите элементы, из которых можно сделать выбор.
Кнопки опций (зависимые переключатели) представляют группу взаимосвязанных элементов, из которых можно выбрать («включить») только один. Просто щелкните на кнопке той опции, которую вы хотите выделить. При этом все другие кнопки «отключаются».
Поля меток (независимые переключатели) могут представлять собой как отдельную опцию, так и группу взаимосвязанных опций. Метка (обычно «крестик» или «галочка») появляется после щелчка в поле рядом с опцией, чтобы показать, что она активна.
Командные кнопки выполняют команды, название которых написано на данной кнопке (например, Сохранить, Открыть, Выход, Отмена, и т.д.). Если на кнопке после названия стоит многоточие, (например, как на кнопке Параметры. ), то при ее выборе появится другое диалоговое окно.
Вкладки представляют собой составные части сложных диалоговых окон. В одно и то же время можно видеть только одну вкладку, которая содержит логически связанные опции. При щелчке на названии вкладки изменяется содержание диалогового окна.
Если вы работаете с документом, уже имеющим имя файла, то чтобы сохранить изменения в нем, достаточно выбрать команду Файл — Сохранить, при этом диалоговое окно не появляется.
Чтобы открыть уже существующий документ из окна редактора необходимо выбрать команду меню Файл — Открыть, используя поле ввода со спускающимся списком выбрать нужную папку, раскрыв ее двойным щелчком. Если необходимо перейти к вышестоящей папке или диску воспользуйтесь кнопкой 
Иногда Вы не можете найти нужный файл, папку. В организации поиска вам поможет команда Главного меню Поиск— Искать файлы и папки.
Рассмотрим работу по поиску файла, используя вкладку Имя и размещение. В поле со списком введите Имя файла (можно первые буквы), в текстовое поле Содержащий можно ввести (не обязательно) фразу из текста искомого файла, для указания места поиска воспользуйтесь текстовым полем со списком, где и выберите диск, папку (для выбора другой папки воспользуйтесь командной кнопкой Обзор), нажмите командную кнопку Найти.
Контрольные вопросы:
1 Назначение и особенности ОС Windows.
2 Перечислите основные элементы Рабочего стола.
3 Какие объекты соответствуют значкам?
4 Перечислите основные элементы окна. Чем отличается команда закрыть и свернуть?
5 Перечислите основные элементы диалогового окна.
6 Для чего служат ярлыки? Повлияет ли на зарегистрированные программы удаление ярлыка?
7 Назначение Корзины, Главного меню, Панели задач.
Упражнения для приобретения простейших умений работы с окнами:
1. Найти на рабочем столе Windows значок Мой компьютер. Установить на него указатель мыши и щелкнуть два раза левой клавишей мыши (откроется окно).
2. Найти на экране все элементы окна.
3. Переместить окно в правый угол экрана. Для того, чтобы переместить окно:
· поместите курсор в строку заголовка
· нажмите левую кнопку мыши и, не отпуская ее, перетащите окно
· отпустите кнопку мыши.
4. Измените размер окна. Чтобы изменить размер окна:
· поставьте курсор на одну из границ окна
· нажмите левую кнопку мыши и, не отпуская ее, перетащите границу в нужное место
· отпустите кнопку мыши.
5. Измените размер окна до минимума.
6. Используя линейки прокрутки, просмотрите содержимое окна.
7. Распахните окно во весь экран. Для этого найдите в строке заголовка кнопку 
8. Восстановите исходный размер окна, нажав на кнопку 
9. Сверните окно Мой компьютер, нажав на кнопку 
10. Восстановите окно, щелкнув по значку Мой компьютер в панели задач.
11. Измените вид представления содержимого окна с помощью пункта меню Вид:
· щелкните по пункту меню Вид и выберите Мелкие значки
· щелкните по пункту меню Вид и выберите Таблица
· щелкните по пункту меню Вид и выберите Список
· самостоятельно вернитесь к исходной форме представления данных в окне.
12. Закройте окно Мой компьютер, щелкнув по кнопке 
Упражнения для приобретения дополнительных умений работы с окнами:
· текстовый процессор Microsoft Word,
· графический редактор Paint,
· текстовый редактор Блокнот,
(Для этого используйте Главное меню — команду Программы…, при этом на Панели задач появляются кнопки открытых окон).
2. Измените размеры каждого окна, размер окна установите приблизительно равным 1/4 размера экрана.
3. Расположите окна так, чтобы они не перекрывали друг друга.
4. Расположите окна каскадом, мозаикой.
(Для этого используйте контекстно-зависимое меню, вызываемое нажатием правой кнопкой мыши на системных часах Панели задач).
5. Закройте все окна.
6. Перенесите Панель задач (влево, вправо, вверх), затем верните на место.
(Эта операция выполняется как с обычным окном)
7. Измените размеры Панели задач, восстановите прежние размеры.
(Эта операция выполняется как с обычным окном)
Упражнения по настройке окна и поиску компьютеров, папок и файлов:
1. Раскройте окно папки Мой компьютер.
2. Используя команду меню Вид измените представление значков (крупные, мелкие, список, таблица).
3. Скройте панель инструментов и строку состояния, выбрав данные команды в меню Вид. Повторным выбором данных команд восстановите панель инструментов и строку состояния.
4. Найдите, используя команду Поиск главного меню:
5. Запустите программу Word на выполнение.
6. Сверните окно документа, затем окно программы.
7. Используя вкладку Дата диалогового окна «Найти: Все файлы», найдите все файлы, измененные за два последних дня.
8. Используя команду Главного меню Документы, откройте любой файл из списка имеющихся.
От редакции. Этим материалом мы
завершаем цикл статей Ю.А. Шафрина, посвященных
различным аспектам работы в операционной
системе Windows и в некоторых “стандартных”
приложениях. Возможно, ряд опубликованных
материалов показались читателям слишком
простыми, кому-то даже “занудными” :). Однако
именно это “занудство”, понимаемое как
системность в изложении, привлекло нас в этих
материалах. Все изложенное в опубликованных
статьях каждый из нас “примерно знает”. Но знать
самому — это лишь необходимое, но не достаточное
условие для решения главной задачи — обучения
детей. И грамотный систематический обзор
пользовательского мира операционной системы
может быть очень полезен.
Эту статью можно было бы назвать
по-другому: “Как работать с приложениями Windows”. В
этой статье мы рассмотрим графический интерфейс
пользователя (по-английски GUI, Graphical User Interface) —
средства управления прикладной программой.
Основные темы статьи:
· что такое интерфейс и что такое меню
(п. 1–3);
· структура и функции окон приложения,
документа и диалога (п. 4–6);
· общая схема управления окнами Windows (п.
7).
В заключение (п. 8–10) излагаются
дополнительные сведения: работа с приложениями
MS-DOS, операции с клавиатурой и общий обзор
системы.
1. Что такое интерфейс
Интерфейс (interface) — это средства
взаимодействия, средства связи, сопряжения,
согласования.
Различают три основных типа
интерфейса:
1) физический (аппаратный)
интерфейс (на уровне электронных компонентов, —
например, физический интерфейс между
видеопамятью и монитором);
2) интерфейс программиста (комплекс
правил и соглашений о стыковке программных
модулей); например, API (Application Programming Interface) —
интерфейс прикладного программирования в среде
Microsoft Windows;
3) интерфейс пользователя как набор
средств диалога, взаимодействия программы
(компьютера) с человеком.
В последнем различают: интерфейс командной
строки
(в MS-DOS, UNIX), комбинированные типы
интерфейсов в текстовых и графических
приложениях MS-DOS и других ОС (например, интерфейс
Norton Commander), и, наконец, графический интерфейс
пользователя.
Как уже говорилось, выполнение
программой алгоритма, заказанного
пользователем, — это реакция объекта приложения
на сообщение, поступившее в результате
какого-либо события на компьютере.
Основные события, которые происходят
при “штатной” работе пользователя с ОС или
приложением и воздействуют на элементы
интерфейса, — это сигналы от аппаратных
элементов управления: мыши и клавиатуры.
Перечислим эти события:
1) мышь — наведение указателя на
объект, одиночный щелчок левой или правой
кнопкой, двойной щелчок левой кнопкой мыши,
движение указателя при нажатой левой или правой
кнопке;
2) клавиатура — ввод
алфавитно-цифрового символа, нажатие
управляющей клавиши или сочетания клавиш.
С помощью интерфейса пользователь
управляет работой машины: выдает задания,
отвечает на ее запросы и получает информацию о
ходе работы программы. В ряде случаев машина
использует интерфейс и для оформления результатов
своей работы.
В окнах Windows мы обычно различаем
следующие элементы интерфейса:
· три основных типа меню —
горизонтальное (главное), ниспадающее и
контекстное;
· меню-списки;
· панели инструментов;
· строки состояния;
· полосы прокрутки;
· различные элементы диалоговых окон и
окон документов (командные кнопки, списки и т.д.).
Структура этих элементов и принципы
работы с ними в приложениях Windows стандартизованы
и интуитивно понятны. Это, в частности, означает,
что при переходе от приложения к приложению вам
не надо заново переучиваться (так же, как при
переходе с одной марки автомобиля на другую вам
не надо заново учиться правилам вождения).
В интерфейсе пользователя
используются три типа “команд”:
· обычные операции;
· флажки;
· радиокнопки.
В п. 2.2 мы расскажем, что такое операции,
флажки и радиокнопки.
2. Меню прикладной программы
2.1. Что такое меню
Меню — это просто список некоторых объектов,
и из этого списка вам необходимо сделать выбор.
Самый простой пример — меню кафетерия,
столовой, кафе или ресторана. В скромном
кафетерии роль меню обычно исполняет листок у
кассы, с небольшим списком угощений (скажем, кофе,
булочка, пирожное). В кафе или ресторане красиво
оформленное меню предлагает вам на выбор десятки
(а то и сотни) блюд, сгруппированных по
“разделам”: холодные закуски, супы, жаркое,
десерт и т.п. При этом вы сначала выбираете
“раздел” (например, десерт), а уж потом —
конкретное блюдо (например, мороженое или
взбитые сливки).
У входа в парк вы можете прочитать
“меню” развлечений на сегодняшний вечер: 1)
дискотека; 2) аттракционы; 3) концерт в Зеленом
театре и т.д. Конкретный объект в этом меню
(например, “Аттракционы”) может представлять
собой группу “подобъектов”, из которых, в свою
очередь, придется что-то выбрать (например,
карусель или американские горки).
В библиотеке вам предложат “меню”
книг, в туристическом агентстве — маршруты
поездок, в бюро по найму — варианты
трудоустройства и т.д.
Все меню обладают общими свойствами.
1) Меню может иметь несколько уровней.
Например, в меню развлечений (уровень 1, “главное
меню”) объект “Аттракционы” представляет собой
некое подчиненное “подменю” из нескольких
элементов (уровень 2) — карусель, автодром и т.д.
2) Меню предполагает свободу выбора.
Если вам не нравится набор угощений в кафетерии
или список турпоездок в агентстве, вы можете
отказаться от выбора и отправиться либо домой,
либо в другое место, где тоже предлагают
необходимые вам услуги.
Обратите внимание, что список кафе
(библиотек, парков, турагентств) тоже можно
рассматривать как обычное меню — только более
высокого уровня по отношению к отдельным
объектам сервиса. В этом случае уже это меню
будет главным.
3) В конкретном меню могут быть объекты,
которые в данный момент недоступны для
выбора. Например, в кафе могут съесть все взбитые
сливки, и очередному посетителю придется либо
подождать (пока не приготовят новые), либо
заказать что-то другое, либо уйти. В парке может
сломаться карусель — придется отправиться либо
в комнату смеха, либо в комнату ужасов (или
вернуться на уровень назад — в “главное меню” —
и предпочесть дискотеку).
Всеми перечисленными свойствами без
всяких оговорок обладает меню прикладной
программы — основной компонент интерфейса
пользователя.
Отдельный элемент (объект) меню
прикладной программы (далее просто меню)
называется пунктом или командой.
Каждый пункт имеет краткое название на
английском или русском языке, например: “Save”,
“Print”, “Печать”, “Сервис” и т.п.
Что происходит, когда мы выбираем
конкретный пункт меню? Каждый пункт обозначает
либо конкретную операцию, которая
выполняется программой при выборе данного
пункта, либо режим (вариант) выполнения
программой какой-либо операции (или функции), предусмотренной
данным пунктом.
2.2. Операции, флажки и радиокнопки
Итак, пункты меню можно
классифицировать по типам: 1) операция; 2) флажок; 3)
поле выбора (радиокнопка).
Операция. Пункт [Файл]
горизонтального меню (рис. 2) — это конкретная
операция: при выборе этого пункта программа
раскрывает ниспадающее меню по обслуживанию
файлов текстового процессора MS Word. В этом меню
пункт [Печать…] — это тоже конкретная
операция: при выборе этого пункта программа
попросит вас уточнить в диалоговом окне, какой
фрагмент документа и как мы собираемся
напечатать, а затем напечатает его.
Флажок. Флажок в качестве пункта
меню определяет один из двух возможных
вариантов: выполнять или не выполнять какую-либо
функцию. Например, в меню [Вид] процессора Word (рис.
4 на с. 22) имеется флажок [Линейка]. Если мы
поставим галочку слева от названия пункта, на
экране появятся горизонтальная и вертикальная
линейки. Щелкнув на этом пункте, мы снимем
галочку (снимем флажок), и изображение линеек
исчезнет.
Несколько флажков с однотипными
функциями для удобства пользователя часто
объединяют в группу (иногда с заголовком). Все
флажки в группе, как правило, являются независимыми
— каждый из них можно устанавливать и снимать
независимо от состояния других флажков. Иногда
группу таких флажков называют переключателями с независимой
фиксацией.
В английском языке понятию “флажок”
соответствуют два термина: check box (или check button)
— флажок и toggle — переключатель. Между этими
терминами существует небольшое отличие: check box —
это “делать” (постоянно) или “не делать”
(например, отображать линейки на экране или нет);
toggle — это “сделать” или “сделать наоборот”
(например, сделать обычный шрифт полужирным
или вернуть ему обычное начертание).
Флажки принципиально отличаются
от радиокнопок.
Группа полей выбора (радиокнопки).
В отличие от переключателей, которые могут
объединяться в группу (а могут быть и одиночными),
поля выбора всегда образуют группу из
нескольких (не менее двух) возможных вариантов
исполнения какой-либо функции или возможных
значений какого-либо параметра. Выбранный
вариант отмечается либо точкой, либо
“утопленным” значком (в старых программах —
галочкой). Например, в меню оболочек имеется
группа полей выбора, управляющая порядком
сортировки имен файлов при отображении на
экране: по имени, по расширению и т.д.
Термин “выбор” подсказывает нам:
1) один из вариантов обязательно
должен быть выбран (какой-то порядок сортировки
надо указать);
2) в любой момент может быть выбрано, то
есть отмечено точкой или галочкой, только одно
поле из данной группы выбора (нельзя упорядочить
список одновременно по именам и расширениям).
Термин “группа” подсказывает нам, что
одиночного поля выбора по определению не
существует.
Поля выбора широко применяются при
работе с Windows. Например, в графическом редакторе
Paint с помощью группы полей выбора можно
установить единицу измерения высоты и ширины
картинки; в текстовом редакторе MS Word можно
указать один из вариантов выравнивания абзаца:
по левому краю, по центру и т.д. В информационных
системах поля выбора используются для описания
тех данных, которые могут принимать не более
трех-четырех значений. Например, образование
человека можно описать группой из трех полей
выбора: начальное, среднее и высшее (если нас не
интересуют промежуточные ступени).
Если вариантов много (например, в среде
Windows предусмотрены десятки шрифтов), вместо
группы полей выбора используется список (см.
п. 6).
В нашей статье в качестве основного
термина для поля выбора принята русская калька
английского обозначения “radio button” — радиокнопка.
Существуют пункты меню, занимающие
промежуточное положение между флажками и полями
выбора. Например, MS Word позволяет выдать любую из
двух команд:
1) сделать выделенный текст верхним
индексом;
2) сделать выделенный текст нижним
индексом.
Такие пункты называются
переключателями с зависимой фиксацией: все
они могут быть выключены, но включен — только
один (например, текст не может быть одновременно
и верхним, и нижним индексом).
Далее мы покажем, что рассмотренные
нами элементы меню (операции, флажки,
радиокнопки) на равных правах используются:
— в ниспадающих меню;
— в контекстном меню;
— в панелях инструментов;
— в списках-меню;
— в диалоговых окнах;
— в строке состояния.
Примечание. В некоторых книгах
радиокнопку неправильно называют
переключателем.
В диалоговых окнах (п. 6) флажок
изображается квадратиком (пустой — снят, с
галочкой — установлен). Радиокнопка
изображается кружком (пустая — выключена, с
точкой — включена).
3. Основные типы меню
Каждое приложение Windows имеет горизонтальное
(главное) меню, занимающее вторую строку окна. Это
меню иногда называют линейкой, или строкой меню
(menu bar).
При выборе пункта этого меню
раскрывается ниспадающее меню, иначе —
раскрывающееся, нисходящее меню (pull-down menu).
Некоторые пункты ниспадающих меню имеют
подчиненные меню.
Кроме того, в приложениях Windows сейчас
активно используют контекстное меню объекта,
которое раскрывается при указании на объект и
щелчке правой кнопкой мыши.
Менее приоритетными являются меню-списки
(см., например, п. 4.7).
Примечание. Частным случаем меню в
приложениях Windows можно считать всевозможные списки
объектов (шрифтов, стилей, начертаний и т.п.). В
некоторых случаях из такого списка можно выбрать
(выделить) сразу несколько объектов
(например, удалить несколько шрифтов).
4. Окно приложения
Общая схема окна приложения показана
на рис. 1.
Окно приложения всегда содержит два
стандартных элемента: заголовок (зону
заголовков) и горизонтальное меню. Кроме
того, в зависимости от настройки конкретного
приложения, окно может содержать одну или
несколько панелей инструментов и строку
состояния. Наконец, если вы щелкнете правой
кнопкой мыши на каком-либо фрагменте окна
приложения, на экране появится контекстное
меню, связанное с данным фрагментом.
Рис. 1. Общая схема окна приложения
Окно приложения может занимать весь
экран (полноэкранный вариант) или часть экрана.
Размер окна, которое занимает часть экрана, мы
условно называем нормальным, хотя в
действительности этот размер меняется в широких
пределах, в зависимости от наших манипуляций с
окном (см. ниже).
На рис. 2 показан пример окна одной
из версий текстового процессора Word в нормальном
варианте представления.
Рис. 2. Пример окна приложения
(нормальный вариант представления)
1 — значок системного меню; 2 —
название; 3 — кнопка “Свернуть”; 4 — кнопка
“Развернуть”; 5 — кнопка “Закрыть”; 6 —
горизонтальное меню; 7 — панель инструментов; 8 —
строка состояния
4.1. Заголовок окна
Заголовок занимает верхнюю строку
окна и, в свою очередь, содержит следующие
элементы:
— две кнопки управления вариантом
представления окна (в правой части зоны
заголовков);
— кнопку “Закрыть” (окно);
— название приложения (обычно с именем
обрабатываемого документа);
— значок системного меню (в левой
части зоны), предназначенного для управления
окном (т.е. для изменения варианта представления,
размеров, позиции, для закрытия окна).
C помощью заголовка мы управляем окном
как целым объектом.
Напоминаем, что особенностью компьютерной
технологии (по сравнению с бытовой аппаратурой)
является многократное дублирование одних и тех
же функций в разных элементах интерфейса.
Переходя, скажем, к новому разделу инструкции к
видеомагнитофону, вы, как правило, находите новые
функции (и соответствующие им кнопки). Однако в
Windows вам предоставляется возможность очень
многое делать по-разному. Например, вы можете
никогда не пользоваться системным меню, так как
любую из его функций можно выполнить, даже не
зная о его существовании (например, закрыть или
свернуть окно).
4.2. Горизонтальное меню
Горизонтальное (главное) меню
занимает вторую строку окна приложения. Каждый пункт
меню — это группа более или менее однотипных
операций приложения. Состав меню может меняться
в зависимости от функций программы, однако почти
в любом мощном приложении (начиная с процессора
Word и кончая математической программой) вы
увидите стандартный набор: [Файл] (File), [Правка]
(Edit), [Вид] (View), [Вставка] (Insert), [Формат]
(Format), [Сервис] (Tools).
Cправа в главном меню всегда находится
пункт [?] или [Справка] (Help). В многооконных
приложениях слева от этого пункта имеется пункт [Окно]
(Window).
Универсальные операции,
предусмотренные основными пунктами
горизонтального меню, рассмотрены в отдельной
статье.
Одна из букв названия пункта главного
меню всегда подчеркнута, — это “горячая”
клавиша данного пункта (см. п. 4.4). Если название
пункта имеет серый (блеклый) цвет, этот пункт в
данный момент недоступен.
Для выбора пункта главного меню
необходимо щелкнуть мышью на его названии или
нажать клавиши +
<x>, где <x> — клавиша с изображением
подчеркнутой буквы. Например, для выбора пункта [Файл]
(рис. 2) можно нажать + <Ф>.
После выбора пункта горизонтального
меню появляется ниспадающее меню, операции
которого связаны с данным пунктом. Пункты этого
меню обычно называют командами.
На рис. 3 показано, как выглядит
окно приложения после выбора пункта
горизонтального меню [Вид].
Рис. 3. Ниспадающее меню в окне
приложения
Если вы случайно выбрали ненужный
пункт, для удаления ниспадающего меню можно
щелкнуть мышью где-нибудь вне меню или нажать .
Если на экране находится какое-либо
нисходящее меню, то для вызова другого
нисходящего меню достаточно просто навести
указатель мыши на соответствующий пункт
горизонтального меню.
В дальнейшем мы иногда называем
горизонтальное меню главным меню или просто
меню.
Примечание. Вместо выражения “пункт
горизонтального меню <название>” сейчас
часто используют сокращенную формулу: меню
<название> (например, меню [Вид], меню [Файл]
и т.п.).
4.3. Ниспадающее меню
Примеры ниспадающих меню
приложений MS Word и MS Excel показаны на рис. 4. Все
обозначения, сопровождающие название команды
такого меню, являются стандартными.
1) Серый цвет названия означает, что эта
команда в данный момент недоступна. Например,
серый цвет [Копировать] (в пункте [Правка])
означает, что в документе нет выделенного
фрагмента (нечего копировать в буфер обмена).
2) Подчеркнутая буква — это “горячая”
клавиша данной команды. Например, для выполнения
команды [Вставить] (рис. 4) достаточно
нажать клавишу с русской А (на любом регистре).
3) Многоточие, замыкающее название,
означает, что после выбора этой команды на экране
появится диалоговое окно, и в нем вы должны
будете ввести дополнительную информацию.
Например, при выборе команды [Найти…]
раскроется окно, в котором необходимо набрать
фрагмент строки для поиска.
Рис. 4. Примеры ниспадающео меню
4) Название клавиши или комбинации
клавиш справа от названия команды — это клавиши
быстрого вызова. Данную команду можно
выполнить нажатием этой клавиши (или комбинацией
клавиш). Например, для вставки в документ
содержимого буфера обмена можно нажать клавиши +
.
5) Некоторые команды являются флажками,
и если флажок установлен, перед названием
появляется галочка ь. Щелчок на этой команде
выключает представленную данной командой
функцию. Например, флажок [Линейка] на рис.
4 (в пункте [Вид]) включает и выключает
изображение линеек в окне документа Word.
В новейших версиях приложений установленный
флажок (или включенная радиокнопка) часто
изображается “утопленным” значком. На рисунке
показано, что радиокнопка Разметка страницы включена.
6) Если перед названием вы видите
кружок · или “утопленный” значок, эта команда
входит в группу полей выбора (радиокнопок), и
кружок помечает выбранный в данный момент
вариант. Если щелкнуть на другом поле выбора
из группы полей, кружок переместится в это поле.
Например, команда [Разметка страницы] на рис.
4 (в пункте [Вид]) входит в группу радиокнопок,
управляющую режимом отображения документа на
экране. Если щелкнуть, например, на команде [Обычный],
режим отображения изменится.
7) Если справа от названия команды
указана стрелка (см. меню [Формат], рис. 4),
после выбора этой команды на экране появится
подчиненное меню (иными словами, в приложении
предусмотрено несколько вариантов выполнения
этой команды). Например, при выборе команды [Столбец]
в меню [Формат] (форматирование столбца
электронной таблицы в программе Excel) выдается
меню, с помощью которого необходимо уточнить, как
именно вы хотите форматировать выделенный
столбец.

ниспадающие меню приобрели динамический (в
какой-то степени “интеллектуальный”) характер.
Во-первых, имеется возможность так настроить
приложение, чтобы в ниспадающем меню появлялись
в первую очередь чаще всего используемые команды
(а к остальным обеспечен доступ щелчком по кнопке
). Во-вторых, в
ниспадающих меню окна папки могут появляться
дополнительные команды-предложения от других
приложений: например, редактировать или
архивировать выделенный в этом окне объект.
Примечание. Очень часто список
команд в ниспадающем меню разделен
горизонтальными линиями на несколько групп.
Смысл этой группировки только в том, чтобы
аккуратнее расположить в меню команды со схожими
функциями. Например, в меню [Правка] (рис. 4)
чертой выделены команды работы с фрагментами
документа, в том числе — “классические” команды
работы с буфером обмена ([Вырезать] и др.). Тем
не менее следует помнить, что “схожие функции”
— понятие субъективное и при поиске подходящей
команды лучше просмотреть все пункты меню.
Необходимо иметь в виду, что в новых
приложениях состав команд и их порядок могут
отличаться от показанных на рис. 4. Кроме того,
могут быть другими и клавиатурные сочетания,
назначенные той или иной команде (строго говоря,
и в старых версиях Windows вы можете
“переопределить” или назначить команде любое
сочетание клавиш).
Основной способ выбора команды
ниспадающего меню — навести подсветку
(курсорную рамку) на ее название и щелкнуть мышью.
Другие способы выбора:
1) переместить курсорную рамку на
команду и нажать ;
2) нажать “горячую” клавишу команды
(например, клавишу А для вставки содержимого
буфера обмена — рис. 4).
Если для команды ниспадающего меню
предусмотрены клавиши быстрого вызова, их
следует использовать без вызова меню на
экран. Например, для вставки содержимого буфера
обмена можно нажать клавиши +
.
4.4. Клавиши-ускорители
Итак, в общем случае для выбора пункта
(команды) меню надо переместить на этот пункт
курсорную рамку и нажать (или щелкнуть мышью).
Однако в большинстве случаев для этой
же цели можно использовать и
клавиши-“ускорители”. Следуя сложившейся
традиции, будем делить такие клавиши на две
группы.
“Горячие” клавиши. Если одна из
букв названия пункта выделена цветом или подчеркнута,
этот пункт можно выбрать нажатием клавиши с
изображением этой буквы. Например, если на экране
имеется ниспадающее меню [Правка] (рис.
4), для выбора пункта [Найти…] можно нажать
клавишу с русским символом H (на верхнем или
нижнем регистре). Такие клавиши называют “горячими”
(hot keys).
Для
вызова пункта горизонтального меню [Правка]
(рис. 4) нельзя просто нажать русскую клавишу
<П>, — это действие будет воспринято как ввод
текстового символа. В таких случаях надо
нажимать + <x>,
где <x> — “горячая” клавиша (например, + <П>).
Клавиши быстрого вызова. Если справа
от названия пункта (команды) указано название
клавиши (чаще — комбинации клавиш), такой пункт
можно выбрать нажатием этой клавиши (комбинации
клавиш). Например, тот же пункт [Найти…] в меню
[Правка] (рис. 4) можно выбрать, нажав + А, где А — русский
символ. Такие клавиши называют клавишами
быстрого вызова (shortcut keys).
При
нажатии клавиш быстрого вызова не имеют значения
ни регистр (нижний или верхний), ни алфавит
(кириллица или английский). Например, + А — это то же самое, что
+ F, или
+ <а>, или
+ <f>.
Чем различаются между собой клавиши
этих двух групп? Нажимая “горячую” клавишу, мы
вводим буквенный символ, поэтому клавишу эту
можно использовать лишь в том случае, когда
связанное с ней меню находится на экране (иначе
нажатие такой клавиши будет воспринято как ввод
текста). Клавиши быстрого вызова являются служебными,
поэтому их надо использовать без вызова меню.
Например, чтобы выбрать пункт [Найти…]
(рис. 4) с помощью “горячей” клавиши, нам
необходимо:
— нажать + <П> (вызов ниспадающего меню [Правка]);
— нажать H.
Ту же операцию можно выполнить
быстрее: нажать +
F (или + А).
4.5. Контекстное меню
Если указать мышью на какой-либо
объект экрана и щелкнуть правой кнопкой, на
экране раскроется контекстное меню этого
объекта. В этом меню собраны операции, которые
можно выполнить над данным объектом в данной
ситуации. Как правило, команды контекстного
меню — это “дублеры” команд нисходящих меню.
4.6. Панели инструментов
Общие сведения. Один из важнейших
элементов интерфейса пользователя — панель
инструментов (Toolbar). Это набор пиктограмм
(кнопок), каждая из которых представляет
некоторую функцию или “инструмент”,
предусмотренный для работы в окне документа.
Иногда панель инструментов называют
“пиктографическим” меню. В окне может
находиться несколько панелей инструментов
разного назначения.
Значок на кнопке панели мнемонически
отображает выполняемую этой кнопкой функцию
(насколько это удается художнику). Например, на
кнопке Сохранить изображена дискета, а на
кнопке Печать — принтер.
Иногда панель содержит настоящие
“инструменты”, без которых невозможно
выполнение некоторых функций программы.
Например, при создании графических объектов (в
Paint, Word, Excel) используются инструменты “Ножницы”,
“Линия”, “Дуга” и т.п.
Однако многие панели инструментов
(например, в Word) предназначены для максимального
упрощения работы пользователя, причем некоторые
кнопки просто дублируют функции команд
нисходящих меню. Без таких панелей в принципе
можно обойтись.
Фрагмент панели инструментов
“Стандартная” показан на рис. 2.
Чтобы воспользоваться каким-либо
“инструментом”, надо просто щелкнуть мышью на
его пиктограмме.
В подчиненном меню команды [Вид-Панели
инструментов]
(рис. 5) можно включать и отключать
отображение панелей на экране (снимая и
устанавливая флажки), а также создавать
собственные (пользовательские) панели (команда [Настройка…]).
Панель инструментов можно перемещать
в окне приложения и менять ее форму, — так же, как
вы передвигаете и меняете форму окна в
нормальном варианте представления. Разница лишь
в том, что панель инструментов меняет свои
размеры “скачками”, дискретно (так как кнопки
имеют фиксированные размеры).
Рис. 5. Отображение панелей
инструментов
При наведении указателя мыши на кнопку
через несколько мгновений появляется
всплывающая (“желтая”) подсказка. Например,
если эта кнопка выполняет функцию гиперссылки,
вы увидите поясняющий текст или встроенный в нее
адрес перехода. Более подробные сведения о
функциях кнопки можно получить с помощью
сочетания клавиш
+ F1.
Любая кнопка может иметь три варианта
представления:
— только значок (пиктограмма,
картинка);
— только текст (название кнопки или
представляемой ей команды);
— и значок, и текст одновременно.
На панели инструментов, кроме обычных
кнопок, могут находиться и раскрывающиеся
списки (например, стилей, шрифтов, масштаба
отображения и др. — см. п. 6).
Все панели можно разделить на встроенные
(стандартные) и пользовательские, т.e.
панели, созданные самим пользователем.
Классификация панелей. Среди
встроенных панелей мы можем выделить две группы
— универсальные и специализированные.
1. Практически во всех приложениях
имеются универсальные панели
“Стандартная”, “Форматирование”,
“Рисование”, “Web”, “Буфер обмена” (Office).
Панель “Стандартная” обычно содержит
кнопки управления файлами (Создать, Открыть,
Сохранить), кнопку печати; кнопки работы с
буфером обмена, отмены и повторения команд,
добавления гиперссылки; список масштабов
отображения и др.
На панели “Форматирование”, как
правило, располагаются раскрывающиеся списки
выбора шрифтов и размеров (кеглей), кнопки
начертания (полужирный — Ж, курсив — К и
др.), кнопки выравнивания, список стилей и т.д.
Панель “Рисование” содержит главным
образом инструменты и списки-меню для работы с
рисованными объектами, а панель “Web” (одинаковая
во всех приложениях) — основные инструменты
обозревателя Интернета: поле адреса, кнопки
“Переход на домашнюю страницу”, “Остановить”,
“Обновить” и т.д.
Универсальные панели иногда снабжают
кнопками, зависящими от предметной области
приложения. Например, на панели “Стандартная” MS
Word имеется кнопка-переключатель непечатаемых
символов ¶, а в такой же панели MS Excel — кнопка
вызова Мастера функций (со значком fx).
2. Состав специализированных
панелей зависит от предметной области
приложения. Вот примеры: панель “Автотекст” в MS
Word, “Диаграммы” в MS Excel, “Сортировщик слайдов” в
MS PowerPoint и др.
Следует подчеркнуть, что любое
приложение имеет большой набор кнопок,
“скрытых” от пользователя. Любую из них можно
извлечь и поместить на произвольную панель с
помощью команды [Вид-Панели инструментов4Настройка…]
или [Сервис-Настройка…]. Кроме того, вы
можете изготовить и собственную кнопку для
встроенной или пользовательской панели
инструментов. Единственная панель — “Буфер
обмена” — является неизменяемой.
Категории панелей. Встроенные панели
можно различать и по категориям:
— функциональные панели инструментов;
— наборы инструментов для графических
работ.
Функциональные панели. Кнопки
таких панелей предназначены для выполнения
каких-либо функций (алгоритмов), встроенных в
приложение, и часто дублируют команды
ниспадающих и контекстных меню. На рис. 6
показаны представители четырех типов
функциональных кнопок:
Рис. 6. Примеры кнопок функциональных
панелей
1. Щелкнуть по такой кнопке — то же
самое, что выбрать представляемую ей команду: [Файл-Сохранить],
[Правка-Вставить] (из буфера обмена), [Формат-Шрифт…].
2. Кнопка Печать выполняет функцию
команды [Файл-Печать…] по умолчанию, — т.e.
с использованием параметров, установленных
ранее в окне <Свойства принтера> и на вкладке Печать
окна команды [Сервис-Параметры…], а также
режимов, предлагаемых по умолчанию в диалоговом
окне <Печать> (обычно это весь документ в одном
экземпляре).
3. Эти кнопки (слева направо) выполняют
частные функции диалоговых окон <Шрифт> и
<Абзац> (выдаваемых командами [Формат-Шрифт…]
и [Формат-Абзац…]): установка полужирного
начертания или курсива; выравнивание текста по
левому краю абзаца и по центру. Нажать такую
кнопку — то же самое, что выбрать
соответствующий элемент в списке Начертание:
окна <Шрифт> или в раскрывающемся списке Выравнивание:
окна <Абзац>.
Примечание. Сравните между собой
кнопки А и Ж. Первая выполняет
“макрооперацию” — вызывает диалоговое окно
<Шрифт>, а вторая выполняет лишь одну из
многочисленных функций этого окна.
4. Кнопка Формат по образцу — это
представитель особого класса кнопок,
выполняющих самостоятельные функции и не
имеющих соответствующих им команд.
Панели инструментов для
графических работ. Многие кнопки таких
панелей представляют собой настоящие
“инструменты”, без которых невозможно
выполнение графических работ.
Например, универсальная панель
“Рисование” и графические редакторы
располагают кнопками, которые изменяют функцию и
форму указателя мыши. Если щелкнуть на такой
кнопке, указатель может превратиться в крестик
(для создания графического примитива), в “Кисть”
или “Карандаш” (для рисования), в ластик (для
стирания) и т.д. и т.п.
Наконец, могут существовать и
смешанные панели инструментов, содержащие и
функциональные кнопки, и пиктограммы для
графических работ.
Примечание. В список панелей,
представленный подчиненным меню команды [Вид-Панели
инструментов],
входят и панели элементов управления, кнопки
которых предназначены не для выполнения функций
приложения, а для визуального программирования
форм, макросов, модулей (например, для вставки в
эти объекты полей ввода, списков, флажков,
радиокнопок и т.д.).
Поэтому мы предпочитаем различать
панели инструментов и панели элементов.
4.7. Меню-списки
В приложениях Microsoft Office 2000/XP, кроме
описанных выше трех типов меню, широко
используются всплывающие меню-списки (pop-up
menu), для вызова которых необходимо выбрать
команду на панели инструментов или в диалоговом
окне.
Например, на панели инструментов
“Рисование” имеются команды [Действия] и [Автофигуры
], на панели “Web”
— [Переход]
и [Избранное].
При щелчке на такой команде на экране
появляется либо обычное меню-список с перечнем
команд, папок, документов или ярлыков, либо так
называемое “пиктографическое меню” — набор
значков, картинок, автофигур (графических
примитивов), среди которых необходимо сделать
выбор. Работа с такими списками ничем не
отличается от работы с обычным меню: для выбора
пункта (объекта) необходимо щелкнуть на нем
мышью.
4.8. Строка состояния
Строка состояния — необязательный
элемент окна приложения. В этой строке
фиксируется разнообразная справочная
информация о текущем состоянии дел, зависящая от
характера документа. Например, в строке
состояния процессора Word (рис. 2) отображаются
положение текстового курсора, текущая страница,
время, некоторые индикаторы режимов
редактирования и т.д. В этой же строке ведется репортаж
о записи файла на диск, о ходе распечатки
документа и т.д.
5. Окно документа
Объект обработки прикладной программы
располагается в окне документа. Пример окна
документа в нормальном варианте представления
показан на рис. 7.
Обязательный элемент окна документа —
заголовок, необязательные элементы — полосы
прокрутки и линейки.
Окно документа может быть
представлено в любом из трех вариантов:
полноэкранном, нормальном или в виде значка
(пиктограммы).
Рис. 7. Пример окна документа
Если в окне приложения находится
несколько открытых документов в нормальном
варианте представления, некоторые программы
позволяют автоматически упорядочить
расположение окон (пункт горизонтального меню [Окно]).
Существуют два стандартных способа размещения:
— каскадом (cascade): окна
располагаются так, что заголовок каждого из
открытых окон (или по крайней мере часть окна)
виден на экране;
— мозаикой (tile): окна располагаются
так, что все они одновременно видны на экране.
В модифицированном стандарте MDI
используется только мозаика (команда [Окно-Упорядочить
все]).
5.1. Заголовок окна
В заголовке находятся значок
системного меню, название, кнопки “Свернуть”,
“Развернуть-восстановить”, “Закрыть”.
Названием служит либо имя открытого
файла-документа, либо условное обозначение, если
файла пока нет (например, [Untitled] или Документ1).
В полноэкранном варианте окно
документа становится частью окна приложения, при
этом:
— значок системного меню
располагается слева от горизонтального меню
приложения (в строке меню);
— название становится частью названия
окна приложения;
— кнопки “Свернуть”, “Восстановить”
и “Закрыть” располагаются справа в строке меню.
В нормальном варианте заголовок окна
документа выглядит так же, как и заголовок окна
приложения.
5.2. Полосы прокрутки
Если документ не умещается в окне
(например, картинка в Paint выходит за пределы
экрана), окно снабжается вертикальной и (или)
горизонтальной полосой прокрутки (рис. 7). С
помощью вертикальной полосы мы можем
перемещаться вверх и вниз по документу, с помощью
горизонтальной полосы — влево и вправо.
На концах каждой полосы находятся
кнопки-стрелки, указывающие направление
перемещения. Кроме того, на полосе имеется бегунок
(ползунок), предназначенный для перемещения по
документу с помощью мыши. Указав на бегунок мышью
и нажав левую кнопку, мы можем передвигать его
вниз-вверх и влево-вправо, перемещаясь таким
образом по документу. По размеру бегунка можно
судить о размере документа (чем больше документ,
тем меньше бегунок).
Кроме того, мы можем перемещаться по
документу, щелкая на кнопках-стрелках и на полосе
прокрутки между стрелкой и бегунком.
Например, для небольшого смещения вниз надо
щелкнуть на стрелке , а для смещения вниз, скажем, на ширину
экрана — на полосе между бегунком и стрелкой . Некоторые полосы (рис.
7) имеют дополнительные кнопки с двойными
стрелками — для ускоренного перемещения по
документу.
Полосы прокрутки используются и в
диалоговых окнах — для перемещения по списку,
если он не умещается в окне.
Иногда конкретный документ умещается
в окне целиком, иногда не умещается только по
вертикали или только по горизонтали. В этих
случаях соответствующие полосы прокрутки либо
исчезают совсем, либо их изображение бледнеет, а
бегунок пропадает.
5.3. Линейки
С полосами прокрутки не следует путать
вертикальную и горизонтальную линейки, которые
служат другим целям. Как правило, это обычные
координатные “линейки” c разметкой (сантиметры
или дюймы), предназначенные для всевозможных
“измерительных” операций с конкретным
документом, — например, со страницей текста (рис.
7). Эти линейки обычно снабжаются дополнительными
приспособлениями для изменения абзацного
отступа, границ текста, ширины столбцов таблицы и
т.п.
В издательских системах такая линейка
— один из основных инструментов при верстке
книги, журнала, газеты.
Чаще всего приложение дает
возможность отключить изображение линейки на
экране.
6. Диалоговое окно
Если название команды, которую вы
выбрали, завершается многоточием (например, [Формат-Абзац…]),
на экране появится диалоговое окно. С помощью
этого окна вы вводите данные, необходимые для
работы программы, устанавливаете флажки,
включаете радиокнопки и т.п. Диалоговое окно
часто называют окном диалога, или просто
диалогом. Обычно выбранные элементы списков,
установленные флажки, включенные радиокнопки в
диалоговом окне определяют форматирование
выделенного в документе фрагмента.
Диалоговое окно может быть модальным и
немодальным.
Модальное окно блокирует работу
приложения. Вы должны завершить все операции с
этим окном и закрыть его, чтобы вернуться в
окно приложения (документа).
Немодальное окно не останавливает
работу приложения. Вы можете щелчком мыши, не
закрывая окна, переходить в окно приложения
(документа), работать с ним, а затем щелчком
возвращаться в диалоговое окно.
Примеры диалоговых окон показаны на рис.
8, 9 и 10 (см. с. 27, 28).
6.1. Заголовок диалогового окна
В левой части заголовка находится
название окна, которое обычно совпадает с
наименованием команды, открывшей данное окно
(или похоже на него). Например, команда [Формат-Шрифт…]
открывает окно <Шрифт> (рис. 8).
Любое диалоговое окно имеет кнопку
“Закрыть” (), и
щелчок по этой кнопке закрывает окно (так же, как
и нажатие командной кнопки Отмена или Закрыть
— см. ниже).
Большинство диалоговых окон слева
от кнопки “Закрыть” имеют значок с
вопросительным знаком () или текстом “Справка”. Если щелкнуть
на этом значке, указатель мыши превращается в
стрелку со знаком вопроса. Указав на какой-либо
элемент окна и щелкнув мышью, вы получите на
экране справку о функциях этого элемента.
Диалоговое окно можно перемещать по
экрану методом “Drag-and-Drop” (указав мышью на
заголовок), но менять его размеры нельзя.
6.2. Элементы диалогового окна
Окно может содержать различные
средства диалога с пользователем (кнопки, поля,
списки, подокна), работа с которыми, как правило,
стандартизована. В зависимости от функций окна,
набор этих средств меняется в широких пределах.
Например, существуют окна с каким-либо несложным
вопросом и кнопками для ответа Да или Нет,
OK или Отмена, окна с небольшим списком, из
которого надлежит сделать выбор, и т.п. Однако
встречаются и весьма сложные по структуре окна
со множеством элементов различного типа (такие
окна часто называют комбинированными).
Большинство средств диалога поддается
строгой классификации, и работа с ними
практически одинакова во всех приложениях Windows.
Мы изучим типовые средства диалога, входящие в
состав диалоговых окон:
1) командные кнопки;
2) флажки;
3) радиокнопки (поля выбора);
4) текстовые поля (поля ввода);
5) списки;
6) демонстрационные подокна (Образец);
7) вкладки;

Кроме того, в диалоговом окне может
находиться и панель инструментов (например, в файлере).
Рис. 8. Диалоговое окно выбора шрифта
1 — командные кнопки; 2 — флажки; 3 —
текстовое поле; 4 — раскрывающийся список; 5 —
демонстрационное подокно; 6 — вкладка; 7 —
фоновый текст
Командная кнопка (push button). В каждом
диалоговом окне имеются прямоугольные
“кнопки”, внешним видом и поведением
напоминающие кнопки или клавиши обычных аудио- и
видеоаппаратов (рис. 8). После щелчка мышью на
такой кнопке или нажатия ассоциированной с ней
клавиши кнопка слегка “опускается” в своем
гнезде, а программа выполняет какую-либо
операцию. Надпись на кнопке кратко поясняет ее
функцию. Если надпись заканчивается многоточием
(например, кнопка Автоформат… на рис. 10),
после нажатия этой кнопки на экран вновь
поступает диалоговое окно.
Чаще всего в диалоговых окнах
встречаются две командные кнопки: OK — приказ
программе выполнить операцию, связанную с данным
окном, и Отмена (Cancel) — отменить операцию.
Например, выделив фрагмент текста и
вызвав диалоговое окно <Шрифт> (команда [Шрифт-Формат…],
рис. 8), вы можете установить в нем параметры
шрифта и нажать OK, — фрагмент будет изменен.
Если же вы нажмете Отмена, команда не
выполняется.
Почти всегда вместо щелчка мышью вы
можете нажать определенную клавишу (или
комбинацию клавиш), ассоциированную с
конкретной командной кнопкой. Так, кнопке OK обычно
соответствует клавиша (кнопка, связанная с этой клавишей,
всегда выделяется утолщенной темной рамкой), а
кнопке Отмена — клавиша . “Горячая” клавиша командной
кнопки обозначается подчеркнутой буквой
названия (например, буква М на рис. 10).
Некоторые пользователи при работе с командными
кнопками предпочитают пользоваться именно
клавиатурой, а не мышью.
Кроме OK и Отмена, в диалоговых
окнах Windows используется множество других
командных кнопок, например: По умолчанию, Найти
файл…, Вставить и т.д. Еще шире
используются такие кнопки в мощных
информационных системах.
В диалоговых окнах Windows часто имеется
кнопка Применить. Нажатие этой кнопки
фиксирует сделанные вами изменения, но не
закрывает окно.
Флажок обозначается квадратиком,
который либо пуст (), либо содержит галочку (
), причем рядом с квадратиком
указано название режима или функции (например, Малые
прописные, рис. 8, 2). Если в квадратике стоит
галочка, — представляемый им режим включен, если
квадратик пуст, — режим выключен. Щелчок на
галочке выключает режим (галочка исчезает), а
повторный щелчок — включает.
Далее, описывая работу с флажками, мы
используем следующие выражения: “Установить
флажок” и “Снять флажок”.
Рис. 9. Диалоговое окно с
радиокнопками
Радиокнопки (поля выбора)
обозначаются кружками, причем один из них
отмечен точкой, а остальные — пусты (рис. 9). В
отличие от флажков, которые могут
объединяться в группу, радиокнопки всегда
образуют группу из нескольких (не менее двух)
возможных вариантов исполнения какой-либо
функции или возможных значений какого-либо
параметра. Точкой отмечается выбранный вариант.
Например, на рис. 9 показана группа из трех
полей выбора, с помощью которой вы можете
установить единицу измерения ширины и высоты
картинки в графическом редакторе Paint (дюймы,
сантиметры и пиксели).
Варианты или значения полей выбора
всегда являются взаимоисключающими. Термин
“радиокнопка” возник по аналогии с настройкой
радиоприемника (в любой момент можно настроиться
лишь на одну станцию).
Для выбора поля достаточно щелкнуть на
нем мышью.
Текстовое поле (поле ввода). Это
поле предназначено для ввода текстовых или
числовых данных, которые необходимы программе
(имя файла, строка поиска, размер шрифта,
параметры страницы и т.п.). Чтобы ввести
информацию, укажите мышью на позицию ввода в
текстовом поле и щелкните левой кнопкой. В поле
появится мигающая вертикальная черта —
текстовый курсор. Вы можете вводить
(редактировать) алфавитно-цифровую информацию,
пользуясь стандартной техникой ввода.
Если в поле ввода уже имеется ранее
набранная информация (или информация, выдаваемая
по умолчанию), вы можете стандартным способом выделить
весь текст или его часть. При первом же нажатии
любой клавиши выделенный фрагмент исчезнет.
Очень часто в диалоговых окнах
используются комбинированные текстовые
поля. Существует два вида таких полей:
1) с текстовым полем связан список
значений поля (например, имен файлов, названий
шрифта, размеров шрифта), предлагаемых вам
программой на выбор (рис. 8). Список может
иметь полосу прокрутки. Если вас устраивает один
из предложенных вариантов (например, размер
шрифта 12), вы можете щелкнуть на нем мышью, и он
будет помещен в поле (в заголовок списка).
Если не устраивает, вы можете щелкнуть на
текстовом поле и ввести собственный вариант (или
выбрать его из списка);
2) с текстовым полем связан
предопределенный в программе список каких-то числовых
значений, из которых надо сделать выбор (этот
список называется счетчиком). Щелкая на
кнопке , вы
уменьшаете значение (с каким-то шагом); щелкая на
кнопке , вы
увеличиваете значение. И в этом случае
необходимое число можно набрать вручную. Пример
диалогового окна с таким полем показан на рис.
10. Щелкая на кнопках поля ввода Число строк:,
вы можете уменьшить число строк таблицы (7, 6 и т.д.)
или увеличить (9, 10 и т.д.).
Список. Список — это перечень
возможных объектов для выбора, который
предлагает вам программа (имена файлов, названия
шрифтов, начертания и т.п.). Если список не
умещается в отведенном ему подокне, он
снабжается вертикальной полосой прокрутки,
работа с которой рассмотрена выше.
Рис. 10. Диалоговое окно с полями ввода
числовых значений
Одна из строк списка обычно выделена
черным или синим цветом (с белыми буквами).
Выделенную строку часто именуют текущей
позицией в списке, или просто выделением.
Строки списка иногда называют элементами.
Для выбора (выделения) объекта
достаточно щелкнуть на нем мышью.
Двойной щелчок на объекте предписывает
приложению выбрать объект и закрыть диалоговое
окно (фактически это сигнал OK).
Частный случай списка — так
называемый раскрывающийся список —
используется для экономии места на экране.
Например, поле Подчеркивание: на рис. 8 —
это заголовок раскрывающегося списка. В
заголовке отображается выбранный в данный
момент элемент, а справа находится переключатель
. Щелчок на этой
кнопке открывает список, а повторный щелчок —
закрывает. Кроме того, такой список закрывается
при выборе элемента. Раскрывающийся список,
заголовок которого можно редактировать,
называется комбинированным (combo box).
Демонстрационное подокно. В этом
подокне программа на простых примерах
демонстрирует вам результаты тех или иных
установок диалогового окна. Например, в окне Образец
на рис. 8 мы можем наблюдать, как меняется
внешний вид текста в зависимости от выбора
шрифта, начертания, размера, видоизменений
(подчеркивание, индексы и т.п.).
В демонстрационных подокнах мы можем заранее
просмотреть многие варианты установок: как будут
выглядеть абзац, номер страницы, таблица,
картинка и т.п. Иногда такое подокно позволяет
просмотреть готовый документ (текст, рисунки и
т.п.)
Вкладки. Диалоговые окна с
изобилием функций в целях обозримости разбивают
на тематические разделы (подокна). Каждое такое
подокно снабжают вкладкой (заголовком,
корешком), которая видна на экране, даже если ее
подокно “спрятано”. Например, на рис. 8 в
диалоговом окне <Шрифт> мы видим активное
подокно Шрифт и спрятанное за ним подокно с
вкладкой Интервал. В первом подокне можно
задать внешний вид текста (начертание, размер и
т.п.), а во втором подокне — указать интервалы
между буквами, смещение букв относительно
базовой линии строки, кернинг.
Для активизации спрятанного подокна
достаточно щелкнуть мышью на его вкладке.
Далее термином “вкладка” мы
обозначаем представляемое ей подокно.
Фоновый текст. Все элементы
диалогового окна снабжены поясняющими надписями
(фоновым текстом). Например, на рис. 9 мы видим
текстовое поле Ширина:, группу полей выбора Единицы
и т.д. Фоновым текстом можно считать и надписи на
командных кнопках. Фоновый текст часто называют подписью.
Примечание. В программировании на
пользовательском уровне (например, средствами VBA)
графические объекты диалогового окна часто
называют элементами управления. Например,
флажок или командная кнопка — это элемент
управления. Если операцию, предусмотренную
элементом управления, выполнить невозможно или
она лишена смысла, такой элемент недоступен.
Фоновый текст бледнеет, а сам элемент (поле ввода,
флажок, радиокнопка) окрашен в серый цвет.
Среди окон диалога особое место
занимает окно-файлер. Это едва ли не главное
окно в интерфейсе Windows. Разные его модификации
используются для поиска и выбора файла, типа
файла — при открытии, сохранении документов,
вставке файлов и т.п.
6.3. Как работать с диалоговым окном
В отличие от старых программ
современные приложения часто снабжают свои окна
настолько подробными объяснениями и
подсказками, что опытные пользователи могут
сразу освоить работу с таким окном, не обращаясь
к посторонней помощи.
Внимательно читайте надписи в окне
(фоновый текст). Прежде всего обратите внимание,
имеет ли окно вкладки (т.е. разделы). Если
вкладки есть, фактически вы можете работать не с
одним, а с несколькими окнами (разделами). Для
перехода к другому разделу просто щелкните мышью
на его вкладке (на рис. 8 это вкладка Интервал).
Для выбора элемента из простого списка
щелкните мышью на этом элементе. Например, в
списке Шрифт: (рис. 
Особое внимание обратите на раскрывающийся
список. Помните, что выбранным элементом
считается заголовок этого списка, а для
раскрытия списка необходимо щелкнуть на кнопке . Например, на рис.
8 в раскрывающемся списке Подчеркивание: выбран
элемент “Одинарное” (подчеркивание одинарной
чертой).
Изучив списки и группы элементов,
обратите внимание на командные кнопки.
Наличие кнопки OK обычно является
признаком модального окна. Работая с таким
окном, вы не можете временно переключиться на
окно документа, а затем вернуться в диалоговое
окно. Сначала вы должны полностью закончить
работу с диалоговым окном, а затем закрыть его
либо нажатием OK, либо нажатием Отмена.
Примеры таких окон: <Открытие документа>,
<Сохранение документа>, <Печать>, <Шрифт>
и др.
В немодальных окнах кнопка OK,
как правило, отсутствует, зато имеется кнопка Отмена
или кнопка Закрыть. Из такого окна вы можете
щелчком мыши переключаться на работу с окном
документа, а затем (тоже щелчком) возвращаться в
диалоговое окно. Это очень удобно при выполнении
таких операций, как вставка символов, поиск
фрагментов документа, переход к разным участкам
документа, составление указателей, настройка
меню, панелей инструментов и сочетаний клавиш и
т.п. Для закрытия немодального окна надо нажать
кнопку Отмена или Закрыть.
В п. 9 подробно рассказано, как при
работе с диалоговым окном использовать
клавиатуру.
7. Общая схема управления окнами
7.1. Системное меню
Окно приложения и окно документа имеют
системное меню (оконное, управляющее меню),
значок которого расположен в левой части зоны
заголовков. Для вызова системного меню
достаточно щелкнуть мышью по его значку.
Каждое системное меню предназначено
исключительно для управления окном данного типа
и не имеет никакого отношения к конкретным
функциям приложения. Именно поэтому системные
меню окон одного типа практически одинаковы во
всех приложениях. Более того, системное меню
приложения почти не отличается от системного
меню документа. На рис. 11 системные меню обоих
типов окон для сравнения показаны рядом.
В системном меню окна приложения
(слева) три команды предназначены для управления
вариантом представления окна и соответствуют
кнопкам заголовка:
[Свернуть] — кнопка ;
[Восстановить] — кнопка ;
[Развернуть] — кнопка .
Выбрать такую команду — то же самое,
что нажать соответствующую кнопку.
Рис. 11. Системное меню
Две команды — [Размер] и [Переместить]
— предназначены для управления размером и
позицией окна с помощью клавиатуры. При работе с
мышью эти функции не нужны.
Команда [Закрыть] закрывает данное
окно (т.е. завершает работу приложения).
Окно документа (справа) имеет точно
такое же системное меню. Разница лишь в том, что [Закрыть]
закрывает не приложение, а окно текущего
(активного) документа, а команда [Следующее]
активизирует окно другого документа (если
таковое имеется). Иногда команда [Следующее]
отсутствует.
7.2. Управление представлением, размером
и позицией окон
Варианты представления. Для
изменения варианта представления окна
приложения и документа можно воспользоваться
системным меню или кнопками в правой части
заголовка окна.
При нажатии кнопки “Свернуть” окно
сворачивается в пиктограмму. Свернутое окно
приложения устремляется на панель задач, а
свернутое окно документа появляется в нижней
части окна приложения.
Если щелкнуть по кнопке “Развернуть”,
окно разворачивается до полного размера, и
кнопка превращается в кнопку “Восстановить”.
Если нажать эту кнопку, восстанавливается
нормальный размер окна, и на кнопке вновь
возникает изображение одной черточки. Поэтому
центральную кнопку в правой части заголовка
иногда называют кнопкой
“Развернуть/Восстановить”.
Для того чтобы развернуть или
восстановить окно, можно также дважды щелкнуть
мышью на заголовке окна.
Изменение размеров. По определению
плавно изменять можно только размеры
нормального окна (приложения или документа).
Напомним, что размеры диалогового окна изменять
нельзя.
На рис. 12 показан пример окна
“приложения” — окно папки Принтеры в
нормальном варианте представления. Его размер
можно изменить в любом направлении, “потянув”
мышью вертикаль, горизонталь или угол рамки.
Подведите указатель мыши к любой
вертикали, горизонтали или к любому углу окна. На
правой и левой вертикалях рамки указатель мыши
превращается в горизонтальную двойную
стрелку. Нажмите в этой позиции левую кнопку и, не
отпуская ее, “перетащите” вертикаль влево или
вправо, — при этом изменится ширина окна.
На верхней и нижней горизонталях окна
указатель превращается в вертикальную
двойную стрелку. Нажмите в этой позиции левую
кнопку и, не отпуская ее, “перетащите”
горизонталь вверх или вниз, — при этом изменится
высота окна.
Наконец, в любом из четырех углов окна
указатель принимает вид диагональной двойной
стрелки, и вы можете одновременно изменить
высоту и ширину окна.
Рис. 12. Изменение размеров окна
Изменение позиции окна. Пиктограмму
окна, окно нормального размера и диалоговое окно
можно перемещать по экрану как целое в любом
направлении. Для этого следует указать мышью на
пиктограмму (или зону заголовков окна), нажать
левую кнопку мыши и, не отпуская ее, буксировать
окно в новую позицию (метод “Drag-and-Drop”). При
перемещении текущее положение окна отображается
серой рамкой. Для фиксации окна в новом положении
отпустите кнопку мыши.
При перемещении окна или изменении его
размеров оно может перекрывать другие (не
активные) окна, если таковые имеются на экране.
8. Как работать с приложениями MS-DOS в
среде Windows
1. Приложение Командная строка.
Начиная с версии Windows 2000 Professional, разработчики
исключили из обихода такое понятие, как Сеанс
MS-DOS. Приложение MS-DOS теперь можно выполнить с
помощью специального приложения Windows Командная
строка, запускаемого командой [Программы4СтандартныеКомандная строка]
(рис. 13):
Рис. 13. Приложение Командная строка
В этом приложении на экране появляется
приглашение MS-DOS, и вы можете вводить обычные
команды, как показано на рисунке. В частности,
можно запустить старую оболочку Norton Commander
(например, D:NC5NC.EXE) и переключиться на
полноэкранный режим ( +
). В
этом случае после выхода из NC на экране вы
увидите обычный интерфейс командной строки. Для
возврата в Windows необходимо ввести команду EXIT.
Для тех, кто еще работает со старыми
версиями Windows, ниже приводятся сведения,
необходимые для работы с приложениями MS-DOS.
2. Сеанс Windows. Большинство
приложений MS-DOS можно запустить так же, как и
приложение Windows, — двойным щелчком на значке
программы или ее ярлыка, или с помощью пункта [Выполнить…]
Главного меню, или с помощью специально
созданного пункта (или команды) Главного меню.
Приложение может работать в отдельном окне, с
панелью инструментов, создаваемой Windows, или в
полноэкранном режиме (как в “родной” среде).
Переключаться между режимами легче всего с
помощью клавиш +
).
3. Передача информации из приложения
MS-DOS в приложение Windows через буфер обмена. Если
приложение MS-DOS работает в “родном” режиме
(который может быть и текстовым, и графическим) и
вы нажали клавишу , то:
· если режим графический, в буфер
поступит растровая копия экрана;
· если режим текстовый, в буфер
поступит полная текстовая копия.
Если приложение MS-DOS работает в оконном
режиме и вы нажали , в буфер копируется графическая копия
экрана.
Чтобы в этом режиме поместить в буфер текстовый
фрагмент из приложения MS-DOS, сделайте следующее:
1) выберите в окне <Сеанс MS-DOS>
команду [Правка-Выделить] (или нажмите кнопку
панели инструментов);
2) курсор превратится в желтый маркер,
— с его помощью выделите произвольный текстовый
фрагмент;
3) выберите команду [Правка-Копировать]
(или нажмите кнопку панели инструментов).
Текстовый фрагмент поступит в буфер
обмена, а затем его можно вставить в любое
приложение Windows стандартными средствами.
9. Сводка основных операций с
клавиатурой
При работе в графической среде
большинство пользователей предпочитает мышь,
однако очень полезно помнить и основные функции
клавиатуры:
· во-первых, некоторые операции
удобнее выполнять с клавиатуры (например, при
переключении между окнами приложений или работе
с буфером обмена);
· во-вторых, иногда вы можете на время
отдать свою мышь или даже сломать ее.
Очень многие вещи можно делать без
мыши, и в этом пункте мы рассмотрим основные
функции клавиатуры в среде Microsoft Windows.
Общие функции
+
— в Windows 3.x вызов
<Списка задач> и переключение на другое
приложение; в Windows 95/NT/98/Me/2000/XP — вызов Главного
меню.
+ F4 —
закрытие окна приложения.
+ F4 —
закрытие окна документа.
+
— переключение
между работающими приложениями. Нажмите и
удерживайте клавишу. Нажимайте и отпускайте клавишу
. На экране возникнет
циклическая последовательность небольших окон с
названиями запущенных приложений. Обнаружив
окно с названием искомого приложения, отпустите . Во многих случаях
это самый удобный способ переключения.
+ F6 и
+
+ F6 — переключение между окнами
документов.
+
— переключение
между полноэкранным и оконным режимом в
приложении MS-DOS.
Вызов системного (управляющего,
оконного) меню:
— в окне приложения: +
;
— в окне документа: +
.
Работа с меню. Для активизации
пункта горизонтального меню нажмите клавиши + <x>, где <x> —
подчеркнутая (или выделенная) буква названия
пункта. Стрелками курсора можно перемещать
курсорную рамку по меню. Нажатие означает выбор выделенной в
данный момент команды меню. Пользуйтесь
“горячими” клавишами и клавишами быстрого
вызова, как рассказано в п. 4.4.
Работа с буфером обмена.
Копирование изображения:
—
копия графического экрана помещается в буфер
обмена;
+
— в буфер обмена
копируется активное окно.
Выделенные фрагменты текста или
графики:
[Вырезать] (Cut) — +
или + X;
[Копировать] (Copy) — + ± или
+ C;
[Вставить] (Paste) — + ± или
+ V.
Работа с диалоговым окном. Элемент
управления в диалоговом окне (флажок, поле
выбора, командная кнопка и т.д.) реагирует на
сигнал клавиатуры только в том случае, если этот
элемент обладает фокусом.
Что такое фокус? Это активная область
окна, на которую распространяются действия
клавиатуры. В какой-то мере это понятие связано с
понятиями “Выделенный элемент” или “Активный
элемент”. Мы говорим, что элемент (например,
объект на Рабочем столе или командная кнопка)
обладает фокусом, если он реагирует на
нажатие каких-то клавиш (например, ).
В информационных системах фокусом обладает
строка, в которой мерцает курсор и в которую
можно вводить данные.
Клавиша
перемещает фокус по элементам окна в прямом
направлении, а пара клавиш +
— в обратном направлении.
Наличие фокуса у элемента можно
определить по следующим признакам:
— в поле ввода мерцает текстовый
курсор;
— командная кнопка выделена
утолщенной черной рамкой;
— у остальных элементов (в списке или у
фонового текста) легко заметить пунктирное
окаймление.
Установив фокус на нужный элемент,
можно сделать следующее:
— ввести данные в поле ввода;
— нажатием клавиши установить или снять переключатель
(флажок);
— стрелками курсора включить
(выключить) поле выбора (радиокнопку);
— стрелками курсора выбрать элемент списка
и нажать ;
— нажать командную кнопку ().
Во
многих случаях для воздействия на элемент окна
можно воспользоваться “горячей” клавишей, т.е.
нажать клавишу с подчеркнутой буквой (обратите
внимание на алфавит, регистр не имеет значения).
Переключение алфавита. В русских
версиях Windows переключение алфавита на клавиатуре
обычно выполняется с помощью пары клавиш (по
вашему выбору): +
или
+
. Кроме того, можно указать мышью на
пометку в панели задач (En или Ru), щелкнуть
левой кнопкой и в небольшом меню выбрать алфавит.
При работе под MS-DOS в младших версиях
Windows (текстовый режим) для перехода на латинский
алфавит надо нажать пару левых +
, а для перехода на кириллицу — пару правых
+
.
Дополнительные рекомендации
1. В некоторых случаях, чтобы вспомнить
функции клавиши, можно воспользоваться
примитивной “мнемоникой”, ассоциациями:
а) клавиша — это “скачки” (дискретное
перемещение);
б) с клавишей ассоциируется “размножение”,
“увеличение” (копирование методом “Drag-and-Drop”,
выделение несмежных объектов);
в) с клавишей , наоборот, ассоциируется некий
“регресс”, уменьшение: частный случай
геометрической фигуры, “шаг назад” (с ).
2. Если на экране находится Рабочий
стол с панелью задач, вы можете, нажимая и
отпуская клавишу ,
перемещать фокус между кнопкой “Пуск”, панелью
задач и значками на Рабочем столе. Установив
фокус на один из значков Рабочего стола, можно
перемещать фокус по значкам стрелками курсора.
10. “Таблица умножения” среды Microsoft
Windows
В заключение сформулируем
своеобразную “таблицу умножения” ИТ (или
“азбуку”), которая аккумулирует в себе базовые
принципы любой графической среды — от Windows 3.x до
Windows XP (а также MacOS, OS/2, Java, Motif). Приведем основные
заголовки этой “азбуки”.
1. Назначение и основные принципы
функционирования систем Windows. Значки
(пиктограммы, иконки) и представляемые ими
объекты.
2. Приложение и документ.
3. Окна.
3.1. Типы окон: окно приложения, окно
документа, диалоговое окно (окно диалога, диалог),
окно-сообщение.
3.2. Запуск и завершение приложений как
частный случай операций с окнами.
3.3. Варианты представления окон:
полноэкранный и нормальный; свернутое окно в Windows
3.x и Windows 95/NT/98/Me/2000/XP.
3.4. Управление представлением,
размером и позицией окон приложения и документа.
3.5. Активное окно и переключение между
окнами.
4. Инструментальная триада приложения:
горизонтальное меню — панель инструментов —
контекстное меню; сочетания клавиш.
5. Диалоговое окно как универсальное
средство общения пользователя с приложением.
5.1. Основные элементы диалогового окна
(командные кнопки, флажки, радиокнопки, поля
ввода, списки).
5.2. Модальное и немодальное диалоговое
окно.
6. Специальные понятия ОС Windows:
— папка и окно папки;
— кнопка “Пуск” и панель задач;
— ярлыки.
7. Выделение объектов (фрагментов),
перемещение объектов методом “Drag-and-Drop”.
Универсальные операции в Microsoft Windows:
— работа с файлами (документами);
— работа со шрифтами;
— совместная работа приложений (буфер
обмена, DDE и технология OLE);
— гиперссылки (как на документы MS
Office, так и на документы Интернета);
— интеграция с Интернетом: переход к
обозревателю Интернета из любого окна папки и,
наоборот, применение обозревателя как окна
папки;
— управление навигацией в Интернете,
поиcк ресурсов Интернета, извлечение объектов
Интернета на свой компьютер.
В рамках нашего подхода следующие
понятия эквивалентны:
1) приложение, программа и задача (задача
— это работающее приложение);
2) запустить программу (приложение) и
открыть окно приложения;
3) закрыть окно приложения (программы),
завершить приложение (программу), выйти из
приложения (программы), закончить задачу.
В рамках нашего подхода нельзя
смешивать разные понятия:
— закрытие окна документа (т.е. переход
к обработке другого документа или перевод
программы в состояние ожидания, если другого
документа нет) и закрытие окна программы (т.е.
завершение ее работы);
— работающее (запущенное) приложение и
активное приложение;
— открытый и активный документ.
Главным элементом интерфейса Windows
является окно папки, которое сопровождает
вас при всех операциях с операционной системой и
приложением: при настройке системы и
манипуляциях с объектами Windows (создание,
копирование, перемещение, удаление,
переименование объектов); при открытии и
сохранении документов; при обращении к
документам других приложений и web-страницам сети
Интернет.
Двойной щелчок мышью открывает
объект; одинарный щелчок — выделяет объект.
Коротко о главном в этой статье
1. Графический интерфейс пользователя
— это стандартный набор средств диалога,
взаимодействия программы (машины) с человеком.
2. Основные элементы интерфейса: три
типа меню — горизонтальное (главное),
ниспадающее и контекстное; меню-списки; панели
инструментов, строки состояния, полосы
прокрутки, различные элементы диалоговых окон и
окон документов (командные кнопки, списки и т.д.).
3. Основные элементы “воздействия” на
приложение: команды-операции, флажки и
радиокнопки, которые на равных правах
используются в ниспадающих меню, в контекстном
меню, в панелях инструментов, в диалоговых окнах.
4. Отдельный элемент (объект) меню
называется пунктом, или командой. Каждый
пункт имеет краткое название на английском или
русском языке и стандартный формат,
уточняющий параметры этого пункта.
5. Для управления меню можно
использовать клавиши-ускорители.
6. Каждое окно приложения, окно
документа и окно диалога имеют стандартную
структуру и поведение: три типа окна, три
варианта представления (кроме окна диалога),
способы перемещения окна.
7. Управление всеми типами окон
(открытие, изменение размеров, перемещение,
перемещение между открытыми окнами приложения и
документа, закрытие) стандартизовано.
8. Изложены принципы работы с
приложениями MS-DOS.
9. Дана систематизированная сводка
операций с клавиатурой, которая позволит вам в
ряде случаев обходиться без мыши.
10. Сформулирована своеобразная “таблица
умножения” Windows — комплекс основных понятий и
операций объектно-ориентированной,
гипертекстовой среды.