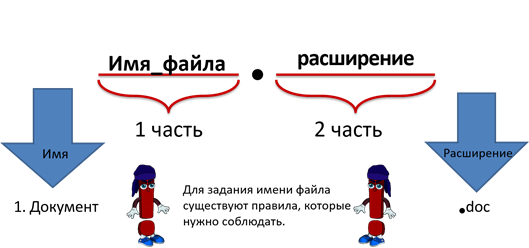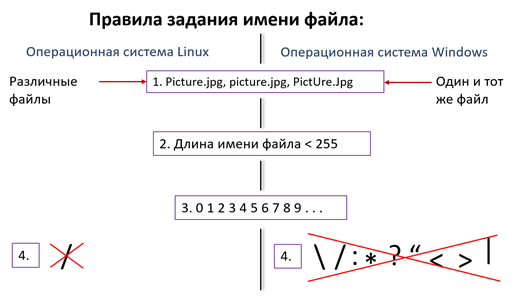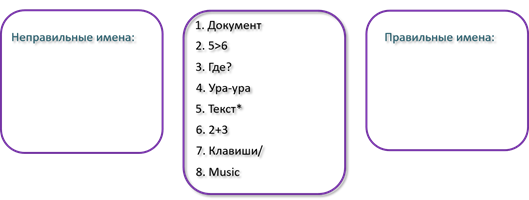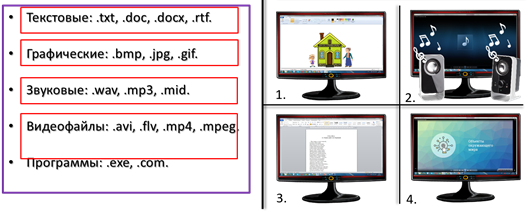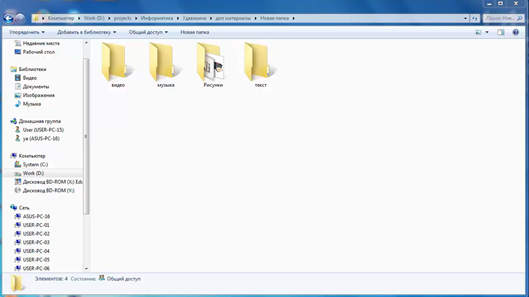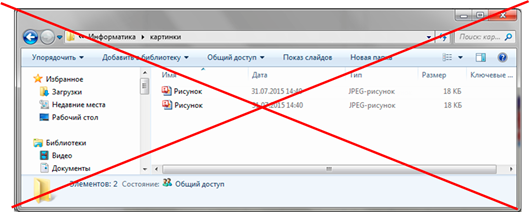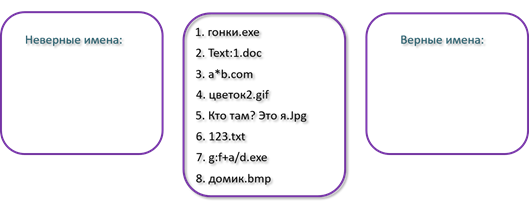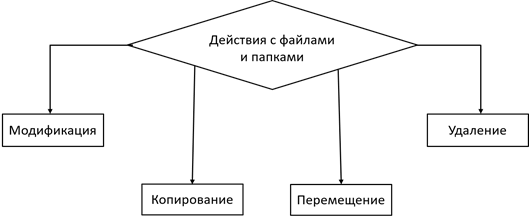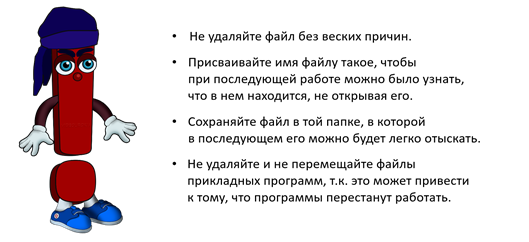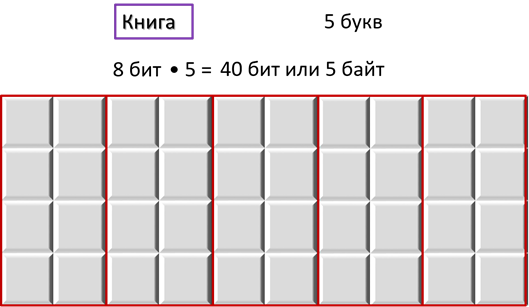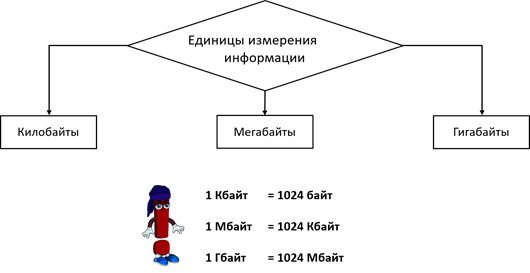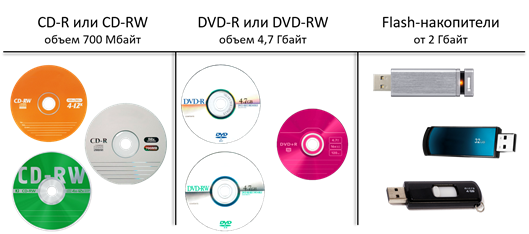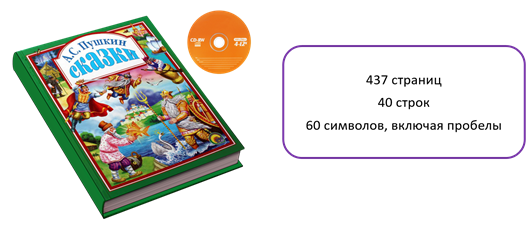Какие знаки нельзя использовать в имени файла?
В имени файла не можно использовать следующие знаки знак доллара ($), знак номера (#), звездочка — (*), фигурные скобки — (), так же вертикальные, косые черточки — ( /|), вопросительный знак (?), двоеточии (:), так же еще такие знаки как угловые скобки или знак равенства (> <), процент (%), амперсанд (&), кавычки («), знак плюс (+), знак кавычек («), тильда (
% & № @ ! + можно использовать. Некоторые из этих символов используются программами в качестве первого символа для обозначения некоторой особености файла, но это не запрещает их использовать вам лично
Просто скачайте программу WinRar, и с помощью нее добавьте ваш файл в архив, нажав на него правой клавишей мыши (появится меню, выбрать «добавить в архив»). Перед архивированием появится табличка с параметрами, там есть кнопка для добавления пароля. Архивируем. После всего этого закачиваем файл на сервер и ВУАЛЯ. Пользователи, скачавшие файл, не смогут открыть его, им понадобится пароль, чтобы файл вытащить из архива
Они так и остаются на диске. Просто они помечены как свободная область, готовая принять и записать новую информацию. Существуют программы, позволяющие восстановить удаленные файлы, но не всегда в полном объеме, так как на часть удаленных файлов уже может лечь новая информация.
Принцип работы Гугл диска ни чем не отличается от его более раннего аналога Яндекс диска, нужно просто скачать сам диск на компьютер с помощью официального сайта и затем перейти в него уже через ярлык который появится на рабочем столе, для того что-бы загрузить туда все файлы на хранение вам нужно просто в буквальном смысле их перетащить в Гугл диск.
Приватная информация, а именно к такой можно отнести резервные файлы, шифруется и скрывается под расширением *.genc. Можно попытаться открыть при помощи программы Genie Eyes-Only.
Acronis True Image. Это программа резервного копирования диска. Она создает файл с таким расширением .tib и, соответственно, она же его и может использовать.
Acronis True Image удобна в тех случаях, когда важна информация на диске, важна сама операционная система. В случае вирусной атаки, порчи операционной системы, и различного вида неустранимых сбоев в результате обновления или установки каких программ (драйверов), когда невозможно запустить операционную систему, которая «вот только что работала и вдруг перестала». В такой ситуации, даже не обязательно использовать компакт диск с программой! Достаточно нажать заранее выбранную кнопку при включении компьютера (обычно это F12) и с тайного раздела диска запуститься Acronis True Image и восстановит операционную систему и всю информацию на выбранном диске в том виде, в каком они были в момент резервного копирования.
Какие символы запрещены в именах каталогов Windows и Linux?
Я знаю, что «/» является недопустимым в Linux, а в Windows (я думаю) недопустимы следующие «* . » / [ ] : ; |,»
Что еще я упустил?
Мне нужно полное руководство, которое учитывало бы двухбайтовые символы. Ссылки на внешние ресурсы меня также устраивают.
Сначала мне нужно создать каталог в файловой системе, используя имя, которое может содержать запрещенные символы, поэтому я планирую заменить эти символы символами подчеркивания. Затем мне нужно записать этот каталог и его содержимое в zip-файл (используя Java), поэтому любые дополнительные советы относительно имен zip-каталогов будут приняты с благодарностью.
Ответ 1
-
/(прямая косая черта) .
-
<(меньше чем) .
-
> (больше чем) .
-
:(двоеточие – иногда работает, но на самом деле это NTFS Alternate Data Streams) .
-
» (двойная кавычка) .
-
/ (прямая косая черта) .
-
(обратная косая черта) .
-
| (вертикальная полоса или труба) .
-
? (вопросительный знак) .
-
* (звездочка) .
-
0 (байт NULL) .
-
0-31 (управляющие символы ASCII) .
-
CON, PRN, AUX, NUL .
-
COM1, COM2, COM3, COM4, COM5, COM6, COM7, COM8, COM9 .
-
LPT1, LPT2, LPT3, LPT4, LPT5, LPT6, LPT7, LPT8, LPT9 .
-
Имена файлов не могут заканчиваться пробелом или точкой.
-
Вы об этом не спрашивали, но на всякий случай: Двоеточие «:» и прямой слэш «/» в зависимости от контекста не разрешены (например, Finder поддерживает слэш, терминал – двоеточие).
Ответ 2
«Исчерпывающее руководство» по запрещенным символам имен файлов не будет работать в Windows, потому что она резервирует имена файлов, а также символы. Да, символы типа «* » ?» и другие запрещены, но существует бесконечное количество имен, состоящих только из допустимых символов, которые запрещены. Например, пробелы и точки являются допустимыми символами имени файла, но имена, состоящие только из этих символов, запрещены.
Windows не различает символы верхнего и нижнего регистров, поэтому вы не можете создать папку с именем «A», если папка с именем «a» уже существует. Хуже того, такие, казалось бы, разрешенные имена, как «PRN» или «CON», и многие другие, зарезервированы и не разрешены. Windows также имеет несколько ограничений по длине; имя файла, допустимое в одной папке, может стать недействительным при перемещении в другую папку. Правила именования файлов и папок приведены в документации Microsoft.
В общем случае нельзя использовать пользовательский текст для создания имен каталогов Windows. Если вы хотите разрешить пользователям называть все, что они хотят, вы должны создавать безопасные имена, такие как A, AB, A2 и т. д., хранить созданные пользователем имена и их эквиваленты путей в файле данных приложения и выполнять сопоставление путей в вашем приложении.
Если вам обязательно нужно разрешить пользовательские имена папок, единственный способ определить, являются ли они недействительными, – это ловить исключения и считать, что имя недействительно. Даже это чревато опасностью, поскольку исключения, возникающие при отказе в доступе, отключении дисков и отсутствии места на диске, пересекаются с исключениями, которые могут возникать при недействительных именах .
Ответ 3
В оболочках Unix вы можете заключить в одинарные кавычки почти все символы. За исключением одинарной кавычки, и вы не можете выразить управляющие символы, потому что «» не расширяется. Доступ к самой одинарной кавычке из строки в кавычках возможен, потому что вы можете объединять строки с одинарными и двойными кавычками, например так, «’I»»»m»», который может быть использован для доступа к файлу под названием «I’m» (здесь также возможна двойная кавычка).
Таким образом, вам следует избегать всех управляющих символов, потому что их слишком сложно вводить в оболочке. Остальное возможно, особенно файлы, начинающиеся с тире, потому что большинство команд считывают их как опции, если только перед ними не стоят два тире «—«, или вы не указываете их с помощью «./», что также скрывает начальное «-«.
Если вы хотите быть вежливым, не используйте ни один из символов, которые оболочка и типичные команды используют как синтаксические элементы, иногда зависящие от позиции, например, вы можете использовать «-«, но не как первый символ; то же самое с «.», вы можете использовать его как первый символ, только когда вы имеете в виду («скрытый файл»). Когда вы имеете в виду, ваши имена файлов представляют собой управляющие последовательности VT100.
Ответ 4
Лучшее предложение, которое я смог придумать, – позволить пользователю называть файл так, как ему нравится. Используя обработчик ошибок, когда приложение пытается сохранить файл, перехватывайте любые исключения, предполагая, что виновато имя файла (очевидно, убедившись, что путь сохранения также в порядке), и предлагайте пользователю задать новое имя файла. Для достижения наилучших результатов поместите эту процедуру проверки в цикл, который продолжается до тех пор, пока пользователь не получит правильное имя или не отмени т операцию. Это работает лучше всего (по крайней мере, в VBA).
Мы будем очень благодарны
если под понравившемся материалом Вы нажмёте одну из кнопок социальных сетей и поделитесь с друзьями.
Согласно Обзор файловых систем FAT, HPFS и NTFS в системе Windows нельзя обычным образом создать файлы и каталоги с именами:
/>Только после полного отключения блокировщика скриптов и рекламы на этом месте появится полезная подсказка/ссылка/код/пример конфигурации/etc!
Также в именах для файлов и каталогов нельзя использовать символы:
- для файловой системы FAT : . » / [ ] : ; | = ,
- для файловой системы NTFS : ? » / < > * | :
На самом деле файлы и каталоги с запрещёнными (зарезервированными) именами создать можно, если очень хочется:
/>Только после полного отключения блокировщика скриптов и рекламы на этом месте появится полезная подсказка/ссылка/код/пример конфигурации/etc!
Но не нужно этого делать по той причине, что могут возникнуть конфликты при работе различных устройств! Например, мы создали каталог с именем LPT1 или COM3, потом хорошо выпили и набрали команду copy file.txt COM3 или copy con LPT1 — внимание, вопрос: куда система должна выполнить копирование, в каталог или в порт COM3/LPT1?:)
Так что невозможность создания, обычным образом, файлов и каталогов с зарезервированными системными (досовскими) именами — это не баг и не страх Билла Гейтса, а баг скорее всего возможность создать такие файлы и каталоги через консоль md «.C:con» !
Лучше не пытаться свернуть мозги системе, а то гляди может и получиться. Всех с новым годом, желаю всем в новом году счастья, здоровья и всяческих баг, тьфу ты. т.е. благ!;))
Имена папок и файлов
Обычная ситуация — Вы создаете папку или файл и называете как Вам хотелось бы. Вроде бы ничего особенного, но порой появляются сообщения о неверном или неправильном имени папки или файла и о содержании недопустимых символов в ней. Обычное такое бывает когда Вы вставляете скопированный текст в поле имени папки, а он содержит всякие символы. Вот сейчас и рассмотрим какие символы и какие ограничения выставляет Windows на имя папки и файла.
На заметку: быстро переименовать папку/файл можно выделив и нажав кнопку F2.
Первое ограничение — это на количество знаков в имени папки или файла. Имя не должно превышать 255 символов . В принципе это нормальное решение, ведь столько символов вполне могут вместить нормальное имя. Вы же не будете в него целый стих записывать, к примеру.
Второе ограничение — это использование запрещенных символов .
Знаки меньше/больше , двоеточие : , двойные кавычки ” , слеш / и обратный слеш , вертикальная черта | , знак вопроса ? , звездочка * , кроме этого имя не может заканчиваться точкой или пробелом .
Если Вы использовали в назначении имени один из этих 9ти знаков, то система выдаст сообщение:
Почему нельзя? Да потому что это служебные знаки системы и зарезервированы для выполнения специальных функций:
меньше/больше — перенаправление вывода,
: — отделяет букву диска или имя альтернативного потока данных,
» — используется для указания путей, содержащих пробелы,
— разделитель подкаталогов,
/ — разделитель ключей командного интерпретатора,
| — обозначение конвейера,
? — заменяющий символ (маска «один любой символ»).
Кроме всего этого ограничение есть ещё и на определенные имена такие как: CON, PRN, AUX, NUL, COM1, COM2, COM3, COM4, COM5, COM6, COM7, COM8, COM9, LPT1, LPT2, LPT3, LPT4, LPT5, LPT6, LPT7, LPT8, LPT9 .
Это тоже служебные имена и система их использует для своих целей.
Немного уточню насчёт символа точки. В имени папок можно использовать сколько угодно точек, но если Вы создаете имя файла, то у него должно быть расширение. И расширением будет считаться то, что будет идти после последней точки.
Как в Windows 10 включить поддержку пути к файлам длиной более 260 символов
Благодаря Anniversary Update для Windows 10 вы можете, наконец, отказаться от ограничения максимального пути в 260 символов в Windows. Вам просто нужно внести небольшие изменения в реестр Windows или групповую политику. Далее рассказано, как это сделать.
До Windows 95, операционная система Windows допускала только имена файлов длиной восемь символов с расширением файла из трёх символов, обычно называемое именем файла 8.3. Windows 95 отказалась от этого, чтобы разрешить длинные имена файлов, но по-прежнему ограничивала максимальную длину пути (которая включает полный путь к папке и имя файла) не более 260 символами. Этот предел был установлен тогда и действует до сих пор. Если вы когда-либо сталкивались с этим ограничением, скорее всего, это было, когда вы пытались скопировать папки с глубоким вложением в другие папки, например, при копировании содержимого жёсткого диска в папку на другом диске. В Windows 10 Anniversary Update наконец добавлена возможность отказаться от этой максимальной длины пути.
Есть одна оговорка. Этот новый параметр не обязательно будет работать с каждым приложением, но он будет работать с большинством. В частности, любые современные приложения должны быть в порядке, как и все 64-битные приложения. Более старые 32-битные приложения должны быть подготовлены специальным образом, что на самом деле означает, что разработчик указал в файле манифеста приложения, что приложение поддерживает более длинные пути. У большинства популярных 32-битных приложений проблем не должно быть. Тем не менее вы ничем не рискуете если выполните эту настройку. Если приложение не работает, единственное, что произойдёт, это то, что оно не сможет открывать или сохранять файлы, сохранённые в местах, где полный путь превышает 260 символов.
Windows Home: как снять ограничение в 260 символов на путь имени файла
Если у вас версия Windows Home, вам придётся отредактировать реестр Windows, чтобы внести эти изменения. Вы также можете сделать это таким образом, если у вас Windows Pro или Enterprise, но вы чувствуете себя более комфортно, работая в реестре, чем редактор групповой политики. (Однако, если у вас есть Pro или Enterprise, мы рекомендуем использовать более простой редактор групповой политики, как описано в следующем разделе.)
Стандартное предупреждение: редактор реестра является мощным инструментом, и неправильное его использование может сделать вашу систему нестабильной или даже неработоспособной. Это довольно простая настройка, и пока вы придерживаетесь инструкции, у вас не должно быть никаких проблем. Тем не менее если вы никогда не работали с реестром ОС раньше, изучите более подробно о том, как использовать редактор реестра, прежде чем приступить к работе. И обязательно сделайте резервную копию реестра (и вашего компьютера!) перед внесением изменений.
Чтобы начать, откройте редактор реестра, нажав «Пуск» и напечатав «regedit». Нажмите Enter, чтобы открыть редактор реестра и дать ему разрешение вносить изменения в свой компьютер.
В редакторе реестра используйте левую боковую панель, чтобы перейти к следующему ключу:
Справа найдите значение с именем LongPathsEnabled и дважды щёлкните его. Если вы не видите значения в списке, вам нужно создать его, щёлкнув правой кнопкой мыши по ключу FileSystem, выбрав New > DWORD (32-bit) Value, а затем присвоив имя новому значению LongPathsEnabled.
В окне свойств значения измените значение с 0 на 1 в поле «Значение» и нажмите кнопку «ОК».
Теперь вы можете закрыть редактор реестра и перезагрузить компьютер (или выйти из своей учётной записи и войти снова). Если вы хотите отменить изменения, просто вернитесь к значению LongPathsEnabled и установите его значение от 1 до 0.
Включите поддержку длинных имён файлов одним кликом
Если вы не хотите погружаться в Реестр самостоятельно, мы создали два файла с настройками реестра, которые вы можете использовать. Один хак удаляет ограничение пути в 260 символов, а другой хак восстанавливает ограничение по умолчанию. Оба сжаты в следующий файл ZIP. Дважды щёлкните тот, который вы хотите использовать, кликните по подсказкам и перезагрузите компьютер.
Эти хаки на самом деле являются просто ключом FileSystem, урезанным до значения LongPathsEnabled, которое мы описали выше, а затем экспортированным в файл .REG. Запуск хака «Remove 260 Character Path Limit.reg» устанавливает значение LongPathsEnabled равным 1. Запуск хака «Restore 260 Character Path Limit (Default).reg» устанавливает значение обратно в 0.
Windows Pro или Enterprise: как снять ограничение в 260 символов на путь имени файла с помощью редактора локальной групповой политики
Если вы используете Windows 10 Pro или Enterprise, самый простой способ отменить ограничение на длину пути файла в 260 символов это использовать редактор локальной групповой политики. Это довольно мощный инструмент, поэтому, если вы никогда не использовали его раньше, стоит потратить некоторое время на изучение того, что он может делать. Кроме того, если вы находитесь в сети компании, сделайте всем одолжение и сначала проконсультируйтесь с вашим администратором. Если ваш рабочий компьютер является частью домена, вполне вероятно, что он является частью групповой политики домена, которая в любом случае заменит локальную групповую политику.
В Windows 10 Pro или Enterprise нажмите «Пуск», введите gpedit.msc и нажмите Enter.
В редакторе локальной групповой политики в левой панели перейдите к Конфигурация компьютера > Административные шаблоны > Система > Файловая система. Справа найдите элемент «Включить длинные пути Win32» и дважды щёлкните его.
В открывшемся окне свойств выберите параметр «Включено» и нажмите «ОК».
Теперь вы можете выйти из редактора локальной групповой политики и перезагрузить компьютер (или выйти и снова войти), чтобы изменения вступили в силу. Если в любой момент вы хотите отменить изменения, просто следуйте той же процедуре и установите для этого параметра значение «Отключено» или «Не настроено».
Максимальный предел пути не является чем-то важным, что обязательно нужно изменить, но для некоторых людей это, безусловно, это ограничение было довольно досадным. Windows 10 наконец-то добавила возможность убрать это ограничение. Вам достаточно просто внести небольшие и быстрые изменения в реестр или групповую политику, чтобы это произошло.
Имя файла не должно содержать следующих знаков как разрешить
Если вы загружаете на сайт файлы (документы, изображения, архивы и пр.), и подразумевается, что доступ к этим файлам будет публичный, а не ограниченный списком избранных товарищей, нужно иметь в виду, что различные многочисленные пользователи сети интернет используют разные устройства ( настольные компьютеры, ноутбуки, планшеты, смартфоны, . ) и разные операционные системы (Mac, PC, Linux, . ).
И чтобы у всех ваши файлы адекватно открывались, отображались и скачивались, нужно перестраховаться и избегать использования в названиях файлов и каталогах сайта запрещенных символов.
Использование правильных названий для папок и файлов очень важно для web, особенно — для загружаемых файлов, таких как PDF-файлы, документы MS Word, электронные таблицы MS Excel и др.
Создавая и формируя любой документ, мы не имеем ограничений по используемым символам внутри него и можем писать в нем любые, даже запрещенные символы. Но для сохранения файла нужно присваивать ему имя с учетом некоторых правил и ограничений интернета.
Не используйте следующие запрещенные символы в названиях директорий и файлов:
| # — pound (решетка) | < — left angle bracket (знак «меньше») | $ — dollar sign (доллар) | + — plus sign (плюс) |
| % — percent (процент) | > — right angle bracket (знак «больше») | ! — exclamation point (восклицательный знак) | ` — backtick (обратная кавычка) |
| & — ampersand (амперсенд) | * — asterisk (звездочка) | ‘ — single quotes (одинарные кавычки) | | — pipe (вертикальная черта) |
| — left bracket (левая фигурная скобка) | ? — question mark (вопросительный знак) | “ — double quotes (двойные кавычки) | = — equal sign (равно) |
| > — right bracket (правая фигурная скобка) | / — forward slash (прямой слеш) | : — colon (двоеточие) | |
| — back slash (обратный слеш) | — blank spaces (пробел) | @ — at sign (собачка) |
Не каждый сайт или сервер имеет механизм проверки файлов и, зачастую, даже если имя файла содержит запрещенные символы, вы все равно сможете загрузить его на сервер. Но вот скачать его, скорее всего, никто не сможет, особенно, через web-интерфейс.
Рассмотрим ситуацию, в которой пользователь загрузил на сайт PDF-файл, содержащий в названии символ «Решетка» (pound) — #. Сервер имеет операционную систему Linux. Поведение сервера при наличии таких символов в именах файлов будет неадекватным.
В этом случае апач считает что URL — это все, что находится перед знаком «Решетка», а все что после него — это якорь на HTML-странице, т.е. ссылка на конкретное место в HTML-документе. Соответственно, он не распознает его, как файл и не отдает пользователю.
Так как на большинстве сайтов используется автоматический Загрузчик файлов, который без лишних вопросов загружает то, что пользователь выбирает на своем компьютере. Поведение апача верное, но он не может отличить файл от html, для него всё является ссылкой, поэтому он так и будет обрабатывать.
Таким образом, нужно всего лишь не использовать символы запрещенные для имен и папок на сайте. Это самое простое в реализации.
This file contains bidirectional Unicode text that may be interpreted or compiled differently than what appears below. To review, open the file in an editor that reveals hidden Unicode characters.
Learn more about bidirectional Unicode characters
| https://ru.wikipedia.org/wiki/%D0%98%D0%BC%D1%8F_%D1%84%D0%B0%D0%B9%D0%BB%D0%B0 | |
| <pre> | |
| Запрещённые символы | |
| Многие операционные системы запрещают использование некоторых служебных символов. | |
| Запрещённые символы Windows (в различных версиях): | |
| — разделитель подкаталогов | |
| / — разделитель ключей командного интерпретатора | |
| : — отделяет букву диска или имя альтернативного потока данных | |
| * — заменяющий символ (маска «любое количество любых символов») | |
| ? — заменяющий символ (маска «один любой символ») | |
| » — используется для указания путей, содержащих пробелы | |
| < — перенаправление ввода | |
| > — перенаправление вывода | |
| | — обозначает конвейер | |
| + — (в различных версиях) конкатенация | |
| Частично запрещённые символы Windows: | |
| пробел — не допускается в конце имени файла; | |
| . — не допускается в конце имени файла кроме имён каталогов, состоящих из точек и доступа с префиксом «\?». | |
| Символы, вызывающие проблемы в широко распространённых компонентах: | |
| % — в Windows используется для подстановки переменных окружения в интерпретаторе команд, вызывает проблемы при открытии файла через стандартный диалог открытия файла; | |
| ! — в Windows используется для подстановки переменных окружения в интерпретаторе команд, в bash используется для доступа к истории[1]; | |
| @ — в интерпретаторах команд вызывает срабатывание функций, предназначенных для почты. | |
| В именах файлов UNIX и некоторых UNIX-подобных ОС запрещен слеш (/) — разделитель подкаталогов — и символ конца C-строки (). Перечисленные выше символы (кроме слеша) использовать можно, но из соображений совместимости их лучше избегать. | |
| </pre> |
При работе в операционной системе Windows Vista в аналогичных случаях появляется диалоговое окно Переименование с сообщением «Указано неверное имя устройства».
Запрещенные имена
Если вы попытаетесь создать файлы или папки со следующими именами: con, nul, prn, AUX, COM1, COM2, COM3, COM4, COM5, COM6, COM7, COM8, COM9, LPT1, LPT2, LPT3, LPT4, LPT5, LPT6, LPT7, LPT8, LPT9 (регистр букв — прописные буквы или строчные — значения не имеет), — система в таких случаях вместо введенного вами «запрещенного» имени выведет имя по умолчанию, например, Новая папка, или Текстовый документ, или Документ Microsoft Word. При этом Windows Vista выведет окно Переименование с сообщением «Указано неверное имя устройства».
Дело в том, что по «Соглашению об именованиях» эти символы и имена зарезервированы файловой системой для «внутренних» системных нужд, применять их пользователю запрещено.
Примечание. Применять для файлов и папок имена COM, COM10, COM11…, LPT, LPT10, LPT11… системой не возбраняется.
Имена файлов в FAT
В файловой системе FAT использован традиционный формат имен 8.3, имена файлов должны состоять из символов ASCII. Имя файла или каталога должно состоять не более чем из 8 символов, затем следует разделитель «.» (точка) и расширение длиной до 3 символов. Первым символом имени должна быть буква или цифра. При определении имени можно использовать все символы за исключением перечисленных ниже:
. «/ [ ]:; | = ,
Использование этих символов может привести к получению неожиданных результатов. Имя не должно содержать пробелов.
Соглашения именования в NTFS
Имена файлов могут состоять не более чем из 255 символов, включая любое расширение. В именах сохраняется регистр введенных символов, но сами имена не зависят от регистра. NTFS не различает имена в зависимости от регистра. В именах могут быть использованы любые символы за исключением указанных ниже:
? «/ ≤> * | :
В настоящее время из командной строки можно задать имя файла длиной не более 253 символов.
Можно ли обойти запреты файловой системы
Можно создать папки с зарезервированными именами с помощью Интерпретатора команд Windows, например:
— нажмите Пуск → Выполнить… → Запуск программы → cmd → OK;
— в открывшемся окне Интерпретатора команд после приглашения системы введите mkdir .com1 (Enter).
Будет создан каталог с именем com1.
Удалить его обычным путем вы не сможете: появится окно Ошибка при удалении файла или папки с сообщением Не удается удалить com1. Нет доступа. Диск может быть переполнен или защищен от записи, либо файл занят другим приложением или Н е удается удалить com1. Не удается найти файл. Проверьте правильность указания пути и имени файла.
Для удаления каталога com1 нужно ввести команду rmdir .com1 (Enter).
Системные папки
Также Windows не позволит переименовать или переместить системные папки, такие как «Documents and Settings» (в Vista — «Пользователи»), «Windows», «System32», «Program Files». Они необходимы для нормальной работы Windows (если каким-либо образом — не в среде Windows — их переименовать/переместить, то вы не сможете загрузить операционную систему).
Материалы урока
Вопросы занятия:
· файл;
· имя файла;
· папки (каталоги);
· действия над файлами;
· единицы измерения информации.
Вся информация в компьютере храниться в виде файлов.
Файл – это информация, которая храниться в долговременной памяти физического носителя (компьютера, планшета, Flash-носителя) как единое целое и имеет своё название – имя файла. В каждом файле хранится однотипная информация: картинки, таблицы, видео, звук.
Имя файла обычно состоит из двух частей, которые разделены точкой: имени (названия) файла и расширения. Например,
Расширение файла не всегда указывается, но с его помощью можно определить, какого типа информация храниться в этом файле (музыка, видео, текстовый документ и др.).
Следует запомнить, что для задания имени файла существуют некоторые правила, которые нужно соблюдать, при чём в них есть небольшие различия в зависимости от операционной системы. Рассмотрим, как правильно нужно задавать имена файлов в операционной системе Linux и операционной системе Windows:
В имени файла могут использоваться русские и латинские прописные и строчные буквы, а также пробелы. Следует обратить внимание, что в операционной системе Linux в отличие от Windows есть различие между строчными и прописными буквами в имени файла. Например, имена файлов в операционной системе Linux являются тремя различными файлами. А в операционной системе Windows – это один и тот же файл
Следующее правило: длинна имени файла (количество символов) не должна превышать 255.
В имени могут также использоваться цифры и точки. Не забывайте, что последняя точка отделяет имя от расширения.
В операционной системе Linux в имени файла допустимы все символы, кроме символа «слеш». В операционной системе Windows в имени нельзя использовать следующие символы: «слеш обратный», «слеш», «двоеточие», «звёздочка», «вопрос», «кавычки», «знак меньше», «знак больше» и «прямой слеш»
Выполним задание: Выберите, какие из вариантов ответов могут использоваться в качестве имён файлов в операционной системе Windows:
Неправильные варианты ответов: номер 2, т.к. в данном случае используется символ «больше»; номер 3 – используется знак вопроса; номер 5 – символ «звёздочка»; номер 7 – символ «слеш».
Соответственно правильные варианты ответов: первый, четвёртый, шестой, восьмой.
Существует огромное количество типов файлов. Давайте разберёмся с некоторыми из них:
текстовые – содержат текстовую информацию и имеют расширения:.txt,.doc,.docs,.rtf и другие;
графические – содержат графическую информацию (изображение) и имеют расширения:.bmp,.jpg,.gif и другие;
звуковые – содержат голоса и музыку и имеют расширения:.wav,.mp3,.mid и другие;
видеофайлы – содержат видеоинформацию и имею расширение:.avi,.flv,.mp4,.mpeg и другие.
программы имеют расширение:.exe,.com.
Давайте разберёмся на примере, каким типов файлов соответствуют рисунки.
Итак, на первой экране изображён рисунок. Рисунки – это графическая информация, значит тип файла – графический. На втором экране играет музыка. Мелодия – это звуковая информация, соответственно тип файла – звуковой. На третьем экране открыт текстовый редактор. Текст – это отображение текстовой информации, значит тип файла – текстовый. И на последнем, четвёртом экране идёт мультик. Это пример видеоинформации. Этот тип соответственно относится к видеофайлам.
Для удобства хранения и быстрого поиска файлы группируются в папки (каталоги). Каждая папка имеет своё имя. Внутри папки могут содержаться другие папки и файлы.
Следует запомнить, что файлы с одинаковыми именами и расширениями не могут находиться в этой же одной папке. Например, в папке «Картинки» могут содержаться 2 файла с именами: Рисунок.bmp (точечный рисунок) и Рисунок.jpg или в папке «Текст» могут находиться 2 файла Текст.doc и Текст1.doc. Но нельзя сохранить 2 файла в папке «Картинки» с именами Рисунок.jpg и Рисунок.jpg.
Задание. Отметьте верные имена файлов с расширениями в операционной системе Windows:.
Давайте вместе разберёмся, какие из вариантов верны, а какие нет и почему.
Неправильные варианты ответов: номер два – в имени файла нельзя использовать символ «двоеточие»; номер 3 – в имени файла нельзя использовать символ «звёздочка»; номер 5 – в имени файла нельзя использовать символ «вопроса»; номер 7 – в имени файла нельзя использовать символ «слеш» и «двоеточие». Правильные варианты: первый, четвёртый, шестой, восьмой.
Во время работы на компьютере с файлами и папками могут проводить следующие действия (операции):
модификация (открытие, изменение и сохранение файла под тем же именем);
копирование (создаётся точная копия файла в специальном разделе памяти – буфере обмена и сохраняется в другой папке);
перемещение (файл переносится в другую папку);
удаление (файл убирается из памяти компьютера).
А теперь рассмотрим все эти действия на примере: после уроков ученик Антон пришёл помочь своей бабушке, которая работает в библиотеке.
Ей нужно было отреставрировать старые книги, в которых не хватало страниц, либо они были повреждены; сделать копии некоторых книг, разместить их на нужных полках, а те, которые уже невозможно было восстановить, отдать бабушке для списания.
Вспомнив сегодняшний урок информатики, Антон заметил, что способ хранения книг в библиотеке напоминает способ хранения файлов в компьютере.
И он начал вспоминать действия, которые можно выполнять с файлами и в соответствии с ними составил порядок действий для помощи бабушке и приступил к работе:
Модификация файла, т.е. открытие, изменение и сохранение. Это значит тоже, что и реставрация старых книг, которые необходимо было снять с полки, заменить в них повреждённые или вставить недостающие страницы и поставить книгу на место.
Копирование файла, т.е. создание его точной копии. «Необходимо сделать копии некоторых книг» – вспомнил Антон, затем взял необходимые книги и сделал копии.
Перемещение файла, т.е. перенести в другую папку. «Нужно взять книги с одной полки и поставить на другую». Выполнив этот пункт, он перешёл к следующему.
Удаление файла, т.е. убрать из памяти компьютера. «Так же и с книгами» – обрадовался Антон. «Только книги необходимо отнести бабушке для списания из библиотеки».
Благодаря тому, что Антон был прилежным учеником и вспомнил все, что сегодня рассказывали на уроке информатики, он быстренько помог бабушке и у него осталось ещё время для прогулки.
Необходимо запомнить несколько правил при работе с файлами:
Значительная характеристика файла – это его размер.
Выясним, в чём измеряется размер файла. Для начала представим, как выглядит память компьютера. Проще всего представить в виде плитки на полу. Каждая «ячейка» (плитка) это 1 бит – наименьшая единица измерения информации. Для хранения одного символа (буквы, цифры и т.д.) необходимо 8 бит. 8 бит составляют 1 байт. Давайте посчитаем, сколько плиток лежит на полу на рисунке? 16, а если представить в виде памяти компьютера, то мы получим 16 бит. А сколько это байт? 2 байта. Так как в 8 битах или 1 байте можно сохранить 1 символ, то в 16 битах или 2 байтах можно сохранить 2 любых символа.
Возьмём, к примеру, слово «Книга», которое состоит из 5 букв. Для хранения каждого символа потребуется 8 бит, соответственно, чтобы сосчитать, сколько потребуется бит для хранения всего слова в файле необходимо 8 умножить на 5 и это равно 40 бит или 5 байт.
Необходимо запомнить: байт – это единица измерения количества информации, состоящая из восьми последовательный битов. 1 байт= 8 бит.
Более крупными единицами измерения информации являются: килобайты, мегабайты и гигабайты.
Объем компьютерных информационных носителей измеряется в мегабайтах и гигабайтах.
Компьютерные носители информации:
Лазерный диск CD-R или CD-RW, объем файлов, которые могут храниться на этом диске 700 Мбайт;
DVD-R или DVD-RW, объем 4.7 Гбайт.
Переносные flash накопители (флешки) – от 2 Гбайт и выше.
Давайте разберёмся более подробно на примере: Антон решил узнать, сколько копий книги со сказками Александра Сергеевича Пушкина может поместиться на диске CD-R, размером 700 Мбайт.
Итак, в книге 437 страниц, на каждой странице 40 строк, в каждой строке 60 символов включая пробелы. Нам необходимо узнать количество символов в книге. Для этого откроем приложение «Калькулятор» и посчитаем:
437 умножаем на 40 и затем умножаем на 60, получим 1 миллион 48 тысяч 800 символов в учебнике.
Далее вспоминаем, что один символ текста (пробел тоже является символом) занимает в памяти 1 байт. Следовательно, книга, которая содержит 1 миллион 48 тысяч 800 символов, при сохранении в файле будет размером 1 миллион 48 тысяч 800 байт.
Теперь найдём размер файла в килобайтах. Для этого 1 048 800 разделим на 1024 и получим примерно 1 024 Кбайт. Заметим, что 1 024 Кбайт это 1 Мбайт. Таким образом на диске CD-R размером 700 Мбайт может поместиться 700 копий книги со сказками.
Важно запомнить!
Файл – это информация, которая храниться в долговременной памяти физического носителя (компьютера, планшета, Flash-носителя) как единое целое и имеет свое название – имя файла.
Имя файла чаще всего состоит из двух частей, разделённых точкой: имени (названия) файла и расширения.
Файлы группируются в папки (каталоги). Внутри папки могут содержаться другие папки и файлы.
Действия (операции) над файлами: модификация, копирование, перемещение, удаление.
1 бит – наименьшая единица измерения информации.
Байт – это единица измерения количества информации, состоящая из восьми последовательный битов. 1 байт= 8 бит.
1 Кбайт=1024 байта;
1 Мбайт=1024 Кбайт;
1 Гбайт=1024 Мбайт.
Under Linux and other Unix-related systems, there were traditionally only two characters that could not appear in the name of a file or directory, and those are NUL '' and slash '/'. The slash, of course, can appear in a pathname, separating directory components.
Rumour1 has it that Steven Bourne (of ‘shell’ fame) had a directory containing 254 files, one for every single letter (character code) that can appear in a file name (excluding /, ''; the name . was the current directory, of course). It was used to test the Bourne shell and routinely wrought havoc on unwary programs such as backup programs.
Other people have covered the rules for Windows filenames, with links to Microsoft and Wikipedia on the topic.
Note that MacOS X has a case-insensitive file system. Current versions of it appear to allow colon : in file names, though historically that was not necessarily always the case:
$ echo a:b > a:b
$ ls -l a:b
-rw-r--r-- 1 jonathanleffler staff 4 Nov 12 07:38 a:b
$
However, at least with macOS Big Sur 11.7, the file system does not allow file names that are not valid UTF-8 strings. That means the file name cannot consist of the bytes that are always invalid in UTF-8 (0xC0, 0xC1, 0xF5-0xFF), and you can’t use the continuation bytes 0x80..0xBF as the only byte in a file name. The error given is 92 Illegal byte sequence.
POSIX defines a Portable Filename Character Set consisting of:
A B C D E F G H I J K L M N O P Q R S T U V W X Y Z
a b c d e f g h i j k l m n o p q r s t u v w x y z
0 1 2 3 4 5 6 7 8 9 . _ -
Sticking with names formed solely from those characters avoids most of the problems, though Windows still adds some complications.
1 It was Kernighan & Pike in [‘The Practice of Programming’](http://www.cs.princeton.edu/~bwk/tpop.webpage/) who said as much in Chapter 6, Testing, §6.5 Stress Tests:
When Steve Bourne was writing his Unix shell (which came to be known as the Bourne shell), he made a directory of 254 files with one-character names, one for each byte value except
''and slash, the two characters that cannot appear in Unix file names. He used that directory for all manner of tests of pattern-matching and tokenization. (The test directory was of course created by a program.) For years afterwards, that directory was the bane of file-tree-walking programs; it tested them to destruction.
Note that the directory must have contained entries . and .., so it was arguably 253 files (and 2 directories), or 255 name entries, rather than 254 files. This doesn’t affect the effectiveness of the anecdote, or the careful testing it describes.
TPOP was previously at
http://plan9.bell-labs.com/cm/cs/tpop and
http://cm.bell-labs.com/cm/cs/tpop but both are now (2021-11-12) broken.
See also Wikipedia on TPOP.
Under Linux and other Unix-related systems, there were traditionally only two characters that could not appear in the name of a file or directory, and those are NUL '' and slash '/'. The slash, of course, can appear in a pathname, separating directory components.
Rumour1 has it that Steven Bourne (of ‘shell’ fame) had a directory containing 254 files, one for every single letter (character code) that can appear in a file name (excluding /, ''; the name . was the current directory, of course). It was used to test the Bourne shell and routinely wrought havoc on unwary programs such as backup programs.
Other people have covered the rules for Windows filenames, with links to Microsoft and Wikipedia on the topic.
Note that MacOS X has a case-insensitive file system. Current versions of it appear to allow colon : in file names, though historically that was not necessarily always the case:
$ echo a:b > a:b
$ ls -l a:b
-rw-r--r-- 1 jonathanleffler staff 4 Nov 12 07:38 a:b
$
However, at least with macOS Big Sur 11.7, the file system does not allow file names that are not valid UTF-8 strings. That means the file name cannot consist of the bytes that are always invalid in UTF-8 (0xC0, 0xC1, 0xF5-0xFF), and you can’t use the continuation bytes 0x80..0xBF as the only byte in a file name. The error given is 92 Illegal byte sequence.
POSIX defines a Portable Filename Character Set consisting of:
A B C D E F G H I J K L M N O P Q R S T U V W X Y Z
a b c d e f g h i j k l m n o p q r s t u v w x y z
0 1 2 3 4 5 6 7 8 9 . _ -
Sticking with names formed solely from those characters avoids most of the problems, though Windows still adds some complications.
1 It was Kernighan & Pike in [‘The Practice of Programming’](http://www.cs.princeton.edu/~bwk/tpop.webpage/) who said as much in Chapter 6, Testing, §6.5 Stress Tests:
When Steve Bourne was writing his Unix shell (which came to be known as the Bourne shell), he made a directory of 254 files with one-character names, one for each byte value except
''and slash, the two characters that cannot appear in Unix file names. He used that directory for all manner of tests of pattern-matching and tokenization. (The test directory was of course created by a program.) For years afterwards, that directory was the bane of file-tree-walking programs; it tested them to destruction.
Note that the directory must have contained entries . and .., so it was arguably 253 files (and 2 directories), or 255 name entries, rather than 254 files. This doesn’t affect the effectiveness of the anecdote, or the careful testing it describes.
TPOP was previously at
http://plan9.bell-labs.com/cm/cs/tpop and
http://cm.bell-labs.com/cm/cs/tpop but both are now (2021-11-12) broken.
See also Wikipedia on TPOP.