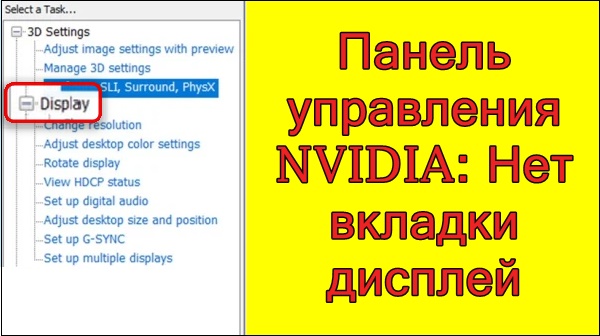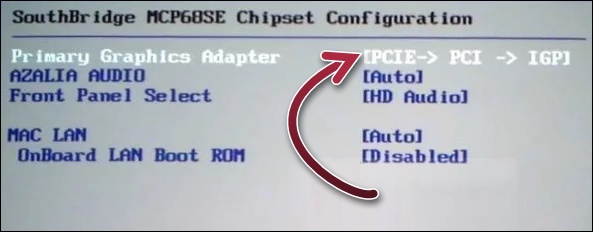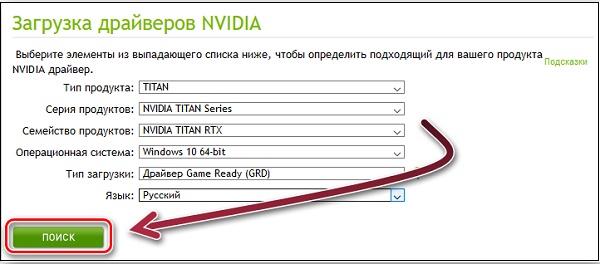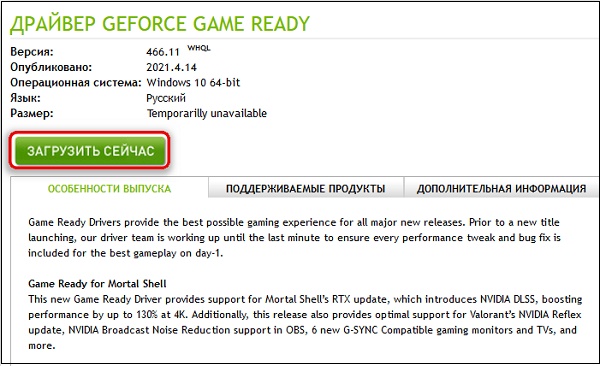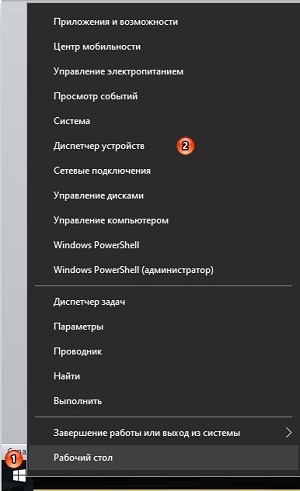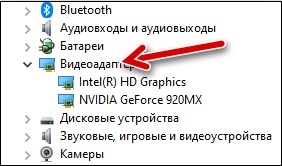После обновления до Windows 10 Creators Update пропал пункт «экран» в панели управления
Отвечать
До свидания!
Это нормально, а не ошибка, этот элемент удален из классической панели управления, некоторые его функции полностью удалены из операционной системы.
Насколько я понимаю, Microsoft хочет постепенно отказаться от панели управления и перенести все настройки в меню «Параметры.
——————————————————————
Заявление об ограничении ответственности:
Мое мнение может не совпадать с официальной позицией Microsoft.
Источник: https://answers.microsoft.com/ru-ru/windows/forum/all/gone/4a248744-5bd4-4027-b695-381398f4f6be
Главная страница Яндекса помещалась на мониторе не полностью, во весь экран был только кусок страницы, где новости. При этом значки в панели задач были огромными и расплывчатыми. Все разделы Панели управления были фиолетовыми с очень плохой чёткостью. Даже, если я менял размеры экрана ( в пикселях) ничего не менялось. Я стирал Яндекс и загружал его вновь, но ничего не менялось. Другие браузеры были вполне нормальными. Иногда методом «Тыка» мне удавалось сделать Яндекс нормальным, но через день-два он снова становился огромным. В настройках Яндекса я уменьшал размер до 27%, но это абсолютно ни на что не влияло.
Вчера в разделе «Экран» я увидел строку, обещавшую повышенную чёткость, и нажал на неё. Теперь у меня чёрный экран с жёлтым шрифтом, и все страницы всех браузеров, включая и Яндекс, помещаются на 110 экрана. Остальной экран совершенно чёрный. Шрифт микроскопический. Самое главное, что раздел «Экран» в Панели управления исчез, и на его месте появился раздел «Специальные возможности». Вернуть «Экран» мне не удаётся.
У меня Windows 7 64 бита.
Рыцарь курсора, Повелитель Мыши
29.04.2015 , обновлено 29.04.2015
В избранное
Пожаловаться
Просмотров: 8427
Содержание
- Причины отсутствия вкладки «Дисплей» в Панели управления NVIDIA
- Способ 1: Переключение графики в BIOS
- Способ 2: Установка драйвера с официального сайта
- Способ 3: Скачивание драйвера с сайта NVIDIA
- Способ 4: Загрузка Панели управления NVIDIA из Microsoft Store
- Способ 5: Сброс параметров Панели управления
- Способ 6: Отключение второго дисплея
- Вопросы и ответы
Прежде всего нужно разобраться с тем, почему на некоторых компьютерах показаны все доступные параметры в Панели управления NVIDIA, а на других отсутствуют вкладки «Дисплей» и «3D». На следующем скриншоте вы видите полноценное отображение всех задач на панели слева.
На ноутбуках в большинстве случаев присутствует еще и интегрированная графика. Как раз программа, отвечающая за ее обработку, и берет на себя роль по настройке параметров дисплея, а вы можете изменить их через графическое меню, вызвав панель управления HD-графикой Intel или AMD.
По этой причине в программу от NVIDIA упомянутые вкладки не добавляются и недоступны для редактирования. Из этого можно сделать вывод, что проблема чаще всего появляется у владельцев ноутбуков, но случается такое и на стационарных компьютерах. Далее мы представим все возможные способы решения этой проблемы, а вам следует начать с первого, по необходимости переходя к следующим.
Способ 1: Переключение графики в BIOS
Если заставить ноутбук или компьютер использовать в качестве основной графики дискретную, параметры будут сброшены и появится вероятность того, что при следующей загрузке в Панели управления отобразятся отсутствовавшие ранее вкладки. Однако осуществить такое переключение можно только в том случае, если соответствующий параметр присутствует в BIOS или UEFI. О его поиске и настройке читайте в статье по ссылке ниже.
Подробнее: Включаем дискретную видеокарту
Способ 2: Установка драйвера с официального сайта
Этот и следующие методы напрямую связаны с установкой и заменой драйвера видеокарты. Есть вероятность, что во время выполнения действий при очередной перезагрузке компьютера появится черный экран. В таком случае вам предстоит воспользоваться инструкциями из следующего материала, удалив установленный ранее драйвер и установив вместо него корректный.
Подробнее: Решение проблем с появлением черного экрана после установки драйверов
Данная рекомендация заключается в удалении текущего драйвера, который мог добавиться автоматически при первом запуске операционной системы, и установке рекомендуемого с официального сайта производителя ноутбука. Разберем руководство на примере лэптопа от Lenovo, а вам нужно лишь ориентироваться на каждый шаг и искать соответствующие разделы на сайте производителя приобретенной модели (либо можно написать ее название в поиске на нашем сайте и найти развернутую инструкцию по установке драйверов).
- Для начала следует избавиться от уже установленного драйвера NVIDIA, поскольку он не будет заменен при скачивании другой версии (если только речь не идет о более новой). Щелкните правой кнопкой мыши по «Пуску» и из контекстного меню выберите пункт «Диспетчер устройств».
- Разверните раздел «Видеоадаптеры», где и отображаются все подключенные графические устройства.
- Выберите дискретную видеокарту (не путать со встроенной в процессор графикой), щелкните по ней ПКМ и нажмите на «Удалить устройство».
Читайте также: Что значит интегрированная / дискретная видеокарта
- Появится окно предупреждения об удалении, в котором отметьте галочкой пункт «Удалить программы драйверов для этого устройства», а затем кликните по «Удалить».
- После удаления драйвера разрешение экрана может поменяться, но на функционировании ПК в плане базовых задач это никак не скажется. Откройте браузер, а в нем страницу поддержки производителя используемого ноутбука. Для этого достаточно ввести соответствующий запрос в поисковике.
- На любом таком сайте присутствует строка поиска, поэтому введите туда название модели ноутбука и перейдите на его страницу поддержки.
- Откройте раздел «Драйверы и Программное обеспечение».
- Если присутствует инструмент автоматического обновления драйверов — игнорируйте его, переключитесь в ручной режим и откройте раздел «Дисплей и видеокарты» или «VGA».
- Среди всех доступных драйверов отыщите последнюю версию файлов NVIDIA и скачайте установщик.
- Дождитесь завершения загрузки исполняемого файла, откройте его и следуйте простой инструкции по инсталляции.

По завершении программа-установщик предложит отправить компьютер на перезагрузку, с чем нужно согласиться, при старте следующего сеанса запустить Панель управления NVIDIA и проверить наличие ранее отсутствующих вкладок.
Способ 3: Скачивание драйвера с сайта NVIDIA
Следующий вариант замены установленного драйвера — загрузка комплекта ПО с официального сайта NVIDIA. Так вы сможете получить последнюю версию графического приложения, которая будет следить за состоянием компонентов и предоставит доступ к настройкам.
Перейти на официальный сайт NVIDIA
- Обратитесь к первым шагам инструкции из предыдущего способа, чтобы удалить текущий драйвер графического адаптера, после чего перейдите по ссылке выше и на странице загрузки заполните поля в соответствии с моделью установленной в компьютере видеокарты.
Подробнее: Определение модели видеокарты на ноутбуке
- Обратите внимание на то, что мобильные модели — то есть те, которые устанавливаются в ноутбук — имеют в своем названии букву М и надпись в скобках «Notebooks».
- После заполнения таблицы нажмите на «Поиск».
- Загрузите найденный драйвер, щелкнув по соответствующей кнопке.
- Запустите полученный исполняемый файл и установите ПО в операционную систему, после чего перезагрузите ее.

Способ 4: Загрузка Панели управления NVIDIA из Microsoft Store
Приложение Панель управления NVIDIA добавлено во встроенный в Windows 10 магазин, откуда его можно беспрепятственно скачать, если оно еще не установлено. Этот метод пригодится и для обновления компонента, но убедиться в том, можно ли его скачать, получится только после перехода на страницу ПО в магазине.
- Откройте «Пуск» и через строку поиска отыщите Microsoft Store.
- В магазине найдите NVIDIA Control Panel и перейдите на страницу приложения.
- Получите и установите его, если надпись «Этот продукт установлен» отсутствует.

Можно попробовать предварительно удалить Control Panel, если в магазине компонент значится как уже добавленный в операционную систему. Это не должно сказаться негативно на работе драйвера, поэтому выполняемые действия полностью безопасны:
- Запустите приложение «Параметры», нажав по значку шестеренки в меню «Пуск».
- Откройте раздел «Приложения».
- Найдите среди них «NVIDIA Control Panel» и щелкните по кнопке «Удалить» для деинсталляции.

Способ 5: Сброс параметров Панели управления
Этот метод подходит исключительно тем пользователям, кто неожиданно столкнулся с проблемой отсутствия вкладки «Дисплей», хотя ранее она отображалась в Панели управления. Для исправления в Windows есть встроенный инструмент, позволяющий сбросить параметры приложения до состояния по умолчанию.
- Находясь в приложении «Параметры» и в разделе «Приложения», отыщите «NVIDIA Control Panel», кликните по строке левой кнопкой мыши и нажмите по строке «Дополнительные параметры».
- Сначала нажмите кнопку «Исправить».
- Следом используйте «Сброс».
- Дождитесь появления галочек напротив обоих пунктов, закройте данное окно и запустите Панель управления.

Способ 6: Отключение второго дисплея
У некоторых пользователей проблема с отсутствием вкладки «Дисплей» решилась после отключения второго монитора или переключения на основной через системное приложение «Параметры». Соответственно, выполнять следующую инструкцию следует только в том случае, если вы используете несколько устройств вывода изображения.
- Откройте «Пуск» и перейдите в «Параметры».
- Выберите первый раздел — «Система».
- Найдите блок «Несколько дисплеев» и проверьте его настройки. Отключите второй монитор или переключитесь на основной, что можно сделать и путем извлечения провода подключения экрана.

Различные параметры экрана, такие как фоновые рисунки, цвета экрана и разрешение экрана, можно изменить с помощью приложения панели управления дисплеем . Способы доступа к настройкам дисплея на компьютере под управлением Windows 10/8/7 могут различаться в зависимости от используемой версии Windows. Возможно, в редких случаях вы можете столкнуться с проблемами при попытке изменить настройки дисплея. Это происходит, когда у вас есть определенный набор политик, запрещающий вам это делать.
Вы можете увидеть следующее на вашем экране:
Ваш системный администратор отключил запуск панели управления настройками дисплея

Чтобы решить проблему, вам нужны административные привилегии.
Не удается открыть настройки дисплея
Откройте окно «Выполнить», введите gpedit.msc и нажмите Enter, чтобы открыть редактор объектов групповой политики. Перейдите к Конфигурации пользователя> Административный шаблон> Панель управления> Дисплей.

Затем на правой боковой панели дважды нажмите Отключить панель управления дисплеем и измените настройку на Не настроено .
Если этот параметр включен, панель управления дисплеем не запускается. Когда пользователи пытаются запустить Display, появляется сообщение, объясняющее, что параметр предотвращает действие.
Перезагружать.
Однако если в вашей версии Windows 8, Windows 7 или Windows Vista нет редактора групповой политики, вы можете вместо этого использовать редактор реестра .
Откройте regedit и перейдите к следующей клавише:
HKEY_CURRENT_USER Software Microsoft Windows CurrentVersion Policies System

На правой боковой панели удалите значение NoDispCPL , если оно присутствует.

Перезагружать.
Надеюсь, это поможет вам решить проблему.
Смотрите этот пост, если ваша панель управления не открывается.
Многие из наших ПК имеют внутри графические карты от «Nvidia». Качественные и долговечные, с удобным функционалом, они являются примером для других производителей видеокарт. Для удобства настроек таких видеокарт вместе с их драйверами устанавливается «Панель управления NVIDIA». Благодаря которой вы сможете удобно отрегулировать работу видеокарты в соответствии со своими предпочтениями. Привыкнув к удобству вкладки «Дисплей» в Панели управления, мы можем не обнаружить её в настройках Нвидиа на недавно приобретённом ПК с сообщением «Нет вкладки дисплей». Что же произошло, и почему вкладка «Дисплей» отсутствует в Панели управления? Расскажем в нашем материале.
Содержание
- Почему нет вкладки «Дисплей» в Панели управления NVIDIA
- Способ 1. Включите в БИОСе дискретную карту по умолчанию
- Способ 2. Подключите монитор напрямую к дискретной видеокарте
- Способ 3. Переустановите драйвера от Nvidia
- Способ 4. Отключите внешнюю видеокарту в настройках Диспетчера Задач
- Способ 5. Как установить размер экрана если отсутствует вкладка Дисплей
- Заключение
Почему нет вкладки «Дисплей» в Панели управления NVIDIA
Обычно с данной проблемой сталкиваются пользователи ноутбуков с двумя видеокартами – встроенной (обычно от «Intel») и дискретной (от «Nvidia»). После установки всех графических драйвер владелец лептопа открывает Панель управления Nvidia, и не обнаруживает привычной ему по стационарному компьютеру вкладки «Дисплей». Перезагрузка системы и установка самых свежих драйверов обычно не дают какого-либо результата, и отрегулировать размер экрана для игры (как хотят многие) представляется невозможным.
Причиной отсутствия вкладки «Дисплей» является работа системы «Optimus», которая регулирует взаимную работу дискретной и встроенной видеокарты на ноутбуке. В этом случае графический процессор от «Intel» является процессором по умолчанию по работе с видео. Потому в настройках Панели Nvidia и отсутствует вкладка «Дисплей» с присущим ей разнообразием видеонастроек (данную работу выполняет видеокарта от Интел).
Другой причиной такой ситуации является установка в БИОСе видеокарты от Intel в качестве используемой по умолчанию. В этом случае система заточена на работу под Интел, и вкладка Дисплей в Панели Нвидиа также будет недоступной.
Таким образом, отсутствие вкладки Дисплей — это не дисфункция, а нормальная работа вашей системы. Для появления вкладки Дисплей понадобится перенастроить систему исключительно под Нвидиа, и ниже мы опишем ряд способов это сделать.
Это пригодится: Скачать Панель управления Нвидиа для Виндовс 7 и 10.
Способ 1. Включите в БИОСе дискретную карту по умолчанию
Первым из способов, позволяющих включить вкладку Display в Панели управления NVIDIA, является установка дискретной карты по умолчанию в настройках БИОСа вашего ноутбука.
- Для этого включите ваш ПК, и быстро жмите клавишу для перехода в БИОС (обычно для этого используются клавиши F2 или F8 или Del).
- После входа в БИОС перейдите в раздел конфигурации чипсета.
- Найдите там параметр «Primary Graphics Adapter» и установите его значение на «NVIDIA» или «PCI».
- Сохраните изменения (обычно нажав на F10) и перезагрузите ваш компьютер.
- После загрузки ОС Виндовс в нормальном режиме и открытия Панели управления от Нвидиа вкладка «Дисплей» может быть отображена.
Способ 2. Подключите монитор напрямую к дискретной видеокарте
Если проблема «Нет вкладки дисплей» в панели управления NVIDIA наблюдается на стационарном ПК, или ваш ноутбук имеет возможность подключения внешнего монитора к дискретной видеокарте, то понадобится подключить монитор к видеовходу последней. После перезагрузки системы автоматическая работа карты Нвидиа как используемой по умолчанию будет активирована, и вы увидите вкладку «Дисплей» в Панели управления от Нвидиа.
Способ 3. Переустановите драйвера от Nvidia
В малом ряде случаев устранить проблему с отсутствием вкладки Дисплей в панели Нвидиа может переустановка драйверов Нвидиа для вашего ПК. Для этого понадобится выполнить следующее:
- Перейдите на https://www.nvidia.ru/Download/index.aspx?lang=ru;
- Укажите в параметрах тип вашей видеокарты, после чего нажмите внизу на «Поиск»;
Выполните поиск подходящего драйвера - После того как драйвера будут найдены нажмите на «Загрузить сейчас»;
- Загрузите и установите драйвера для вашей видеокарты Нвидиа на ваш компьютер;
- Перезагрузите ПК;
- Запустите Панель управления Нвидиа и просмотрите, имеется ли вкладка «Дисплей» в меню.
Это также пригодится: как установить драйвер на графическую карту Нвидиа?
Способ 4. Отключите внешнюю видеокарту в настройках Диспетчера Задач
Данный способ является неэффективным, но, тем не менее, рекомендуется рядом зарубежных пользователей как возможное решение проблемы с отсутствием вкладки «Дисплей». В этом случае понадобится отключить интегрированную карту от Интел в Диспетчере устройств, перезагрузить ПК и понаблюдать, появится ли вкладка «Дисплей» в Нвидиа.
Выполните следующее:
- Перейдите в Диспетчер Устройств. Для этого нажмите правой клавишей мышки на кнопку «Пуск», и в открывшемся меню выберите «Диспетчер устройств»;
- Найдите вкладку «Видеоадаптеры», и дважды кликните по ней для раскрытия;
- В открывшемся перечне наведите курсор на видеокарту от Intel, нажмите на правую клавишу мышки, и выберите «Отключить устройство»;
Отключите встроенную видеокарту с помощью меню - После отключения экран мигнёт, и система переключится на вашу карту Нвидиа;
- Перезагрузите ваш PC для полного принятия изменений.
Как мы уже упоминали выше, в нашем случае данный способ оказался неэффективен. Но вполне возможно, что вам повезёт, и благодаря реализации данного способа вы увидите вкладку «Дисплей» в вашей Панели настроек Нвидиа.
Способ 5. Как установить размер экрана если отсутствует вкладка Дисплей
Если вследствие работы системы «Optimus» вкладка «Дисплей» для вас не доступна, вы, тем не менее, можете настроить размер экрана с помощью доступных настроек Панели управления Интел.
Для этого понадобится выполнить следующее:
Заключение
В нашем материале мы разобрали, почему отсутствует вкладка «Дисплей» в Панели управления от Nvidia, и каким образом можно устранить возникшую дисфункцию. Поскольку отсутствие данной вкладки на ноутбуках с двумя видеокартами – стандартная работа системы «Optimus», то такое состояние настроек в ОС Виндовс является нормальным. Попробуйте использовать все перечисленные нами способы, и если не один не помог – настройте ваш дисплей с помощью настроек Интел, как было описано нами выше.
Еще в 2015 году Microsoft пообещала, что приложения Параметры Windows 10 в конечном итоге заменят Панель управления, но Панель управления по-прежнему является очень важной частью операционной системы.
С момента запуска Windows 8 вместе с Метро-интерфейсом пользователям приходилось иметь дело с двумя разными способами управления настройками. Одна из них – это Панель управления, основанная на устаревших компонентах Microsoft и Win32, а другая – это новые современные настройки ПК, которые достаточно хороши для персонализации.
С обновлением Windows 10 October 2020 Update, которое сейчас развертывается для пользователей, Microsoft убирает системную страницу Панели управления. Если вы щелкните правой кнопкой мыши ярлык «Этот компьютер» и откроете «Свойства», Windows направит вас в приложение «Параметры».
Это не имеет большого значения, но считается, что Microsoft предпринимает шаги для устранения несоответствия и вывода из эксплуатации Панели управления.
Microsoft заявила, что заменит системный апплет в Панели управления на современное приложение Параметры, но оказывается, что Microsoft все еще не может полностью избавиться от устаревших компонентов.
Microsoft еще не удалила системный апплет Панели управления, и он все еще интегрирован в Windows 10. Фактически, вы можете обойти принудительное перенаправление в современное приложение «Параметры» и снова получить доступ к системному апплету в Панели управления.
Чтобы получить доступ к старому классическому меню свойств на Панели управления в Windows 10 версии 20H2, выполните следующие действия:
- Откройте Панель управления через меню «Пуск» или поиск Windows.
- В Панели управления щелкните адресную строку.
- Введите «Система» и нажмите ввод, но не выбирайте предлагаемые страницы в адресной строке.
Или вы также можете вставить «Панель управления Система и безопасность Система» в адресную строку, чтобы получить доступ к устаревшему меню.
Если вы вручную перейдете в Панель управления и нажмете «Система», вместо этого Microsoft откроет приложение «Параметры», но вы можете получить доступ к старому устаревшему меню, выполнив указанные выше действия.
По-видимому, у Microsoft нет простого способа удалить все устаревшие компоненты. На данный момент компания только пытается скрыть устаревшие параметры.
На самом деле, очень вероятно, что мы увидим, что больше страниц Панели управления уйдут в пользу современных замен. Однако Microsoft не собирается удалять страницы полностью, и эти уловки, скорее всего, всегда будут работать.

В этой инструкции подробно о том, почему нет раздела «Дисплей» в панели управления NVIDIA и что можно предпринять, чтобы он появился, при условии, что это действительно требуется. Также может быть полезным: Как изменить видеокарту по умолчанию для игр и программ.
Почему пункт отсутствует в панели управления NVIDIA
Главная причина того, что в панели управления NVIDIA нет пункта «Дисплей», а доступны лишь элементы в разделе «Параметры 3D» — отсутствие подключённых к видеокарте NVIDIA GeForce мониторов и здесь следует отметить некоторые нюансы:
- В случае ноутбука встроенный экран часто бывает физически подключён к интегрированной видеокарте, например, Intel HD, а не к дискретному GPU от NVIDIA. Более того, при наличии на ноутбуке нескольких выходов для монитора, некоторые из них могут являться выходами интегрированного видео, а некоторые — дискретной видеокарты NVIDIA GeForce.
- Указанное выше не означает, что видеокарта NVIDIA не используется, например, в играх: она выполняет свою работу, но вывод изображения производится через интегрированное видео (впрочем, не всегда — зависит от конкретных технологий переключения графики, использованных производителем ноутбука).
- На ПК также случается, что при наличии дискретной видеокарты NVIDIA монитор подключают к интегрированным выходам на материнской плате (например, из-за отсутствия монитора с совместимым входом), в результате, в разделе «Дисплей» нечего отображать и он отсутствует.
Надеюсь, логика происходящего ясна. То есть как таковой проблемы в этом нет, а настройки экрана обычно можно выполнить другим способом, о чём — далее в статье.
И ещё один момент: лично с таким не сталкивался (и не могу объяснить), но по некоторым сообщениям проблема отсутствия вкладки «Дисплей» бывает вызвана неисправным кабелем или использованием переходников при подключении монитора к дискретной видеокарте NVIDIA на настольном компьютере.
Что делать, если раздела «Дисплей» нет
Как правило, каких-то особенных действий предпринимать не нужно: в этом разделе собраны некритичные настройки и, если вы не видите «Дисплей» в панели управления NVIDIA, то сможете обнаружить их, например, в Центре управления графикой Intel, так как экран подключен к ней, что можно определить по значку Intel на миниатюре экрана:
А там доступны почти все те же настройки, которые вы хотели найти: разрешение, цветность, частота обновления.
В некоторых случаях доступны способы «вернуть» вкладку Дисплей в панель управления NVIDIA:
- В утилитах настройки некоторых ноутбуков возможно переключение режимов работы графики: MSHybrid Graphics Mode и Discrete Graphics. Установив Discrete Graphics, вы сможете увидеть свои мониторы в панели управления NVIDIA, но при этом не будет работать автоматическое переключение видеокарты (всегда будет включено дискретное видео).
- Если подключить внешний монитор или ТВ к выходу ноутбука, работа которого обеспечивается дискретной видеокартой NVIDIA GeForce, вкладка также появится. Например, скриншот в начале статьи (без вкладки «Дисплей») и скриншот ниже (где нужный пункт уже присутствует) сделаны на одном и том же личном ноутбуке, но в первом случае использовался выход Thunderbolt (Intel HD), во втором — HDMI (NVIDIA GeForce).
Думаю, статья поможет разобраться. Если же остаются вопросы на тему — задавайте в комментариях, постараюсь на них ответить.