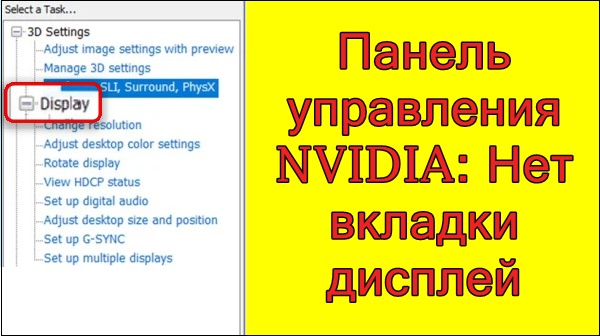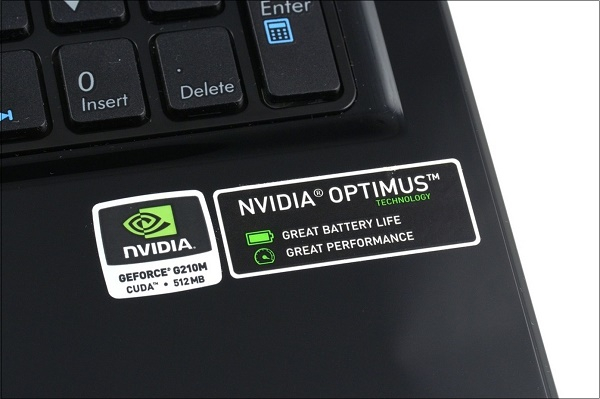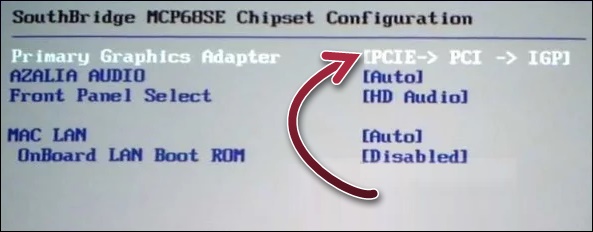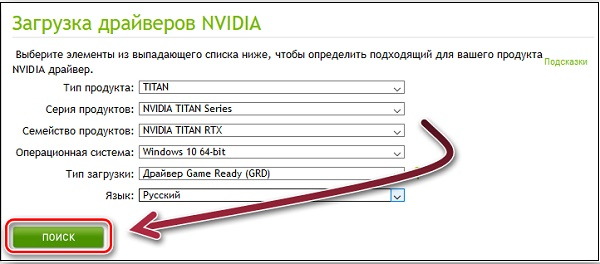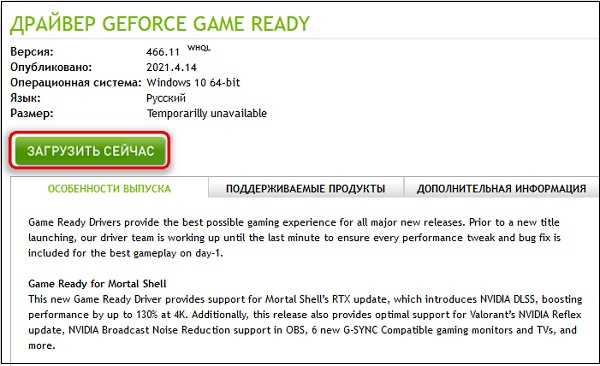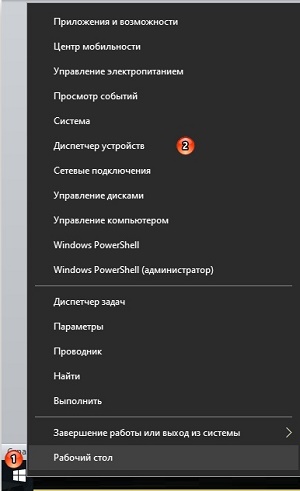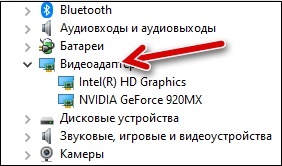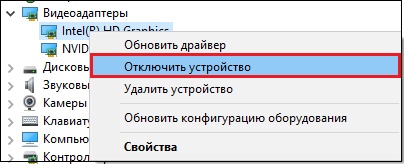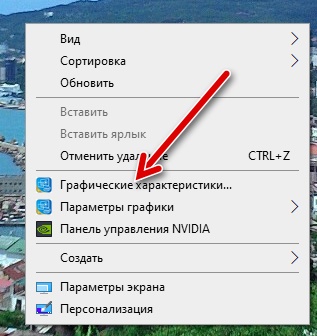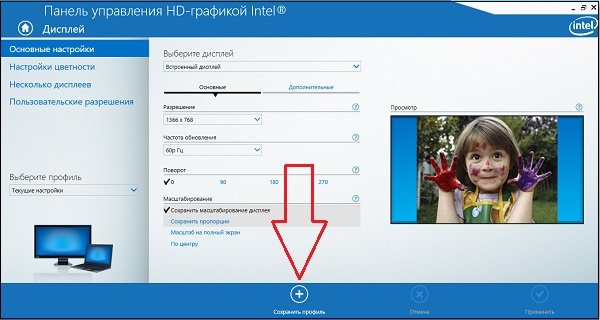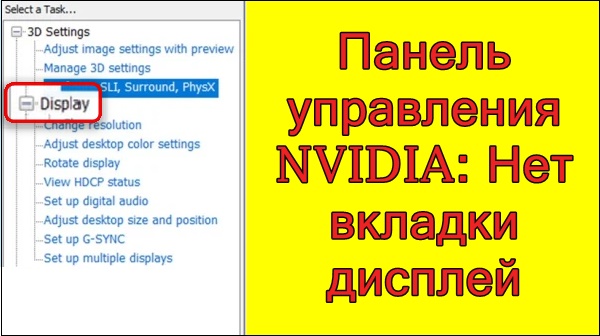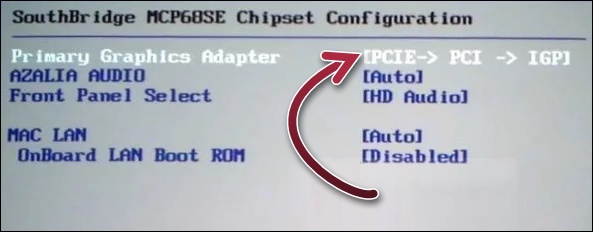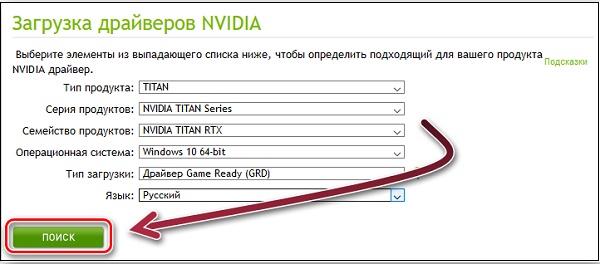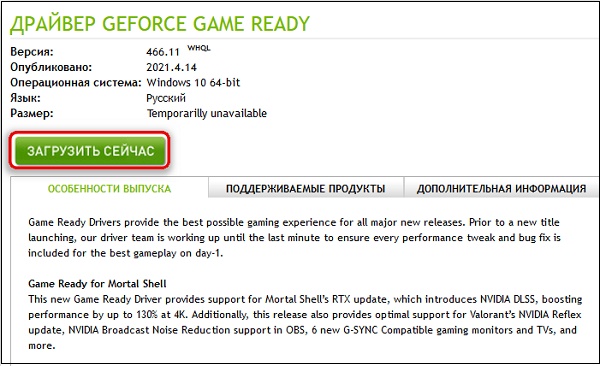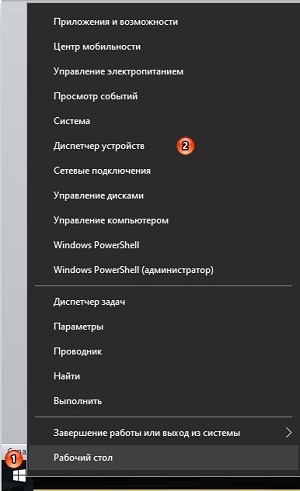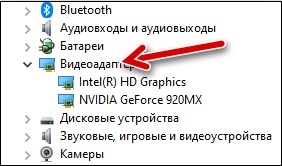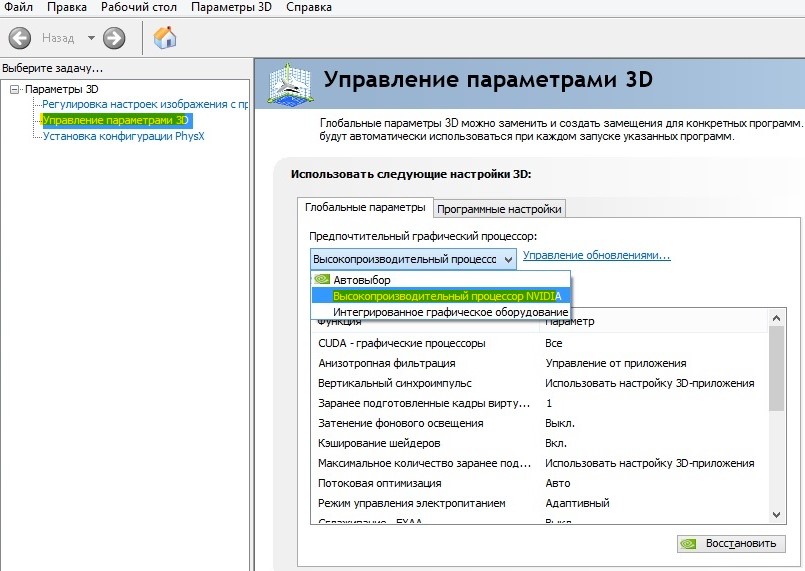Содержание
- Причины отсутствия вкладки «Дисплей» в Панели управления NVIDIA
- Способ 1: Переключение графики в BIOS
- Способ 2: Установка драйвера с официального сайта
- Способ 3: Скачивание драйвера с сайта NVIDIA
- Способ 4: Загрузка Панели управления NVIDIA из Microsoft Store
- Способ 5: Сброс параметров Панели управления
- Способ 6: Отключение второго дисплея
- Вопросы и ответы
Прежде всего нужно разобраться с тем, почему на некоторых компьютерах показаны все доступные параметры в Панели управления NVIDIA, а на других отсутствуют вкладки «Дисплей» и «3D». На следующем скриншоте вы видите полноценное отображение всех задач на панели слева.
На ноутбуках в большинстве случаев присутствует еще и интегрированная графика. Как раз программа, отвечающая за ее обработку, и берет на себя роль по настройке параметров дисплея, а вы можете изменить их через графическое меню, вызвав панель управления HD-графикой Intel или AMD.
По этой причине в программу от NVIDIA упомянутые вкладки не добавляются и недоступны для редактирования. Из этого можно сделать вывод, что проблема чаще всего появляется у владельцев ноутбуков, но случается такое и на стационарных компьютерах. Далее мы представим все возможные способы решения этой проблемы, а вам следует начать с первого, по необходимости переходя к следующим.
Способ 1: Переключение графики в BIOS
Если заставить ноутбук или компьютер использовать в качестве основной графики дискретную, параметры будут сброшены и появится вероятность того, что при следующей загрузке в Панели управления отобразятся отсутствовавшие ранее вкладки. Однако осуществить такое переключение можно только в том случае, если соответствующий параметр присутствует в BIOS или UEFI. О его поиске и настройке читайте в статье по ссылке ниже.
Подробнее: Включаем дискретную видеокарту
Способ 2: Установка драйвера с официального сайта
Этот и следующие методы напрямую связаны с установкой и заменой драйвера видеокарты. Есть вероятность, что во время выполнения действий при очередной перезагрузке компьютера появится черный экран. В таком случае вам предстоит воспользоваться инструкциями из следующего материала, удалив установленный ранее драйвер и установив вместо него корректный.
Подробнее: Решение проблем с появлением черного экрана после установки драйверов
Данная рекомендация заключается в удалении текущего драйвера, который мог добавиться автоматически при первом запуске операционной системы, и установке рекомендуемого с официального сайта производителя ноутбука. Разберем руководство на примере лэптопа от Lenovo, а вам нужно лишь ориентироваться на каждый шаг и искать соответствующие разделы на сайте производителя приобретенной модели (либо можно написать ее название в поиске на нашем сайте и найти развернутую инструкцию по установке драйверов).
- Для начала следует избавиться от уже установленного драйвера NVIDIA, поскольку он не будет заменен при скачивании другой версии (если только речь не идет о более новой). Щелкните правой кнопкой мыши по «Пуску» и из контекстного меню выберите пункт «Диспетчер устройств».
- Разверните раздел «Видеоадаптеры», где и отображаются все подключенные графические устройства.
- Выберите дискретную видеокарту (не путать со встроенной в процессор графикой), щелкните по ней ПКМ и нажмите на «Удалить устройство».
Читайте также: Что значит интегрированная / дискретная видеокарта
- Появится окно предупреждения об удалении, в котором отметьте галочкой пункт «Удалить программы драйверов для этого устройства», а затем кликните по «Удалить».
- После удаления драйвера разрешение экрана может поменяться, но на функционировании ПК в плане базовых задач это никак не скажется. Откройте браузер, а в нем страницу поддержки производителя используемого ноутбука. Для этого достаточно ввести соответствующий запрос в поисковике.
- На любом таком сайте присутствует строка поиска, поэтому введите туда название модели ноутбука и перейдите на его страницу поддержки.
- Откройте раздел «Драйверы и Программное обеспечение».
- Если присутствует инструмент автоматического обновления драйверов — игнорируйте его, переключитесь в ручной режим и откройте раздел «Дисплей и видеокарты» или «VGA».
- Среди всех доступных драйверов отыщите последнюю версию файлов NVIDIA и скачайте установщик.
- Дождитесь завершения загрузки исполняемого файла, откройте его и следуйте простой инструкции по инсталляции.

По завершении программа-установщик предложит отправить компьютер на перезагрузку, с чем нужно согласиться, при старте следующего сеанса запустить Панель управления NVIDIA и проверить наличие ранее отсутствующих вкладок.
Способ 3: Скачивание драйвера с сайта NVIDIA
Следующий вариант замены установленного драйвера — загрузка комплекта ПО с официального сайта NVIDIA. Так вы сможете получить последнюю версию графического приложения, которая будет следить за состоянием компонентов и предоставит доступ к настройкам.
Перейти на официальный сайт NVIDIA
- Обратитесь к первым шагам инструкции из предыдущего способа, чтобы удалить текущий драйвер графического адаптера, после чего перейдите по ссылке выше и на странице загрузки заполните поля в соответствии с моделью установленной в компьютере видеокарты.
Подробнее: Определение модели видеокарты на ноутбуке
- Обратите внимание на то, что мобильные модели — то есть те, которые устанавливаются в ноутбук — имеют в своем названии букву М и надпись в скобках «Notebooks».
- После заполнения таблицы нажмите на «Поиск».
- Загрузите найденный драйвер, щелкнув по соответствующей кнопке.
- Запустите полученный исполняемый файл и установите ПО в операционную систему, после чего перезагрузите ее.

Способ 4: Загрузка Панели управления NVIDIA из Microsoft Store
Приложение Панель управления NVIDIA добавлено во встроенный в Windows 10 магазин, откуда его можно беспрепятственно скачать, если оно еще не установлено. Этот метод пригодится и для обновления компонента, но убедиться в том, можно ли его скачать, получится только после перехода на страницу ПО в магазине.
- Откройте «Пуск» и через строку поиска отыщите Microsoft Store.
- В магазине найдите NVIDIA Control Panel и перейдите на страницу приложения.
- Получите и установите его, если надпись «Этот продукт установлен» отсутствует.

Можно попробовать предварительно удалить Control Panel, если в магазине компонент значится как уже добавленный в операционную систему. Это не должно сказаться негативно на работе драйвера, поэтому выполняемые действия полностью безопасны:
- Запустите приложение «Параметры», нажав по значку шестеренки в меню «Пуск».
- Откройте раздел «Приложения».
- Найдите среди них «NVIDIA Control Panel» и щелкните по кнопке «Удалить» для деинсталляции.

Способ 5: Сброс параметров Панели управления
Этот метод подходит исключительно тем пользователям, кто неожиданно столкнулся с проблемой отсутствия вкладки «Дисплей», хотя ранее она отображалась в Панели управления. Для исправления в Windows есть встроенный инструмент, позволяющий сбросить параметры приложения до состояния по умолчанию.
- Находясь в приложении «Параметры» и в разделе «Приложения», отыщите «NVIDIA Control Panel», кликните по строке левой кнопкой мыши и нажмите по строке «Дополнительные параметры».
- Сначала нажмите кнопку «Исправить».
- Следом используйте «Сброс».
- Дождитесь появления галочек напротив обоих пунктов, закройте данное окно и запустите Панель управления.

Способ 6: Отключение второго дисплея
У некоторых пользователей проблема с отсутствием вкладки «Дисплей» решилась после отключения второго монитора или переключения на основной через системное приложение «Параметры». Соответственно, выполнять следующую инструкцию следует только в том случае, если вы используете несколько устройств вывода изображения.
- Откройте «Пуск» и перейдите в «Параметры».
- Выберите первый раздел — «Система».
- Найдите блок «Несколько дисплеев» и проверьте его настройки. Отключите второй монитор или переключитесь на основной, что можно сделать и путем извлечения провода подключения экрана.

Многие из наших ПК оснащены интегрированной видеокартой от Nvidia. Высокое качество, долговечность и простота в использовании делают их образцом для других производителей видеокарт. Для удобства настройки этих видеокарт вместе с драйверами устанавливается «Панель управления NVIDIA». Это позволяет удобно настроить видеокарту в соответствии с вашими личными предпочтениями. Если вы привыкли к удобству вкладки «Дисплей» в Панели управления, вы можете обнаружить, что не можете найти ее в настройках Nvidia на только что приобретенном ПК, при этом появляется сообщение «Вкладка «Дисплей» недоступна». Почему же вкладка «Дисплей» отсутствует в панели управления? Мы расскажем вам об этом в статье.
Содержание
- Почему нет вкладки «Дисплей» в Панели управления NVIDIA
- Способ 1. Включите в БИОСе дискретную карту по умолчанию
- Способ 2. Подключите монитор напрямую к дискретной видеокарте
- Способ 3. Переустановите драйвера от Nvidia
- Способ 4. Отключите внешнюю видеокарту в настройках Диспетчера Задач
- Способ 5. Как установить размер экрана если отсутствует вкладка Дисплей
- Заключение
Это распространенная проблема для пользователей ноутбуков с двумя видеокартами: интегрированной видеокартой от Intel и дискретной видеокартой от Nvidia. После установки всех графических драйверов владельцы ноутбуков открывают панель управления Nvidia и обнаруживают, что вкладка «Дисплей», к которой они привыкли на настольном компьютере, отсутствует. Перезагрузка системы или установка последних версий драйверов обычно ничего не дает, а регулировка размера экрана для игр (что многие хотят сделать) также невозможна.
Отсутствие вкладки «Дисплей» связано с работой системы «Optimus», которая управляет взаимодействием дискретной и интегрированной видеокарт ноутбука. В этом случае графический процессор ‘Intel’ является видеопроцессором по умолчанию. В результате в настройках панели Nvidia нет вкладки ‘Display’ для настройки различных параметров видео, специфичных для нее (это делает видеокарта Intel).
Другая причина такой ситуации заключается в том, что видеокарта Intel установлена в BIOS как видеокарта по умолчанию. В этом случае система будет заблокирована на Intel, а вкладка «Дисплей» в панели Nvidia также будет недоступна.
Таким образом, отсутствие вкладки «Дисплей» не является неисправностью, это нормальное поведение системы. Чтобы сделать вкладку «Дисплей» доступной, вам нужно перенастроить систему только на Nvidia, и вот несколько инструкций о том, как это сделать.
Это полезно: Загрузите панель управления Nvidia для Windows 7 и 10.
Способ 1. Включите в БИОСе дискретную карту по умолчанию
Первый способ включить вкладку ‘Display’ в панели управления NVIDIA — установить дискретную карту по умолчанию в настройках BIOS вашего ноутбука.
- Для этого включите компьютер и быстро нажмите клавишу для входа в BIOS (обычно используется клавиша F2, F8 или Del).
- Войдя в BIOS, перейдите в раздел настроек чипсета.
- Там найдите параметр «Primary Graphics Adapter» и установите его в значение «NVIDIA» или «PCI».
- Сохраните изменения (обычно нажатием F10) и перезагрузите компьютер.
- Когда Windows успешно запустится и откроется панель управления Nvidia, вы можете увидеть вкладку «Дисплей».
Способ 2. Подключите монитор напрямую к дискретной видеокарте
Если вы столкнулись с проблемой «Нет вкладки дисплея» в панели управления NVIDIA на настольном ПК, или если ваш ноутбук имеет возможность подключения внешнего дисплея к дискретной видеокарте, вам необходимо подключить монитор к видеовходу последней. Если у вас есть возможность подключить внешний дисплей к дискретной видеокарте ноутбука, то монитор следует подключить к видеовходу последней. После перезагрузки системы будет включена автоматическая работа карты Nvidia по умолчанию, а в панели управления Nvidia появится вкладка «Дисплей».
Способ 3. Переустановите драйвера от Nvidia
В очень небольшом количестве случаев проблема отсутствия вкладки «Дисплей» в панели управления Nvidia может быть решена путем переустановки драйверов Nvidia для вашего ПК. Для этого вам необходимо сделать следующее
- Зайдите на сайт https://www.nvidia.ru/Download/index.aspx?lang=ru.
- Укажите тип видеокарты в параметрах и нажмите кнопку «Поиск» внизу.
- Когда вы найдете драйвер, нажмите «Загрузить сейчас».
- Загрузите и установите на ПК драйвер для видеокарты Nvidia.
- Перезагрузите компьютер.
- Запустите панель управления Nvidia и посмотрите, есть ли в меню вкладка «Дисплеи».
Кроме того, как установить драйверы для видеокарты Nvidia?
Способ 4. Отключите внешнюю видеокарту в настройках Диспетчера Задач
Этот метод не является эффективным, но рекомендуется некоторыми зарубежными пользователями в качестве решения проблемы отсутствия вкладки «Отобразить». В этом случае необходимо отключить интеграционную карту Intel в диспетчере устройств, перезагрузить компьютер и посмотреть, появится ли вкладка «Дисплей» в Nvidia.
Вы можете сделать это следующим образом
- Перейдите в Диспетчер устройств. Для этого нажмите правой кнопкой мыши на кнопку «Пуск» и в открывшемся меню выберите «Диспетчер устройств».
- Найдите вкладку «Видеоадаптеры» и дважды щелкните на ней, чтобы развернуть ее.
- В открывшемся списке наведите курсор на видеокарту Intel, щелкните правой кнопкой мыши и выберите «Отключить устройство».
- Как только соединение будет установлено, экран начнет мигать, и система переключится на карту Nvidia.
- Перезагрузите компьютер, чтобы полностью принять изменения.
Как уже упоминалось выше, в нашем случае этот метод не сработал. Однако благодаря реализации этого метода нам посчастливилось увидеть вкладку «Дисплей» в панели настроек Nvidia.
Способ 5. Как установить размер экрана если отсутствует вкладка Дисплей
Если вы не можете получить доступ к вкладке «Дисплей» из-за особенностей вашей системы Optimus, вы все равно можете настроить размер экрана в настройках панели управления Интеллект.
Для этого вам необходимо сделать следующее
Заключение
В этой статье мы объяснили, почему в панели управления Nvidia нет вкладки «Дисплей» и как исправить эту неисправность.Отсутствие этой вкладки на ноутбуках с двумя видеокартами является стандартной особенностью системы «Optimus», что означает невозможность использования вкладки «Дисплей» на ноутбуках с двумя видеокартами. Настройки Windows находятся в таком состоянии — это нормально. Если вы испробовали все описанные выше способы и ни один из них не сработал, настройте ваш дисплей в настройках Intel, как описано выше.
Многие из наших ПК имеют внутри графические карты от «Nvidia». Качественные и долговечные, с удобным функционалом, они являются примером для других производителей видеокарт. Для удобства настроек таких видеокарт вместе с их драйверами устанавливается «Панель управления NVIDIA». Благодаря которой вы сможете удобно отрегулировать работу видеокарты в соответствии со своими предпочтениями. Привыкнув к удобству вкладки «Дисплей» в Панели управления, мы можем не обнаружить её в настройках Нвидиа на недавно приобретённом ПК с сообщением «Нет вкладки дисплей». Что же произошло, и почему вкладка «Дисплей» отсутствует в Панели управления? Расскажем в нашем материале.
Содержание
- Почему нет вкладки «Дисплей» в Панели управления NVIDIA
- Способ 1. Включите в БИОСе дискретную карту по умолчанию
- Способ 2. Подключите монитор напрямую к дискретной видеокарте
- Способ 3. Переустановите драйвера от Nvidia
- Способ 4. Отключите внешнюю видеокарту в настройках Диспетчера Задач
- Способ 5. Как установить размер экрана если отсутствует вкладка Дисплей
- Заключение
Почему нет вкладки «Дисплей» в Панели управления NVIDIA
Обычно с данной проблемой сталкиваются пользователи ноутбуков с двумя видеокартами – встроенной (обычно от «Intel») и дискретной (от «Nvidia»). После установки всех графических драйвер владелец лептопа открывает Панель управления Nvidia, и не обнаруживает привычной ему по стационарному компьютеру вкладки «Дисплей». Перезагрузка системы и установка самых свежих драйверов обычно не дают какого-либо результата, и отрегулировать размер экрана для игры (как хотят многие) представляется невозможным.
Причиной отсутствия вкладки «Дисплей» является работа системы «Optimus», которая регулирует взаимную работу дискретной и встроенной видеокарты на ноутбуке. В этом случае графический процессор от «Intel» является процессором по умолчанию по работе с видео. Потому в настройках Панели Nvidia и отсутствует вкладка «Дисплей» с присущим ей разнообразием видеонастроек (данную работу выполняет видеокарта от Интел).
Другой причиной такой ситуации является установка в БИОСе видеокарты от Intel в качестве используемой по умолчанию. В этом случае система заточена на работу под Интел, и вкладка Дисплей в Панели Нвидиа также будет недоступной.
Таким образом, отсутствие вкладки Дисплей — это не дисфункция, а нормальная работа вашей системы. Для появления вкладки Дисплей понадобится перенастроить систему исключительно под Нвидиа, и ниже мы опишем ряд способов это сделать.
Это пригодится: Скачать Панель управления Нвидиа для Виндовс 7 и 10.
Способ 1. Включите в БИОСе дискретную карту по умолчанию
Первым из способов, позволяющих включить вкладку Display в Панели управления NVIDIA, является установка дискретной карты по умолчанию в настройках БИОСа вашего ноутбука.
- Для этого включите ваш ПК, и быстро жмите клавишу для перехода в БИОС (обычно для этого используются клавиши F2 или F8 или Del).
- После входа в БИОС перейдите в раздел конфигурации чипсета.
- Найдите там параметр «Primary Graphics Adapter» и установите его значение на «NVIDIA» или «PCI».
- Сохраните изменения (обычно нажав на F10) и перезагрузите ваш компьютер.
- После загрузки ОС Виндовс в нормальном режиме и открытия Панели управления от Нвидиа вкладка «Дисплей» может быть отображена.
Способ 2. Подключите монитор напрямую к дискретной видеокарте
Если проблема «Нет вкладки дисплей» в панели управления NVIDIA наблюдается на стационарном ПК, или ваш ноутбук имеет возможность подключения внешнего монитора к дискретной видеокарте, то понадобится подключить монитор к видеовходу последней. После перезагрузки системы автоматическая работа карты Нвидиа как используемой по умолчанию будет активирована, и вы увидите вкладку «Дисплей» в Панели управления от Нвидиа.
Способ 3. Переустановите драйвера от Nvidia
В малом ряде случаев устранить проблему с отсутствием вкладки Дисплей в панели Нвидиа может переустановка драйверов Нвидиа для вашего ПК. Для этого понадобится выполнить следующее:
- Перейдите на https://www.nvidia.ru/Download/index.aspx?lang=ru;
- Укажите в параметрах тип вашей видеокарты, после чего нажмите внизу на «Поиск»;
Выполните поиск подходящего драйвера - После того как драйвера будут найдены нажмите на «Загрузить сейчас»;
- Загрузите и установите драйвера для вашей видеокарты Нвидиа на ваш компьютер;
- Перезагрузите ПК;
- Запустите Панель управления Нвидиа и просмотрите, имеется ли вкладка «Дисплей» в меню.
Это также пригодится: как установить драйвер на графическую карту Нвидиа?
Способ 4. Отключите внешнюю видеокарту в настройках Диспетчера Задач
Данный способ является неэффективным, но, тем не менее, рекомендуется рядом зарубежных пользователей как возможное решение проблемы с отсутствием вкладки «Дисплей». В этом случае понадобится отключить интегрированную карту от Интел в Диспетчере устройств, перезагрузить ПК и понаблюдать, появится ли вкладка «Дисплей» в Нвидиа.
Выполните следующее:
- Перейдите в Диспетчер Устройств. Для этого нажмите правой клавишей мышки на кнопку «Пуск», и в открывшемся меню выберите «Диспетчер устройств»;
- Найдите вкладку «Видеоадаптеры», и дважды кликните по ней для раскрытия;
- В открывшемся перечне наведите курсор на видеокарту от Intel, нажмите на правую клавишу мышки, и выберите «Отключить устройство»;
Отключите встроенную видеокарту с помощью меню - После отключения экран мигнёт, и система переключится на вашу карту Нвидиа;
- Перезагрузите ваш PC для полного принятия изменений.
Как мы уже упоминали выше, в нашем случае данный способ оказался неэффективен. Но вполне возможно, что вам повезёт, и благодаря реализации данного способа вы увидите вкладку «Дисплей» в вашей Панели настроек Нвидиа.
Способ 5. Как установить размер экрана если отсутствует вкладка Дисплей
Если вследствие работы системы «Optimus» вкладка «Дисплей» для вас не доступна, вы, тем не менее, можете настроить размер экрана с помощью доступных настроек Панели управления Интел.
Для этого понадобится выполнить следующее:
Заключение
В нашем материале мы разобрали, почему отсутствует вкладка «Дисплей» в Панели управления от Nvidia, и каким образом можно устранить возникшую дисфункцию. Поскольку отсутствие данной вкладки на ноутбуках с двумя видеокартами – стандартная работа системы «Optimus», то такое состояние настроек в ОС Виндовс является нормальным. Попробуйте использовать все перечисленные нами способы, и если не один не помог – настройте ваш дисплей с помощью настроек Интел, как было описано нами выше.
Графические карты от Nvidia имеются на многих современных компьютерах, равно как и устанавливаемая вместе с пакетом драйверов Панель управления NVIDIA. Последняя позволяет управлять множеством настроек видеокарты и дисплея, только вот как раз пункта меню «Дисплей» у вас может и не быть. Обычно эту картину приходится наблюдать владельцам лэптопов, но столкнуться с отсутствием раздела с настройками дисплея могут и пользователи десктопных компьютеров.
Почему отсутствует этот ключевой раздел и не говорит ли это о том, что более производительная видеокарта NVIDIA не используется?
Нет, отсутствие раздела «Дисплей» в панели управления NVIDIA вовсе не свидетельствует о том, что карта NVIDIA не используется, это указывает лишь на то, что вывод изображения осуществляется через интегрированное видео, в то время как графика, например, игровая, вполне успешно и эффективно обрабатывается NVIDIA.
Но всё же, почему раздел «Дисплей» не отображается в настройках? В ноутбуках чаще всего это происходит по той причине, что встроенный дисплей физически подключен не к дискретной, а как раз к интегрированной интеловской видеоплате.
Аналогичное подключение можно встретить и на десктопном ПК, и в этом случае раздел «Дисплей» так же не будет отображаться в панели управления NVIDIA. А еще встроенная интеловская видеокарта может быть назначена в BIOS как видеоплата по умолчанию, и это так же приведет к тому, что раздел «Дисплей» не станет отображаться в панели управления видеоплаты дискретной. Так что оснований для беспокойства нет, но если вы хотите получить доступ ко всем настройкам дискретной графики, воспользуетесь этими рекомендациями.
Отключите интегрированную видеокарту в Диспетчере устройств
Этот способ помогает далеко не всегда, но он самый простой, поэтому начать можно с него.
Зайдите в Диспетчер устройств, разверните пункт «Видеоадаптеры», кликните ПКМ по видеокарте от Intel и выберите в меню «Отключить».
Экран на мгновение погаснет, после чего изображение появится вновь, так как система автоматически переключится на дискретную видеоплату.
После этой манипуляции необходимо будет перезагрузить компьютер и убедиться, что настройки сохранились.
Назначьте дискретную карту используемой по умолчанию в BIOS
Зайдите в BIOS вашего компьютера и изучите содержимое разделов Advanced, Config или Peripherals (в разных моделях разделы могут назваться по-разному).
Ищите в них опции Chipset Configuration, Graphic Device, Primary Graphics Adapter или Primary Graphics Device, а найдя, выделите, нажмите Enter и выберите в выпадающем меню дискретную видеокарту, которая может называться Discrete Graphics, NVIDIA, PCI или PCI-E.
Подключите монитор к дискретной видеокарте напрямую
Если проблема имеет место на десктопном компьютере, решением станет подключение внешнего монитора непосредственно к дискретной видеокарте.
Используйте фирменные утилиты от производителя ноутбука
Наконец, для переключения между режимами работы графики на ноутбуках можно воспользоваться фирменными утилитами вроде Discrete Graphics (для каждой линейки есть свои утилиты).
Правда, у этого способа есть один недостаток — после того как вы включите режим использования дискретной графики, автоматическое переключения между интегрированной и дискретной видеоплатой станет недоступным.
Загрузка…

В этой инструкции подробно о том, почему нет раздела «Дисплей» в панели управления NVIDIA и что можно предпринять, чтобы он появился, при условии, что это действительно требуется. Также может быть полезным: Как изменить видеокарту по умолчанию для игр и программ.
Почему пункт отсутствует в панели управления NVIDIA
Главная причина того, что в панели управления NVIDIA нет пункта «Дисплей», а доступны лишь элементы в разделе «Параметры 3D» — отсутствие подключённых к видеокарте NVIDIA GeForce мониторов и здесь следует отметить некоторые нюансы:
- В случае ноутбука встроенный экран часто бывает физически подключён к интегрированной видеокарте, например, Intel HD, а не к дискретному GPU от NVIDIA. Более того, при наличии на ноутбуке нескольких выходов для монитора, некоторые из них могут являться выходами интегрированного видео, а некоторые — дискретной видеокарты NVIDIA GeForce.
- Указанное выше не означает, что видеокарта NVIDIA не используется, например, в играх: она выполняет свою работу, но вывод изображения производится через интегрированное видео (впрочем, не всегда — зависит от конкретных технологий переключения графики, использованных производителем ноутбука).
- На ПК также случается, что при наличии дискретной видеокарты NVIDIA монитор подключают к интегрированным выходам на материнской плате (например, из-за отсутствия монитора с совместимым входом), в результате, в разделе «Дисплей» нечего отображать и он отсутствует.
Надеюсь, логика происходящего ясна. То есть как таковой проблемы в этом нет, а настройки экрана обычно можно выполнить другим способом, о чём — далее в статье.
И ещё один момент: лично с таким не сталкивался (и не могу объяснить), но по некоторым сообщениям проблема отсутствия вкладки «Дисплей» бывает вызвана неисправным кабелем или использованием переходников при подключении монитора к дискретной видеокарте NVIDIA на настольном компьютере.
Что делать, если раздела «Дисплей» нет
Как правило, каких-то особенных действий предпринимать не нужно: в этом разделе собраны некритичные настройки и, если вы не видите «Дисплей» в панели управления NVIDIA, то сможете обнаружить их, например, в Центре управления графикой Intel, так как экран подключен к ней, что можно определить по значку Intel на миниатюре экрана:
А там доступны почти все те же настройки, которые вы хотели найти: разрешение, цветность, частота обновления.
В некоторых случаях доступны способы «вернуть» вкладку Дисплей в панель управления NVIDIA:
- В утилитах настройки некоторых ноутбуков возможно переключение режимов работы графики: MSHybrid Graphics Mode и Discrete Graphics. Установив Discrete Graphics, вы сможете увидеть свои мониторы в панели управления NVIDIA, но при этом не будет работать автоматическое переключение видеокарты (всегда будет включено дискретное видео).
- Если подключить внешний монитор или ТВ к выходу ноутбука, работа которого обеспечивается дискретной видеокартой NVIDIA GeForce, вкладка также появится. Например, скриншот в начале статьи (без вкладки «Дисплей») и скриншот ниже (где нужный пункт уже присутствует) сделаны на одном и том же личном ноутбуке, но в первом случае использовался выход Thunderbolt (Intel HD), во втором — HDMI (NVIDIA GeForce).
Думаю, статья поможет разобраться. Если же остаются вопросы на тему — задавайте в комментариях, постараюсь на них ответить.
При открытии панели управления Nvidia в WIndows 11/10 можно обнаружить, что нет вкладок Дисплея и Видео, но Параметры 3D могут присутствовать.
Обычно виновником, когда панель управления NVIDIA показывает только параметры 3D, является одновременная работа двух видеокарт или выставлен предпочитаемый встроенный графический процессор. Кроме того, сам процесс Nvidia Container отвечающий за работу панели управления Nvidia может дать сбой.
В данной инструкции разберем, что делать и как исправить, когда в панели управления Nvidia нет вкладок.
1. Обновить драйвер видеокарты
Устаревшие драйверы графического процессора могут создавать проблему, когда нет вкладок в управлении Nvidia. Для этого нужно обновить драйвера до последней версии.
- Нажмите Win+X и выберите Диспетчер устройств
- Разверните графу Видеоадаптеры
- Щелкните правой кнопкой мыши по видеокарте Nvidia
- Выберите в меню Обновить драйвер
! Если подходящий драйвер не был найден, то перейдите на официальный сайт, выберите модель видеокарты и загрузите последнюю версию драйвера. Кроме того, имеется полное руководство, как правильно обновить графический драйвер.
2. Отключить встроенную видеокарту
Если на ноутбуке или компьютере имеются две видеокарты, то стоит отключить встроенную, чтобы работала видеокарта внешняя от Nvidia.
- Откройте панель управления Nvidia
- В параметрах 3D выберите Управление параметрами 3D
- Выберите Высокопроизводительный процессор NVIDIA
- Далее нажмите Win+X и откройте Диспетчер устройств
- Разверните графу Видеоадаптеры
- Щелкните по не Nvidia встроенной видеокарте правой кнопкой мыши
- Выберите в меню Отключить устройство
3. Перезапустить процесс Nvidia Container
Если произошел сбой в программе панели управления Nvidia, то вкладку могут не отображаться. По этой причине нужно перезапустить процесс Nvidia Container. Для этого:
- Нажмите сочетание кнопок Ctrl+Shift+Esc, чтобы открыть диспетчер задач
- В диспетчере задач во вкладке процессы найдите Nvidia Container
- Нажмите по нему правой кнопкой мыши и Снять задачу
- Проделайте это для всех процессов Nvidia Container
- Далее они автоматически запустятся
Смотрите еще:
- Продолжить установку Nvidia невозможно в Windows 10
- Панель Nvidia: Доступ запрещен. Не удалось применить настройки к системе
- Код ошибки 0x0001 и 0x0003 в NVIDIA GeForce Experience
- Видеодрайвер Nvidia перестал отвечать и был успешно восстановлен
- Как удалить NVIDIA GeForce Experience в Windows 10
[ Telegram | Поддержать ]
При попытке выполнить те или иные настройки экрана по инструкциям в Интернете: настроить разрешение экрана, частоту обновления или другие параметры с помощью панели управления NVIDIA, вы можете обнаружить, что раздел или вкладка «Дисплей» там отсутствует — чаще всего это бывает на ноутбуках, но возможно и на настольных ПК.
В этой инструкции подробно о том, почему нет раздела «Дисплей» в панели управления NVIDIA и что можно предпринять, чтобы он появился, при условии, что это действительно требуется. Также может быть полезным: Как изменить видеокарту по умолчанию для игр и программ.
Почему пункт отсутствует в панели управления NVIDIA
Главная причина того, что в панели управления NVIDIA нет пункта «Дисплей», а доступны лишь элементы в разделе «Параметры 3D» — отсутствие подключённых к видеокарте NVIDIA GeForce мониторов и здесь следует отметить некоторые нюансы:
- В случае ноутбука встроенный экран часто бывает физически подключён к интегрированной видеокарте, например, Intel HD, а не к дискретному GPU от NVIDIA. Более того, при наличии на ноутбуке нескольких выходов для монитора, некоторые из них могут являться выходами интегрированного видео, а некоторые — дискретной видеокарты NVIDIA GeForce.
- Указанное выше не означает, что видеокарта NVIDIA не используется, например, в играх: она выполняет свою работу, но вывод изображения производится через интегрированное видео (впрочем, не всегда — зависит от конкретных технологий переключения графики, использованных производителем ноутбука).
- На ПК также случается, что при наличии дискретной видеокарты NVIDIA монитор подключают к интегрированным выходам на материнской плате (например, из-за отсутствия монитора с совместимым входом), в результате, в разделе «Дисплей» нечего отображать и он отсутствует.
Надеюсь, логика происходящего ясна. То есть как таковой проблемы в этом нет, а настройки экрана обычно можно выполнить другим способом, о чём — далее в статье.
И ещё один момент: лично с таким не сталкивался (и не могу объяснить), но по некоторым сообщениям проблема отсутствия вкладки «Дисплей» бывает вызвана неисправным кабелем или использованием переходников при подключении монитора к дискретной видеокарте NVIDIA на настольном компьютере.
Что делать, если раздела «Дисплей» нет
Как правило, каких-то особенных действий предпринимать не нужно: в этом разделе собраны некритичные настройки и, если вы не видите «Дисплей» в панели управления NVIDIA, то сможете обнаружить их, например, в Центре управления графикой Intel, так как экран подключен к ней, что можно определить по значку Intel на миниатюре экрана:
А там доступны почти все те же настройки, которые вы хотели найти: разрешение, цветность, частота обновления.
В некоторых случаях доступны способы «вернуть» вкладку Дисплей в панель управления NVIDIA:
- В утилитах настройки некоторых ноутбуков возможно переключение режимов работы графики: MSHybrid Graphics Mode и Discrete Graphics. Установив Discrete Graphics, вы сможете увидеть свои мониторы в панели управления NVIDIA, но при этом не будет работать автоматическое переключение видеокарты (всегда будет включено дискретное видео).
- Если подключить внешний монитор или ТВ к выходу ноутбука, работа которого обеспечивается дискретной видеокартой NVIDIA GeForce, вкладка также появится. Например, скриншот в начале статьи (без вкладки «Дисплей») и скриншот ниже (где нужный пункт уже присутствует) сделаны на одном и том же личном ноутбуке, но в первом случае использовался выход Thunderbolt (Intel HD), во втором — HDMI (NVIDIA GeForce).
Думаю, статья поможет разобраться. Если же остаются вопросы на тему — задавайте в комментариях, постараюсь на них ответить.
Настройки дисплея NVIDIA недоступны. Используемый дисплей не подключен к ГП NVIDIA
Не так давно на одном ноутбуке столкнулся с интересной ошибкой: на рабочем столе пропала ссылка на настройку видеокарты NVIDIA (т.е. если нажать правой кнопкой мышки в любом месте рабочего стола — в появившемся окне не было ссылки «Панель управления NVIDIA») .
Недолго думая, зашел в панель управления Windows, открыл раздел «Оборудование и звук» и попытался открыть ссылку на видеодрайвер там — но появилась ошибка » Настройки дисплея NVIDIA недоступны» .
Через 15 мин. я избавился от этой ошибки и настроил видеокарту, собственно, эта статья как раз о решении подобной проблемы.
Итак.
Пример ошибки NVIDIA Используемый дисплей не подключен к ГП NVIDIA
Что делать с ошибкой: рекомендации по порядку
Происходит подобная ошибка чаще всего при проблеме с драйверами: либо они не установлены, либо произошел конфликт, сбой.
В общем случае нужно сделать следующее:
- сначала удалить полностью драйвера на видеокарты из системы;
- затем скачать последние версии драйверов с сайта производителя вашего ноутбука и установить их;
- после перезагрузить компьютер/ноутбук.
Как правило, после этого всё начинает работать как положено. Рассмотрим это более подробно. 👇
ШАГ 1: как найти и скачать драйвера для видеоадаптера
Способ №1: автоматический
Под автоматическим способом, конечно же, я понимаю использование спец. утилит для поиска и установки драйверов для ВСЕГО оборудования в вашей системе.
Подобные утилиты позволят вам избавиться от многих забот: не нужно будет удалять вручную старые «дрова», ставить новые, делать резервные копии и пр. — ВСЁ это сделает за вас в авто-режиме!
Так как у меня на блоге посвящено таким программам несколько статей, в этой я описывать подробно, как и что в них делать — не стану. Приведу ниже пару полезных ссылок 👇.
Driver Booster 7 — одна кнопка для начала обновления! / Driver Booster
Способ №2: в «ручном» режиме
- Сначала определяете модель вашего ноутбука/видеокарты. Самый простой способ сделать это — воспользоваться наклейками на его корпусе, либо нажать сочетание кнопок WIN+R , и ввести команду MSINFO32 , нажать ENTER.
Сведения о системе MSINFO32
Модель ноутбука — MSINFO32
📌 Важно!
Эта ошибка, обычно, появляется на ноутбуках с двумя видеокартами (дискретной и встроенной). Поэтому, драйвера необходимо скачать и для встроенной (обычно, это Intel HD Graphics), и для дискретной — NVIDIA.
После того, как драйвера будут скачаны, можно приступить к удалению старых «дров» .
ШАГ 2: удаление старых видеодрайверов
Способ №1: через панель управления
Самый очевидный способ удалить старые драйвера — это воспользоваться 📌 панелью управления Windows, встроенным средством для удаления софта. Чтобы его открыть, зайдите в панель управления по адресу:
Панель управленияПрограммыПрограммы и компоненты
Далее перед вами предстанет список установленных программ: среди них находите нужные (например, как в моем случае «NVIDIA GeForce») , выделяете их, и жмете кнопку «Удалитьизменить» .
Удаление драйверов с помощью панели управления
📌 В помощь!
Если вдруг выскочит ошибка, о том, что приложение не может быть удалено и т.д. — воспользуйтесь специальной программой для удаления других программ.
Способ №2: через диспетчер устройств
Сначала необходимо открыть диспетчер устройств, универсальный способ сделать это:
- нажать сочетание кнопок WIN+R ;
- в строку «Открыть» ввести devmgmt.msc ;
- нажать ENTER.
Запуск диспетчера устройств — devmgmt.msc
Далее в диспетчере устройств для удаления видеодрайвера необходимо:
- открыть вкладку «Видеоадаптеры» ;
- выбрать нужный адаптер, щелкнуть по нему правой кнопкой мышки, и перейти в его свойства ;
- далее открыть вкладку «Драйвер» ;
- нажать кнопку удалить .
Удаление драйвера INTEL HD
Способ №3: с помощью Display Driver Uninstaller
Display Driver Uninstaller
Отличная утилита для ПОЛНОГО удаления любых видеодрайверов из системы Windows. Она удалит не только сами файлы драйвера, но и удалит ключи реестра, папки, файлы (в том числе временные), работает даже в тех случаях, когда стандартный установщик Windows выдает ошибки и отказывается работать.
РЕКОМЕНДАЦИЯ!
Перед использованием утилиты, не лишним будет 👉 сделать бэкап системы (на всякий случай).
Что касается использования утилиты — то здесь все просто, достаточно запустить, выбрать видеоадаптер и нажать кнопку «Удалить и перезагрузить» .
В результате утилита удалит текущую и старые версии драйверов, сделав систему полностью чистой от них, как она была сразу же после установки Windows.
Display Driver Uninstaller / использование утилиты
Так же у меня на блоге есть статья по удалению драйверов. Если приведенные выше способы вам не помогли, рекомендую ознакомиться еще и с ней (ссылка ниже).
ШАГ 3: установка драйверов
В принципе, установка драйверов на сегодняшний день, в большинстве случаев не представляет из себя ничего сложного — достаточно запустить исполняемый файл «setup» или «install» .
Двойной клик по файлу setup или install
Вообще, здесь хочу привести лишь один момент: сначала установите драйвер для Intel (можно через диспетчер устройств) , а после — для самой nVidia.
👉 Примечание!
О том, как устанавливать драйвера, кстати, можете узнать из этой статьи (я уже довольно подробно описал каждый шаг).
ВАЖНО!
После того, как драйвера будут установлены, обязательно перезагрузите ноутбук/ПК!
☝ ШАГ 4: если предыдущие рекомендации не помогли
В ряде случаев избавиться от ошибки «Настройки дисплея NVIDIA недоступны» помогает довольно простой и быстрый способ:
Что делать если в панели управления nvidia нет параметра дисплей
Абсолютное большинство современных ноутбуков (и некоторые стационарные компьютеры) могут похвалиться сразу двумя действующими видеокартами. В большинстве случаев одна из них встроена в материнскую плату, маломощна, и используется для повседневных задач (обычно это серия Intel HD Graphics). Вторая – мощная дискретная, используемая для ресурсоёмких графических приложений с активным использованием 3Д-графики (видеокарты от Нвидиа и АМД).
Системы с двумя видеокартами умеют эффективно экономить питание за счёт задействования более слабой карты от Интел при осуществлении простых операций (серфинг в сети, работы с текстом и др.). Данная функция имеет название «NVIDIA Optimus», и мы можем наблюдать её работу во множестве современных ноутбуков с графическими картами от Nvidia.
Использование указанной технологии позволяет продлить работу батареи ноутбука
При запуске контрольной панели Нвидиа система старается идентифицировать карту Нвидиа, использующуюся для создания изображения на экране ПК. Если идентификация не удалась, пользователь получает сообщение «Используемый дисплей не подключен к ГП NVIDIA».
Причины дисфункции могут быть следующими:
- Пользователь воткнул штекер монитора в разъём встроенной графической карты вместо дискретной (в случае стационарного ПК);
- Вместо родных драйверов ноутбука пользователь (или ОС Виндовс) установил базовые драйвера от Интел или Нвидиа. Производитель вашего ноутбука может модифицировать стандартные драйвера под конкретную модель ноутбука, давая системе возможность оптимально переключаться между встроенной и дискретной видеокартой. Такие драйвера носят название «OEM drivers» (аббревиатура «ОЕМ» расшифровывается как Original Equipment Manufacturer – производитель оригинального оборудования). Драйвера ОЕМ обычно идут в комплекте с ноутбуком на СД-диске или жёстком диске ПК, и их задействование является залогом успешной работы обеих видеокарт. Если же пользователь ставит стандартные драйвера от Нвидиа или Интел, то такое переключение может не корректно работать;
- Пользователь не корректно установил драйвера для системных видеокарт. В частности, сначала необходимо ставить драйвера для встроенной карты от Интел, а затем для дискретной (Нвидиа). Многие делают ровно наоборот;
- Драйвера для видеокарт устарели или работают некорректно.
Ниже разберём способы решения возникшей проблемы.
Давайте рассмотрим решения, позволяющие исправить ошибку «Настройки дисплея Нвидиа недоступны» на вашем ПК.
Способ 3. Установите на ПК оригинальные ОЕМ-драйвера
Эффективным вариантом решения проблемы является установка оригинальных ОЕМ-драйверов для видеокарты вашего ПК. Выполните следующие:
- Перейдите в Диспетчер устройств как описано чуть выше;
- В перечне устройств найдите вкладку «Видеадаптеры», раскройте её, и удалите сначала драйвера для видеокарты Нвидиа (наводим курсор на название видеокарты, щёлкаем правой клавишей мышки, выбираем «Удалить устройство»), а потом драйвера видеокарты Интел. В некоторых случая для полного удаления стоит воспользоваться программой DDU;
- Удалите обе карты из ДУ
И нажать ввод. В выведенных на экран параметрах будет «SerialNumber», значение которого и будет необходимо ввести в соответствующее поисковое поле на сайте производителя вашего устройства. Вы получите возможность скачать драйвера и иные апдейты для вашего ноутбука.
- Скачайте драйвера под версию вашей ОС Виндовс (не перепутайте 32 или 64-битные версии). Указанные драйвера могут быть более ранней даты, нежели уже установленные у вас драйвера, но это не страшно;
- Установите сначала драйвера для видеокарты Интел;
- Затем установите драйвера для видеокарты Нвидиа. Убедитесь, что вы выполняете чистую установку (clean installation) в случае драйверов Нвидиа;
- Перезагрузите ваш ПК.
Если вы переживаете, что Виндовс вновь установит свои драйвера, то можно отключить такую возможность. Для этого перейдите в Панель управления, затем в «Система и безопасность», далее «Система» — слева «Дополнительные параметры системы» — вкладка «Оборудование» — «Параметры установки устройств». Здесь выберите опцию «Нет», нажмите на «Сохранить», и перезагрузите ваш PC.
Отключите указанную опцию
Используемый дисплей не подключен к ГП NVIDIA. Решение есть!
Всем привет! Очень часто, пользователи компьютеров и ноутбуков, с установленным дискретным видеоадаптером NVIDIA сталкиваются с проблемой невозможности попасть в настройки параметров видео. Все это сопровождается появлением ошибки «используемый дисплей не подключен к гп nvidia».Из-за этой проблемы компьютер не сможет использовать видеоадаптер во время игр и при работе приложений. Как правило, в большинстве случаев проблема возникает только с дискретными видеокартами.
Дискретная видеокарта – это отдельный аппаратный компонент компьютера, который выполнен в виде отдельной схемы или чипа и подключаются к высокоскоростной шине данных PCI Express. Такие видеокарты наиболее производительные, по сравнению с интегрированными решениями. Стоит обратить внимание, на то, что дискретная плата не всегда может быть извлечена из устройства. Например, на ноутбуках она распаяна на материнской плате, но выполнена в виде отдельного чипа или набора микросхем.
Способы устранения ошибки: Используемый дисплей не подключен к ГП NVIDIA 
После того как мы с вами немного узнали, что такое дискретные видеоадаптеры предлагаю детально рассмотреть способы устранения нашей проблемы. Как правило, их не так уж и много. Поэтому, мы с вами рассмотрим самые популярные варианты.
Кстати, предлагаю вспомнить, какие действия вы выполняли ранее, перед тем как стала появляться данная ошибка: возможно вы удаляли или обновляли драйвера, оптимизировали работу компьютера и выключали ненужные службы, переустанавливали операционную систему Windows. Если же никаких действий с компьютером не производили, а ошибка: используемый дисплей не подключен к ГП NVIDIA стала появляться сама собой, то выполняем инструкцию ниже.
Проверяем включена ли видеокарта в диспетчере устройств.
Очень часто, подобная проблема возникает из-за того, что в диспетчере устройств Windows выключен компонент видеоадаптера. Это может произойти по разным причинам:
- Была переустановлена операционная система Windows;
- Были скачаны и установлены обновления системы;
- Проводилась оптимизация работы компьютера;
Если описанные операции имели место быть, то система могла самостоятельно установить исходные настройки, поэтому чтобы устранить проблему делаем следующее:
- Открываем меню «Пуск» ищем пункт «Компьютер», жмем по нему правой кнопкой мыши и в выпадающем меню выбираем «Управление»;
- Откроется окно «Управление компьютером», нас с вами интересует раздел «Диспетчер устройств», открываем его;
- В правом окне отобразятся все устройства компьютера, нас интересует пункт «Видеоадаптеры»;
- В данном пункте видим установленный видеоадаптер NVIDIA. Для того, чтобы понять в каком состоянии оборудование, кликаем по нему правой кнопкой мыши и в контекстном меню выбираем «Включить», если устройство выключено, если же устройство включено, то вы увидите пункт «Отключить».
Обратите внимание! Бывают случаи, когда система показывает, что устройство NVIDIA Geforce включено, но работает при этом оно не корректно. Тогда следует выключить его, нажав на пункт «Отключить», а затем снова «Включить». Возможно, это поможет решить проблему.
Если же после проделанных настроек ошибка: Используемый дисплей не подключен к ГП NVIDIA сохраняется, то переходим к следующему этапу.
Обновляем драйвер видеокарты.
Бывают случаи, когда после установки или некорректного обновления драйверов, а также из-за несовместимости драйвера с версией Windows, устройство отказывается корректно работать. В данном ситуации можно попробовать обновить драйвер видеокарты. Сделать это можно несколькими способами.
- Самый простой способ, который подойдет только для пользователей лицензионной версии Windows. Он позволяет выполнить обновление прямо из диспетчера задач. Для этого, кликаем по пункту «Видеоадаптеры» правой кнопкой мыши и выбираем «Обновить конфигурацию оборудования». При этом система скачает и установит все необходимые компоненты в автоматическом режиме.
- Другой вариант подразумевает ручное скачивание и установку драйверов с сайта NVIDIA. Для этого переходим на www.nvidia.ru/Download . В открывшемся окне заполняем специальные поля:
- Тип продукта;
- Серию продукта (здесь все зависит от модели видеокарты, как её узнать читайте статью – Как узнать видеокарту компьютера.)
- Указываем установленную операционную систему;
- Язык;
После этого жмем кнопку «Поиск» система найдет самые новые драйвера для вашей видеокарты и предложит их скачать.
После скачивания смело запускайте файл обновления.
- Третий вариант, обновления драйверов, подойдет для совсем ленивых пользователей. Здесь предлагаю воспользоваться сайтом Driver Pack Solution. При помощи данного сайта, можно в автоматическом режиме установить или обновить не только драйвера видеокарты, но и всех установленных компонентов. Подробно останавливаться на работе системы не буду, так как там все предельно понятно.
После того, как обновите видео драйвера не забудьте перезагрузить компьютер и проверить исчезла ли наша проблема, если нет, то читаем статью дальше.
Включаем службы NVIDIA
Довольно часто, причиной многих бед являются то, что останавливается работа некоторых служб. Это может произойти из-за неверных действий пользователя или же из-за сбоя системы. Поэтому, чтобы проверить запущена ли служба контейнера дисплея NVIDIA Geforce выполняем следующее:
- Открываем меню «Управление компьютером», для этого, на пункте «Компьютер» в меню «Пуск» щелкаем правой кнопкой мыши и выбираем «Управление»;
- В открывшемся окне выбираем пункт «Службы и приложения» — «Службы»;
- Справа, появится список всех служб, ищем службу «NVIDIA Display Container LS»;
- Щелкаем по ней правой кнопкой мыши и в появившемся меню сначала выбираем «Перезапустить», а после жмем пункт «Обновить»;
По завершению проделанных манипуляций перезагружаем компьютер и проверяем исчезла ли ошибка.
Удаляем файлы старых драйверов видеокарты.
Если вы выполняли обновление драйверов, а не чистую их установку, то вы забыли о такой мелочи, как удаление всех файлов и хвостов реестра, которые остались от прежней версии ПО.
Чтобы выполнить очистку системы от мусора, который остался от предыдущей установки мы с вами воспользуемся бесплатной утилитой под названием Display Driver Uninstaller, которую можно скачать с официального сайта www.guru3d.com . С её помощью мы с вами в автоматическом режиме сможем удалить старые драйвера.
Поэтому, скачиваем, устанавливаем и запускаем программу. Перед запуском очистки необходимо выбрать тип графического процессора и нажать на кнопку «Clean and Restart». После проделанных манипуляций компьютер несколько раз выполнит перезагрузку. Поэтому не пугайтесь.
Используем средство восстановления системы.
Если вышеописанные действия вам не помогли исправить ситуацию и ошибка: Используемый дисплей не подключен к ГП NVIDIA появляется снова, то есть еще один вариант решить проблему. Для этого мы с вами воспользуемся стандартным средством Windows «Восстановление системы».
Чтобы откатиться к более ранним настройкам компьютера делаем следующее:
- Открываем меню «Пуск» и переходим в «Панель управления»;
- Там нас с вами интересует пункт «Архивация и восстановление»;
- В открывшемся окне необходимо выбрать пункт «Восстановить системные параметры или компьютер»;
- Откроется новое окно, в котором жмем кнопку «Восстановление системы» и следуем дальнейшему руководству.
Как правило, очень часто «Восстановление системы» позволяет откатить параметры компьютера к прежнему состоянию и вернуть настройки, которые использовались до изменения пользователем или до установки программ.
Подведем итоги.
Сегодня мы с вами подробно рассмотрели, как решить проблему, когда появляется ошибка используемый дисплей не подключен к ГП NVIDIA. Данная проблема возникает достаточно часто и меня так же не обошла стороной. Все советы, описанные в данной статье я лично опробовал на своем компьютере и проблему удалось решить одним из способов. Считаю, что вы, так же воспользовавшись данным руководством сможете решить проблему, а если вам не помогли данные советы и вы нашли другой способ решения проблемы, то предлагаю поделиться в комментариях.
Содержание
- Почему в панели управления NVIDIA нет вкладки «Дисплей» и как включить ее отображение
- Отключите интегрированную видеокарту в Диспетчере устройств
- Назначьте дискретную карту используемой по умолчанию в BIOS
- Подключите монитор к дискретной видеокарте напрямую
- Используйте фирменные утилиты от производителя ноутбука
- Панель управления NVIDIA: Нет вкладки дисплей
- Почему нет вкладки «Дисплей» в Панели управления NVIDIA
- Способ 1. Включите в БИОСе дискретную карту по умолчанию
- Способ 2. Подключите монитор напрямую к дискретной видеокарте
- Способ 3. Переустановите драйвера от Nvidia
- Способ 4. Отключите внешнюю видеокарту в настройках Диспетчера Задач
- Способ 5. Как установить размер экрана если отсутствует вкладка Дисплей
- Заключение
- Нет вкладки Дисплей в панели управления NVIDIA — почему и что делать?
- Почему пункт отсутствует в панели управления NVIDIA
- Что делать, если раздела «Дисплей» нет
- В панели управления nvidia нет вкладки дисплей и видео на ноутбуке
- Панель управления nvidia нет вкладки дисплей
- Панель управления nvidia нет вкладки дисплей
- Выбранный дисплей не подключен к ГП Nvidia – суть и причины
- Способ 3. Установите на ПК оригинальные ОЕМ-драйвера
- Используемый дисплей не подключен к ГП NVIDIA. Решение есть!
- Способы устранения ошибки: Используемый дисплей не подключен к ГП NVIDIA
- Проверяем включена ли видеокарта в диспетчере устройств.
- Обновляем драйвер видеокарты.
- Включаем службы NVIDIA
- Удаляем файлы старых драйверов видеокарты.
- Используем средство восстановления системы.
- Подведем итоги.
- Форум МИРа NVIDIA
- Панель управления NWIDIA
- Панель управления NWIDIA
- Re: Панель управления NWIDIA
- Re: Панель управления NWIDIA
- Re: Панель управления NWIDIA
- Re: Панель управления NWIDIA
- Re: Панель управления NWIDIA
- Re: Панель управления NWIDIA
- Re: Панель управления NWIDIA
- Re: Панель управления NWIDIA
- Re: Панель управления NWIDIA
- Re: Панель управления NWIDIA
- Re: Панель управления NWIDIA
- Re: Панель управления NWIDIA
- Re: Панель управления NWIDIA
- Re: Панель управления NWIDIA
Почему в панели управления NVIDIA нет вкладки «Дисплей» и как включить ее отображение
Графические карты от Nvidia имеются на многих современных компьютерах, равно как и устанавливаемая вместе с пакетом драйверов Панель управления NVIDIA. Последняя позволяет управлять множеством настроек видеокарты и дисплея, только вот как раз пункта меню «Дисплей» у вас может и не быть. Обычно эту картину приходится наблюдать владельцам лэптопов, но столкнуться с отсутствием раздела с настройками дисплея могут и пользователи десктопных компьютеров.
Почему отсутствует этот ключевой раздел и не говорит ли это о том, что более производительная видеокарта NVIDIA не используется?
Нет, отсутствие раздела «Дисплей» в панели управления NVIDIA вовсе не свидетельствует о том, что карта NVIDIA не используется, это указывает лишь на то, что вывод изображения осуществляется через интегрированное видео, в то время как графика, например, игровая, вполне успешно и эффективно обрабатывается NVIDIA.
Но всё же, почему раздел «Дисплей» не отображается в настройках? В ноутбуках чаще всего это происходит по той причине, что встроенный дисплей физически подключен не к дискретной, а как раз к интегрированной интеловской видеоплате.
Аналогичное подключение можно встретить и на десктопном ПК, и в этом случае раздел «Дисплей» так же не будет отображаться в панели управления NVIDIA. А еще встроенная интеловская видеокарта может быть назначена в BIOS как видеоплата по умолчанию, и это так же приведет к тому, что раздел «Дисплей» не станет отображаться в панели управления видеоплаты дискретной. Так что оснований для беспокойства нет, но если вы хотите получить доступ ко всем настройкам дискретной графики, воспользуетесь этими рекомендациями.
Отключите интегрированную видеокарту в Диспетчере устройств
Этот способ помогает далеко не всегда, но он самый простой, поэтому начать можно с него.
Зайдите в Диспетчер устройств, разверните пункт «Видеоадаптеры», кликните ПКМ по видеокарте от Intel и выберите в меню «Отключить».
Экран на мгновение погаснет, после чего изображение появится вновь, так как система автоматически переключится на дискретную видеоплату.
После этой манипуляции необходимо будет перезагрузить компьютер и убедиться, что настройки сохранились.
Назначьте дискретную карту используемой по умолчанию в BIOS
Подключите монитор к дискретной видеокарте напрямую
Если проблема имеет место на десктопном компьютере, решением станет подключение внешнего монитора непосредственно к дискретной видеокарте.
Используйте фирменные утилиты от производителя ноутбука
Правда, у этого способа есть один недостаток — после того как вы включите режим использования дискретной графики, автоматическое переключения между интегрированной и дискретной видеоплатой станет недоступным.
Источник
Панель управления NVIDIA: Нет вкладки дисплей
Многие из наших ПК имеют внутри графические карты от «Nvidia». Качественные и долговечные, с удобным функционалом, они являются примером для других производителей видеокарт. Для удобства настроек таких видеокарт вместе с их драйверами устанавливается «Панель управления NVIDIA». Благодаря которой вы сможете удобно отрегулировать работу видеокарты в соответствии со своими предпочтениями. Привыкнув к удобству вкладки «Дисплей» в Панели управления, мы можем не обнаружить её в настройках Нвидиа на недавно приобретённом ПК с сообщением «Нет вкладки дисплей». Что же произошло, и почему вкладка «Дисплей» отсутствует в Панели управления? Расскажем в нашем материале.
Почему нет вкладки «Дисплей» в Панели управления NVIDIA
Обычно с данной проблемой сталкиваются пользователи ноутбуков с двумя видеокартами – встроенной (обычно от «Intel») и дискретной (от «Nvidia»). После установки всех графических драйвер владелец лептопа открывает Панель управления Nvidia, и не обнаруживает привычной ему по стационарному компьютеру вкладки «Дисплей». Перезагрузка системы и установка самых свежих драйверов обычно не дают какого-либо результата, и отрегулировать размер экрана для игры (как хотят многие) представляется невозможным.
Другой причиной такой ситуации является установка в БИОСе видеокарты от Intel в качестве используемой по умолчанию. В этом случае система заточена на работу под Интел, и вкладка Дисплей в Панели Нвидиа также будет недоступной.
Таким образом, отсутствие вкладки Дисплей — это не дисфункция, а нормальная работа вашей системы. Для появления вкладки Дисплей понадобится перенастроить систему исключительно под Нвидиа, и ниже мы опишем ряд способов это сделать.
Способ 1. Включите в БИОСе дискретную карту по умолчанию
Первым из способов, позволяющих включить вкладку Display в Панели управления NVIDIA, является установка дискретной карты по умолчанию в настройках БИОСа вашего ноутбука.
Способ 2. Подключите монитор напрямую к дискретной видеокарте
Если проблема «Нет вкладки дисплей» в панели управления NVIDIA наблюдается на стационарном ПК, или ваш ноутбук имеет возможность подключения внешнего монитора к дискретной видеокарте, то понадобится подключить монитор к видеовходу последней. После перезагрузки системы автоматическая работа карты Нвидиа как используемой по умолчанию будет активирована, и вы увидите вкладку «Дисплей» в Панели управления от Нвидиа.
Способ 3. Переустановите драйвера от Nvidia
В малом ряде случаев устранить проблему с отсутствием вкладки Дисплей в панели Нвидиа может переустановка драйверов Нвидиа для вашего ПК. Для этого понадобится выполнить следующее:
Способ 4. Отключите внешнюю видеокарту в настройках Диспетчера Задач
Данный способ является неэффективным, но, тем не менее, рекомендуется рядом зарубежных пользователей как возможное решение проблемы с отсутствием вкладки «Дисплей». В этом случае понадобится отключить интегрированную карту от Интел в Диспетчере устройств, перезагрузить ПК и понаблюдать, появится ли вкладка «Дисплей» в Нвидиа.
Как мы уже упоминали выше, в нашем случае данный способ оказался неэффективен. Но вполне возможно, что вам повезёт, и благодаря реализации данного способа вы увидите вкладку «Дисплей» в вашей Панели настроек Нвидиа.
Способ 5. Как установить размер экрана если отсутствует вкладка Дисплей
Если вследствие работы системы «Optimus» вкладка «Дисплей» для вас не доступна, вы, тем не менее, можете настроить размер экрана с помощью доступных настроек Панели управления Интел.
Для этого понадобится выполнить следующее:
Заключение
В нашем материале мы разобрали, почему отсутствует вкладка «Дисплей» в Панели управления от Nvidia, и каким образом можно устранить возникшую дисфункцию. Поскольку отсутствие данной вкладки на ноутбуках с двумя видеокартами – стандартная работа системы «Optimus», то такое состояние настроек в ОС Виндовс является нормальным. Попробуйте использовать все перечисленные нами способы, и если не один не помог – настройте ваш дисплей с помощью настроек Интел, как было описано нами выше.
Источник
Нет вкладки Дисплей в панели управления NVIDIA — почему и что делать?
02.09.2021& windows | для начинающих | ноутбуки

В этой инструкции подробно о том, почему нет раздела «Дисплей» в панели управления NVIDIA и что можно предпринять, чтобы он появился, при условии, что это действительно требуется. Также может быть полезным: Как изменить видеокарту по умолчанию для игр и программ.
Почему пункт отсутствует в панели управления NVIDIA
Главная причина того, что в панели управления NVIDIA нет пункта «Дисплей», а доступны лишь элементы в разделе «Параметры 3D» — отсутствие подключённых к видеокарте NVIDIA GeForce мониторов и здесь следует отметить некоторые нюансы:
Добавить в заметки чтобы посмотреть позже?
Надеюсь, логика происходящего ясна. То есть как таковой проблемы в этом нет, а настройки экрана обычно можно выполнить другим способом, о чём — далее в статье.
И ещё один момент: лично с таким не сталкивался (и не могу объяснить), но по некоторым сообщениям проблема отсутствия вкладки «Дисплей» бывает вызвана неисправным кабелем или использованием переходников при подключении монитора к дискретной видеокарте NVIDIA на настольном компьютере.
Что делать, если раздела «Дисплей» нет
Как правило, каких-то особенных действий предпринимать не нужно: в этом разделе собраны некритичные настройки и, если вы не видите «Дисплей» в панели управления NVIDIA, то сможете обнаружить их, например, в Центре управления графикой Intel, так как экран подключен к ней, что можно определить по значку Intel на миниатюре экрана:
А там доступны почти все те же настройки, которые вы хотели найти: разрешение, цветность, частота обновления.
В некоторых случаях доступны способы «вернуть» вкладку Дисплей в панель управления NVIDIA:
Думаю, статья поможет разобраться. Если же остаются вопросы на тему — задавайте в комментариях, постараюсь на них ответить.
Источник
В панели управления nvidia нет вкладки дисплей и видео на ноутбуке
Технологии шагнули очень далеко вперед
Панель управления nvidia нет вкладки дисплей
Панель управления nvidia нет вкладки дисплей
Выбранный дисплей не подключен к ГП Nvidia – суть и причины
Абсолютное большинство современных ноутбуков (и некоторые стационарные компьютеры) могут похвалиться сразу двумя действующими видеокартами. В большинстве случаев одна из них встроена в материнскую плату, маломощна, и используется для повседневных задач (обычно это серия Intel HD Graphics). Вторая – мощная дискретная, используемая для ресурсоёмких графических приложений с активным использованием 3Д-графики (видеокарты от Нвидиа и АМД).
Системы с двумя видеокартами умеют эффективно экономить питание за счёт задействования более слабой карты от Интел при осуществлении простых операций (серфинг в сети, работы с текстом и др.). Данная функция имеет название «NVIDIA Optimus», и мы можем наблюдать её работу во множестве современных ноутбуков с графическими картами от Nvidia.
Использование указанной технологии позволяет продлить работу батареи ноутбука
При запуске контрольной панели Нвидиа система старается идентифицировать карту Нвидиа, использующуюся для создания изображения на экране ПК. Если идентификация не удалась, пользователь получает сообщение «Используемый дисплей не подключен к ГП NVIDIA».
Причины дисфункции могут быть следующими:
Ниже разберём способы решения возникшей проблемы.
Давайте рассмотрим решения, позволяющие исправить ошибку «Настройки дисплея Нвидиа недоступны» на вашем ПК.
Способ 3. Установите на ПК оригинальные ОЕМ-драйвера
Эффективным вариантом решения проблемы является установка оригинальных ОЕМ-драйверов для видеокарты вашего ПК. Выполните следующие:
И нажать ввод. В выведенных на экран параметрах будет «SerialNumber», значение которого и будет необходимо ввести в соответствующее поисковое поле на сайте производителя вашего устройства. Вы получите возможность скачать драйвера и иные апдейты для вашего ноутбука.
Если вы переживаете, что Виндовс вновь установит свои драйвера, то можно отключить такую возможность. Для этого перейдите в Панель управления, затем в «Система и безопасность», далее «Система» — слева «Дополнительные параметры системы» — вкладка «Оборудование» — «Параметры установки устройств». Здесь выберите опцию «Нет», нажмите на «Сохранить», и перезагрузите ваш PC.
Отключите указанную опцию
Используемый дисплей не подключен к ГП NVIDIA. Решение есть!
Всем привет! Очень часто, пользователи компьютеров и ноутбуков, с установленным дискретным видеоадаптером NVIDIA сталкиваются с проблемой невозможности попасть в настройки параметров видео. Все это сопровождается появлением ошибки «используемый дисплей не подключен к гп nvidia».Из-за этой проблемы компьютер не сможет использовать видеоадаптер во время игр и при работе приложений. Как правило, в большинстве случаев проблема возникает только с дискретными видеокартами.
Дискретная видеокарта – это отдельный аппаратный компонент компьютера, который выполнен в виде отдельной схемы или чипа и подключаются к высокоскоростной шине данных PCI Express. Такие видеокарты наиболее производительные, по сравнению с интегрированными решениями. Стоит обратить внимание, на то, что дискретная плата не всегда может быть извлечена из устройства. Например, на ноутбуках она распаяна на материнской плате, но выполнена в виде отдельного чипа или набора микросхем.
Способы устранения ошибки: Используемый дисплей не подключен к ГП NVIDIA 
После того как мы с вами немного узнали, что такое дискретные видеоадаптеры предлагаю детально рассмотреть способы устранения нашей проблемы. Как правило, их не так уж и много. Поэтому, мы с вами рассмотрим самые популярные варианты.
Кстати, предлагаю вспомнить, какие действия вы выполняли ранее, перед тем как стала появляться данная ошибка: возможно вы удаляли или обновляли драйвера, оптимизировали работу компьютера и выключали ненужные службы, переустанавливали операционную систему Windows. Если же никаких действий с компьютером не производили, а ошибка: используемый дисплей не подключен к ГП NVIDIA стала появляться сама собой, то выполняем инструкцию ниже.
Проверяем включена ли видеокарта в диспетчере устройств.
Очень часто, подобная проблема возникает из-за того, что в диспетчере устройств Windows выключен компонент видеоадаптера. Это может произойти по разным причинам:
Если описанные операции имели место быть, то система могла самостоятельно установить исходные настройки, поэтому чтобы устранить проблему делаем следующее:
Обратите внимание! Бывают случаи, когда система показывает, что устройство NVIDIA Geforce включено, но работает при этом оно не корректно. Тогда следует выключить его, нажав на пункт «Отключить», а затем снова «Включить». Возможно, это поможет решить проблему.
Если же после проделанных настроек ошибка: Используемый дисплей не подключен к ГП NVIDIA сохраняется, то переходим к следующему этапу.
Обновляем драйвер видеокарты.
Бывают случаи, когда после установки или некорректного обновления драйверов, а также из-за несовместимости драйвера с версией Windows, устройство отказывается корректно работать. В данном ситуации можно попробовать обновить драйвер видеокарты. Сделать это можно несколькими способами.
После этого жмем кнопку «Поиск» система найдет самые новые драйвера для вашей видеокарты и предложит их скачать.
После скачивания смело запускайте файл обновления.
После того, как обновите видео драйвера не забудьте перезагрузить компьютер и проверить исчезла ли наша проблема, если нет, то читаем статью дальше.
Включаем службы NVIDIA
Довольно часто, причиной многих бед являются то, что останавливается работа некоторых служб. Это может произойти из-за неверных действий пользователя или же из-за сбоя системы. Поэтому, чтобы проверить запущена ли служба контейнера дисплея NVIDIA Geforce выполняем следующее:
По завершению проделанных манипуляций перезагружаем компьютер и проверяем исчезла ли ошибка.
Удаляем файлы старых драйверов видеокарты.
Если вы выполняли обновление драйверов, а не чистую их установку, то вы забыли о такой мелочи, как удаление всех файлов и хвостов реестра, которые остались от прежней версии ПО.
Поэтому, скачиваем, устанавливаем и запускаем программу. Перед запуском очистки необходимо выбрать тип графического процессора и нажать на кнопку «Clean and Restart». После проделанных манипуляций компьютер несколько раз выполнит перезагрузку. Поэтому не пугайтесь.
Используем средство восстановления системы.
Если вышеописанные действия вам не помогли исправить ситуацию и ошибка: Используемый дисплей не подключен к ГП NVIDIA появляется снова, то есть еще один вариант решить проблему. Для этого мы с вами воспользуемся стандартным средством Windows «Восстановление системы».
Чтобы откатиться к более ранним настройкам компьютера делаем следующее:
Как правило, очень часто «Восстановление системы» позволяет откатить параметры компьютера к прежнему состоянию и вернуть настройки, которые использовались до изменения пользователем или до установки программ.
Подведем итоги.
Сегодня мы с вами подробно рассмотрели, как решить проблему, когда появляется ошибка используемый дисплей не подключен к ГП NVIDIA. Данная проблема возникает достаточно часто и меня так же не обошла стороной. Все советы, описанные в данной статье я лично опробовал на своем компьютере и проблему удалось решить одним из способов. Считаю, что вы, так же воспользовавшись данным руководством сможете решить проблему, а если вам не помогли данные советы и вы нашли другой способ решения проблемы, то предлагаю поделиться в комментариях.
Источник
Форум МИРа NVIDIA
техподдержка, решение проблем
Панель управления NWIDIA
Модератор: i8085
Панель управления NWIDIA
Сообщение mdm » 22.04.2012 18:08
Re: Панель управления NWIDIA
Сообщение GothMan » 22.04.2012 18:50
Re: Панель управления NWIDIA
Сообщение mdm » 22.04.2012 19:58
Re: Панель управления NWIDIA
Сообщение GothMan » 22.04.2012 21:08
Re: Панель управления NWIDIA
Сообщение PUPUS » 23.04.2012 9:55
Re: Панель управления NWIDIA
Сообщение GothMan » 23.04.2012 10:12
Re: Панель управления NWIDIA
Сообщение mdm » 25.04.2012 11:03
Re: Панель управления NWIDIA
Сообщение cedbard » 11.05.2012 9:34
Re: Панель управления NWIDIA
Сообщение GothMan » 11.05.2012 17:56
Re: Панель управления NWIDIA
Сообщение cedbard » 11.05.2012 19:55
я все перепробовал, перед тем как написать сюда..
и последний драйвер ставил с Nvidia, и с Asus родной, и систему со скрытого раздела восстанавливал (сбрасывал в заводские на стройки)..
может попробовать в асус написать.. так и сделаю..
Re: Панель управления NWIDIA
Сообщение GothMan » 11.05.2012 20:45
Re: Панель управления NWIDIA
Сообщение cedbard » 11.05.2012 21:38
Re: Панель управления NWIDIA
Сообщение GothMan » 11.05.2012 23:00
Re: Панель управления NWIDIA
Сообщение realwave » 26.06.2012 22:30
Re: Панель управления NWIDIA
Сообщение Krogot » 10.09.2015 15:59
Источник
Содержание
- Причины отсутствия вкладки «Дисплей» в Панели управления NVIDIA
- Способ 1: Переключение графики в BIOS
- Способ 2: Установка драйвера с официального сайта
- Способ 3: Скачивание драйвера с сайта NVIDIA
- Способ 4: Загрузка Панели управления NVIDIA из Microsoft Store
- Способ 5: Сброс параметров Панели управления
- Способ 6: Отключение второго дисплея
- Вопросы и ответы
Причины отсутствия вкладки «Дисплей» в Панели управления NVIDIA
Прежде всего нужно разобраться с тем, почему на некоторых компьютерах показаны все доступные параметры в Панели управления NVIDIA, а на других отсутствуют вкладки «Дисплей» и «3D». На следующем скриншоте вы видите полноценное отображение всех задач на панели слева.
На ноутбуках в большинстве случаев присутствует еще и интегрированная графика. Как раз программа, отвечающая за ее обработку, и берет на себя роль по настройке параметров дисплея, а вы можете изменить их через графическое меню, вызвав панель управления HD-графикой Intel или AMD.
По этой причине в программу от NVIDIA упомянутые вкладки не добавляются и недоступны для редактирования. Из этого можно сделать вывод, что проблема чаще всего появляется у владельцев ноутбуков, но случается такое и на стационарных компьютерах. Далее мы представим все возможные способы решения этой проблемы, а вам следует начать с первого, по необходимости переходя к следующим.
Способ 1: Переключение графики в BIOS
Если заставить ноутбук или компьютер использовать в качестве основной графики дискретную, параметры будут сброшены и появится вероятность того, что при следующей загрузке в Панели управления отобразятся отсутствовавшие ранее вкладки. Однако осуществить такое переключение можно только в том случае, если соответствующий параметр присутствует в BIOS или UEFI. О его поиске и настройке читайте в статье по ссылке ниже.
Подробнее: Включаем дискретную видеокарту
Способ 2: Установка драйвера с официального сайта
Этот и следующие методы напрямую связаны с установкой и заменой драйвера видеокарты. Есть вероятность, что во время выполнения действий при очередной перезагрузке компьютера появится черный экран. В таком случае вам предстоит воспользоваться инструкциями из следующего материала, удалив установленный ранее драйвер и установив вместо него корректный.
Подробнее: Решение проблем с появлением черного экрана после установки драйверов
Данная рекомендация заключается в удалении текущего драйвера, который мог добавиться автоматически при первом запуске операционной системы, и установке рекомендуемого с официального сайта производителя ноутбука. Разберем руководство на примере лэптопа от Lenovo, а вам нужно лишь ориентироваться на каждый шаг и искать соответствующие разделы на сайте производителя приобретенной модели (либо можно написать ее название в поиске на нашем сайте и найти развернутую инструкцию по установке драйверов).
Читайте также: Что значит интегрированная / дискретная видеокарта
По завершении программа-установщик предложит отправить компьютер на перезагрузку, с чем нужно согласиться, при старте следующего сеанса запустить Панель управления NVIDIA и проверить наличие ранее отсутствующих вкладок.
Способ 3: Скачивание драйвера с сайта NVIDIA
Следующий вариант замены установленного драйвера — загрузка комплекта ПО с официального сайта NVIDIA. Так вы сможете получить последнюю версию графического приложения, которая будет следить за состоянием компонентов и предоставит доступ к настройкам.
Перейти на официальный сайт NVIDIA
Подробнее: Определение модели видеокарты на ноутбуке
Способ 4: Загрузка Панели управления NVIDIA из Microsoft Store
Приложение Панель управления NVIDIA добавлено во встроенный в Windows 10 магазин, откуда его можно беспрепятственно скачать, если оно еще не установлено. Этот метод пригодится и для обновления компонента, но убедиться в том, можно ли его скачать, получится только после перехода на страницу ПО в магазине.
Можно попробовать предварительно удалить Control Panel, если в магазине компонент значится как уже добавленный в операционную систему. Это не должно сказаться негативно на работе драйвера, поэтому выполняемые действия полностью безопасны:
Способ 5: Сброс параметров Панели управления
Этот метод подходит исключительно тем пользователям, кто неожиданно столкнулся с проблемой отсутствия вкладки «Дисплей», хотя ранее она отображалась в Панели управления. Для исправления в Windows есть встроенный инструмент, позволяющий сбросить параметры приложения до состояния по умолчанию.
Способ 6: Отключение второго дисплея
У некоторых пользователей проблема с отсутствием вкладки «Дисплей» решилась после отключения второго монитора или переключения на основной через системное приложение «Параметры». Соответственно, выполнять следующую инструкцию следует только в том случае, если вы используете несколько устройств вывода изображения.
Содержание
- Выбранный дисплей не подключен к ГП Nvidia – суть и причины
- Способ 3. Установите на ПК оригинальные ОЕМ-драйвера
- Используемый дисплей не подключен к ГП NVIDIA. Решение есть!
- Способы устранения ошибки: Используемый дисплей не подключен к ГП NVIDIA
- Проверяем включена ли видеокарта в диспетчере устройств.
- Обновляем драйвер видеокарты.
- Включаем службы NVIDIA
- Удаляем файлы старых драйверов видеокарты.
- Используем средство восстановления системы.
- Подведем итоги.
- Способы устранения ошибки: Используемый дисплей не подключен к ГП NVIDIA
Выбранный дисплей не подключен к ГП Nvidia – суть и причины
Абсолютное большинство современных ноутбуков (и некоторые стационарные компьютеры) могут похвалиться сразу двумя действующими видеокартами. В большинстве случаев одна из них встроена в материнскую плату, маломощна, и используется для повседневных задач (обычно это серия Intel HD Graphics). Вторая – мощная дискретная, используемая для ресурсоёмких графических приложений с активным использованием 3Д-графики (видеокарты от Нвидиа и АМД).
Системы с двумя видеокартами умеют эффективно экономить питание за счёт задействования более слабой карты от Интел при осуществлении простых операций (серфинг в сети, работы с текстом и др.). Данная функция имеет название «NVIDIA Optimus», и мы можем наблюдать её работу во множестве современных ноутбуков с графическими картами от Nvidia.
Использование указанной технологии позволяет продлить работу батареи ноутбука
При запуске контрольной панели Нвидиа система старается идентифицировать карту Нвидиа, использующуюся для создания изображения на экране ПК. Если идентификация не удалась, пользователь получает сообщение «Используемый дисплей не подключен к ГП NVIDIA».
Причины дисфункции могут быть следующими:
- Пользователь воткнул штекер монитора в разъём встроенной графической карты вместо дискретной (в случае стационарного ПК);
- Вместо родных драйверов ноутбука пользователь (или ОС Виндовс) установил базовые драйвера от Интел или Нвидиа. Производитель вашего ноутбука может модифицировать стандартные драйвера под конкретную модель ноутбука, давая системе возможность оптимально переключаться между встроенной и дискретной видеокартой. Такие драйвера носят название «OEM drivers» (аббревиатура «ОЕМ» расшифровывается как Original Equipment Manufacturer – производитель оригинального оборудования). Драйвера ОЕМ обычно идут в комплекте с ноутбуком на СД-диске или жёстком диске ПК, и их задействование является залогом успешной работы обеих видеокарт. Если же пользователь ставит стандартные драйвера от Нвидиа или Интел, то такое переключение может не корректно работать;
- Пользователь не корректно установил драйвера для системных видеокарт. В частности, сначала необходимо ставить драйвера для встроенной карты от Интел, а затем для дискретной (Нвидиа). Многие делают ровно наоборот;
- Драйвера для видеокарт устарели или работают некорректно.
Ниже разберём способы решения возникшей проблемы.
Давайте рассмотрим решения, позволяющие исправить ошибку «Настройки дисплея Нвидиа недоступны» на вашем ПК.
Способ 3. Установите на ПК оригинальные ОЕМ-драйвера
Эффективным вариантом решения проблемы является установка оригинальных ОЕМ-драйверов для видеокарты вашего ПК. Выполните следующие:
- Перейдите в Диспетчер устройств как описано чуть выше;
- В перечне устройств найдите вкладку «Видеадаптеры», раскройте её, и удалите сначала драйвера для видеокарты Нвидиа (наводим курсор на название видеокарты, щёлкаем правой клавишей мышки, выбираем «Удалить устройство»), а потом драйвера видеокарты Интел. В некоторых случая для полного удаления стоит воспользоваться программой DDU;
- Удалите обе карты из ДУ
- Экран перейдёт в очень низкое разрешение. Не переживайте, так и должно быть;
- Перезагрузите ваш ПК;
- Перейдите на сайт производителя вашего ноутбука (к примеру, Dell, HP, Toshiba, Acer, Lenovo);
- У вас запросят серийный номер вашего ноутбука. Обычно он находится на стикере, который размещён на нижней стороне вашего ноутбука. Если такового стикера нет, то для получения номера используйте среду PowerShell. Нажмите на кнопку «Пуск», в строке поиска напишите PowerShell, и, кликнув вверху на найденное приложение, запустить его. В открывшемся окне PowerShell необходимо ввести команду:
Get-WmiObject win32_bios
И нажать ввод. В выведенных на экран параметрах будет «SerialNumber», значение которого и будет необходимо ввести в соответствующее поисковое поле на сайте производителя вашего устройства. Вы получите возможность скачать драйвера и иные апдейты для вашего ноутбука.
- Скачайте драйвера под версию вашей ОС Виндовс (не перепутайте 32 или 64-битные версии). Указанные драйвера могут быть более ранней даты, нежели уже установленные у вас драйвера, но это не страшно;
- Установите сначала драйвера для видеокарты Интел;
- Затем установите драйвера для видеокарты Нвидиа. Убедитесь, что вы выполняете чистую установку (clean installation) в случае драйверов Нвидиа;
- Перезагрузите ваш ПК.
Если вы переживаете, что Виндовс вновь установит свои драйвера, то можно отключить такую возможность. Для этого перейдите в Панель управления, затем в «Система и безопасность», далее «Система» — слева «Дополнительные параметры системы» — вкладка «Оборудование» — «Параметры установки устройств». Здесь выберите опцию «Нет», нажмите на «Сохранить», и перезагрузите ваш PC.
Отключите указанную опцию
Используемый дисплей не подключен к ГП NVIDIA. Решение есть!
Всем привет! Очень часто, пользователи компьютеров и ноутбуков, с установленным дискретным видеоадаптером NVIDIA сталкиваются с проблемой невозможности попасть в настройки параметров видео. Все это сопровождается появлением ошибки «используемый дисплей не подключен к гп nvidia».Из-за этой проблемы компьютер не сможет использовать видеоадаптер во время игр и при работе приложений. Как правило, в большинстве случаев проблема возникает только с дискретными видеокартами.
Дискретная видеокарта – это отдельный аппаратный компонент компьютера, который выполнен в виде отдельной схемы или чипа и подключаются к высокоскоростной шине данных PCI Express. Такие видеокарты наиболее производительные, по сравнению с интегрированными решениями. Стоит обратить внимание, на то, что дискретная плата не всегда может быть извлечена из устройства. Например, на ноутбуках она распаяна на материнской плате, но выполнена в виде отдельного чипа или набора микросхем.
Способы устранения ошибки: Используемый дисплей не подключен к ГП NVIDIA
После того как мы с вами немного узнали, что такое дискретные видеоадаптеры предлагаю детально рассмотреть способы устранения нашей проблемы. Как правило, их не так уж и много. Поэтому, мы с вами рассмотрим самые популярные варианты.
Кстати, предлагаю вспомнить, какие действия вы выполняли ранее, перед тем как стала появляться данная ошибка: возможно вы удаляли или обновляли драйвера, оптимизировали работу компьютера и выключали ненужные службы, переустанавливали операционную систему Windows. Если же никаких действий с компьютером не производили, а ошибка: используемый дисплей не подключен к ГП NVIDIA стала появляться сама собой, то выполняем инструкцию ниже.
Проверяем включена ли видеокарта в диспетчере устройств.
Очень часто, подобная проблема возникает из-за того, что в диспетчере устройств Windows выключен компонент видеоадаптера. Это может произойти по разным причинам:
- Была переустановлена операционная система Windows;
- Были скачаны и установлены обновления системы;
- Проводилась оптимизация работы компьютера;
Если описанные операции имели место быть, то система могла самостоятельно установить исходные настройки, поэтому чтобы устранить проблему делаем следующее:
- Открываем меню «Пуск» ищем пункт «Компьютер», жмем по нему правой кнопкой мыши и в выпадающем меню выбираем «Управление»;
- Откроется окно «Управление компьютером», нас с вами интересует раздел «Диспетчер устройств», открываем его;
- В правом окне отобразятся все устройства компьютера, нас интересует пункт «Видеоадаптеры»;
- В данном пункте видим установленный видеоадаптер NVIDIA. Для того, чтобы понять в каком состоянии оборудование, кликаем по нему правой кнопкой мыши и в контекстном меню выбираем «Включить», если устройство выключено, если же устройство включено, то вы увидите пункт «Отключить».
Обратите внимание! Бывают случаи, когда система показывает, что устройство NVIDIA Geforce включено, но работает при этом оно не корректно. Тогда следует выключить его, нажав на пункт «Отключить», а затем снова «Включить». Возможно, это поможет решить проблему.
Если же после проделанных настроек ошибка: Используемый дисплей не подключен к ГП NVIDIA сохраняется, то переходим к следующему этапу.
Обновляем драйвер видеокарты.
Бывают случаи, когда после установки или некорректного обновления драйверов, а также из-за несовместимости драйвера с версией Windows, устройство отказывается корректно работать. В данном ситуации можно попробовать обновить драйвер видеокарты. Сделать это можно несколькими способами.
- Самый простой способ, который подойдет только для пользователей лицензионной версии Windows. Он позволяет выполнить обновление прямо из диспетчера задач. Для этого, кликаем по пункту «Видеоадаптеры» правой кнопкой мыши и выбираем «Обновить конфигурацию оборудования». При этом система скачает и установит все необходимые компоненты в автоматическом режиме.
- Другой вариант подразумевает ручное скачивание и установку драйверов с сайта NVIDIA. Для этого переходим на www.nvidia.ru/Download . В открывшемся окне заполняем специальные поля:
- Тип продукта;
- Серию продукта (здесь все зависит от модели видеокарты, как её узнать читайте статью – Как узнать видеокарту компьютера.)
- Указываем установленную операционную систему;
- Язык;
После этого жмем кнопку «Поиск» система найдет самые новые драйвера для вашей видеокарты и предложит их скачать.
После скачивания смело запускайте файл обновления.
- Третий вариант, обновления драйверов, подойдет для совсем ленивых пользователей. Здесь предлагаю воспользоваться сайтом Driver Pack Solution. При помощи данного сайта, можно в автоматическом режиме установить или обновить не только драйвера видеокарты, но и всех установленных компонентов. Подробно останавливаться на работе системы не буду, так как там все предельно понятно.
После того, как обновите видео драйвера не забудьте перезагрузить компьютер и проверить исчезла ли наша проблема, если нет, то читаем статью дальше.
Включаем службы NVIDIA
Довольно часто, причиной многих бед являются то, что останавливается работа некоторых служб. Это может произойти из-за неверных действий пользователя или же из-за сбоя системы. Поэтому, чтобы проверить запущена ли служба контейнера дисплея NVIDIA Geforce выполняем следующее:
- Открываем меню «Управление компьютером», для этого, на пункте «Компьютер» в меню «Пуск» щелкаем правой кнопкой мыши и выбираем «Управление»;
- В открывшемся окне выбираем пункт «Службы и приложения» — «Службы»;
- Справа, появится список всех служб, ищем службу «NVIDIA Display Container LS»;
- Щелкаем по ней правой кнопкой мыши и в появившемся меню сначала выбираем «Перезапустить», а после жмем пункт «Обновить»;
По завершению проделанных манипуляций перезагружаем компьютер и проверяем исчезла ли ошибка.
Удаляем файлы старых драйверов видеокарты.
Если вы выполняли обновление драйверов, а не чистую их установку, то вы забыли о такой мелочи, как удаление всех файлов и хвостов реестра, которые остались от прежней версии ПО.
Чтобы выполнить очистку системы от мусора, который остался от предыдущей установки мы с вами воспользуемся бесплатной утилитой под названием Display Driver Uninstaller, которую можно скачать с официального сайта www.guru3d.com . С её помощью мы с вами в автоматическом режиме сможем удалить старые драйвера.
Поэтому, скачиваем, устанавливаем и запускаем программу. Перед запуском очистки необходимо выбрать тип графического процессора и нажать на кнопку «Clean and Restart». После проделанных манипуляций компьютер несколько раз выполнит перезагрузку. Поэтому не пугайтесь.
Используем средство восстановления системы.
Если вышеописанные действия вам не помогли исправить ситуацию и ошибка: Используемый дисплей не подключен к ГП NVIDIA появляется снова, то есть еще один вариант решить проблему. Для этого мы с вами воспользуемся стандартным средством Windows «Восстановление системы».
Чтобы откатиться к более ранним настройкам компьютера делаем следующее:
- Открываем меню «Пуск» и переходим в «Панель управления»;
- Там нас с вами интересует пункт «Архивация и восстановление»;
- В открывшемся окне необходимо выбрать пункт «Восстановить системные параметры или компьютер»;
- Откроется новое окно, в котором жмем кнопку «Восстановление системы» и следуем дальнейшему руководству.
Как правило, очень часто «Восстановление системы» позволяет откатить параметры компьютера к прежнему состоянию и вернуть настройки, которые использовались до изменения пользователем или до установки программ.
Подведем итоги.
Сегодня мы с вами подробно рассмотрели, как решить проблему, когда появляется ошибка используемый дисплей не подключен к ГП NVIDIA. Данная проблема возникает достаточно часто и меня так же не обошла стороной. Все советы, описанные в данной статье я лично опробовал на своем компьютере и проблему удалось решить одним из способов. Считаю, что вы, так же воспользовавшись данным руководством сможете решить проблему, а если вам не помогли данные советы и вы нашли другой способ решения проблемы, то предлагаю поделиться в комментариях.
Понравилась статья? Поделись с друзьями!