В этом руководстве мы покажем вам, как решить проблему с тем, что папка RegBack для резервного копирования реестра пуста или имеет размер 0 КБ в Windows 10 и 11. Недавно я внес несколько изменений в редактор реестра, которые негативно повлияли на производительность моего ПК. Если бы я внес только одно или два изменения, я мог бы легко вернуть значения данных обратно к их значениям по умолчанию. Однако в Реестр было внесено множество изменений, и поэтому попытка выяснить виновника была непростой задачей.
Вот тут я и решил восстановить резервную копию реестра из папки RegBack. Для незнающих это можно сделать с помощью CMD из режима восстановления. При этом нам нужно выполнить команду, которая возьмет файлы реестра (Default, Sam, Security, Software и System) из папки RegBack и перенесет их в необходимые каталоги на диске C, что, в свою очередь, восстановит базовый проблемы с реестром.
Файлы Windows RegBack размером 0 КБ
Однако после выполнения указанной команды меня встретило сообщение об ошибке «Система не может найти указанный файл». Итак, я загрузил свой компьютер и пошел прямо к папке RegBack, и, к моему ужасу, она была пуста. [Some of you might see all the five files inside that folder, but their size will be 0KB and hence of no use]. Выполнив поиск в Интернете, я наткнулся на документация Майкрософт в котором говорилось: «Системный реестр больше не копируется в папку RegBack, начиная с Windows 10 версии 1803».
Причина того же была, мягко говоря, довольно неожиданной. Это было сделано, «чтобы помочь уменьшить общий размер дискового пространства Windows». Учитывая тот факт, что все содержимое этой папки реестра составляет всего несколько МБ, это решение гигантов Кремниевой долины не очень удачное. В любом случае, хорошо то, что вы можете легко исправить, что папка RegBack для резервного копирования реестра пуста или проблема 0 КБ, как в Windows 10, так и в 11. Давайте проверим необходимые инструкции относительно того же.
- Используйте сочетания клавиш Windows + R, чтобы открыть диалоговое окно «Выполнить».
- Затем введите regedit и нажмите Enter. Это запустит окно редактора реестра.
- Теперь перейдите в указанное ниже место в адресной строке (вы также можете скопировать и вставить это место в адресную строку): КомпьютерHKEY_LOCAL_MACHINESYSTEMCurrentControlSetControlSession ManagerConfiguration Manager
- В нем щелкните правой кнопкой мыши папку Configuration Manager, выберите «Создать»> «Значение DWORD (32-разрядное)».
- Теперь щелкните правой кнопкой мыши этот вновь созданный реестр, выберите «Переименовать» и назовите его EnablePeriodicBackup.
- Дважды щелкните этот файл EnablePeriodicBackup, введите 1 в поле «Значение данных» и нажмите Enter.
- После этого перезагрузите компьютер. Когда он загрузится, перейдите в папку RegBack, расположение которой: C:WindowsSystem32configRegBack.
- Теперь у вас должен быть доступ ко всем пяти файлам реестра: Default, Sam, Security, Software и System. Теперь вы можете восстановить его или выполнить другие связанные задачи.
Таким образом, это были шаги по исправлению проблемы с тем, что папка RegBack для резервного копирования реестра пуста или имеет размер 0 КБ в Windows 10/11. Однако, если вы видите размер 0 КБ для каждого из этих файлов, это требует дополнительного исправления. Следуйте вместе.
Исправление файлов редактора реестра RegBack размером 0 КБ
Так в чем причина того, что эти файлы имеют размер 0 КБ? Что ж, на данный момент вы просто включили функцию резервного копирования реестра Windows. Однако процесс резервного копирования еще не начался. Он автоматически запускается, когда начинается автоматическое обслуживание, которое происходит каждые 10 дней.
Но вместо того, чтобы ждать в течение такого длительного периода времени, вы также можете запустить его вручную в любом конкретном случае. Итак, давайте сразу же запустим автоматическое обслуживание, чтобы оно сделало резервные копии всех файлов реестра и, следовательно, проблема с размером файла RegBack 0 КБ была устранена.
- Перейдите в меню «Пуск» и найдите «Планировщик заданий».
- В нем перейдите в следующее место в левой строке меню: Библиотека планировщика заданий> Microsoft> Windows> Реестр.
- Вы должны увидеть резервную копию реестра с именем RegIdleBackup. Щелкните его правой кнопкой мыши и выберите «Выполнить».
- Теперь статус изменится на «Работает», и начнется резервное копирование всех пяти файлов реестра («По умолчанию», «Сэм», «Безопасность», «Программное обеспечение» и «Система»).
- После этого он заменит уже существующие файлы размером 0 КБ. Вы можете убедиться в этом, перейдя в папку RegBack.
Таким образом, вы успешно исправили проблему с тем, что папка RegBack для резервного копирования реестра пуста или имеет размер 0 КБ в Windows 10 и 11. Теперь давайте познакомим вас с еще одной важной связанной настройкой.
Изменить продолжительность автоматического резервного копирования реестра
Как уже упоминалось, автоматическое обслуживание происходит каждые 10 дней. Чтобы выполнить его до этого, вам придется вручную запустить его из планировщика заданий (как обсуждалось выше). Но его выполнение требует дополнительных усилий. Что ж, оказывается, есть и более простой подход: вы можете сократить этот 10-дневный период времени и назначить его запуск в дату/время по вашему выбору. Вот как:
- Откройте планировщик заданий из меню «Пуск» и перейдите в следующую папку: «Библиотека планировщика заданий» > «Microsoft» > «Windows» > «Реестр».
- В нем выберите файл, щелкните его правой кнопкой мыши и выберите «Свойства».
- Теперь перейдите на вкладку «Триггеры» и нажмите «Создать».
- Теперь вы можете указать дату, время, регулярность этой задачи в соответствии с вашими потребностями.
Вот и все. Это были шаги, чтобы исправить пустую папку RegBack резервного копирования реестра и проблемы с размером файла редактора реестра RegBack 0 КБ в Windows 10/11. Кроме того, мы также перечислили шаги по изменению продолжительности резервного копирования реестра. Если у вас есть какие-либо вопросы относительно вышеупомянутых шагов, сообщите нам об этом в разделе комментариев ниже. Мы вернемся к вам с решением в ближайшее время.
Сегодня, нам бы хотелось сделать акцент в данной статье на то, что каждый пользователь ПК, который обновит систему, может столкнуться с некой проблемой, которая, таковой, на самом деле не является. Ситуация скрывается в том, что привычная многим папка для сохранения отдельных файлов реестра, теперь, будет совершенно не работоспособная. Таким образом, пустая RegBack в Windows 10 в современных реалиях — это самая настоящая обыденность, которая не должна вызывать удивление у пользователей, которые привыкли использовать вышеназванный раздел системы для того, чтоб в критический момент — при сбое, воспользоваться им для восстановления работоспособности ОС. Теперь, для того, чтоб восстановить систему, предлагается использовать «Точку восстановления», которая по мнению разработчиков, будет занимать намного меньше места на жестком диске, но вот выполнять свои непосредственные действия, будет не хуже, чем ранее используемый раздел «RegBack». Вот только, как бы хорошо не работало новшество, тем пользователям, которые имеют возможность и желание, использовать разностороннюю защиту системы, мы готовы предложить обратить свое внимание на один способ, который позволит активировать работоспособность отключенного системного раздела и сделать его точно таким же, каким он был ранее.
Восстанавливаем работоспособность RegBack в Windows 10
Нам нужно переместиться в «Редактор реестра», а самым простым для этого способом, является использование окна «Выполнить» и команды «regedit» (для тех, кто не знает, окно «Выполнить», возможно запустить при помощи одновременно нажатых кнопок на клавиатуре «Win+R») → «Редактор реестра» в который мы с вами стремились попасть, дает возможность при помощи окна слева, выполнить переход от одного раздела к другому, по следующему пути: «HKEY_LOCAL_MACHINESYSTEMCurrentControlSetControlSession ManagerConfiguration Manager» → если вам удалось беспроблемно попасть в раздел «Configuration Manager», то в нем можно приступать к созданию нового параметра при помощи вызова контекстного меню по средствам клика правой кнопки мыши в пустую область правой части «Редактора реестра» и выбора «Созда» → «Параметр DWORD (32 бита)» (параметр указывается только 32 битный для всех редакций ОС) → последним действием, здесь же, является написание имени — «EnablePeriodicBackup» → параметр уже готов, но чтоб его активировать правильно, выполните по нему двойной клик левой кнопкой мыши, чтоб открылось дополнительное окно с настройками, куда в соответствующее поле, нужно прописать значение «1» → «Редактор реестра» можно закрыть и пора выполнить перезагрузку устройства.
Как и ранее, вы сможете использовать «C:WindowsSystem32configRegBack», так как в данном системном разделе, будут создаваться резервные копии реестра, которые можно использовать в любой момент, даже при незначительных системных сбоях.
Дополнительно, хотелось бы отметить, что задание «RegIdleBackup» размещаемое по следующему пути: «MicrosoftWindowsRegistry» в самой библиотеке планировщика заданий Windows 10, не является активным, а если и работает, то не всегда корректно, а вот для того, чтоб оно начала работать, как и прежде и пустая папка RegBack в Windows 10 вас не смущала своим присутствием, нужно выполнить создание параметра «EnablePeriodicBackup», что собственно, мы с вами и проделали выше.

Несколько дней назад на официальном сайте Майкрософт появилась информация о том, что функция автоматического создания резервных копий реестра в папке RegBack была отключена для экономии места на диске (странно, ведь они не столь объемны), но существует возможность её включить.
Включение создание резервных копий реестра в папке C:WindowsSystem32configRegBack
Для того, чтобы вновь включить автоматическое сохранение резервных копий реестра Windows 10, которые могут оказаться весьма полезными, проделайте следующие простые шаги:
- Нажмите клавиши Win+R, введите regedit и нажмите Enter — откроется редактор реестра.
- В редакторе реестра перейдите к разделу
HKEY_LOCAL_MACHINESYSTEMCurrentControlSetControlSession ManagerConfiguration Manager
- В правой панели редактора реестра нажмите правой кнопкой мыши и выберите пункт «Создать» — «Параметр DWORD (32 бита)», даже если у вас установлена Windows 10 x64 и задайте имя EnablePeriodicBackup для этого параметра.
- Дважды нажмите по вновь созданному параметру и установите значение 1 для него.
После внесения изменений, закройте редактор реестра и перезагрузите компьютер
С этого момента резервные копии реестра будут создаваться автоматически в C:WindowsSystem32configRegBack во время простоя компьютера (т.е. при автоматическом обслуживании системы, при условии, что вы его не отключали).
Для создания резервных копий реестра используется задание RegIdleBackup в разделе MicrosoftWindowsRegistry библиотеки планировщика заданий Windows 10.
Это задание присутствует там вне зависимости от ваших действий, но начинает исправно работать (в том числе и при запуске вручную) лишь после задания параметра EnablePeriodicBackup в реестре.
Данный совет, применим исключительно для ОС Windows 10.
В ОС Windows 10 начиная с версий 1803, 1809, 1903 и 2004, система больше не создает резервные копии реестра операционной системы. Эта ситуация, породила много слухов и догадок, когда системные администраторы и опытные пользователи, столкнулись с тем, что папка regback была пустой. Однако, как стало известно, это не баг, а фича со стороны Microsoft). По их утверждениям, это позволит уменьшить объем данных на жестком диске. Вот их официальное заявление в статье базы знаний КВ4509719: https://support.microsoft.com/ru-ru/help/4509719/the-system-registry-is-no-longer-backed-up-to-the-regback-folder-start
Из заметки выше, вы можете увидеть, что Microsoft, позволяет пока вернуть функцию резервного копирования, если вам необходимо использовать устаревшее поведение резервного копирования, достаточно настроив следующую запись реестра, а затем перезапустив компьютер:
HKLMSystemCurrentControlSetControlSession ManagerConfiguration ManagerEnablePeriodicBackup
Введите: REG_DWORDValue: 1
Как вариант, вы можете выполнить от имени администратора команду ниже и перезагрузить систему:
reg add «HKLMSystemCurrentControlSetControlSession ManagerConfiguration Manager» /v EnablePeriodicBackup /t REG_DWORD /d 1
Первая резервная копия не создается после перезагрузки вопреки написанному в статье базы знаний KB4509719. Но, можно выполнить запланированное задание вручную, либо просто дождаться следующего запуска автоматического обслуживания.
На форумах есть жалобы, что этот метод работает нестабильно. Хотя, у меня данный способ на тестовой машине, работает стабильно пока. Однако, есть дополнительный способ, который можно использовать для подстраховки.
Для обходного пути, вам нужно создать в планировщике заданий задачу, для копирования в заданную папку нужные файлы. В командной строке от имени администратора эта команда создает задание MyRegIdleBackup, которое еженедельно копирует кусты реестра в папку C:MyRegBack (можете заменить папку на любую другую в коде — OneDrive как вариант, но не внутри Windows, иначе после обновления до новой версии папку придется пересоздавать вручную).
Вот сам код:
md C:MyRegBack & schtasks /create /ru system /sc weekly /st 12:00:00 /tn «MyRegIdleBackup» /tr «cmd /c del /f /q C:MyRegBack & cd /d C:MyRegBack & reg save HKLMSAM SAM & reg save HKLMSECURITY SECURITY & reg save HKLMSOFTWARE SOFTWARE & reg save HKLMSYSTEM SYSTEM & reg save HKU.DEFAULT DEFAULT»
Со своей стороны, рекомендую вам воспользоваться утилитой Registry Backup, которая позволит вам создать резервные копии реестра и не игнорировать официальную настройку включения создания резервных копий от Microsoft.
Будут вопросы, задавайте в комментариях.
|
0 / 0 / 0 Регистрация: 25.09.2019 Сообщений: 1 |
|
|
1 |
|
|
03.04.2021, 18:15. Показов 1829. Ответов 1
Здравствуйте, возникла проблема. При выполнении лабораторной работы нужно было менять доступ в папке HKEY_CURRENT_CONFIG. Вообщем что-то не то сделал и теперь у этой папки нет владельца и установить его тоже не получается. Решил просто восстановить реестр но тут тоже есть проблема. Нашел способ с восстановлением через резервную копию но увы я ее не делал до этого. И второй это восстановить через через папку RegBack но как я понял в новых версиях Windows ее нет и соответственно у меня ее тоже нет. Какие есть еще способы восстановления редактора реестра? Помогите пожалуйста.
__________________
0 |
|
Модератор 15148 / 7736 / 726 Регистрация: 03.01.2012 Сообщений: 31,795 |
|
|
04.04.2021, 12:56 |
2 |
|
Portec, Точки отката есть? Добавлено через 2 минуты Добавлено через 7 минут Добавлено через 2 минуты И последнее — восстанавливать надо не редактор реестра (с ним — как раз — всё в порядке), а файлы кустов реестра
0 |
|
IT_Exp Эксперт 87844 / 49110 / 22898 Регистрация: 17.06.2006 Сообщений: 92,604 |
04.04.2021, 12:56 |
|
Помогаю со студенческими работами здесь Как удалить все в папке regedit (редактор реестра) Joomla 1.1 -как восстановить шаблон если есть второй сайт на таком же шаблоне. исходников шаблона нет Нет разрашения на сохранение файлов в папке Дано число является ли его цифры последовательные, да если да, нет если нет Вывод имен файлов которые есть в папке, но нет в базе данных!
Искать еще темы с ответами Или воспользуйтесь поиском по форуму: 2 |
- Remove From My Forums
-
Вопрос
-
Hello,
I needed to restore my registry this morning and the regback files were all at 0 bytes. I do not wish to ever be in this situation again. Can you please tell me how to create a current sam, default, system, security and software file
for the regback directory?Can I make new ones with regedit?
-
Изменено
7 февраля 2019 г. 18:54
-
Изменено
Ответы
-
Hello,
You will probably need third party tools to back up the registry.
The registry files are not longer backed up to the regback folder.
Thanks, Darrell Gorter [MSFT] This posting is provided «AS IS» with no warranties, and confers no rights.
-
Предложено в качестве ответа
otto wang
11 февраля 2019 г. 2:02 -
Помечено в качестве ответа
boe_d
2 марта 2019 г. 5:50
-
Предложено в качестве ответа
-
In October 2018 there were problems with Windows 10 1809.
Some end users had files disappear.
Microsoft withdrew the Windows 10 1809 upgrade.
Microsoft modified the Feedback hub.
Feedback had been viewed by volume and not by severity.
Feedback was then modified to include severity.
Please use the Feedback to communicate with Microsoft about the bug with or loss of Regback.
https://support.microsoft.com/en-us/help/27932/windows-10-send-us-feedback
https://insider.windows.com/en-us/how-to-feedback/
-
Предложено в качестве ответа
otto wang
11 февраля 2019 г. 2:02 -
Помечено в качестве ответа
boe_d
19 февраля 2019 г. 21:01
-
Предложено в качестве ответа
В некоторых версиях Windows 10 замечен довольно неприятный баг с выполнением задачи по созданию резервной копии реестра (Registry backup). Проще говоря, резервная копия реестра на ПК с Windows 10 не создается.
А создаваться она должна по умолчанию, регулярно и автоматом, когда система пребывает в режиме ожидания. И потом сохраняться в папке, находящейся по адресу C:WindowsSystem32configRegBack, откуда в случае необходимости Реестр потом можно восстановить.
Более того, резервная копия реестра не только не создается. Текущие версии Windows 10, включая 1803 и 1809, а также «инсайдерская» сборка 1903 в «Планировщике заданий» бодренько рапортуют об успешном выполнении задачи по созданию такой копии, хотя на самом деле её не делают.
То бишь, когда вы открываете упомянутую папку RegBack, то она пустая, а запись в Планировщике есть.
Не пропустите: STICKY NOTES: КАК ЗАБЭКАПИТЬ ВСЕ ЗАМЕТКИ И/ИЛИ ПЕРЕНЕСТИ ИХ НА ДРУГОЙ КОМП
К слову, когда вы проходите по адресу C:WindowsSystem32configRegBack, а ваша Windows 10 папку RegBack вообще не находит (пишет, что её не существует), то надо в Проводнике сначала открыть папку C:WindowsSystem32config, а потом в ней найти и открыть RegBack, так сказать, вручную.
Проверить же статус выполнения задачи по созданию резервной копии реестра в Планировщике Windows 10 можно следующим образом:
- открываем меню «Пуск»;
- в поисковой строке пишем «планировщик» и в результатах поиска кликаем по «Планировщик заданий» (либо жмем Windows + R с клавиатуры, в открывшемся окошке вводим taskschd.msc и жмем Enter);
- в окне Планировщика (в колонке слева) жмем «Библиотека планировщика заданий» -> Microsoft -> Windows -> Registry;
- далее в правой части окна проверяем текущее состояние задачи RegIdleBackup;
- в колонке «Результат последнего запуска» система, как мы уже сказали, покажет вам ответ «Операция успешно завершена» (даже если папка RegBack резервной копии реестра не содержит).
Не пропустите: ПОЧЕМУ НЕ РАБОТАЕТ АВТОБЭКАП/АВТОЗАГРУЗКА В GOOGLE ФОТО И КАК ЕЁ ВКЛЮЧИТЬ СНОВА
И что тоже настораживает, если попытаться запустить процедуру бэкапа реестра вручную, то ничего не происходит. Ну, по крайней мере, мы после получаса ожидания никакого бэкапа так и не получили, после чего эксперимент был прекращен за неимением времени.
Как данный баг устранять, мы пока не придумали. И не только мы. Запросы на Feedback Hub пользователи уже пишут, но Microsoft по этому поводу пояснений пока на поступало.
У нас, уточним, данная проблемка наблюдается на компах с Windows 10 в версии 1809 Professional и с Windows 10 в версии 1903 Insider Build.
Как восстановить реестр Windows 7/8.1/10?
В статье поднимается тема как восстановить реестр Windows можно с помощью трёх основных способов, суть которых состоит в замене повреждённых (изменённых) участков на резервные. Таким образом, основным условием восстановления системы является наличие резервной копии реестра. Windows 7, кстати, делала это автоматически. Однако я, думаю, немного расширю ваш инструментарий по работе с реестром по его восстановлению.
Что такое реестр знают или имеют общее представление большинство пользователей. «Задевая» его, мы рискуем после очередной перезагрузки системы встретить либо синий либо чёрный экран вместо рабочего стола. И вариант восстановления Windows через восстановление реестра является самым прямолинейным и быстрым. При этом неважно что послужило причиной незагрузки — часто восстановить реестр и есть восстановить Windows.
В чём суть методик?
Реестр может восстанавливаться полностью или частично (конкретными кустами или параметрами). Однако следует учесть, что реестр — это просто определённый набор файлов (а не так, как его принято видеть из редактора regedit.exe ), костяк которого составляют вот эти пять:
- SYSTEM
- SOFTWARE
- SECURITY
- SAM
- DEFAULT
которые могут быть сохранены и восстановлены их подменой в папке config в разделе
Таким образом, подходов к исправлению реестра несколько. Можно попробовать восстановить реестр с помощью:
- — в отдельной статье
Восстановить реестр с помощью системной резервной копии
Если система загрузилась, вариантов что-то в ней исправить море. Причём штатными способами. К вашим услугам куча встроенных ремонтных утилит. В Windows 10 добавилась DISM, которая через сеть починит Windows.
А если система уже не загружается?
Для Windows 7 и Windows 10 подходы к восстановлению из-под среды Windows PE с новыми релизами W10 всё больше отдаляются. В предыдущих версиях обладание загрузочным диском (или флешкой с Windows) почти гарантировала возможность восстановить систему. Дело в том, что большинство системных утилит в Windows поставляется во время её установки простым копированием с носителя на диск. Это значит, что они всегда есть на загрузочной флешке Windows. А это значит, что они также резво запускаются из-под этой самой флешки (т.е. из-под Windows PE-среды). И всё, что вам будет нужно, это подменить заветные и предварительно сохранённые пять файлов реестра на резервные. В Windows 7 они — резервные копии — были всегда, и лежат те в папке RegBack по адресу:
Т.е. указанные файлы регулярно обновляли друг друга в папке в ожидании момента Х. Вам этот путь уже знаком: «настоящие» файлы реестра лежат директорией вышей — в самой config. Таким образом процесс восстановления реестра из резервной копии реестра папки RegBack выглядит так:
Обратите внимание. Содержимое папки RegBack не должно быть пустым или заполнено нулевыми файлами.
- d: — переход в корень системного диска с незагружающейся Windows
- cd — переход в папку WindowsSystem32config
- md 123456 — создание папки с произвольным именем (у меня — 123456), в которой сохранится содержимое всей папки config (на всякий случай)
- xcopy — копирование содержимого папки. Сначала папки config в папку 123456 (на всякий случай, если что-то пойдёт не так). Во второй команде — содержимого резервной папки Regback уже в папку config
Закрываем окно консоли и перезагружаем компьютер с выходом на Windows. Если всё загрузилось нормально, папку 123456 можете удалить.
Как восстановить реестр с помощью точки восстановления?
Нет, обращаться к самой функции мы не будем. Ведь вариант восстановления реестра заменой его файлов не ограничивается папкой RegBack. Для владельцев Windows 10 остался шанс восстановить реестр, не имея папки или при наличии нулевых в ней файлов. Ну, для владельцев Windows 7 он и подавно, конечно, есть…
Дело в том, что с некоторых пор создание и автоматическое обновление RegBack в Windows 10 не работает. Потому можно попробовать восстановить реестр Windows с помощью … точки восстановления. Да — условие способа спрятано в его названии: функция восстановления должны была быть включена и должна была быть создана минимум одна точка. Здесь, конечно, Microsoft нам снова удружила: в Windows 10 и функция восстановления … также по умолчанию отключена. В общем, если вы заранее не прошли описанную в начале статьи процедуру активации функции восстановления, вам придётся туго. Но, если вы подстраховались, и точка восстановления была создана, ваши шансы по восстановлению Windows и, конкретно, реестра здорово усиливаются.
В нашем случае мы воспользуемся сохранённым слепком системы как донором. В этом слепке, среди прочих, лежат и наши файлы реестра. Так что загружаемся в Windows PE с загрузочной флешки и повторно выходим на командную консоль минуя Windows через Shift + F10. Оттуда, по необходимости определившись с дисками и разделами повторно через Diskpart, переходим в системный диск:
Переходим в системную директорию погибшей Windows:
Проверим список имеющихся точек восстановления:
Создадим к ней символьную ссылку при помощи mklink:
где 1 в конце команды — порядковый номер точки восстановления. Из смонтированной вручную точки переносим наши пять файлов реестра в папку config незагружаемой системы обычным копированием:
Если консоль возвращает ошибку типа
Не найден файл DEFAULT. Скопировано файлов 0
- Синтаксис команды (внимательно смотрим за пробелами и направлением слешей)
- Пути к папкам в команде xcopy , начиная с буквы диска, обрамите кавычками. Команда, соответственно, примет вид:
- Повторите команду mklink с добавлением слеша к параметру GLOBALROOT слева. Команда, соответственно, примет вид:
Далее. Я резервную папку (как в предыдущем абзаце) не делал; однако советую вам команды, начиная с md не пропускать — мало ли что… Перезагружаемся и проверяем. Вот как это происходит вживую (я стараюсь здесь всё разжевать):
Можете перезагрузиться прямо отсюда:
Таким образом, не зная конкретных причин повреждения Windows, мы сможем восстановить реестр системы полностью или частично. При этом без каких либо специальных средств и устройств.
Ошибка «Windows не удалось загрузить реестр» и ее исправление в Windows 10
В момент загрузки операционной системы, а также входа в учетную запись Windows загружает в память из файлов реестра различные настройки. Если в этот момент произойдет ошибка, с большей долей вероятности система не сможет загрузить часть данных, что в свою очередь приведет к проблемам. Неполадка эта не всегда фатальна, вы можете ее даже не заметить и только потом, просматривая журнал событий, обнаружить, что в процессе загрузки данных реестра имел место сбой.
Ошибка эта имеет код 1508 и описание «Windows не удалось загрузить реестр. Обычно это происходит из-за нехватки памяти…» , при этом система чаще всего ссылается на повреждение или отсутствие доступа к файлу ntuser.dat — одному из кустов реестра, хранящему данные учетной записи конкретного пользователя.
Память здесь обычно ни при чём, чаще всего ошибка вызывается повреждением профиля пользователя, в частности, файла UsrClass.dat , хранящего локальные настройки профиля.
И хотя внешне ошибка «Windows не удалось загрузить реестр» может себя не проявлять, ее появление всегда служит поводом для создания резервной копии важных данных, хранящихся непосредственно в папках профиля. Что касается устранения ошибки, здесь можно попробовать следующее.
Проверьте систему на предмет поврежденных файлов
Для начала можно проверить Windows на предмет поврежденных или удаленных системных файлов. Для этого в запущенной от имени администратора командной строке выполняем команду sfc /scannow и ждем результатов.
Если в процессе сканирования будут обнаружены ошибки, утилита устранит их, восстановив файлы из локального хранилища компонентов. Если же ошибку выдаст сама SFC, потребуется восстановление самого хранилища компонентов командой dism.exe /online /cleanup-image /restorehealth .
Удалите файл UsrClass.dat
В том случае, если ошибка «Windows не удалось загрузить реестр» сопровождается проблемами в работе встроенного поиска и меню Пуск, включите в системе показ скрытых папок и файлов, перейдите в Проводнике в расположение %userprofile%AppDataLocalMicrosoftWindows и удалите файл UsrClass.dat , а затем перезагрузите компьютер.
Так как файл этот обычно удерживается системой, удалять его нужно либо из-под другой учетной записи администратора, либо из-под LiveCD .
Как восстановить реестр системы в Windows 10
В Windows 10 предусмотрена возможность восстановления системного реестра, если он вдруг по каким-то причинам будет поврежден. Сделать это можно с помощью резервной копии, созданной автоматически, а также, другими способами. Давайте разберемся, как выполнить данную процедуру. Помимо этого, мы опишем ручное резервирование системных фалов реестра, причем, без помощи сторонних программ и утилит.
Восстановление реестра из резервной копии
ОС Windows 10 время от времени создает копии реестра (данная процедура выполняется каждый раз перед очередным обновлением) и хранит их в папке “System32configRegBack” в каталоге с операционной системой. А сами файлы реестра хранятся по адресу “System32config” в том же каталоге.
Примечание: для доступа к данным папкам нужны администраторские права.
Обычно для того, чтобы восстановить реестр вручную, нужно скопировать данные из каталога “configRegBack” в директорию “config” (с заменой, если требуется).
Данная процедура выполнима, если операционная система может быть запущена, и можно попасть в даную папку с помощью Проводника. Однако довольно часто пользователь не имеет такой возможности. В этом случае нужно воспользоваться командной строкой (загруженной из среды восстановления) для копирования данных или загрузочной флешкой (диском) с установочными файлами операционной системы.
Давайте разберем случай, когда Windows отказывается запускаться. План действий следующий:
- Для начала нужно запустить Командную строку.
- Командная строка запущена. Теперь нужно определить буквенную метку системного диска. Тут нужно учитывать, что в отличие от обычного режима, он может обозначаться другой буквой (не C, как мы привыкли в большинстве случаев).
- По очереди выполняем команды ниже (после набора каждой из них жмем Enter):
- diskpart – запускает утилиту, позволяющую работать с жесткими дисками.
- list volume – выводит информацию обо всех дисках ПК (определяем системный по объему и метке, в нашем случае – это диск C).
- exit – выход из утилиты.
- Теперь нужно восстановить файлы реестра из резервной папки. Для этого вводим команду ниже и жмем клавишу Enter:
xcopy C:windowssystem32configregback C:windowssystem32config .Примечание: Вместо буквы “C” следует указать обозначение вашего системного диска, если оно отличается от нашего.
- Для подтверждения выполнения операции нажимаем английскую букву A.
- В результате системные файлы будут восстановлены из резервной копии, хранящейся в папке “RegPack”.
- После этого командную строку можно закрывать, перезагружать компьютер и проверять результат.
Прочие методы восстановления реестра
Помимо рассмотренного выше способа можно также попробовать следующие меры:
- откат системы к точке восстановления, в которой все исправно функционировало (подробнее об этом читайте в нашей статье – “Точка восстановления системы в Windows 10: как создать, удалить и где найти”).
Чтобы вручную создать копию системного реестра, воспользуемся Редактором реестра:
- Открываем редактор любым удобным способом:
- Правой кнопкой мыши щелкаем по пункту “Компьютер” и в открывшемся меню выбираем команду “Экспортировать”.
- Выбираем папку для сохранения копии, задаем имя и жмем кнопку “Сохранить”.
- Все готово. В дальнейшем, чтобы выполнить восстановление, нужно выполнить данный файл и дать согласие на внесение изменений в систему.
Заключение
Итак, мы только что рассмотрели, каким образом можно восстановить системный реестр. Ручное восстановление данных нельзя назвать самым эффективным методом, так как не все изменения отражаются в системном реестре. И если есть возможность, лучше воспользоваться откатом системы или возвратом в исходное состояние (без потери данных пользователя).








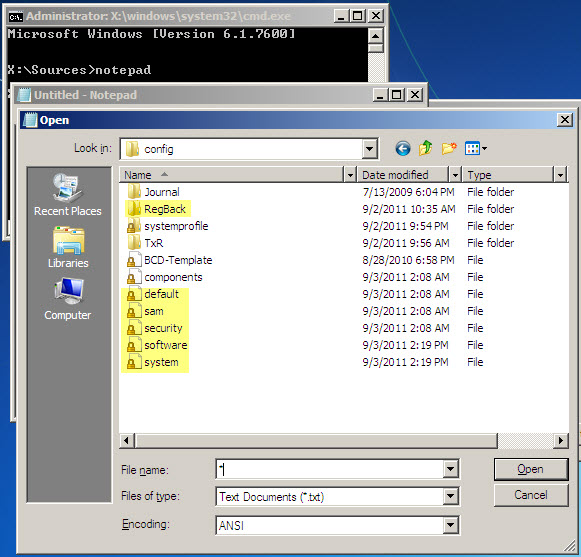
 Проверить есть ли в папке файл с заданным именем; если нет такого, то открыть другой
Проверить есть ли в папке файл с заданным именем; если нет такого, то открыть другой







 Примечание: Вместо буквы “C” следует указать обозначение вашего системного диска, если оно отличается от нашего.
Примечание: Вместо буквы “C” следует указать обозначение вашего системного диска, если оно отличается от нашего.
