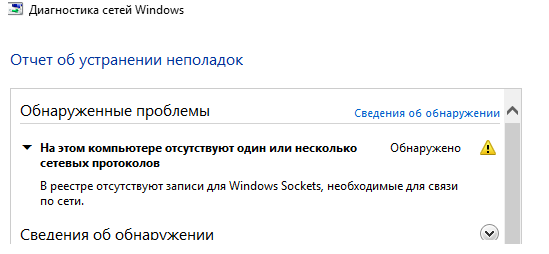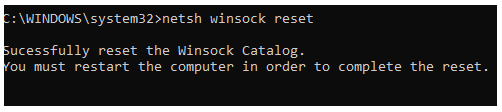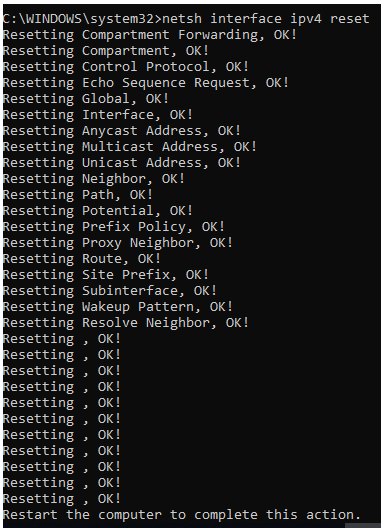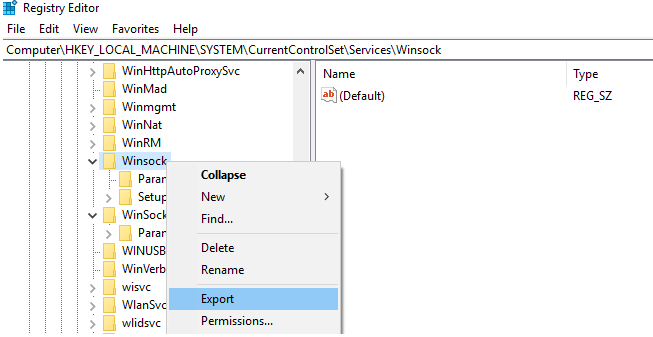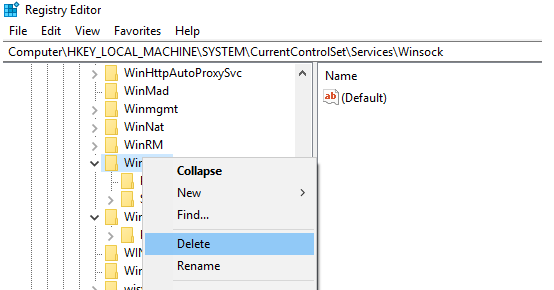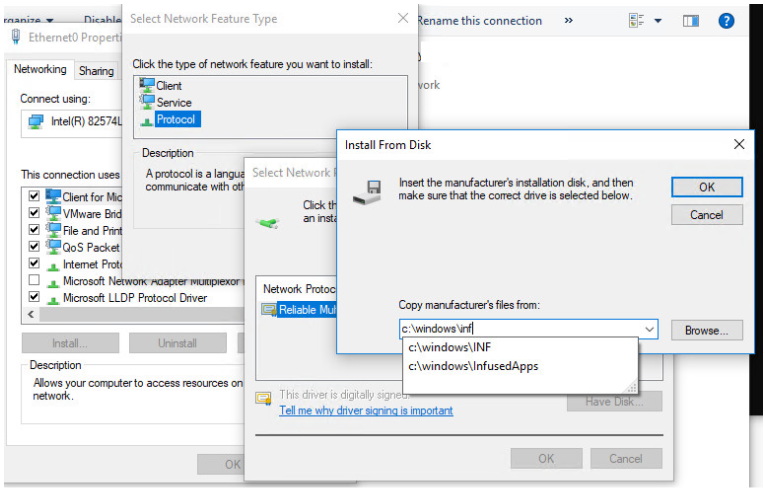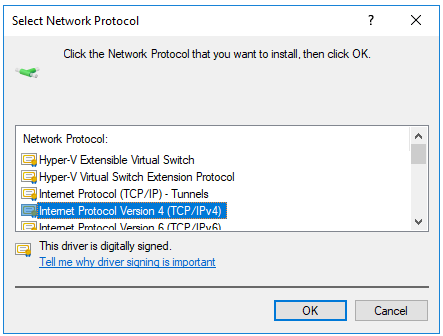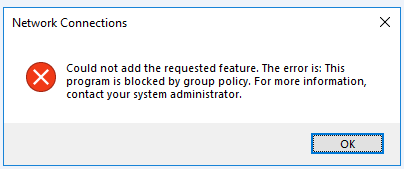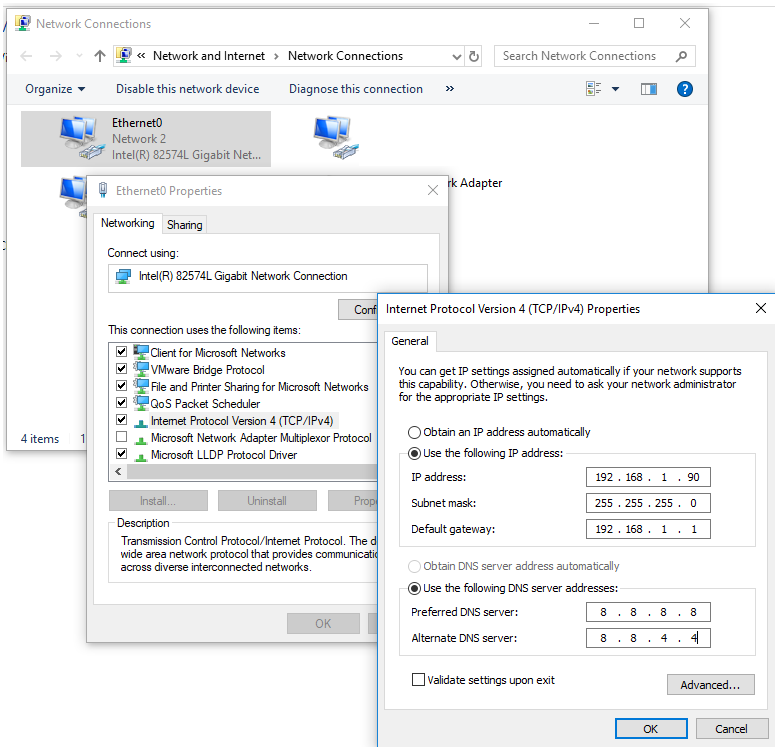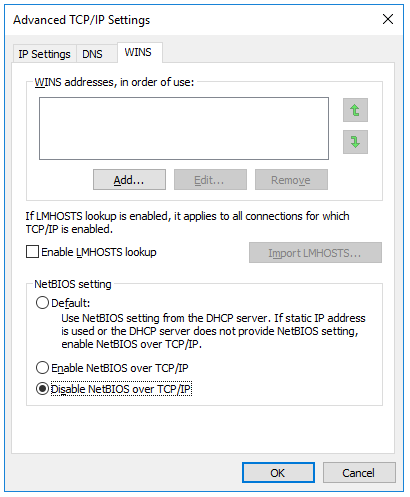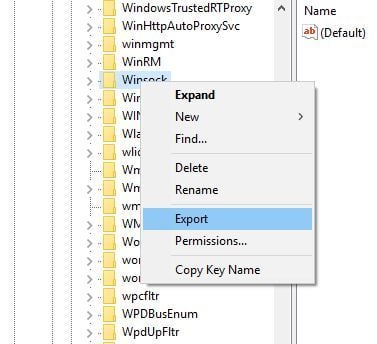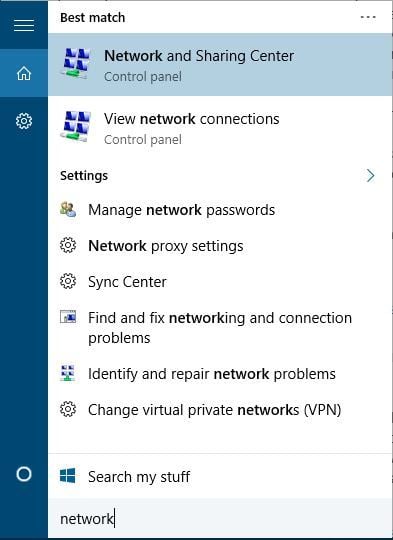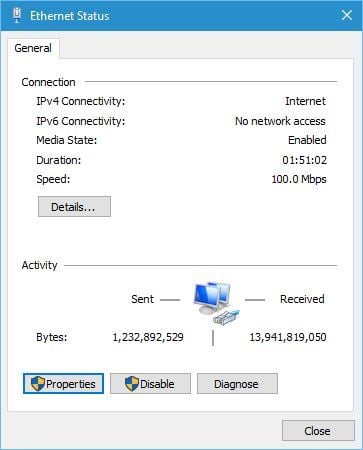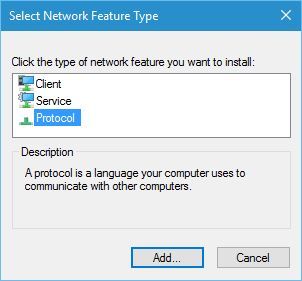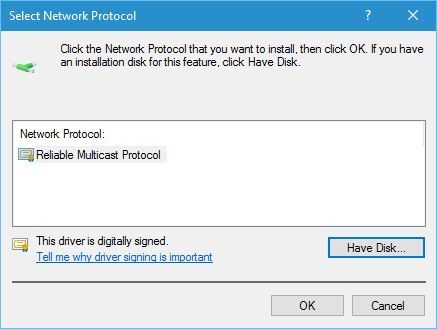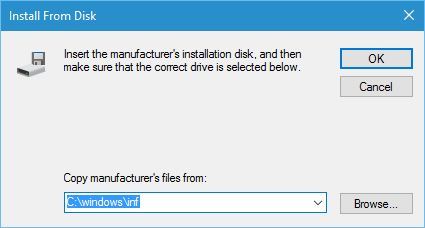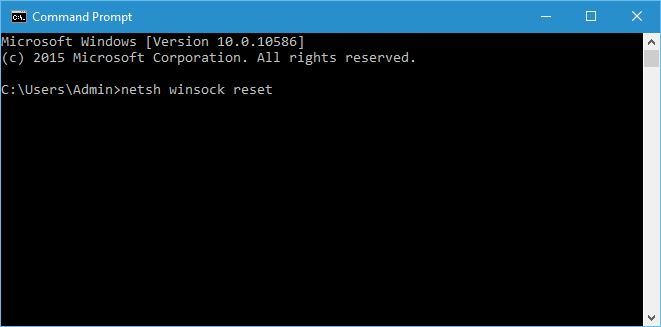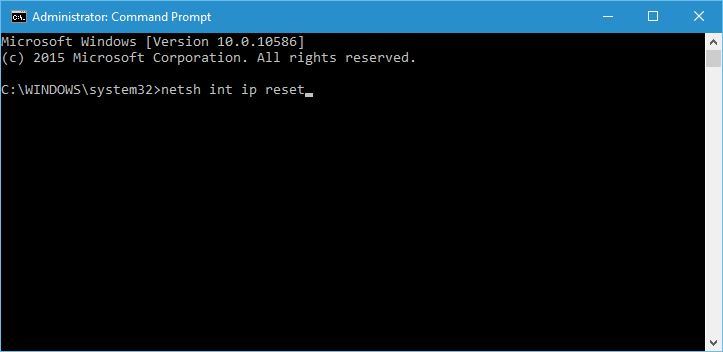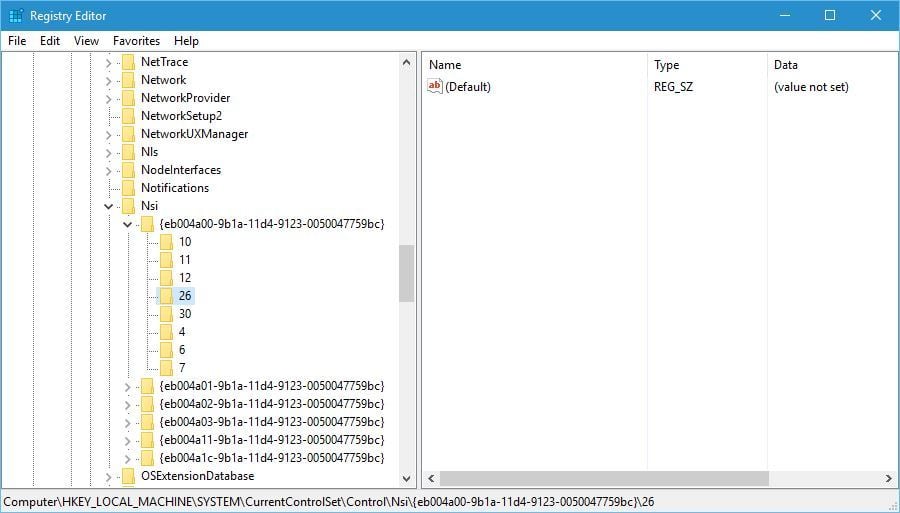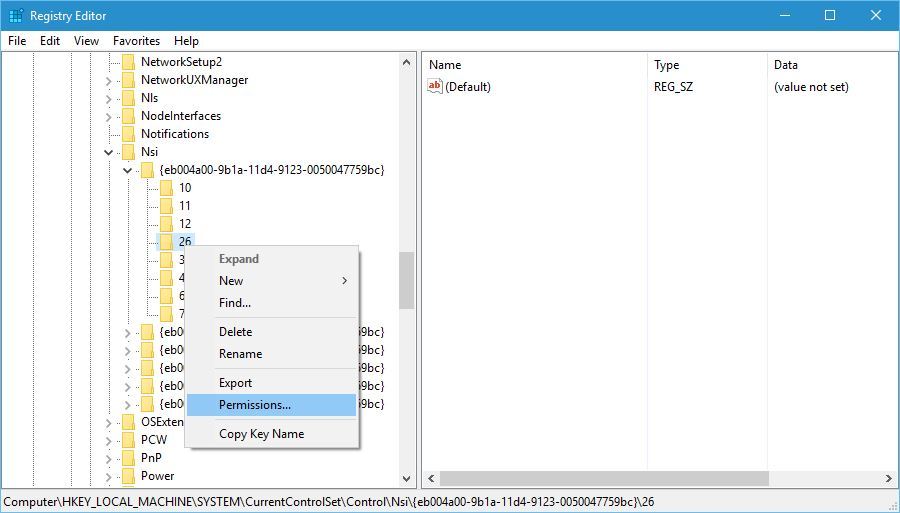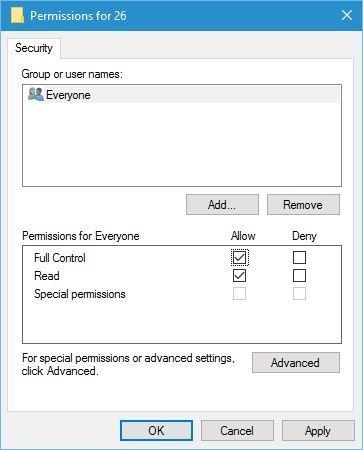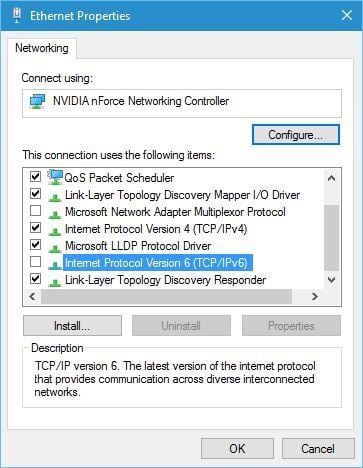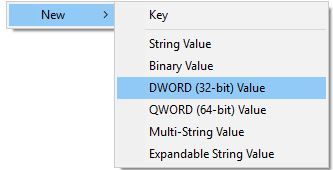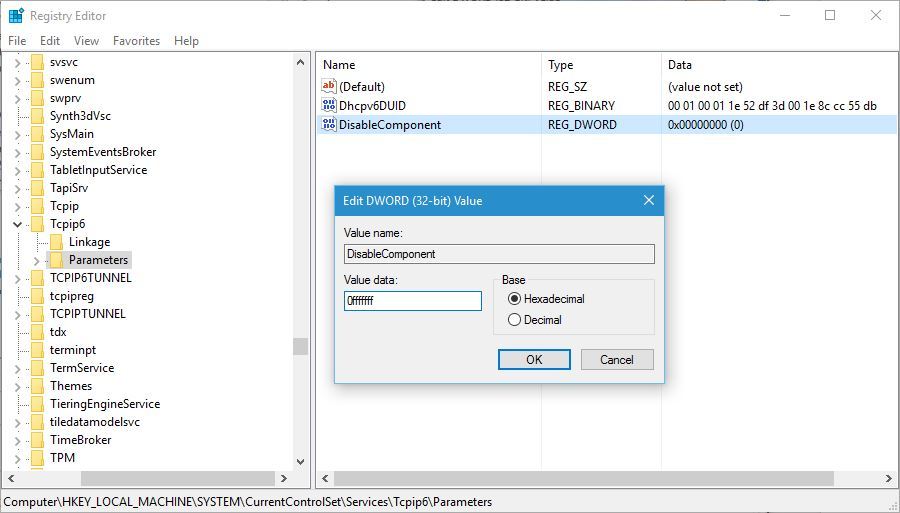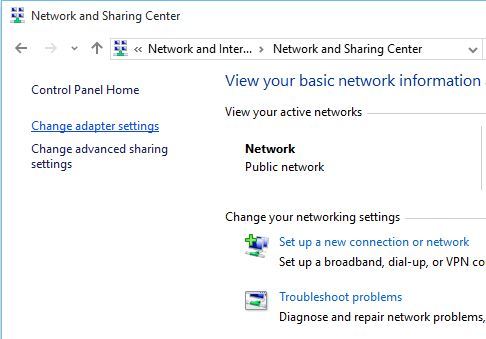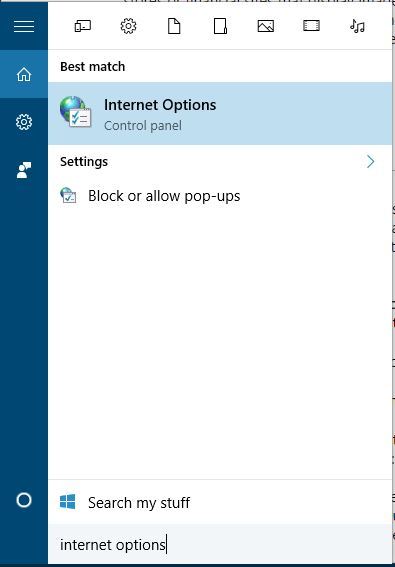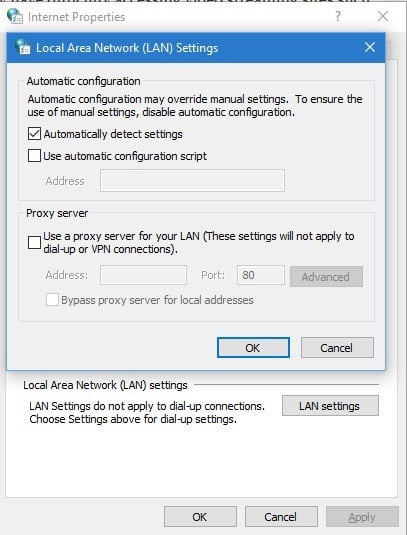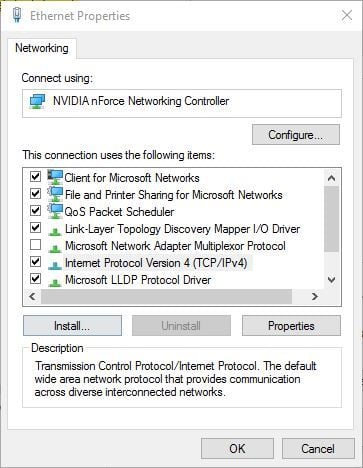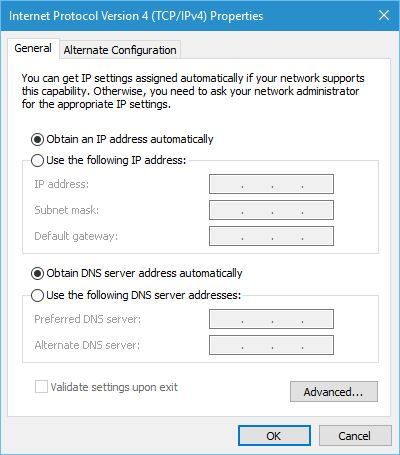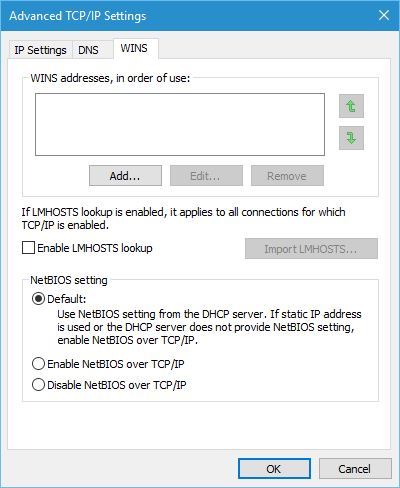Содержание
- 1 Способ 1: сброс компонента Winsock
- 2 Способ 2: удаление драйверов сетевого адаптера
- 3 Способ 3: удаление реестра Winsock и переустановка TCP / IP
- 4 Способ 4. Отключение соединения VPN / Proxy
- 5 Способ 5: удаление внешнего антивирусного пакета
- 6 Способ 6: удаление устаревших игр и приложений
- 7 Метод 7: Разрешение статического конфликта IP
- 8 Способ 8: изменение адреса DNS-сервера вручную
- 9 Способ 9: изменение беспроводного режима
- 10 Способ 10: сброс роутера / модема до заводского состояния
«Отсутствуют записи реестра Windows, необходимые для подключения к сети» ошибка относится к повреждению в Windows Sockets (также известный как Winsock) записи реестра. Windows Sockets это программный интерфейс, который действует как вспомогательная программа, управляя входящими и исходящими сетевыми запросами. Если сетевые запросы не обрабатываются Winsock, интернет-соединение вообще не будет работать. Многие из нас надеялись, что запуск Windows 10 положит конец случайным проблемам в сети. К сожалению, это не так, поскольку многие пользователи Windows 10 сообщают об ошибках, которые мешают им подключаться к Интернету.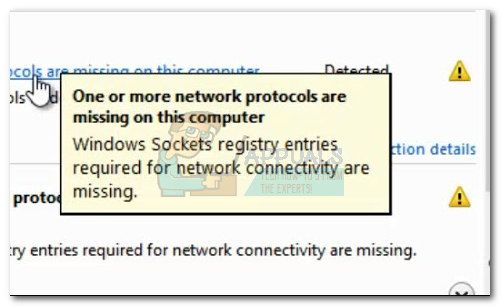
Вот краткий список наиболее распространенных причин, которые вызовут «Записи реестра Windows Sockets, необходимые для подключения к сети, отсутствуют» ошибка:
- На этом компьютере отсутствуют один или несколько сетевых протоколов.
- Отсутствуют записи реестра Windows Sockets
Как ни странно, проблема впервые начала появляться после обновления Windows (KB3034229). Сразу после применения обновления многие пользователи остались без возможности подключения к интернету. Проблема также связана с обновлением до Windows 10, которое в конечном итоге связывается с реестром Winsock.
Хорошая новость — ваши записи в реестре не пропали. Более точный способ выразить это состоит в том, что записи были повреждены или были изменены на что-то отличное от того, что ожидает система. Другой сценарий заключается в том, что стороннее приложение предотвращает изменение записей.
Плохая новость — вы должны быть готовы к обширному сеансу устранения неполадок, так как известно, что проблема вызвана множеством различных факторов. В зависимости от вашей ситуации ошибка может вводить в заблуждение, и реальная проблема может не иметь ничего общего с Windows Sockets.
Теперь, когда мы знаем потенциальные причины, давайте перейдем к исправлению. Ниже у вас есть набор исправлений, которые успешно помогли пользователям Windows 10 решить «Записи реестра Windows Sockets, необходимые для подключения к сети, отсутствуют» ошибка и снова подключиться к интернету. Пожалуйста, следуйте каждому методу по порядку, пока не найдете исправление, подходящее для вашей ситуации.
Способ 1: сброс компонента Winsock
Winsock — это руководство по спецификации, которое определяет, как встроенное сетевое программное обеспечение Windows обращается к сетевым службам. Если причиной проблемы является поврежденный Winsock, самый простой и эффективный способ решения этой проблемы — сброс Windows Sockets с помощью командной строки. Если это является основной причиной ошибки, вероятно, это также повлияло на настройки TCP / IP.
Давайте попробуем выполнить ряд команд в командной строке для сброса настроек Winsock и TCP / IP. Следуйте краткому пошаговому руководству ниже и посмотрите, решена ли проблема:
- Нажмите на панель запуска Windows (нижний левый угол) и найдите «ЦМД». Щелкните правой кнопкой мыши на Командная строка и выбрать Открыть как администратор.
- Введите / вставьте следующие команды в Командная строка и нажмите Войти ключ после каждого:
netsh winsock reset
netsh int ip reset
ipconfig / release
ipconfig / renew
ipconfig / flushdns
- Перезагрузите компьютер и посмотрите, удалось ли вам решить проблему. Если «Записи реестра Windows Sockets» ошибка по-прежнему не позволяет подключиться к Интернету, перейдите к Способ 2
Способ 2: удаление драйверов сетевого адаптера
Если сброс Winsock не позволил вам восстановить нормальную функциональность сетевых компонентов, давайте исключим возможность неисправного сетевого драйвера. Хотя это не так часто, бывают случаи, когда адаптер Ethernet не установлен должным образом. Обычно это происходит, когда пользователь обновляет Windows 7 или Windows 8 до Windows 10.
Некоторым пользователям удалось исправить «Записи реестра Windows Sockets, необходимые для подключения к сети, отсутствуют» ошибка путем удаления драйверов сетевого адаптера и их повторной установки после чистой перезагрузки. Вот краткое руководство по этому вопросу:
- Нажмите Windows ключ + R чтобы открыть окно «Выполнить», введите «devmgmt.mscИ ударил Войти открыть Диспетчер устройств.
- В Диспетчер устройств, прокрутите вниз до Сетевые адаптеры и раскройте раскрывающееся меню. В зависимости от настроек у вас может быть один, два или более драйверов под Сетевые адаптеры.
- Как правило, первая запись — это драйвер адаптера Ethernet, который необходимо переустановить. Щелкните правой кнопкой мыши по нему и нажмите Удалить устройство.
Замечания: Если вы используете ноутбук, также удалите Адаптер беспроводной сети.
- Как только драйвер сетевого адаптера был удален, запустите перезагрузку системы, чтобы заставить Windows переустановить отсутствующий драйвер. Если ошибка была вызвана драйвером адаптера Ethernet, вы сможете подключиться к Интернету после перезагрузки системы. Если у вас возникла та же проблема, перейдите к Способ 3.
Способ 3: удаление реестра Winsock и переустановка TCP / IP
Освободить Уинсока от любых последствий, касающихся «Требуются записи реестра Windows Sockets» ошибка, давайте пройдем долгий путь и полностью удалим реестр Winsock и переустановим TCP / IP. Хотя этот метод занимает больше времени, чем простой сброс Winsock, он гарантирует, что записи реестра Winsock не повреждены.
Замечания: Эта процедура включает в себя манипулирование файлами реестра. Несмотря на то, что выполнение следующих шагов правильно не представляет риска, любая ошибка может привести к неожиданным системным проблемам. Настоятельно рекомендуется создать точку восстановления системы, прежде чем пытаться использовать этот метод.
Как только у вас будет точка восстановления, выполните следующие действия:
- Нажмите Windows ключ + R, тип «Regedit» и ударил Войти открыть Редактор реестра.
- В Редактор реестра, используйте левую панель, чтобы перейти к следующему местоположению: HKEY_LOCAL_MACHINE SYSTEM CurrentControlSet Services WinSock2
- Щелкните правой кнопкой мыши на WinSock2 ключ и выберите экспорт, затем сохраните резервную копию реестра в безопасном месте. Этот шаг делается как резервная копия, на всякий случай.
- Как только резервная копия будет создана, снова щелкните правой кнопкой мыши WinSock2 и выберите Удалять.
- Повторение шаг 3 а также шаг 4 с WinSock папка. Теперь вы можете безопасно закрыть Редактор реестра.
- Нажмите Windows ключ + R чтобы открыть окно Run, наберите «Ncpa.cpl» и нажмите Войти открыть Сетевые соединения.
- Щелкните правой кнопкой мыши на вашем Подключение по локальной сети (или же Ethernet) и выберите свойства.
- в свойства окно, нажмите устанавливать кнопка.
- Выбрать протокол под Выберите функцию сети введите и нажмите на добавлять.
- в Выберите сетевой протокол окно, нажмите на Есть диск.
- Когда вы доберетесь до Установить с диска окно, тип C: Windows Inf и ударил Войти.
- Под Выберите сетевой протокол, Выбрать Интернет-протокол (TCP / IP) — туннели и нажмите Хорошо.
- Перезагрузите компьютер и посмотрите, решена ли проблема.
Способ 4. Отключение соединения VPN / Proxy
Если вы сгорели в первых трех методах безрезультатно, вы можете быть уверены, что реестр Winsock не поврежден.
Если вы используете VPN / Прокси Решение для защиты вашей анонимности и безопасного просмотра, вы должны обязательно провести некоторые расследования. Как сообщают некоторые пользователи, «Записи реестра Windows Sockets» иногда возникает ошибка, когда соединение с VPN / Proxy слабое или нестабильное.
Замечания: Если вы не используете VPN или прокси, перейдите прямо к Способ 5
Посмотрите, виноват ли ваш VPN / Proxy в этом, отключив соединение и перезагрузив систему. Если ошибка «Записи реестра Windows Sockets, необходимые для подключения к сети, отсутствуют» не отображается, пока VPN / прокси-сервер отключен, вам потребуется обратиться в службу поддержки вашего провайдера VPN / прокси-сервера и выяснить, могут ли они оказать какую-либо помощь. Иначе вам может понадобиться другое решение для защиты вашей анонимности.
Если вы используете Виртуальная частная сеть (VPN) что появляется в вашем Сетевые соединения В этом случае вы можете временно устранить проблему, отключив и повторно включив адаптер Ethernet. Для этого откройте окно Run (Windows ключ + R), тип «контролировать ncpa.cpl ”, и ударил Войти. Однажды в Сетевые соединения щелкните правой кнопкой мыши на Сетевой адаптер и выбрать запрещать. Когда адаптер отключен, снова щелкните его правой кнопкой мыши и включить это снова.
Способ 5: удаление внешнего антивирусного пакета
Еще один потенциальный виновник, который может быть причиной «Записи реестра Windows Sockets, необходимые для подключения к сети, отсутствуют» ошибка — это ваш антивирус. Из того, что мы собрали, неизвестно, что эта проблема вызвана Защитником Windows, и она подтверждена только в случае нескольких внешних антивирусных пакетов.
Замечания: Если вы не используете внешний антивирус, прокрутите вниз до Способ 6.
BitDefender и Avira часто объявляются виновниками, но может существовать больше сторонних пакетов безопасности, которые могут вызвать эту проблему. Хотя причины, по которым некоторые антивирусные пакеты вызывают проблемы с WinSock, неясны, есть предположение, что некоторые решения безопасности могут быть чрезмерно защищены с файлами реестра.
К сожалению, временное отключение антивируса не покажет, является ли пакет основной причиной проблемы. Единственный способ проверить эту проблему — удалить антивирусный пакет, перезагрузить систему и посмотреть, устранена ли ошибка. Если проблема все еще появляется, перейдите к методу ниже.
Способ 6: удаление устаревших игр и приложений
Устаревшие приложения и игры обязательно вызовут проблемы совместимости в новейших версиях Windows. Некоторые пользователи сообщили, что «Записи реестра Windows Sockets, необходимые для подключения к сети, отсутствуют» ошибка начала появляться после установки устаревшей игры или приложения.
Даже если рассматриваемая игра устанавливается и отлично работает с Режим совместимости в Windows 10 существует высокая вероятность того, что установочный комплект будет в комплекте со старыми драйверами, которые несовместимы или более не поддерживаются новой ОС.
Если вы недавно удалили старую игру или приложение, которое не было настроено для работы в Windows 10, попробуйте удалить его вместе со всеми драйверами, входящими в комплект установки. После удаления всех следов устаревшей программы перезагрузите систему и посмотрите, сможете ли вы подключиться к Интернету. Если проблема не устранена, перейдите к Способ 7
Метод 7: Разрешение статического конфликта IP
Если вы используете статический IP-адрес для своего компьютера, возможно, вы захотите выяснить, имеете ли вы дело с конфликтом адресов. Известно, что конфликты дублирующихся IP-адресов приводят к «Требуются записи реестра Windows Sockets» ошибка. Подобный конфликт возникает, когда двум конечным точкам назначается один и тот же IP-адрес.
В большинстве случаев конфликт IP происходит из-за того, что системный администратор ошибочно назначает двум компьютерам в локальной сети один и тот же IP-адрес. Однако конфликт IP также может возникнуть, если один компьютер настроен с несколькими адаптерами или если поставщик услуг Интернета случайно назначает двум клиентам один и тот же IP-адрес.
Если вы используете статический IP-адрес, начните с того, что убедитесь, что у вас нет другого устройства в локальной сети, которому был назначен тот же IP-адрес. Если проблема не локальная, перейдите на другой статический IP-адрес и посмотрите, устраняет ли это проблему.
Способ 8: изменение адреса DNS-сервера вручную
Netsh, встроенная в Windows утилита может сделать много интересного в вашей локальной сети, но она также помогла некоторым пользователям решить «Требуются записи реестра Windows Sockets» ошибка.
В частности, им удалось возобновить подключение к сети, используя Netsh для ручного изменения адреса DNS-серверов. Вот как:
- Нажмите на панель запуска Windows (нижний левый угол) и найдите «ЦМД». Щелкните правой кнопкой мыши на Командная строка и выбрать Открыть как администратор.
- В Командная строка, тип » Netsh интерфейс ip set dns «Ethernet» статический 8.8.8.8 ″ и ударил Войти.
Замечания: замещать локальные сети с вашим именем адаптера, если оно отличается от нашего сценария.
- Перезагрузитесь и посмотрите, устранена ли ошибка.
Способ 9: изменение беспроводного режима
Если у вас возникла проблема с беспроводным соединением, это может быть связано с беспроводной режим. Некоторым пользователям удалось устранить проблему, изменив беспроводной режим с 802.11b + г + п в 802.11g.
Из того, что мы собрали, Windows 10 действительно не нравится 802.11b + г + п беспроводной режим и часто срабатывает при работе с беспроводным сетевым подключением такого типа. Известно, что это происходит в основном на ноутбуках Dell под управлением Windows 10.
Если вы можете получить доступ к настройкам своего маршрутизатора, найдите запись с именем Wireless Mode. Если у вас установлено 802.11b + г + п, установите это 802.11g или что-нибудь еще.
Способ 10: сброс роутера / модема до заводского состояния
Если ничего не получилось, вы можете обратить свое внимание на маршрутизатор. Начните свет, отключив / выключив маршрутизатор, чтобы заставить его перенастроить настройки сети.
Если это не дает результатов, используйте Кнопка сброса сзади. У всех роутеров / модемов есть кнопка сброса — она обычно расположена сзади и требует чего-то острого, так как она недоступна
Замечания: В зависимости от модели сброс настроек маршрутизатора до заводских настроек также может привести к сбросу пароля маршрутизатора. Чтобы защититься от любых неожиданных событий, найдите в Интернете конкретную процедуру сброса, связанную с вашей моделью модема / маршрутизатора.
Если у вас есть другой маршрутизатор / модем, вы также можете попробовать настроить другой и увидеть, что он производит то же самое «Требуются записи реестра Windows Sockets» ошибка. Если это не так, вам необходимо выполнить сброс прошивки на неисправном маршрутизаторе / модеме. Имейте в виду, что точная процедура варьируется от производителя к производителю.
У коллеги на домашнем компьютере с Windows 10 стал периодически (раз в 2-3 дня) пропадать доступ в интернет (статус “Ограничено” у подключения), а при запуске мастера диагностики сетей Windows (запускается при щелчке мыши по значку с ошибкой сетевого подключения или через Параметры -> Обновление и безопасность -> Устранение неполадок -> Запустить средство устранения неполадок подключения к Интернету) появляется характерная ошибка:
На этом компьютере отсутствуют один или несколько сетевых протоколов.
В реестре отсутствуют записи для Windows Sockets, необходимые для связи по сети.
One or more network protocols are missing on this computer.
Windows Sockets registry entries required for network connectivity are missing.
Коллега обычно решал проблему перезагрузкой Windows и роутера, после чего подключение в интернет работало какое-то время, но через день-два проблема повторялась. Недавно он попросил меня попробовать исправить ошибку с отсутствующими сетевыми протоколами. Вот что получилось у меня.
При такой плавающей проблеме обычно рекомендуется начать с самого простого — сбросить текущие настройки TCP/IP и Windows Sockets. Если у вас на компьютере IP адрес настроен вручную, а не через DHCP, следующие команды сбросят ваши сетевые настройки. Поэтому предварительно нужно записать текущие настройки IP адреса, маски, шлюза и DNS серверов для ваших сетевых подключений (подробнее про сброс сетевых настроек в Windows).
netsh winsock reset
Sucessfully reset the Winsock Catalog. You must restart the computer in order to complete the reset.
netsh interface ipv4 reset
Resetting Compartment Forwarding, OK! Resetting Compartment, OK! Resetting Control Protocol, OK! Resetting Echo Sequence Request, OK! Resetting Global, OK! Resetting Interface, OK! Resetting Anycast Address, OK! Resetting Multicast Address, OK! Resetting Unicast Address, OK! Resetting Neighbor, OK! Resetting Path, OK! Resetting Potential, OK! Resetting Prefix Policy, OK! Resetting Proxy Neighbor, OK! Resetting Route, OK! Resetting Site Prefix, OK! Resetting Subinterface, OK! Resetting Wakeup Pattern, OK! Resetting Resolve Neighbor, OK! Resetting , OK!
Данные команды сбросят настройки протокола TCP/IP для всех сетевых адаптеров и все обработчики (Winsock Layered Service Providers) к начальному, чистому состоянию. В результате вы удалите все сторонние обработчики, которые были встроены в ваш стек Winsock сторонними программами. Чаще всего в стек Winsock встраивают свои библиотеки-обработчики антивирусы, сниферы, файерволами и даже некоторые вирусы :).
После выполнения всех команду нужно перезагрузить компьютер и проверить интернет-подключение.
Если проблема не решилась, нужно через реестр удалить текущие настройки Windows Sockets.
- Откройте редактор реестра и перейдите к ключу HKEY_LOCAL_MACHINESYSTEMCurrentControlSetServicesWinSock. Создайте резервную копию ветки реестра, экспортировав ее в reg файл (ПКМ -> Export);
- Удалите ветку (ПКМ -> Delete);
- Выполните эти же действия для ветки HKEY_LOCAL_MACHINESYSTEMCurrentControlSetServicesWinsock2;
После этого вам нужно вручную переустановить компоненты протокола TCP/IP.
- В панели управления сетевыми подключениями (ncpa.cpl) откройте свойства вашего сетевого адаптера и нажмите кнопку Install;
- Выберите Protocol в списке компонентов для установки (Select Network Feature Type);
- Затем выберите, что вы хотите установить компонент с диска и укажите путь к каталогу
C:WindowsINF
; - В списоке переустанавливаемых сетевых протоколов выберите Internet Protocol version 4 (TCP/IPv4) и перезагрузите компьютер.
.
В моем случае при переустановке компонентов TCP/IP появилась ошибка:
Network Connections Could not add the requested feature. The error is: This program is blocked by group policy. For more information, contact your system administrator.
Чтобы исправить ошибку нужно вручную импортировать с другого компьютера с той же версий ОС и применить на проблемном ПК следующие ветки реестра: HKLMSYSTEMCurrentControlSetServicesWinsock и HKLMSYSTEMCurrentControlSetServicesWinsock2.
Можете скачать готовые файлы для чистой Windows 10 x64 LTSC по ссылкам ниже:
- Winsock.reg
- Winsock2.reg
После импорта reg файлов нужно перезагрузить компьютер и попробовать еще раз переустановить протокол TCP/IP (в самом крайнем случаем воспользуютесь своими ветками ресстра winsock, сохранными ранее, но лучше использовать чистые).
Теперь в свойствах вашего сетевого подключений проверьте, что он настроен на получение динамического IP адреса и настроек DNS серверов, либо укажите IP адрес и DNS сервера вручную (в моем случае после сброса статические настройки IP просто очистились ). Для домашнего компьютера можно указать использовать следующие статические адреса DNS серверов Google: 8.8.8.8 и 8.8.4.4.
Здесь же нажмите на кнопку Advanced и на вкладке WINS отключите просмотр LMHOSTS и NetBIOS через TCP/IP. Эти сетевые ротоколы являются устаревшими и не нужны в современных сетях .
После этого проблема с периодическим отключением интернета с ошибкой “отсутствуют один или несколько сетевых протоколов” в Windows 10 исчезла. Если вам и это не помогло, я бы попробовал дополнительно переустановить (обновить) драйвера ваших сетевых адаптеров. Возможно проблема еще и с ними.
Доступ к сети крайне важен для пользователей Windows 10, но, к сожалению, многие пользователи Windows 10 сообщили о некоторых проблемах в сети. Одной из этих проблем является сообщение об ошибке «Отсутствуют записи реестра Windows, необходимые для подключения к сети», которые могут препятствовать доступу к Интернету. Хотя это серьезная проблема, есть несколько доступных решений.
Вот еще несколько сообщений об ошибках, к которым вы можете применить те же решения:
- Один или несколько сетевых протоколов отсутствуют на этом компьютере Windows 10
- Winsock отсутствует в реестре
- Не удалось добавить запрошенную функцию, заблокированную групповой политикой
Содержание:
- Удалите ключи Winsock из реестра и переустановите TCP / IP
- Сброс Winsock
- Сброс TCP / IP с помощью командной строки
- Отключить IPv6
- Отключить сетевые адаптеры
- Отключить прокси
- Обновите / удалите ваши драйверы
- Используйте команду netsh int ipv4 install
- Сброс прошивки вашего роутера
- Получите ваш IP-адрес и DNS автоматически
- Перезагрузите роутер
- Отключить поиск LMHOSTS
- Попробуйте использовать проводное соединение
- Перезагрузите компьютер
- Используйте команду ipconfig
- Установить DNS на 8.8.8.8
Исправлено: «Отсутствуют записи реестра Windows, необходимые для подключения к сети»
Решение 1. Удалите ключи Winsock из реестра и переустановите TCP / IP.
Это решение требует изменения реестра, поэтому во избежание возможных проблем рекомендуется создать резервную копию разделов реестра, которые вы собираетесь изменить. Для этого выполните следующие действия:
- Нажмите Windows Key + R и введите regedit. Нажмите Enter или нажмите ОК.
- После открытия редактора реестра перейдите к следующему ключу на левой панели:
- HKEY_LOCAL_MACHINE System CurrentControlSet Services
- HKEY_LOCAL_MACHINE System CurrentControlSet Services
- Найдите ключи Winsock и WinSock 2, щелкните каждый из них правой кнопкой мыши и выберите « Экспорт».
- Введите имя файла и сохраните их. Эти файлы будут использованы для резервного копирования, если что-то пойдет не так.
- После того, как вы создали резервную копию этих ключей, удалите их из редактора реестра. Для этого просто щелкните правой кнопкой мыши каждую клавишу и выберите « Удалить» в меню.
- Закройте редактор реестра.
После удаления ключей Winsock нам нужно переустановить TPC / IP. Для этого выполните следующие инструкции:
- Войти с учетной записью администратора.
- Нажмите Windows Key + S и войдите в Центр управления сетями и общим доступом. Выберите Центр управления сетями и общим доступом из списка.
- Ваше текущее соединение должно быть указано справа. Нажмите на это.
- Нажмите кнопку Свойства.
- Нажмите кнопку Установить.
- Выберите протокол и нажмите Добавить.
- Нажмите кнопку «Установить с диска».
- В копии файлов производителя из раздела введите C: windows inf и нажмите ОК.
- Выберите Интернет-протокол (TCP / IP) и нажмите ОК.
- Перезагрузите компьютер и проверьте, решена ли проблема.
Решение 2 — Сброс Winsock
Если вы получаете сообщение об ошибке «Отсутствуют записи реестра Windows, необходимые для подключения к сети», вам необходимо выполнить сброс Winsock, чтобы исправить это. Для этого выполните следующие действия:
- Нажмите клавишу Windows + X и выберите в меню командную строку (Admin).
- Как только откроется командная строка, введите netsh winsock reset и нажмите Enter, чтобы запустить ее.
- Закройте командную строку, перезагрузите компьютер и проверьте, решена ли проблема.
Решение 3. Сброс TCP / IP с помощью командной строки
Чтобы устранить эту проблему, пользователи предлагают сбросить TCP / IP с помощью команды netsh в командной строке. Для этого выполните следующие действия:
- Нажмите клавишу Windows + X и выберите в меню командную строку (Admin).
- Когда откроется командная строка, введите netsh int ip reset и нажмите Enter, чтобы запустить ее.
- После завершения процесса перезагрузите компьютер и проверьте, решена ли проблема.
Стоит отметить, что иногда вы можете получить сообщение в командной строке, говорящее «Сброс не выполнен. Доступ запрещен ». Если вы получили это сообщение, вам нужно сделать следующее:
- Нажмите Windows Key + R и введите regedit. Нажмите Enter или нажмите ОК.
- Перейдите к ключу HKEY_LOCAL_MACHINE SYSTEM CurrentControlSet Control Nsi {eb004a00-9b1a-11d4-9123-0050047759bc} 26 на левой панели.
- Щелкните правой кнопкой мыши 26 и выберите « Разрешения».
- Теперь проверьте разрешения « Полный доступ», нажмите « Применить» и « ОК».
- Закройте редактор реестра.
После внесения изменений в редакторе реестра вы можете попробовать снова запустить командную строку и команду netsh int ip reset.
Решение 4 — Отключить IPv6
По словам пользователей, IPv6 может вызывать сообщение об ошибке «В реестре сокетов Windows, необходимых для подключения к сети», поэтому для решения этой проблемы пользователям рекомендуется отключить IPv6. Для этого выполните следующие действия:
- Откройте Центр управления сетями и общим доступом и щелкните адаптер справа.
- Нажмите кнопку Свойства.
- Найдите Интернет-протокол версии 6 (TCP / IPv6) и отключите его.
- Нажмите кнопку ОК.
Кроме того, вы можете отключить IPv6 из редактора реестра, выполнив следующие действия:
- Нажмите Windows Key + R и введите regedit. Нажмите Enter, чтобы запустить редактор реестра.
- После открытия редактора реестра перейдите к левой части панели HKEY_LOCAL_MACHINE SYSTEM CurrentControlSet Services Tcpip6 Parameters .
- На правой панели дважды щелкните DisableComponent. Если DisableComponent отсутствует, его необходимо создать, щелкнув правой кнопкой мыши пустое пространство и выбрав в меню « Создать»> «DWORD» (32-разрядный). Введите DisableComponent в качестве имени нового DWORD.
- Измените значение данных на 0ffffffff и нажмите OK, чтобы сохранить изменения.
- Перезагрузите компьютер, чтобы применить изменения.
Решение 5 — Отключить сетевые адаптеры
Это простое решение, но оно может быть полезным. Чтобы отключить сетевой адаптер, выполните следующие простые действия:
- Откройте Центр управления сетями и общим доступом.
- Нажмите Изменить настройки адаптера слева.
- Найдите сетевой адаптер, щелкните его правой кнопкой мыши и выберите « Отключить».
- Снова щелкните правой кнопкой мыши свой адаптер и выберите « Включить».
Решение 6 — Отключить прокси
Чтобы отключить прокси, вам необходимо сделать следующее:
- Нажмите Windows Key + S и введите Свойства обозревателя. Выберите Свойства обозревателя из меню.
- Когда откроется окно свойств Интернета, перейдите на вкладку « Подключения » и нажмите « Настройки локальной сети».
- Проверьте раздел Прокси-сервер и убедитесь, что параметр Использовать прокси-сервер для вашей локальной сети не отмечен.
- Нажмите OK, чтобы сохранить изменения.
Кроме того, вы можете проверить прокси, выполнив следующие действия:
- Откройте приложение «Настройки» и перейдите в « Сеть и Интернет».
- Перейдите на вкладку « Прокси » и убедитесь, что все поля ввода пусты, а параметр « Использовать прокси-сервер» отключен.
Решение 7. Обновите / удалите драйверы
На чтение 9 мин. Просмотров 431 Опубликовано 12.04.2021
Один или несколько сетевых протоколов отсутствуют на этом компьютере – это ошибка, которая возникает из-за записей реестра Windows Sockets, необходимых для подключения к сети. Если эти записи отсутствуют », это вызывает эту ошибку, о которой сообщает Windows Network Diagnostics. Он появляется, когда вашей системе не удается подключиться к Интернету, и вы нажимаете кнопку «Диагностика». Вы можете проверить свой адрес назначения, но ваш браузер не сможет сделать то же самое. В большинстве случаев основной причиной этой проблемы является несогласованность в Windows Sockets API, также известном как Winsock.
Он отвечает за сетевые запросы программ, как входящие, так и исходящие. Эта проблема также может исходить от вашего интернет-провайдера, но если интернет работает на других ваших устройствах, подключенных к тому же интернет-провайдеру, то с интернет-провайдером все в порядке, и мы можем продолжить действия по устранению неполадок.
Содержание
- Отсутствуют методы исправления одного или нескольких сетевых протоколов
- Метод 1: восстановление файлов отсутствующих протоколов
- Метод 2 : Отключить IPv6
- Метод 3: Сбросить Winsock
- Метод 4: перезагрузите сетевые адаптеры
- Метод 5: Сброс компонентов
- Метод 6. Переустановите TCP/IP
- Метод 7. Удалите и переустановите ваше антивирусное программное обеспечение/безопасность
- Метод 8: адаптеры Powerline
- Метод 9: отключить прокси
- Метод 10: Измените режим беспроводной сети вашего интернет-маршрутизатора на 802.11g
- Метод 11: Выполните полную перезагрузку беспроводного маршрутизатора
- Метод 12: Установить протокол
- Метод 13: Использование автоматических настроек
Отсутствуют методы исправления одного или нескольких сетевых протоколов
Это руководство совместимо со всеми версиями Windows.
Метод 1: восстановление файлов отсутствующих протоколов
Загрузите и запустите Restoro для сканирования поврежденных файлов, щелкнув здесь . Если он обнаружит, что файлы повреждены, восстановите их.
Метод 2 : Отключить IPv6
См. Шаги здесь, чтобы Отключить IPv6
Метод 3: Сбросить Winsock
Известно, что повреждение Winsock вызывает такие ошибки. В большинстве случаев проблема решается сбросом winsock. Чтобы сбросить Winsock, выполните следующие действия.
- Нажмите клавишу Windows . В поле поиска введите cmd . Из списка отображаемых результатов; щелкните правой кнопкой мыши на cmd и выберите Запуск от имени администратора . Если вы используете Windows 8 или 10, удерживайте клавишу Windows и нажмите X. Выберите Командная строка (администратор) и нажмите на нее.
- В черном окне командной строки введите netsh winsock reset и нажмите Enter .

Перезагрузите систему, и проверка проблемы будет решена.
Метод 4: перезагрузите сетевые адаптеры
Временный сбой в сетевых адаптерах может помешать ему перехватить протоколы. Простая перезагрузка также может решить проблему. Сделать это; Удерживайте клавишу Windows и нажмите R . В диалоговом окне запуска введите ncpa.cpl и нажмите OK.

Вы увидите список сетевых адаптеров. Если вы не знаете, какой из них ваш, вы можете повторить шаги, указанные ниже, для всех перечисленных адаптеров, в противном случае выполните их на одном что вы используете для подключения.
Щелкните правой кнопкой мыши сетевой адаптер и выберите Отключить . Затем снова щелкните его правой кнопкой мыши и выберите Включить .

Метод 5: Сброс компонентов
В этом решении мы сбросим и обновим компоненты, участвующие в подключении к сети.
Создайте текстовый файл и сохраните его как fixnetwork.bat со следующим кодом в нем.
ipconfig/flushdnsipconfig/registerdnsipconfig/releaseipconfig/Renewnetsh winsock reset catalognetsh int ipv4 reset reset.lognetsh int ipv6 reset reset.logpauseshutdown/r
Щелкните правой кнопкой мыши загруженный файл или созданный вами файл bat (используя выше команд) и нажмите Запуск от имени администратора . Обратите внимание на сообщения отказано в доступе . Если вы их заметили, выполните следующие действия. В противном случае нажмите любую клавишу, когда появится сообщение в черном окне, чтобы перезагрузиться. После перезагрузки, ТЕСТ.

Импорт для создания резервное копирование реестра перед выполнением шагов реестра. Вы можете сделать это, нажав Файл -> Экспорт (с компьютером), выбранным в верхней левой панели, и экспортировав его (сохранив где-нибудь на своем компьютере). Это следует делать для каждого метода, который вы используете при изменении реестра.
Чтобы изменить разрешения, отредактируйте следующий раздел реестра:
Для этого удерживайте клавишу Windows и нажмите R . Введите regedit в запустить диалоговое окно и нажмите Enter . Откроются окна редактора реестра.
Удерживайте клавишу CTRL и нажмите F . В поле «Найти» введите следующее значение и нажмите Найти далее.
Подождите, пока он выполнит поиск ключа, после его поиска разверните этот ключ. чтобы найти папку под названием

Полный путь к ключу
H KEY_LOCAL_MACHINE/SYSTEM/CurrentControlSet/Control/Nsi/{eb004a00-9b1a-11d4-9123-0050047759bc}/26 .Щелкните правой кнопкой мыши 26 и выберите Разрешения .

Нажмите кнопку Добавить . Введите все в текстовое поле и нажмите OK . Если все уже присутствуют, предоставьте полный доступ. Нажмите ОК . Теперь запустите загруженный файл от имени администратора.

Метод 6. Переустановите TCP/IP
TCP/IP - это набор протоколов, который определяет способ подключения к Интернету. Любое несоответствие в них может немедленно заблокировать ваш доступ в Интернет. Удерживайте клавишу Windows и нажмите R . Введите ncpa.cpl и нажмите

У вас будет проводное или беспроводное соединение, независимо от того, какое соединение активно, щелкните правой кнопкой мыши на нем и выберите

В разделе Этот компонент использует следующие элементы нажмите кнопку Установить . Нажмите Протокол , затем нажмите Добавить .

Нажмите кнопку Установить Диск . В разделе Скопируйте файлы производителя из окна, введите C: windows inf и нажмите OK.
В списке Сетевой протокол щелкните Протокол Интернета (TCP/IP) и нажмите OK .

Если вы получаете сообщение об ошибке Эта программа заблокирована групповой политикой , значит, нужно добавить еще одну запись в реестр, чтобы разрешить эту установку. Удерживая клавишу Windows, нажмите R .

Введите regedit и нажмите Enter .
В Windows реестра перейдите к HKEY_LOCAL_MACHINE SOFTWARE Policies Microsoft Windows safer codeidentifiers 0 PathsЩелкните правой кнопкой мыши по путям на левой панели и нажмите Удалить . Теперь повторите описанный выше процесс, чтобы переустановить TCP/IP.
Закройте все окна и перезапустите систему. Ваша проблема должна исчезнуть. Если нет, переходите к следующему решению. Этот метод не применяется к домашним версиям Windows.
Метод 7. Удалите и переустановите ваше антивирусное программное обеспечение/безопасность
Если вы недавно установили какое-либо программное обеспечение для обеспечения безопасности в Интернете, оно может блокировать ваш доступ в Интернет. Временно отключите его, чтобы проверить, не в этом ли проблема. Способ Quicket - просто удалить его, перезагрузить компьютер и затем проверить - работает ли система без него, а затем переустановить другой антивирус. Удерживая клавишу Windows , нажмите R . В диалоговом окне запуска введите appwiz.cpl и нажмите ОК. В списке программ найдите свое программное обеспечение безопасности и щелкните по нему правой кнопкой мыши . Нажмите Удалить .. Следуйте инструкциям на экране, чтобы удалить его и перезагрузить систему.
Метод 8: адаптеры Powerline
Если вы используете адаптер Powerline , он может создавать помехи в вашей сети. Сброс может решить большинство из этих проблем. См. Руководство по эксплуатации адаптера для сброса настроек адаптера Powerline.
Метод 9: отключить прокси
Перейдите в Настройки - > Сеть -> Прокси -> Настройка прокси вручную и выключите его.
Метод 10: Измените режим беспроводной сети вашего интернет-маршрутизатора на 802.11g
Многим людям удалось решить эту проблему, изменив Wireless Mode своего беспроводного маршрутизатора на 802.11g вместо 802.11b. + g + n . По умолчанию почти все беспроводные маршрутизаторы изначально настроены на 802.11b + g + n беспроводной режим . Чтобы изменить беспроводной режим вашего интернет-маршрутизатора на 802.11g , вам необходимо:
Войдите в систему администрирования вашего беспроводного маршрутизатора. и панель настроек через браузер по вашему выбору. Инструкции по доступу к панели администрирования и настроек беспроводного маршрутизатора можно найти в руководстве пользователя, прилагаемом к беспроводному маршрутизатору.
Просмотрите все в категории Wireless , чтобы найти настройку с помощью названия Wireless Mode или Mode .
Установите Mode для беспроводного маршрутизатора. >/ Wireless Mode на 11g или 11g - в зависимости от того, что применимо в вашем случае.
Сохраните изменения и выйдите из панели администрирования и настроек беспроводного маршрутизатора.
Перезагрузите как беспроводной маршрутизатор, так и компьютер.
Проверьте, была ли устранена проблема после загрузки компьютера.
Метод 11: Выполните полную перезагрузку беспроводного маршрутизатора
Если ни один из перечисленных и описанных выше методов не помог вам, вы можете попробовать еще кое-что, а именно выполнить полный сброс ваш беспроводной маршрутизатор. Жесткий сброс вашего интернет-маршрутизатора приведет к тому, что все его настройки и предпочтения вернутся к значениям по умолчанию, и во многих случаях это помогло решить эту проблему и восстановить доступ в Интернет. Чтобы выполнить полную перезагрузку беспроводного маршрутизатора, вам необходимо:
Взять в руки скрепку, булавку или любой другой заостренный предмет.
Найдите утопленный Reset кнопку на вашем роутере. Эта кнопка представляет собой крошечное отверстие, обычно расположенное на задней панели маршрутизатора с надписью Reset, написанной над или под ним.
Поместите заостренный конец полученного вами заостренного объекта в кнопку Reset и нажмите полностью. Нажмите и удерживайте кнопку в течение нескольких секунд. Это успешно сбросит ваш маршрутизатор.
После сброса настроек маршрутизатора перезапустите его, а затем начните переконфигурировать.
Метод 12: Установить протокол
Возможно что правильный протокол не был установлен для интернет-настроек. Поэтому на этом этапе мы установим правильный протокол для компьютера. Для этого:
- Вправо - щелкните на « Wi-Fi »На панели задач и выберите « Настройки сети и Интернета «.

- Нажмите на параметр« Wi-Fi » в левая панель, если вы используете Wi-Fi и параметр « Ethernet » , если вы используете Ethernet соединение .
- Нажмите на « Изменить адаптер параметры » вариант.

- Щелкните правой кнопкой мыши по используемому вами соединению. и выберите « Свойства «.

- Нажмите на параметр « Клиент для сетей Microsoft » и выберите « Установить «.
- Выберите « Reliable Multicast Protocol ». и выберите установку .
- Закройте окна и проверьте , проблема не устранена.
Метод 13: Использование автоматических настроек
Возможно, ваш компьютер был настроен на использование определенного адреса DNS, но это не так. предоставление правильных сетевых конфигураций вашему сетевому адаптеру. Поэтому на этом этапе мы будем использовать автоматические настройки для решения этой проблемы. Для этого:
- Нажмите кнопки «Windows» и «R» и введите «ncpa.cpl».

- Щелкните правой кнопкой мыши на своем интернет-соединении и выберите
- Дважды щелкните на опции «IPV4» и установите флажок « Получить адрес DNS-сервера автоматически ».

- Щелкните на «ОК» и проверьте, сохраняется ли проблема.
У коллеги на домашнем компьютере с Windows 10 стал периодически (раз в 2-3 дня) пропадать доступ в интернет (статус “Ограничено” у подключения), а при запуске мастера диагностики сетей Windows (запускается при щелчке мыши по значку с ошибкой сетевого подключения или через Параметры -> Обновление и безопасность -> Устранение неполадок -> Запустить средство устранения неполадок подключения к Интернету) появляется характерная ошибка:
На этом компьютере отсутствуют один или несколько сетевых протоколов.
В реестре отсутствуют записи для Windows Sockets, необходимые для связи по сети.
One or more network protocols are missing on this computer.
Windows Sockets registry entries required for network connectivity are missing.
Коллега обычно решал проблему перезагрузкой Windows и роутера, после чего подключение в интернет работало какое-то время, но через день-два проблема повторялась. Недавно он попросил меня попробовать исправить ошибку с отсутствующими сетевыми протоколами. Вот что получилось у меня.
При такой плавающей проблеме обычно рекомендуется начать с самого простого — сбросить текущие настройки TCP/IP и Windows Sockets. Если у вас на компьютере IP адрес настроен вручную, а не через DHCP, следующие команды сбросят ваши сетевые настройки. Поэтому предварительно нужно записать текущие настройки IP адреса, маски, шлюза и DNS серверов для ваших сетевых подключений.
netsh winsock reset
Sucessfully reset the Winsock Catalog.
You must restart the computer in order to complete the reset.
netsh interface ipv4 reset
Resetting Compartment Forwarding, OK!
Resetting Compartment, OK!
Resetting Control Protocol, OK!
Resetting Echo Sequence Request, OK!
Resetting Global, OK!
Resetting Interface, OK!
Resetting Anycast Address, OK!
Resetting Multicast Address, OK!
Resetting Unicast Address, OK!
Resetting Neighbor, OK!
Resetting Path, OK!
Resetting Potential, OK!
Resetting Prefix Policy, OK!
Resetting Proxy Neighbor, OK!
Resetting Route, OK!
Resetting Site Prefix, OK!
Resetting Subinterface, OK!
Resetting Wakeup Pattern, OK!
Resetting Resolve Neighbor, OK!
Resetting , OK!
Данные команды сбросят настройки протокола TCP/IP для всех сетевых адаптеров и все обработчики (Winsock Layered Service Providers) к начальному, чистому состоянию. В результате вы удалите все сторонние обработчики, которые были встроены в ваш стек Winsock сторонними программами. Чаще всего в стек Winsock встраивают свои библиотеки-обработчики антивирусы, сниферы, файерволами и даже некоторые вирусы :).
После выполнения всех команду нужно перезагрузить компьютер и проверить интернет-подключение.
Если проблема не решилась, нужно через реестр удалить текущие настройки Windows Sockets.
- Откройте редактор реестра и перейдите к ключу HKEY_LOCAL_MACHINESYSTEMCurrentControlSetServicesWinSock. Создайте резервную копию ветки реестра, экспортировав ее в reg файл (ПКМ -> Export);
- Удалите ветку (ПКМ -> Delete);
- Выполните эти же действия для ветки HKEY_LOCAL_MACHINESYSTEMCurrentControlSetServicesWinsock2;
После этого вам нужно вручную переустановить компоненты протокола TCP/IP.
- В панели управления сетевыми подключениями (ncpa.cpl) откройте свойства вашего сетевого адаптера и нажмите кнопку Install;
- Выберите Protocol в списке компонентов для установки (Select Network Feature Type);
- Затем выберите, что вы хотите установить компонент с диска и укажите путь к каталогу
C:WindowsINF
В списоке переустанавливаемых сетевых протоколов выберите Internet Protocol version 4 (TCP/IPv4) и перезагрузите компьютер.
В моем случае при переустановке компонентов TCP/IP появилась ошибка:
Network Connections
Could not add the requested feature. The error is: This program is blocked by group policy. For more information, contact your system administrator.
Чтобы исправить ошибку нужно вручную импортировать с другого компьютера с той же версий ОС и применить на проблемном ПК следующие ветки реестра: HKLMSYSTEMCurrentControlSetServicesWinsock и HKLMSYSTEMCurrentControlSetServicesWinsock2.
После импорта reg файлов нужно перезагрузить компьютер и попробовать еще раз переустановить протокол TCP/IP (в самом крайнем случаем воспользуютесь своими ветками ресстра winsock, сохранными ранее, но лучше использовать чистые).
Теперь в свойствах вашего сетевого подключений проверьте, что он настроен на получение динамического IP адреса и настроек DNS серверов, либо укажите IP адрес и DNS сервера вручную (в моем случае после сброса статические настройки IP просто очистились ). Для домашнего компьютера можно указать использовать следующие статические адреса DNS серверов Google: 8.8.8.8 и 8.8.4.4.
Здесь же нажмите на кнопку Advanced и на вкладке WINS отключите просмотр LMHOSTS и NetBIOS через TCP/IP. Эти сетевые ротоколы являются устаревшими и не нужны в современных сетях .
После этого проблема с периодическим отключением интернета с ошибкой “отсутствуют один или несколько сетевых протоколов” в Windows 10 исчезла. Если вам и это не помогло, я бы попробовал дополнительно переустановить (обновить) драйвера ваших сетевых адаптеров. Возможно проблема еще и с ними.
by Milan Stanojevic
Milan has been enthusiastic about technology ever since his childhood days, and this led him to take interest in all PC-related technologies. He’s a PC enthusiast and he… read more
Updated on November 22, 2021
- Windows sockets have one job and one job only: to enable communication between your OS and the network services such as TCP/IP. In other words, Winsocks are meant to help you access the Internet.
- But sometimes they happen to do quite the opposite as in prevent users from using the Web. One particular error that hinders the connection is related to missing Windows sockets registry entries. Luckily for you, we have the full fixes listed below, at your disposal.
- Dive deeper into internet connection errors by checking our dedicated section and leave none unsolved.
- Engage even further into the troubleshooting world by exploring our Windows 10 errors dedicated hub.
XINSTALL BY CLICKING THE DOWNLOAD FILE
This software will keep your drivers up and running, thus keeping you safe from common computer errors and hardware failure. Check all your drivers now in 3 easy steps:
- Download DriverFix (verified download file).
- Click Start Scan to find all problematic drivers.
- Click Update Drivers to get new versions and avoid system malfunctionings.
- DriverFix has been downloaded by 0 readers this month.
Network access is crucial for Windows 10 users, but unfortunately, many Windows 10 users reported certain network issues.
One of these issues is Windows sockets registry entries required for network connectivity are missing error message which can prevent you from accessing the Internet. Although this is a serious issue, there are several solutions available.
Here are some more error messages that you can apply the same solutions to:
- One or more network protocols are missing on this computer windows 10
- Winsock missing from registry
- Could not add the requested feature blocked by group policy
How can I fix Windows sockets registry entries required for network connectivity are missing error?
- Delete Winsock keys from registry and reinstall TCP/IP
- Reset Winsock
- Reset TCP/IP using Command Prompt
- Disable IPv6
- Disable network adapters
- Disable proxy
- Update/uninstall your drivers
- Use netsh int ipv4 install command
- Reset your router firmware
- Obtain your IP address and DNS automatically
- Restart your router
- Disable LMHOSTS lookup
- Try using wired connection
- Restart your computer
- Use ipconfig command
- Set DNS to 8.8.8.8
1. Delete Winsock keys from registry and reinstall TCP/IP
This solution requires modifying your registry, therefore in order to avoid any potential problems, it’s advised to create a backup for the registry keys that you’re about to change. To do that, follow these steps:
- Press Windows Key + R and enter regedit. Press Enter or click OK.
- Once Registry Editor opens, navigate to the following key on the left pane:
-
HKEY_LOCAL_MACHINESystemCurrentControlSetServices
-
- Locate Winsock and WinSock 2 keys, right-click each of them and click Export.
- Enter a file name and save them. These files will be used for backup if anything goes wrong.
- After you’ve created a backup for these keys, delete them from Registry Editor. To do that, just right-click each key and choose Delete from the menu.
- Close Registry Editor.
After deleting Winsock keys, we need to reinstall TPC/IP. To do that, follow these instructions:
- Login with the Administrator account.
- Press Windows Key + S and enter Network and Sharing Center. Select Network and Sharing Center from the list.
- Your current connection should be listed on the right. Click it.
- Click the Properties button.
- Click the Install button.
- Select Protocol and click Add.
- Click Have disk button.
- In copy manufacturer’s files from section enter C:windowsinf and click OK.
- Select Internet Protocol (TCP/IP) and click OK.
- Restart your computer and check if the issue is resolved.
2. Reset Winsock
If you’re getting Windows sockets registry entries required for network connectivity are missing error message, you need to perform Winsock reset in order to fix it. To do that, follow these steps:
- Press Windows Key + X and choose Command Prompt (Admin) from the menu.
- Once Command Prompt opens, enter netsh winsock reset and press Enter in order to run it.
- Close Command Prompt, restart your computer and check if the issue is resolved.
3. Reset TCP/IP using Command Prompt
In order to fix this issue, users are suggesting to reset TCP/IP by using netsh command in Command Prompt. To do that, follow these steps:
- Press Windows Key + X and choose Command Prompt (Admin) from the menu.
- Once Command Prompt opens, enter netsh int ip reset and press Enter to run it.
- After the process is done, restart your computer and check if the problem is resolved.
It’s worth mentioning that sometimes you might get a message in Command Prompt saying Resetting failed. Access is denied. If you get this message, you need to do the following:
- Press Windows Key + R and enter regedit. Press Enter or click OK.
- Navigate to this key in the left pane:
HKEY_LOCAL_MACHINESYSTEMCurrentControlSetControlNsi{eb004a00-9b1a-11d4-9123-0050047759bc}26 - Right-click 26 and choose Permissions.
- Now, check Full Control permissions and click Apply and OK.
- Close Registry Editor.
After you’ve made changes in Registry Editor you can try running Command Prompt and netsh int ip reset command again.
4. Update/uninstall your drivers
Windows sockets registry entries required for network connectivity are missing error message can appear after Windows 10 update, and several users reported that the error message was fixed after downloading the latest drivers for their device.
To download the latest drivers, just visit your motherboard or network card manufacturer’s website and download the latest drivers for your device.
We also strongly recommend DriverFix to automatically download all the outdated drivers on your PC. This tool will keep your system safe as you can manually download and install the wrong driver version.
Few users are also suggesting removing your drivers from Device Manager. To do that, follow these steps:
- Press Windows Key + X and choose Device Manager from the list.
- Once Device Manager starts, locate your network drivers, right click them and choose Uninstall.
- Restart your computer and Windows 10 will automatically install the default driver.
If the problem persists with default drivers, try to update them to the latest version by following the instructions above.
5. Disable IPv6
According to users, Windows sockets registry entries required for network connectivity are missing error message can be caused by IPv6, so in order to fix this problem, users are advising to disable IPv6. To do that, follow these steps:
- Open Network and Sharing Center, and click your adapter on the right.
- Click the Properties button.
- Locate Internet Protocol Version 6 (TCP/IPv6) and disable it.
- Click the OK button.
Alternatively, you can turn off IPv6 from Registry Editor by doing the following:
- Press Windows Key + R and enter regedit. Press Enter to start Registry Editor.
- Once Registry Editor opens, navigate to
HKEY_LOCAL_MACHINESYSTEMCurrentControlSetServicesTcpip6Parameterskey in the left pane.
- On the right pane, double click DisableComponent. If DisableComponent is missing, you’ll have to create it by right-clicking the blank space and choosing New > DWORD (32-bit) from the menu. Enter DisableComponent as the name of the new DWORD.
- Change Value data to 0ffffffff and click OK to save changes.
- Restart your computer in order to apply changes.
6. Disable network adapters
This is a simple solution, but it might be helpful. To disable your network adapter, follow these simple steps:
- Open Network and Sharing Center.
- Click Change adapter settings on the left.
- Locate your network adapter, right-click it, and choose Disable.
- Right-click your adapter again and choose Enable.
7. Disable proxy
Some PC issues are hard to tackle, especially when it comes to corrupted repositories or missing Windows files. If you are having troubles fixing an error, your system may be partially broken.
We recommend installing Restoro, a tool that will scan your machine and identify what the fault is.
Click here to download and start repairing.
To disable proxy, you need to do the following:
- Press Windows Key + S and enter Internet Options. Select Internet Options from the menu.
- Once the Internet Properties window opens, navigate to Connections tab and click on LAN settings.
- Check the Proxy server section and make sure that Use a proxy server for your LAN isn’t checked.
- Click OK to save changes.
Alternatively, you can check the proxy by following these steps:
- Open Settings app and go to Network & Internet.
- Go to Proxy tab and make sure all input fields are empty and that Use a proxy server option is turned off.
8. Use netsh int ipv4 install command
In order to solve this issue, users are suggesting to use netsh command in Command Prompt. To do that, follow these steps:
- Press Windows Key + X and select Command Prompt (Admin).
- Once Command Prompt starts, enter netsh int ipv4 install and press Enter to run it.
- Close Command Prompt and restart your computer.
9. Reset your router firmware
Few users claim that their issue was resolved after resetting their router firmware.
This is an advanced process, and if you’re not careful you can cause permanent damage to your router, therefore make sure to check your router instruction manual for instructions.
10. Obtain your IP address and DNS automatically
Windows sockets registry entries required for network connectivity are missing error message can sometimes appear if your IP and DNS address configuration isn’t correct.
To fix this issue, you’ll have to obtain your IP address and DNS automatically. To do that, follow these steps:
- Open Network and Sharing Center, click on your connection and click on Properties.
- Select Internet Protocol Version 4 (TCP/IPv4) and click on Properties.
- Make sure Obtain an IP address automatically and Obtain DNS server address automatically are selected.
- Click OK to save changes.
11. Restart your router
Sometimes these kinds of issues can be fixed by simply restarting your router. To do that, just press the power button on your router to turn it off. Wait for a minute or two and turn on your router again.
If the problem persists, you might want to reset your router. If you choose to reset your router, you’ll return it to factory settings, so you might have to set up your wireless network again. To reset your router, check your router instruction manual for a detailed explanation.
12. Disable LMHOSTS lookup
In order to fix Windows sockets registry entries required for network connectivity are missing problem, some users are suggesting to disable LMHOSTS lookup. To do that, just follow these instructions:
- Open Network and Sharing Center, select your connection and click on Properties.
- Now select Internet Protocol Version 4 (TCP/IPv4) and click Properties.
- When Internet Protocol Version 4 Properties window opens, click the Advanced button.
- To go WINS tab and uncheck Enable LMHOSTS lookup. Some users are also suggesting to select Disable NetBIOS over TCP/IP so you can try that as well.
- Click OK to save changes.
13. Try using wired connection
Sometimes these issues can be caused if you’re using the HomePlug adapter, and in order to fix this problem, it’s highly advised that you connect your PC with your router using the Ethernet cable.
14. Restart your computer
In some cases Windows sockets registry entries required for network connectivity are missing can be fixed by a proper Windows 10 restart.
Turning off your computer won’t work because Windows 10 saves some of your data when you turn off your computer in order to start faster. Therefore, instead of turning off your computer just restart it by clicking the restart button and check if the issue is resolved.
15. Use ipconfig command
Windows sockets registry entries required for network connectivity are missing can be fixed by using ipconfig command from Command Prompt. To do that, you need to follow these steps:
- Press Windows Key + X and select Command Prompt (Admin) from the menu.
- Once Command Prompt starts, you need to enter the following lines. Press Enter after each line in order to run it:
- netcfg -d
- ipconfig /release
- ipconfig /renew
- ipconfig /flushdns
- ipconfig /registerdns
After you’ve entered these commands, restart your computer and check if the problem is resolved.
16. Set DNS to 8.8.8.8
In order to change DNS, you’ll need to repeat the similar steps from Solution 10. When you open Internet Protocol Version 4 Properties window, just select Use the following DNS server addresses and enter 8.8.8.8 as Preferred and 8.8.4.4 as Alternate DNS server.
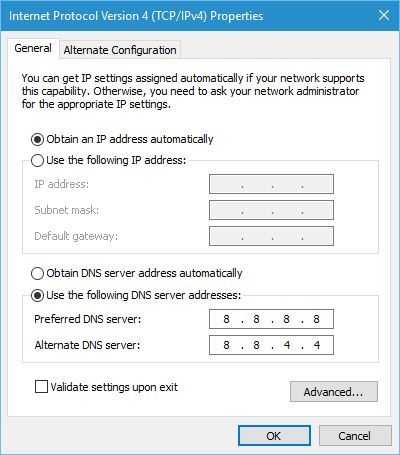
Windows sockets registry entries required for network connectivity are missing error message can cause a lot of problems, but hopefully, you managed to fix this issue by following one of our solutions.
Make sure to let us know which of these methods has worked for you if any by hitting the comments section below.
Still having issues? Fix them with this tool:
SPONSORED
If the advices above haven’t solved your issue, your PC may experience deeper Windows problems. We recommend downloading this PC Repair tool (rated Great on TrustPilot.com) to easily address them. After installation, simply click the Start Scan button and then press on Repair All.
Newsletter
by Milan Stanojevic
Milan has been enthusiastic about technology ever since his childhood days, and this led him to take interest in all PC-related technologies. He’s a PC enthusiast and he… read more
Updated on November 22, 2021
- Windows sockets have one job and one job only: to enable communication between your OS and the network services such as TCP/IP. In other words, Winsocks are meant to help you access the Internet.
- But sometimes they happen to do quite the opposite as in prevent users from using the Web. One particular error that hinders the connection is related to missing Windows sockets registry entries. Luckily for you, we have the full fixes listed below, at your disposal.
- Dive deeper into internet connection errors by checking our dedicated section and leave none unsolved.
- Engage even further into the troubleshooting world by exploring our Windows 10 errors dedicated hub.
XINSTALL BY CLICKING THE DOWNLOAD FILE
This software will keep your drivers up and running, thus keeping you safe from common computer errors and hardware failure. Check all your drivers now in 3 easy steps:
- Download DriverFix (verified download file).
- Click Start Scan to find all problematic drivers.
- Click Update Drivers to get new versions and avoid system malfunctionings.
- DriverFix has been downloaded by 0 readers this month.
Network access is crucial for Windows 10 users, but unfortunately, many Windows 10 users reported certain network issues.
One of these issues is Windows sockets registry entries required for network connectivity are missing error message which can prevent you from accessing the Internet. Although this is a serious issue, there are several solutions available.
Here are some more error messages that you can apply the same solutions to:
- One or more network protocols are missing on this computer windows 10
- Winsock missing from registry
- Could not add the requested feature blocked by group policy
How can I fix Windows sockets registry entries required for network connectivity are missing error?
- Delete Winsock keys from registry and reinstall TCP/IP
- Reset Winsock
- Reset TCP/IP using Command Prompt
- Disable IPv6
- Disable network adapters
- Disable proxy
- Update/uninstall your drivers
- Use netsh int ipv4 install command
- Reset your router firmware
- Obtain your IP address and DNS automatically
- Restart your router
- Disable LMHOSTS lookup
- Try using wired connection
- Restart your computer
- Use ipconfig command
- Set DNS to 8.8.8.8
1. Delete Winsock keys from registry and reinstall TCP/IP
This solution requires modifying your registry, therefore in order to avoid any potential problems, it’s advised to create a backup for the registry keys that you’re about to change. To do that, follow these steps:
- Press Windows Key + R and enter regedit. Press Enter or click OK.
- Once Registry Editor opens, navigate to the following key on the left pane:
-
HKEY_LOCAL_MACHINESystemCurrentControlSetServices
-
- Locate Winsock and WinSock 2 keys, right-click each of them and click Export.
- Enter a file name and save them. These files will be used for backup if anything goes wrong.
- After you’ve created a backup for these keys, delete them from Registry Editor. To do that, just right-click each key and choose Delete from the menu.
- Close Registry Editor.
After deleting Winsock keys, we need to reinstall TPC/IP. To do that, follow these instructions:
- Login with the Administrator account.
- Press Windows Key + S and enter Network and Sharing Center. Select Network and Sharing Center from the list.
- Your current connection should be listed on the right. Click it.
- Click the Properties button.
- Click the Install button.
- Select Protocol and click Add.
- Click Have disk button.
- In copy manufacturer’s files from section enter C:windowsinf and click OK.
- Select Internet Protocol (TCP/IP) and click OK.
- Restart your computer and check if the issue is resolved.
2. Reset Winsock
If you’re getting Windows sockets registry entries required for network connectivity are missing error message, you need to perform Winsock reset in order to fix it. To do that, follow these steps:
- Press Windows Key + X and choose Command Prompt (Admin) from the menu.
- Once Command Prompt opens, enter netsh winsock reset and press Enter in order to run it.
- Close Command Prompt, restart your computer and check if the issue is resolved.
3. Reset TCP/IP using Command Prompt
In order to fix this issue, users are suggesting to reset TCP/IP by using netsh command in Command Prompt. To do that, follow these steps:
- Press Windows Key + X and choose Command Prompt (Admin) from the menu.
- Once Command Prompt opens, enter netsh int ip reset and press Enter to run it.
- After the process is done, restart your computer and check if the problem is resolved.
It’s worth mentioning that sometimes you might get a message in Command Prompt saying Resetting failed. Access is denied. If you get this message, you need to do the following:
- Press Windows Key + R and enter regedit. Press Enter or click OK.
- Navigate to this key in the left pane:
HKEY_LOCAL_MACHINESYSTEMCurrentControlSetControlNsi{eb004a00-9b1a-11d4-9123-0050047759bc}26 - Right-click 26 and choose Permissions.
- Now, check Full Control permissions and click Apply and OK.
- Close Registry Editor.
After you’ve made changes in Registry Editor you can try running Command Prompt and netsh int ip reset command again.
4. Update/uninstall your drivers
Windows sockets registry entries required for network connectivity are missing error message can appear after Windows 10 update, and several users reported that the error message was fixed after downloading the latest drivers for their device.
To download the latest drivers, just visit your motherboard or network card manufacturer’s website and download the latest drivers for your device.
We also strongly recommend DriverFix to automatically download all the outdated drivers on your PC. This tool will keep your system safe as you can manually download and install the wrong driver version.
Few users are also suggesting removing your drivers from Device Manager. To do that, follow these steps:
- Press Windows Key + X and choose Device Manager from the list.
- Once Device Manager starts, locate your network drivers, right click them and choose Uninstall.
- Restart your computer and Windows 10 will automatically install the default driver.
If the problem persists with default drivers, try to update them to the latest version by following the instructions above.
5. Disable IPv6
According to users, Windows sockets registry entries required for network connectivity are missing error message can be caused by IPv6, so in order to fix this problem, users are advising to disable IPv6. To do that, follow these steps:
- Open Network and Sharing Center, and click your adapter on the right.
- Click the Properties button.
- Locate Internet Protocol Version 6 (TCP/IPv6) and disable it.
- Click the OK button.
Alternatively, you can turn off IPv6 from Registry Editor by doing the following:
- Press Windows Key + R and enter regedit. Press Enter to start Registry Editor.
- Once Registry Editor opens, navigate to
HKEY_LOCAL_MACHINESYSTEMCurrentControlSetServicesTcpip6Parameterskey in the left pane.
- On the right pane, double click DisableComponent. If DisableComponent is missing, you’ll have to create it by right-clicking the blank space and choosing New > DWORD (32-bit) from the menu. Enter DisableComponent as the name of the new DWORD.
- Change Value data to 0ffffffff and click OK to save changes.
- Restart your computer in order to apply changes.
6. Disable network adapters
This is a simple solution, but it might be helpful. To disable your network adapter, follow these simple steps:
- Open Network and Sharing Center.
- Click Change adapter settings on the left.
- Locate your network adapter, right-click it, and choose Disable.
- Right-click your adapter again and choose Enable.
7. Disable proxy
Some PC issues are hard to tackle, especially when it comes to corrupted repositories or missing Windows files. If you are having troubles fixing an error, your system may be partially broken.
We recommend installing Restoro, a tool that will scan your machine and identify what the fault is.
Click here to download and start repairing.
To disable proxy, you need to do the following:
- Press Windows Key + S and enter Internet Options. Select Internet Options from the menu.
- Once the Internet Properties window opens, navigate to Connections tab and click on LAN settings.
- Check the Proxy server section and make sure that Use a proxy server for your LAN isn’t checked.
- Click OK to save changes.
Alternatively, you can check the proxy by following these steps:
- Open Settings app and go to Network & Internet.
- Go to Proxy tab and make sure all input fields are empty and that Use a proxy server option is turned off.
8. Use netsh int ipv4 install command
In order to solve this issue, users are suggesting to use netsh command in Command Prompt. To do that, follow these steps:
- Press Windows Key + X and select Command Prompt (Admin).
- Once Command Prompt starts, enter netsh int ipv4 install and press Enter to run it.
- Close Command Prompt and restart your computer.
9. Reset your router firmware
Few users claim that their issue was resolved after resetting their router firmware.
This is an advanced process, and if you’re not careful you can cause permanent damage to your router, therefore make sure to check your router instruction manual for instructions.
10. Obtain your IP address and DNS automatically
Windows sockets registry entries required for network connectivity are missing error message can sometimes appear if your IP and DNS address configuration isn’t correct.
To fix this issue, you’ll have to obtain your IP address and DNS automatically. To do that, follow these steps:
- Open Network and Sharing Center, click on your connection and click on Properties.
- Select Internet Protocol Version 4 (TCP/IPv4) and click on Properties.
- Make sure Obtain an IP address automatically and Obtain DNS server address automatically are selected.
- Click OK to save changes.
11. Restart your router
Sometimes these kinds of issues can be fixed by simply restarting your router. To do that, just press the power button on your router to turn it off. Wait for a minute or two and turn on your router again.
If the problem persists, you might want to reset your router. If you choose to reset your router, you’ll return it to factory settings, so you might have to set up your wireless network again. To reset your router, check your router instruction manual for a detailed explanation.
12. Disable LMHOSTS lookup
In order to fix Windows sockets registry entries required for network connectivity are missing problem, some users are suggesting to disable LMHOSTS lookup. To do that, just follow these instructions:
- Open Network and Sharing Center, select your connection and click on Properties.
- Now select Internet Protocol Version 4 (TCP/IPv4) and click Properties.
- When Internet Protocol Version 4 Properties window opens, click the Advanced button.
- To go WINS tab and uncheck Enable LMHOSTS lookup. Some users are also suggesting to select Disable NetBIOS over TCP/IP so you can try that as well.
- Click OK to save changes.
13. Try using wired connection
Sometimes these issues can be caused if you’re using the HomePlug adapter, and in order to fix this problem, it’s highly advised that you connect your PC with your router using the Ethernet cable.
14. Restart your computer
In some cases Windows sockets registry entries required for network connectivity are missing can be fixed by a proper Windows 10 restart.
Turning off your computer won’t work because Windows 10 saves some of your data when you turn off your computer in order to start faster. Therefore, instead of turning off your computer just restart it by clicking the restart button and check if the issue is resolved.
15. Use ipconfig command
Windows sockets registry entries required for network connectivity are missing can be fixed by using ipconfig command from Command Prompt. To do that, you need to follow these steps:
- Press Windows Key + X and select Command Prompt (Admin) from the menu.
- Once Command Prompt starts, you need to enter the following lines. Press Enter after each line in order to run it:
- netcfg -d
- ipconfig /release
- ipconfig /renew
- ipconfig /flushdns
- ipconfig /registerdns
After you’ve entered these commands, restart your computer and check if the problem is resolved.
16. Set DNS to 8.8.8.8
In order to change DNS, you’ll need to repeat the similar steps from Solution 10. When you open Internet Protocol Version 4 Properties window, just select Use the following DNS server addresses and enter 8.8.8.8 as Preferred and 8.8.4.4 as Alternate DNS server.
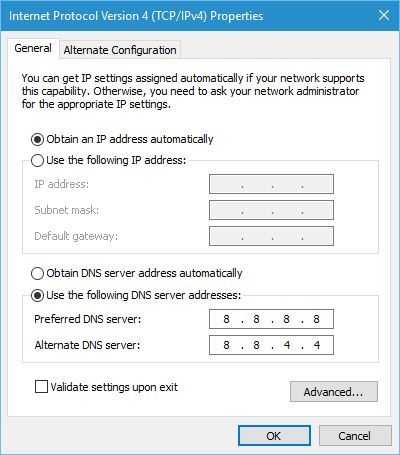
Windows sockets registry entries required for network connectivity are missing error message can cause a lot of problems, but hopefully, you managed to fix this issue by following one of our solutions.
Make sure to let us know which of these methods has worked for you if any by hitting the comments section below.
Still having issues? Fix them with this tool:
SPONSORED
If the advices above haven’t solved your issue, your PC may experience deeper Windows problems. We recommend downloading this PC Repair tool (rated Great on TrustPilot.com) to easily address them. After installation, simply click the Start Scan button and then press on Repair All.
Newsletter
- Remove From My Forums
-
Question
-
Компьютер не может зайти на ресурсы локальной сети. При поиске проблем с помощью встроенного инструмента выдает ошибку «В реестре отсутствуют записи для Windows Sockets, необходимые для связи по сети»
Что делать?
Answers
-
а сегодня уже все работает. Ничего не делали — отписали сюда только. Бред какой-то.
-
Marked as answer by
Vector BCOModerator
Thursday, March 31, 2016 6:48 AM
-
Marked as answer by
All replies
-
Cmd (as admin) -> sfc /scannow
Покажите результаты отработки команды
Уточните как давно началась проблема, в следствии чего, что предпринимали для устранения?
Так же не лишним будет указать ос включая разрядность редакцию и билд
The opinion expressed by me is not an official position of Microsoft
-
а сегодня уже все работает. Ничего не делали — отписали сюда только. Бред какой-то.
-
Marked as answer by
Vector BCOModerator
Thursday, March 31, 2016 6:48 AM
-
Marked as answer by
-
могли пройти обновления, которые устранили проблему
The opinion expressed by me is not an official position of Microsoft
Поступали сообщения о новой ошибке, из-за которой пользователи Windows не могли подключиться к сети. Это всплывающее окно с сообщением: «Отсутствуют записи реестра сокетов Windows, необходимые для подключения к сети». Это приводит к тому, что пользователи получают возможность подключения к сети из своих операционных систем Windows.
Итак, что можно сделать в этом сценарии? В этой статье мы рассмотрим возможные простые исправления этой ошибки, за которыми каждый может следить и пользоваться непрерывной сетью в своих системах.
Оглавление
- 1 Сокеты Windows:
-
2 Как исправить ошибку «Отсутствуют записи реестра сокетов Windows, необходимые для подключения к сети»?
- 2.1 Метод 1. Запуск средства устранения неполадок диагностики сети:
- 2.2 Метод 2 — Сброс сокетов Windows:
- 2.3 Метод 3 — Удаление и переустановка протокола TCP / IP:
- 2.4 Метод 4 — Обновление драйверов адаптера:
- 2.5 Метод 5 — Отключение прокси:
Сокеты Windows:
Сокеты Windows — это программный интерфейс в ОС Windows, который отвечает за входящие и исходящие сетевые запросы для этих устройств под управлением Windows. Это ошибка, которая появляется, когда сокеты Windows испытывают трудности с поиском записей реестра. Сейчас многие исправили эту ошибку, просто обновив операционную систему Windows до последней версии. Но даже это оказалось не для всех. Некоторые тоже пробовали использовать средство устранения неполадок, но это тоже безрезультатно.
Остается вопрос, что здесь можно сделать? Что ж, ниже мы перечислили все возможные исправления, которые определенно решат эту проблему, с которой вы столкнулись с вашей системой Windows.
Как исправить ошибку «Отсутствуют записи реестра сокетов Windows, необходимые для подключения к сети»?
Что ж, основная причина отсутствия записей в реестре — это поврежденные или поврежденные записи. Таким образом, внесение нескольких изменений в систему и исправление поврежденных записей определенно приведет к исправлению ошибки «Записи реестра сокетов Windows, необходимые для подключения к сети, отсутствуют».
У нас есть несколько способов исправить поврежденные записи, и есть вероятность, что одно из упомянутых исправлений ниже будет отлично работать для вашей системы, и вы снова сможете пользоваться бесперебойной сетью в вашей системе. Итак, давайте подробно рассмотрим эти методы.
Метод 1. Запуск средства устранения неполадок диагностики сети:
Иногда простая диагностика может исправить и эту ошибку. Для этого щелкните правой кнопкой мыши символ сети в правом нижнем углу панели задач. Здесь вы увидите опцию «Устранение проблем». Просто щелкните этот параметр и следуйте инструкциям на экране, чтобы запустить средство устранения неполадок сетевой диагностики.
Если диагностика не дала результатов для вашей ошибки, перейдите к следующему методу, упомянутому ниже.
Метод 2 — Сброс сокетов Windows:
Откройте панель поиска и найдите «командная строка». Щелкните правой кнопкой мыши и выберите «Запуск от имени администратора». Когда это откроется, введите следующие команды одну за другой в указанном порядке. Нажимайте ввод после ввода каждой команды в командной строке.
netsh winsock reset netsh int ip reset ipconfig / release ipconfig / обновить ipconfig / flushdns
Метод 3 — Удаление и переустановка протокола TCP / IP:
- Щелкните поле поиска и введите «запустить».
- Нажмите Enter, чтобы открыть его, и в поле «Run diaolog» введите «regedit» и нажмите Enter.
- Используя панель вверху, перейдите к ключу —
HKEY_LOCAL_MACHINE System CurrentControlSet Services.
- Щелкните правой кнопкой мыши ключи Winsock и Winsock2 и удалите оба этих ключа.
- Теперь убедитесь, что вы вошли в систему под учетной записью администратора на своем ПК. Если да, то выйдите и войдите снова, используя учетную запись администратора.
- Откройте панель управления и перейдите в центр управления сетями и общим доступом.
- Здесь вы найдете локальную сеть, щелкните ее правой кнопкой мыши и выберите свойства.
- Здесь, в диалоговом окне «Этот компонент использует следующие элементы», нажмите «Установить».
- Щелкните протокол> Добавить> Установить с диска.
- Введите: C: windows inf, скопируйте файлы производителя из секции box.
- Щелкните OK> Выбрать протокол Интернета (TCP / IP)> OK.
- После этого перезагрузите компьютер, и все будет в порядке.
Метод 4 — Обновление драйверов адаптера:
Для обновления драйверов адаптера,
- Откройте окно поиска и найдите Диспетчер устройств. Щелкните по нему, чтобы открыть.
- Найдите раздел сетевого адаптера и дважды щелкните его, чтобы развернуть.
- В списке из всех адаптеров Ethernet щелкните правой кнопкой мыши первый и выберите свойства.
- Нажмите «Удалить», а затем «Подтвердить».
- Перезагрузите компьютер, и проблема должна быть решена.
Если по какой-то причине проблема все еще существует, попробуйте следующее исправление.
Метод 5 — Отключение прокси:
Для отключения прокси,
- Перейдите в панель управления и откройте опцию сети и общего доступа.
- Теперь перейдите в параметры Интернета и щелкните вкладку подключений.
- В этом поле нажмите кнопку настроек LAN.
- Теперь убедитесь, что флажок использовать прокси-сервер снят, а флажок рядом с параметрами автоматического определения установлен.
- Нажмите ОК, чтобы сохранить, и все готово.
Итак, это возможные исправления, которые определенно должны решить вашу проблему «Отсутствуют записи реестра сокетов Windows, необходимые для подключения к сети». Надеюсь, эта статья оказалась для вас полезной.
Техно-фанат, любит новые гаджеты и всегда хочет знать о последних играх и обо всем, что происходит в мире технологий и вокруг него. Он проявляет огромный интерес к Android и потоковым устройствам.

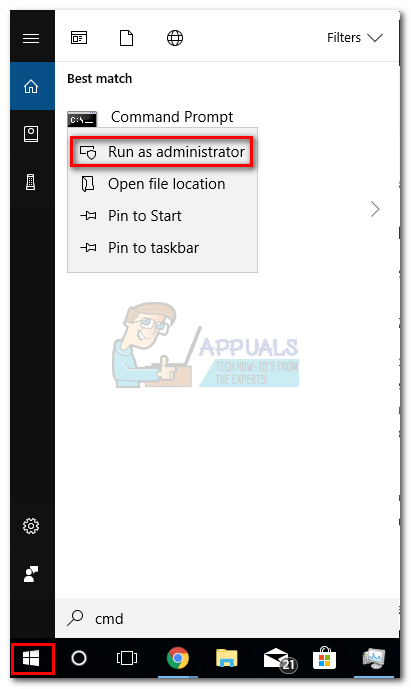
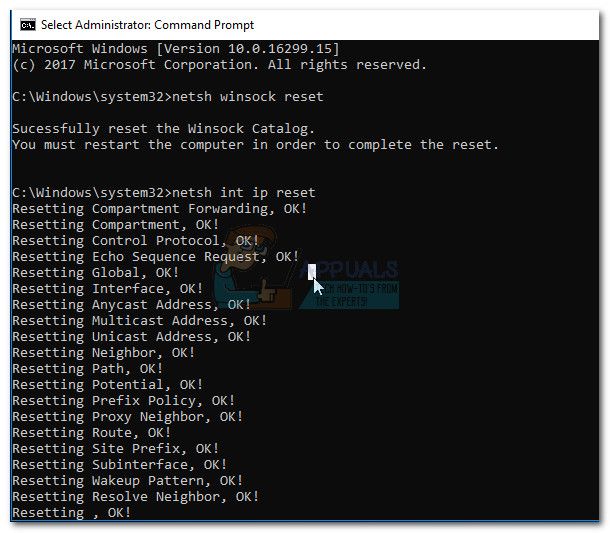
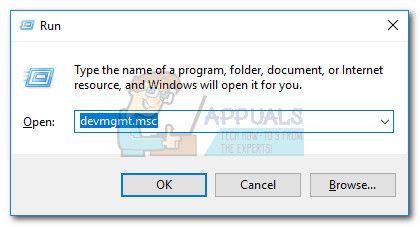
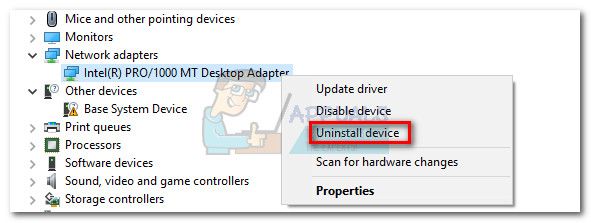 Замечания: Если вы используете ноутбук, также удалите Адаптер беспроводной сети.
Замечания: Если вы используете ноутбук, также удалите Адаптер беспроводной сети.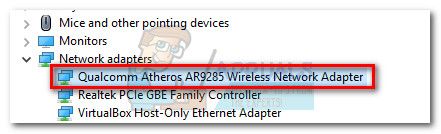
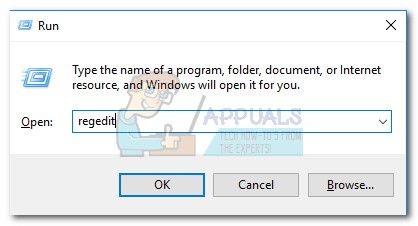
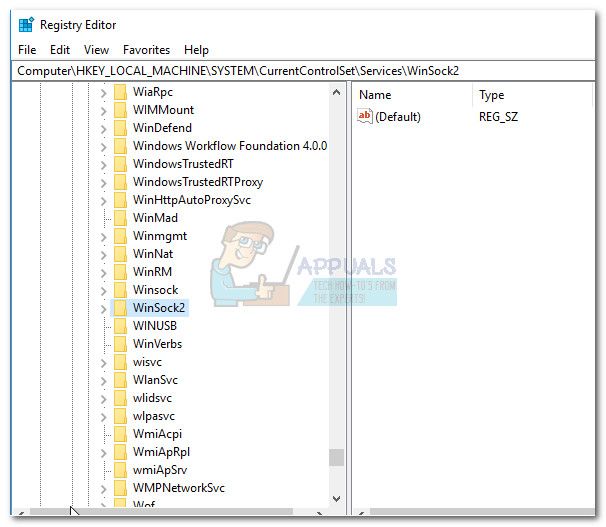
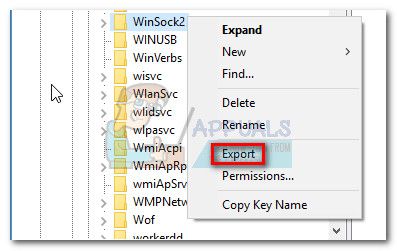
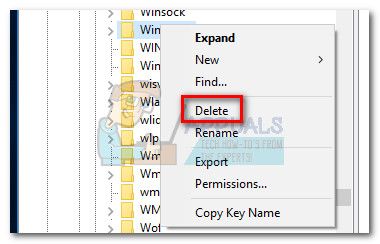
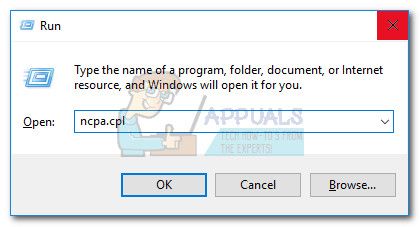
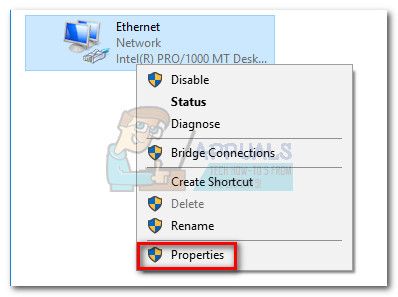
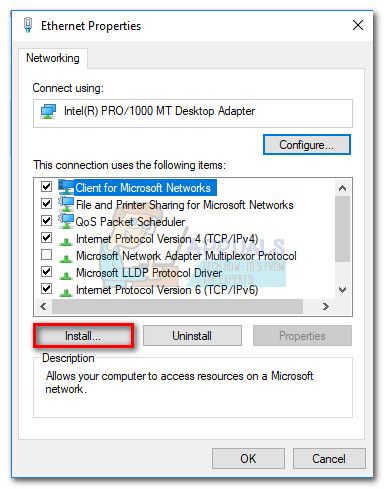
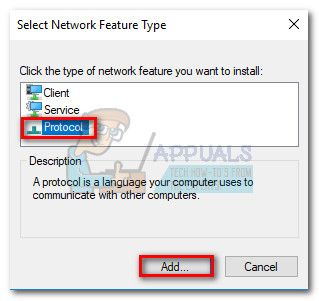

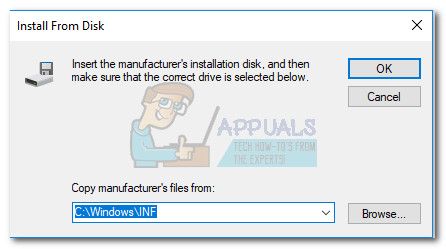
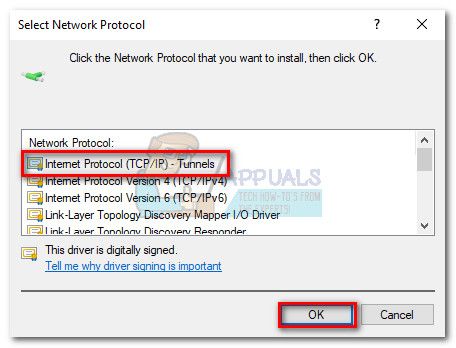
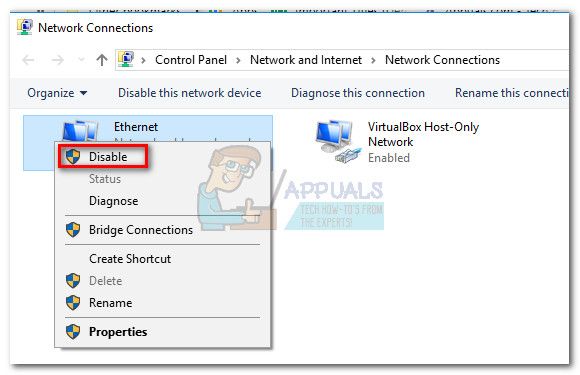
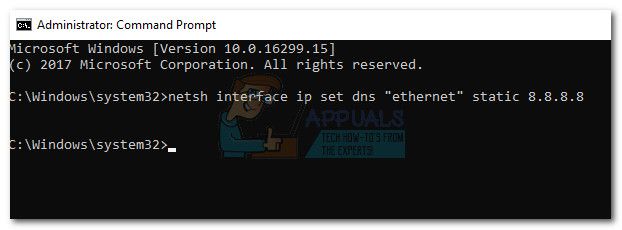 Замечания: замещать локальные сети с вашим именем адаптера, если оно отличается от нашего сценария.
Замечания: замещать локальные сети с вашим именем адаптера, если оно отличается от нашего сценария.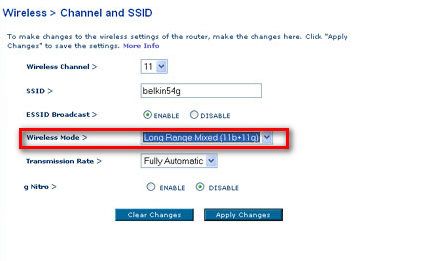
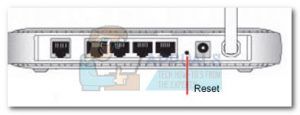






 .
.