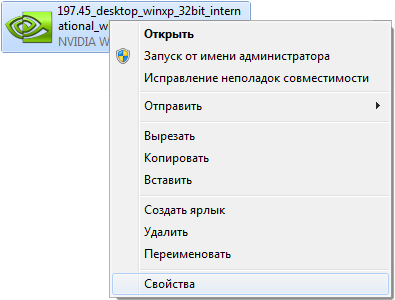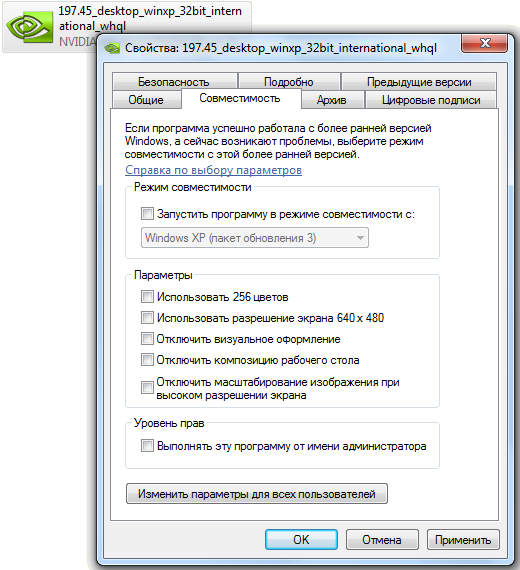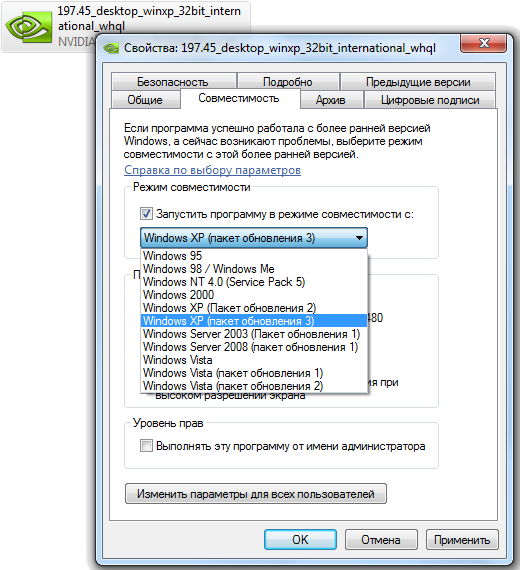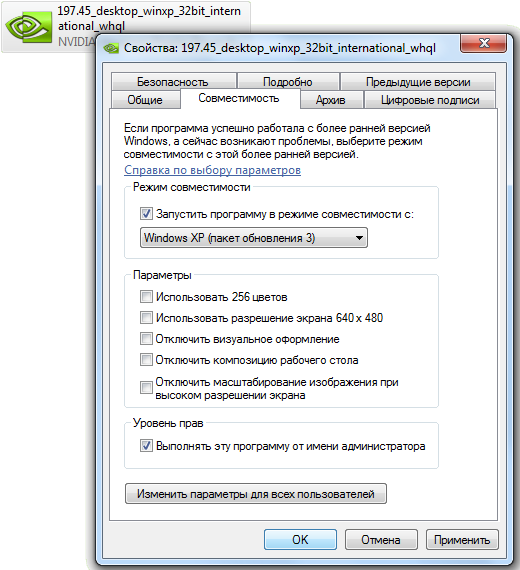ВКЛЮЧЕНИЕ
В Windows 2000 с Service Pack 2 (SP2) или более поздним пакетом обновлений есть понятие режим совместимости (compatibility mode), который позволяет запускать программы как если бы это происходило в среде Windows NT 4.0 SP5 или Windows 95. Для подключения данной возможности выполните следующую процедуру:
1.Запустите окно Run (Start, Run);
2.Введите команду:
regsvr32 %systemroot%apppatchslayerui.dll
3.Щелкните OK;
4.Еще раз щелкните OK для подтверждения.
Если теперь раскрыть контекстное меню и выбрать Properties, можно увидеть вкладку Compatibility, которая позволяет определить, будет программа «запускаться» в NT 4.0 SP5 или же в Windows 95.
Для Windows XP эта функция вынесена во вкладку General в раздел совместимости.
ОТКЛЮЧЕНИЕ
Чтобы отключить режим совместимости (compatibility mode), выполните следующую процедуру:
1.Запустите окно Run (Start, Run);
2.Введите команду
regsvr32 /u %systemroot%apppatchslayerui.dll
3.Щелкните OK;
4.Еще раз щелкните OK для подтверждения.
Вкладка Compatibility больше появляться не должна.
Джон Севилл — MCSE, консультант, автор книги «The Windows NT and Windows 2000 Answer Book» (Addison Wesley). С ним можно связаться по адресу: john@savilletech.com.
Режим совместимости Windows 2000, о котором мы часто говорили, позволяет убедиться, что выполнение
несколько более старые программы, разработанные для Windows 95 или Windows NT 4.0, все еще могут быть гарантированы.
Совместимый режим в настоящее время используется в Windows 2000, поэтому, чтобы обеспечить и в этой операционной системе правильное функционирование многих известных программ.
Service Pack 2 (SP2) предоставляет очень интересную возможность: он позволяет администраторам с небольшой хитростью попытаться вручную активировать совместимый режим для определенных программ.
Для этого, после успешной установки Windows 2000 Service Pack 2, вам необходимо получить доступ к системе в режиме администратора, нажать Пуск, Выполнить… затем ввести следующее:
regsvr32 C:WINNTapppatchslayerui.dll
При необходимости замена C:WINNT на папку, в которой установлена Windows 2000.
В этот момент администратор сможет заметить, как в свойствах каждой ссылки на каждое установленное приложение появилась новая вкладка под названием «Совместимость».
Выбрав его, вы можете вручную выбрать, должно ли приложение, на которое ссылается ссылка, работать в режиме, совместимом с Windows 95 или Windows NT 4.0.
Если вы хотите отключить режим совместимости позже, просто нажмите «Пуск», «Выполнить…», затем введите следующее:
regsvr32 /u C:WINNTapppatchslayerui.dll
Заменив, как обычно, C:WINNT на папку, в которой установлена Windows 2000.
Введение. Что такое режим совместимости?
Если вы решили узнать, как включить или отключить режим совместимости в операционной системе Windows, то вы однозначно обратились по адресу. Но для начала давайте ответим на такой вопрос: что же такое режим совместимости? Для чего он может быть нужен?
Что такое режим совместимости Windows
Итак, режим совместимости в Windows 7 или 10 является специальной функцией, позволяющей запустить приложение, предназначенное для предыдущих версий операционной системы. Возможно, для вас это описание оказалось достаточно сложным, поэтому давайте более подробно рассмотрим это на конкретном примере.
Итак, некий разработчик (назовём его Валерий) создал программу VolterSide (наименование программы взято произвольно) и выпустил этот продукт для операционной системы Windows XP. Для пользователей этого программного обеспечения всё было хорошо, пока не пришли пора обновлять свой компьютер или ноутбук на более усовершенствованную версию ОС под названием Windows 7 (или же 10). Как оказалось, VolterSide не открывается в установленной системе. Пользователи невольно начинают задумываться: а почему приложение не работает на новой современной системе, когда старая всё прекрасно открывает?
Дело в том, что Валерий не выпустил обновление для своего продукта, которое внедрило бы поддержку новых ОС. Его программа так и осталась жить в прошлом. Но что делать тем людям, которым нужна современность в плане работы операционной системы? Не будут же они пользоваться Windows XP, к примеру, потому что VolterSide работает только в этой версии системы Виндовс. Вот тут на помощь и может вам прийти режим совместимости в Windows 7 или 10.
Но также стоит обратить внимание на тот факт, что эта функция поможет не только в работе приложений, но также и драйверов. То есть, если у вас имеются колонки (клавиатура, монитор — что угодно), и они по каким-то причинам перестали работать после обновления ОС, то вы можете попробовать запустить и установить их драйвера в режиме совместимости.
Как включить режим совместимости в Windows 7 или 10?
Устранение неполадок
Ну вот и мы дошли до главного вопроса сегодняшнего обсуждения. Не будем долго тянуть резину и перейдём сразу к вашим действиям:
- Находим ярлык (или оригинальный файл) запуска программы или драйвера, который вы не могли запустить.
- Кликаем по нему правой кнопкой мыши и заходим в «Устранение неполадок совместимости».
- Теперь вам нужно внимательно читать, что предлагают окна помощи. Сначала выбираем режим работы нашего помощника: диагностика программы. Жмём «Далее».
- В окне появляется вопрос о том, какие проблемы вы заметили при запуске. В нашем случае подходит первый вариант о работе приложения в предыдущих версиях Windows.
- Далее, выбираем ту самую версию операционной системы, в которой у вас было все замечательно. Например, это была Windows Vista. Значит мы кликаем по ней, а потом жмём «Далее». Если вы не уверены в том, какая из версий подходила для ПО (например, при первичном скачивании приложения на компьютер), то придётся пробовать каждую.
- Теперь окно устранения неполадок покажет небольшой отчёт о том, что же мы с вами выбрали. Если всё верно, то кликаем по кнопке «Запуск программы».
- После удачного запуска приложения обязательно сохраните эти параметры для программы. В противном случае попробуйте другие варианты решения или же отправьте отчёт в Microsoft. К сожалению, шанс того, что вам ответят — очень мал. Но если таких писем к ним будет достаточное количество, то они могут исправить проблему в будущих обновлениях.
Изменение параметров вручную. Включаем или отключаем режим самостоятельно
Предыдущий метод, конечно, никто не отменял, но он занимает некоторое время. Если же вам не нужно, чтобы система сама анализировала и тестировала программу, то вы можете сами настроить параметры вручную. Метод практически ничем не отличается от предыдущего в плане того, как поставить режим совместимости в Windows 7 или 10. Также вы сможете не только включить, но и благополучно отключить его. Итак, начнём:
- Как и в предыдущей инструкции, жмём правой кнопкой мыши по ярлыку или оригиналу программы. Но теперь нужно будет выбрать последний пункт «Свойства».
- В появившемся окне откройте вкладку «Совместимость» и нажмите галочку возле пункта о запуске программы в режиме совместимости.
- В поле, расположенным чуть ниже, необходимо выбрать версию операционной системы.
- По мере надобности можете установить некоторые параметры (Использование 256 цветов, специальное разрешение экрана и другие). Это может также сыграть свою роль при запуске в режиме совместимости.
- Жмём «Применить» и затем «ОК». Теперь можете попробовать запустить программу или драйвер.
- Чтобы отключить эту функцию, надо просто убрать галочку, которую вы ставили на втором этапе.
Не помогает? Не беда!
На самом деле этот режим помогает в единичных случаях. Потому что практически все свои программы известные производители и разработчики сразу готовят к работе с новыми операционными системами. В противном случае может быть такое, когда неполадки связаны совсем не с тем, что ПО предназначено для других версий ОС. Тогда можно попробовать провести диагностику (первая инструкция, второй пункт). Только на этот раз выбираем не первый вариант, а ставим галочку напротив других. Так, методом исключения, можно выявить реальную проблему.
Итоги
Подводя итоги сегодняшнего обсуждения того, как включить или отключить режим совместимости в Windows 10 или 7, можно сказать следующее: функция действительно полезная и нужная. Она может помочь тогда, когда другие средства либо недоступны, либо бессильны. Поэтому не стоит недооценивать встроенные возможности операционной системы Microsoft и ставить на них крест. Делимся в комментариях: смогли ли вы запустить программу или драйвер в режиме совместимости? Если нет, то какой способ помог именно вам?
Большинство приложений (и других программ, таких как игры или служебные программы), созданные для более ранних версий Windows, будут работать в последних версиях Windows 10 и Windows 11, но некоторые из них могут работать плохо или не работать вообще. Вот несколько способов решения проблем со старыми программами.
Примечания:
-
Чтобы проверить версию и сборку Windows, которую вы используете, введите winver в поле поиска на панели задач и нажмите клавишу ВВОД.
-
Если после обновления Или обновления Windows возникли проблемы с принтером или сканером, см. статью Устранение проблем с подключением принтера и печатью в Windows.
-
Если у вас возникли проблемы с Bluetooth после обновления или обновления Windows, см. статью Устранение проблем с Bluetooth в Windows.
Попробуйте запустить средство устранения неполадок совместимости:
-
В поле поиска на панели задач введите Запуск программ, выполненных для предыдущих версий Windows, и выберите его в результатах.
-
Нажмите кнопку Далее, выберите программу, с которыми возникли проблемы, а затем нажмите кнопку Далее еще раз.
-
Выберите Устранение неполадок программы (или вы можете выбрать Попробовать рекомендуемые параметры , чтобы попробовать это).
-
Выберите возникшую проблему и следуйте инструкциям.
Сначала запустите средство устранения проблем с совместимостью.
-
В поле поиска на панели задач введите название приложения или программу, проблему с которой требуется устранить.
-
Выберите и удерживайте (или щелкните правой кнопкой мыши) программу, а затем Открыть папку с файлом.
-
Выберите и удерживайте (или щелкните правой кнопкой мыши) файл программы, выберите Свойства, а затем откройте вкладку Совместимость.
-
Выберите Запустить средство устранения проблем с совместимостью.
Если это не помогло, попробуйте настроить параметры на вкладке Совместимость. Вот что следует искать и что делает каждый параметр при его выборе.
|
Параметр совместимости |
Описание |
|---|---|
|
Запуск этой программы в режиме совместимости для |
Служит для запуска программ с параметрами, предназначенными для предыдущей версии Windows. Включите данный параметр, если известно, что программа предназначена для конкретной версии Windows (или работала с ней). |
|
Режим пониженной цветности |
Ограничение набора цветов в программе. В ряде старых программ используется ограниченный набор цветов. |
|
Использовать разрешение экрана 640 × 480 |
Попробуйте включить этот параметр, если графика в программе имеет неровный контур или отображается неправильно. |
|
Изменить параметры высокого разрешения |
Если программа не отображается правильно на компьютере с дисплеем высокого разрешения (размытость или неправильный размер), выберите Изменить параметры высокого разрешения и попробуйте использовать один из следующих параметров в диалоговом окне Свойства. Выбрать разрешение
Изменить режим масштабирования приложения при высоком разрешении экрана В области Переопределение масштабирования при высоком разрешении экрана установите флажок Переопределить режим масштабирования при высоком разрешении экрана и выберите один из следующих параметров.
|
|
Выполнять эту программу от имени администратора |
Для правильной работы некоторых программ необходимы разрешения администратора. Для использования этого параметра войдите на компьютер от имени администратора. |
|
Изменить параметры для всех пользователей |
Примените параметры для этой программы ко всем учетным записям на компьютере и выберите |
Статьи по теме
Средство устранения неполадок Центра обновления Windows
Устранение ошибок Центра обновления Windows
Обновление до Windows 10: вопросы и ответы
Нужна дополнительная помощь?
В поле поиска на панели задач введите название программы или приложения, для устранения неполадок. Выберите и удерживайте (или щелкните правой кнопкой мыши) его, а затем выберите Открыть расположение файла. Выберите и удерживайте (или щелкните правой кнопкой мыши) файл программы, выберите «Свойства», а затем перейдите на вкладку «Совместимость». Выберите Запустить средство устранения неполадок совместимости.
Как исправить проблемы совместимости?
Устранение неполадок в программе с помощью меню Пуск Windows
- Нажмите «Пуск», а затем «Все программы».
- Найдите имя программы, в которой возникла проблема, щелкните правой кнопкой мыши имя программы и выберите «Свойства».
- Щелкните вкладку «Совместимость». …
- Установите флажок Запустить эту программу в режиме совместимости для :.
Щелкните правой кнопкой мыши ярлык вашей программы или EXE-файл и выберите «Свойства». Когда появится экран «Свойства», выберите вкладку «Совместимость», затем выберите, какую версию Windows вы хотите использовать. Затем, конечно, не забудьте нажать OK, чтобы он всегда открывался в установленном вами режиме.
Как перейти в режим совместимости в Windows 10?
Вот как:
- Щелкните игру правой кнопкой мыши и выберите в меню «Свойства». …
- Выберите вкладку «Совместимость» и установите флажок «Запустить эту программу в режиме совместимости» для:
- В раскрывающемся списке выберите версию Windows для использования в настройках игры. …
- Нажмите Применить и запустите приложение.
Что делать, если режим совместимости не работает?
Режим совместимости не работает в Windows 10
- Различные режимы совместимости (XP (разные SP) / Vista / 7/98 / Me)
- Запускаем ярлык с админ-правами.
- запустите .exe с правами администратора.
- переустановите игру.
- отключение UAC.
- создать задачу с планировщиком задач с наивысшим приоритетом.
- установить админ-права в настройках совместимости ярлыка.
Почему ваше устройство несовместимо с этой версией?
Похоже, это проблема с операционной системой Google Android. Чтобы исправить сообщение об ошибке «ваше устройство несовместимо с этой версией», попробуйте очистить кеш Google Play Store, а затем данные. Затем перезапустите Google Play Store и попробуйте снова установить приложение.
Как проверить проблемы совместимости?
Как проверить совместимость документа с Word 2016
- Сохраните ваш документ.
- Перейдите на вкладку «Файл».
- На экране «Информация» нажмите кнопку «Проверить наличие проблем» и выберите «Проверить совместимость». …
- Выберите, какие версии Word проверять. …
- Нажмите кнопку ОК, когда закончите проверку документа.
Не можете установить или удалить программы Windows 10?
Устранение неполадок программы установки и удаления программы
- Поврежденные ключи реестра в 64-битных операционных системах.
- Поврежденные ключи реестра, управляющие обновлением данных.
- Проблемы, препятствующие установке новых программ.
- Проблемы, препятствующие полному удалению или обновлению существующих программ.
Выпускает ли Microsoft Windows 11?
Microsoft собирается выпустить Windows 11, последнюю версию своей самой продаваемой операционной системы, на Октябрь 5. Windows 11 включает несколько обновлений для повышения производительности в гибридной рабочей среде, новый магазин Microsoft и является «лучшей Windows для игр».
Как установить программы в Windows 10?
Как установить программы из онлайн-источников в Windows 10
- В вашем веб-браузере выберите ссылку на программу.
- Выберите «Сохранить» или «Сохранить как», чтобы загрузить программу. …
- Если вы выберете «Сохранить», файл программы будет сохранен в папке «Загрузки».
- Или, если вы выберете «Сохранить как», вы можете выбрать, где его сохранить, например, на рабочий стол.
Как выбрать параметры совместимости вручную?
Выберите и удерживайте (или щелкните правой кнопкой мыши) его, а затем выберите Открыть расположение файла. Выберите и удерживайте (или щелкните правой кнопкой мыши) файл программы, выберите «Свойства», а затем перейдите на вкладку «Совместимость». Выберите Запустить средство устранения неполадок совместимости..
Как изменить режим совместимости с Windows?
Изменение режима совместимости
Щелкните правой кнопкой мыши исполняемый файл или файл ярлыка и выберите «Свойства» во всплывающем меню. В окне «Свойства» щелкните значок Вкладка совместимости. В разделе «Режим совместимости» установите флажок «Запускать эту программу в режиме совместимости для».
Может ли Windows 10 запускать программы Windows 95?
С Windows 2000 можно запускать устаревшее программное обеспечение в режиме совместимости с Windows, и это остается функцией, которую пользователи Windows можно использовать для запуска старых игр Windows 95 на более новых, ПК с Windows 10. … Старое программное обеспечение (даже игры) может иметь недостатки безопасности, которые могут поставить под угрозу ваш компьютер.
Как включить режим совместимости?
Чтобы включить просмотр в режиме совместимости:
- Щелкните значок настроек в адресной строке браузера.
- Выберите настройки просмотра в режиме совместимости.
- В меню «Добавить веб-сайт» введите pitt.edu, если он не заполняется автоматически.
- Нажмите кнопку «Добавить», затем нажмите кнопку «Закрыть».
- Обновите свою веб-страницу. Сетевой стандарт.
Как запустить старые программы в Windows 10?
Щелкните нужное приложение правой кнопкой мыши и выберите «Свойства». Щелкните значок Вкладка совместимости. Установите флажок Запустить эту программу в режиме совместимости и выберите версию Windows, которая, как вы помните, работала с приложением.
Как отключить режим совместимости в Windows 10?
Если вы хотели отключить режим совместимости для программы, вы можете попробовать следующие шаги.
- Щелкните правой кнопкой мыши установочные файлы и выберите свойства.
- Перейдите на вкладку совместимость и снимите флажок Запускать эту программу в режиме совместимости для:
- Нажмите «Применить» и «ОК».
При переходе на новейшую версию Windows перед пользователями часто возникает проблема в нахождении и установке драйверов для своего прежнего оборудования. Это не вина компании Microsoft, а скорее всего несвоевременная поддержка компанией производителя оборудования. Со временем для большинства оборудования производители все же выпускают новейшие версии драйверов. И пользователю достаточно лишь скачать новую версию драйверов с сайта производителя.
Но для некоторого оборудования новые драйвера так и остаются в мечтах. Что же делать, если на компьютере установлена Windows 7, например, а последние официальные версии драйверов выпущены для более ранних версий Windows – Windows XP или Windows Vista.
На помощь приходит встроенный в Windows механизм совместимости программ. То есть в Windows XP можно запустить программу в режиме совместимости Windows 2000, Windows 98. А в Windows 7 уже можно выбрать режим совместимости для Windows 95, Windows 98, Windows XP, Vista и любой другой более ранней версии Windows.
Рассмотрим ручную установку режима совместимости запуска драйверов или программ.
Итак, если у нас имеется драйвер, который прекрасно работал под Windows XP, Vista, но на установленной Windows Seven драйвер отказывается запускаться. Для запуска такого драйвера в режиме совместимости (скажем под Windows XP) следует на исполняемом файле драйвера (с расширением *.exe или *.msi) нажать правой кнопкой мыши и выбрать пункт “Свойства”
В появившемся окне “Свойства” переходим во вкладку “Совместимость”.
Во вкладке “Совместимость” имеется три раздела для установки параметров: “Режим совместимости”, “Параметры” и “Уровень прав”.
В первом разделе “Режим совместимости” устанавливаем галочку “Запустить программу в режиме совместимости” и в выпадающем списке выбираем ту операционную систему, в которой данный драйвер работал без ошибок, например, Windows XP (пакет обновления 3).
Раздел “Параметры” служит для установки дополнительных условий режима совместимости. Как правило, эти параметры устанавливаются для очень устаревших драйверов или программ (работавших на Windows 2000 и ниже) и их включение сейчас используются очень редко.
Ниже указывается их назначение:
Использовать 256 цветов — очень старые программы используют ограниченную гамму цветов. Этот параметр устанавливает максимальное количество цветов для запускаемой программы.
Отключить визуальное оформление – при запуске некоторых программ её внешний вид искажается (кривые края окон и шрифта). Этот параметр помогает несколько исправить ситуацию запуском программы в уменьшенном окне.
Отключить композицию рабочего стола – служит также для улучшения внешнего вида запущенных программ, путем отключения прозрачности окон.
Отключить масштабирование изображения при высоком разрешении экрана – если в программах используется крупный шрифт и он искажает внешний вид программы, то включите эту опцию.
Многие программы и драйвера для корректной работы требуют права Администратора для запуска. Поэтому в разделе “Уровень прав” для большей и правильной совместимости запуска драйвера следует установить галочку “Выполнять эту программу от имени администратора”. Следует отметить, что данный параметр может установить только пользователь с правами Администратора.
Если необходимо установить различные режимы совместимости для других пользователей компьютера, то нажмите на кнопку “Изменить параметры для всех пользователей ” внизу окна.
После правильной установки всех параметров режима совместимости нажмите кнопку ОК и начните установку драйвера (программы).
Примечание: если установочный файл драйвера имеет расширение *.msi, то для установки Режима совместимости в раскрывающемся списке будет доступна лишь предыдущая версия Windows.
Установка драйверов под Windows 7 в режиме совместимости. Часть 2. — установка или запуск приложения с помощью Мастера устранения проблем с совместимостью программ.
- Remove From My Forums
-
Question
-
Hi
I have created a custom .bat file that I would like to run on one of our Server 2012 instances, however I would like to run the batch file in Compatibility Mode for Windows XP.
Normally I would simply Right Click > Properties > Compatibility tab
However there is no Compatibility tab for my batch file on Server 2012. I tested on both a Server 2003 & Server 2008 instance and there is a Compatibility tab for my batch file.
Compatibility tab is available for .exe files on my Server 2012 instance.
Has this functionality been deprecated from Server 2012, or am I doing something wrong?
Answers
-
I have resolved the issue
It turns out the problem was not with Compatibility Mode but with UAC. I turned UAC off via Local Security Policy and all worked as expected.
Many thanks
-
Marked as answer by
Wednesday, March 12, 2014 8:34 AM
-
Marked as answer by
- Remove From My Forums
-
Question
-
Hi
I have created a custom .bat file that I would like to run on one of our Server 2012 instances, however I would like to run the batch file in Compatibility Mode for Windows XP.
Normally I would simply Right Click > Properties > Compatibility tab
However there is no Compatibility tab for my batch file on Server 2012. I tested on both a Server 2003 & Server 2008 instance and there is a Compatibility tab for my batch file.
Compatibility tab is available for .exe files on my Server 2012 instance.
Has this functionality been deprecated from Server 2012, or am I doing something wrong?
Answers
-
I have resolved the issue
It turns out the problem was not with Compatibility Mode but with UAC. I turned UAC off via Local Security Policy and all worked as expected.
Many thanks
-
Marked as answer by
Wednesday, March 12, 2014 8:34 AM
-
Marked as answer by




 Изменить параметры для всех пользователей. Может потребоваться ввести пароль администратора или подтвердить выбор.
Изменить параметры для всех пользователей. Может потребоваться ввести пароль администратора или подтвердить выбор.