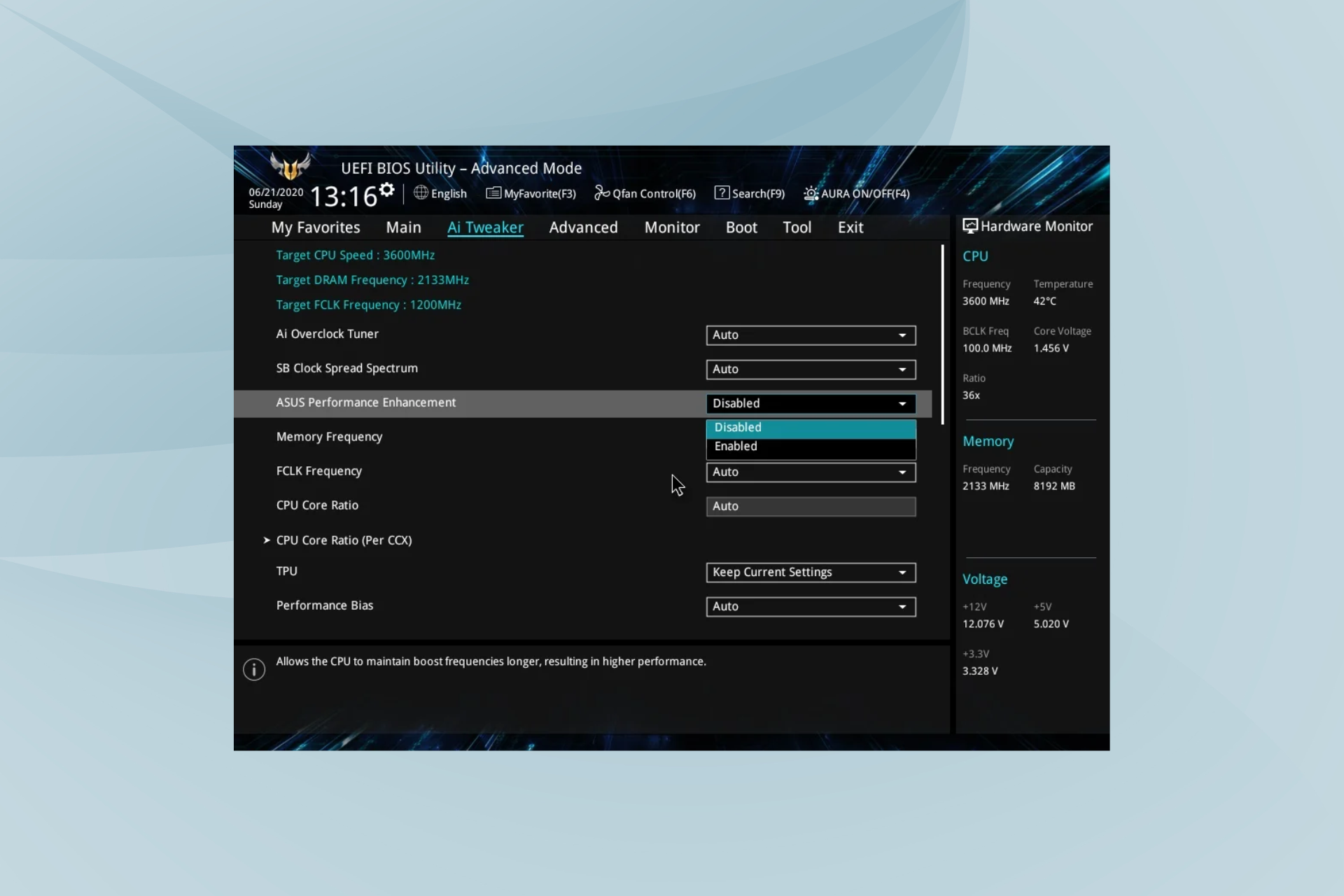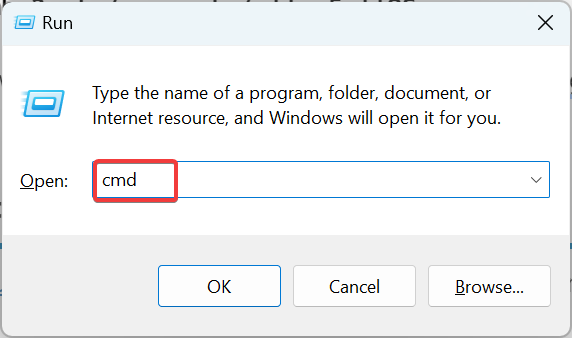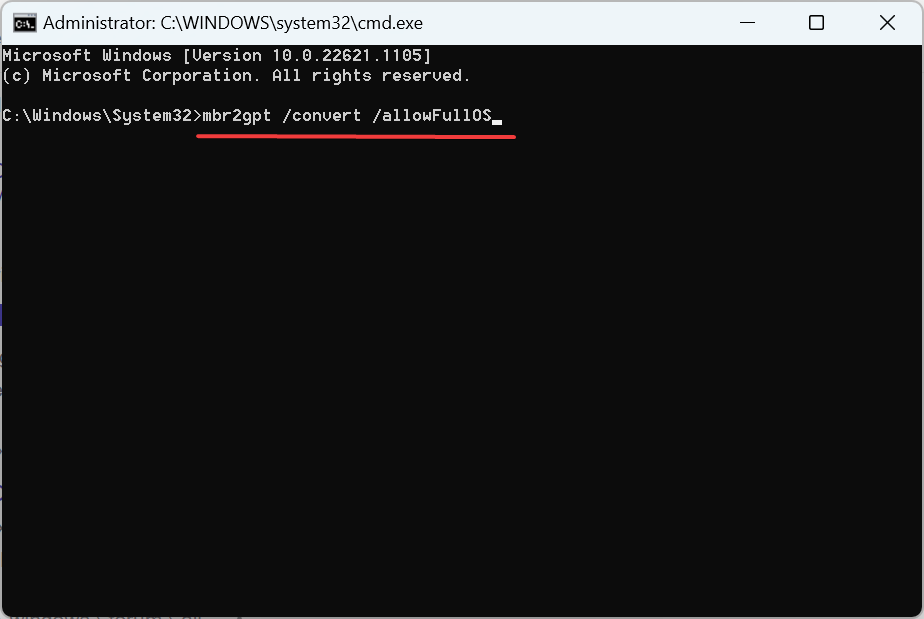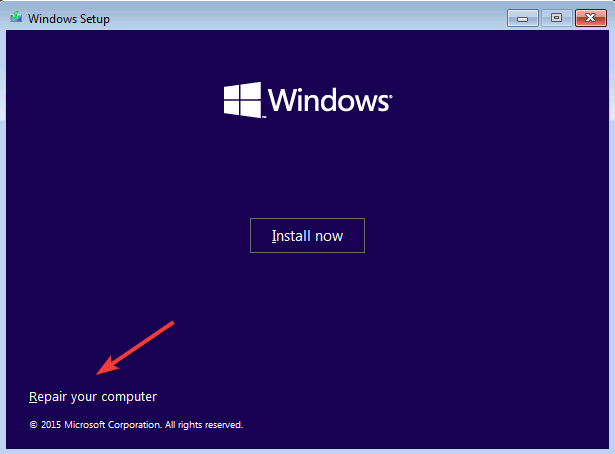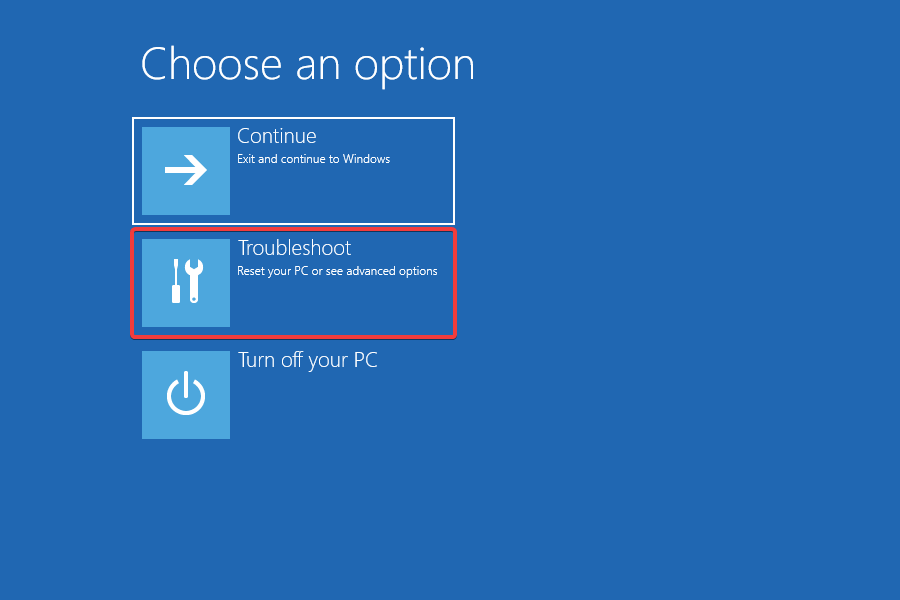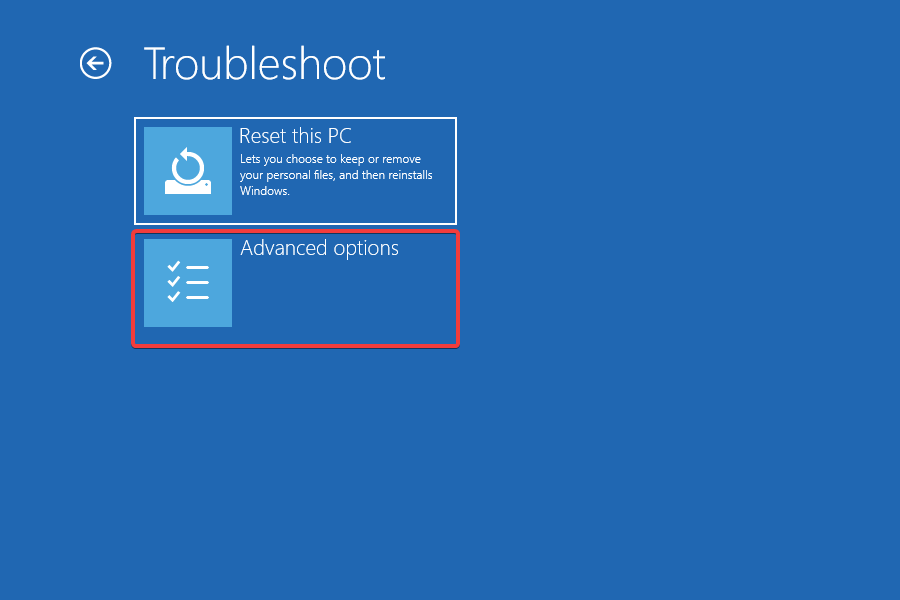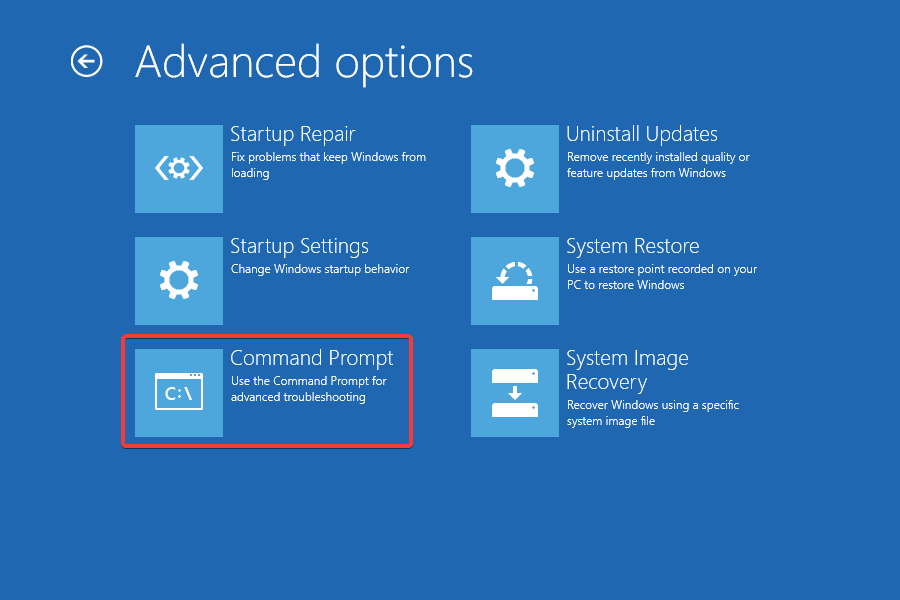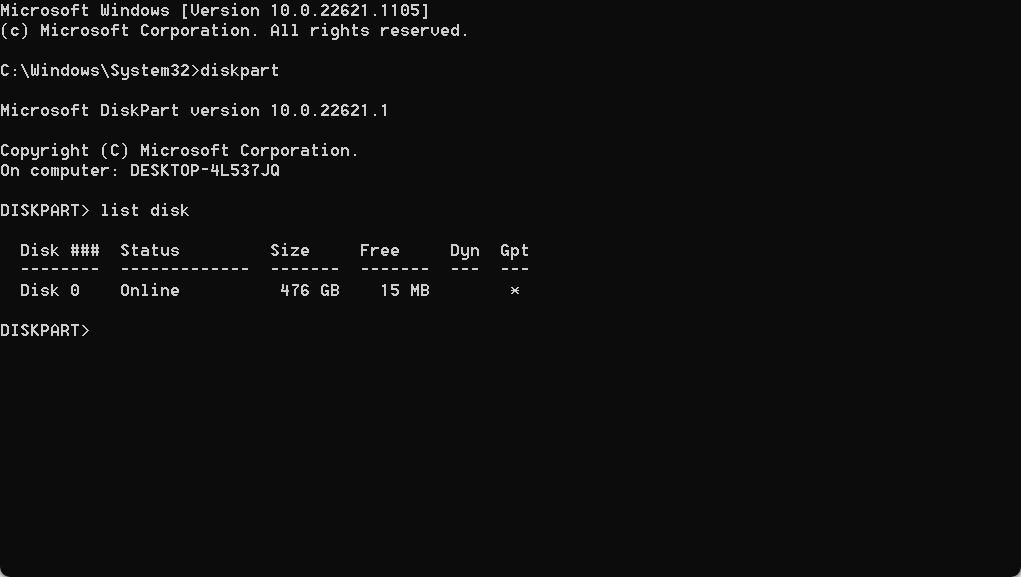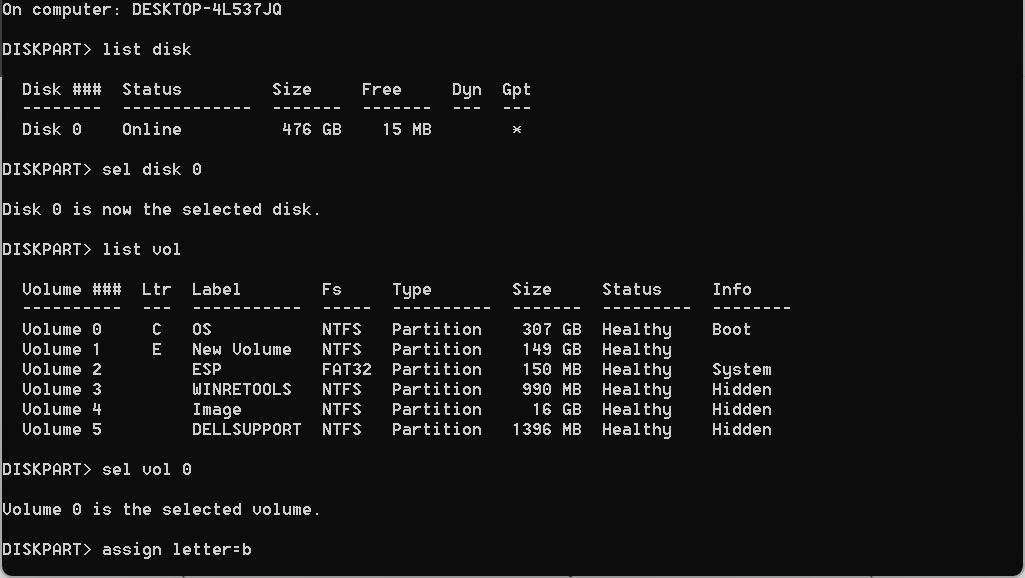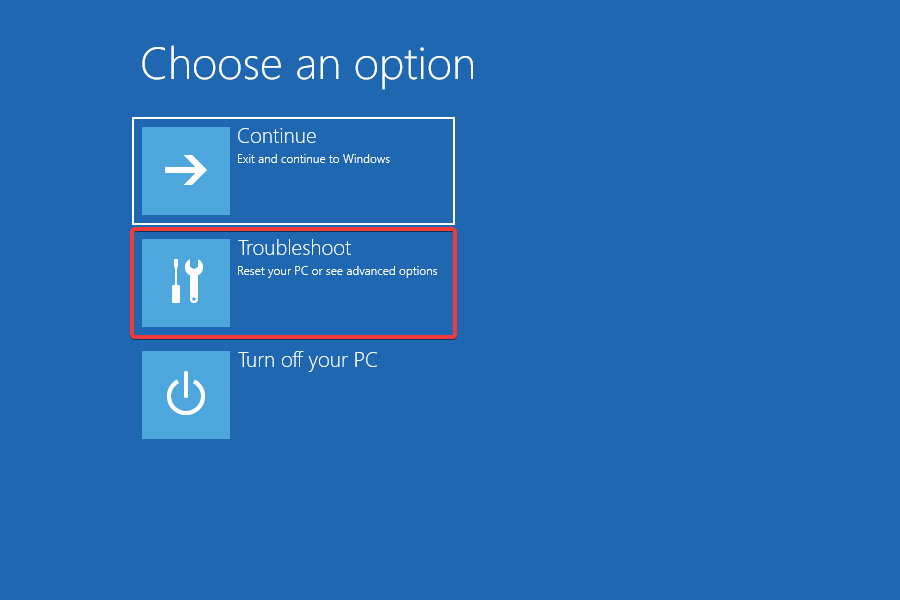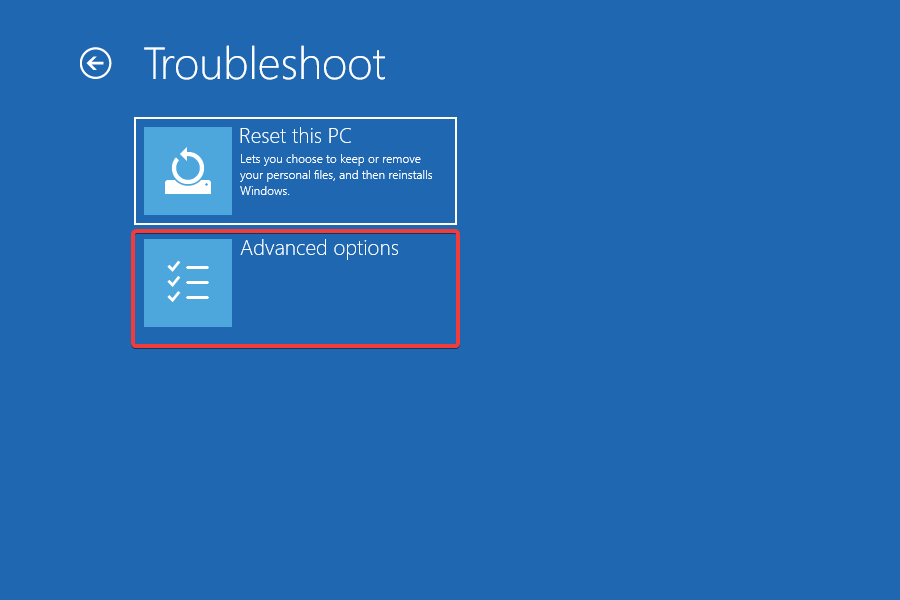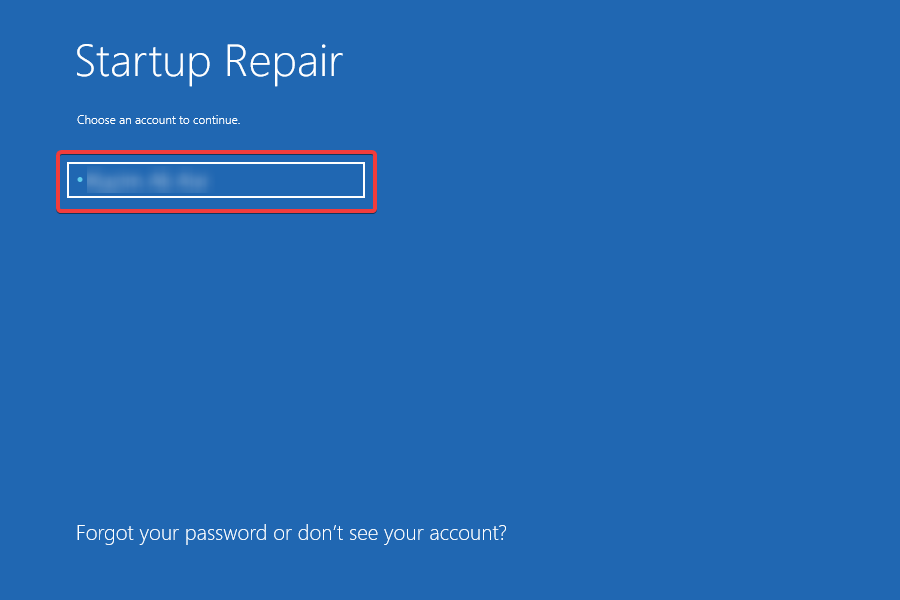|
0 / 0 / 0 Регистрация: 06.01.2019 Сообщений: 35 |
|
|
1 |
|
|
06.01.2019, 17:14. Показов 38000. Ответов 16
Доброго времени суток. Только что столкнулся с такой проблемой. Всё было хорошо, пока не стукнуло в голову обновить BIOS на ноутубке ACER. Обновил и мне сразу же пишет, при перезагрузке — No Bootable Device. И всё тут. Почитал интернет немного. Переставил в меню Boot с UEFI на Legacy. Винда загрузилась, всё как обычно.
__________________
0 |
|
2208 / 754 / 207 Регистрация: 02.02.2012 Сообщений: 3,656 Записей в блоге: 2 |
|
|
06.01.2019, 17:40 |
2 |
|
Была установлена ОС в режиме Legacy, после обновления BISO, настрой установились по умолчанию,
0 |
|
0 / 0 / 0 Регистрация: 06.01.2019 Сообщений: 35 |
|
|
06.01.2019, 17:50 [ТС] |
3 |
|
Теперь в моей голове систематизация знаний произведена успешно.
0 |
|
2208 / 754 / 207 Регистрация: 02.02.2012 Сообщений: 3,656 Записей в блоге: 2 |
|
|
06.01.2019, 18:14 |
4 |
|
Если оно тебе нужно, ставь. Тогда понадобится конвертировать разметку HDD/SSD на GPT.
0 |
|
0 / 0 / 0 Регистрация: 06.01.2019 Сообщений: 35 |
|
|
06.01.2019, 18:18 [ТС] |
5 |
|
Acer E5-576G-56MD
0 |
|
2208 / 754 / 207 Регистрация: 02.02.2012 Сообщений: 3,656 Записей в блоге: 2 |
|
|
06.01.2019, 18:28 |
6 |
|
Оф. поддержка только 10 x64.
0 |
|
0 / 0 / 0 Регистрация: 06.01.2019 Сообщений: 35 |
|
|
06.01.2019, 18:34 [ТС] |
7 |
|
Тоесть для моего ноутбука с Legacy далеко не уедешь и это необходимо?
0 |
|
2208 / 754 / 207 Регистрация: 02.02.2012 Сообщений: 3,656 Записей в блоге: 2 |
|
|
06.01.2019, 18:48 |
8 |
|
Нет.
0 |
|
0 / 0 / 0 Регистрация: 06.01.2019 Сообщений: 35 |
|
|
06.01.2019, 18:55 [ТС] |
9 |
|
Тогда последнее уточнение. Когда я буду ставить вин10, что именно мне надо поставить, что бы вин10 работала на uefi?
0 |
|
2208 / 754 / 207 Регистрация: 02.02.2012 Сообщений: 3,656 Записей в блоге: 2 |
|
|
06.01.2019, 19:14 |
10 |
|
Да.
Скачать оригинальный образ ОС. Разбить HDD на разделы установщиком Windows, и ставить ОС.
0 |
|
0 / 0 / 0 Регистрация: 06.01.2019 Сообщений: 35 |
|
|
06.01.2019, 19:53 [ТС] |
11 |
|
Делал по инструкции
0 |
|
Модератор 20505 / 12395 / 2185 Регистрация: 23.11.2016 Сообщений: 61,982 Записей в блоге: 22 |
|
|
06.01.2019, 20:42 |
12 |
|
Тогда ещё вопрос, стоит ли мне сносить винду и ставить всё на UEFI? Зачем?? Вас что-то в предыдущей системе не устраивает? Если у вас всё ок — предлагаю не искать себе проблем на пустом месте.
0 |
|
0 / 0 / 0 Регистрация: 06.01.2019 Сообщений: 35 |
|
|
06.01.2019, 20:44 [ТС] |
13 |
|
Так в том и дело, было на UEFI. Обновил биос и могу запустить винду только через Legacy… Через уефи уже не работает
0 |
|
Модератор 20505 / 12395 / 2185 Регистрация: 23.11.2016 Сообщений: 61,982 Записей в блоге: 22 |
|
|
06.01.2019, 21:03 |
14 |
|
AlexanderDDD, послушайте, винда сейчас запускается? Работает? Вас устраивает?
0 |
|
0 / 0 / 0 Регистрация: 06.01.2019 Сообщений: 35 |
|
|
06.01.2019, 21:04 [ТС] |
15 |
|
Запускался компьютер за 14-25 секунд, теперь выдаёт от 30 до 53
0 |
|
2208 / 754 / 207 Регистрация: 02.02.2012 Сообщений: 3,656 Записей в блоге: 2 |
|
|
06.01.2019, 21:15 |
16 |
|
(Security — Secure Boot — Disabled) — такого у меня нет Security — Secure boot Mode — Standard не активно.
В какой именно момент нажимать Шифт + ф10? Когда откроется мастер установки ОС Windows (установщик ОС Windows).
0 |
|
Модератор 20505 / 12395 / 2185 Регистрация: 23.11.2016 Сообщений: 61,982 Записей в блоге: 22 |
|
|
06.01.2019, 21:21 |
17 |
|
Скорее нет, чем да Ну если не устраивает — другое дело.
0 |
Windows 8.1 Enterprise Windows 8.1 Pro Windows 8.1 Windows Server 2012 R2 Datacenter Windows Server 2012 R2 Essentials Windows Server 2012 R2 Foundation Windows Server 2012 R2 Standard Windows 8 Enterprise Windows 8 Pro Windows 8 Windows Server 2012 Datacenter Windows Server 2012 Datacenter Windows Server 2012 Essentials Windows Server 2012 Foundation Windows Server 2012 Foundation Windows Server 2012 Standard Windows Server 2012 Standard Windows 7 Enterprise Windows 7 Home Basic Windows 7 Home Premium Windows 7 Professional Windows 7 Ultimate Windows 7 Starter Windows Server 2008 R2 Datacenter Windows Server 2008 R2 Enterprise Windows Server 2008 R2 for Itanium-Based Systems Windows Server 2008 R2 Standard Windows Server 2008 R2 Foundation Windows Server 2008 R2 Web Edition Windows Vista Business Windows Vista Enterprise Windows Vista Home Basic Windows Vista Home Premium Windows Vista Ultimate Windows Vista Starter Windows Server 2008 Datacenter Windows Server 2008 Enterprise Windows Server 2008 Foundation Windows Server 2008 Standard Windows Server 2008 for Itanium-Based Systems Windows Server 2008 Web Edition Microsoft Windows XP Service Pack 3 Еще…Меньше
Симптомы
Режим систему единым интерфейсом микропрограмм (UEFI), загрузочный раздел, размер которого превышает 2 терабайт (ТБ) не загружается после обслуживания или обслуживания деятельности. (Например, система не загружается после установки исправления, дефрагментация или восстановление из резервной копии.)
Причина
Спецификации UEFI нет инструкций на необходимость использования традиционных ПЗУ драйверов или драйверов UEFI в режиме UEFI 2 класса. Это вызвало некоторые реализации UEFI приоритеты ПЗУ драйверы традиционный вариант над драйверами UEFI в этом режиме. В некоторых случаях эти драйверы ПЗУ традиционный вариант поддерживают только 32-разрядной логической адресации блоков (ЛАБ) для доступа к памяти. Это ограничивает объем памяти, они могут получить до 2 Тбайт.
С расширить доступность устройств хранения данных, размер которых превышает 2 ТБ можно создать Windows загрузочного раздела с размером более 2 ТБ. Это представляет угрозу в сценарий, описанный здесь, так как обслуживание или обслуживания деятельности (например, установка исправления, дефрагментация или восстановление из резервной копии) может вызвать критические для загрузки файл перемещен за пределы ограничения 2 ТБ, установленного с помощью 32-разрядной адресации LBA. Так как этот файл недоступен в среде предварительной загрузки, Windows не будет загружаться.
Решение
Чтобы уменьшить влияние этой проблемы, используйте один из следующих параметров:
-
Изготовители оборудования могут создавать исправления для устранения данной проблемы посредством обновления встроенного по, с либо поддержки 64-разрядной ЛАБ в традиционных ПЗУ драйверов или драйверов UEFI приоритетов при загрузке традиционных ПЗУ. Пожалуйста свяжитесь с изготовителем компьютера, чтобы проверить, существует ли обновление микропрограммы.
-
Некоторые реализации UEFI предоставляет параметр для выбора драйверов для использования в этом режиме. Администратор может выбрать драйверы UEFI вместо традиционных ПЗУ драйверы размером более 2 ТБ доступ к хранилищу.
-
Администратор может уменьшить размер загрузки и ОС разделы таким образом, последний адрес логического блока для загрузки и разделы OS расположен под 2 ТБ. Эта конфигурация предотвращает случайное перемещение по адресу выше 2 ТБ, где среда загрузки не может читать их загрузки файлов.
Дополнительные сведения
С помощью политики Windows 8 и Windows 8.1 требуют микропрограммы UEFI для загрузки операционной системы. UEFI предоставляет базовые службы, такие как доступ к загрузочного устройства в среде предварительной загрузки. Windows Server и более ранние версии клиента Windows не требуется режим UEFI и можно загружать от традиционного BIOS или UEFI, если это поддерживается встроенное по. Чтобы включить загрузку этих операционных систем на компьютере, использующем UEFI, совместимость поддержки модуля (CSM) в UEFI поддерживает совместимость традиционного BIOS. Windows 7 и более ранние версии Windows требуют поддержки INT 10H для загрузки графики. Это обеспечивается CSM в режиме UEFI. Менеджер службы поддержки Клиентов также может использоваться для полной поддержки режима традиционного BIOS в системе с микропрограммы UEFI. Эти режимы, называются режимами класса 2 BIOS и UEFI 2 класса.
Нужна дополнительная помощь?
Expert recommended solutions to get things running in no time
by Andrew Wafer
Andrew is not just trying to bring you closer to Windows, but he’s truly interested in this platform. He just happens to be passionate about sharing that knowledge… read more
Updated on January 17, 2023
Reviewed by
Alex Serban
After moving away from the corporate work-style, Alex has found rewards in a lifestyle of constant analysis, team coordination and pestering his colleagues. Holding an MCSA Windows Server… read more
- UEFI is a protocol that is replacing the popular BIOS and introduces a range of improvements.
- A broken UEFI leads to issues booting Windows, but the problem is not as intricate as it appears.
- A few quick solutions include running the Startup Repair or employing Diskpart.
XINSTALL BY CLICKING THE DOWNLOAD FILE
This software will repair common computer errors, protect you from file loss, malware, hardware failure and optimize your PC for maximum performance. Fix PC issues and remove viruses now in 3 easy steps:
- Download Restoro PC Repair Tool that comes with Patented Technologies (patent available here).
- Click Start Scan to find Windows issues that could be causing PC problems.
- Click Repair All to fix issues affecting your computer’s security and performance
- Restoro has been downloaded by 0 readers this month.
Windows 10 and 11 boot problems might be quite annoying since the troubleshooting process is usually complex. And instead of taking out the time to fix UEFI boot issues, most users reinstall the OS instead.
But that leads to a loss of data. So, why take that route when a simpler and more viable alternative is already available? Let’s find out about UEFI and how to fix issues with it.
What is UEFI?
UEFI, or Unified Extensible Firmware Interface, is a protocol that is replacing the popular BIOS with new software. UEFI offers vital benefits such as improved security measures, faster startup time, support for disks larger than 2 TB, and lots more.
Now, a broken UEFI means that you have a broken bootloader, in which case you won’t be able to reboot or power on your Windows device.
Therefore, fixing UEFI boot problems is essential, especially if you want to use your device without having to reinstall the Windows OS.
How can I fix Windows UEFI boot problems?
1. Convert GPT to MBR
NOTE
This method only works when the PC is working and connected to the Internet. In case you can’t turn on the computer, head to the next solution.
- Press Windows + R to open Run, type cmd, and press Ctrl + Shift + Enter.
- Click Yes in the UAC prompt.
- Now, paste the following two commands one at a time, and hit Enter after each:
mbr2gpt /validate /allowFullOSmbr2gpt /convert /allowFullOS
Once done, the primary partition will change from MBR to GPT, which will fix a range of problems with UEFI, including boot issues.
2. Use Diskpart and recreate Boot Configuration Data
- Create a bootable Windows USB for the iteration on another PC using Rufus or another similar tool, and plug it into the affected computer.
- Now turn on the PC and boot it from the connected drive.
- Once the Windows setup loads, proceed with the initial steps and then click on Repair your computer when the option appears.
- Now, choose Troubleshoot.
- Click on Advanced options.
- Select Command Prompt from the options listed here.
- Now, paste the following command and hit Enter:
Diskpart - Find out on which disk you have installed Windows by executing the following command:
list disk - Usually, the Windows system is installed on disk 0. If not, change the following command to select the system disk accordingly to the number of your disk:
sel disk 0 - Next, execute the following command to view the partitions:
list vol - The UEFI partition should be a FAT32 file system. To select the UEFI partition, execute the following command while replacing X with the correct volume number:
sel vol X - Finally, paste the following command and hit Enter to assign a new letter to the selected volume:
assign letter=b - Now, run the following command to leave Diskpart:
exit - Finally, execute the following three commands individually to fix the Boot Record and recreate the Boot Configuration Data:
cd /d b:EFIMicrosoftBootbootrec /fixbootren BCD BCD.oldbcdboot c:Windows /l en-us /s b: /f ALL
That’s it! You should now be able to boot Windows normally without running into any trouble with the UEFI.
- Fix: PC automatically goes to BIOS on startup
- Windows 10 Won’t Boot on My PC: 5 Simple Solutions
- WHEA Internal Error: Fix it Using These 9 Quick Methods
3. Run Startup Repair
- Plug in the bootable drive you created earlier, boot it and choose the Repair your computer option.
- Select Troubleshoot.
- Click on Advanced options.
- Now, select Startup Repair.
- Select your account.
- Enter the password for the chosen account and click Continue to start the repair process.
A simpler way to fix UEFI boot issues is to run Startup repair, a built-in option in Windows to eliminate issues preventing the OS from loading. It should be the preferred option for not-so-tech-savvy users.
By now, you should have fixed UEFI boot errors and problems, and these shouldn’t reappear. Even if they do, you can always refer to this article and execute the same set of steps.
While you are at it, also find out the ways to reduce the boot time in Windows.
Tell us which fix worked for you in the comments section below.
Newsletter
Expert recommended solutions to get things running in no time
by Andrew Wafer
Andrew is not just trying to bring you closer to Windows, but he’s truly interested in this platform. He just happens to be passionate about sharing that knowledge… read more
Updated on January 17, 2023
Reviewed by
Alex Serban
After moving away from the corporate work-style, Alex has found rewards in a lifestyle of constant analysis, team coordination and pestering his colleagues. Holding an MCSA Windows Server… read more
- UEFI is a protocol that is replacing the popular BIOS and introduces a range of improvements.
- A broken UEFI leads to issues booting Windows, but the problem is not as intricate as it appears.
- A few quick solutions include running the Startup Repair or employing Diskpart.
XINSTALL BY CLICKING THE DOWNLOAD FILE
This software will repair common computer errors, protect you from file loss, malware, hardware failure and optimize your PC for maximum performance. Fix PC issues and remove viruses now in 3 easy steps:
- Download Restoro PC Repair Tool that comes with Patented Technologies (patent available here).
- Click Start Scan to find Windows issues that could be causing PC problems.
- Click Repair All to fix issues affecting your computer’s security and performance
- Restoro has been downloaded by 0 readers this month.
Windows 10 and 11 boot problems might be quite annoying since the troubleshooting process is usually complex. And instead of taking out the time to fix UEFI boot issues, most users reinstall the OS instead.
But that leads to a loss of data. So, why take that route when a simpler and more viable alternative is already available? Let’s find out about UEFI and how to fix issues with it.
What is UEFI?
UEFI, or Unified Extensible Firmware Interface, is a protocol that is replacing the popular BIOS with new software. UEFI offers vital benefits such as improved security measures, faster startup time, support for disks larger than 2 TB, and lots more.
Now, a broken UEFI means that you have a broken bootloader, in which case you won’t be able to reboot or power on your Windows device.
Therefore, fixing UEFI boot problems is essential, especially if you want to use your device without having to reinstall the Windows OS.
How can I fix Windows UEFI boot problems?
1. Convert GPT to MBR
NOTE
This method only works when the PC is working and connected to the Internet. In case you can’t turn on the computer, head to the next solution.
- Press Windows + R to open Run, type cmd, and press Ctrl + Shift + Enter.
- Click Yes in the UAC prompt.
- Now, paste the following two commands one at a time, and hit Enter after each:
mbr2gpt /validate /allowFullOSmbr2gpt /convert /allowFullOS
Once done, the primary partition will change from MBR to GPT, which will fix a range of problems with UEFI, including boot issues.
2. Use Diskpart and recreate Boot Configuration Data
- Create a bootable Windows USB for the iteration on another PC using Rufus or another similar tool, and plug it into the affected computer.
- Now turn on the PC and boot it from the connected drive.
- Once the Windows setup loads, proceed with the initial steps and then click on Repair your computer when the option appears.
- Now, choose Troubleshoot.
- Click on Advanced options.
- Select Command Prompt from the options listed here.
- Now, paste the following command and hit Enter:
Diskpart - Find out on which disk you have installed Windows by executing the following command:
list disk - Usually, the Windows system is installed on disk 0. If not, change the following command to select the system disk accordingly to the number of your disk:
sel disk 0 - Next, execute the following command to view the partitions:
list vol - The UEFI partition should be a FAT32 file system. To select the UEFI partition, execute the following command while replacing X with the correct volume number:
sel vol X - Finally, paste the following command and hit Enter to assign a new letter to the selected volume:
assign letter=b - Now, run the following command to leave Diskpart:
exit - Finally, execute the following three commands individually to fix the Boot Record and recreate the Boot Configuration Data:
cd /d b:EFIMicrosoftBootbootrec /fixbootren BCD BCD.oldbcdboot c:Windows /l en-us /s b: /f ALL
That’s it! You should now be able to boot Windows normally without running into any trouble with the UEFI.
- Fix: PC automatically goes to BIOS on startup
- Windows 10 Won’t Boot on My PC: 5 Simple Solutions
3. Run Startup Repair
- Plug in the bootable drive you created earlier, boot it and choose the Repair your computer option.
- Select Troubleshoot.
- Click on Advanced options.
- Now, select Startup Repair.
- Select your account.
- Enter the password for the chosen account and click Continue to start the repair process.
A simpler way to fix UEFI boot issues is to run Startup repair, a built-in option in Windows to eliminate issues preventing the OS from loading. It should be the preferred option for not-so-tech-savvy users.
By now, you should have fixed UEFI boot errors and problems, and these shouldn’t reappear. Even if they do, you can always refer to this article and execute the same set of steps.
While you are at it, also find out the ways to reduce the boot time in Windows.
Tell us which fix worked for you in the comments section below.
Newsletter
В этой статье мы разберемся, как восстановить загрузчик Windows 10 или 11 на современном компьютере, на котором используется UEFI интерфейс вместо классического BIOS и таблица разделов диска GPT (вместо MBR). Повреждение загрузчика Windows может быть вызвано установкой второй ОС (Dual Boot — конфигурация), повреждением файловой систему, некорректным восстановлении Windows после сбоя, удалением скрытых разделов, вирусом-вымогателем и рядом других причин.
Данная статья содержит подробную пошаговую процедуру восстановления поврежденного или удаленного загрузчика ОС в Windows 11/10/8.1 и Windows Server 2022/2019/2016/2012R2 на компьютерах, которые работают в нативном (не legacy) режиме UEFI. Инструкцию можно использовать как для восстановления бинарных файлов загрузчика Windows, так и конфигурационного файла загрузчика EFIMicrosoftBootBCD (в случаях, когда Windows не загружается из-за отсутствия или повреждения файла конфигурацией загрузка BCD.
Содержание:
- Не загружается Windows: Boot configuration data is missing EFIMicrosoftBootBCD
- Автоматическое восстановление загрузчика Windows
- Ручное восстановление загрузчика Windows с помощью BCDBoot
Не загружается Windows: Boot configuration data is missing EFIMicrosoftBootBCD
UEFI компьютер с Windows, установленной в наивном режиме, не сможет загрузиться при повреждении EFI загрузчика Windows. При попытке загрузиться с диска с повреждённым или отсутствующим EFI загрузчиком появится BSOD (синий экран смерти) с ошибкой:
The boot configuration data for your PC is missing or contains errors. File :EFIMicrosoftBootBCD Error code: 0xc000000f
или
Error code: 0xc000014c
В русской версии Windows ошибка может быть такая:
Ваш компьютер нуждается в ремонте Данные конфигурации загрузки для вашего ПК отсутствуют или содержат ошибки Файл:EFIMicrosoftBootBCD Код ошибки: 0xc000000f
Эта ошибка говорит о повреждении или даже полном удалении конфигурации загрузчика Windows — Boot Configuration Data (BCD). Если вы попытаетесь восстановить загрузчик на UEFI компьютере с помощью утилиты
bcdedit
, вы получите такую ошибку:
The boot configuration data store could not be found. The requested system device cannot be found.
Дело в том, что если Windows 10/11 установлена в нативном режиме UEFI на GPT диск, то EFI загрузчик Windows (Windows Boot Manager) хранит программу управления загрузкой и конфигурацию BCD на отдельном скрытом разделе EFI (размером 100 мб с файловой системой FAT32). Утилита bcdedit не видит этот EFI раздел, и соответственно не может управлять конфигурацией загрузчика на нем.
Если при загрузке Windows появляется только черный экран с надписью “Operating System not found”, скорее всего у вас полностью удален загрузчик Windows. Следуйте инструкции по ссылке.
Автоматическое восстановление загрузчика Windows
Процедура автоматического восстановления загрузчика, зашитая в среду восстановления Windows (WinRe), как правило, в таких случаях бессильна. Но попробовать все-же стоит:
- Загрузитесь с диска загрузочного диска, диска восстановления или установочной флешки с Windows 10 или 11;
- На экране установки нажмите кнопку Восстановление системы;
- Затем выберите пункт Поиск и устранение неисправностей -> Восстановление при загрузке и выберите ОС, загрузчик которой нужно попытаться восстановить;
- Но скорее всего результат будет отрицательный: Восстановление при загрузке не удалось восстановить компьютер
Ручное восстановление загрузчика Windows с помощью BCDBoot
Перейдем к процедуре ручного восстановления EFI загрузчика Windows на UEFI компьютере.
Для восстановления конфигурации загрузчика (BCD), вам нужно загрузить компьютер с оригинального установочного диска с Windows (диска восстановления или специально подготовленной установочной USB флешки с Windows ). После загрузки в среде восстановления нужно открыть окно командной строки: выберите Восстановление системы -> Диагностика -> Командная строка (System Restore -> Troubleshoot -> Command Prompt).
Командную строку также можно запустить, если у вас под рукой есть только установочный диск с Windows. Для этого достаточно на самом первом этапе установки Windows (при выборе языка и раскладки клавиатуры) нажать комбинацию клавиш Shift+F10 (или Shift+Fn+F10 на некоторых моделях ноутбуков).
В открывшейся командной строке выполните запустите утилиту управления дисками, набрав команду:
diskpart
Выведите список дисков в системе:
list disk
На этом этапе очень важно определить тип таблицы разделов на диске, на котором установлена Windows: MBR или GPT. Дело в том, что EFI загрузчик используется только на дисках с GPT разметкой.
Если у диска в столбце Gpt указана звездочка (
*
), тогда на диске используется таблица разделов GPT, если нет – MBR.
Если с помощью diskpart вы определили, что на вашем диске используется GPT разметка, следуйте дальнейшим шагам инструкции по восстановлению загрузчика.
Если у вас разметка MBR, тогда данная инструкция не применима к вашему компьютеру. Скорее всего у вас компьютер с BIOS, или в настройках UEFI включен режим совместимости Legacy/Compatibility Support Module/CSM.
На MBR дисках загрузчик хранится на отдельном разделе System Reserved, а не на EFI разделе (ни в коем случае не конвертируйте таблицу разделов MBR в GPT, пока не исправите загрузчик!!) Используйте другую инструкцию по восстановлению BCD загрузчика на MBR (Master Boot Record) диске.
Выберите диск, на котором установлена ваша Windows (если жесткий диск в системе один, его индекс должен быть равен 0):
sel disk 0
Выведите список томов и разделов в системе:
list partition
list volume
В нашем примере видно, что загрузочный раздел EFI имеет индекс Partition2 (он же Volume 5 с меткой Hidden). Проще всего определить EFI размер по файловой системе FAT32, размеру 100 Мб (это стандартный минимальный размер для Windows компьютеров, в редких случая размер раздела может быть). Чаще всего для него используется метка — System EFI или ESP/ EFI System Partion).
В нашем примере основной раздел, на который установлена Windows, имеет индекс volume 2, отформатирован в файловая система NTFS и ему назначена буква C:.
В вашем случае назначенная буква диске может отличаться. Это зависит, как вы загрузили свой компьютер в среде WinPE. Проще всего определить его по размеру. Если вы не уверены, нужно проверить что на этом диске есть каталог Windows. Выйдите из утилиты diskpart (команда exit) и выполните команду:
dir C:
Убедитесь, что на этом диске есть каталоги
Windows
,
Program Files
,
Users
и прочие.
Если этих каталогов нет, значит вашему диску с Windows назначена другая буква диска. Проверьте содержимоет дисков с другими буквами.
Запомните букву диска, назначенную разделу с Windows, чуть ниже мы будем использовать ее в качестве одного из аргументов команды bcdboot.
В таблице также обязательно должен быть раздел MSR (Microsoft System Reserved) размером 16 мб в Windows 10/11 (или 128 Мб в Windows 8.1).
Назначьте скрытому EFI разделу произвольную букву диска (например, M:):
select volume 5
assign letter M:
Должна появится строка, свидетельствующая об успешном назначении буквы диска разделу EFI:
DiskPart successfully assigned the drive letter or mount point.
Завершите работу с diskpart:
exit
Перейдите в каталог с загрузчиком на скрытом разделе:
cd /d m:efimicrosoftboot
В данном случае M: это буква диска, присвоенная разделу EFI чуть выше. Если каталог EFIMicrosoftBoot отсутствует
The system cannot find the path specified
), попробуйте следующие команды:
cd /d M:Boot
или
cd /d M:ESDWindowsEFIMicrosoftBoot
На этом этапе многие рекомендуют выполнить следующие команды, которые должны перезаписать загрузочную запись раздела, найти установленные Windows и добавить их в BCD:
bootrec /fixboot
bootrec /scanos
bootrec /rebuildbcd
или даже:
bootrec /FixMbr
(восстановление MBR записи для GPT диска выглядит странным)
Все эти команды применимы только для дисков с MBR. Если ваш компьютер загружается в UEFI режиме, то на нем обязательно используется таблица разделов GPT (как раз наш случай). Поэтому при запуске команд
bootrec
вы увидите ошибку:
access is denied
Для исправления загрузочных записей на EFI разделе нужно использовать утилиту
BCDBoot
, а не bootrec.
Утилита BCDBoot позволяет восстановить файлы загрузчика на EFI разделе, скопировав их системного каталога на разделе с Windows. Конфигурация загрузчика BCD пересоздается с помощью шаблона %WINDIR%System32ConfigBCD-Template.
С помощью команды
attrib
снимите атрибуты скрытый, read-only и системный с файла BCD:
attrib BCD -s -h -r
Удалите текущий файл с конфигурацией BCD, переименовав его (так вы сохраните старую конфигурацию в качестве резервной копии):
ren BCD BCD.bak
С помощью утилиты bcdboot.exe нужно скопировать из системного каталога критические файлы среды загрузки UEFI в загрузочный EFI раздел и пересоздать конфигурацию загрузчика в хранилище BCD:
bcdboot C:Windows /l en-us /s M: /f ALL
где,
- C:Windows – путь к корневому системному каталогу Windows на диске (это ваш диск, на который была установлена ваша Windows, мы узнали его ранее с помощью команды diskpart);
- /f ALL – означает, что необходимо скопировать файлы среды загрузки Windows, включая файлы для компьютеров с UEFI и BIOS (теоретическая возможность загружаться на EFI и BIOS системах). Чтобы скопировать только EFI загрузчик, используйте команду /f UEFI;
- /l en-us — определяет языковой стандарт, который используется при инициализации хранилища BCD. По умолчанию используется en-US — английский язык (США);
- /s M: — скопировать файлы EFI загрузчика на указанный раздел;
- /с – эта новая опция BCDBoot в Windows 10, которая позволяет перезатереть имеющиеся загрузочные записи при создании нового хранилища (в том числе debugsettings). Используйте этот параметр, чтобы игнорировать старые настройки и создать полностью чистую конфигурацию BCD загрузчика;
- /v – используется для включения режима вывода подробной информации BCDBoot..
Теперь, если выполнить команду bcdedit, вы увидите следующую картину:
В секции диспетчера загрузки Windows (Windows Boot Manager) должна появится запись, указывающая на полный путь к файлу управления загрузкой UEFI. В этом примере он находится на разделе 2 (
partition=DeviceHarddiskVolume2
), путь
EFIMICROSOFTBOOTBOOTMGFW.EFI
.
Windows Boot Manager
--------------------
identifier {bootmgr}
device partition=DeviceHarddiskVolume2
path EFIMicrosoftBootbootmgfw.efi
description Windows Boot Manager
locale en-US
inherit {globalsettings}
bootshutdowndisabled Yes
default {CURRENT}
resumeobject {xxxxxxxx-xxxx-xxxx-xxxx-xxxxxxxxxxxx}
displayorder {default}
toolsdisplayorder {memdiag}
timeout 30
Windows Boot Loader
-------------------
identifier {current}
device partition=C:
path Windowssystem32winload.efi
description Windows Server 10
locale en-US
inherit {bootloadersettings}
recoverysequence {xxxxxxxx-xxxx-xxxx-xxxx-xxxxxxxxxxxx}
recoveryenabled Yes
isolatedcontext Yes
allowedinmemorysettings 0x15000075
osdevice partition=C:
systemroot Windows
resumeobject {xxxxxxxx-xxxx-xxxx-xxxx-xxxxxxxxxxxx}
В секции Windows Boot Manager должен быть указан путь к EFI разделу (
=DeviceHarddiskVolume2
), путь к файлу управления загрузкой (bootmgfw.efi). В секции Windows Boot Loader указан раздел Windows и путь к EFI загрузчику Windows (
Windowssystem32winload.efi
). При включении компьютер передаст управление диспетчеру загрузки EFI, который запустит загрузчик Windows.
Возможные ошибки:
Перезагрузите компьютер, отключите загрузочный диск. Если вы все сделали правильно, в выборе устройств загрузки должен появиться пункт Windows Boot Manager в котором можно выбрать загрузку нужной операционной системы. Ваш EFI загрузчик и конфигурация BCD успешно восстановлены!
В некоторых случаях после восстановления BCD загрузчика, при загрузке Windows появляется ошибка
BAD SYSTEM CONFIG INFO
. Чтобы исправить ошибку:
Убедитесь, что вы не вносили недавно изменения в настройки UEFI
Загрузитесь с установочной/загрузочной флешки и измените конфигурацию загрузчика командами:
-
bcdedit /deletevalue {default} numproc -
bcdedit /deletevalue {default} truncatememory
Что делать, если не загружается Windows?
В общем случае, если компьютер не может загрузить Windows, это указывает на невозможность обнаружить загрузочное устройство или на какую-то проблему с загрузочным устройством, из-за которой в процессе загрузки считывание операционной системы оказывается невозможным. В процессе загрузки в первую очередь определяются периферийные и внутренние устройства, чтобы убедиться в готовности оборудования. Далее с помощью BIOS процесс назначает загрузку с загрузочного устройства, имеющего первый приоритет. Затем выполняется чтение с назначенного загрузочного устройства для входа в операционную систему.
Выполните следующие шаги по устранению неполадок:
- Подтверждение того, что загрузочное устройство может нормально определяться
- Подтверждение настроек загрузки BIOS
- Нажатие F11 для загрузки с выбранного загрузочного устройства
- Проверка того, подключены ли к ПК какие-либо другие USB-устройства
- Перекрестная проверка с другим загрузочным устройством для проверки отсутствия повреждения системного файла ОС
- Переустановка операционной системы
Подтверждение того, что загрузочное устройство может нормально определяться
После включения компьютера непрерывно нажимайте клавишу [Del] для входа в меню BIOS
Выберите [settings] («Настройки») → [System status] («Статус системы»), чтобы проверить, определяется ли загрузочное устройство.
Подтверждение настроек загрузки BIOS
После включения компьютера непрерывно нажимайте клавишу [Del] для входа в меню BIOS
Нажмите [Boot] («Загрузка») → нажмите [Boot mode select] («Выбрать режим загрузки»)
Выберите необходимый вам режим загрузки. Для Windows 7 выберите [LEGACY+UEFI], для Windows 8/10, выберите [LEGACY+UEFI] и [UEFI] соответственно, чтобы проверить, получится ли загрузить операционную систему.
Нажмите [Boot Option #1] («Опция загрузки №1»)
Убедитесь, что в качестве [Boot Option #1] («Опция загрузки №1») установлено [UEFI HARD DISK] («Жесткий диск UEFI») или [HARD DISK] («Жесткий диск»).
Выберите [UEFI Hard disk Driver BBS Priority] или [Hard disk driver BBS Priority]
Нажмите [Boot Option #1] («Опция загрузки №1»)
Убедитесь, что [Boot Option#1] («Опция загрузки №1») установлена в качестве загрузочного устройства
Нажатие F11 для загрузки с выбранного загрузочного устройства
После включения компьютера непрерывно нажимайте клавишу [F11] для входа в режим выбора загрузочного устройства. Выберите загрузочное устройство, чтобы проверить, можете ли вы зайти в операционную систему.
Проверка того, подключены ли к ПК какие-либо другие USB-устройства
В процессе загрузки компьютер будет определять все периферийные устройства, компоненты и внутренние устройства. USB-устройства могут замедлить процесс загрузки или даже повлиять на возможность загрузки ОС. Отсоедините все USB-устройства и включите питание компьютера, чтобы проверить, загрузится ли Windows.
Перекрестная проверка с другим загрузочным устройством для проверки отсутствия повреждения системного файла ОС
Выполните проверку с другим загрузочным устройством с установленной операционной системой, чтобы проверить, сможет ли Windows загрузиться с него.
Если загрузка Windows с другого загрузочного устройства удалась, это указывает на проблему с оригинальным загрузочным устройством.
Если загрузка Windows с другого загрузочного устройства также не удалась, переустановите операционную систему, выполнив следующие шаги.
Переустановка операционной системы
Создайте новое загрузочное устройство и выполните загрузку с помощью этого устройства с вновь установленной ОС. Если компьютер смог загрузить операционную систему, это указывает на то, что предыдущий системный файл был поврежден.
Обратитесь к статье: Как установить Windows 10?
В операционных системах выше windows 7, это версии 8 и выше, как правило для загрузки системы используется так называемый загрузчик UEFI.
Если система перестала загружаться и выдает например такое сообщение:
File :EFIMicrosoftBootBCD
Error code: 0xc000014CГ
Необходимо восстановить файлы загрузочной области UEFI.
Самый надежный способ, может показаться очень сложным для простого пользователя, но если все делать по пунктам как будет описано ниже, то все получится даже у простого пользователя.
Для восстановления загрузчика нам понадобится загрузочная флешка или диск с любым Windows не ниже версии 8. Но теоретически возможно и с windows 7 (не проверялось).
Внимание! Вначале внимательно читайте, осознайте, что вы делаете, прочитайте несколько раз, а потом делайте.
Если проявите терпение и внимание то у вас все получится.
Итак начнем:
Вставляем диск в привод или подключаем флешку и загружаемся с него. Как загрузиться с носителя описано в начале этой статьи.
Здесь нажимаем далее
Здесь выбираем Восстановление системы
Затем выбираем по очереди: Диагностика — Дополнительные параметры — командная строка
После того как откроется командная строка набираем команду для запуска утилиты Diskpart:
diskpart
Посмотрим список дисков в системе
list disk
Выберем свой жесткий диск, если он один то это как правило disk 0.
sel disk 0
Посмотрим какие разделы есть на выбранном диске
list vol
после этой команды откроется такой список ваших разделов на выбранном диске
Раздел который нам нужен содержит загрузочный раздел размером 100мб, файловую систему Fat32.
(если его нет и у вас несколько дисков, то возможно вы выбрали не тот диск).
В моем случае это диск 3 (Том 3) — выделен красной рамкой на картинке выше.
Выбираем его
select volume 3
Чтоб работать с ним дальше, присвоим этому разделу свободную букву диска. Например K
assign letter K:
Выходим из утилиты Diskpart
exit
Переходим в директорию самого загрузчика (K— буква которую мы присвоили ранее)
cd /d K:efimicrosoftboot
Перезапишем загрузочный сектор на диске:
bootrec /fixboot
На всякий случай переименуем старую конфигурацию загрузчика
ren BCD BCD.bak
Теперь последний шаг, создадим новую конфигурацию загрузчика
bcdboot C:Windows /s K: /l ru-ru /f ALL
Пояснение: C:Windows — путь где установлена ваша windows, если установлена на другом диске то смените букву диска.
K — буква раздела на который копируются файлы загрузки операционной системы (мы ее присваивали ранее)
/l ru-ru — определяет принадлежность языка вашей операционной системы, в данном случае русский. По умолчанию используется английский.
/f ALL -в сочетании с командой /s это указывает тип встроенного ПО целевого системного раздела. («UEFI», «BIOS» или «ALL»).
Теперь набираем несколько раз exit , нажимаем enter, пока не закроется окно командной строки.
Перезагружаем компьютер, и радуемся.
На этом все. Удачи!
7 ноября 2016
Добрый день! В этой статье я расскажу о восстановлении UEFI запуска Windows 8/8.1/10, а так же о том что же такое UEFI. Поехали!
Вспомните те времена, когда BIOS был 16-битным с адресным пространством в 1 Мб, а вся информация о загрузчиках писалась в MBR? Это были насколько помню 1990 годы. И все было неизменным, менялись только характеристики оборудования. Но развитие серверов и технологий толкнули Intel к разработке EFI.
Изначально EFI создавалась для первых систем Intel-HP Itanium в середине 1990-х годов. Ограничения PC-BIOS были, очевидно, недопустимы в больших серверных платформах, для использования в которых планировался Itanium. После того как Intel передала разработку UEFI Forum (альянс AMD, American Megatrends, ARM, Apple, Dell, Hewlett Packard Enterprise, HP Inc., IBM, Insyde Software, Intel, Lenovo, Microsoft, Phoenix Technologies). 7 января 2007 года была выпущена первая версия универсальной платформы UEFI 2.1. И впервые на смену пришли более гибкие технологии: UEFI (замена BIOS), и GPT (замена MBR).
Терминология
UEFI (Unified Extensible Firmware Interface, Единый расширяемый интерфейс прошивки). В отличие от 16-битного BIOS’а UEFI работает в 32- или 64-битном режиме, что позволяет использовать намного больше памяти для сложных процессов.
MBR («Master Boot Record» — основная загрузочная запись) использует 32-битные идентификаторы для разделов, которые размещаются в очень маленьком кусочке пространства (64 байта) в самом начале диска (в конце первого сектора диска). Из-за такого маленького объёма поддерживаются только четыре первичных раздела. Поскольку используется 32-битная адресация, то каждый раздел может быть не более 2,2 ТБ. Кроме того, загрузочная запись не имеет никакой запасной MBR, так что если приложение перезапишет основную загрузочную запись, то вся информация о разделах будет потеряна.
GPT («GUID Partition table» — таблица разделов GUID) использует уже 64-битные идентификаторы для разделов, поэтому кусочек пространства, в котором сохраняется информация о разделах, уже больше чем 512 байт, кроме того, не существует ограничения на количество разделов. Заметьте, ограничение на размер раздела в этом случае почти 9,4 ЗБ (да-да, вы всё прочитали правильно — зеттабайт, единичка с двадцатью одним нулём!). А в конце диска имеется копия GPT, которая может использоваться для восстановления повреждённой основной таблицы разделов в начале диска.
Как происходит загрузка в UEFI?
С GPT-раздела с идентификатором EF00 и файловой системой FAT32, по умолчанию загружается и запускается файл efibootboot[название архитектуры].efi, например: efibootbootx64.efi.
То есть чтобы, например, создать загрузочную флешку с Windows, достаточно просто разметить флешку в GPT, создать на ней активный FAT32-раздел и скопировать все файлы с компакт-диска с дистрибутивом операционной системы
Пример создания GPT диска в Linux:
- gdisk: создать раздел, указав тип EFI System (EFI System в fdisk или ef00 в gdisk). Затем отформатировать его в файловую систему FAT32 командой mkfs.fat -F32 /dev/<раздел диска>;
- GNU Parted: создать раздел FAT32 и затем установить (активировать) загрузочный флаг (но не флаг legacy_boot) на этот раздел.
Также в большинстве реализаций UEFI возможна загрузка в режиме совместимости с диска с разметкой MBR.
Менеджер загрузки
Менеджер загрузки EFI используется для выбора и загрузки ОС, исключая потребность в специализированном механизме загрузки (загрузчик ОС является приложением EFI). То есть сам загрузчик к которому мы так сильно привыкли, ни куда не делся. Он теперь универсальный для всех операционных систем и находится в ПЗУ основной прошивки системной платы (где раньше был BIOS). И для того что бы загрузить нужную нам операционную систему, нужно всего лишь загрузочный файл с расширением .efi на загрузочном разделе. Теперь нет надобности в загрузочной записи в MBR, вот и все!
Восстанавливаем запуск
Чтобы восстановить конфигурацию загрузчика (BCD), необходимо загрузится с оригинального установочного DVD диска с Windows 8
(или диска восстановления, или специально подготовленной загрузочной флешки)
и открыть окно командной строки: выбрав Восстановление системы -> Диагностика -> Командная строка (System Restore – > Troubleshoot->Command Prompt),
или нажав комбинацию клавиш Shift+F10.
В открывшейся командной строке вводим последовательно:
diskpart
list volume
Выберите загрузочный раздел (100mb, и файловая система у него FAT32)
select volume 3
format fs=fat32 (форматируем загрузочный раздел, перед копированием новых загрузочных файлов).
assign letter=Z (присваиваем букву Z этому разделу).
exit (выходим из Diskpart)
bcdboot C:Windows /s Z: /f ALL (где С: — диск с файлами Windows, Z: — буква, которую мы присвоили скрытому разделу).
Если у вас несколько OC Windows , повторите команду для второй копии (с новым расположением файлов).
diskpart
list volume
select volume N (номер скрытого раздела, которому мы присваивали букву)
remove letter=Z (удаляем букву, чтобы том не отображался в системе, когда мы перезагрузимся).
exit (выходим из diskpart).
Перезагружаемся, извлекаем все носители. И грузимся в обычном режиме. Если все сделано правильно, система начнет загрузку.