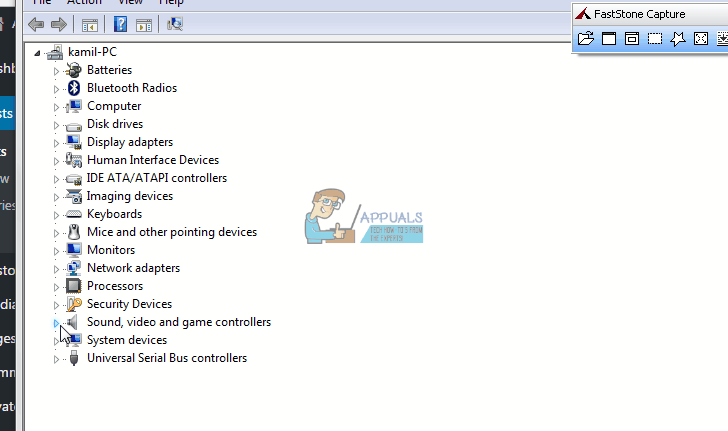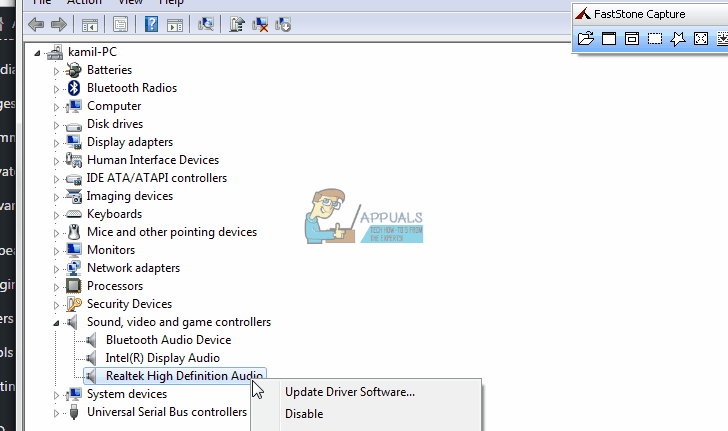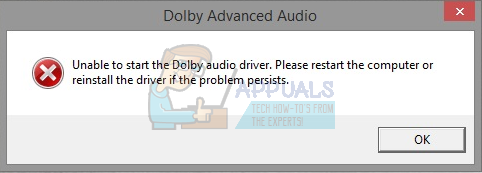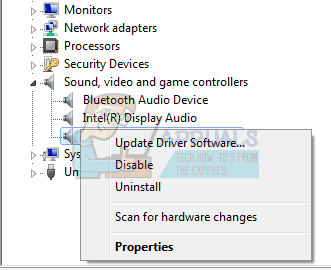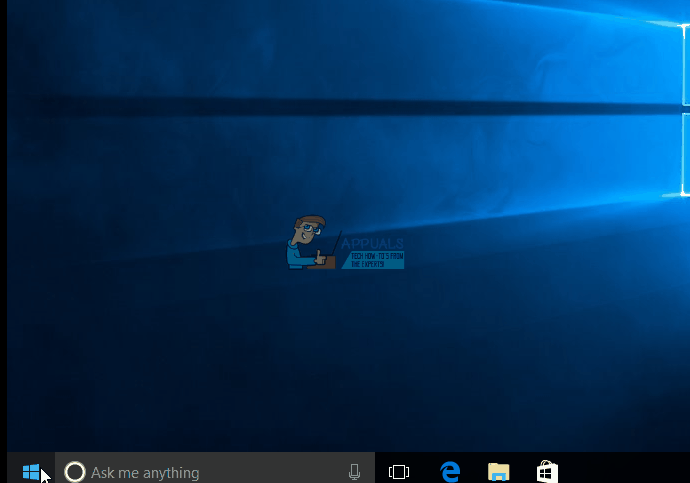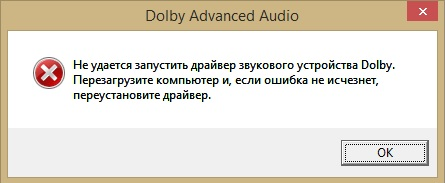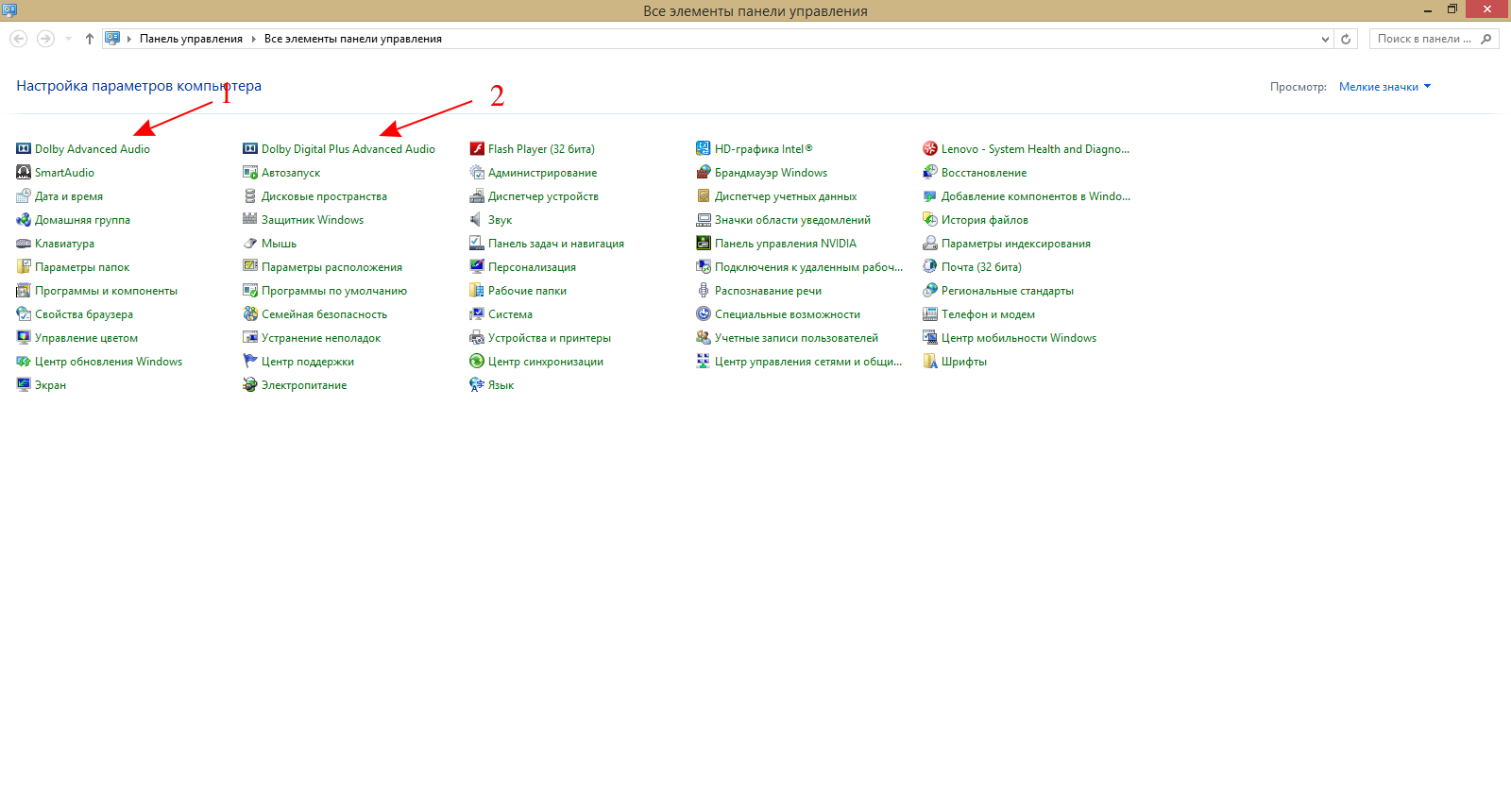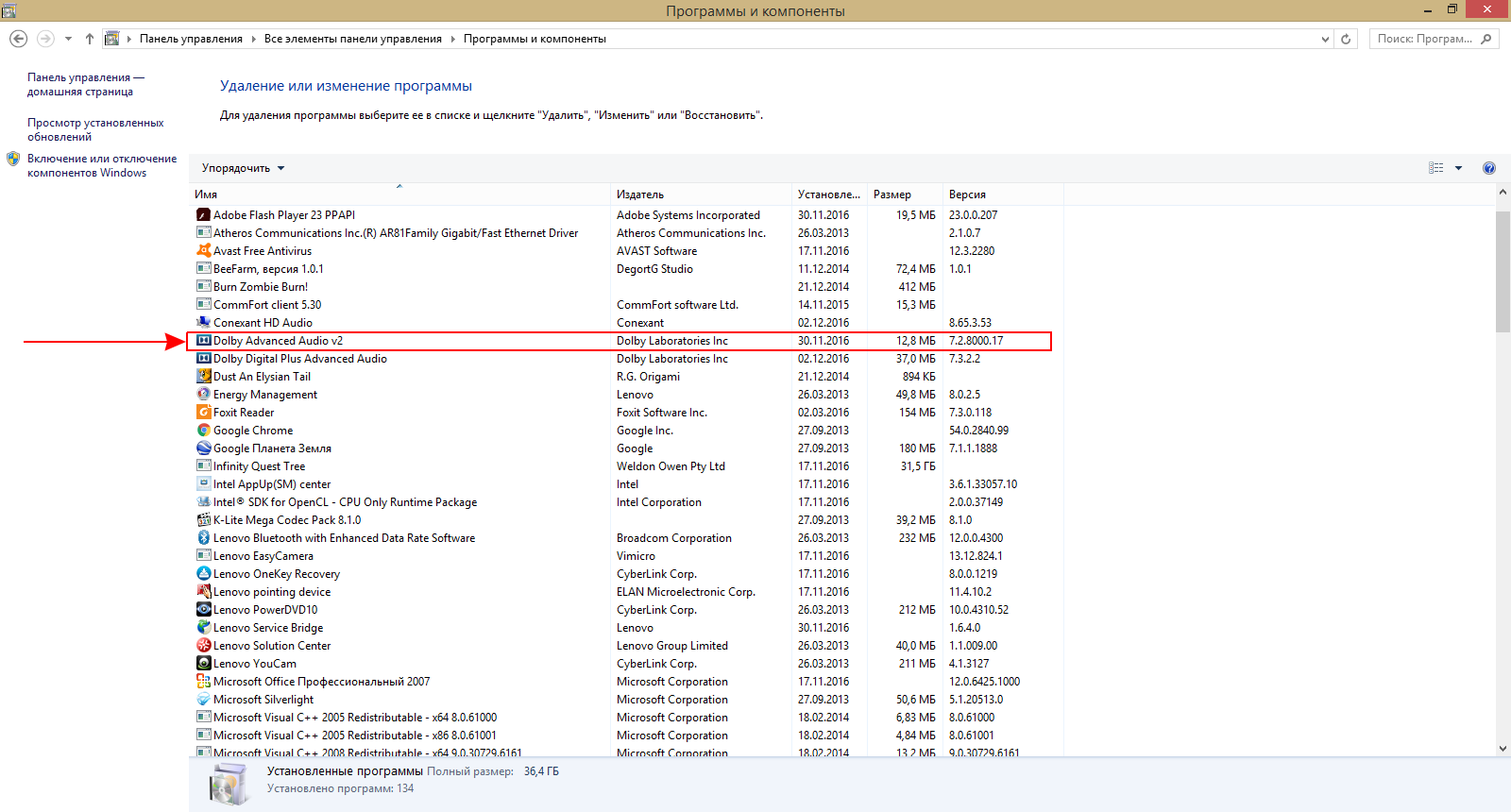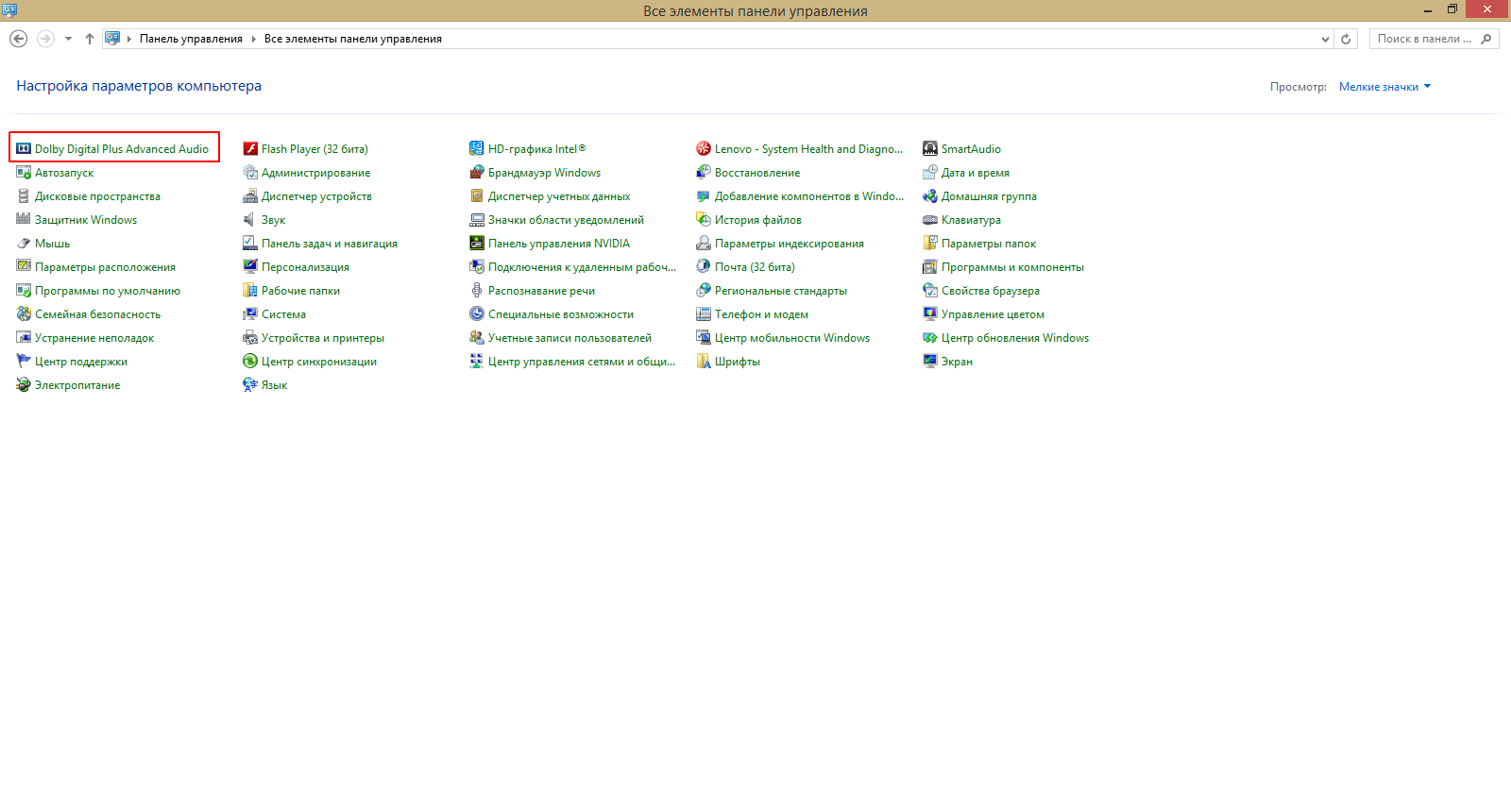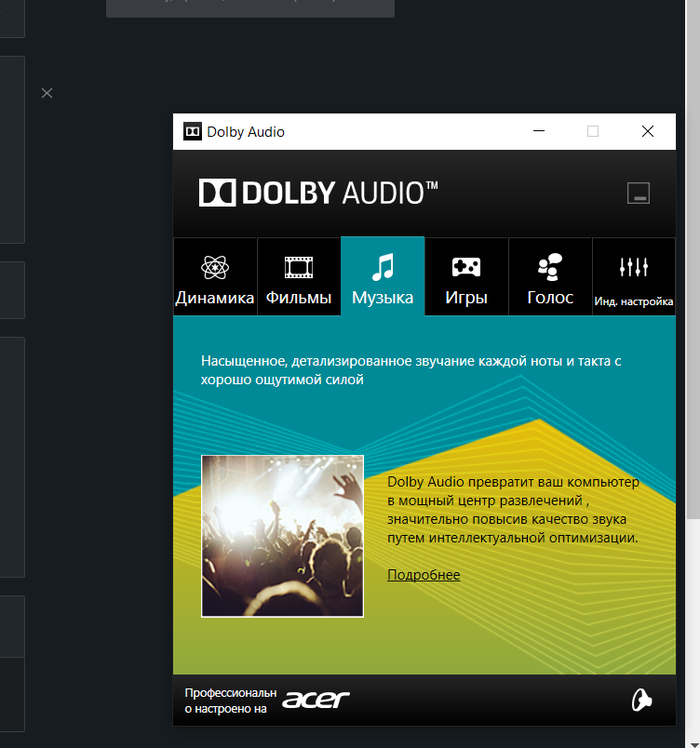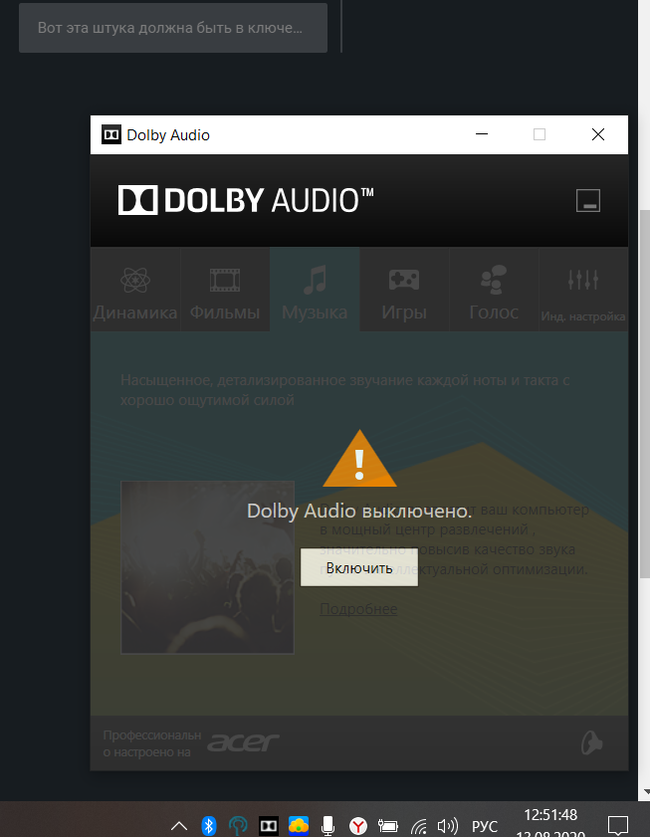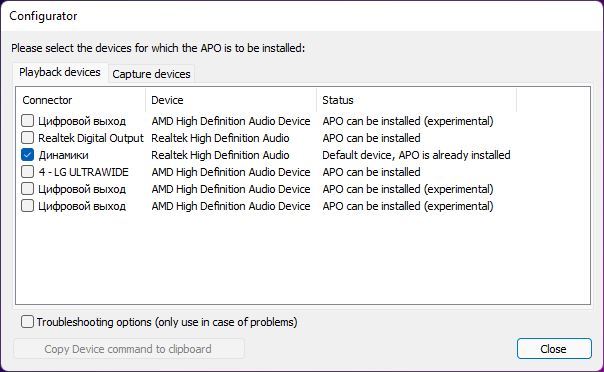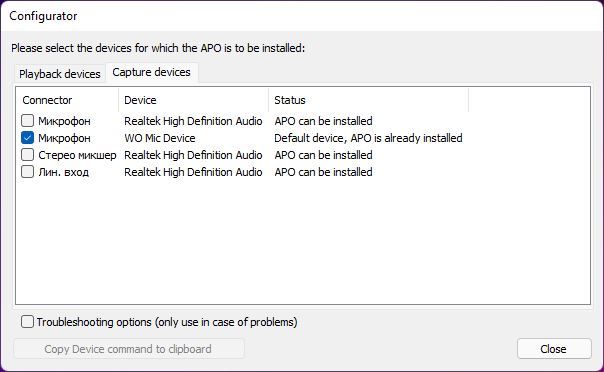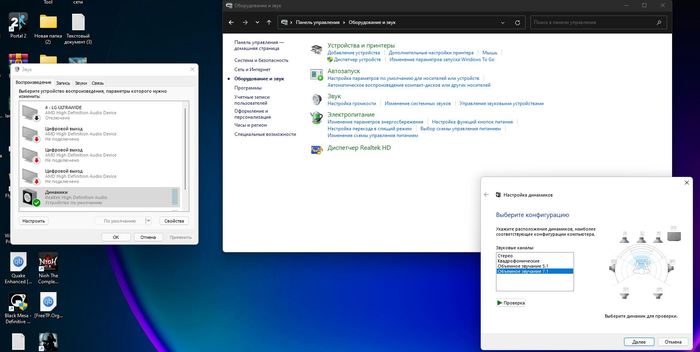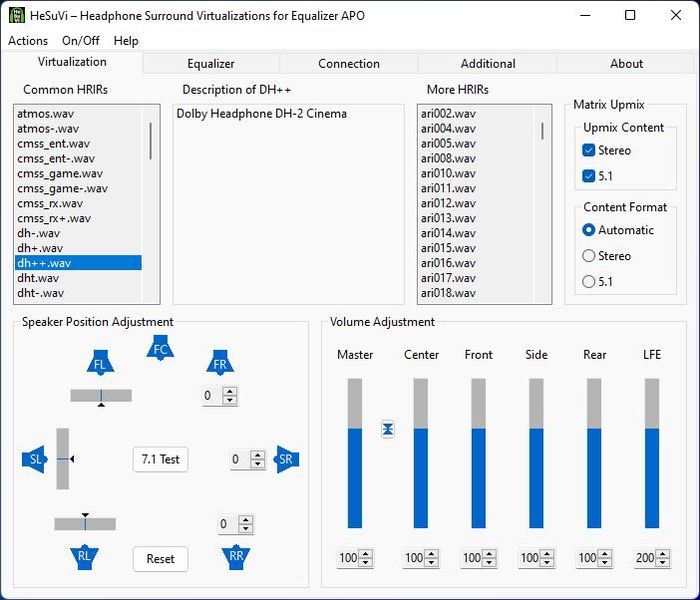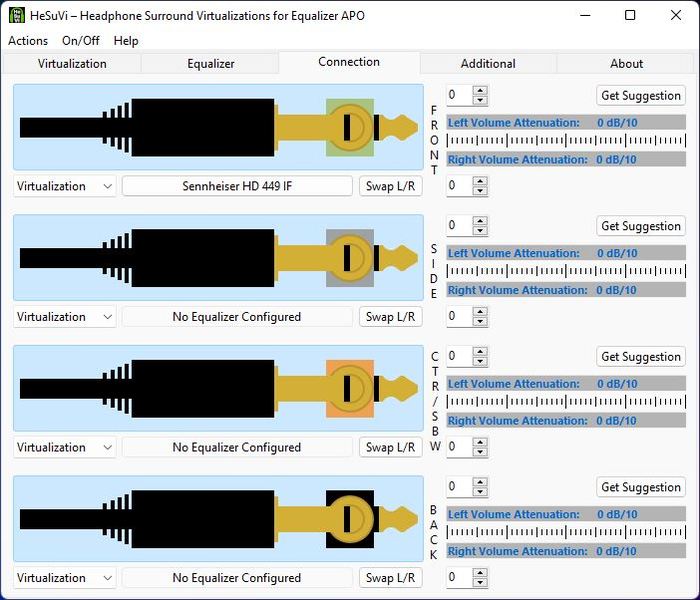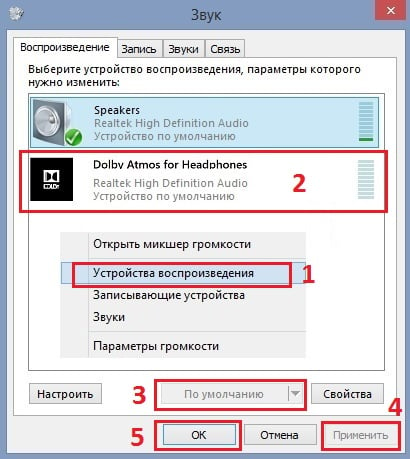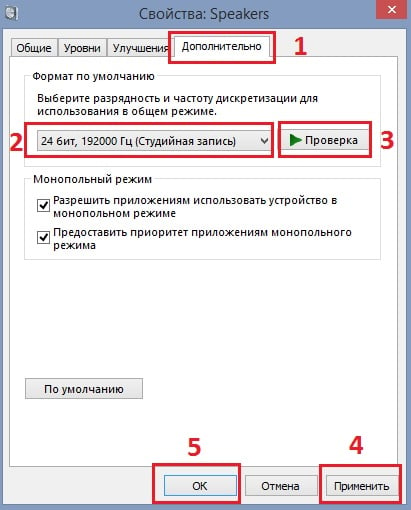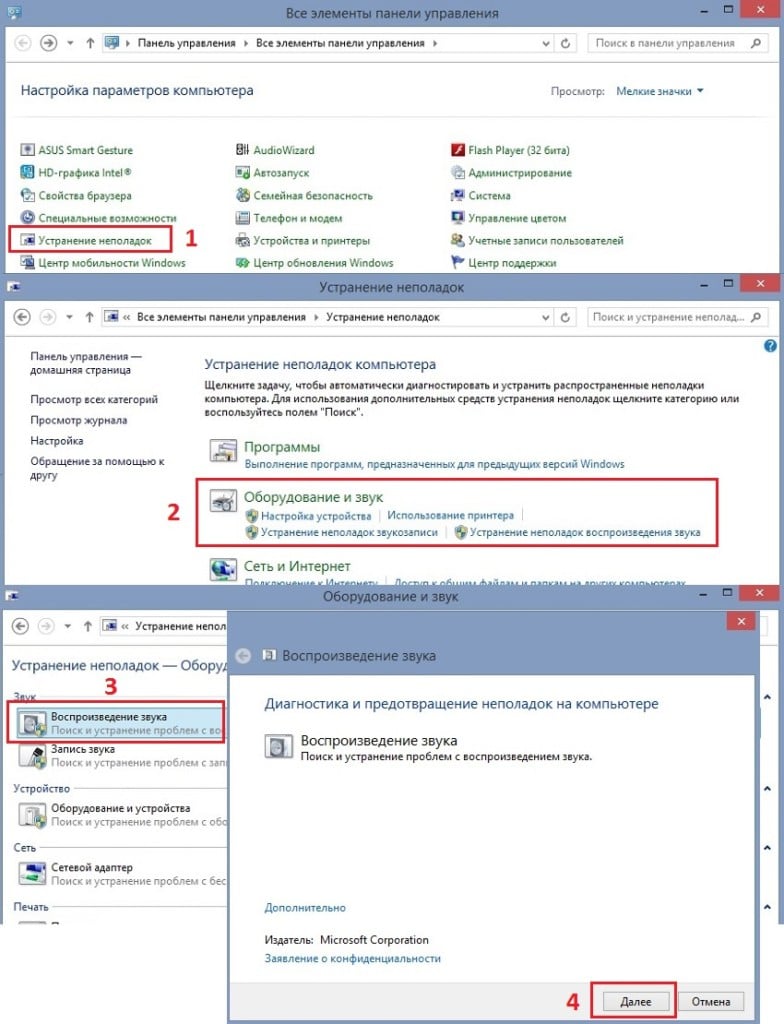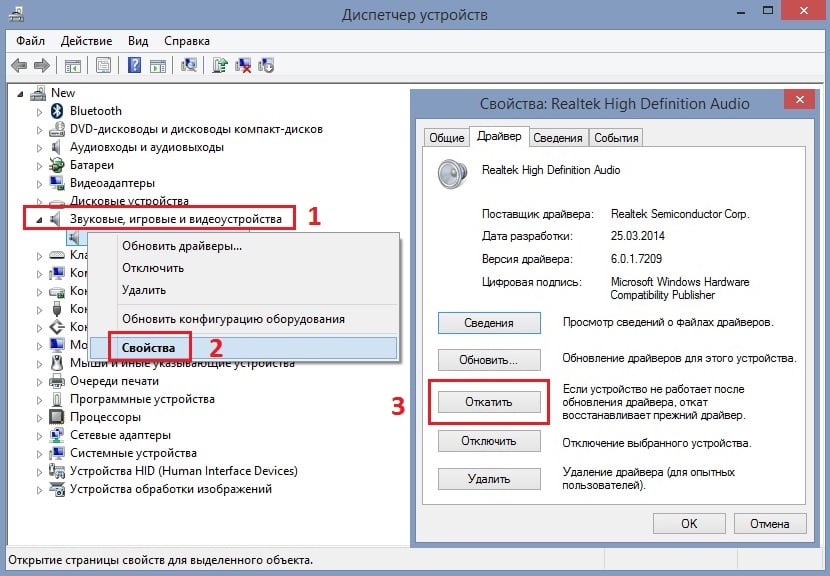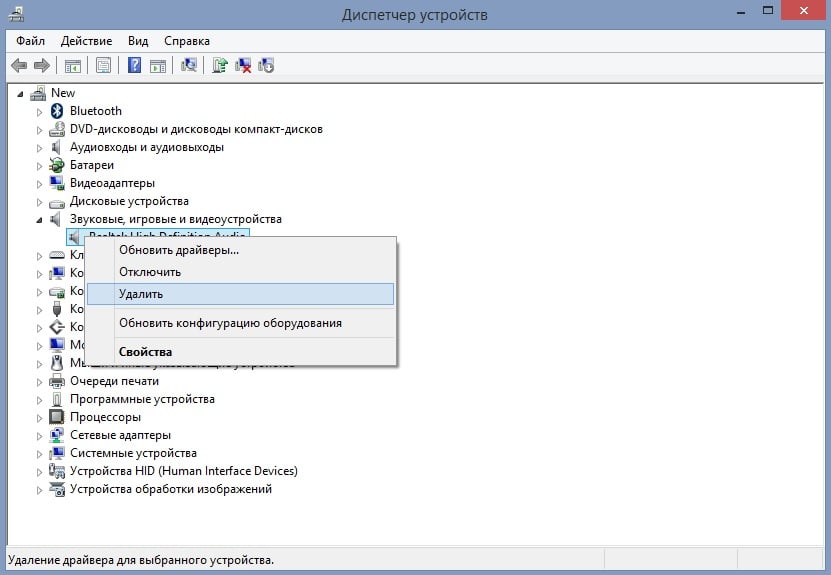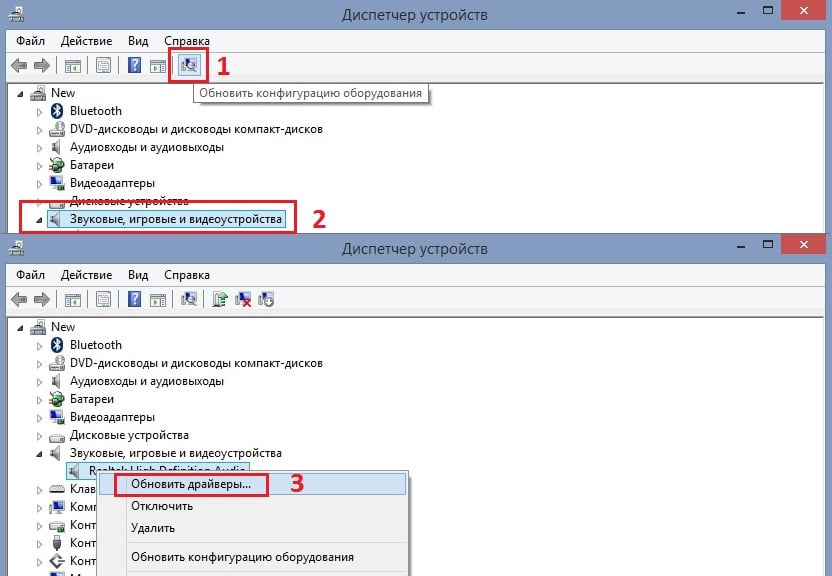На чтение 11 мин. Просмотров 25.6k. Опубликовано 03.09.2019
Когда вы думаете «звуковые эффекты» – вы думаете Dolby. Недавно они начали внедрять свое программное обеспечение и оборудование для объемного звучания в потребительские товары, такие как домашние кинотеатры и смартфоны.
Кроме того, пользователи Windows 10 могут опробовать (а затем и купить) Dolby Atmos, поддерживающее программное обеспечение для наушников и домашних аудиосистем.
Однако проблема заключается в том, что у них нет возможности сделать это, или они не могут заставить работать Dolby Atmos (или вообще Spatial Sound, в том числе и Windows Sonic).
Что такое Dolby Atmos и Spatial в Windows 10 и как он работает? Как вы, возможно, уже знаете, звук обычно распространяется по каналам, но эта новая технология фокусируется на трехмерных точках и обеспечивает вывод звука на 360 °.
Это должно улучшить восприятие слушателей, и даже с самыми дешевыми наушниками с адаптированным мультимедийным контентом (фильмы, игры и видео) вы должны наслаждаться значительно лучшим объемным звучанием.
В настоящее время он поддерживает только наушники, наушники и наушники в Windows 10, но вы можете использовать домашний кинотеатр Dolby для достижения наилучших результатов.
Тем не менее, мы должны заставить его работать в первую очередь. С единственной целью помочь нашим читателям, попавшим в беду, мы предложили наиболее подходящие решения ниже.
Обязательно ознакомьтесь с ними, и, надеюсь, мы сделаем так, чтобы Dolby Atmos и Spatial Sound работали так, как задумано.
Содержание
- Как заставить Dolby Atmos и Spatial работать в Windows 10:
- 1: обновить звуковые драйверы
- Обновлять драйверы автоматически
- 2: Откатить звуковые драйверы или придерживаться собственных драйверов Windows
- 3: Запустите встроенное средство устранения неполадок звука
- 4: Включить параметры эксклюзивного режима
- 5: Запустите загружаемое средство устранения неполадок
- 6. Переконфигурируйте Dolby Atmos для вашего устройства или попробуйте Sonic
- 7: обновить Windows
Как заставить Dolby Atmos и Spatial работать в Windows 10:
- Обновление звуковых драйверов
- Откат звуковых драйверов
- Запустите встроенное средство устранения неполадок звука
- Включить параметры эксклюзивного режима
- Запустите загружаемое средство устранения неполадок
- Переконфигурируйте Dolby Atmos для своего устройства или попробуйте Sonic
- Обновить Windows
1: обновить звуковые драйверы
Звуковые драйверы являются основной причиной, почему некоторые пользователи пошли на юг. Как вы, возможно, знаете, обычно есть два звуковых устройства с соответствующими ролями и поддерживающими драйверами. Бортовое звуковое устройство и стороннее устройство.
Windows 10 хорошо известна благодаря автоматическим обновлениям драйверов, которые зачастую усугубляют ситуацию.
А именно, кажется, что некоторые итерации как встроенного звукового устройства, так и стороннего устройства (Realtek, VIA, ATI) не будут работать так, как задумано, с Dolby Atmos и Spatial Sound.
Итак, первое (хотя это звучит довольно обобщенно) – это попытаться обновить драйвер звука и позже включить Dolby Atmos (пространственный звук).
Если вы не знаете, как это сделать в Windows 10, обязательно выполните следующие действия:
-
Нажмите правой кнопкой мыши в меню Пуск и откройте Диспетчер устройств .
- Разверните раздел Звуковые, видео и игровые контроллеры .
-
Щелкните правой кнопкой мыши встроенное звуковое устройство и стороннее устройство и Обновить драйверы .
- Перезагрузите компьютер.
-
Нажмите правой кнопкой мыши на значок звука в области уведомлений и выберите Пространственный звук (Dolby Atmos для наушников) . Если вы еще не настроили его, следуйте инструкциям, чтобы сделать это.
- Воспроизведение поддерживаемого контента и поиск (прослушивание) изменений.
Windows не может автоматически найти и загрузить новые драйверы? Не волнуйтесь, мы вас обеспечим.
Обновлять драйверы автоматически
Чтобы предотвратить повреждение ПК при установке неправильных версий драйверов, мы предлагаем сделать это автоматически с помощью специального инструмента: DriverFix .
Этот инструмент предназначен для Windows 10, одобрен Microsoft и Norton Antivirus для обновления вашего ПК с правильными драйверами Windows. Вот краткое руководство о том, как это сделать.
-
Загрузите и установите DriverFix
-
После установки программа быстро выполнит сканирование и определит устаревшие или отсутствующие драйверы Windows.
DriverFix сравнивает ваш компьютер с базой данных Cloud, содержащей 18 миллионов драйверов Windows, и рекомендует соответствующие обновления. Все, что вам нужно сделать, это дождаться завершения сканирования.
-
По завершении сканирования вы получите полный отчет об устаревших драйверах, найденных на вашем ПК. Просмотрите список и посмотрите, хотите ли вы обновить каждый драйвер по отдельности или все сразу. Чтобы обновить один драйвер за раз, нажмите ссылку «Обновить» рядом с именем драйвера. Или просто нажмите кнопку «Обновить все», чтобы автоматически установить все рекомендуемые обновления.
Примечание. Некоторые драйверы необходимо устанавливать в несколько этапов, поэтому вам придется нажимать кнопку «Обновить» несколько раз, пока не будут установлены все его компоненты.
Отказ от ответственности : некоторые функции этого инструмента не являются бесплатными.
Знаете ли вы, что большинство пользователей Windows 10 имеют устаревшие драйверы? Будьте на шаг впереди, используя это руководство.
2: Откатить звуковые драйверы или придерживаться собственных драйверов Windows
Если первый шаг не помог, мы рекомендуем диаметрально противоположный подход. Это проблема водителей, которую мы подчеркиваем каждый раз.
Последняя итерация драйвера может быть не самой подходящей для работы. Многие пользователи весело проводили время с Dolby Atmos и пространственным звуком, пока функция Центра обновления Windows не решила обновить драйвер звука.
Вот когда начались проблемы. Для решения этой проблемы мы предлагаем два решения.
Во-первых, вы можете попробовать откатить драйвер на всех звуковых устройствах и искать изменения. Если это не сработает, вы должны полностью отключить стороннее звуковое устройство и придерживаться только встроенного звукового устройства.
Кроме того, мы убедились, чтобы показать вам, как сделать оба в отдельных списках инструкций:
-
Нажмите правой кнопкой мыши Пуск и откройте Диспетчер устройств в меню «Опытный пользователь».
- Разверните раздел Звуковые, видео и игровые контроллеры .
-
Щелкните правой кнопкой мыши оба устройства соответственно и откройте Свойства .
- На вкладке Драйвер нажмите Откатить драйвер .
- Если этот параметр недоступен, вернитесь и щелкните правой кнопкой мыши на стороннем звуковом устройстве и удалите его.
- Перезагрузите компьютер и снова включите пространственный звук.
Если вы откатите свой драйвер и это решит проблему, вам придется запретить Windows автоматически обновлять его в будущем. Чтобы сделать это, выполните простые шаги из этого отличного руководства.
3: Запустите встроенное средство устранения неполадок звука
Когда после 10 летнего юбилея Windows 10 заполонила множество проблем, Microsoft решила протянуть руку помощи и предоставила пользователям специальное меню для устранения неполадок.
Это произошло после обновления Creators, и с тех пор пользователи довольно разочарованы возможностями некоторых инструментов устранения неполадок.
Однако, поскольку где-то там есть специальный инструмент для устранения проблем со звуком, мы действительно рекомендуем его запустить. Это может помочь вам определить, в чем проблема, поэтому вы можете использовать более продвинутый подход.
Средство устранения неполадок Windows «Воспроизведение звука» должно решить некоторые незначительные проблемы, особенно те, которые были вызваны недавним обновлением.
Если вы не знаете, как запустить средство устранения неполадок со звуком Windows, обязательно выполните следующие действия:
- Нажмите клавишу Windows + I, чтобы открыть Настройки .
-
Выберите Обновление и безопасность .
- Выберите Устранение неполадок на левой панели.
-
Выделите средство устранения неполадок « Воспроизведение аудио » и нажмите « Запустить средство устранения неполадок ».
- Следуйте инструкциям и после завершения устранения неполадок перезагрузите компьютер.
- Откройте значок звука> Пространственный звук и попробуйте снова включить Dolby Atmos.
Если у вас возникли проблемы с открытием приложения Настройка, обратитесь к этой статье, чтобы решить эту проблему.
Если не удается загрузить средство устранения неполадок с ошибкой, ознакомьтесь с этой статьей, чтобы узнать, как решить эту проблему.
4: Включить параметры эксклюзивного режима
Некоторые сторонние приложения для воспроизведения и воспроизведения звука, как правило, берут на себя ответственность, а не полагаются на системные ресурсы.
Windows Sonic является встроенной частью платформы Windows, в то время как Dolby Atmos (на данный момент) является инструментом, приобретенным у сторонних производителей.
Поэтому убедитесь, что включен эксклюзивный режим, который предоставляет доступ к сторонним инструментам. Эти параметры должны быть включены по умолчанию, но стоит проверить их, прежде чем переходить к дополнительным шагам.
Следуйте этим инструкциям, чтобы включить звуковые функции Эксклюзивного режима в Windows 10:
- Нажмите правой кнопкой мыши на значок звука в области уведомлений и откройте Устройства воспроизведения .
-
Нажмите правой кнопкой мыши на устройстве воспроизведения по умолчанию и откройте Свойства .
-
Сначала выберите вкладку Пространственный звук и убедитесь, что Dolby Atmos для наушников включен.
- Теперь выберите вкладку Дополнительно .
-
В разделе « Эксклюзивный режим » включите « Разрешить приложениям получать исключительный контроль над этим устройством » и « Предоставьте исключительный приоритет приложения », проверив их соответствующие коробки.
- Подтвердите изменения и проверьте, доступны ли пространственные звуковые функции сейчас/работают.
5: Запустите загружаемое средство устранения неполадок
Если вышеупомянутое встроенное средство устранения неполадок не помогло решить проблему, мы рекомендуем использовать загружаемое средство устранения неполадок, которое может лучше подойти для этой задачи.
Существует целый ряд инструментов для устранения неполадок «Easy Fix», предоставляемых Microsoft. В общем, они похожи на встроенные средства устранения неполадок.
Однако, поскольку мы довольно ограничены в отношении доступных решений, касающихся Dolby Atmos и Spatial Sound, он нашёл свой путь в наш список.
Чтобы запустить загружаемое средство устранения неполадок со звуком для Windows 10, следуйте приведенным ниже инструкциям.
- Перейдите по ссылке, чтобы загрузить средство устранения неполадок со звуком «Easy Fix».
- Запустите средство устранения неполадок и подождите, пока оно не разрешит (надеюсь) проблемы со звуком.
- Перезагрузите компьютер и снова включите Dolby Atmos/Spatial Sound.
Если средство устранения неполадок останавливается до завершения процесса, исправьте его с помощью этого полного руководства.
6. Переконфигурируйте Dolby Atmos для вашего устройства или попробуйте Sonic
Windows Sonic – это встроенная функция, представленная в обновлении Fall Creators. Вы не можете переустановить его, и, если у вас возникли проблемы, проблема, вероятно, находится где-то в системе.
Однако Dolby Atmos является сторонним сервисом, приобретенным через Microsoft Store. Таким образом, вы можете попробовать перенастроить его (переустановить Dolby Atmos для наушников или домашнего кинотеатра) и попробовать еще раз.
Также убедитесь, что вы воспроизводите оптимизированный контент, который поддерживает эту технологию. Также имейте в виду, что программное обеспечение лучше работает на оборудовании, поддерживаемом Dolby Atmos.
Это не должно занимать слишком много времени, и, если у вас установлена Windows 10, эти инструкции должны показать вам, как это сделать, выполнив несколько простых шагов:
- Подключите наушники, наушники или наушники. С другой стороны, если вы настраиваете домашний кинотеатр, подключите его также.
- Нажмите правой кнопкой мыши значок Звук в области уведомлений и откройте Устройство воспроизведения .
-
Нажмите правой кнопкой мыши на устройстве воспроизведения по умолчанию и откройте Свойства .
- Выберите вкладку Пространственный звук .
-
Выберите Dolby Atmos в раскрывающемся меню, и вы сразу же будете перенаправлены в Microsoft Store.
-
Установите приложение Dolby Access и запустите его .
- Выберите, следует ли настроить наушники или домашний кинотеатр.
-
Нажмите Начать настройку .
-
Выберите Настроить параметры ПК и выберите Atmos для наушников в раскрывающемся меню.
-
Попробуйте воспроизвести демки и прислушайтесь к различиям в выводе звука.
Если вы не можете использовать Dolby Atmos, возможно, альтернатива Windows для пространственного звучания, Windows Sonic, послужит вам правосудием. По крайней мере, если вы поклонник наушников. Вот как это сделать:
- Нажмите правой кнопкой мыши значок Звук в области уведомлений и откройте Устройство воспроизведения .
-
Нажмите правой кнопкой мыши на устройстве воспроизведения по умолчанию и откройте Свойства .
- Выберите вкладку Пространственный звук .
- Выберите Windows Sonic для наушников в раскрывающемся меню и подтвердите изменения.
7: обновить Windows
Наконец, если ни один из предыдущих шагов не помог вам решить проблему с Dolby Atmos/Spatial sound, мы можем только рекомендовать проверять наличие обновлений и проявлять терпение.
Как показал случай, в некоторых предыдущих случаях все решалось после обновления после того, как Microsoft получила многочисленные жалобы относительно проблем со звуком.
Это довольно новое дополнение к платформе Windows 10, и мы все знаем, что Redmond Giant работает медленно и загадочно, но, тем не менее, эффективно. В конце концов.
Как вы уже знаете, пользователи автоматически получают обновления для Windows 10. Но на всякий случай вы можете попробовать поискать доступные обновления вручную. Вот как это сделать:
- Нажмите клавишу Windows + I , чтобы открыть настройки.
-
Выберите Обновление и безопасность .
-
В Центре обновления Windows нажмите кнопку Проверить обновления .
Не можете обновить Windows? Ознакомьтесь с этим руководством, которое поможет вам быстро их решить.
Это должно сделать это. Если вам все еще не удается устранить проблему, мы рекомендуем отправить отчетный отчет в Microsoft и Dolby соответственно.
Если у вас есть вопросы или альтернативные решения для проблемы «Dolby Atmos/Spatial Sound», обязательно оставьте их в разделе комментариев ниже.
Issue “Unable to start the Dolby audio driver. Please restart the computer or reinstall the driver if the problem persists.” usually occurs after Windows upgrade or reinstall, especially upgrading to Windows 10. If you meet this problem, don’t worry, as it could be easily fixed. Just follow steps in this post. Then the pop-up error message will be gone.
To resolve the problem, follow these steps.
Firstly, uninstall all audio driver software.
1. Go to Device Manager.
2. In Device Manager, expand category “Sound, video and game controllers”.
3. Right-click on the device and select Uninstall from the context menu.
4. Windows may prompt you to confirm the uninstallation. Check the box next to “Delete the driver software for this device.” then click “OK” button.
If you have more than one audio device under category “Sound, video and game controllers”, repeat these steps to uninstall them one by one.
5. Go to Control Panel-> Programs and Features.
6. Uninstall all programs relates to the audio & Dolby software. You can locate them from the program name.
7. Reboot your PC for the change to take effect.
Secondly, download and install new audio driver
Generally, audio driver can be downloaded from audio card manufacturer’s website and PC manufacturer’s website. But in this case, you need to download the driver from the PC manufacturer’s website, because the audio driver released by PC manufacturer will be customized with Dolby components.
Before you get started to download drivers, ensure that you know the PC model name and the specific operating system that your PC is running. After updating the driver, restart your computer then the problem should resolve.
It is good to upgrade to new system, but in the same time, you probably will have driver problems. Like this Dolby driver issue, it is mostly caused by faulty audio drivers. You can check driver status for all devices in Device Manager. If you see a yellow mark next to the device name, the driver is having problem. You can download and install new drivers manually, but it can waste you much time. If you don’t know much about this area, you probably won’t find the right driver. To solve driver problem easily and quickly, you can use Driver Easy to help you.
With Driver Easy, you can update the driver within just several minutes. You just need to click here to download Driver Easy and install it on your computer now.
Driver Easy has Free version and Professional version. With Professional version, you can update the driver with just 2 clicks. No further steps are needed. Even more, you can enjoy free technical support guarantee. Regarding the Dolby issue you’ve met, you can contact us at support@drivereasy.com for further assistance. Our professional support team would help fix the problem ASAP. Just download Driver Easy now. You can have the problem fixed very quickly.
Issue “Unable to start the Dolby audio driver. Please restart the computer or reinstall the driver if the problem persists.” usually occurs after Windows upgrade or reinstall, especially upgrading to Windows 10. If you meet this problem, don’t worry, as it could be easily fixed. Just follow steps in this post. Then the pop-up error message will be gone.
To resolve the problem, follow these steps.
Firstly, uninstall all audio driver software.
1. Go to Device Manager.
2. In Device Manager, expand category “Sound, video and game controllers”.
3. Right-click on the device and select Uninstall from the context menu.
4. Windows may prompt you to confirm the uninstallation. Check the box next to “Delete the driver software for this device.” then click “OK” button.
If you have more than one audio device under category “Sound, video and game controllers”, repeat these steps to uninstall them one by one.
5. Go to Control Panel-> Programs and Features.
6. Uninstall all programs relates to the audio & Dolby software. You can locate them from the program name.
7. Reboot your PC for the change to take effect.
Secondly, download and install new audio driver
Generally, audio driver can be downloaded from audio card manufacturer’s website and PC manufacturer’s website. But in this case, you need to download the driver from the PC manufacturer’s website, because the audio driver released by PC manufacturer will be customized with Dolby components.
Before you get started to download drivers, ensure that you know the PC model name and the specific operating system that your PC is running. After updating the driver, restart your computer then the problem should resolve.
It is good to upgrade to new system, but in the same time, you probably will have driver problems. Like this Dolby driver issue, it is mostly caused by faulty audio drivers. You can check driver status for all devices in Device Manager. If you see a yellow mark next to the device name, the driver is having problem. You can download and install new drivers manually, but it can waste you much time. If you don’t know much about this area, you probably won’t find the right driver. To solve driver problem easily and quickly, you can use Driver Easy to help you.
With Driver Easy, you can update the driver within just several minutes. You just need to click here to download Driver Easy and install it on your computer now.
Driver Easy has Free version and Professional version. With Professional version, you can update the driver with just 2 clicks. No further steps are needed. Even more, you can enjoy free technical support guarantee. Regarding the Dolby issue you’ve met, you can contact us at support@drivereasy.com for further assistance. Our professional support team would help fix the problem ASAP. Just download Driver Easy now. You can have the problem fixed very quickly.
Содержание
- Как исправить проблемы Dolby Digital Plus после обновления до Windows 10 —
- Решение 2. Откатитесь на старую версию выделенных аудио драйверов
- Dolby Atmos не работает/Пространственный звук не работает в Windows 10 [БЫСТРОЕ ИСПРАВЛЕНИЕ]
- Как заставить Dolby Atmos и Spatial работать в Windows 10:
- 1: обновить звуковые драйверы
- Обновлять драйверы автоматически
- 2: Откатить звуковые драйверы или придерживаться собственных драйверов Windows
- 3: Запустите встроенное средство устранения неполадок звука
- 4: Включить параметры эксклюзивного режима
- 5: Запустите загружаемое средство устранения неполадок
- 6. Переконфигурируйте Dolby Atmos для вашего устройства или попробуйте Sonic
- 7: обновить Windows
- Dolby Atmos не работает / Пространственный звук не работает в Windows 10 [QUICK FIX]
- Dolby Atmos не работает / Пространственный звук не работает в Windows 10 [QUICK FIX]
- Как заставить Dolby Atmos и Spatial работать в Windows 10:
- 1: обновить звуковые драйверы
- 2: Откатить звуковые драйверы или придерживаться собственных драйверов Windows
- Как установить Dolby Audio в Windows 10/11
- Что такое Dolby?
- В чем разница между Dolby Audio и Dolby Atmos?
- Как установить и включить Dolby Audio в Windows
- Загрузите и установите Dolby Audio из Microsoft Store
- Установка Dolby Audio
- Установите драйвер Dolby Audio (Dolby Digital Plus AA)
- Запустите установочный файл для Dolby Digital Plus AA
- Как исправить Невозможно запустить Dolby Audio Driver Ошибка на Windows 8 и 10 —
- Способ 1: удалить Windows 8 и 10
- Способ 2: отключить автоматическую установку драйверов, а также вручную удалить и переустановить драйверы
Как исправить проблемы Dolby Digital Plus после обновления до Windows 10 —
«Текущая версия аудиодрайвера Dolby Digital Plus — x.x.x. и приложение ожидает версию драйвера x.x.x. Пожалуйста, установите действующую комбинацию драйвера и программного обеспечения.»
Эта проблема в основном возникает из-за того, что при обновлении до Windows 10 драйверы для выделенного аудиоустройства компьютера (такого как аудиоустройство Realtek High Definition Audio) или аудио драйверы Dolby Digital Plus (или оба) были обновлены, и теперь эти два драйвера могут ‘ Кажется, они работают друг с другом. Аудио драйверы Dolby Digital Plus несовместимы с драйверами для выделенного аудиоустройства компьютера (или наоборот), и это приводит к тому, что приложения аудио Dolby перестают работать после обновления Windows 10 в большинстве случаев.
К счастью для всех и каждого, кого коснулась эта проблема, она полностью исправима. Ниже приведены два наиболее эффективных решения, которые можно использовать для решения этой проблемы:
Решение 1. Удалите, а затем заново установите выделенное аудиоустройство компьютера.
Как только компьютер загрузится и вы войдете в него, и само аудиоустройство, и его драйверы будут автоматически переустановлены. После того, как выделенное аудиоустройство и его драйверы были переустановлены, проверьте, решена ли проблема.
Решение 2. Откатитесь на старую версию выделенных аудио драйверов
Видя, что приложения Dolby, которые не работали после обновления Windows 10, работали нормально до обновления, вы можете быть уверены, что более старая версия драйверов для выделенного аудиоустройства соответствующего компьютера была совместима с аудио драйверами Dolby Digital Plus. Поскольку дело обстоит именно так, удаление текущих выделенных аудиодрайверов на соответствующем компьютере, а затем установка более старой версии драйверов может быть именно тем, что вам нужно сделать, чтобы избавиться от этой проблемы. Чтобы применить это решение, вам необходимо:
Заметка: Обязательно запишите Версия драйвера из драйверов аудиоустройства, на случай, если оно понадобится вам позже.
Если Откат драйвера опция неактивна и недоступна, однако нажмите на Удалить, проверить Удалить программное обеспечение драйвера для этого устройства вариант, нажмите на Хорошо, дождитесь удаления устройства и драйверов, а затем установите более старую версию драйверов. Для этого перейдите на официальный Служба поддержки веб-сайт производителя соответствующего компьютера или производителя специального аудиоустройства соответствующего компьютера, поиск драйверов для специального аудиоустройства и скачать а также устанавливать версия драйверов старше той, которую вы удалили с зараженного компьютера.
Источник
Dolby Atmos не работает/Пространственный звук не работает в Windows 10 [БЫСТРОЕ ИСПРАВЛЕНИЕ]
Когда вы думаете «звуковые эффекты» – вы думаете Dolby. Недавно они начали внедрять свое программное обеспечение и оборудование для объемного звучания в потребительские товары, такие как домашние кинотеатры и смартфоны.
Кроме того, пользователи Windows 10 могут опробовать (а затем и купить) Dolby Atmos, поддерживающее программное обеспечение для наушников и домашних аудиосистем.
Однако проблема заключается в том, что у них нет возможности сделать это, или они не могут заставить работать Dolby Atmos (или вообще Spatial Sound, в том числе и Windows Sonic).
Что такое Dolby Atmos и Spatial в Windows 10 и как он работает? Как вы, возможно, уже знаете, звук обычно распространяется по каналам, но эта новая технология фокусируется на трехмерных точках и обеспечивает вывод звука на 360 °.
Это должно улучшить восприятие слушателей, и даже с самыми дешевыми наушниками с адаптированным мультимедийным контентом (фильмы, игры и видео) вы должны наслаждаться значительно лучшим объемным звучанием.
В настоящее время он поддерживает только наушники, наушники и наушники в Windows 10, но вы можете использовать домашний кинотеатр Dolby для достижения наилучших результатов.
Тем не менее, мы должны заставить его работать в первую очередь. С единственной целью помочь нашим читателям, попавшим в беду, мы предложили наиболее подходящие решения ниже.
Обязательно ознакомьтесь с ними, и, надеюсь, мы сделаем так, чтобы Dolby Atmos и Spatial Sound работали так, как задумано.
Как заставить Dolby Atmos и Spatial работать в Windows 10:
1: обновить звуковые драйверы
Звуковые драйверы являются основной причиной, почему некоторые пользователи пошли на юг. Как вы, возможно, знаете, обычно есть два звуковых устройства с соответствующими ролями и поддерживающими драйверами. Бортовое звуковое устройство и стороннее устройство.
Windows 10 хорошо известна благодаря автоматическим обновлениям драйверов, которые зачастую усугубляют ситуацию.
А именно, кажется, что некоторые итерации как встроенного звукового устройства, так и стороннего устройства (Realtek, VIA, ATI) не будут работать так, как задумано, с Dolby Atmos и Spatial Sound.
Итак, первое (хотя это звучит довольно обобщенно) – это попытаться обновить драйвер звука и позже включить Dolby Atmos (пространственный звук).
Если вы не знаете, как это сделать в Windows 10, обязательно выполните следующие действия:
Windows не может автоматически найти и загрузить новые драйверы? Не волнуйтесь, мы вас обеспечим.
Обновлять драйверы автоматически
Этот инструмент предназначен для Windows 10, одобрен Microsoft и Norton Antivirus для обновления вашего ПК с правильными драйверами Windows. Вот краткое руководство о том, как это сделать.
Примечание. Некоторые драйверы необходимо устанавливать в несколько этапов, поэтому вам придется нажимать кнопку «Обновить» несколько раз, пока не будут установлены все его компоненты.
Отказ от ответственности : некоторые функции этого инструмента не являются бесплатными.
Знаете ли вы, что большинство пользователей Windows 10 имеют устаревшие драйверы? Будьте на шаг впереди, используя это руководство.
2: Откатить звуковые драйверы или придерживаться собственных драйверов Windows
Если первый шаг не помог, мы рекомендуем диаметрально противоположный подход. Это проблема водителей, которую мы подчеркиваем каждый раз.
Последняя итерация драйвера может быть не самой подходящей для работы. Многие пользователи весело проводили время с Dolby Atmos и пространственным звуком, пока функция Центра обновления Windows не решила обновить драйвер звука.
Вот когда начались проблемы. Для решения этой проблемы мы предлагаем два решения.
Во-первых, вы можете попробовать откатить драйвер на всех звуковых устройствах и искать изменения. Если это не сработает, вы должны полностью отключить стороннее звуковое устройство и придерживаться только встроенного звукового устройства.
Кроме того, мы убедились, чтобы показать вам, как сделать оба в отдельных списках инструкций:
Если вы откатите свой драйвер и это решит проблему, вам придется запретить Windows автоматически обновлять его в будущем. Чтобы сделать это, выполните простые шаги из этого отличного руководства.
3: Запустите встроенное средство устранения неполадок звука
Когда после 10 летнего юбилея Windows 10 заполонила множество проблем, Microsoft решила протянуть руку помощи и предоставила пользователям специальное меню для устранения неполадок.
Это произошло после обновления Creators, и с тех пор пользователи довольно разочарованы возможностями некоторых инструментов устранения неполадок.
Однако, поскольку где-то там есть специальный инструмент для устранения проблем со звуком, мы действительно рекомендуем его запустить. Это может помочь вам определить, в чем проблема, поэтому вы можете использовать более продвинутый подход.
Средство устранения неполадок Windows «Воспроизведение звука» должно решить некоторые незначительные проблемы, особенно те, которые были вызваны недавним обновлением.
Если вы не знаете, как запустить средство устранения неполадок со звуком Windows, обязательно выполните следующие действия:
Если у вас возникли проблемы с открытием приложения Настройка, обратитесь к этой статье, чтобы решить эту проблему.
Если не удается загрузить средство устранения неполадок с ошибкой, ознакомьтесь с этой статьей, чтобы узнать, как решить эту проблему.
4: Включить параметры эксклюзивного режима
Некоторые сторонние приложения для воспроизведения и воспроизведения звука, как правило, берут на себя ответственность, а не полагаются на системные ресурсы.
Windows Sonic является встроенной частью платформы Windows, в то время как Dolby Atmos (на данный момент) является инструментом, приобретенным у сторонних производителей.
Поэтому убедитесь, что включен эксклюзивный режим, который предоставляет доступ к сторонним инструментам. Эти параметры должны быть включены по умолчанию, но стоит проверить их, прежде чем переходить к дополнительным шагам.
Следуйте этим инструкциям, чтобы включить звуковые функции Эксклюзивного режима в Windows 10:
5: Запустите загружаемое средство устранения неполадок
Если вышеупомянутое встроенное средство устранения неполадок не помогло решить проблему, мы рекомендуем использовать загружаемое средство устранения неполадок, которое может лучше подойти для этой задачи.
Существует целый ряд инструментов для устранения неполадок «Easy Fix», предоставляемых Microsoft. В общем, они похожи на встроенные средства устранения неполадок.
Однако, поскольку мы довольно ограничены в отношении доступных решений, касающихся Dolby Atmos и Spatial Sound, он нашёл свой путь в наш список.
Чтобы запустить загружаемое средство устранения неполадок со звуком для Windows 10, следуйте приведенным ниже инструкциям.
Если средство устранения неполадок останавливается до завершения процесса, исправьте его с помощью этого полного руководства.
6. Переконфигурируйте Dolby Atmos для вашего устройства или попробуйте Sonic
Windows Sonic – это встроенная функция, представленная в обновлении Fall Creators. Вы не можете переустановить его, и, если у вас возникли проблемы, проблема, вероятно, находится где-то в системе.
Однако Dolby Atmos является сторонним сервисом, приобретенным через Microsoft Store. Таким образом, вы можете попробовать перенастроить его (переустановить Dolby Atmos для наушников или домашнего кинотеатра) и попробовать еще раз.
Также убедитесь, что вы воспроизводите оптимизированный контент, который поддерживает эту технологию. Также имейте в виду, что программное обеспечение лучше работает на оборудовании, поддерживаемом Dolby Atmos.
Это не должно занимать слишком много времени, и, если у вас установлена Windows 10, эти инструкции должны показать вам, как это сделать, выполнив несколько простых шагов:
Если вы не можете использовать Dolby Atmos, возможно, альтернатива Windows для пространственного звучания, Windows Sonic, послужит вам правосудием. По крайней мере, если вы поклонник наушников. Вот как это сделать:
7: обновить Windows
Наконец, если ни один из предыдущих шагов не помог вам решить проблему с Dolby Atmos/Spatial sound, мы можем только рекомендовать проверять наличие обновлений и проявлять терпение.
Как показал случай, в некоторых предыдущих случаях все решалось после обновления после того, как Microsoft получила многочисленные жалобы относительно проблем со звуком.
Это довольно новое дополнение к платформе Windows 10, и мы все знаем, что Redmond Giant работает медленно и загадочно, но, тем не менее, эффективно. В конце концов.
Как вы уже знаете, пользователи автоматически получают обновления для Windows 10. Но на всякий случай вы можете попробовать поискать доступные обновления вручную. Вот как это сделать:
Не можете обновить Windows? Ознакомьтесь с этим руководством, которое поможет вам быстро их решить.
Это должно сделать это. Если вам все еще не удается устранить проблему, мы рекомендуем отправить отчетный отчет в Microsoft и Dolby соответственно.
Если у вас есть вопросы или альтернативные решения для проблемы «Dolby Atmos/Spatial Sound», обязательно оставьте их в разделе комментариев ниже.
Источник
Dolby Atmos не работает / Пространственный звук не работает в Windows 10 [QUICK FIX]
Dolby Atmos не работает / Пространственный звук не работает в Windows 10 [QUICK FIX]
Когда вы думаете «звуковые эффекты» — вы думаете Dolby. Недавно они начали внедрять свое программное обеспечение и оборудование для объемного звучания в потребительские товары, такие как домашние кинотеатры и смартфоны.
Кроме того, пользователи Windows 10 могут опробовать (а затем и купить) Dolby Atmos, поддерживающее программное обеспечение для наушников и домашних аудиосистем.
Тем не менее, проблема в том, что нет возможности сделать это или они не могут заставить работать Dolby Atmos (или вообще Spatial Sound, в том числе и Windows Sonic).
Это должно улучшить восприятие слушателей, и даже с самыми дешевыми наушниками, с адаптированным мультимедийным контентом (фильмы, игры и видео), вы должны наслаждаться значительно лучшим объемным звучанием.
Тем не менее, мы должны заставить его работать в первую очередь. С единственной целью помочь нашим читателям, попавшим в беду, мы предложили наиболее подходящие решения ниже.
Обязательно ознакомьтесь с ними, и, надеюсь, мы сделаем так, чтобы Dolby Atmos и Spatial Sound работали так, как задумано.
Как заставить Dolby Atmos и Spatial работать в Windows 10:
1: обновить звуковые драйверы
Звуковые драйверы являются основной причиной, почему некоторые пользователи пошли на юг. Как вы, возможно, знаете, обычно есть два звуковых устройства с их соответствующими ролями и поддерживающими драйверами. Бортовое звуковое устройство и стороннее устройство.
Windows 10 хорошо известна благодаря автоматическим обновлениям драйверов, которые зачастую усугубляют ситуацию.
А именно, кажется, что некоторые итерации как встроенного звукового устройства, так и стороннего устройства (Realtek, VIA, ATI) не будут работать должным образом с Dolby Atmos и Spatial Sound.
Итак, первое (хотя это «звучит» довольно обобщенно) — это попытаться обновить драйвер звука и позже включить Dolby Atmos (Spatial sound).
Если вы не знаете, как это сделать на Windows 10, следуйте приведенным ниже инструкциям:
2: Откатить звуковые драйверы или придерживаться собственных драйверов Windows
Если первый шаг не помог, мы рекомендуем диаметрально противоположный подход. Именно эту проблему с водителями мы подчеркиваем каждый раз.
Последняя итерация драйвера может быть не самой подходящей для работы. Многие пользователи весело проводили время с Dolby Atmos и пространственным звуком, пока функция Центра обновления Windows не решила обновить драйвер звука.
Вот когда начались проблемы. Для решения этой проблемы мы предлагаем два решения.
Во-первых, вы можете попробовать откатить драйвер на всех звуковых устройствах и искать изменения. Если это не сработает, вам следует полностью отключить стороннее звуковое устройство и использовать только встроенное звуковое устройство.
Кроме того, мы убедились, чтобы показать вам, как сделать оба в отдельных списках инструкций:
Источник
Как установить Dolby Audio в Windows 10/11
Dolby Atmos — одна из самых востребованных функций для людей, покупающих новую звуковую панель или систему домашнего кинотеатра, но она отличается от Dolby Audio. В этом посте мы покажем вам, как установить Dolby Audio на Windows 10 и Windows 11.
Что такое Dolby?
Прежде чем мы перейдем к делу, немного предыстории. По сути, Dolby — это технология сжатия звука — она воспроизводит звук как саундтреки к фильмам, который разработан для огромных комнат и огромных динамиков в стиле кинотеатра, — и сжимает его для нашего удовольствия от просмотра дома. Все это делается без ущерба для качества звука.
В чем разница между Dolby Audio и Dolby Atmos?
Dolby Audio — это двухмерная аудиотехнология, которая незначительно улучшает все, что вы смотрите, будь то спортивное мероприятие, потоковое видео или даже DVD или Blu-ray, чтобы в целом это звучало лучше.
С другой стороны, Dolby Atmos — это технология трехмерного погружения, которая позволяет динамику или акустической системе «обмануть» ваш мозг, заставляя думать, что вы «окружены» звуком — по сути, это дает вам возможность смотреть фильм в кинотеатре, где кажется, что вас окружают динамики, даже если это не так.
Как установить и включить Dolby Audio в Windows
Вы можете загрузить и установить Dolby Audio на устройство с Windows 10/11 одним из двух способов. Мы исследуем эту тему с помощью методов, описанных ниже в этом разделе, следующим образом.
Загрузите и установите Dolby Audio из Microsoft Store
Чтобы загрузить и установить Dolby Audio на устройство с Windows 10/11 из Microsoft Store, выполните следующие действия:
Установка Dolby Audio
Это двухэтапный процесс, который включает:
Установите драйвер Dolby Audio (Dolby Digital Plus AA)
Чтобы загрузить и установить драйвер Dolby Digital Plus AA на устройство с Windows 10/11, выполните следующие действия:
Запустите установочный файл для Dolby Digital Plus AA
После того, как ваш компьютер завершит загрузку, чтобы запустить установочный файл для Dolby Digital Plus AA на вашем устройстве с Windows 10/11, сделайте следующее:
Источник
Как исправить Невозможно запустить Dolby Audio Driver Ошибка на Windows 8 и 10 —
Если вы получаете сообщение Невозможно запустить Dolby Audio Driver. Пожалуйста, перезагрузите компьютер или переустановите драйвер, если проблема не устранена, это означает, что аудиодрайверы Dolby неисправны, и вы можете не получить никакого звука с вашего устройства.
Эта проблема чаще всего возникает при обновлении операционной системы, например с Windows 8 до Windows 8.1 или до Windows 10. Драйверы для старой операционной системы могут быть несовместимы с новой, и вы получите сообщение об ошибке. Эта проблема больше всего беспокоила пользователей ноутбуков Lenovo, однако были некоторые, кто использовал ноутбук Acer или HP и получил такую же проблему.
Есть несколько вещей, которые вы можете сделать, чтобы решить эту проблему, поэтому прочитайте и следуйте методам, описанным ниже, чтобы ваш Dolby Audio Driver снова заработал.
Способ 1: удалить Windows 8 и 10
Несмотря на то, что в сообщении говорится, что ошибка связана с драйвером Dolby, на самом деле это недоразумение между ними и драйверами Conexant. Следовательно, удалив старый и обновив новый драйвер, вы исправите свою проблему. Это относится к пользователям, которые обновили более старые версии Windows до Windows 10.
В конечном итоге может случиться так, что в настройках звука у вас могут появиться две иконки Dolby, но одна из них сработает, и вы вернете свой звук в нормальное состояние.
Способ 2: отключить автоматическую установку драйверов, а также вручную удалить и переустановить драйверы
Автоматическая установка драйверов иногда может оказать огромную помощь, но иногда это может полностью испортить ваши драйверы. В таком случае отключение и загрузка необходимых драйверов вручную решит вашу проблему.
Отсутствие звука и раздражающие всплывающие окна при каждом включении компьютера — это то, с чем никому не приходится сталкиваться, но это общеизвестный факт, что обновление до Windows 10 испортило множество драйверов для огромного числа пользователей. К счастью, следуя методам, описанным ранее, вы можете решить эту проблему в кратчайшие сроки, и вы больше не будете иметь дело с проблемами.
Источник
Содержание
- Как исправить Невозможно запустить Dolby Audio Driver Ошибка на Windows 8 и 10 —
- Способ 1: удалить Windows 8 и 10
- Способ 2: отключить автоматическую установку драйверов, а также вручную удалить и переустановить драйверы
- Решение проблемы с Dolby Advanced Audio
- Проблема с Dolby Audio
- Дубликаты не найдены
- Правила сообщества
- Объёмный виртуальный звук в любимых наушниках на любой звуковой карте. Вплоть до 7.1 + деморолик от меня
- Почините?
- Звуковой редактор Audacity передает данные в Россию
- Ответ на пост «Как я чинила ноутбук»
- Как я чинила ноутбук
- Как обработать голос в программе Adobe Audition
- Еще один сервис ломастеров
- Ответ на пост «Ремонт ноутбуков. Как разводят москвичей уже 10 лет»
- Ремонт ноутбуков. Как разводят москвичей уже 10 лет
- Dolby Atmos не работает/Пространственный звук не работает в Windows 10 [БЫСТРОЕ ИСПРАВЛЕНИЕ]
- Как заставить Dolby Atmos и Spatial работать в Windows 10:
- 1: обновить звуковые драйверы
- Обновлять драйверы автоматически
- 2: Откатить звуковые драйверы или придерживаться собственных драйверов Windows
- 3: Запустите встроенное средство устранения неполадок звука
- 4: Включить параметры эксклюзивного режима
- 5: Запустите загружаемое средство устранения неполадок
- 6. Переконфигурируйте Dolby Atmos для вашего устройства или попробуйте Sonic
- 7: обновить Windows
Как исправить Невозможно запустить Dolby Audio Driver Ошибка на Windows 8 и 10 —
Если вы получаете сообщение Невозможно запустить Dolby Audio Driver. Пожалуйста, перезагрузите компьютер или переустановите драйвер, если проблема не устранена, это означает, что аудиодрайверы Dolby неисправны, и вы можете не получить никакого звука с вашего устройства.
Эта проблема чаще всего возникает при обновлении операционной системы, например с Windows 8 до Windows 8.1 или до Windows 10. Драйверы для старой операционной системы могут быть несовместимы с новой, и вы получите сообщение об ошибке. Эта проблема больше всего беспокоила пользователей ноутбуков Lenovo, однако были некоторые, кто использовал ноутбук Acer или HP и получил такую же проблему.
Есть несколько вещей, которые вы можете сделать, чтобы решить эту проблему, поэтому прочитайте и следуйте методам, описанным ниже, чтобы ваш Dolby Audio Driver снова заработал.
Способ 1: удалить Windows 8 и 10
Несмотря на то, что в сообщении говорится, что ошибка связана с драйвером Dolby, на самом деле это недоразумение между ними и драйверами Conexant. Следовательно, удалив старый и обновив новый драйвер, вы исправите свою проблему. Это относится к пользователям, которые обновили более старые версии Windows до Windows 10.
В конечном итоге может случиться так, что в настройках звука у вас могут появиться две иконки Dolby, но одна из них сработает, и вы вернете свой звук в нормальное состояние.
Способ 2: отключить автоматическую установку драйверов, а также вручную удалить и переустановить драйверы
Автоматическая установка драйверов иногда может оказать огромную помощь, но иногда это может полностью испортить ваши драйверы. В таком случае отключение и загрузка необходимых драйверов вручную решит вашу проблему.
Отсутствие звука и раздражающие всплывающие окна при каждом включении компьютера — это то, с чем никому не приходится сталкиваться, но это общеизвестный факт, что обновление до Windows 10 испортило множество драйверов для огромного числа пользователей. К счастью, следуя методам, описанным ранее, вы можете решить эту проблему в кратчайшие сроки, и вы больше не будете иметь дело с проблемами.
Источник
Решение проблемы с Dolby Advanced Audio
Бывает, что ноутбук работает практически идеально, но есть некоторые нюансы, которые портят общую картину. Кажется, что они не влияют на функциональность и скорость работы компьютера, но вносят свою ложку дегтя в бочку меда.
Сегодня попробуем разобраться с одной из таких проблем известной многим владельцев ноутбуков Lenovo G480, G580, G780. Речь пойдет об ошибке связанной с Dolby Advanced Audio.
Вот так выглядит это надоедливое окно, сообщающее вам каждый раз, во время запуска, об ошибке.
Ничего смертельного обычно она в себе не несет, но сам факт ее наличия вызывает беспокойство у пользователей. Рекомендации по устранению данной ошибки, путем перезагрузки системы и переустановке драйвера, в 99% случаев ни как не меняют ситуацию, и при каждом включении компьютера вы вновь и вновь видите сообщение о том, что драйвер звукового устройства Dolby не запущен. Пришла пора положить этому конец.
Первое, что вам нужно сделать, это скачать и установить драйвер Conexant с сайта официального производителя. Если вы уже это делали, но вам это не помогло, не спешите переходить на другой ресурс в поисках решения проблемы, так как не на всех ресурсах описан важный шаг, который необходимо осуществить после установки нового драйвера.
И так, драйвер вы скачали и установили, теперь откройте панель управления и внимательно посмотрите на все, что связано с Dolby Advanced Audio. Наверняка, в панели управления будет 2 пункта, один из которых Dolby Digital Plus Advanced Audio. Он появился после установки нового драйвера.
Под цифрой 1 указан «виновник» возникновения ошибки, под цифрой 2 «спаситель», который поможет нам избавиться от проблем с Dolby Advanced Audio.
Попробуйте открыть Dolby Advanced Audio и Dolby Digital Plus Advanced Audio, второй откроется без проблем, в то время как первый выдаст вам ошибку. К сожалению не сделал ни одного скриншота, но при запуске Dolby Digital Plus Advanced Audio перед вами откроются настройки звука с эквалайзером и некоторыми эффектами.
Следующим этапом нам нужно избавиться от ставшего проблемным пункта Dolby Advanced Audio. Для этого открываем панель управления, переходим в пункт «Программы и компоненты», ищем Dolby Advanced Audio v2 и безжалостно удаляем данную программу. Не волнуйтесь, как видно на скриншоте ниже у нас есть еще один пункт, который заставит работать все как надо.
Найдите выделенный пункт у себя в программах и компонентах, а затем не сожалея удалите его.
После проделанной операции мы увидим, что в панели управления остался только пункт Dolby Digital Plus Advanced Audio.
Теперь в панели управления отображается только правильно работающее программное обеспечение.
Теперь можно перезагрузить компьютер и убедиться, что ошибка при старте системы больше не появляется.
P. S. Данный способ был опробован на ноутбуке Lenovo G780. Наверняка, этот же подход можно применять к устройствам другого производителя, у которых наблюдаются переодические проблемы с Dolby Advanced Audio, буду рад если вы отпишитесь в комментариях о результатах.
Источник
Проблема с Dolby Audio
Пикабу, привет, помогите разобраться с Dolby Audio. Эта программа отключается сама по себе.
Вот эта штука должна быть в ключена (как на картинке), но когда играющая песня переключается, то программа уходит в отключку и звук становиться отвратительным.
Постоянно включаю вручную. Достало. Драйвера на звук стоят актуальные.
Ноутбук Acer Predator Helios 300 с более менее хорошими динамиками.
Дубликаты не найдены
6.4K поста 10.4K подписчиков
Правила сообщества
Посты с процессом ремонта создавайте в родительском сообществе pikabu.ru/community/remont.
В этом сообществе, можно выкладывать посты с просьбами о помощи в ремонте электро-техники. Цифровой, бытовой и т.п., а про ремонт картин, квартир, ванн и унитазов, писать в других сообществах 🙂
Требования к оформлению постов:
1. Максимально полное наименование устройства.
2. Какие условия привели к поломке, если таковые известны.
3. Что уже делали с устройством.
4. Какое имеется оборудование.
5. Ну и соответственно, уровень знаний.
Однозначно это проблема драйверов, особенно если это Realtek, то Win10 с некоторыми
чипами от них просто выёбывает все мозги при чём на ровном месте. Сталкивался с этим не раз. Так что лезь на профильный форум и читай какую версию дровсофта надо вкорячить что бы нормально заработало.
Хорошо, спасибо. еще в техподдержку написал сейчас. посмотрим что ответят.
В общем решил проблему. Всему виной яндекс браузер с его Алисой. каким то образом вырубал мне звук, скотина. Сначала снёс алису, вроде норм было все, но потом опять началось и я снёс весь браузер, перешел на Оперу. Все отлично, полет нормальный. Яндекс хоть и удобный, но все же хрень.
попробовал так сделать, проблему не решило((
и да, звук реалтек. до переустановки винды все норм было. потом перекинул винду 2004 поставил и все, началось.
На другом ноуте так же было, тоже эйсер, только нитро.
Уууу, 2004 это жость 🙂 Поэтому я люблю Enterprise в которой обновления только проверенные миллионами юзеров домашних версий.
Лень теперь переходить на Enterprise. столько софта перебивать. один автокад чего стоит. Я проектирую, и некогда весь софт ставить(
Вот именно по этому на рабочих компах/ноутах только семёрка, только хардкор!
Ничего, рано или поздно выйдет очередная «важная» обнова и комп превратиться в тыкву, ты только жди.
Не надо смешивать работу и прочие развлекаловки.
Что сказали в техподдержке Acer?
Попросили перезагрузить компьютер и отправили на пикабу!
Не обращался туда. вообще не подумал
Объёмный виртуальный звук в любимых наушниках на любой звуковой карте. Вплоть до 7.1 + деморолик от меня
Здравствуйте уважаемые Пикабушники!
Не знаю был ли пост на эту тему, но я не нашел.
Речь пойдет о том как добиться так называемого бинаурального звучания в играх, фильмах и музыке, благодаря бесплатным OpenSource проектам на Виндовс. (Если вам понравится этот пост позже выложу инструкцию под Линукс).
Очень полезно для онлайн шутеров, позволяет получить нехилое преимущество.
Так же фильмы начинают звучать совсем по другому! А музыка при прослушивании играет как будто из колонок, из-за чего мозг не так устает при частом прослушивании.
Мой деморолики в конце поста, можете послушать их в наушниках (в колонках не работает) и решить, а нужно ли вам это.
И так что нам понадобится две программы, а точнее программа и модуль для неё.
Следуем инструкции установки, устанавливается просто (как и большинство программ в Виндовс. Будут вопросы, добро пожаловать в комментарии).
3) Скачиваем и устанавливаем программу-модуль Hesuvi (она то и дает объёмный звук).
Следуем инструкции установки, устанавливается просто (как и большинство программ в Виндовс. Будут вопросы, добро пожаловать в комментарии).
4) Настойки ОС Виндовс.
Но не расстраивайтесь, позиционирования звука как в кинотеатре у вас не будет, но звуковой эффект будет как в колонках 2.0 что неплохо для стерео музыки.
5) Настройка Hesuvi
Запускаем программу Hesuvi. Видим такое первым такое окно ка на скриншоте ниже. Это основная рабочая вкладка virtualization. Ставим справа галочки Upmix Content, или не ставим =)..
ВАЖНО: Управление эффектами производится на этой вкладке с меню-списке Common HRIRs.
Выбираем на свой вкус, лично мне нравится dh++.wav (это dolby headphone).
Переходим во вкладку Connection, видим штекеры, наживаем на них, так чтобы они загорелись синим цветом и «вставились в разъем, как на картинке ниже).
Также ниже проверяем установлено ли по умолчанию значение Visualization ниже под изображением штекеров.
Далее переходи на вкладку Addiction и ставим единственную главку как на скриншоте.
(у меня работало и без нее, но не помешает на всякий случай).
Виртуальный звук 7.1
Виртуальный звук 7.1
Если будут вопросы жду вас в комментариях!
Спасибо за внимание! Удачи!
Почините?
Звуковой редактор Audacity передает данные в Россию
В мае 2021 года у Audacity сменился владелец — его выкупила компания Muse, офис которой зарегистрирован в Сан-Франциско.
Ответ на пост «Как я чинила ноутбук»
Вспоминается. Работаю во внутренней удаленной поддержке крупной организации. Периодически случаются забавные ситуации, особенно теперь, когда изрядная часть сотрудников на удаленке.
Всем кофе и печенек.
Как я чинила ноутбук
Как обработать голос в программе Adobe Audition
Еще один сервис ломастеров
Знакомая честным мастерам история, тысячи их, и вот еще одна к сожалению.
Я не фанат оставлять отзывы о сервисах, будь то о своем или о чужом. Но это максимальная наглость из всего что я видел и хочется поделиться. Плюс хочется напомнить людям что такие сервисы еще есть.
А теперь анализ, который я провел смотря на это фото. Новая плата на тот момент стоила 12700, ремонт 11300. Тут уже понятно что ремонтировать за такую цену смысла нет. Заглянем глубже и подумаем.
Клиент ноутбук забрал, деньги заплатил. На носу сессия, родители прессую, делать курсовые не на чем. Когда клиент попросил дать «что вы мне там поменяли?», ей дали какую-то фигню в пакетике, о которой она уже не помнит. Когда она попросила открыть и показать что было сделано, администратор на стойке сказал «я этим не занимаюсь, я тут только принимаю ноутбуки и деньги». Когда клиент пытался дозвониться до сервиса в течении 10 дней, ей 5 дней подряд не отвечали.
А теперь апогей истории, случился 2 года назад когда этот же ноутбук принесли мне с другой проблемой. Я открыл этот ноутбук, подумал немного, совсем немного, и прожег кресло от злости.
Нет даже намека на повреждения, описанные в «результатах диагностики». Не говоря уже о том, что никакой «контактной площадки» и прочих особенностей в этом ноутбуке изначально не было. Охлаждение не тронуто, даже пломбы на винтах материнской платы на месте.
Охлаждение у него никто не трогал, и на проблемы с ним мне пожаловались. В общем, сделали ноутбуку только хуже и взяли за это 11300 рублей. Когда ремонт стоил 400 рублей, и его вовсе можно было провести самостоятельно при наличии инструментов.
Где находятся эти нехорошие люди? Не знаю, можете поискать по фотографии.
Но очевидно, не чините ноутбуки без очень долгих размышлений дороже чем за 5000 по цене услуг. И если ремонт превышает 2000, уже упорно задавайте вопросы «а почему?».
Подобных случаев больше чем каждый второй случай ремонта. Мне как человеку, ушедшему из сервиса по причине навязывания клиентам подобного, это известно.
Ответ на пост «Ремонт ноутбуков. Как разводят москвичей уже 10 лет»
Не так давно заметил яркий пиксель на рамке телека Самсунг 55й диагонали. Забежал в Мвидео, где покупал, спросил как действовать. Мальчик сказал, что нужно организовать доставку телека им их же силами, они уже отправят в сервис куда-то там и через какое-то время мне скажут что будут или не будут делать с телеком. Гарантийный случай вообще или нет. Гарантии ещё пара месяцев.
Затем мастер заказал матрицу! Просто без лишних выездов, а тем более вывозов телевизора, просто с моих слов, заказал деталь, стоимостью более половины телевизора)
Договорились по времени, приехал через пару дней. Привёз матрицу. Положил телек на диван)) Снял заднюю крышку, снял все платы с панели и просто прикрутил платы к новой панели с матрицей. Надел заднюю крышку. Вся замена заняла 20 минут вместе с демонтажом телека со стены. Я был, честно сказать, поражён, как всё оказалось просто и быстро.
Пообщавшись с мастером узнал, что у Мвидео норма давать такую инфу, как дал мальчик, для затягивания сроков. Уж не знаю для какой цели им это нужно.
Также мастер поведал, что яркий пиксель для таких матриц не норма, поэтому замена матрицы и происходит без лишних вопросов.
К чему вся эта история: поделиться с аудиторией, как вообще бывает происходит ремонт, а также показать автору поста про мошенников-ремонтёров, пишущего про то, что НОРМАЛЬНЫЕ СЕРВИСЫ не производят ремонт дома, что это не совсем так. Возможно мой случай исключительный, и зависит больше от того, что телеки чинят только так, но у автора всё довольно обобщено.
Ремонт ноутбуков. Как разводят москвичей уже 10 лет
Недавно был пост пикабушника о ремонте ноутбука в правильном и хорошем сервисе. Он так радовался, что я решил написать свой первый в жизни пост. Мне есть, о чем рассказать. Применю маркетинговые фишки: прочитав, вы сэкономите деньги, время и нервы.
Итак, я с вами уже лет 7 точно. Читаю, веселюсь, сопереживаю, безмолвствую. Нас таких много, я полагаю. Мой пост касается всех владельцев ноутбуков и другой цифровой техники в Москве. А также Питере, Екате, Новосибе и Нижнем Новгороде.
95% сайтов в интернете по ремонту ноутбуков и всякой цифровой техники принадлежат 2 старым, большим, очень жестким конторам.
Цены и другие заманушные условия:
Вы звоните в такой сервис:
Вам подтверждают всю ту ересь, что написана на сайте. Типа да, всё так, вот такие вкусные цены, чиним за час, ага. Грамотный спич, работа с возражениями. Все, ловушка закрылась. Вы отдаете ноутбук в сервис курьером (бесплатно ведь) или привозите сами.
Ваш ноутбук в сервисе:
Ремонт и его качество:
Напоследок пара советов, как не попасть к этим деятелям:
Никогда, слышите, НИКОГДА не пользуйтесь услугами компьютерных выездников! Это отдельное, абсолютно лютое бизнес-направление уже описанных выше компаний. Просто за гранью добра и зла. Предупредите, заинструктируйте, заинформируйте своих пожилых мам, пап, бабуль. Никогда никаких выездных компьютерных мастеров!
Источник
Dolby Atmos не работает/Пространственный звук не работает в Windows 10 [БЫСТРОЕ ИСПРАВЛЕНИЕ]
Когда вы думаете «звуковые эффекты» – вы думаете Dolby. Недавно они начали внедрять свое программное обеспечение и оборудование для объемного звучания в потребительские товары, такие как домашние кинотеатры и смартфоны.
Кроме того, пользователи Windows 10 могут опробовать (а затем и купить) Dolby Atmos, поддерживающее программное обеспечение для наушников и домашних аудиосистем.
Однако проблема заключается в том, что у них нет возможности сделать это, или они не могут заставить работать Dolby Atmos (или вообще Spatial Sound, в том числе и Windows Sonic).
Что такое Dolby Atmos и Spatial в Windows 10 и как он работает? Как вы, возможно, уже знаете, звук обычно распространяется по каналам, но эта новая технология фокусируется на трехмерных точках и обеспечивает вывод звука на 360 °.
Это должно улучшить восприятие слушателей, и даже с самыми дешевыми наушниками с адаптированным мультимедийным контентом (фильмы, игры и видео) вы должны наслаждаться значительно лучшим объемным звучанием.
В настоящее время он поддерживает только наушники, наушники и наушники в Windows 10, но вы можете использовать домашний кинотеатр Dolby для достижения наилучших результатов.
Тем не менее, мы должны заставить его работать в первую очередь. С единственной целью помочь нашим читателям, попавшим в беду, мы предложили наиболее подходящие решения ниже.
Обязательно ознакомьтесь с ними, и, надеюсь, мы сделаем так, чтобы Dolby Atmos и Spatial Sound работали так, как задумано.
Как заставить Dolby Atmos и Spatial работать в Windows 10:
1: обновить звуковые драйверы
Звуковые драйверы являются основной причиной, почему некоторые пользователи пошли на юг. Как вы, возможно, знаете, обычно есть два звуковых устройства с соответствующими ролями и поддерживающими драйверами. Бортовое звуковое устройство и стороннее устройство.
Windows 10 хорошо известна благодаря автоматическим обновлениям драйверов, которые зачастую усугубляют ситуацию.
А именно, кажется, что некоторые итерации как встроенного звукового устройства, так и стороннего устройства (Realtek, VIA, ATI) не будут работать так, как задумано, с Dolby Atmos и Spatial Sound.
Итак, первое (хотя это звучит довольно обобщенно) – это попытаться обновить драйвер звука и позже включить Dolby Atmos (пространственный звук).
Если вы не знаете, как это сделать в Windows 10, обязательно выполните следующие действия:
Windows не может автоматически найти и загрузить новые драйверы? Не волнуйтесь, мы вас обеспечим.
Обновлять драйверы автоматически
Этот инструмент предназначен для Windows 10, одобрен Microsoft и Norton Antivirus для обновления вашего ПК с правильными драйверами Windows. Вот краткое руководство о том, как это сделать.
Примечание. Некоторые драйверы необходимо устанавливать в несколько этапов, поэтому вам придется нажимать кнопку «Обновить» несколько раз, пока не будут установлены все его компоненты.
Отказ от ответственности : некоторые функции этого инструмента не являются бесплатными.
Знаете ли вы, что большинство пользователей Windows 10 имеют устаревшие драйверы? Будьте на шаг впереди, используя это руководство.
2: Откатить звуковые драйверы или придерживаться собственных драйверов Windows
Если первый шаг не помог, мы рекомендуем диаметрально противоположный подход. Это проблема водителей, которую мы подчеркиваем каждый раз.
Последняя итерация драйвера может быть не самой подходящей для работы. Многие пользователи весело проводили время с Dolby Atmos и пространственным звуком, пока функция Центра обновления Windows не решила обновить драйвер звука.
Вот когда начались проблемы. Для решения этой проблемы мы предлагаем два решения.
Во-первых, вы можете попробовать откатить драйвер на всех звуковых устройствах и искать изменения. Если это не сработает, вы должны полностью отключить стороннее звуковое устройство и придерживаться только встроенного звукового устройства.
Кроме того, мы убедились, чтобы показать вам, как сделать оба в отдельных списках инструкций:
Если вы откатите свой драйвер и это решит проблему, вам придется запретить Windows автоматически обновлять его в будущем. Чтобы сделать это, выполните простые шаги из этого отличного руководства.
3: Запустите встроенное средство устранения неполадок звука
Когда после 10 летнего юбилея Windows 10 заполонила множество проблем, Microsoft решила протянуть руку помощи и предоставила пользователям специальное меню для устранения неполадок.
Это произошло после обновления Creators, и с тех пор пользователи довольно разочарованы возможностями некоторых инструментов устранения неполадок.
Однако, поскольку где-то там есть специальный инструмент для устранения проблем со звуком, мы действительно рекомендуем его запустить. Это может помочь вам определить, в чем проблема, поэтому вы можете использовать более продвинутый подход.
Средство устранения неполадок Windows «Воспроизведение звука» должно решить некоторые незначительные проблемы, особенно те, которые были вызваны недавним обновлением.
Если вы не знаете, как запустить средство устранения неполадок со звуком Windows, обязательно выполните следующие действия:
Если у вас возникли проблемы с открытием приложения Настройка, обратитесь к этой статье, чтобы решить эту проблему.
Если не удается загрузить средство устранения неполадок с ошибкой, ознакомьтесь с этой статьей, чтобы узнать, как решить эту проблему.
4: Включить параметры эксклюзивного режима
Некоторые сторонние приложения для воспроизведения и воспроизведения звука, как правило, берут на себя ответственность, а не полагаются на системные ресурсы.
Windows Sonic является встроенной частью платформы Windows, в то время как Dolby Atmos (на данный момент) является инструментом, приобретенным у сторонних производителей.
Поэтому убедитесь, что включен эксклюзивный режим, который предоставляет доступ к сторонним инструментам. Эти параметры должны быть включены по умолчанию, но стоит проверить их, прежде чем переходить к дополнительным шагам.
Следуйте этим инструкциям, чтобы включить звуковые функции Эксклюзивного режима в Windows 10:
5: Запустите загружаемое средство устранения неполадок
Если вышеупомянутое встроенное средство устранения неполадок не помогло решить проблему, мы рекомендуем использовать загружаемое средство устранения неполадок, которое может лучше подойти для этой задачи.
Существует целый ряд инструментов для устранения неполадок «Easy Fix», предоставляемых Microsoft. В общем, они похожи на встроенные средства устранения неполадок.
Однако, поскольку мы довольно ограничены в отношении доступных решений, касающихся Dolby Atmos и Spatial Sound, он нашёл свой путь в наш список.
Чтобы запустить загружаемое средство устранения неполадок со звуком для Windows 10, следуйте приведенным ниже инструкциям.
Если средство устранения неполадок останавливается до завершения процесса, исправьте его с помощью этого полного руководства.
6. Переконфигурируйте Dolby Atmos для вашего устройства или попробуйте Sonic
Windows Sonic – это встроенная функция, представленная в обновлении Fall Creators. Вы не можете переустановить его, и, если у вас возникли проблемы, проблема, вероятно, находится где-то в системе.
Однако Dolby Atmos является сторонним сервисом, приобретенным через Microsoft Store. Таким образом, вы можете попробовать перенастроить его (переустановить Dolby Atmos для наушников или домашнего кинотеатра) и попробовать еще раз.
Также убедитесь, что вы воспроизводите оптимизированный контент, который поддерживает эту технологию. Также имейте в виду, что программное обеспечение лучше работает на оборудовании, поддерживаемом Dolby Atmos.
Это не должно занимать слишком много времени, и, если у вас установлена Windows 10, эти инструкции должны показать вам, как это сделать, выполнив несколько простых шагов:
Если вы не можете использовать Dolby Atmos, возможно, альтернатива Windows для пространственного звучания, Windows Sonic, послужит вам правосудием. По крайней мере, если вы поклонник наушников. Вот как это сделать:
7: обновить Windows
Наконец, если ни один из предыдущих шагов не помог вам решить проблему с Dolby Atmos/Spatial sound, мы можем только рекомендовать проверять наличие обновлений и проявлять терпение.
Как показал случай, в некоторых предыдущих случаях все решалось после обновления после того, как Microsoft получила многочисленные жалобы относительно проблем со звуком.
Это довольно новое дополнение к платформе Windows 10, и мы все знаем, что Redmond Giant работает медленно и загадочно, но, тем не менее, эффективно. В конце концов.
Как вы уже знаете, пользователи автоматически получают обновления для Windows 10. Но на всякий случай вы можете попробовать поискать доступные обновления вручную. Вот как это сделать:
Не можете обновить Windows? Ознакомьтесь с этим руководством, которое поможет вам быстро их решить.
Это должно сделать это. Если вам все еще не удается устранить проблему, мы рекомендуем отправить отчетный отчет в Microsoft и Dolby соответственно.
Если у вас есть вопросы или альтернативные решения для проблемы «Dolby Atmos/Spatial Sound», обязательно оставьте их в разделе комментариев ниже.
Источник
Dolby Atmos — это инновационная технология объемного звука, созданная для улучшения качества прослушивания звука на различных устройствах, включая устройства с Windows 10. Если вы заметили, что Dolby Atmos по той или иной причине не работает на вашем ПК, вы можете попробовать решения из этого сообщения, чтобы решить проблему.
Если вы столкнулись с этой проблемой, вы можете попробовать наши рекомендуемые ниже решения в произвольном порядке и посмотреть, поможет ли это решить проблему.
- Запустите средство устранения неполадок со звуком
- Обновите звуковые драйверы
- Откат звуковых драйверов
- Сбросить приложение Dolby
- Удалите и переустановите приложение Dolby
- Убедитесь, что аудиоуслуги работают
- Выполните восстановление системы
Давайте посмотрим на описание процесса, связанного с каждым из перечисленных решений.
Прежде чем попробовать приведенные ниже решения, проверьте наличие обновлений и установите все доступные биты на свое устройство с Windows 10 и посмотрите, работает ли теперь Dolby Atmos в обычном режиме.
1]Запустите средство устранения неполадок со звуком
Вы начинаете устранение неполадок Dolby Atmos не работает проблема, запустив встроенное средство устранения неполадок со звуком в Windows 10. Если это не помогает, попробуйте следующее решение.
2]Обновите звуковые драйверы
Обновление звуковых драйверов, установленных на вашем ПК с Windows 10, является одним из наиболее эффективных решений для устранения проблемы с Dolby Atmos.
Вы можете обновить драйверы вручную через Диспетчер устройств или получить обновления драйверов в разделе «Дополнительные обновления» в Центре обновления Windows. Вы также можете загрузить последнюю версию драйвера с веб-сайта производителя звуковой карты.
3]Откат звуковых драйверов
Если обновление звуковых драйверов не устранило проблему, вы можете откатить драйвер до более ранней версии, которая работала.
4]Сбросить приложение Dolby
Вы можете сбросить настройки приложения Dolby и посмотреть, поможет ли это.
5]Удалите и повторно установите приложение Dolby.
Если сброс приложения не помогает решить возникшую проблему, вы можете удалить приложение Dolby, а затем перейти в Microsoft Store и выполнить поиск, загрузить и установить приложение на свое устройство.
6]Убедитесь, что служба аудио работает.
Если звуковая служба не запущена на вашем устройстве с Windows 10, вы можете столкнуться с этой проблемой. Поэтому проверьте, запущена ли служба, и запустите службу, если она не работает.
7]Выполните восстановление системы
Если вы заметили, что эта проблема начала возникать недавно, вполне возможно, что проблема была вызвана недавним изменением вашей системы, которое вы не можете точно определить. В этом случае вы можете восстановить вашу систему до более раннего состояния. Это восстановит вашу систему до более раннего состояния, когда система работала правильно.
Надеюсь это поможет!
Связанное сообщение: Домашний кинотеатр Dolby не работает.
.
Системы Домашний кинотеатр Dolby – это лучший способ получить опыт кинотеатра при просмотре фильма или чего-либо еще. Эти устройства действительно феноменальны, особенно те, которые обеспечивают объемный звук 5.1 и 7.1. Возможно, вы этого не знали, но Windows 10 широко поддерживает системы домашнего кинотеатра. Систему легко подключить к компьютеру под управлением Windows 10, просто сидеть сложа руки и наслаждаться шоу с пакетом попкорна для загрузки.
Это впечатляет, но, как мы знаем, вещи не всегда работают, когда это необходимо, когда дело касается программного обеспечения. Так что же нам делать, если система домашнего кинотеатра Dolby не работает и выдает ошибки? Что ж, особая проблема, о которой мы поговорим сегодня, связана с водителем.
Домашний кинотеатр Dolby не работает
Возможно, домашний кинотеатр Dolby не может быть запущен или некоторые функции стали неработоспособными, возможно, эквалайзер не перемещается, функция Dolby Digital Plus не работает или вы просто получаете сообщение «Отсутствует драйвер». В любом случае, установка правильной версии драйвера поможет.
Видите ли, некоторые пользователи сталкивались с ошибкой, которая в основном утверждает, что текущий драйвер установлен, но система ожидает более старую версию драйвера. Это не имеет никакого смысла, так что может быть причиной?
Из того, что мы поняли, это происходит потому, что текущий аудиодрайвер Dolby Digital Plus не совместим с вашим обычным аудиодрайвером. Чтобы решить эту проблему, вы должны иметь правильную версию обоих драйверов, которые хорошо дополняют друг друга.
1] Удалите аудио драйвер

Нажмите Ключ Windows + X , чтобы запустить Диспетчер устройств . Когда появится окно, найдите категорию под названием Звуковые, видео и игровые контроллеры и разверните ее.
Наконец, щелкните правой кнопкой мыши на правильном имени устройства и выберите Удалить в контекстном меню.

Перезагрузите компьютер, и Windows автоматически загрузит и установит нужный драйвер при подключении к Интернету.
2] Установите предыдущую версию аудиодрайвера

Во-первых, вы должны проверить текущую версию аудио драйвера, установленного перед установкой более старой версии. Нажмите Ключ Windows + X , чтобы запустить Диспетчер устройств , затем найдите аудиоустройство и щелкните правой кнопкой мыши на нем.
Выберите параметр Свойства , затем перейдите на вкладку Драйвер , и здесь вы увидите что-то с надписью Версия драйвера . Идите дальше и посмотрите номер драйвера, и убедитесь, что у более старой версии номер меньше.
Из этого же раздела посмотрите ниже, и вы увидите кнопку Удалить . Нажмите на него, чтобы удалить драйвер, затем посетите официальный веб-сайт вашего аудиоустройства и загрузите старую версию.
После установки просто перезагрузите компьютер и проверьте, все ли теперь работает должным образом.
Если это не так, , возможно, вам придется обновить BIOS, и это не так так просто, как кажется.
Dolby Atmos – это цифровая система объёмного звучания, которая позволяет улучшать качество видео или игр, обеспечивая различные музикальные эффекты. Благодаря этой технологии можно воспроизводить многоканальные саундтреки к фильмам, что делает звук более трёхмерным, в дополнение к обычной 5.1 или 7.1-канальной конфигурации.
К сожалению, многие пользователи жалуются на технические проблемы, связанные с системой, особенно когда они пытаются подключить режим домашнего кинотеатра Dolby Atmos через компьютер с Windows. Во время процесса установки появляется ошибка «Что-то пошло не так». Причин сбоев звука может быть несколько – от несовместимости драйверов до повреждения каких-либо файлов. В большинстве случаев отсутствие звука в Dolby Atmos связано с ошибками при настройке. Ниже вы найдете несколько способов решения проблемы.
Содержание
- Решение 1. Установите Dolby Atmos в качестве источника вывода по умолчанию
- Решение 2. Воспользуйтесь функцией «Проверка» после подключения аудиосистемы к ПК
- Решение 3. Запустите средство устранения неполадок со звуком
- Решение 4. Откатите звуковой драйвер
- Решение 5. Переустановите звуковые драйверы
- Решение 6. Обновите приложение Dolby Access
Решение 1. Установите Dolby Atmos в качестве источника вывода по умолчанию
Как это сделать:
- Щёлкните правой кнопкой мыши значок динамика в правом нижнем углу экрана.
- Выберите Устройства воспроизведения.
- В открывшемся окне установите Dolby Atmos в качестве источника по умолчанию.
Решение 2. Воспользуйтесь функцией «Проверка» после подключения аудиосистемы к ПК
Одно из самых простых исправлений, которое могут упустить из виду многие пользователи – это проверка звука в настройках компьютера.
- Снова зайдите в настройки звука, как описано выше.
- Щёлкните двойным левым кликом по иконке Dolby Atmos.
- В открывшемся окне перейдите во вкладку Дополнительно, и нажмите Проверка.
- Слева выберите разные варианты, чтобы подобрать оптимальное звучание.
- Затем нажмите Применить и Ок.
Решение 3. Запустите средство устранения неполадок со звуком
Проверьте наличие проблем со звуком с помощью встроенного средства устранения неполадок Windows.
- Нажмите ПКМ по значку Windows (внизу, слева) и выберите Панель управления.
- Перейдите в раздел Устранения неполадок.
- Далее пройдите в раздел Оборудование и звук и проведите диагностику предотвращения сбоев.
Решение 4. Откатите звуковой драйвер
Руководство:
- Нажмите ПКМ и перейдите в раздел Диспетчер устройств.
- Разверните вкладку Звуковые, игровые и видеоустройства.
- Найдите в списке драйвер Dolby Atmos, нажмите по нему правой кнопкой, выбрав Свойства.
- Далее перейдите во вкладку драйвер, и нажмите Откатить.
- В следующем окне подтвердите выбор.
- После этого следует перезагрузить компьютер.
Решение 5. Переустановите звуковые драйверы
В некоторых случаях причина может заключаться в несовместимых драйверах, поэтому следует попробовать их полностью переустановить.
- Вернитесь в Диспетчер устройств и снова разверните раздел звуковые, игровые и видеоустройства.
- Щёлкните ПКМ по звуковому драйверу, и нажмите Удалить.
- Подтвердите деинсталляцию и перезагрузите систему.
- Теперь необходимо установить новые драйвера.
- Их можно скачать с официального сайта разработчика, или с помощью всё того же Диспетчера устройств.
- В верхнем меню нажмите Обновить конфигурацию оборудования.
- Затем снова разверните звуковые, игровые и видеоустройства и обновите драйвера.
- В следующем окне выберите Автоматический поиск обновлённых программных обеспечений.
- После их скачивания и установки, перезагрузите компьютер.
Решение 6. Обновите приложение Dolby Access
По словам некоторых пользователей, ошибка с отсутствием звука Dolby Atmos появлялась после обновления Windows. Из этого можно сделать вывод, что есть проблемы с совместимостью. Таким образом, если вы используете старую версию приложения, следует перейти в Microsoft Store и загрузить новую.